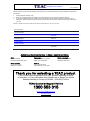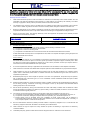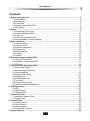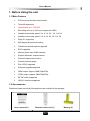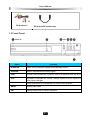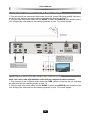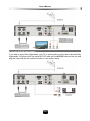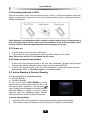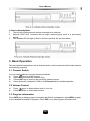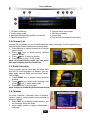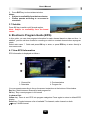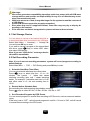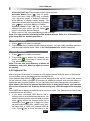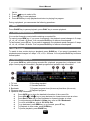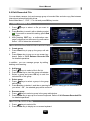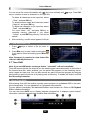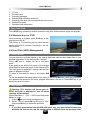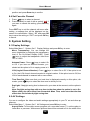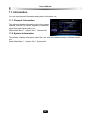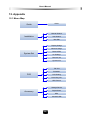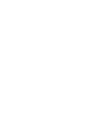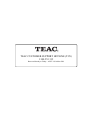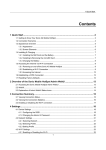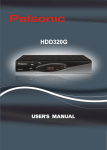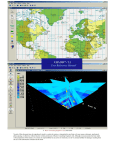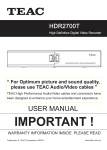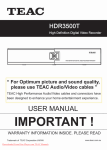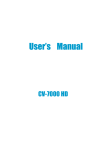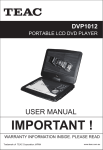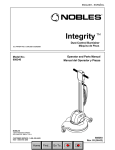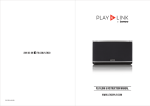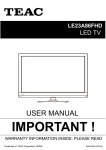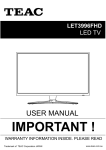Download Product Manual
Transcript
WARRANTY PROCEDURE v1.5.2: DEC 2011 Please read the owner’s manual carefully and ensure that you have followed the correct installation and operating procedures. 1. 2. 3. Please read this warranty card. Keep your purchase receipt to enable you to proceed quickly in the event of a Warranty Service. If you require Warranty Service, please contact the TEAC Customer Support Hotline at 1300 553 315 for assistance. Please ensure that you have the model number, serial number and purchase receipt ready when you call. Please complete the section below and keep this information for your own records. Owner’s Name Owner’s Address Postcode Model Name/No. Serial No. Dealer’s Name Dealer’s Address Postcode Authorised Service Centres in Major Australian Cities NSW 151 Arthur Street Homebush West, NSW 2140 Queensland Unit 1, 320 Curtin Ave West Eagle Farm, QLD 4009 South Australia 11 McInnes Street Ridleyton, SA 5008 Victoria 282 Normanby Road South Melbourne, VIC 3205 Western Australia Unit 2, 50 Pilbara Street Welshpool, WA 6106 Thank you for selecting a TEAC product . If you should require assistance with your product regarding its setup or operation, or if any difficulties arise, please call us directly for advice between Monday to Friday at 8.30AM – 6PM AEST at the TEAC Customer Support Hotline 1300 553 315 [email protected] www.teac.com.au WARRANTY INFORMATION v1.5.2: DEC 2011 Our goods come w ith guarantees that cannot be excluded under the Australian Consumer Law . You are entitled to a replacement or refund for a major failure and for compensation for any other reasonably foreseeable loss or damage. You are also entitled to have the goods repaired or replaced if the goods fail to be of acceptable quality and the failure does not amount to a major failure. Warranty Terms & Conditions 1. TEAC warrants that this product is free from defects in material and workmanship under normal domestic use with reasonable care and skill. Maintenance and cleaning (i.e. laser head) is not covered by this warranty. The TEAC warranty only applies to TEAC products purchased, used and serviced in Australia. 2. The benefits to the consumer given by this Warranty are in addition to other rights and remedies of the consumer under a law in relation to goods or services to which the warranty relates, being the Australian Consumer Law. 3. Refund or replacement via your retailer is available for a period of 14 days after purchase for goods that have been inspected and determined to have a major failure. Refund and exchange is not applicable for change of mind. 4. Subject to the terms herein, this warranty effectively covers the equipment as specified in the Warranty Periods Table below from the date of purchase. TEAC PRODUCT LED/LCD TV 32” (80 cm) and above All other TEAC products 5. WARRANTY PERIOD 1 Year (In-Home Service/ Pick up Available)* 1 Year (Carry-in Service) In Home Service/Pick up* Service This service will only be provided as part of this warranty if all the following conditions are met; a) The product is indicated in the Warranty Period Table. b) The product is within the warranty period. c) The product is located within the normal service area of the local TEAC Authorised Service Centre. If TEAC determines that the product is not repairable on site, TEAC can complete the repair by taking the product to a TEAC Authorised Service Centre. Carry-in Service Where In-Home service/Pick up* is not available, the purchaser is required to send the product to the nearest TEAC Authorised Service Centre for repair. In this event, proof of purchase is required to support a warranty claim. After the repair, the product will be available for collection by or return to the purchaser at a fee upon request. TEAC inhome service can be made available at a fee upon request. 6. A 12-month replacement warranty is applicable to all Accessories such as Remote, Power Adaptors and Cables. 7. TEAC will ensure to the best of its abilities that all required parts are made available for any required service/repair. 8. TEAC Australia Pty Ltd and its Authorised Service Centres will use their best endeavours to complete product repairs within a reasonable period based on available resources and workload during the time when service is requested and performed. 9. Refurbished parts may be used to repair the product. In the case of a replacement, the product may be replaced, with a refurbished unit of the same type or, if one is unavailable, a similar refurbished model with equal or better features & specifications. 10. Please be advised that if the product presented for repair is capable of retaining user-generated data, the data may be lost during servicing. Customers are strongly encouraged to back up all important information/data before sending the product in for service/repair. 11. Service will be provided only during normal business hours and under safety conditions and circumstances. TEAC and its authorised service agents can refuse any repair if safety, in relation to OH&S, becomes a concern to its staff or authorised service agents’ personnel. 12. The warranty is void and warranty claims may be refused, subject to the Australian Consumer Law, if: a) The product was not transported, installed, operated or maintained according to manufacturer instruction, or b) The product was abused, damaged, tampered, altered or repaired by any unauthorised persons, or c) Product failure is due to accidents during use, installation or transit, power surges, use of defective or incompatible external devices, exposure to abnormal conditions such as excessive temperatures or humidity, or entry of liquids, objects or creatures into the product. 13. No one is authorised to assume any liability on behalf of TEAC or impose any obligation on it, in connection with the sale of any equipment other than as stated in this warranty and outlined above. 14. TEAC reserves the right to inspect and verify whether the product is exhibiting a major failure as claimed by customers/retailers. 15. LCD dead pixel policy, please contact TEAC Customer Support Hotline on 1300 553 315 for assistance. Thank you for purchasing HDR2500T High Definition Digital Terrestrial Receiver. This manual will help you to install, use and maintain the receiver. Please read this manual carefully before operating your unit and keep it for future reference. Warning & Note In this manual, pay special attention to the following marks that indicate hazardous situations. v Warning: Alert user to the operation which could result in device damage or data loss, and the presence of a hazardous situation which could result in serious injury. v Note: Remind user of presence of possible problems and information of any importance to help understand, use and maintain the installation. Note: The information in this user’s manual is subject to change without notice. The photos and function explanations in the manual are for reference. If any discrepancy exists, please refer to the entity. User’ s Manual Safety Instruction Read following items carefully before operating this unit. Installation v Place the unit on a firm and level surface. v The mains socket should be near the equipment. Do not run an extension lead to the unit. v Install the unit in a place with: good ventilation (leave no less than 10cm around this unit) no heat source (burning candle, radiator, heater, fireplace, amplifier, etc) suitable temperature against humidity (especially bathroom, kitchen, etc) no direct sunlight low vibration Maintenance v Unplug this unit from wall outlet before changing connections between this unit and other related equipment. v Do not unplug or insert signal, audio and video cables when this unit is turned on. v To avoid the risk of lightning strike, unplug power cord of the unit from wall outlet in lightning storm. v Unplug power cord from wall outlet when the unit is not used for a long time or damaged accidentally. v If the unit is moved from a cold environment to a hot environment (and vice versa), leave the power off from 1 to 2hours. v To avoid the risk of fire or electric shock, do not expose this unit to rain, splashing and do not place objects filled with liquid on this unit. v Do not cover vents of this unit with newspaper, table cloth, curtain, etc. v Do not put heavy objec ts on this unit. v Unplug power cord of this unit from wall outlet before cleaning. To reduce damage, clean this unit with dry cloth. Do not let liquid and spray flow into this device to avoid serious damage. v There is dangerous voltage in product enclosure. Do not remove the cover (or back) to avoid the risk of fire or electric shock. Power Socket and Power Cord v Power socket should be available near the receiver and well grounded. v Do not insert or pull out power cord with wet hands to avoid electric shock or fire. v Do not use damaged power cord. If power cord is damaged, contact your local operator for replacement to avoid risk of fire or electric shock. v Do not excessively bend power cord, and do not place heavy objects on it, which could cause damage, electric shock or fire. RCU Battery v Batteries should be installed in accordance with the (+/-) markings on battery compartment. v Remove batteries if RCU is not be used for a long time. v Replace batteries if there is not enough power and dispose of battery waste properly for I User’ s Manual environmental protection. Others v The all-pole power switch of this unit is on rear panel. Switch it to “I”,related equipment will connect with power supply. Switch it to “o”, related equipment will disconnect with power supply completely. v Only use accessories specified by the manufacturer, as other unsupported accessories may cause damage to the unit. v Never open the digital unit casing under any circumstances, otherwise the warranty will be void. v Refer all servicing to a qualified service technician. Symbols on the unit This mark appears on rear panel of this receiver, painted prominently in contrasting color to background. It consists of two graphical symbols and warning messages. The detailed spec ifications are as follows: Warning: To reduce the risk of electric shock, don’ t remove the cover (or back). Equipment service and maintenance should be undertaken by qualified personnel. This symbol alerts user to the presence of un-insulated “dangerous voltage” in the product enclosure that is of sufficient magnitude and will constitute risk to person. This symbol reminds user of presence of important operation and maintenance instructions in literature accompanying this unit. II User’ s Manual Contents 1. Before Using the unit......................................................................................................... 3 1.1 Main Feature ............................................................................................................... 3 1.2 Accessories ................................................................................................................. 3 1.3 Front Panel .................................................................................................................. 4 1.4 Remote Control Unit (RCU) ......................................................................................... 5 1.5 Rear Panel................................................................................................................... 8 2. Setup ................................................................................................................................... 9 2.1 Connecting up your unit............................................................................................... 9 2.2 Inserting batteries in RCU.......................................................................................... 12 2.3 Power on................................................................................................................... 12 2.4 Power on and check picture....................................................................................... 12 2.5 Active Standby & Passive Standby ............................................................................ 12 3. Basic Operation................................................................................................................ 13 3.1 Channel Switch.......................................................................................................... 13 3.2 Volume Control .......................................................................................................... 13 3.3 Program Information.................................................................................................. 13 3.4 Channel List............................................................................................................... 14 3.5 Audio Selection.......................................................................................................... 14 3.6 Teletext...................................................................................................................... 14 3.7 Subtitle....................................................................................................................... 15 4. Electronic Program Guide (EPG)..................................................................................... 15 4.1 View EPG Information ............................................................................................... 15 4.2 Schedule Program using EPG ................................................................................... 16 4.3 EPG Sort ................................................................................................................... 16 5. Personal Video Recording (PVR) .................................................................................... 16 5.1 Set Storage Device.................................................................................................... 17 5.2 Set Recording Parameter .......................................................................................... 17 5.3 Quick Recording........................................................................................................ 18 5.4 Schedule Recording.................................................................................................. 19 5.5 Playback File ............................................................................................................. 20 5.6 Edit Recorded File ..................................................................................................... 23 5.7 Time Shift................................................................................................................... 24 5.8 Shortcut Key for PVR................................................................................................. 25 5.9 Hard Disk (HDD) Management .................................................................................. 25 6. USB Application................................................................................................................ 26 6.1 MP3 ........................................................................................................................... 26 6.2 Digital Photo .............................................................................................................. 26 6.3 Uninstall USB............................................................................................................. 26 7. Channel Search................................................................................................................ 27 7.1 Advance Frequency Edit............................................................................................ 27 7.2 Search Type .............................................................................................................. 27 8. Channel Edit...................................................................................................................... 28 8.1 Delete Channel .......................................................................................................... 28 8.2 Lock Channel............................................................................................................. 28 8.3 Move Channel ........................................................................................................... 28 8.4 Set Favorite Channel................................................................................................. 29 9. System Setting.................................................................................................................. 29 1 User’ s Manual 9.1 Display Settings......................................................................................................... 29 9.2 AV Settings ................................................................................................................ 29 9.3 Factory Default.......................................................................................................... 30 9.4 Modify Password....................................................................................................... 31 10. Software Upgrade ........................................................................................................... 31 11. Information...................................................................................................................... 32 11.1 Channel Information................................................................................................. 32 11.2 System Information.................................................................................................. 32 12. Appendix......................................................................................................................... 33 12.1 Menu Map................................................................................................................ 33 12.2 Trouble Shooting...................................................................................................... 34 12.3 Specification ............................................................................................................ 35 12.4 Acronym................................................................................................................... 36 2 User’ s Manual 1. Before Using the unit 1.1 Main Feature Ø PVR functions and twin tuner function Ø Time shift supported Ø Upgradeable up to 1TB HDD Ø Recording time: up to 100 hours (depend on HDD) Ø Variable forward play speed: 2, 4, 8, 16, 32,1/2, 1/4, 1/8 Ø Variable reverse play speed: 2, 4, 8, 16, 32, 1/2, 1/4, 1/8 Ø Dolby 5.1 supported Ø MP3 playing and photo browsing Ø Teletext and closed caption supported Ø EPG supported Ø Memory space up to 5000 channels Ø Support automatic, manual search Ø Powerful channel edit function Ø Favorite channel groups Ø PAL/ NTSC supported Ø Software upgrade supported Ø HDMI output: support 1080i/720p/576p Ø YPbPr output: support 1080i/720p/576p Ø S/P DIF audio supported Ø USB 2.0 interface supported 1.2 Accessori e s Check and make sure all the following items are included in the package. User’ s manual (1) Remote control unit (1) 3 Battery (2) User’ s Manual RCA cable (1) RF m ale to RF female loop cable 1.3 Front Panel Name Function 1. STAND BY Switch the unit between operation and standby modes. 2. SENSOR Receive infrared remote control signal 3. USB Connect USB devices like a memory stick or an external hard disk drive. 4. VOL Decrease or increase the volume, change values for menu options or move cursor left/right 5. CH Switch to previous or next channel, or move cursor up/down 6. MENU Display main menu 7. OK Display channel list or confirm operation 4 User’ s Manual 1.4 Remote Control Unit (RCU) Learning keys 1. TV POWER, , TV/AV , SET: These keys (except SET key) can be programmed to learn the corresponding TV function. After that, you can control basic TV functions using the unit’ s RCU. Refer to page 7 Learning Key for more details. The keys of the STB 2. STB POWER: Switch the unit betw een operation and standby modes. In standby mode, the unit will still record if there is a scheduled recording. Refer to 2.5 Active Standby and Passive Standby for more details. 3. AUDIO: Display audio selection window. 4. MUTE: Mute/restore sound. 5. 0-9: Number keys are used to enter a channel number for changing channels or to specify values for menu options. 6/7. P+/-: Down/up pages . 8. LAST: Switches between the current channel and the previously viewed channel. 9. INFO: Press once to display current and following program. Press twice for detailed information on current program. 10/14. CH: Switch to previous or next channel, or move cursor up/down. 11/12. VOL: Decrease or increase the volume, change values for menu options or move cursor left/right. 13. OK: Display channel list (See 3.4 Channel List), or confirm operation. 15. MENU: Display main menu. 16. EXIT: Back to previous menu or exit from operation. 17. EPG: Display Electronic Program Guide (EPG). 18. FAV: Display favorite channel list. 20. TEXT: Display teletext information. 22. CC: Switch on/off subtitle. 5 User’ s Manual The keys of PVR 11. VOL : Small jump backward when playback. 12. VOL : Small jump forward when playback. 19. LIST: Display recorded file list (see 5.5 Playback File). 21. PVR: Display shortcut key window (see 5.8 Shortcut Key of PVR). 23. PREV: Skip backwards while playing back. 24. NEXT: Skip forward while playing back. 25. SET MARK: Set bookmark on playback process bar. 26. PLAY MARK: Jump to next bookmark on playback process bar. 27. PLAY: Return to play at normal speed. 28. RECORD: Record current program or display recording information. 29. PAUSE: Pause live television or playback of a recorded file. 30. STOP: Stop playback or recording and return to live television. 31. REW: Start reverse playback in fast motion. Subsequent presses increase the rewind speed (x2, x4, x8, x16, x32). 32. TIMER RECORD: Display schedule window (see 5.4 Schedule Recording). 33. FF: Start forward playback in fast motion. Subsequent presses increase the playback speed (x2, x4, x8, x16, x32). 34. SLOW: Start slow motion forward playback. Subsequent presses change the playback speed (x1/2, x1/4, x1/8). The color coded keys are used for teletext and some menu functions with on the screen description. Notes: • The keys mentioned in the manual refer to that on RCU except for special explanations. • Please operate according to key instructions on screen. 6 User’ s Manual Learning Key The HDR2500T RCU has some learning keys at the upper left side. The keys (except SET key) can be used to memorise corresponding key values of TV RCU. After learning, the HDR2500T RCU can be used in correspondence with the TV. The recommended keys for the HDR2500T RCU to learn from your TV RCU are as follows: POWER, TV/AV , VOL+ and VOL-. The TV/AV identifiers vary with different types of TV RCU. Instructions: 1. Hold down the SET key on the HDR2500T RCU for about 2 seconds, the indicator status changes from low light to high light, then release the SET key. 2. Press a learning key on the HDR2500T RCU (such as TV POWER key), the indicator light begins to flash slowly. 3. Aim the TV RCU at “receiving window” of the HDR2500T RCU and press the corresponding key on the TV RCU (such as POWER key) to be learnt. The indicator light will begin to flash quickly, then remain brightly illuminated indicating the learning process has been successful. 4. Repeat step 2 and 3 to set other learning keys in the same way. 5. After setting, press SET key to exit, and indicator is off. If the operation fails, please try again according to above steps. Notes: • During setting, put the two RCUs on same horizontal surface and the space between them should be within 5cm. • If there is no operation in 10 seconds, the unit’s RCU will exit from learning mode automatically. • You can operate the learning function many times, but only the last one will be saved. • Some TV RCUs may not support this function. 7 User’ s Manual 1.5 Rear Panel Name Function 1. ANT IN1 Terrestrial broadcasting signal input socket for the first tuner. 2. ANT IN2 Terrestrial broadcasting signal input socket for the second tuner. 3. RS-232 Serial port used for software upgrade (authorized for qualified personnel). 4. YPbPr Component video output socket, output YPbPr video signal to TV(supporting high definition output). 5. CVBS Composite video signal output socket for TV. 6. 100-240V ~ Power supply. 7. ON/OFF Power switch. 8. LOOP OUT1 Terrestrial broadcasting signal output socket through the first tuner. 9. LOOP OUT2 Terrestrial broadcasting signal output socket through the second tuner. 10. S/P DIF Optical output socket for Dolby digital, output digital audio signal to amplifier. 11. HDMI Output high definition video and audio signal to TV. 12. R/L-AUDIO Output right, left or stereo audio signal to TV or amplifier. 8 User’ s Manual 2. Setup 2.1 Connecting up your unit There are several ways to connect up your unit as following. If you have any problem with your setup or need help, contact your dealer. 2.1.1 Connecting the antenna v Connect the antenna cable to ANT IN 1 connector on the rear panel. v If there are two twin tuners built-in to your unit, you must ensure that there is a connection to both LOOP OUT 1 and ANT IN 2 connector with a loop cable, otherwise the unit will not work at its full capacity. v If you hav e another unit, connect it from LOOP OUT 2 connector. v If you want to receive analogue channels on your TV, connect the antenna cable from the TV to LOOP OUT 2 connector. 2.1.2 Connecting to your TV set Between all the follow ing connectors of the digital unit, we recommend you to use the HDMI connection to get best picture quality. If your TV does not have the matching connector, then use the next connection in the following order for better picture quality. 1. To use HDMI connector Plug one end of the HDMI cable into HDMI socket on the unit, and plug the other end into the matching socket on your TV. Note: You do not have to make audio connection because HDMI connector can output stereo audio or Dolby digital audio. 9 User’ s Manual 2. To use YPbPr (component video) and audio connectors 1. Plug one end of the component video cable into the Y (green), Pb (blue) and Pr (red) soc kets on the unit, and plug the other ends into the matching sockets on your TV. 2. Plug one end of the audio cable into the AUDIO L (white) and AUDIO R (red) sockets on the unit, and plug the other end into the matching sockets on your TV or audio system. 3. To use CVBS (composite video) and audio connectors Note: You cannot view high definition video with the composi te video connector. 1. Plug one end of the composite video cable into CVBS (yellow) socket on the unit, and plug the other end into the matching socket on your TV. 2. Plug one end of the audio cable into the AUDIO L (white) and AUDIO R (red) sockets on the unit, and plug the other end into the matching sockets on your TV or audio system. 10 User’ s Manual 4. To use S/P DIF connection If you want to enjoy Dolby digital audio, your TV or audio system must be able to decode Dolby digital audio. Plug one end of the optical S/P DIF cable into the S/P DIF socket on the unit, and plug the other end into the matching socket on your audio system. 11 User’ s Manual 2.2 Inserting batteries in RCU Remove the battery cover from the remote control. Insert 2 x AAA size batteries inside the battery compartment. Please take note of the battery’ s polarity which is indicated inside the battery compartment. Note: Batteries, including those which contain no heavy metals, may not be disposed of with household waste. Please dispose of used batteries in an environmentally sound manner. Find out about the legal regulations which apply in your area. 2.3 Power on 1. Connect power cord of the unit to wall outlet. 2. Turn on the unit, system initializes and start-up OSD is shown on TV screen. Note: Please turn on your TV and switch it to AV mode. 2.4 Power on and check picture 1. If there are some channels stored in the unit, after initialization, program will be played automatically, and the channel number is show n on front panel DISPLAY. 2. If there is no channel stored in the unit, after initialization, system will search channels automatically. Refer to 7.2 Search Type for more search details. 2.5 Active Standby & Passive Standby The unit supports two standby modes: v ACTIVE Standby v PASSIVE Standby To turn off unit, press STB POWER key on the remote control or front panel, there will be a w indow pop up with 2 selections. You can press keys to select Active Standby or Passive Standby and press OK key to confirm. If you don’ t make a selection, then the highlighted option will take effect and the unit will turn off after 10 seconds. In Active Standby Mode: 1. 2. Antenna LOOP OUT connector on the rear panel will still output antenna signal. There will be a Red LED shows on the front panel LCD display, as show below. 12 User’ s Manual In Passive Standby Mode: 1. The unit will cut all power and reduce consumption to minimum. 2. Antenna LOOP OUT connector will not output antenna signal, result in a poor snowy picture. 3. The Standby LED will light up Red on the front panel far left, as show below. 3. Basic Operation This part describes operations such as channel switch, volume control and other basic features when playing programs. 3.1 Channel Switch You can switch channels using the following methods: v Press keys to switch channel. v Input channel number with number keys. v Press LAST key to switch to the previously viewed channel. v Select channel in channel list. Refer to 3.4 Channel List for detailed operation, 3.2 Volume Control v v Press keys to adjust volume level of your unit. Press MUTE key to mute/restore sound. 3.3 Program Information Press INFO key to display program information bar. Before it disappears, press INFO key again to view detailed information of program. Press EXIT key to hide program information bar. 13 User’ s Manual 1. TV/Radio mode icon 3. Current audio mode 5. Standard definition/High definition mode icon 7. Favorite channel icon 2. Channel name and number 4. Decoding standard 6. Current time 8. Current and next program information 3.4 Channel List Channel list is available for you to browse channels easily and quickly. On the channel list, you can see all the channel number and channel name. 1. Press OK key to display channel list of current service mode. 2. Press keys to switch among different channel groups. 3. Press keys to select a channel. 4. Press OK key to play it in full screen. Note: In normal viewing mode, you can press FAV key to display favorite channel list. 3.5 Audio Selection Some programs provide more than one audio track with one or more languages. In addition, you can enjoy audio tracks in three sound modes: Stereo, Left or Right. 1. Press AUDIO key to display audio selection w indow. 2. Press keys to select audio language, and press keys to select audio mode. 3. Press EXIT key to save and exit. Note: Subject to availability from the broa dcaster. 3.6 Teletext On some channels, information such as weather reports, news or stock quotations are provided by means of teletext. 1. Press TEXT key to display teletext window, and the first page shows the index. 2. Input a page number (3 digits) to display spec ified page. 14 User’ s Manual 3. Press EXIT key to close teletext window. Notes: • Subject to availability from the broadcaster. • Please operate according to on-screen instructions 3.7 Subtitle Press CC key to switch on/off closed caption. Note: Subject to availability from the broadcaster. 4. Electronic Program Guide (EPG) In this guide, you can view program information for each channel based on date and time. In addition, you can set timer events for recording or switch to a certain channel when a program starts. Select main menu ? Guide and press OK key to enter, or press EPG key to enter directly in non-menu mode. 4.1 View EPG Information EPG information is displayed as follow s: 1. Channel list 3. Date table 2. Preview window 4. Program list You can operate according to the on the screen instructions at the bottom of this window. Red key: Switch between channel list and program list OK key: Play current program in full screen In channel list: Yellow key: Press to sort EPG into program categories. Press again to return to default EPG display. Green key: Toggles between a list of available TV channels, radio channels or both. keys: Select channel 15 User’ s Manual In program list: keys: Select date within a week keys: Select program INFO key: Display detailed program information 4.2 Schedule Program using EPG 1. Press keys to select a future program. 2. Press OK key to display EPG schedule window. 3. Press keys to set schedule type to Rec (record) or Play. 4. Press keys to set schedule mode to Once, Daily or Weekly. If “Weekly”is selected, press OK key to display weekly window. Select the day using keys and press OK key to confirm. 5. Select “OK”and press OK key to confirm. The scheduled program is marked with “ ”. If you want to cancel this setting, press OK key again. Notes: • System will record scheduled program in both operational and standby modes. • Refer to 5.4 Schedule Recording for more detailed operations. 4.3 EPG Sort When in EPG mode, press Yellow key to activate Sort function. All sorted programs are displayed in this window. 1. Press keys to switch type. 2. Press keys to select program. 3. Press OK key to make a timer. Refer to 4.2 Schedule Program using EPG for detailed operations. 5. Personal Video Recording (PVR) PVR is similar to VCR in recording. You can record programs onto to the internal hard disk or an external USB device. The unit has two tuners so that you can enjoy the following: v You can record one c hannel while watching another. v You can record two different channels while watching another-only if two of the channels are provided through the same transponder. v You can record two different services while playing back a previously recorded file and even start playing back a recording while it is being recorded. Refer to 5.5 Playback File for more detailed operation. Notes: • If space on your disk is insufficient, recording will stop automatically. • Uninstall USB device before unplugging it from the unit. Refer to 6.3 Uninstall USB for detailed operations. • This unit supports recording programs of two channels simultaneously. 16 User’ s Manual • • • • • Warnings: We cannot guarantee compatibility (operation and/or bus power) with all USB mass storage devices and assume no responsibility for any loss of data that may occur when connected to this unit. With large amounts of data, it may take longer for the system to read the contents of a USB device. Some USB devices may not be properly recognised. Even when they are in a supported format, some files may not play or display depending on the content. If the unit does not detect storage device, please wait two to three mi nutes. 5.1 Set Storage Device You can select to record to the internal hard disk or to an external disk drive connected to the USB port. Select Main Menu → Accessory → Storage Device and press OK key to enter. If you want to record a program to the internal hard disk drive, press keys to select HDD, otherwise select USB device. Note: If you set “USB device”as storage device, time shift is unavailable. 5.2 Set Recording Parameter Note: If you do not set recording parameters, system will record program according to default settings. Select Main Menu → PVR → PVR Setting and press OK key to enter. v Schedule Start/Stop Time Offset You can set schedule start/stop time offset value. Press keys to select time from -10 to +10 minutes. The symbol “+” before time means start/stop recording later and “ -“means start/stop earlier. For example, if schedule start time is 13:00 and offset value is +2, the real recoding time is 13:02. v Remind before Schedule Start Set reminding time before starting the schedule recording. Press keys to select 30 Sec, 60 Sec, 90 Sec, 120 Sec or OFF. v Sort Recorded Programs by EPG Events You can record programs in several files according to EPG events, such as news and weather report. If this item is set to “OFF”, unit will record programs in one file. If it is set to “ON”, unit will record in several files according to the EPG event. 17 User’ s Manual v PVR Icon Time out Once recording has started, a symbol with recording time, recording channel and duration is shown on the screen. You can change the display time of the symbol. Press keys to select Always, 5 Sec, 10 Sec, 30 Sec, or 60 Sec. If “Always”is selected, PVR icon is displayed on the screen throughout the recording. v Default Recording Duration Set default recording duration of quick recording. Press hours. keys to select one from 1 to 24 v Timeshift Start Mode Press keys to select Always, Pause Key or Never. Always: System always records programs in the background temporarily. When changing channels or switching the unit to operation mode, system will delete recorded information and start recording program of current channel. Pause Key: Start time shifted recording with PAUSE key. Never: Unit will not start time shift recording. Note: Refer to 5.7 Time Shift for corresponding operations. 5.3 Quick Recording If you want to record current program instantly, you can use this function. Note: Radio program can not be recorded. 1. Start Recording When watching a program, press RECORD key to start recording and a symbol is displayed in top left corner of screen. Once a recording is started, the recording file is displayed on the recorded list even though it is not finished yet. To view the recorded file, press LIST key (See 5.5 Playback File) or alternatively select the File List menu (See 5.6 Edit Recorded File). To record another channel, switch to the channel you want to record and press RECORD key again. Pressing PAUSE key directly will not pause the current recording. You must press RECORD key to display record Info window, in which you can select “Pause”and press OK key to pause valid recording. Warnings: • Do not move the unit nor unplug the main AC power while it is running. It may cause damage to recorded file and internal HDD. • When a program is being recorded onto an external USB device, you must not di sconnect it. Arbitrary disconnecting may cause damage to the recording file and USB storage device. 2. Current Recording Information Switch to a channel you are currently recording, and press RECORD key to enter recording information window, or select Main Menu ? PVR ? Recording Info and press OK key to enter. v Index: Press keys to select recording index (R1 or R2). 18 User’ s Manual v Mode: Display recording mode. (Quick or Schedule). v File Name: You can rename the file. Press OK key to display a keyboard. Refer to 5.6.3 Rename Recorded File for detailed operations. v Valid Record Time: Display valid record time. v Past Time: Display past time. v Duration: Press keys to select a recording duration. The recording will end at the specified time. Select “Pause”and press OK key to pause valid recording. Select “Resume”and press OK key to resume valid recording. Select “OK”and press OK key to save the setting. Select “Cancel”and press OK key to cancel the setting. 3. Stop Recording 1. Press STOP key when recording, a prompt pops up on screen. 2. Select a recording and press OK key to stop. Note: If you playback a program while recording, press STOP key to stop playback, and press STOP key again to stop recording. 5.4 Schedule Recording You can set future programs to be recorded at a specific time, and the unit will start recording automatically. In addition, you can modify schedules and delete unwanted schedules. Note: The unit has 2 standby modes called “Passive” and “Active” - see 2.5 Active Standby and Passive Standby for further details. In Passive standby mode the unit will start recording without any picture or sound. In Active standby mode the unit will start recording with both picture and sound. In either mode, the unit will return to standby upon completion. If the unit is on and you have started a recording you can only enter either standby mode by stopping the recording. Select Main Menu ? PVR ? Schedule and press OK key to enter, or press TIMER RECORD key to enter directly in non-menu mode. 1. Add Schedule 1. Press Green key to display add schedule window. 2. Set schedule parameters as follows: Schedule Type: Set schedule type to Rec with the specific time automatically. Schedule Start Time: Press OK key to display calendar window. You can select a specific date using the arrow keys, then press the FAV key to enter a starting time using the number keys. The recording will be started at the specific time. Press OK key to save and re-enter the schedule window. 19 keys. The unit will record channel at User’ s Manual Schedule End Time: Press number keys to input end time. Schedule Mode: Press keys to select Once (one time), Daily (every day) or Weekly (one day every week). If Weekly is selected, press OK key to display w eekly window. You can s elect desired days from Monday to Sunday with keys and press OK key to confirm. Channel Name: Press OK key to display channel ilst, from which you can press keys to select your desired channel. 3. Move cursor to “OK”and press OK key to add schedule. Note: You can schedule recording in EPG window directly. Refer to 4.2 Schedule Program using EPG for detailed operations. 2. Modify Schedule 1. Press keys to select a schedule. 2. Press Yellow key to display modify schedule window. You can modify schedule start time, end time and schedule mode. Refer to 5.4.1 Add Schedule for detailed operations . 3. Delete Schedule 1. Press keys to select a schedule. 2. Press Red key to delete this schedule, and mark it with “ ”. If you want to cancel this setting, press Red key again. Note: You can also press Blue key to delete all schedules, and press Blue key again to cancel the setting. 5.5 Playback File After a program is recorded, it is stored as a file on the internal hard disk drive or USB device. You can s elect a file to playback from the recorded file list. Once playback has started, a symbol will be displayed at the top left corner of the screen for few seconds. When a program is recorded, its additional contents such as audio tracks or teletext are also recorded together. So you can enjoy them while playing back a recorded file. Note: When a file from the external hard disk drive is being played back, you must not disconnect it from the unit. Arbitrary disconnecting may cause damage to the recorded file. Press LIST key to display recorded file list in non-menu mode. The instructions on how to play a recorded file are as follows: 1. If you have connected USB devices like a memory stick or an external hard disk drive, you should move the cursor to the left side of screen using key, where the storage device list is displayed. Press keys to select All (Internal and external hard disk), INNER (only internal hard disk) or USB (only external USB device). Press key to move the cursor to the 20 User’ s Manual file list. 2. Press keys to select a file. 3. Press OK key to start playback. 4. Press STOP key to stop playback and return to playing live program. During a playback, you can execute the follow ing operations : 1. Pause Press PAUSE key to pause playback, press PLAY key to resume playback. 2. Fast Backward/Forward You can fast forward or rewind while watching a recorded file. To rewind, press REW key. If you press it repeatedly, the playback speed changes in 5 steps: ×2, ×4, ×8, ×16 and ×32 times. You can press PLAY key to resume normal speed. To fast forward, press FF key. If you press it repeatedly, the playback speed changes in 5 steps: ×2, ×4, ×8, ×16 and ×32 times. You can press PLAY key to resume normal speed. 3. Slow Forward To watch in slow motion during a playback, press SLOW key. If you press it repeatedly, the playback speed changes in 3 steps: ×1/2, ×1/4, ×1/8 times. You can press PLAY key to resume normal speed. 4. Playback Progress Bar If you press INFO key while playing recorded file, playback progress bar is displayed. It displays current program information, playback progress and operation help information. 1. TV icon 5. Decoding standard 2. File name 6. Standard definition 3. Bookmark 7. Program progress timer (hh:mm:ss)/total time (hh:mm:ss) 4. File group name 8. Playback progres s 9. Operation help information: v Press INFO key to show the detailed information of the current file. v Press VOL or VOL key to jump backward or forward one minute at a time. v Press Red or Blue key to jump backward or forward minutes at a time. v To set bookmark with Green or Yellow key, refer to 5.5.5 Bookmark. v To cut file with OK key, refer to 5.5.6 File Cut. v To go backward, press REW key; to go forward, press FF key. v To playback in slow mode, press SLOW key. v To pause playback, press PAUSE key. 21 User’ s Manual v To stop playback, press STOP key. 5. Bookmark You can mark favorite parts of a recorded file by creating bookmarks, and then jump to them. You can have up to 20 bookmarks. Bookmarks are stored with the recorded file so that you can use them again. To make bookmarks, perform the following steps during playback: v Add Bookmark 1. Press INFO key to display the process bar. 2. Press Green key to add a bookmark at a desired scene; then you will see a small triangle appear on the progress bar as per the picture on the right. v Go to Bookmark Press Yellow key to jump to the next bookmark on progress bar. The file will be played from the bookmark. v Delete Bookmark 1. Press Yellow key to jump to a bookmark. 2. Press Green key to delete it. 6. File Cut You can cut sections such as commercial breaks from a recorded file. The cut section will be skipped during playback. To cut the file, perform the following steps during playback: 1. Press INFO key to display playback progress bar. 2. Press OK key to enable the “File cut” keys (Green and Yellow). 3. Move to the starting point of the scene you want to cut by using VOL or VOL key. 4. Press Green key, then a small triangle appears on the progress bar. 5. Move to the end of the scene. 6. Press Yellow key, the cut section is marked in bright green. 7. Press OK key,and then you get asked for confirmation. If you select “OK”, the marked part is cut. Note: If you want to restore all cut contents, press FAV key. 22 User’ s Manual 5.6 Edit Recorded File You can delete, rename, lock and manage group of recorded files and also copy files between internal and external hard disk drives. Select Main Menu ? PVR ? File List and press OK key to enter. 1. Delete Recorded File 1. Press keys to select a file you want to delete. 2. Press Red key to mark it with a deleting symbol “ ”. If you want to cancel this setting, press Red key again. 3. After pressing EXIT key, a confirmation message is displayed on the screen for confirmation. Select “OK”to delete the selected file. 2. Add recorded file to group and manage group v Create group 1. Press Green key to pop up the group edit window. 2. Press Green key to pop up an on-screen keyboard. Refer to 5.6.3 Rename Recorded File for detailed operations. In addition, you can manage groups by adding, deleting and renaming. v 1. 2. 3. Add group Press keys to select a file in file list. Press Green key to view the group edit window. Select a group and press OK key to add the selected file to this group. v Delete group 1. Press keys to select a group in the group edit window. 2. Press Red key to delete it, and then a warning box appears asking you for confirmation. If you select “OK”, the selected group will be removed. v Rename group 1. Press keys to select a group in the group edit window. 2. Press Yellow key to pop up an on-screen keyboard. Refer to 5.6.3 Rename Recorded File for detailed operations . 3. Rename Recorded File 1. Press keys to select a file. 2. Press Yellow key to display an on-screen keyboard. 23 User’ s Manual You can move the cursor horizontally with keys and vertically with key on a button to enter its character on the input line. keys. Press OK To delete all characters on the input line, select “Clear” and press OK key. To switch between upper and lowercase, select “Caps On”and press OK key. To delete last character on the input line, select “Back” and press OK key. You must select “OK” and press OK key to complete naming, otherwise if you select “Cancel” or press EXIT key directly, it will not be named. 3. After renaming, new file name appears in file list. 4. Lock Recorded File 1. Press keys to select a file you want to lock. 2. Press Blue key to mark it with a lock symbol “ ”. If you want to cancel this setting, press Blue key again. Note: Password is required to view locked file, refer to 9.4 Modify Password. 5.7 Time Shift Note: If you set USB device as storage device, “time shift” will not be available. Time shift means that the live channel you are watching gets saved temporarily in the buffer of the internal hard disk. When enabled, you can pause the program you are watching and resume it again at a later time. You can then access any part of the current program by using the fast forward or rewind functions as if playing back a recording. To enable this feature, see 5.2 Set Recording Parameter. 1. Using Time Shift After starting time shift, the receiver records current program on embedded HDD in the background temporarily. You can playback it as if playback a recorded file. You can perform pause/play, fast backward/forward, slow forw ard, etc. Refer to 5.5 Playback File for detailed operations. You can also press INFO key to display playback progress bar. It displays current channel information, playback progress and operation help information. 24 User’ s Manual 1. 2. 3. 4. 5. 6. 7. TV icon Channel name Decoding standard Standard/high definition mode icon Watching point time (hh:mm:ss)/total time (hh:mm:ss) Playback process Operation help information 2. Stop Time Shift Press STOP key or switch to another channel to stop time shift and return to play live program. 5.8 Shortcut Key for PVR When watching a program, press PVR key to display shortcut key list. This feature is a convenient pop up menu that will display all the PVR functions according to the current situation. 5.9 Hard Disk (HDD) Management 1. Clear up HDD You can view free and used space on the internal hard disk, and can also delete files or view detailed information for the selected file if desired. Press LIST key to display file list in non-menu mode. A pie graph at the bottom left corner of the window shows the free and used space of the internal HDD. The used space is displayed in orange, and the free space is displayed in blue. To delete a recorded file, select it and press Red key. To see the detailed information about a file, select it and press INFO key, then the information box appears and shows its file name, program information, and so on. Press EXIT key to go back to the prev ious menu. 2. HDD Format Warning: This function will format your internal hard disk or USB device, and all stored contents will be deleted. Select Main Menu ? PVR ? HDD format and press OK key to enter. 1. Press keys to select storage device. 2. Select “OK”and press OK key to format or “Exit” and press OK key to cancel the operation. Notes: • If you have replaced the internal HDD with new a one, you must format it before use because the unit has its own file system which is different from any personal com- 25 User’ s Manual • puters. You can neither record nor use time shift with an unformatted HDD. This unit only supports Consumer Electronics (CE) HDD specially made for PVR video recording. 6. USB Application You can view photos and listen to music in MP3 format from a USB device (such as memory stick). Notes: • Make sure that your USB device contains MP3 and JPEG files before inserting it into the unit. • USB device should be inserted into the USB port on the front panel before operating. • Uninstall USB device before unplugging it from the receiver. Refer to 6.3 Uninstall USB for detailed operations. 6.1 MP3 Select Main Menu ? Accessory ? MP3 and press OK key to display MP3 list. 1. Press keys to select a MP3 file. 2. Press OK key to play it. OK key: Pause/resume playing Red key: Play all files circularly Green key: Play files randomly Yellow key: Play single file continuously Blue key: Play the next file 3. Press EXIT key to exit. 6.2 Digital Photo Select Main Menu ? Accessory ? Digital Photo and press OK key to display a photo list. 1. Press keys to select a photo. 2. Press OK key to display it in full screen. Blue key: Display all pictures circularly in full screen Green key: Switch between icon view ing and file list modes. 3. Press EXIT key to exit. 6.3 Uninstall USB Warning: Uninstall USB device before unplugging it from the unit. Otherwise the USB device may be damaged or the system corrupted. Select Main Menu ? Accessory ? Uninstall USB and press OK key to enter. Press OK key to uninstall, a warning message will be displayed for confirmation. Select “OK”and press OK key to continue or select “EXIT”and press OK key to cancel the operation. After uninstalling the USB device successfully, you can remove USB device from the unit. 26 User’ s Manual 7. Channel Search This will guide you through parameter settings to search for channels. 7.1 Advance Frequency Edit In general, multiple television or radio broadcasts are transmitted though a single frequency. This is a frequency with multiple channels. In Mux Edit window, the unit presets dozens of f requencies , so you can modify or delete them. You can also add some new frequencies. Select Main Menu ? Installation ? Mux Edit and press OK key to enter. Note: Make sure you are familiar with the technical aspects of the channel frequency before you proceed to edit it. 1. Add Frequency Press Red key to display Add Mux window, in which you can add a frequency by performing the following steps: 1. Press numeric keys to input new frequency values. 2. Press keys to select proper bandwidth. 3. Press OK or EXIT key to save and go back to the previous menu. 4. The new frequency is shown on the end of list. 2. Modify Frequency 1. Press keys to s elect a Mux. 2. Press Yellow key to view modify Mux window. 3. Press or number keys to set proper values. 4. Press OK or EXIT key to save the setting. 3. Delete Frequency 1. Press keys to s elect a frequency. 2. Press Blue key to delete it. 7.2 Search Type 1. Manual Search You may choose to search for channels on a specific frequency since more than one channel is available via each frequency. You can set the parameters manually and scan for channels at the set f requency. Select Main Menu ? Installation ? Manual Search and press OK key to enter. 1. Press numeric keys to input correct frequency. 2. Press keys to select 6M, 7M or 8M for 27 User’ s Manual bandwidth. 3. Highlight “Begin Search” and press OK key to search channel. 4. After finishing, the found TV and radio channels will be listed. 2. Auto Search For beginners, auto search is the best choice. Select Main Menu ? Installation ? Auto Search and press OK key. The system will search channels according to default parameters. Updated TV and Radio channels will be sorted automatically. Note: Do not interrupt the searching to avoid data loss. 8. Channel Edit You can delete, lock and move channels. In addition, you can make your own favorite channel list. Select Main Menu ? System Set ? Channel Edit and press OK key to enter. You will need to enter your password to access the Channel Edit window, refer to 9.4 Modify Password for more details. 8.1 Delete Channel Note: A deleted channel cannot be accessed unless you search for it again. 1. Press keys to select a channel you want to delete. 2. Press Yellow key to mark it with a symbol “ ”. If you want to cancel this setting, press Yellow key again. 8.2 Lock Channel 1. Press keys to select a channel you want to lock. 2. Press Blue key to mark it with a symbol “ ”. If you want to cancel this setting, press Blue key again. Note: The local password is required to view locked channel , refer to 9.4 Modify Password for further details. 8.3 Move Channel 1. Press keys to select a channel you want to move. 2. Press Green key to mark this channel with a symbol “ ”. 3. Press keys to move this channel to a new 28 User’ s Manual position and press Green key to confirm. 8.4 Set Favorite Channel 1. Press keys to select a channel. 2. Press Red key to mark it with a symbol “ ”. If you want to cancel this setting, press Red key again. Press EXIT key to exit the channel edit menu after setting, a message box will be displayed on the screen for conformation. Select “OK” and press OK key to save the setting or “EXIT”and press OK key to cancel. 9. System Setting 9.1 Display Settings Select Main Menu ? System Set ? Display Settings and press OK key to enter. Menu Transparency: You can change the menu brightness by adjusting the transparency level of the On-Screen Display (OSD). Press keys to adjust the transparenc e level from 70% to 100%. Antenna Power: Press keys to select On or Off. If you have an antenna booster, you should set the option to On to supply power to it. LCN (Logical Channel Number): Press keys to select On or Off. If the option is set to On, the LCN of each channel remains its original number. If the option is set to Off, the LCN of each channel is renamed with a new number. Time Zone Set: Make sure that your local time is displayed correctly on this option, otherwise, press keys to select the time zone in which you live. DayLight: If daylight saving time is observed in your state at the moment, set the option to On. Note: Daylight saving time adds one hour to the time when the option is set to On. When setting the time offset from Greenwich Mean Time, make sure that the time offset does not include da ylight saving time. 9.2 AV Settings You can to configure the video and audio settings appropriately to your TV set and other appliances. Select Main Menu ? System Set ? AV Settings and press OK key to enter. Aspect Ratio: To view wide screen programs on a non-wide screen TV, set the option to Letter Box or pan-scan. Wide-screen pictures then will be reduced to fit to the width of the 29 User’ s Manual normal screen. Width Height Rate : Press for wide- screen TV). keys to select 4:3 or 16:9 (4:3 for normal-screen TV, 16:9 Resolution: The unit supports various video resolutions: 1080i, 720p or 576p. The resolution of 720p and 1080i are considered high definition. The higher resolution the better quality you can enjoy. However, if your TV set does not support high definition, you cannot enjoy high definition quality picture. You can set the option to the highest resolution your TV can display. If you know your TV’ s native screen resolution, you may achieve a better picture by setting it to that resolution, for example, 720 for a 1280X720 screen. The unit will then convert all video output to the selected setting. Note: You can only view standard definition video with the composite video connector (VIDEO). Frequency: Press keys to select a frequency for your TV set. TV Mode: The unit supports two TV modes: PAL and NTSC. If you know your TV’ s native screen mode, you may achieve a better picture by setting it to that mode: PAL for 1920×1080i, 1280×720P and 720×576; NTSC for 720×480. Audio Settings : There are two audio source sockets on the rear panel of the unit. You can opt to use only one source or both of them in stereo. Press keys to set the option as you desired. Audio Decode : The unit can output two types of digital audio signals via the S/P DIF connector. One is an encoded signal, and the other is a decoded signal. If your digital audio system does not have a Dolby Digital decoder, you have to set the option to PCM. Otherwise, set it to AC3. Note: If the channel you are currently watching does not provide Dolby digital, you cannot watch the program with Dolby sound even though you set the option to AC3. 9.3 Factory Default Warning: This function will restore system settings to factory default. Select Main Menu ? System Set ? Advance Set ? Factory Default and press OK key, a warning message will be displayed for confirmation. Press OK key to continue or EXIT key to cancel the operation. 30 User’ s Manual 9.4 Modify Password The local password is required to view locked channels (See 8.2 Lock Channel), or access some menus, such as Advance Set, Channel Edit, etc. The password is set to 0000 by default. You can change this password if necessary. Select Main Menu ? System Set ? Advance Set ? Modify Password and press OK key to enter. 1. Press number keys to input new password. 2. Press number keys to nput i new password again for confirmation. Note: In case you lost your password, please use the Master Unlock Code “8101”. 10. Software Upgrade Warning: Do not turn off the unit or unplug the USB device during software upgrade. The unit has stable and convenient software to use. However, once in a while new software may be released to improve the unit’ s performance. You can upgrade software via the USB port. You have to check the software information of your unit before downloading new software, and download the latest software with the same system identification. It is only possible to upgrade software with a system identification that is identical to yours, otherwise you will fail in sof tware update. If you have a USB memory stick, you can update the software by performing the following steps: 1. Download new software from the web site. 2. Copy the software file to your USB memory stick. 3. Turn on the unit. 4. Insert the USB storage device into the USB port on the unit. 5. Select Main Menu ? System Set ? Advance Set 6. Enter the password (default: 0000) ? Software Upgrade menu. 7. Press keys to select the software and press Red key to upgrade. During this process an upgrade progress bar is displayed on screen. 8. After upgrade, a message will be displayed on the screen and the unit will restart after which the software update process is complete. 31 User’ s Manual 11. Information You can view channel information and system information, etc. 11.1 Channel Information This window displays information about the current channel, such as PID values, frequency, bandwidth, signal level and signal quality, etc. Select Main Menu ? System Set ? Channel Info. 11.2 System Information This window displays information about the unit, such as hardware version, software version, etc. Select Main Menu ? System Set ? System Info. 32 User’ s Manual 12. Appendix 12.1 Menu Map Guide Guide Manual Search Installation Auto Search Mux Edit Display Settigs Advance Settgs Channel Edit System Set AV Settings Channel Info System Info File List Schedule PVR PVR Setting Recording Info HDD Format Storage Device Digital Photo Accessory MP3 Uninstall USB 33 User’ s Manual 12.2 Trouble Shooting DISPLAY on front panel is off 1. Power cord is disconnected. Make sure power cord is plugged into a proper power socket. 2. The unit is turned off. Turn it on. DISPLAY on front panel is on, but there is no sound or picture on the TV screen The unit is in standby mode. It will switch into operation mode and start recording or playing a program at a specified time. You can also press key to switch it to operation mode. No signal 1. Signal cable is disconnected. Connect signal cable correctly. 2. Program parameters have been set incorrectly. Set correct parameters. 3. No signal from terrestrial antenna. Try again when signal is available. No sound 1. Audio cable is disconnected or incorrectly connected. Connect audio cable correctly. 2. The unit is in mute mode. Press MUTE key to restore sound. 3. Volume is set to minimum. Increase volume to a proper level. 4. Audio parameter has been set incorrectly. Set a proper audio parameter. No picture 1. Video cable is disconnected or incorrectly connected. Connect video cable correctly. 2. The unit is in radio mode. Switch it to TV mode if you need. Video and audio mismatch, or abnormal sound Audio parameter has been set incorrectly. Select a proper audio parameter. Poor quality picture Weak signal. Connect signal cable securely. RCU doesn’t work 1. Not enough power in batteries. Replace the batteries. 2. RCU is not aimed at the unit. Aim RCU at the unit. Cannot record program 1. The hard disk is full. Delete some old recorded files for new recording. 2. Check if recording is overlapped with another channel. Stop current recording or wait until the recording is finished. Cannot operate “time shift” 1. The “time shift” mode is set to Never. Change the mode to Pause Key or A lways. 2. If you set USB device as your storage device, “time shift” is not available. Select internal hard disk as storage device as per 5.1 Set Storage Device. Note: If you cannot solve the problems after referring to this trouble shooting, please contact the TEAC Customer Care Centre, see back page for details. 34 User’ s Manual 12.3 Specification Tuner Input Frequency Loop out Frequency Input Level Bandwidth Input Impedance Channel Decoding Standard FEC Code Rate Demodulation Video Decoding Standard Aspect Ratio Video Resolution Audio Decoding Standard Decoding Audio Mode Audio Sampling Frequency High Definition Output Output Format Output Connector Memory Flash Memory DDR Front Panel IR Receiver 7 Keys Rear Panel Connector Remote Control Type Battery Power/Ambient Input Voltage Power Consumption Operation Temperature 47 ~ 858MHz 47 ~ 858MHz -25 ~ +20dBmV 6M, 7M, 8M 75ohm DVB-T EN300 744 1/2, 2/3, 3/4, 5/6, 7/8 (QPSK,16 and 64 QAM) MPEG2/4 H.264 MP@HL, MP@ML 4:3, 16:9 1920*1080i Max. ISO/IEC 13818-3 and TR101154 MPEG-1 layer I and II, AC3 Left, Right, Stereo 32, 44.1, 48KHz 1080i, 720p HDMI/YPbPr 8MB 192MB 38KHz STANDBY, MENU, VOL-/+, CH-/+, OK ANT IN (2), LOOP OUT (2) HDMI YPbPr/CVBS, A UDIO L/R S/P DIF RS-232 Infra-red (Carrier Freq: 38 KHZ) 2×1.5V AAA Type 100-240V ~ 50/60Hz 30W max. 0℃ ~ 40℃ 35 User’ s Manual HDD Supported HDD Size Size for SD recording Size for HD recording Recording format (External storage device) Music file type Picture file type Up to 1TB 0.8 GB / hour 2 GB / hour USB .TRP MP3 JPEG 12.4 Acronym DVB EPG FTA HDD HDMI LED LCN MUX OSD PVR RCA RCU S/P DIF USB Digital Video Broadcasting Electronic Program Guide Free to Air Hard Disk Drive High Definition Multimedia Interface Lighting Emitting Diode Logical Channel Number Multiplexer On Screen Display Personal Video Recording Radio Corporation of America Remote Control Unit Sony/Philips Digital Interface Format Universal Serial Bus 36 TEAC CUSTOMER SUPPORT HOTLINE (TCS) 1300 553 315 Between Monday to Friday – AEST 8.30AM to 6PM