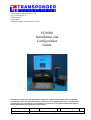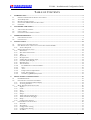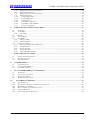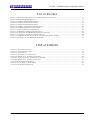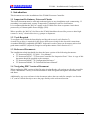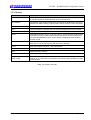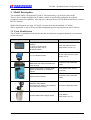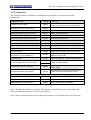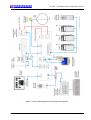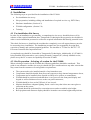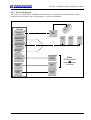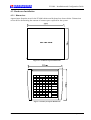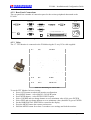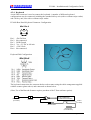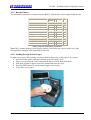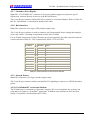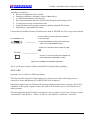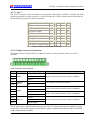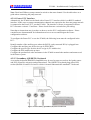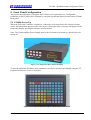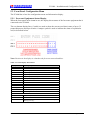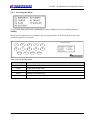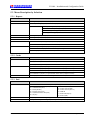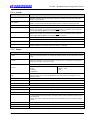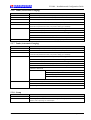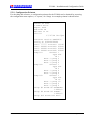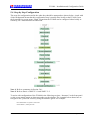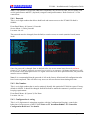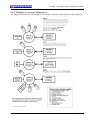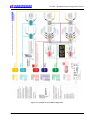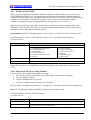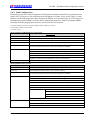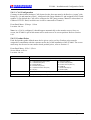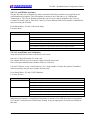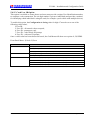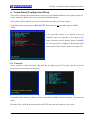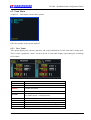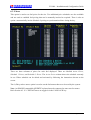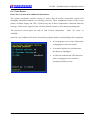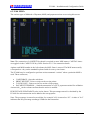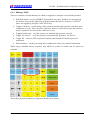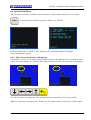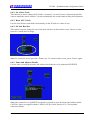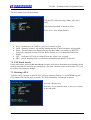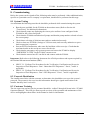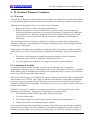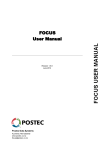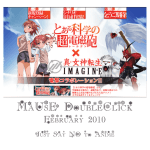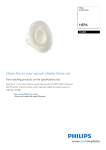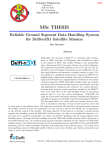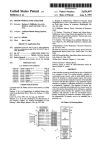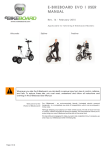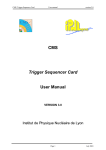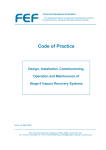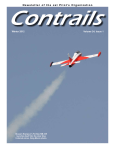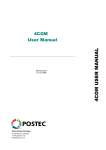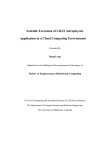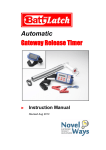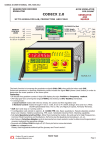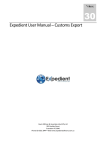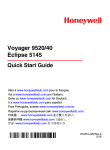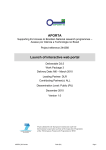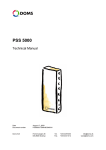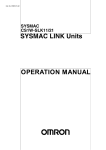Download FC6000 Installation and Configuration Guide
Transcript
Transponder Technologies Pty Ltd A.C.N. 82083558178 2 Hamra Drive Export Park Adelaide Airport, South Australia 5950 FC6000 Installation and Configuration Guide Information contained in this document is subject to change without notice and Transponder Technologies does not guarantee that the content is free of typographical error. No part of this document may be reproduced or transmitted in any form or by any means without the express written permission of Transponder Technologies. Document Number D00217 Document Version 3 Number of pages Original File Name D00217-3 FC6000 - Install-Config Guide.doc 56 FC6000 - Installation and Configuration Guide CHANGE HISTORY Version Date Section Change Details 1 24-March-09 All Initial Issue 2 26-May-09 5.5 Tables for Configuration Strings removed and replaced by reference to TT document D00067 “T6 Controller Configuration Reference” 3 3-July-09 All Technical review. Also added information about front panel status display capability. FEEDBACK As part of Transponder Technologies Continued Improvement Program we encourage any feedback for this document to be emailed to: [email protected] All documentation becomes dated and at Transponder Technologies we are continually evolving our products and documentation accordingly. Unintentional technical or typographical errors are periodically corrected in later revisions. Our current documentation convention is “DXXXXX-1”, where “XXXXX” is the document number and ‘1” is the revision level. DISCLAIMER All endeavours have been made to ensure information contained in this document is correct and accurate at the time of release. Transponder Technologies does not accept liability for any errors, omissions, or the use of information within this document. Doc No. D00217 Version 3 COMMERCIAL-IN-CONFIDENCE Page 2 of 56 FC6000 - Installation and Configuration Guide TABLE OF CONTENTS 1. INTRODUCTION ...................................................................................................................................................6 1.1 1.2 1.3 1.4 1.5 2. STANDARDS AND SAFETY ................................................................................................................................8 2.1 2.2 2.3 3. APPLICABLE STANDARDS .................................................................................................................................8 SAFETY ISSUES .................................................................................................................................................8 STATIC ELECTRICITY PRECAUTIONS .................................................................................................................8 MODEL DESCRIPTION .......................................................................................................................................9 3.1 3.2 4. IMPORTANT PRELIMINARY NOTES AND CHECKS...............................................................................................6 TOOLS REQUIRED .............................................................................................................................................6 REFERENCED DOCUMENTS ...............................................................................................................................6 NAVIGATING PDF VERSION OF DOCUMENT .....................................................................................................6 GLOSSARY ........................................................................................................................................................7 PARTS IDENTIFICATION.....................................................................................................................................9 PACKING LIST .................................................................................................................................................10 INSTALLATION ..................................................................................................................................................12 4.1 PRE-INSTALLATION SITE SURVEY ...................................................................................................................12 4.2 SITE PREPARATION - SELECTING A LOCATION FOR THE FC6000 ....................................................................12 4.2.1 Services Required......................................................................................................................................13 4.3 HARDWARE INSTALLATION ............................................................................................................................14 4.3.1 Dimensions................................................................................................................................................14 4.3.2 Rear Panel Connections............................................................................................................................16 4.3.3 Video .........................................................................................................................................................16 4.3.4 Keyboard ...................................................................................................................................................17 4.3.5 Receipt Printer ..........................................................................................................................................18 4.3.6 Loading Receipt Printer Paper .................................................................................................................18 4.3.7 Customer (Pole) Display...........................................................................................................................19 4.3.8 Data Interface ...........................................................................................................................................19 4.3.9 Journal Printer..........................................................................................................................................19 4.3.10 Ext Modem/PC or Internal Modem ......................................................................................................19 4.3.11 UPS.......................................................................................................................................................20 4.3.12 Aux 3.....................................................................................................................................................21 4.3.13 Pump Connector Information...............................................................................................................21 4.3.14 Postec FCC Interface ...........................................................................................................................22 4.3.15 Secondary (QWERTY) Keyboard .........................................................................................................22 5. FRONT PANEL CONFIGURATION .................................................................................................................23 5.1 5.2 5.2.1 5.2.2 5.3 5.3.1 5.3.2 5.3.3 5.3.4 5.3.5 5.3.6 5.3.7 5.3.8 5.3.9 5.4 5.4.1 5.4.2 5.4.3 5.4.4 5.4.5 FC6000 POWER UP .........................................................................................................................................23 FRONT PANEL CONFIGURATION MENU ...........................................................................................................24 Forecourt Equipment Status Display ........................................................................................................24 Accessing the Menu...................................................................................................................................25 MENU DESCRIPTION BY SELECTION................................................................................................................26 Reports ......................................................................................................................................................26 Cards.........................................................................................................................................................26 Fuel ...........................................................................................................................................................26 System........................................................................................................................................................27 Pumps........................................................................................................................................................27 Tanks (Theoretical Gauging) ....................................................................................................................28 Tanks (Automatic Gauging) ......................................................................................................................28 Group ........................................................................................................................................................28 Configuration Printout..............................................................................................................................29 STEP BY STEP CONFIGURATION ......................................................................................................................30 Passcode....................................................................................................................................................31 Site Number...............................................................................................................................................31 Configuration A string ..............................................................................................................................31 Configuration B string ..............................................................................................................................32 Set Clock ...................................................................................................................................................32 Doc No. D00217 Version 3 COMMERCIAL-IN-CONFIDENCE Page 3 of 56 FC6000 - Installation and Configuration Guide 5.4.6 5.4.7 5.4.8 5.4.9 5.4.10 5.4.11 5.4.12 5.4.13 5.4.14 5.4.15 6. Guidelines for System Configuration ........................................................................................................33 Product (Fuel) Grades ..............................................................................................................................35 Map Grade Fuel to a Group Number........................................................................................................35 Tank Configuration ...................................................................................................................................36 Pump Configuration .............................................................................................................................37 CAS Configuration ...............................................................................................................................38 Product Prices......................................................................................................................................38 Local/White card base..........................................................................................................................39 Local/White card Validation ................................................................................................................39 Card User ID Option............................................................................................................................40 SCREEN BASED CONFIGURATION MENU..................................................................................................41 6.1 6.2 6.2.1 6.3 6.4 6.5 6.5.1 6.5.2 6.6 6.6.1 6.6.2 6.6.3 6.6.4 6.6.5 7. PASSCODE .......................................................................................................................................................41 TANK MENU ...................................................................................................................................................42 View Tanks ................................................................................................................................................42 PRICES ............................................................................................................................................................43 TESTS/ERRORS................................................................................................................................................44 EDIT MOPS ....................................................................................................................................................45 Editing a MOP ..........................................................................................................................................46 Additional MOPs.......................................................................................................................................47 SPECIAL SUB-MENU .......................................................................................................................................48 Move Screen Position of a Pump Icon ......................................................................................................48 Set a Hose Total ........................................................................................................................................49 Reset ALL Totals .......................................................................................................................................49 Set Sale Box Size .......................................................................................................................................49 Name and Address Details ........................................................................................................................49 ENTRY/EDIT OF PLU CODES ..........................................................................................................................50 7.1 7.2 7.3 8. ENTRY OR EDIT PROCEDURE ..........................................................................................................................50 PLU STOCK LEVELS .......................................................................................................................................51 DELETING A PLU............................................................................................................................................51 COMMISSIONING ..............................................................................................................................................52 8.1 8.2 8.3 9. SYSTEM TESTING ............................................................................................................................................52 PASSCODE DISTRIBUTION ...............................................................................................................................52 CUSTOMER TRAINING .....................................................................................................................................52 TT STANDARD WARRANTY CONDITIONS .................................................................................................53 9.1 9.2 9.3 9.4 10. 10.1 10.2 10.3 10.4 10.5 10.6 WARRANTY ....................................................................................................................................................53 LIMITATION OF LIABILITY ..............................................................................................................................53 WARRANTY PERIOD........................................................................................................................................54 WARRANTY EXCLUSIONS ...............................................................................................................................54 TT WARRANTY PROCESS...........................................................................................................................55 RESPONSIBILITY .............................................................................................................................................55 REQUESTING A WARRANTY REPLACEMENT / REPAIR .....................................................................................55 WARRANTY CLAIM FORM ..............................................................................................................................55 RETURN OF FAULTY COMPONENT / UNIT........................................................................................................55 FREIGHT METHODS .........................................................................................................................................56 APPLYING TERMS OF WARRANTY ..................................................................................................................56 Doc No. D00217 Version 3 COMMERCIAL-IN-CONFIDENCE Page 4 of 56 FC6000 - Installation and Configuration Guide LIST OF FIGURES FIGURE 3-1: REAR PANEL IDENTIFICATION AND PERIPHERAL CONNECTIONS ....................................................................11 FIGURE 4-2: FC6000 REQUIRED SERVICES ........................................................................................................................13 FIGURE 4-3: CABINET FOOTPRINT DIMENSIONS.................................................................................................................14 FIGURE 4-4: 64-KEY FOOTPRINT DIMENSIONS ..................................................................................................................14 FIGURE 4-5: 96-KEY FOOTPRINT DIMENSIONS ..................................................................................................................15 FIGURE 4-6: 96-KEY + SWIPE FOOTPRINT DIMENSIONS .....................................................................................................15 FIGURE 4-8: FC6000 REAR PANEL CONNECTIONS .............................................................................................................16 FIGURE 4-9: LOADING RECEIPT PRINTER PAPER ................................................................................................................18 FIGURE 4-13: FC6000 TO PC/MODEM CONNECTIONS .......................................................................................................20 FIGURE 4-14: SECONDARY (QWERTY) KEYBOARD CONNECTION ...................................................................................22 FIGURE 5-1: CONFIGURATION KEYS AND MENU DISPLAY .................................................................................................23 FIGURE 5-2: TT KEYBOARD (96-KEY, TYPE A – NO CARD SWIPE READER FITTED) ............................................................23 FIGURE 5-3: EXAMPLE OF AN FC6000 CONFIGURATION ....................................................................................................34 LIST of TABLES TABLE 1-1: GLOSSARY OF TERMS........................................................................................................................................7 TABLE 3-1: PARTS IDENTIFICATION .....................................................................................................................................9 TABLE 3-2: PACKING LIST .................................................................................................................................................10 TABLE 4-1: PIN WIRING FOR VGA CABLE ........................................................................................................................16 TABLE 4-2: RS-232 “NULL-MODEM” CONNECTION ...........................................................................................................18 TABLE 4-3: UPS CONNECTION TO SOLA 325 OR 305 UPS................................................................................................19 TABLE 4-4 :RS-232 “NULL-MODEM” CONNECTION ...........................................................................................................21 TABLE 4-5 PUMP CONNECTION DETAIL .............................................................................................................................21 TABLE 5-1: STAUS DISPLAY INFORMATION .......................................................................................................................24 TABLE 5-2: FRONT KEY DESCRIPTION ...............................................................................................................................25 Doc No. D00217 Version 3 COMMERCIAL-IN-CONFIDENCE Page 5 of 56 FC6000 - Installation and Configuration Guide 1. Introduction This document covers the installation of the FC6000 Forecourt Controller. 1.1 Important Preliminary Notes and Checks This whole document must be read and understood prior to any installation work commencing. If something is not understood, contact Transponder Technologies staff for clarification. It is recommended that the 240VAC supply to the FC6000 come from a separate circuit that is protected by a Uninterruptible Power Supply (UPS). Where possible, the 240VAC feed line to the FC6000 should not be used for power to other highcurrent or “noisy” electrical devices e.g. pumps or dispensers. 1.2 Tools Required To configure the FC6000 the front display and keypad are used. (refer Section 5) A small screw driver is required for the screws that secure wiring for the electrical connections. A standard IBM PS2 compatible QWERTY keyboard is used to enter text for names such as fuel grade names and PLU (drystock) categories and product names. Refer Section 4.3.15. 1.3 Referenced Documents The installation technician should also have the latest version of the following documents: • TT document D00213 “FC6000 – User Manual”. • TT document D87167 “TT Forecourt Controller Site Inspection Form”. Note: A copy of this document should be supplied to the customer. • TT document D00067 “T6 Configuration Reference”. • TT document D89062 “T6 Technical Reference Manual”. 1.4 Navigating PDF Version of Document When reading the PDF version of this file using Acrobat Reader, all sections are directly accessible via the “Bookmarks” facility of Acrobat Reader to make navigation through the document easier and faster. Additionally, any cross-reference in the document (where the text reads for example “see Section 1.4”) can be clicked directly to move the page directly to the referenced section. Doc No. D00217 Version 3 COMMERCIAL-IN-CONFIDENCE Page 6 of 56 FC6000 - Installation and Configuration Guide 1.5 Glossary Term Definition CAS Customer Authorisation Station. Device that provides customers with the ability to read and authorise (EFTPOS/CAS) cards on the forecourt. T6 Controller Transponder Technologies designed circuit board that handles many functions inside the FC6000 including communication with the pumps, screen and printer. FC6000 Forecourt Controller. Device that controls pumps/dispensers via the FCN. FCN Forecourt Network. Network that connects pumps/dispensers to the FC6000. ISDN Integrated Services Digital Network NZPP New Zealand Pump Protocol. Forecourt network communication standard that originated from PEC in New Zealand (hence also known as PEC protocol) but has been adFC6000ed by other oceanic pump companies as their standard protocol as well. PLU code Product Look Up code. A stock keeping number used to uniquely identify a dry stock item. It may be synonymous with a product’s barcode. POTS Plain Old Telephone System – also called PSTN PSTN Public Switched Telephone Network – also called POTS RCD Residual Current Detector. UPS Uninterruptible Power Supply. EFTPOS/CAS Card (white cards) A plastic, magnetic stripe encoded card issued to customers that purchase products on a commercial account basis. Also used by group operators for their customer base. Table 1-1: Glossary of Terms Doc No. D00217 Version 3 COMMERCIAL-IN-CONFIDENCE Page 7 of 56 FC6000 - Installation and Configuration Guide 2. Standards and Safety It is the responsibility of the installation staff to ensure that all relevant standards and legislation relating to installation of this device are adhered to, for example; OH&S, electrical wiring codes, and hazardous area works etc. 2.1 Applicable Standards The following is a list of some of the Australian Standards /New Zealand Standards (AS/NZS) and National Measurement Institute (NMI) procedures that are relevant to the installation of the FC6000 in Australia. Note that this list may be incomplete and the installation technician is responsible for determining what other standards may apply. • • • • • AS/NZS 3000:2007“Wiring Rules” AS 1940 “The storage and handling of flammable and combustible liquids” AS/NZS 2430.3.2 “Classification of hazardous areas” “Part 3.2: Examples of area classification – Vehicle workshops, vehicle parking, fuel dispensing stations and aircraft hangars” NMI V 2-1 “Uniform Test Procedures for the Verification, Certification and In-service Inspection of Fuel Dispensers - Part 1 Other than LPG Dispensers”. Part 6, 7 and 8 is applicable. NMI V 2-2 “Uniform Test Procedures for the Verification, Certification and In-service Inspection of Fuel Dispensers - Part 2 LPG Dispensers”. Part 6, 7 and 8 is applicable. 2.2 Safety Issues This list is provided as a guide to some of the product specific safety issues that need to be addressed when installing this device. It should not be considered complete. The FC6000 can have incoming PSTN lines which may have dangerous voltages present on them. Care must be taken when working with these connections. 2.3 Static Electricity Precautions Electronic components used are sensitive to static. Please take anti-static precautions. All circuit boards must be carried and transported in static-shielded bags. An anti-static wrist strap should be worn and connected correctly when working on any electronic equipment. If an anti-static wrist strap is unavailable, or in an emergency, regular discharge of built up static electricity must be carried out by touching an earthed metallic part. DO NOT DO THIS IN A HAZARDOUS AREA. This is not a recommended alternative to wearing an anti-static wrist strap. Transponder Technologies reserve the right of refusal to accept any circuit board returned, if proper anti-static precautions have not been taken. Doc No. D00217 Version 3 COMMERCIAL-IN-CONFIDENCE Page 8 of 56 FC6000 - Installation and Configuration Guide 3. Model Description The standard model is designated FC6000-S. All functionality is provided by this model. There is also a model designated as FC6000-A which is specifically configured for reduced peripheral connection capability, allowing only a Receipt Printer, PSTN modem and Direct Connect RS-232 interface. Within this document, the term “FC6000” is used to describe the standard “S” model. Where applicable, a note will be provided to highlight specific requirements for the FC6000-A. 3.1 Parts Identification The FC6000 is a standalone desktop unit that has all peripheral equipment attached via connectors on the rear panel. Peripheral Description Cable Keyboard. 64 keys standard. Options: 1) Grey or Cream colour 2) 96 keys (std or opt A) 3) Swipe Reader. 5-way mini DIN connector (refer Section 4.3.54.3.4) 17” TFT Monitor Screen. 15-way VGA connector (refer Section 4.3.3) POS Cash Draw. Metal draw with solenoid release and front key lock. Connects to rear of Receipt Printer POS Receipt Printer. Thermal printer, paper roll dispenser for receipts & reports 9-way RS232 (refer Section 4.3.54.3.4) POS Customer Display. Connects to rear of Receipt Printer POS Bar Code Reader. Can be fixed on stand or free standing for “hand-held” scanning. Connects to Keyboard cable Uninterruptible Power Supply (UPS) 9-way RS232 (refer Section 4.3.11) Table 3-1: Parts Identification Doc No. D00217 Version 3 COMMERCIAL-IN-CONFIDENCE Page 9 of 56 FC6000 - Installation and Configuration Guide 3.2 Packing List The following items are included in a standard system. Options are noted with a shaded background. HARDWARE Items TT Part № Comment Supplied with power cable and 12-way (green) screw connector (for FC pump connections) FC6000-S (core module) 078354 Keyboard (64 FC keys) Grey colour 091877 Keyboard (96 POS keys) Grey colour 091876 Standard Product Group Keyboard (96 POS keys) Grey colour 091949 Option A Product Groups Keyboard (64 FC keys) Cream colour 091878 Keyboard (96 POS keys) Cream colour 091879 Standard Product Group Keyboard (96 POS keys) Cream colour 091950 Option A Product Groups Swipe Card Reader for Grey Keyboard 078370 Add-on for existing 64 or 96 key keyboard Swipe Card Reader for Cream Keyboard 091516 Add-on for existing 64 or 96 key keyboard POS 17” TFT Monitor 091399 Supplied with power cable and VGA cable POS Cash Draw 091383 Supplied with interface cable and two keys. POS Receipt Printer (configured to TT spec D00015-1) 091384 Supplied with 240V plug pack power supply and RS232 interface cable POS Paper Roll 091385 Paper not supplied – please order separately 091387 POS Pole Display (includes Pole Unit) 091389 Interface cable attached POS Barcode Scanner. See note *: 091390 Supplied with Y-splitter cables and plug pack power supply POS Uninterruptible Power Supply 091435 Supplied with incoming mains cable, outgoing mains cable and RS232 interface cable SOFTWARE Items OPTIONAL TransHost PC Management Software 075330 Single Site Licence on CD-ROM TransPLU PLU Management Software 091436 Single Site Licence on CD-ROM T-Scan Barcode Control Software 089664 Single Site Licence on CD-ROM Table 3-2: Packing List Note* The Barcode Scanner is an option. The scanner reads the barcode of drystock items and shows its description and price on the FC6000 display. Note: The use of the barcode scanner requires the purchase of T-Scan Barcode Control Software. Doc No. D00217 Version 3 COMMERCIAL-IN-CONFIDENCE Page 10 of 56 FC6000 - Installation and Configuration Guide Figure 3-1: Rear Panel Identification and Peripheral Connections Doc No. D00217 Version 3 COMMERCIAL-IN-CONFIDENCE Page 11 of 56 FC6000 - Installation and Configuration Guide 4. Installation The following steps are provided for the installation of the FC6000: • Pre-installation site survey • Site preparation, including cabling and installation of required services e.g. PSTN lines, • Hardware installation. (Section 4.3) • FC6000 configuration. (Section 5.4) • Training. 4.1 Pre-installation Site Survey In order for an installation to go smoothly, a comprehensive site survey should be done well in advance of the required installation date. Transponder Technologies has prepared a site checklist in order to assist installation personnel to collect the required information and identify potential issues. This check list however, should not be considered to completely cover all aspects that may need to be assessed prior to installation. The installation personnel are also responsible for using their expertise to identify and evaluate potential problems. The checklist is TT Doc No. D87167 “TT Forecourt Controller Site Inspection Form”. A completed copy should be forwarded to Transponder Technologies. Additionally, if a FC6000 is being installed and connected to a pre-existing Personal Computer (PC) already installed on site, please survey the PC to assess its capability to host the FC6000. 4.2 Site Preparation - Selecting a Location for the FC6000 When selecting a location for the FC6000, the following guidelines should be considered. This guide is not exhaustive and the site surveyor should also give consideration to any other criteria that may come from the customer or from legislative requirements: • • • • • • • • The system needs to be installed outside of any hazardous area; Components should be shaded from direct sun exposure to keep internal temperatures down; Components not be installed where liquids are likely to be spilt on or around them; FC6000 should be positioned such that there is easy access to the front panel display and keypad as well as uncluttered access to the rear panel connectors; FC6000 should be close to the UPS unit, if one is used; Monitor should have adequate lighting, but in a such a way that it does not cause glare or reflection on the screen; Keyboard should be positioned for convenient access and at a suitable wrist height; Receipt printer and customer display should be located at convenient heights and positions. Doc No. D00217 Version 3 COMMERCIAL-IN-CONFIDENCE Page 12 of 56 FC6000 - Installation and Configuration Guide 4.2.1 Services Required The services required for the FC6000 are detailed below. Note that all connections drawn with a dashed line may depend on the configuration of a specific installation. FC6000 ATG IF Module Tank ATG Controller Pump Gilbarco FCN IF Module Pump Pump Email FCN IF Module PEC FCN IF PC/ Ext modem PC or Ext modem Internal Modem PSTN Line Power Supply 240VAC Supply Either PC/Ext modem OR Internal modem (not both) Figure 4-2: FC6000 Required Services Doc No. D00217 Version 3 COMMERCIAL-IN-CONFIDENCE Page 13 of 56 FC6000 - Installation and Configuration Guide 4.3 Hardware Installation 4.3.1 Dimensions Approximate footprint areas for the FC6000 cabinet and keyboard are shown below. Dimensions are useful for determining the amount of counter space required for the system. € Figure 4-3: Cabinet Footprint Dimensions Figure 4-4: 64-Key Footprint Dimensions Doc No. D00217 Version 3 COMMERCIAL-IN-CONFIDENCE Page 14 of 56 FC6000 - Installation and Configuration Guide Figure 4-5: 96-Key Footprint Dimensions Figure 4-6: 96-Key + Swipe Footprint Dimensions Doc No. D00217 Version 3 COMMERCIAL-IN-CONFIDENCE Page 15 of 56 FC6000 - Installation and Configuration Guide 4.3.2 Rear Panel Connections The rear panel has a number of connection ports for the various peripherals that attach to the FC6000. Video Receipt Printer Journal Printer Cust Display Ext. Modem / PC UPS Aux 3 AC Out AC In Data Interface Tel Line P1 Pump Communications P12 Keyboard Figure 4-8: FC6000 Rear Panel Connections 4.3.3 Video The 17” TFT Monitor is connected to the FC6000 using the 15-way VGA-cable supplied. Pin 1 RED Red video Pin 2 GREEN Green video Pin 3 BLUE Blue video Pin 4 N/C Not connected Pin 5 GND Ground (HSync) Pin 6 RED_RTN Red return Pin 7 GREEN_RTN Green return Pin 8 BLUE_RTN Blue return Pin 9 +5 V +5 V DC Pin 10 GND Ground (VSync, DDC) Pin 11 N/C Not connected Pin 12 SDA I²C data Pin 13 HSync Horizontal sync Pin 14 VSync Vertical sync Pin 15 SCL I²C clock Table 4-1: Pin Wiring for VGA Cable To set the TFT Monitor for best viewing; • Press AUTO button to unlock the monitor configuration • Press MENU button – select MAGIC COLOUR option • Pres ENTER button – select INTELLIGENT option • Select COURSE and use change buttons to set to minimum value (820), press ENTER • Select FINE and use change buttons to set to minimum value (should be 0), press ENTER • Set the HORIZONTAL POSITION to centralize the display • Press the MENU button the return to main menu • Hold the MENU button for at least 5 seconds to save settings and lock the monitor. Doc No. D00217 Version 3 COMMERCIAL-IN-CONFIDENCE Page 16 of 56 FC6000 - Installation and Configuration Guide 4.3.4 Keyboard A mini DIN connector is used to connect the keyboard. A number of different keyboard configurations may be connected, including the standard 64-key unit (with or without swipe reader) and a 96-key unit, also with or without swipe reader. FC6000 Rear Panel Keyboard Connector Configuration Mini Din-6 Pin 1 Pin 2 Pin 3 Pin 4 Pin 5 Pin 6 +DATA Data Not connected GND Ground Vcc +5 V DC at 100 mA +CLK Clock Not connected Keyboard End Configuration The keyboard connection also connects the bar-code scanner using the cable arrangement supplied with the scanner (photo above) and connected as shown below. (Note; Use of the Barcode Scanner requires purchase of the T-Scan software option). RJ-45 CONNECTOR (to BARCODE SCANNER) POWER Mini DIN 6/M (to FC6000) DIN 5/M/F 9-PIN D (not used) Mini DIN 6/M/F Mini DIN 8/M (to KEYBOARD) Doc No. D00217 Version 3 COMMERCIAL-IN-CONFIDENCE Page 17 of 56 FC6000 - Installation and Configuration Guide 4.3.5 Receipt Printer The thermal receipt printer is connected by the RS232 “null modem” cable supplied with the unit. DE-9 Pin D MALE Signal Name DE-9 Pin FG (Frame Ground) - X - FG TD (Transmit Data) 3 - 2 RD RD (Receive Data) 2 - 3 TD RTS (Request To Send) 7 - 8 CTS CTS (Clear To Send) 8 - 7 RTS SG (Signal Ground) 5 - 5 SG DSR (Data Set Ready) 6 - 4 DTR CD (Carrier Detect) 1 - 4 DTR DTR (Data Terminal Ready) 4 - 1 CD DTR (Data Terminal Ready) 4 - 6 DSR Table 4-2: RS-232 “null-modem” Connection Note: The Customer Display (Pole Display) and the Cash Draw also connect to the rear of the Receipt Printer using the cables attached to each unit. 4.3.6 Loading Receipt Printer Paper Prepare a new paper roll by cutting or tearing off the leading edge of the paper so it is square. • Press down the square (light grey) button to open the paper cover. • Place a new roll into the cavity, such that the paper un-rolls from the bottom. • Pull about 100mm of paper clear of the printer and close the cover. • Press the FEED button to ensure that the paper exits cleanly. • Tear of the excess paper. Figure 4-9: Loading Receipt Printer Paper Doc No. D00217 Version 3 COMMERCIAL-IN-CONFIDENCE Page 18 of 56 FC6000 - Installation and Configuration Guide 4.3.7 Customer (Pole) Display Note: The “CUST DISPLAY” connector is for legacy product support only (the new type of display now connects directly to the rear of the Receipt Printer). The 9-way D-type connector utilises RS-232 to connect to a Customer Display. Refer to Table 4-2: RS-232 “null-modem” Connection for details of the cable. 4.3.8 Data Interface Note: This connector is for legacy UPS product support only. The 9-way D-type connector is used to connect to an Uninterruptible Power Supply that employs serial “dry contact” switching to implement control of the FC6000. For an FC6000 connection to older UPS units (previously supplied), the cable connection must be wired as shown in Table 4-3: UPS Connection to SOLA 325 or 305 UPS. FC6000 9 Pin D MALE UPS-9 Pin Signal D MALE 1 - 1 2 - 2 3 - 3 4 X 4 Ground 5 X 5 Normally open – UPS low battery 6 - 6 7 - 7 8 X 8 9 - 9 Shield X Normally Closed – UPS on battery Cable Shield Table 4-3: UPS Connection to SOLA 325 or 305 UPS 4.3.9 Journal Printer Note: This connector is for legacy product support only. The 9-way D-type connector utilises standard RS-232 signalling to connect to a LX300 dot-matrix printer. 4.3.10 Ext Modem/PC or Internal Modem The FC6000 may be connected to a Personal Computer (PC) or to a telephone line so that it can send and receive data to a TransHost® application. TransHost is the interface to the TransTech family of controllers, which includes the FC6000. Doc No. D00217 Version 3 COMMERCIAL-IN-CONFIDENCE Page 19 of 56 FC6000 - Installation and Configuration Guide TransHost is capable of: • Remote configuration of the FC6000. • Managing a database of magnetic cards or iButton Keys. • Creating and maintaining a product list. • Receiving transactions from the FC6000 and storing the data locally on a PC. • Viewing and reporting on transaction data. • Importing from and exporting to numerous industry standard file formats. • Exporting to a customable file format. Connection to TransHost from the FC6000 can be made in EITHER one of two ways (but not both): Ext. Modem / PC Use the 9-way connector when the FC6000 is to be connected: 1) via an EXTERNAL modem (this requires the cable to be a CROSSOVER type) 2) Direct to a PC (also needs crossover cable. OR Tel Line Use the J11 connector when the FC6000 has been fitted with an INTERNAL modem. Figure 4-13: FC6000 to PC/Modem Connections The 9-way D-type connector utilises standard RS-232 null-modem signalling. 4.3.11 UPS Important: Use of a UPS is a NMI requirement. The UPS is used to keep the FC6000 running for a short period of time, after mains power is removed, to ensure that that any STACKED SALES are completed. During this support time, the FC6000 will operate normally until the battery capacity of the UPS is exhausted. At this point, a signal is sent by the UPS to the FC6000 to force it to shut down in an orderly manner. The UPS supplied with the FC6000 is connected via the rear panel 9-way D-type connector, using a “null modem” cable. Refer to “ Table 4-4 :RS-232 “null-modem” Connection “ for details. Doc No. D00217 Version 3 COMMERCIAL-IN-CONFIDENCE Page 20 of 56 FC6000 - Installation and Configuration Guide 4.3.12 Aux 3 The AUX 3 interface is used to connect to an Automatic Tank Gauge controller. Generally the Tank Gauge system will use either a 9-pin or a 25-pin D connector. Generic connections for the cable are shown for both 9-pin and 25-pin D connectors. Signal Name 9 Pin 9 Pin 25 Pin FG (Frame Ground) - X- 1 FG TD (Transmit Data) 3 - 2 3 RD RD (Receive Data) 2 - 3 2 TD RTS (Request To Send) 7 - 8 5 CTS CTS (Clear To Send) 8 - 7 4 RTS SG (Signal Ground) 5 - 5 7 SG DSR (Data Set Ready) 6 - 4 20 DTR DTR (Data Terminal Ready) 4 - 6 6 DSR Table 4-4 :RS-232 “null-modem” Connection 4.3.13 Pump Connector Information The Pump Control Network (PCN) is connected via the 12-way connector on the rear of the FC6000. Table 4-5 Pump Connection Detail Pin Protocol P1 P2 P5 Channel Connection Notes A line Email P3 P4 Pin Description B line Pumps connected here should be setup on CHANNEL 1 Ground External Buzzer Ground (switched) +5V P6 Ground “Black” P7 Channel 2 “Red” P8 NZPP Ground “Black” P9 Channel 1 “Red” P10 Ground P11 P12 Gilbarco Power Supply + Interface For connecting an external 5Vdc buzzer. Pumps connected here should be setup on CHANNEL 2. Pumps connected here should be setup on CHANNEL 1. Pumps connected here should be setup on CHANNEL 2. (Power Supply) The FC6000 comes standard with support for two PEC/NZ pump communication channels (loops). It can also be fitted with support for one Gilbarco pump communication channel and/or one Email pump communication channel. Doc No. D00217 Version 3 COMMERCIAL-IN-CONFIDENCE Page 21 of 56 FC6000 - Installation and Configuration Guide Note: Email and Gilbarco pumps cannot be mixed on the same channel. Use the table above as a guide when connecting the pump network. 4.3.14 Postec FCC Interface Alternatively, the FC6000 can be fitted with a Postec FCC interface which is an RS232 standard interface. In this case no pump communication channels are required as the forecourt pump network is connected to the Postec FCC, not the FC6000. The interface to Postec is supported in Postec PCC firmware version 6.33 and later. Please check firmware version before proceeding. Note that no instructions are given here on how to use the PCC configuration software. Please consult Postec documentation for information on how to access and navigate the Postec configuration software. To configure the Postec PCC to use the FC6000, the following items must be configured in the PCC: Identify number of the auxiliary port where the RS232 card (connected DCA) is plugged into. Configure this auxiliary port for device type 8 (EPS/CRIP). Configure the specific type for this device as type 4 (FC auth device). Configure the EPS auth nozzle up timer. Configure the product/fuel codes and names in the FC6000 to match the numbers and names used in the Postec system. 4.3.15 Secondary (QWERTY) Keyboard A secondary keyboard (IBM PS2 compatible) may be used to enter text such as fuel grade names and PLU (drystock) categories and product names. The QWERTY keyboard plugs into a DIN socket (labelled Secondary Keyboard), which is located underneath the standard TT keyboard. Figure 4-14: Secondary (QWERTY) Keyboard Connection Doc No. D00217 Version 3 COMMERCIAL-IN-CONFIDENCE Page 22 of 56 FC6000 - Installation and Configuration Guide 5. Front Panel Configuration This section describes how to configure the FC6000 to suit a particular site. Configurable parameters in the FC6000 can be changed by using the keypad and display located on the FC6000 front panel. 5.1 FC6000 Power Up When the Forecourt Controller is turned on, a short time will elapse before the system becomes active and information appears on the video screen. During this time a message will appear on the front panel display showing the software version number. Note: The Uninterruptible Power Supply must be the first item to be turned on, and the last to be turned off. Figure 5-1: Configuration Keys and Menu Display To provide additional flexibility, most parameters can also be checked and changed using the TT keyboard and monitor (refer to Section 6). Figure 5-2: TT Keyboard (96-key, Type A – no card swipe reader fitted) Doc No. D00217 Version 3 COMMERCIAL-IN-CONFIDENCE Page 23 of 56 FC6000 - Installation and Configuration Guide 5.2 Front Panel Configuration Menu The FC6000 has a four line configuration menu and information display. 5.2.1 Forecourt Equipment Status Display When the front panel menu is not in use, the display shows status of the forecourt equipment that is connected to the FC6000. The two bottom display lines (3 and 4) are used to show the current (real-time) status of up to 32 pumps/dispensers and up to 8 tanks. A unique symbol is used to indicate the status of a particular unit, as described below. Note: Position in the display is related to the forecourt network address. Table 5-1: Staus Display Information Displayed Meaning of Symbol Pump/Dispenser i idle s dispensing – pre-delivery d dispensing h dispensing – on hold o dispensing – post delivery u in use (Postec only) n nozzle out – on hold c reserved for card sale Tank Gauge i idle p probe error e format error (parity etc) r out of range ORPAK / OTI / CAS i no nozzles present a one or more nozzles detected L lost vehicle contact (both nozzle and vehicle absent during delivery (OTI only) Doc No. D00217 Version 3 COMMERCIAL-IN-CONFIDENCE Page 24 of 56 FC6000 - Installation and Configuration Guide 5.2.2 Accessing the Menu To access the front panel menu, a passcode is required. [Note: the factory default passcode is 000000] Menu items are shown next to a number. By selecting a number on the FC6000 front keys, that particular menu flow is entered. Forecourt Controller 1 2 3 4 5 6 7 8 9 0 Yes No Clear Enter Table 5-2: Front Key Description Key <0 to 9> Action or Description Selects a menu number or a configuration option. <Yes> Moves down through a list. <No> Moves up through a list. <Clear> Removes current data entry. <Enter> Confirms current data entry. Doc No. D00217 Version 3 COMMERCIAL-IN-CONFIDENCE Page 25 of 56 FC6000 - Installation and Configuration Guide 5.3 Menu Description by Selection 5.3.1 Reports MENU SELECTION DESCRIPTION 1) CARDS (selecting this option prints a Cards Report) 2) TOTALS 1) SHIFT (selecting this option prints a Shift Report) 2) TOTALS 1) SHIFT (selecting this option prints report) 2) NON-RESETABLE (selecting this option prints report) 3) PRODUCT (by date range) requires START and END dates 4) CARD (by date range) requires START and END dates 3) TANKS (selecting this option prints report) 4) SETUP (selecting this option prints report) TRANSACTIONS: 5) BUFFER 1) WHOLE BUFFER (selecting this option prints report) 2) BUFFER BY DATE (requires START and END dates) 6) CURRENT 1) CURRENT (selecting this option prints report) 2) CURRENT BY CARD (requires INDENTIFIER #) up to 13 digits 3) DELETE (requires RE-ENTER PASSCODE) to delete transaction 5.3.2 Cards MENU SELECTION DESCRIPTION 1) ID VALIDATION 1) #? (requires 13 digit card identifier) 2) IS ? (FC6000 responds with VALID or INVALID) 3) PIN (requires 4 digit number) 3) NETWORK SETUP 1) ACCESS/ISO 1 (requires 1) 5 digit ACCESS number and 2) 6 digit ISO number) 2) ACCESS/ISO 2 (requires 1) 5 digit ACCESS number and 2) 6 digit ISO number) 3) ACCESS/ISO 3 (requires 1) 5 digit ACCESS number and 2) 6 digit ISO number) 4) ACCESS/ISO 4 (requires 1) 5 digit ACCESS number and 2) 6 digit ISO number) 4) PREAUTH AMOUNT =$xxxx (requires whole dollar amount – 4 digits - 1 to 9999 dollars) 5.3.3 Fuel MENU SELECTION DESCRIPTION 1) GRADE Grade numbers between 01 to 48 may be used (default grades shown below) 01 = Lead Replacement Petrol (LRP) 02 = Unleaded Petrol (ULP) 07 = Kerosene (KERO) 03 = Diesel (DIESEL) 09 = Aviation Jet Fuel (JET A1) 04 = Premium ULP (PULP) 10 = ADBLUE 05 = Liquefied Petroleum Gas (LPG) 11 = Ethanol Blend (E10) 06 = Oil (OIL) 12 = Ethanol (E85) 08 = Aviation Fuel (AVGAS) 2) PRICE The price per litre for selected grade (up to 3 decimal places $x.xxx) 3) DENSITY Density of selected grade in Kilograms per Litre (1 decimal place xxx.x) Doc No. D00217 Version 3 COMMERCIAL-IN-CONFIDENCE Page 26 of 56 FC6000 - Installation and Configuration Guide 5.3.4 System MENU SELECTION DESCRIPTION 1) PASSCODE This is a six digit number that allows both local and remote access to the FC6000. Factory default is 000000. The passcode may be changed if restriction of operator access (to parts of the video monitor menu) is required. 2) SITE NUM This is a six digit number that is used to uniquely identify this particular FC6000. Factory default is 000001. It may be changed to distinguish different sites on a network for reporting purposes. 3) CLOCK Sets the system date/time in the format of dd/mm/yy hh:mm 4) CFG A Configuration A string. This is a 12 digit numeric string that controls the behaviour of certain aspects of the FC6000. Any change to this string must be done in consultation with Transponder Technologies. Refer to Section Error! Reference source not found. 5) CFG B Configuration B string. This is a 12 digit numeric string that controls the behaviour of additional aspects of the FC6000. Any change to this string must be done in consultation with Transponder Technologies. Refer to Section Error! Reference source not found. 6) TIMEOUT 1) DCA/CAS TIMEOUT (enter number of seconds). Default = 120 2) NO-FLOW TIMEOUT (enter number of seconds). Default = 240 7) LIMIT Sets the LITRE LIMIT that can be dispensed from any pump. (1 to 9999 litres) 8) ODO RANGE Sets a kilometer value that will be compared to the last recorded odometer reading (stored in the FC6000 database) for a customer’s white card. Range is (1-9999 Km). 5.3.5 Pumps MENU SELECTION DESCRIPTION 1) NUM Enter number between 01 and 32 that is assigned to a physical fuelling position. (A position could supply up to three fuel products. This number will appear on the icon on the video monitor screen (1 to 32) 2) CHAN Enter 0, 1 or 2. This number reflects the channel number that the pump is using. The FC6000 supports two channels (1 and 2). If the status of a pump is set to 0, the pump is not configured for use and will not appear on the video monitor. The type of pump being used. 3) TYPE 1) PEC 5) EMAIL – ECLP 2) PDS 6) EMAIL – VISN 3) ORPAK 7) OTI 4) GILBARCO 4) ID Enter number between 00 and 99. This number is the actual (pump) number used by the communication protocol. The ID may be different to the pump number, as displayed on its icon (defined by NUM) 5) H1-G The Group number to which Hose 1 is assigned. 6) H2-G The Group number to which Hose 2 is assigned. 7) H3-G The Group number to which Hose 3 is assigned. 8) MORE 1) H1-V The VIT number to which Hose 1 is assigned if using an ORPAK nozzle ID. 2) H2-V The VIT number to which Hose 2 is assigned if using an ORPAK nozzle ID. 3) H3-V The VIT number to which Hose 3 is assigned if using an ORPAK nozzle ID. 4) ISLAND Generally, an island number is assigned to a pump only when an Authorisation Station (AS) is used on the island where the pump is located. The island number restricts authorisation (of the pump) to that particular AS. A value of 0 is used to indicate that the pump can be authorised by any AS (normally the FC6000 system). 5) H4-G The Group number to which Hose 4 is assigned. 6) H1-O0000 The OTI nozzle tag number that has been assigned to Hose 1. 7) H2-O0000 The OTI nozzle tag number that has been assigned to Hose 2. Doc No. D00217 Version 3 COMMERCIAL-IN-CONFIDENCE Page 27 of 56 FC6000 - Installation and Configuration Guide 5.3.6 Tanks (Theoretical Gauging) MENU SELECTION DESCRIPTION 1) NUM The number assigned to a particular tank (Range = 00 to 10). NO duplicate numbers. 2) STATUS When selected shows tank’s Volume + Capacity 4) DELIVERY Used to manually enter the quantity of fuel added to that tank (0 to 99999) 5) DIP Used to manually enter the most recent dip stick (volume) reading for that tank. 6) METER Used to manually enter the meter value for EVERY pump that uses the tank First enter Pump Number then enter pump’s meter reading (up to 9999999). 7) SETUP 1) HI ALRM – volume (litres) at which HIGH (overflow) alarm is triggered 2) LO ALRM -volume (litres) at which a LOW volume alarm is triggered 3) LOLO AL - volume (litres) at which a critical LOW volume alarm is triggered 4) CAPACTY – enter the total tank capacity (litres) 5) GROUP – defines the GROUP NUMBER to which the tank is assigned. 8) COMMS 1) TYPE – THEO (for tanks with no automatic gauging system) 5.3.7 Tanks (Automatic Gauging) MENU SELECTION DESCRIPTION 1) NUM The number assigned to a particular tank (Range = 00 to 10). NO duplicate numbers. 2) STATUS When selected shows tank’s Status + Current Volume + Capacity 6) METER Used to manually enter the meter value for EVERY pump that uses the tank First enter Pump Number then enter pump’s meter reading (up to 9999999). 7) SETUP 1) HI ALRM – volume (litres) at which HIGH (overflow) alarm is triggered 2) LO ALRM -volume (litres) at which a LOW volume alarm is triggered 3) LOLO AL - volume (litres) at which a critical LOW volume alarm is triggered 4) CAPACTY – enter the total tank capacity (litres) 5) GROUP – defines the GROUP NUMBER to which the tank is assigned. 6) BELOW / ABOVE GN 7) STRAP TBL 1) STRAP RECORD (00 to 99) ( selects a new table) 2) HEIGHT (0 to 99999) mm 3) VOLUME (litres) 4) CLEAR TABLE ( used to delete record values) 8) INT TBL – defines a strap table stored in the ATG system 8) COMMS 1) TYPE – select the type of ATG system; VEGA, VDR, OPW or VEGH (rare) 2) CHANNEL – Select comms channel 1 or 2. 3) ID – Assigns the ID number to be used on the selected channel. 5.3.8 Group MENU SELECTION DESCRIPTION 1) GROUP NUMBER Up to sixteen (00 to 15) groups can be nominated for use by forecourt devices. 2) IS TYPE For each group nominated, a FUEL GRADE is assigned to that group, or, a pre-allocated device function, such a “price sign” or “card acceptor”. Doc No. D00217 Version 3 COMMERCIAL-IN-CONFIDENCE Page 28 of 56 FC6000 - Installation and Configuration Guide 5.3.9 Configuration Printout For checking and reference, a configuration printout for the FC6000 can be obtained by accessing the configuration menu option (<1> reports, <4> Setup). An example printout is shown below. FC6000 TT Test 2 Hamra Drive Export Park Adelaide SA Welcome to TT Site #1 27/07/08 02:07pm Software version GAB02630 Config A: 000060000202 Config B: 000020000000 ISO1: 777777 Access1: 12345 ISO2: 000000 Access2: 00000 ISO3: 000000 Access3: 00000 ISO4: 000000 Access4: 00000 Pump #1: Channel 1 Type P24 Id 1 Hose 1 group 2 Hose 2 group 0 Hose 3 group 0 Pump #2: Channel 1 Type P24 Id 2 Hose 1 group 4 Hose 2 group 0 Hose 3 group 0 Pump #3: Channel 1 Type P24 Id 16 Hose 1 group 10 Hose 2 group 0 Hose 3 group 0 Group #2 Grade #2 UNLEADED 1.000$/L Group #4 Grade #4 DIESEL 1.000$/L Group #10 Grade #22 Auth Doc No. D00217 Version 3 COMMERCIAL-IN-CONFIDENCE Page 29 of 56 FC6000 - Installation and Configuration Guide 5.4 Step by Step Configuration The steps for configuration and in the order they should be attempted are shown below. A task with a blue background means that this configuration step is usually done locally at the FC6000, from the front panel or screen menu. “Both” means that the FC6000 can be configured either locally or remotely, via a modem/network connection. Note 1: Refer to comments in Section 5.4.1 Note 2: Refer to Part 6 of NMI V 2-1 and NMI V 2-2. To assist with configuration of the FC6000 in the following sections, “shortcuts” to the front panel (or the screen menu items) are shown next the text description. The example below shows how to navigate to the “passcode” menu by using the numbers given. For example: Front Panel Menu: 4) System 1) Passcode Screen Menu: 1) Enter passcode Doc No. D00217 Version 3 COMMERCIAL-IN-CONFIDENCE Page 30 of 56 FC6000 - Installation and Configuration Guide Note: A full QWERTY keyboard (IBM PS2 compatible) may be used to enter text for names such as fuel grade names and PLU (drystock) categories and product names. Refer Section 4.3.15 for connections. 5.4.1 Passcode This is a six digit number that allows both local and remote access to the FC6000. Default is 000000. Front Panel Menu: 4) System 1) Passcode Screen Menu: 1) Enter passcode Location: On-site The passcode must be changed (from default) to restrict access to certain (monitor based) menu items. Once the passcode is changed from its default value, the screen menu items shown in red text (items 4, 5, 6, 9 and 0) cannot be accessed (on screen) by an operator. All items can however, still be accessed via the front panel menu. To regain screen access to these particular items, the passcode must be reset to 000000. Note: It is recommended that the passcode is left at the factory default until all configuration tasks have been completed. This will allow easy access to all screen menu items during this time. 5.4.2 Site Number This is a six digit number that is used to uniquely identify this particular FC6000 in reports. Factory default is 000001. It should be changed from the default to match the customer’s particular record keeping requirements. Front Panel Menu: 4) System 2) Site Num Location: On-site 5.4.3 Configuration A string This is a 12 digit numeric string that (together with the Configuration B string), controls the behaviour of most aspects of the FC6000. Refer to TT document D00067 “T6 Controller Configuration Reference” for details. Doc No. D00217 Version 3 COMMERCIAL-IN-CONFIDENCE Page 31 of 56 FC6000 - Installation and Configuration Guide Factory default for the A String is 000060000202. Any change to this string must be done in consultation with Transponder Technologies. Front Panel Menu: 4) System 4) CFG A Location: On-site Note: It is recommended that the FC6000 is powered down/up after a Configuration String change. 5.4.4 Configuration B string This is a 12 digit numeric string that (together with the Configuration A string), controls the behaviour of most aspects of the FC6000. Refer to TT document D00067 “T6 Controller Configuration Reference” for details. Factory default for the B String is 000000000000. Any change to this string must be done in consultation with Transponder Technologies. Front Panel Menu: 4) System 4) CFG B Location: On-site Note: It is recommended that the FC6000 is powered down/up after a Configuration String change. 5.4.5 Set Clock Set the current time and date for the installation location. Front Panel Menu: 4) System 3) Clock Location: On-site Doc No. D00217 Version 3 COMMERCIAL-IN-CONFIDENCE Page 32 of 56 FC6000 - Installation and Configuration Guide 5.4.6 Guidelines for System Configuration The diagram illustrates the relationship(s) between the various FC6000 parameters and peripherals. Doc No. D00217 Version 3 COMMERCIAL-IN-CONFIDENCE Page 33 of 56 FC6000 - Installation and Configuration Guide Figure 5-3: Example of an FC6000 Configuration Doc No. D00217 Version 3 COMMERCIAL-IN-CONFIDENCE Page 34 of 56 FC6000 - Installation and Configuration Guide 5.4.7 Product (Fuel) Grades This is a list of wetstock (fuel) products that the FC6000 will control (dispense) and record, e.g. ULP, PREMIUM, DIESEL etc. Each grade name in the list has a numerical identifier (number) which is used in printed reports and transaction data exported via TransHost. The FC6000 is factory configured with a number of standard fuel grades; however, these may not always match a customer’s existing fuel grade naming/numbering conventions (see note below). Note: The fuel grade list is generally constructed in consultation with the customer prior to the installation of the FC6000. There may be potential conflict with a customer’s back-office system that uses a specific fuel grade numbering scheme. Special Rule: Grade 22. This grade number is reserved for a CAS device (refer to Section 5.4.11) Front Panel Menu: 3)Fuel 1)Grade (Refer to Section 5.3.3 for default Grade numbers) Location: Remote FUEL MENU SELECTION DESCRIPTION 1) GRADE Grade numbers between 01 to 48 may be used (default grades shown below) 01 = Lead Replacement Petrol (LRP) 02 = Unleaded Petrol (ULP) 07 = Kerosene (KERO) 03 = Diesel (DIESEL) 09 = Aviation Jet Fuel (JET A1) 04 = Premium ULP (PULP) 10 = ADBLUE 05 = Liquefied Petroleum Gas (LPG) 11 = Ethanol Blend (E10) 06 = Oil (OIL) 12 = Ethanol (E85) 08 = Aviation Fuel (AVGAS) 2) PRICE The price per litre for selected grade (up to 3 decimal places $x.xxx) 3) DENSITY Density of selected grade in Kilograms per Litre (1 decimal place xxx.x) Note: The connection of a QWERTY keyboard is required to enter grade names. Refer Section 4.3.15. 5.4.8 Map Grade Fuel to a Group Number Use these rules when mapping fuel grades to groups. • One tank per group (even if there are multiple tanks with the same fuel grade) • One fuel grade per group; • Can have multiple hoses per group; • Can have multiple groups with the same fuel grade. Refer to Pump Configuration in Section 5.7 and Figure 5-3: Example of an FC6000 Configuration Note: TT recommends that Group Numbers match with Fuel Grade codes. Front Panel Menu: 7)Group 1)Group Number Location: On-site GROUP MENU SELECTION DESCRIPTION 1) GROUP NUMBER Up to sixteen (00 to 15) groups can be nominated for use by forecourt devices. 2) IS TYPE For each group nominated, a FUEL GRADE is assigned to that group, or, a pre-allocated device function, such a “price sign” or “card acceptor”. Doc No. D00217 Version 3 COMMERCIAL-IN-CONFIDENCE Page 35 of 56 FC6000 - Installation and Configuration Guide 5.4.9 Tank Configuration Parameters required for tank configuration will depend on whether the tank has an automatic tank gauge (ATG) system or it relies on theoretical calculation of volume. First, use the Tank->Comms menu to set the tank gauging to either Theoretical (THEO) or to the actual type of ATG being used. Depending on which setting is selected, the FC6000 menu options for Tanks will change slightly. Readings from the gauging system can be viewed from the screen menu. Front Panel Menu: 6)Tanks 8 Comms THEN 1)Num 7)Setup 5)Group Screen Menu: Tanks 1)View Tanks Location: On-site Menu options for THEORETICAL tank gauging TANK MENU SELECTION DESCRIPTIONS shown when THEORETICAL tank gauging is selected 1) NUM The number assigned to a particular tank (Range = 00 to 10). NO duplicate numbers. 2) STATUS When selected shows tank’s Volume + Capacity 4) DELIVERY Used to manually enter the quantity of fuel added to that tank (0 to 99999) 5) DIP Used to manually enter the most recent dip stick (volume) reading for that tank. 6) METER Used to manually enter the meter value for EVERY pump that uses the tank First enter Pump Number then enter pump’s meter reading (up to 9999999). 7) SETUP 1) HI ALRM – volume (litres) at which HIGH (overflow) alarm is triggered 2) LO ALRM -volume (litres) at which a LOW volume alarm is triggered 3) LOLO AL - volume (litres) at which a critical LOW volume alarm is triggered 4) CAPACTY – enter the total tank capacity (litres) 5) GROUP – defines the GROUP NUMBER to which the tank is assigned. 8) COMMS 1) TYPE – THEO (for tanks with no automatic gauging system) Menu options for ATG systems MENU SELECTION DESCRIPTION 1) NUM The number assigned to a particular tank (Range = 00 to 10). NO duplicate numbers. 2) STATUS When selected shows tank’s Status + Current Volume + Capacity 6) METER Used to manually enter the meter value for EVERY pump that uses the tank First enter Pump Number then enter pump’s meter reading (up to 9999999). 7) SETUP 1) HI ALRM – volume (litres) at which HIGH (overflow) alarm is triggered 2) LO ALRM -volume (litres) at which a LOW volume alarm is triggered 3) LOLO AL - volume (litres) at which a critical LOW volume alarm is triggered 4) CAPACTY – enter the total tank capacity (litres) 5) GROUP – defines the GROUP NUMBER to which the tank is assigned. 6) BELOW / ABOVE GN 7) STRAP TBL 1) STRAP RECORD (00 to 99) ( selects a new table) 2) HEIGHT (0 to 99999) mm 3) VOLUME (litres) 4) CLEAR TABLE ( used to delete record values) 8) INT TBL – defines a strap table stored in the ATG system 8) COMMS 1) TYPE – select the type of ATG system; VEGA, VDR, OPW or VEGH (rare) 2) CHANNEL – Select comms channel 1 or 2. 3) ID – Assigns the ID number to be used on the selected channel. Doc No. D00217 Version 3 COMMERCIAL-IN-CONFIDENCE Page 36 of 56 FC6000 - Installation and Configuration Guide 5.4.10 Pump Configuration Set the pump parameters to match the forecourt hardware. Refer to general pump configuration information in Section 5.7 Set the correct channel number. Channel 1 supports Email and NZPP protocol. Channel 2 supports NZPP and Gilbarco protocols. Refer to Section 4.3.13 for details. ORPAC and OTI pumps are only used in conjunction with the “EasyFuel” system. Only use this option in consultation with Transponder Technologies. Note: Refer to Section 2.1 (Applicable Standards) for details of the NMI document for procedures for Console Verification and Certification Testing. It may be appropriate to perform initial tests at this time. Front Panel Menu: 5)Pumps 1)Num Location: On-site PUMP MENU SELECTION DESCRIPTION 1) NUM Enter number between 01 and 32 that is assigned to a physical fuelling position. (A position could supply up to three fuel products. This number will appear on the icon on the video monitor screen (1 to 32) 2) CHAN Enter 0, 1 or 2. This number reflects the channel number that the pump is using. The DCA supports two channels (1 and 2). If the status of a pump is set to 0, the pump is not configured for use and will not appear on the video monitor. The type of pump being used. 3) TYPE 1) PEC 5) EMAIL – ECLP 2) PDS 6) EMAIL – VISN 3) ORPAK 7) OTI 4) GILBARCO 4) ID Enter number between 00 and 99. This number is the actual (pump) number used by the communication protocol. The ID may be different to the pump number, as displayed on its icon (defined by NUM) 5) H1-G The Group number to which Hose 1 is assigned. 6) H2-G The Group number to which Hose 2 is assigned. 7) H3-G The Group number to which Hose 3 is assigned. 8) MORE 1) H1-V The VIT number to which Hose 1 is assigned if using an ORPAK nozzle ID. 2) H2-V The VIT number to which Hose 2 is assigned if using an ORPAK nozzle ID. 3) H3-V The VIT number to which Hose 3 is assigned if using an ORPAK nozzle ID. 4) ISLAND Generally, an island number is assigned to a pump only when an Authorisation Station (AS) is used on the island where the pump is located. The island number restricts authorisation (of the pump) to that particular AS. A value of 0 is used to indicate that the pump can be authorised by any AS (normally the DCA system). 5) H4-G The Group number to which Hose 4 is assigned. 6) H1-O0000 The OTI nozzle tag number that has been assigned to Hose 1. 7) H2-O0000 The OTI nozzle tag number that has been assigned to Hose 2. Note: As the pumps are configured, they should appear automatically on the monitor screen. Once a pump is on screen, the FC6000’s special sub-menu can be used to move its screen position. Refer to Section 6.6.1. Doc No. D00217 Version 3 COMMERCIAL-IN-CONFIDENCE Page 37 of 56 FC6000 - Installation and Configuration Guide 5.4.11 CAS Configuration Customer Authorisation Stations (CAS) located on the forecourt must be defined as a “pump” with Pump ID = 16 and must have Hose 1 configured with Group Number 22 and assigned to Fuel Grade number 22. By default, the CAS will be connected to PEC pump comms Channel 2 unless there is a Gilbarco FCN IFC fitted, in which case it will be connected to Channel 1. Front Panel Menu: 5)Pumps 1)Num Location: On-site Note: As a CAS is configured, it should appear automatically on the monitor screen. Once on screen, the FC6000’s special sub-menu can be used to move its screen position. Refer to Section 6.6.1. 5.4.12 Product Prices Each fuel/product grade defined must also be given a price per litre. Product prices must be assigned in consultation with the customer on the day of the installation of the FC6000. The screen menu may also be used to enter and/or check product prices, refer to Section 6.3. Front Panel Menu: 3)Fuel 2)Price Screen Menu: 4)Prices Location: On-site FUEL MENU SELECTION DESCRIPTION 1) GRADE Grade numbers between 01 to 48 may be used (default grades shown below) 01 = Lead Replacement Petrol (LRP) 02 = Unleaded Petrol (ULP) 07 = Kerosene (KERO) 03 = Diesel (DIESEL) 09 = Aviation Jet Fuel (JET A1) 04 = Premium ULP (PULP) 10 = ADBLUE 05 = Liquefied Petroleum Gas (LPG) 11 = Ethanol Blend (E10) 06 = Oil (OIL) 12 = Ethanol (E85) 08 = Aviation Fuel (AVGAS) 2) PRICE The price per litre for selected grade (up to 3 decimal places $x.xxx) 3) DENSITY* Density of selected grade in Kilograms per Litre (1 decimal place xxx.x) Doc No. D00217 Version 3 COMMERCIAL-IN-CONFIDENCE Page 38 of 56 FC6000 - Installation and Configuration Guide 5.4.13 Local/White card base Sets the ISO and Access Number for white cards and both of these numbers are supplied by the card manufacturer/supplier. The ISO number is unique to the Card Issuer (e.g. Transponder Technologies). The Access Number defines the type of service that is assigned to the card (e.g. Customer Account Card or Fleet Fuel Card). Up to four different ISO/Access number combinations may be used by the FC6000. Front Panel Menu: 2)Cards 3)Network Setup Location: Both CARD MENU SELECTION DESCRIPTION 1) ID VALIDATION 1) #? (requires 13 digit card identifier) 2) IS ? (DCA responds with VALID or INVALID) 3) PIN (requires 4 digit number) –Note this option is only visible when a card is VALID. 3) NETWORK SETUP 1) ACCESS/ISO 1 (requires 1) 5 digit ACCESS number and 2) 6 digit ISO number) 2) ACCESS/ISO 2 (requires 1) 5 digit ACCESS number and 2) 6 digit ISO number) 3) ACCESS/ISO 3 (requires 1) 5 digit ACCESS number and 2) 6 digit ISO number) 4) ACCESS/ISO 4 (requires 1) 5 digit ACCESS number and 2) 6 digit ISO number) 5.4.14 Local/White card Validation Setup the details for the white cards that are to be used. Enter the 13-digit ID number for each card. Set whether the card is to be treated as valid or invalid at this time. Enter a Personal Identification Number (PIN) for each card Use the FC6000 to set up a small card base. For a large number of cards, the optional TransHost software package may be more suitable for data entry. Front Panel Menu: 2)Cards 1)ID Validation Location: Remote CARD MENU SELECTION DESCRIPTION 1) ID VALIDATION 1) #? (requires 13 digit card identifier) 2) IS ? (DCA responds with VALID or INVALID) 3) PIN (requires 4 digit number) -–Note this option is only visible when a card is VALID. 3) NETWORK SETUP 1) ACCESS/ISO 1 (requires 1) 5 digit ACCESS number and 2) 6 digit ISO number) 2) ACCESS/ISO 2 (requires 1) 5 digit ACCESS number and 2) 6 digit ISO number) 3) ACCESS/ISO 3 (requires 1) 5 digit ACCESS number and 2) 6 digit ISO number) 4) ACCESS/ISO 4 (requires 1) 5 digit ACCESS number and 2) 6 digit ISO number) Note: Refer to Section 2.1 (Applicable Standards) for details of the NMI document for procedures for Console Verification and Certification Testing. It may be appropriate to check card validity at this time. Doc No. D00217 Version 3 COMMERCIAL-IN-CONFIDENCE Page 39 of 56 FC6000 - Installation and Configuration Guide 5.4.15 Card User ID Option This option is available to ensure that a card user must provide a unique User Identification number to complete a sales transaction. The six-digit number is given to individuals and provides a method for identifying which individual is using the card (for example a pool vehicle with multiple drivers). To enable this option, the Configuration A String value for digit #7 must be set to one of the following valid values; 2-User ID; 5- User ID – all entered values accepted; 6- User ID - prompt per card; 7- User ID – with vehicle ID prompt; 8- User ID – with user ID prompt. Once a valid value has been chosen and saved, the Card Menu will show new option of; 2)USERS. Front Panel Menu: 2)Cards 2)Users CARD MENU SELECTION DESCRIPTION 1) ID VALIDATION 1) #? (requires 13 digit card identifier) 2) IS ? (DCA responds with VALID or INVALID) 3) PIN (requires 4 digit number) –Note this option is only visible when a card is VALID. 2) USERS 1) #? (requires 6 digit User identifier) 2) IS ? (DCA responds with VALID or INVALID) 3) NETWORK SETUP 1) ACCESS/ISO 1 (requires 1) 5 digit ACCESS number and 2) 6 digit ISO number) 2) ACCESS/ISO 2 (requires 1) 5 digit ACCESS number and 2) 6 digit ISO number) 3) ACCESS/ISO 3 (requires 1) 5 digit ACCESS number and 2) 6 digit ISO number) 4) ACCESS/ISO 4 (requires 1) 5 digit ACCESS number and 2) 6 digit ISO number) Doc No. D00217 Version 3 COMMERCIAL-IN-CONFIDENCE Page 40 of 56 FC6000 - Installation and Configuration Guide 6. Screen Based Configuration Menu This section explains the options that are relevant to an FC6000 installation. The options appear onscreen when the <Menu> key is pressed on the FC6000 keyboard. Note: Many of these options are not accessible unless the passcode is first entered. Accessible menu items appear in BLUE TEXT. Items that are not accessible appear in RED TEXT. If the passcode remains at its default setting (of ‘000000’), then no protection is provided on the menu selections, and all options appear in BLUE text. The passcode is changed via the menu/keypad on the front of the FC6000 – Refer to Section 5.4.1 6.1 Passcode Select <Option 1- Enter Passcode> and enter the six digit passcode. This gives full access to the passcode protected options in the menu. Accessible menu items are shown in blue and remain available until the operator exits from the menu. Pressing <Esc> while in the menu option will EXIT the menu and return to sales screen. Doc No. D00217 Version 3 COMMERCIAL-IN-CONFIDENCE Page 41 of 56 FC6000 - Installation and Configuration Guide 6.2 Tank Menu <Option 2 – Tank menu> shows three options. Enter the number of the option required. 6.2.1 View Tanks This option displays the current capacities and setup information for each tank that is being used. There is also a graphical “meter” on the left side of each tank display representing the remaining fuel volume. PARAMETER MEANING STATUS Shows he current status message VOLUME The volume of fuel available in this tank WEIGHT* The specific weight of a standard volume of this fuel at a specified temperature CAPACITY The total usable capacity of this tank ULLAGE The empty volume (headspace) left in the tank. Can be defined as: (usable capacity – remaining volume) TEMP* The current temperature of the tank COMP VOL* The compensated volume of remaining fuel due to temperature ALARM LO The fuel volume at which the low level alarm is triggered ALARM HI The fuel volume at which the high level alarm is triggered WATER* The volume of water in the bottom of the tank. * These tank parameters are normally provided by an automatic tank gauging (ATG) system. Doc No. D00217 Version 3 COMMERCIAL-IN-CONFIDENCE Page 42 of 56 FC6000 - Installation and Configuration Guide 6.3 Prices This option is used to set fuel prices for the site. Two additional price schedules are also available and are used to establish fuel pricing that can be manually invoked as required. There is also an option o automatically invoke Schedule 2 pricing at a predetermined time during the day. There are three columns of prices for each fuel displayed. These are labelled Active Prices, Schedule 1 Prices, and Schedule 2 Prices. The Active Prices column shows the schedule currently in use. Either schedule can be edited and activated by following the instructions shown on the screen. The 6) Edit product names option is used to set the fuel names that are to be used by the system. Note: An IBM PS2 compatible QWERTY keyboard must be connected to enter text for names. Refer Section 4.3.15. CAPITAL letters are toggled via the CAPS LOCK key Doc No. D00217 Version 3 COMMERCIAL-IN-CONFIDENCE Page 43 of 56 FC6000 - Installation and Configuration Guide 6.4 Tests/Errors Refer also to Section 8 for additional information. The system continually performs checks to ensure that all system components required for displaying transaction amounts are operating correctly. These components consist of the receipt printer, customer display and UPS. A fault in any one of these components is indicated when the message ‘Check errors’ appears in the sale box when the system is in its normal operating state. The tests/errors screen shows the state of each of these components – either ók’ ‘error’. or ‘disabled’. Once the error is addressed it can be cleared by keying the number corresponding to the component. • A receipt printer error occurs if the printer is unplugged or runs out of paper. • A customer display error indicates that the display is unplugged. • A UPS error indicates the UPS detection cable is unplugged, or the system is operating on battery power. Doc No. D00217 Version 3 COMMERCIAL-IN-CONFIDENCE Page 44 of 56 FC6000 - Installation and Configuration Guide 6.5 Edit MOPs The various types of Methods of Payment (MOP) and payment actions are set using this screen. Note: The connection of a QWERTY keyboard is required to enter MOP names. CAPITAL letters are toggled via the CAPS LOCK key. Refer Section 4.3.15 for connection details. Against each MOP number in the left column, the MOP Name is entered. The MOP name usually corresponds to a key on the standard keyboard with the same printed name. The FC6000 may be configured to perform various automatic “actions” when a particular MOP is used. These actions are; • CASH DRAW - Open the cash draw. • PRINT RECEIPT - Print a receipt on the receipt printer. • TAX INVOICE - Print a tax invoice on the receipt printer. • PAYMENT TERMINAL – Send the transaction to a (EFT) payment terminal for validation. An asterisk (*) in the column confirms that the action is enabled. PERCENTAGE SURCHARGE value is also shown. This percentage entered is calculated by the FC6000 for each transaction and is added to the nett payment. Note: The percentage is entered as two digits, for example 2.0% is entered as “20”. A value of “0.0” indicates that NO percentage surcharge is added to the transaction. Doc No. D00217 Version 3 COMMERCIAL-IN-CONFIDENCE Page 45 of 56 FC6000 - Installation and Configuration Guide 6.5.1 Editing a MOP There are a number of fields that may be edited (or toggled) to configure correct MOP operation. • Edit MOP names – use the QWERTY keyboard for text entry. Numbers are entered using the numeric keys (on the right of the keyboard) rather then the row at the top. CAPITAL letters are toggled by using the CAPS LOCK key. • Toggle Cash Draw – set the ability of the system to automatically open the cash draw at the completion of a sale. This is usual for cash sales; however credit card receipts and vouchers may be required to be stored in the cash draw as well. • Toggle Print Receipt – set if the system is to automatically generate a receipt. • Toggle Tax Invoice. – set if the system is to automatically generate a Tax Invoice. • Toggle IPT – allows a (EFT) Payment Terminal (other than the FC6000) to process a transaction. • Edit Surcharge – sets the percentage that is added to the value of a particular transaction. When using a standard 64-key keyboard, only MOPs 01 (cash), 02 (credit) and 03 (other) are available. These three payment methods are mapped to the three keys shown. Doc No. D00217 Version 3 COMMERCIAL-IN-CONFIDENCE Page 46 of 56 FC6000 - Installation and Configuration Guide 6.5.2 Additional MOPs Additional Method of Payment types can be configured when a special 96-key keyboard is used. Please contact Transponder Technologies for availability of keyboards/special MOP keys. Each additional MOP is activated by a (correspondingly named) key on the special keyboard, i.e. the MOP number is mapped to a special MOP key. An example of additional MOP keys is shown. 80 83 84 87 88 When the special keyboard is connected, additional MOP names must also be configured via the FC6000 menu. The MOP name (max 10 characters) is entered against the MOP number that corresponds to the special key on the keyboard. There are a number of special MOP keyboards available for the FC6000. Another example of MOP key mapping is shown below. 80 83 84 Doc No. D00217 Version 3 COMMERCIAL-IN-CONFIDENCE Page 47 of 56 FC6000 - Installation and Configuration Guide 6.6 Special Sub-Menu The sub-menu is used for a number of special features, mainly required only on rare occasions. To access the special menu, press the <Menu> key TWICE. Enter the Setup code of “020416”. Note that this code is fixed and cannot be changed. Select the function required. 6.6.1 Move Screen Position of a Pump Icon Use options <1> and <2> to select a pump number and move the position of its icon on the monitor screen. Use pump number 33 (office) to move the main sales box and 34 to move the clock display. Use the arrow keys to change the icon’s position on the screen and the <Esc> key to finish. Note: To refresh the screen press the <Zoom> key. To return to same screen, press <Zoom> again. Doc No. D00217 Version 3 COMMERCIAL-IN-CONFIDENCE Page 48 of 56 FC6000 - Installation and Configuration Guide 6.6.2 Set a Hose Total This function is used to change the FC6000’s “electronic” record of a hose’s (dispensed) total litre count to match the actual “totaliser” (electro-mechanical) litre count found on many fuel dispensers. 6.6.3 Reset ALL Totals Used to reset all hose totals held (electronically) in the FC6000 to a value of zero. 6.6.4 Set Sale Box Size This option is used to change the size of the main sale box on the monitor screen. Choose a value between 1 (small) and 10 (large). Note: To refresh the screen press the <Zoom> key. To return to same screen, press <Zoom> again. 6.6.5 Name and Address Details Used to enter (or modify) the name and address details that are to be printed on RECEIPTS. Note: The connection of a QWERTY keyboard is required to enter the Name and Address details. CAPITAL letters are toggled with the CAPS LOCK key. Refer Section 4.3.15 for keyboard connection details. Doc No. D00217 Version 3 COMMERCIAL-IN-CONFIDENCE Page 49 of 56 FC6000 - Installation and Configuration Guide 7. Entry/Edit of PLU codes Product Look Up (PLU) codes are used to uniquely identify drystock items. For a small drystock holding (say 10 to 50 different items), a simple PLU number between 1 and 9999 may be sufficient. Sales of a particular item are then simply entered by using the numeric (0 to 9) keys on the keyboard. For larger stock holding, it may be more convenient to use a product’s pre-printed barcode number. Note: This method is best performed using the Barcode Reader and T-Scan software option. However, if no barcode scanner option is used, a barcode number can still be entered manually via the keyboard. Note: PLU codes may also be managed by the use of (optional) TransPLU software. 7.1 Entry or Edit Procedure Press the <Menu> key to open the main menu, then select 6) Product groups Once the group screen (right) is displayed, then: • Press <4> Edit PLUs • Select a (existing) Group No, or select an unused number (up to 59), then press the <Enter> key. The PLU entry screen (left) is shown. To view the item details; EITHER 1) Type the item’s PLU or barcode number OR 2) Scan the item’s barcode. Doc No. D00217 Version 3 COMMERCIAL-IN-CONFIDENCE Page 50 of 56 FC6000 - Installation and Configuration Guide The PLU details screen is then shown; Edit the PLU fields, pressing <Enter> after each entry. The field being edited is shown in yellow. Press <Esc> twice when finished. • • • • • Price – Product price in CENTS (e.g. $2.20 is entered as 220) QOH – Quantity on hand – the current quantity that the FC6000 calculates as being held. Name – Product name to be displayed in the sale box. Note: A secondary (QWERTY) keyboard is required for entry of a text. Refer Section 4.3.15 for keyboard connection details. GST - * indicates GST is to be charged. Press the <Enter> key to toggle. SKU – (Stock Keeping Unit) is a second stock identification number, if required. 7.2 PLU Stock Levels On the main menu, option 5) Set stock levels is used to set/reset the maximum stock holding (initial quantity on hand) for each item in a stock group. The stock variance report (refer Section 5.3.1) can be used to view/print any changes. 7.3 Deleting a PLU To delete a PLU, navigate to the Edit PLU screen as shown in Section 7.1 and EITHER type the PLU number OR scan the item’s barcode. The PLU information is displayed as shown. Press the <Delete> key. Press key <1> to delete the item, or key <0> to return to the edit mode. Doc No. D00217 Version 3 COMMERCIAL-IN-CONFIDENCE Page 51 of 56 FC6000 - Installation and Configuration Guide 8. Commissioning Before the system can be signed-off the following tasks must be performed. Other additional tasks, specific to a particular service company’s requirement, should also be performed at this stage. 8.1 System Testing At a minimum the following tests/checks should be performed while commissioning the system. • • • • • • • • Run the tests available for the FC6000 on the monitor menu (Refer to Section 6.4 “Tests/Errors” for additional information). Check that all pumps are displaying the correct price and have been configured in the FC6000 for the correct fuel grade. Check that the FC6000 can authorise all pumps and that the pump number selected releases the correct pump. Check that a selection of white/account cards are authorised correctly. Check at least one EFTPOS (Savings or VISA account) card correctly authorises to prove bank connection is operative. Start an EFTPOS transaction, take some fuel and then collect a receipt. Check that the merchant details on the receipt are correct for the site. Check that the emergency stop system operates and causes the FC6000 to display “EMERGENCY STOP” on the FC6000’s menu screen. Check that the remote host PC can dial in and connect with the FC6000. Important: Refer also to the following documents for official procedures and reports required by the National Measurement Institute (NMI). • • NMI V 2-1 “Uniform Test Procedures for the Verification, Certification and In-service Inspection of Fuel Dispensers - Part 1 Other than LPG Dispensers”. Part 6, 7 and 8 is applicable. NMI V 2-2 “Uniform Test Procedures for the Verification, Certification and In-service Inspection of Fuel Dispensers - Part 2 LPG Dispensers”. Part 6, 7 and 8 is applicable. 8.2 Passcode Distribution The installer must liaise with the customer to determine who should have access to the system’s passcode. The person(s) who receives this information should give signed notification to the installer that they have received it. 8.3 Customer Training The site supervisor and any on-site personnel should be “walked” through all items in the “FC6000 Operators Manual”. This will give them a good overview of the operation and maintenance of the device and highlight to them where in the manual to look for information. Doc No. D00217 Version 3 COMMERCIAL-IN-CONFIDENCE Page 52 of 56 FC6000 - Installation and Configuration Guide 9. TT Standard Warranty Conditions 9.1 Warranty Transponder Technologies warrants that it uses reasonable care and skill to ensure that its products are of reasonable quality and fit for purpose. All warranties are offered on a return to factory basis. Transponder Technologies will at its cost and in its sole discretion: 1. Remedy any defect or fault in any product purchased; or 2. Replace any product in respect of which there is a defect or fault, during the warranty period, provided that written notice is given by the Purchaser to Transponder Technologies of any such defect or fault in the product as soon as the Purchaser becomes aware of that fault or defect. All warranty claims must be returned to Transponder Technologies for assessment. All warranties are offered on a return to factory basis. Failure to return a faulty component for evaluation within ten (10) working days will negate all warranty unless otherwise negotiated with Transponder Technologies. Transponder Technologies has no liability to remedy any defect in a product or replace a product where the defect or fault is, in the opinion of Transponder Technologies, caused or contributed to by: 1. The failure of the Purchaser to install the product according to specific installation instructions as specified by Transponder Technologies; and/or 2. Use of the product in a manner or for a purpose for which it was not designed. 9.2 Limitation of Liability Except as provided for in this warranty, and to the extent allowed by law, Transponder Technologies’ liability in respect of the product under the law of any State or Territory is excluded. Where liability may be limited but not excluded by any applicable State or Territory law, liability is limited to the full extent possible under that law. This Clause will only apply in Australia to the extent to which the provisions of the Commonwealth Trade Practices Act 1974 (the "Act") apply to contracts entered into by Transponder Technologies for the provision of goods and services. In all other countries the local equivalent Trade Practices legislation shall apply and Transponder Technologies exercises all of its rights to limit its liability to the full extent allowed. Liability for a breach of a condition or warranty implied by the Act is limited to any one of the following, as determined by Transponder Technologies in its sole discretion: 1. The replacement of the goods or the supply of equivalent goods; 2. The repair of the goods; 3. The payment of the cost of replacing the goods or acquiring equivalent goods; or 4. The payment of the cost of having the goods repaired. In no event will Transponder Technologies be liable to the Purchaser for any damages, including lost profits, lost savings or any other incidental or consequential damages arising out of the use or inability to use the product or any claim by any other party. All claims are limited to the repair or Doc No. D00217 Version 3 COMMERCIAL-IN-CONFIDENCE Page 53 of 56 FC6000 - Installation and Configuration Guide the replacement of the products only and do not include any labour or transportation charges. The entire risk as to the use and performance of the product is assumed by the Purchaser. 9.3 Warranty Period Warranty as above shall cover defects in workmanship or materials disclosed within 12 months from the date of the invoice covering the original equipment unless otherwise agreed in writing by Transponder Technologies. The above relates to all aspects of hardware delivered as part of the package as well as all required integration tools. Warranty on software shall extend to stated functionality for a period of 90 days from date of installation. 9.4 Warranty Exclusions The warranty shall not apply: 1. Unless written notice of any defect and any claim in respect thereof has been given within the warranty period applicable 2. To articles which of their nature are consumable such as filters, drive belts, strainers, light globes or paper receipt tapes 3. If TT determines, in it’s sole discretion, the equipment has been: Subject to misuse, abuse, negligence or accident; Connected to improper, inadequate or faulty power supply; Installed, maintained or operated otherwise than in accordance with the instructions furnished at commissioning; Initially powered up or commissioned or subsequently serviced, repaired or altered by uncertified persons; Used for any duty or subjected to any operating condition varying from that for which it was specifically supplied. Nor shall it apply in respect to any damage to the equipment arising from abrasion, erosion, corrosion, deterioration or the like. Warranty at all times excludes the cost of return travel, meals and accommodation whilst on the site where personnel are required to effect the rectification. Doc No. D00217 Version 3 COMMERCIAL-IN-CONFIDENCE Page 54 of 56 FC6000 - Installation and Configuration Guide 10. TT Warranty Process 10.1 Responsibility Transponder Technologies’ warranty process is formulated with customer service as our first consideration, however customers should note the responsibility to provide all evidence to establish a warranty claim is that of the customer and not Transponder Technologies. Failure of the customer to adhere to the stated Transponder Technologies warranty process or failure to substantiate a warranty claim will result in replacement components / units being billed at current spare part prices. 10.2 Requesting a Warranty Replacement / Repair Customers should, when requesting a warranty replacement, ensure that as much information regarding the faulty component / unit is made available to Transponder Technologies to facilitate a prompt and accurate response by Transponder Technologies. Requests to Transponder Technologies for replacement components/units will be facilitated without question and as soon as possible with a level of urgency in order to minimise disruptions to our customer’s business, however the responsibilities of the customer to substantiate the warranty claim are clearly outlined below and will be enforced by Transponder Technologies without exception. 10.3 Warranty Claim Form Customers will complete the specified Warranty Claim Form and send this form to Transponder Technologies within 5 working days of the warranty component / unit being shipped, unless otherwise agreed by authorised Transponder Technologies staff. Failure to meet this condition will result in Transponder Technologies invoicing the customer for the component / unit at current spare part prices. Customers should note this process is nonnegotiable and once an invoice is raised Transponder Technologies will not enter into further discussions on the matter. The claim form should be completed to the best of the customer’s ability and as much information as possible provided to establish the validity of the warranty claim. When completing the form the customer should be aware that the onus is on the customer, not Transponder Technologies, to validate the warranty claim in accordance with all terms of warranty as stated. 10.4 Return of Faulty Component / Unit If not already returned with the Warranty Claim Form, Customers will return the faulty component / unit to Transponder Technologies within 10 working days of shipment of the replacement part, unless otherwise agreed by authorised Transponder Technologies staff. Failure to meet this condition will result in Transponder Technologies invoicing the customer for the component/unit at current spare part prices. Customers should note this process is nonnegotiable and once an invoice is raised Transponder Technologies will not enter into further discussions on the matter. Doc No. D00217 Version 3 COMMERCIAL-IN-CONFIDENCE Page 55 of 56 FC6000 - Installation and Configuration Guide 10.5 Freight Methods Transponder Technologies will send all replacement components / units in accordance with the standard freight method used for each customer. Any changes to that method (e.g. urgent request for overnight bag) will be facilitated by the customer. The customer is responsible for all freight costs incurred for the return of faulty components / units to Transponder Technologies’ premises. Method of transport used will be determined by the customer however conditions above relating to returns should be noted. 10.6 Applying Terms of Warranty Customers should note the terms of warranty, and the required warranty process outlined above, and be advised that Transponder Technologies will enforce these in relation to all warranty claims. In determining whether to honour or reject a warranty claim, Transponder Technologies will, at its discretion, evaluate warranty terms such as warranty period and warranty exclusions based on information provided by the customer and inspection of the faulty component/unit. In rejecting a warranty claim Transponder Technologies will advise the customer of the reasons for this rejection and will invoice the customer for the component/unit at current spare part prices. While customer service remains our first priority, customers should ensure all relative information is supplied and all stated terms are met as all decisions made by Transponder Technologies in relation to warranty will be final. Customers should note all rejections are non-negotiable and once an invoice is raised Transponder Technologies will not enter into further discussions on the matter. Doc No. D00217 Version 3 COMMERCIAL-IN-CONFIDENCE Page 56 of 56