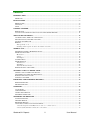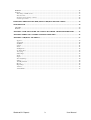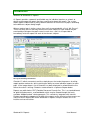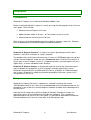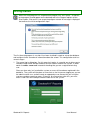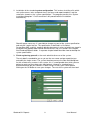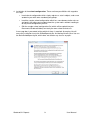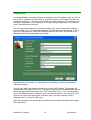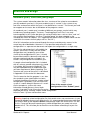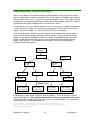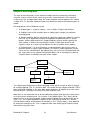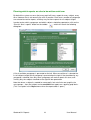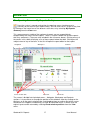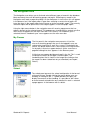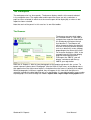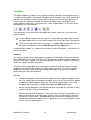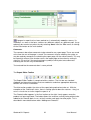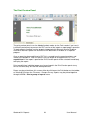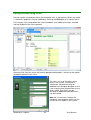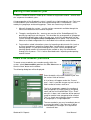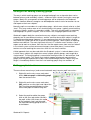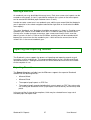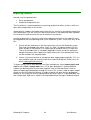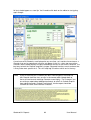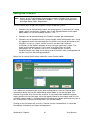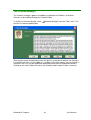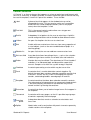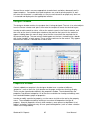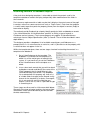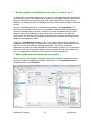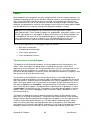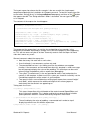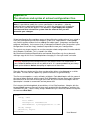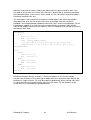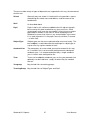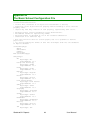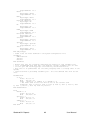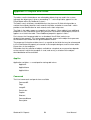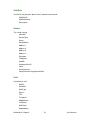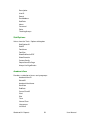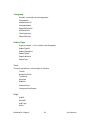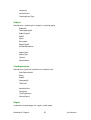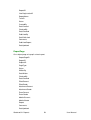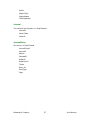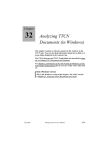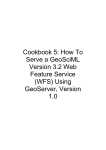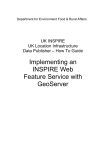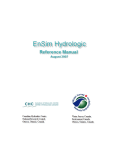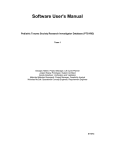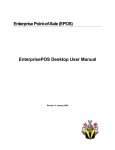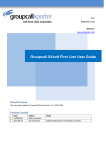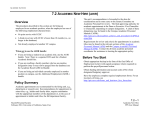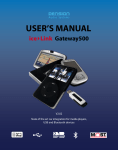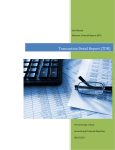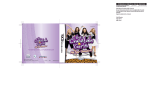Download A* Reports Personal User Manual
Transcript
A* Reports Personal User Manual Contents INTRODUCTION ............................................................................................................................................ 4 TEMPLATES ..................................................................................................................................................... 5 INSTALLATION ............................................................................................................................................. 6 PREREQUISITES ............................................................................................................................................... 6 DATABASE ...................................................................................................................................................... 6 SETUP ............................................................................................................................................................. 6 GETTING STARTED...................................................................................................................................... 7 REGISTRATION .............................................................................................................................................. 10 I JUST WANT TO CREATE MY OWN CLASS AND START WRITING REPORTS!...................................................... 11 STRUCTURE AND DESIGN........................................................................................................................ 12 ACADEMIC YEARS, TERMS AND YEAR-GROUPS ............................................................................................. 12 TEACHING GROUPS, TEACHERS AND PUPILS .................................................................................................. 13 SUBJECTS AND TEMPLATES ........................................................................................................................... 14 REPORTS ....................................................................................................................................................... 15 The report life cycle ................................................................................................................................. 15 Planning which reports are due to be written each term ......................................................................... 16 NORMAL USE ............................................................................................................................................... 17 THE OPENING SCREEN - MY REPORTS TODAY .............................................................................................. 17 THE NAVIGATION AREA ............................................................................................................................... 18 My Classes ............................................................................................................................................... 18 School ...................................................................................................................................................... 18 Find Pupil ................................................................................................................................................ 19 CONTEXT MENUS .......................................................................................................................................... 19 THE WORKSPACE .......................................................................................................................................... 20 The Browser ............................................................................................................................................. 20 The Editor ................................................................................................................................................ 21 The Print Preview Panel .......................................................................................................................... 23 EDITING RECORDS USING FORMS................................................................................................................... 24 STARTING A NEW ACADEMIC YEAR ................................................................................................... 25 CREATE A NEW ACADEMIC YEAR RECORD..................................................................................................... 25 STRATEGIES FOR NAMING TEACHING GROUPS ............................................................................................... 26 PUTTING PUPILS INTO CLASSES ..................................................................................................................... 26 STARTING A NEW TERM................................................................................................................................. 27 IMPORTING AND EXPORTING RECORDS ........................................................................................... 27 EXPORTING RECORDS ................................................................................................................................... 27 IMPORTING RECORDS .................................................................................................................................... 28 CHEETAHS .................................................................................................................................................... 29 AVAILABILITY .............................................................................................................................................. 29 USING CHEETAHS ......................................................................................................................................... 29 ADDING NEW CHEETAHS .............................................................................................................................. 31 THE CHEETAH MANAGER ............................................................................................................................. 32 THE TEMPLATE DESIGNER .................................................................................................................... 33 CONTROL SELECTION ................................................................................................................................... 34 DESIGNER WINDOW ...................................................................................................................................... 35 PROPERTIES WINDOW ................................................................................................................................... 35 ATTACHING CONTROLS TO DATABASE OBJECTS ............................................................................................ 36 1. Set the template’s ValueReference to select a “context” for it ............................................................ 37 2. Select fields from that context for each control. .................................................................................. 37 Gradesoft A* Reports 2 User Manual BORDERS ...................................................................................................................................................... 38 LAYOUT ........................................................................................................................................................ 39 The dialog vs PDF layout ........................................................................................................................ 39 Fixed layouts............................................................................................................................................ 40 Docking and anchoring controls ............................................................................................................. 40 Layout expressions................................................................................................................................... 40 EXTENDING THE PUPIL RECORD JOURNAL OBJECT SPECIFICATIONS .................................. 43 MAINTENANCE ........................................................................................................................................... 44 SECURITY...................................................................................................................................................... 44 BACKUP ........................................................................................................................................................ 44 APPENDIX A THE STRUCTURE AND SYNTAX OF SCHOOL CONFIGURATION FILES ........... 45 APPENDIX B THE BASIC SCHOOL CONFIGURATION FILE ........................................................... 48 APPENDIX C OBJECTS AND FIELDS...................................................................................................... 50 AppVar ..................................................................................................................................................... 50 Command ................................................................................................................................................. 50 StaffRole................................................................................................................................................... 51 School ...................................................................................................................................................... 51 Staff .......................................................................................................................................................... 51 StaffOptions ............................................................................................................................................. 52 AcademicYear .......................................................................................................................................... 52 Yeargroup ................................................................................................................................................ 53 SubjectType .............................................................................................................................................. 53 Term ......................................................................................................................................................... 53 Pupil......................................................................................................................................................... 53 TeachingGroup ........................................................................................................................................ 54 Subject ..................................................................................................................................................... 55 YearRegistration ...................................................................................................................................... 55 Report ...................................................................................................................................................... 55 ReportPage .............................................................................................................................................. 56 Journal ..................................................................................................................................................... 57 JournalEntry ............................................................................................................................................ 57 Gradesoft A* Reports 3 User Manual Introduction Welcome to Gradesoft A* Reports. A* Reports provides a powerful and flexible way for individual teachers or schools to design and manage the reports that they need to write about their pupils. The system allows reports to be written by many different teachers for each class of pupils, according to the different subjects being taught. When a teacher logs in to the system, they are first presented with a list of “My Classes”. These are those classes that they teach at least one subject to. Pupil records may be examined by clicking on the pupils name in each class, and it is also possible to immediately write the reports for each of the relevant subjects. The report authoring environment Cheetahs™ which are context sensitive stock phrases that make the process of writing reports quicker and easier, whilst retaining the ability to create individual reports for each pupil. In the image above a list of Cheetahs has been displayed in yellow below the line where the author is writing. Cheetahs are described in a separate chapter below. Reports are published as PDF (Portable Document Format) files. This is a standard format for publishing documents, used worldwide, which may be viewed through the freely available “Adobe Acrobat” viewing program. This seamlessly integrates with Internet Explorer providing the opportunity to publish the reports on the Internet so that parents can view their child’s report from home. Gradesoft A* Reports Campus enables this in an intuitive and secure fashion. Gradesoft A* Reports 4 User Manual The PDF view of the same report Templates A* Reports are based on templates that provide a framework and layout for the form during data entry and also for the page when it is printed. A single template provides information for both. The intention is that the template provides a method of designing the layout of the report in a “WYSIWYG” (what you see is what you get) fashion. Templates are created through a custom designer that is an integral part of the system. The template designer is launched from the Tools menu. By default access to it is restricted to administrative users. The template designer provides an intuitive visual way of arranging the components of a report on the page to meet a particular set of requirements. It gives a school complete control over the content and appearance of its own reports. The template designer Gradesoft A* Reports 5 User Manual Installation Prerequisites Gradesoft A* Reports runs on Microsoft Windows 2000 or later. Before installing Gradesoft A* reports it is worth ensuring that the programs that it relies on are in place. These include: Microsoft Internet Explorer v5 or later. Adobe Acrobat reader v5 or later – or Foxit reader version 3 or later. Microsoft dot net environment v2.0 or later. Each of these is freely downloadable from the respective company’s web sites. Shortcuts to these downloads are available through the Gradesoft web site. Database Gradesoft A* Reports Personal is a single user system operating on a built in local database. No further installation or setup is required. The database file used in these circumstances is known as GDSReports.gds and stored in a folder named “Gradesoft” under the users Documents folder. Since this file contains all of your work in the A* Reports system, it is important to back it up (make copies of it) on a regular basis, as discussed below under “Backup”. Gradesoft A* Reports Campus is designed to work with most of the major commercial and free database management systems available. Amongst commercial systems, Gradesoft recommend the use of Microsoft SQL Server, or MySQL or Firebird amongst free systems. Gradesoft is unable to guarantee compatibility with other systems, but is willing to discuss the issue. Setup Gradesoft A* Reports Personal is supplied as a standard installation file named “GDSSetupPersonalFull.exe” which may be downloaded from the Gradesoft web site. On completion a new shortcut to start the program should be available on the desktop and in the Start menu. Note that the full setup comes with the Gradesoft Cheetah™ database in place. An alternative setup is also available which excludes this database. This is quicker to download and set up, and uses less disk space. It is possible to download the Gradesoft Cheetah database on it’s own at a later date, or to develop your own. Gradesoft A* Reports 6 User Manual Getting started When the setup program has completed the program files are in place. A shortcut to the program should appear on the desktop and in the Program options off the ‘Start’ button. Click on this icon to get the program started. A message is displayed that outlines the initial configuration steps: The first time the program is run after it has been installed it needs to set up the database and configure it with some basic information about the school. This configuration task has several stages: 1. The normal log in dialog box. On this occasion it works in a special way to allow you to record the login name and password of the main administrator of the system. In other words it creates a new user instead of checking that you are a registered existing user. Since you have only just installed the system no users will have been registered in the database. The system will therefore assume that as the first person logging on, you are the administrative user, and will create an appropriate user account for you using the username and password you enter. Of course, on all occasions after this, you must enter a valid user name and password in order to use the system. Gradesoft A* Reports 7 User Manual 2. Installation of the standard system configuration. This involves installing a file which sets up the menus, roles and permissions, the forms and report templates, and the summaries, known as the “system specification”. The program presents the “System installation dialog box”. On this occasion it will proceed with the installation automatically. Should it prove necessary, it is possible to change any part of the system specification and reinstall it again later on. The specification is declared in a file called SystemSpec.XML, and this, together with the documents it refers to (which are stored in a compressed (zipped) folder named GDSResources.zip) are stored in the Program files/Gradesoft/Reports folder. A separate chapter below describes how to develop the system specification. 3. Finish registering yourself as the main administrative user of the system. The only details recorded for you as yet are the user name and password that you entered at the Login screen. The system therefore presents the New Staff dialog box. As with all data entry screens in the system, this is a configurable form which you can design to meet your own data entry requirements. However a standard form is presented here to get you started. It is worth filling in at least your names before clicking on the OK button to save your changes. The rest of the system will then load. Gradesoft A* Reports 8 User Manual 4. Installation of the school configuration. There are three possibilities with regard to this step: • Load a basic configuration which simply registers a set of subjects, and a new academic year with some standard year-groups. • Load the sample school configuration which has some demonstration classes and pupils that allow you to explore how the system works without needing to do any more configuration yourself. • Edit the sample school configuration file (which will be copied into your Documents/Gradesoft folder) to match your own school and classes. A message box is presented asking which of these is required. Answering Yes will cause the installation to use the SchoolSpec.cfg file. Answering No will cause it to use the BasicSchoolSpec.cfg file, which does not contain any classes or pupils. Gradesoft A* Reports 9 User Manual Registration If you downloaded a free copy of Gradesoft A*Reports from the Gradesoft web site, then it comes with a standard evaluation license. Not all the features of A*Reports Personal are available immediately – some are unlocked after you have registered your installation with Gradesoft. Registration is free and easy, so it’s worth doing straight away. You’ll need to have a connection to the Internet. You can register the program by selecting “Register your copy of Gradesoft A* Reports” from the “Help” menu. The following dialog box is presented for you to complete (in fact if you have configured your school and staff record by now, then most of the fields in this dialog box should be completed for you already): Note that some of the fields in this dialog box are mandatory in order to complete the registration process. Once all your details have been entered, then click on the OK button. The program will respond with a message of success if it manages to connect to the Gradesoft web site and deliver the registration information, or an error if the process fails. In this case the options are to call Gradesoft on 0121 4454423, or to send the information in to us by email. We’ll return a new license file that may be installed in your system by selecting “Install a Gradeosft license” from the “Help” menu. Note that the program will need to be shut down and restarted to activate all the changes after registration. Gradesoft A* Reports 10 User Manual I just want to create my own class and start writing reports! The program has to be installed before it is possible to start writing reports as described above. If the demonstration data is not required select “No” when asked about installing the school configuration. A basic configuration will be installed instead. When the main A* Reports screen is visible a new teaching group may be created by selecting New Teaching group from the File / New menu, or clicking on the New Teaching group button on the toolbar. The New Teaching group form is presented which enables all the main properties of the teaching group to be set up from one place. These include: • The name of the teaching group – in the sample below the group has been given the foolish name “My new teaching group”. A more useful name may be Form 4JB, or English Set 4A. • The yeargroup that the teaching group is a part of. • The type of teaching group – registration group, streaming set etc • The Teacher(s) responsible for the group (and who teach all the subjects not assigned to another teacher). • The subjects taught in the group • The pupils taught – which may be either new or existing pupils. Enter the required information into each of these lists. If you are going to be writing the reports yourself make sure that you include yourself as one of the group’s teachers. Click the OK button and the new group should appear in the list of “My Classes” on the left of the screen. Select one of the pupils that have been added to the class, click on the Report editor tab at the bottom, and start writing! Gradesoft A* Reports 11 User Manual Structure and design Academic years, terms and year-groups The system records information about the class structure of the school on an academic year by academic year basis. Only one academic year is “current” in the system at any one time, and one term within that year is also identified as “current”. The current year and term appear on the status bar at the bottom of the programs screen. An academic year is made up of a number of different year groups, each of which may include many teaching groups. The terms “Teaching group” and “Class” are used interchangeably in the system but given the variety of other terms such as “form” and “set” also used for teaching groups, the term “Teaching group” has been adopted as the standard term within A* Reports. (It is suggested that where necessary other words can be used within the names of each group such as “Set 1A”.) All of this information can be entered through the menus and data entry screens in the normal way described below. However it is also possible to describe the school configuration in a separate text document and import the configuration as a single step. This has the advantage that it will probably be quicker, and since it is likely that the school configuration next (academic) year will be similar to the configuration this year, it should be possible to edit this document and make the changes required, and then re-import it, to create a fully configured new academic year. A sample school configuration file is included with this release named schoolspec.cfg, stored in the folder My Documents\Gradesoft. This may be imported directly or modified to meet your own requirements before importing, The structure and syntax of these files is described in Appendix A at the end of this document. The first occasion that the program is run, after the standard system specification has been installed, the option to install the sample school configuration is provided. If you are new to the system it is worth doing this because it is much View of the sample school easier to explore a system with some configuration in the “School” panel information already present, than a blank system. If you don’t install it here the file can be imported later on by selecting “Import school configuration” from the Tools / System maintenance menu. Warning Importing school configuration files that contain errors can create errors in your Gradesoft database that are very difficult to fix. It is recommended that once established you always back up the database before attempting to import one of these files. As well as this, it may well be worth importing any school configuration you create into a test database first. This will allow you to check the results before committing it to your live system. Gradesoft A* Reports 12 User Manual Teaching groups, teachers and pupils Pupils are enrolled into a number of different teaching groups of the year group in which they are registered for any given academic year. A new report is created for each pupil for each new term that is set as “Current” for the current academic year. Extra reports may be created for any individual pupil through the Pupil menu, which appears whenever a pupil is selected from the pupil navigation bars on the left of the screen. It is possible to restrict the required reports in any one term to just a number of yeargroups – and a selection of subjects for each of those yeargroups. Click on the “Plan this term’s reports” icon on the toolbar – or select it from the File menu (see below). Each teaching group is led by one or more teachers, and teaches one or more subjects (each of which may be taught by different teachers again). The way in which teaching groups are designed, including the number of subjects associated with each teaching group, is under the control of the school. It may be preferred to have fewer teaching groups, each of which is associated with more subjects, or more teaching groups associated with fewer subjects. Pupils Year Registration Year group Teacher C Teacher B Teaching group Subject Teaching group Subject Subject Teacher A Subject Teacher D Pupils Report Report page (to be written by Teacher A) Report page (to be written by Teacher B) Report page (to be written by Teacher C) Report page (to be written by Teacher D) By default the system allows anyone to write any reports. This level of access can be restricted through the Tools / System Maintenance / Roles and permissions dialog box, which allows you to specify those roles which can view and edit reports. The commands whose permissions need to be edited are: edit.myclass.reportpages, view.myclass.reportpages, edit.otherclass.reportpages, view.otherclass.reportpages, view.publishedreports Gradesoft A* Reports 13 User Manual Subjects and templates This area of the information system contains records which are commonly referred to using the same or similar names, which may result in some confusion. For instance a system may have a subject type called “Art” and a template used to report on this subject – called “Art”. It is therefore important to be clear about the nature of the different types of record. For the purposes of the Gradesoft system: • A “Subject type” is a type of subject – such as Maths, English and Science. • A “Subject” refers to the situation when a subject type is taught in a particular teaching group. • A “Report template” defines the format of a page for a particular subject in a report, that is to say its appearance and the arrangement of different fields in it (exam grades, written report and so on). Report templates may be written specially for each subject, in which case the templates name is likely to be based on the subject’s name, or a small set of templates can be re-used for many subjects. • A “Cheetah bank” is a set of Cheetahs (a comment bank) that can be used in a particular place in a given report template. Text fields in report templates may be set to use any Cheetah bank, but typically they are set to use a Cheetah bank with the same name as the subject being written about, and so inevitably the name of Cheetah banks also follows the name of the subject. Cheetah bank Report template A (default) Subject type Subject Teaching group A Subject Report template B Teaching group B The subject type can be given a default template, which will be used if no other is chosen for a teaching group (TG). It is taught in both TG A and B, but the subject record for TGB is given a different template. In this case both report templates still happen to use the same Cheetah bryank – that does not necessarily have to be the case. Note that it is not uncommon for all of these different records to be given the same name – or at least have a common base. For instance, if the Subject type is “Art”, then it will be known as “Art” in the teaching group, and the teaching group may itself be called “Art” or “Year 7 Art”. If the report template is specific for Art, it too may be called “Art”, and the Cheetah bank used for writing reports also known as “Art”. Clearly there is some potential for confusion amongst all this, so it is important to be clear which type of record is being referred to at any given time. Gradesoft A* Reports 14 User Manual Reports In many information systems the word “Report” most frequently refers to the results of an analysis of the information stored – such as “a list of the female pupils in Year 4”. However, since the Gradesoft system is focussing on the pupil’s school report – that is what the word “report” is used to refer to here. In the Gradesoft system, Information analysis reports are called “Summaries”. A school report is a collection of report pages – one for each subject that a pupil is taught. The data collected for each report page is determined by the template used to collect it – this may be different for each subject, or the same – according to the needs of the school. It is possible to create new fields to appear on report templates when required fields do not already appear in the system. The report pages that will appear on any individual pupil’s report are determined by the subjects that are taught in the teaching groups in which he /she is enrolled. That list of subjects may be reduced if a plan has been made for this term’s reports, and only certain subjects have been selected to be reported on. The staff members responsible for each report page will be either the staff member assigned to that subject, or the form teacher (teacher associated with the teaching group) if no subject teacher is assigned. The report life cycle The Gradesoft system supports a number of distinct phases in the generation of reports. The phases are mostly optional and primarily there to give some indication of progress. The phases are: Not started – this is a blank report and is not represented by an icon. Underway – this status is set automatically when work starts on a report page. Submitted: finished and ready for checking Needs revision Ready for publishing Published – this is set when the report is officially finished and a PDF document has been prepared for it. It therefore implies that it has been printed and sent to the child’s parents or guardian’s. At this stage the report becomes read-only, and the PDF version will be used whenever it is viewed. The other status values are available on the Report editor toolbar and can be set at will by the user. Gradesoft A* Reports 15 User Manual Planning which reports are due to be written each term By default the system assumes that every pupil will have a report for every subject, every term. However that is not normally the case in practice. Each term a number of yeargroups are selected to receive reports, and they may not have reports for all subjects taught. In order to plan which yeargroups and which subjects should be reported on, click on the “Plan this term’s reports” button on the toolbar: which will launch the following dialog box: A list of available yeargroups is presented on the left. When one of these is selected the list of subjects taught to that yeargroup is presented on the right. If the check box by any yeargroup is checked, then only those yeargroups will receive reports this term, and similarly only the subjects checked on the right will be reported on. Note that where a subject is needed for some pupils, but not all who are taught in the same groups – then that subject can be excluded from reports on a pupil by pupil basis. (This is an option in the Report menu when the report editor is open.) Gradesoft A* Reports 16 User Manual Normal Use The Opening Screen - My Reports Today Once the system is up and running then the opening screen should present a summary of the status of your reports today. You can return to this screen at any time by clicking on the home icon on the browser status bar, or by selecting My Reports Summary from the View menu. This screen presents a table of the numbers of reports you are responsible for, categorised by the status of those reports. There is a further subdivision of those reports that carry comments. (These are also included in the full counts above). Clicking on any of the counts in this table will display a list of those reports below the table. Clicking on the subject name of any of the items in that list will open the report editor for that report. Navigation Panel selection tabs Workspace Status bar Contents Comments The screen is divided into 3 principle areas – Navigator, Workspace and Contents sections. It is possible to re-arrange the position of the windows either by clicking on the title bars, or on the panel selection tabs, and dragging them to another part of the screen. Sometimes this happens inadvertently, or leads to unwanted results, in which case the original layout can be returned by selecting Reset window positions from the View menu. Gradesoft A* Reports 17 User Manual The Navigation Area The Navigation area allows you to find and select different types of record in the database. Most commonly these will be teaching groups and pupils. Selecting any record in the Navigation area loads a page describing it in the workspace. In most cases this will appear in the browser, but if the report editor is open then selecting a succession of pupils will leave the focus in the report editor, but will move on to the new pupils report. The currently selected subject will be preserved, if that subject appears in the new pupils report. Using the right mouse button in the navigation area will reveal a popup menu that has options relevant to the selected record. This popup menu should reflect a context sensitive menu that also appears on the main menu bar. For instance, if an academic year is selected, then an “Academic year” menu appears on the main menu bar. My Classes The first panel in the navigation area presents a list of the classes or teaching groups that you as the logged in user are registered as teaching. As each class name is clicked with the mouse, the button with the class name moves to the top and the list of pupils in that class appear below it. At the same time a page describing that class appears in the Browser panel. A little icon may appear beside each pupil in the list. This is used to indicate the status of that pupil’s current report. The handwriting icon that is shown in the image here indicates that the report has been started but not yet submitted (see Report Status’). School The school panel presents the school configuration in the form of a hierarchical tree. Double clicking the mouse button over any heading, or clicking on the “+” symbol beside it will open it to display the contents of that heading. It is possible to “drill” down to reveal records related to the one selected. As each is selected a page appears in the browser with its details. Gradesoft A* Reports 18 User Manual Find Pupil The Find Pupil panel allows the selection of pupils based on variety of criteria which may be mixed as necessary. Enter the desired search criteria into the different text boxes and lists, and then click on the “Go” button to perform the search. Pupils may be selected from the resulting list in the same way as from the other navigation panels. Note that the criteria entered do not have to be complete. Entering just a P for the pupils last name will return all pupils whose last name begins with P. Similarly entering just the year in the date of birth field will return all pupils recorded as being born in that year. It is possible to select several pupils at a time in this list by holding down the Control “Ctrl” key on the keyboard as each required name is clicked with the mouse button. This may be useful in order to print the current reports of a particular group of pupils (select the Print a group of reports from the File menu). Note: If recently registered pupils don’t appear in the Find Pupil window, it may be because the academic year is set to the current year (the default when the window opens) and the new pupils have not yet been enrolled in this year. In order to find those new pupils first clear the academic year box (the top option in the list is empty). Context menus In the navigation and browser views, using the right mouse button when pointing to an object pops up a menu by the mouse cursor that is specific to the type of the object that is being pointed to. This is known as a context menu. Most records in the system support such a menu, and this is one of the quickest ways of performing actions on them. Gradesoft A* Reports 19 User Manual The Workspace The workspace also has three panels. The browser displays details of the record selected in the navigation area. The report editor and the preview screen are only used when a pupil has been selected (in which case the current report will be displayed), or when an old report has been selected. Note that each of the panels in this area has its own little toolbar. The Browser The browser presents detail about the selected record. It is possible to navigate from record to record within this window by clicking on the text that identifies it. The browser will either change to display the detail of that item, or display another window such as a data entry screen (dialog), depending on the nature of the item. For instance clicking on “4GH” in the example here will link to the display page for teaching group 4GH. Clicking on the “2007-8” year will display a window to edit Henrys 2007-8 year registration. Note that A* Reports is able to store photographs of the people registered in the system. To record a persons photo select “Photograph” from the Staff or Pupil menu, or the popup menus that appear when the right mouse button is clicked on when the mouse is pointing at an object. Where photographs have been supplied, they will appear in this view when that person is selected, instead of the blue blob that acts as a placeholder. It is possible to load a large number of photographs all at once through the Tools / Import data / Import Pupil Photographs menu. Gradesoft A* Reports 20 User Manual The Editor The editor window only appears when a pupil has been selected in the Navigation area. It is used for writing reports, and also for managing the information in the “Pupil record” data pathway. The Gradesoft system can only do one of these at a time and will persist in its current state until explicitly changed. The title of the Editor’s tab at the bottom of the screen indicates which this is at any one time - either “Report editor”, or the name of the data pathway (ie “Pupil Record”). The two buttons at the end of the main toolbar are used to switch the system from one state to another. To start editing a report when the system is in Data pathway mode, either click on the Report editor button, or click on the reports title in the Pupil view in the browser. To enter the Pupil record when the system is in Report editor mode, either click on the Pupil record button, or select Pupil Record from the Pupil menu. In considering the editor, it is important to consider the other two panels – the contents list, and the comments. Contents The contents window list of report pages that appears on the right are those that are due to be reported on for this pupil, this term. If no specific plan has been made for reports this term then it will be all subjects in all the teaching groups that pupil is taught in; otherwise it will be the subjects included in the plan. The format of the report page in the report editor is determined by the Report Template property associated with the subject (or subject type) in question. This names a report template that has been created using the template designer. If you wish to change this format then you have several options. You may: • change the template associated with the subject (if the change only applies to one class) or subject type (to change the template for all classes that teach the subject) to a different report template. Do this by selecting the subject type in the school navigation tab, and editing its properties through the Edit context menu. • edit the existing template in the template designer (although this will affect all other subjects that also use that template too). • create a new template all together. The easiest way to create a new template is to open an existing one (that most closely matches the new requirements) and then saving it with a new name – File/Save As. Note that once the template has been created the record of the subject that is in going to use it must be changed to show this, as in the first option above. Gradesoft A* Reports 21 User Manual A page of a report that has been worked on is automatically saved as soon as it is unloaded – as soon as the focus switches to a different subject, or a different pupil. It may optionally be saved at any other time by selecting “Save” from the “File“ menu, or clicking on the Save button on the main toolbar. Comments The comments box allows comments to be entered for any report page. These are saved at the time the rest of the page is saved. The comments may be made by the author, or may be made by someone else checking the report page, for the authors benefit. This may be especially relevant if the checker returns the report page to the author by setting its status to “For revision” (the warning triangle symbol) at which point extra comments indicating the reasons may be worthwhile. Text entered into the comments box is never printed. The Report Editor Toolbar The Report Editor Toolbar is comprised of four sections. The first two are standard clipboard and formatting sections that are enabled as and when appropriate data entry controls are in focus in the editor. The third section enables the status of the report being worked on to be set. With the exception of the “Published” status, there is nothing special about the statuses – they just act as a visual clue as to the stage the report is at. The Cheetah editor appears in the final section on the right. It only appears once the product has been registered. The button allows the sentence currently being written to be added to the Cheetah bank in use, so that it can be used again for other pupils. This is described in more detail below under “Adding new Cheetahs”. Gradesoft A* Reports 22 User Manual The Print Preview Panel The print preview panel uses the Adobe Acrobat reader (or the Foxit reader if you have it installed in preference) to present the PDF version of the report or report page in question. To work properly Acrobat must be properly integrated with Microsoft Internet Explorer. Otherwise Internet Explorer will launch the PDF document in Acrobat as a separate program. Once a report has been published a PDF file is created from the report templates and stored in the database. From this point it may no longer be changed unless it is first unpublished. If the report is opened the Print Preview panel will be selected immediately to display the report. Prior to publishing, individual pages may be reviewed in the Print Preview panel at any time to see what they will look like when published. Pages may be printed from this screen either by clicking on the Print button on the toolbar, or selecting Print from the File menu. Groups of many reports may be printed together through the File / Print a group of reports menu. Gradesoft A* Reports 23 User Manual Editing records using forms Records can be selected from either the Navigation area, or the browser. When any record is selected its properties may be modified by selecting the Edit option of its context menu. For instance, in the image below the current academic year (2008-9) has been selected and the Academic Year menu opened: Selecting “Edit” from this menu will load an appropriate dialog box – relevant to the type of the object selected, in this case: This form, just as all the other similar forms in the system, is based on a “worksheet” template that may be modified in the template designer so that it can meet the local requirements of any given school. Data items may be removed or added and new data items can be created. Note the “Current term” field on the Academic Year template, which sets the current term for reports in the system. Gradesoft A* Reports 24 User Manual Starting a new academic year A student’s Gradesoft record is made up of a number of registration records – one for each of a sequence of academic years. A large proportion of the Gradesoft system is specific to a single academic year. Each year a new academic year record will have to be created along with it’s components – most notably the yeargroups and teaching groups. There are several ways to do this: 1. Manually through the system – use the various commands available through the menus to create each of the records required. 2. Through a configuration file – create a new version of the “SchoolSpec.cfg” file, possibly by copying an existing one. This describes the arrangement of yeargroups and teaching groups to be used in the new year. Install this configuration into the system through the Import school configuration menu option. The structure and format of a school configuration file is described in the relevant section below. 3. From another school information system, by importing a data transfer file (such as an Excel spreadsheet) containing student data, including their yeargroups and teaching groups. It is possible to configure the system so that yeargroup and teaching group records will automatically be created as they are encountered through such a process. This is further described under “Importing and exporting records” below. Create a new academic year record To create a new academic year record manually within the system, select New academic year from the File / New menu or from the “New” button on the toolbar. The following dialog box will be displayed: Enter the details of the new academic year into the various fields of the box. A list of terms will appear under the “Current term” – but it is possible to type any text into this field in order to create a new term. The list of yeargroups supports the creation of new yeargroups, by simply typing a yeargroup name into the next available box. Press “Enter” once this is done, and a new box will be opened ready for another new yeargroup to be created. This is a simple way to quickly create a number of yeargroups as a single operation. The new academic year may immediately be set as current, but often, if the new year is being created before it has begun, this step will be saved until later. Gradesoft A* Reports 25 User Manual Strategies for naming teaching groups The way in which teaching groups are arranged and pupils are assigned to them varies between primary and secondary schools – and even within schools serving the same age groups. Ideally this arrangement of teaching groups will be reflected in the Gradesoft system. However different strategies can be adopted to make it easier for teachers to see and report on their own subjects. Normally pupils are members of a registration group – which some schools refer to as their “form”. They may receive more or less teaching within this group – typically more teaching in primary schools, and less in secondary schools. They may also be taught in separately named groups for specific subjects, such as maths sets, language options and so on. Gradesoft supports both the scenario where many subjects are taught to one teaching group by one or more different teachers, and the scenario where each subject is taught to a separate teaching group. However it is our experience that whilst the former situation may reflect the school view of the structure of teaching groups, some aspects of reporting become more difficult. The most significant of these is if a teacher wants to take a set of reports out to work on at home, then the class that the reports come from must be “locked” in the school system so that concurrent changes cannot take place. If several other teachers are also teaching the same class then this can cause conflicts. A third approach that may be used within the Gradesoft system, is to break down a class in which many subjects are taught into several subject specific groups, each taught by a single teacher. The teaching group is named after the original form it is derived from, and also the subject taught. This means that students appear to belong to more teaching groups than may be expected, but it does have the advantage that the subjects they are taught is immediately obvious from the list of teaching groups they are members of. Putting pupils into classes There are three manual ways (and several automatic ways) to put a pupil into a class: 1. Right click on the class name and select either Add new pupil or Add exiting pupil from the context menu. 2. Right click on the class name and select Edit, and then use the right hand side of the Edit Teaching group dialog box to either create new pupils or add existing one. 3. Select the pupil to add to the group, click on the year registration record in the pupil screen (that shows the name of the academic year) and then add the required teaching group to the list at the bottom. Gradesoft A* Reports 26 User Manual Starting a new term An academic year may be divided into many terms. Each term a new set of reports can be created on every pupil. (In fact it is possible to configure the system so that extra reports can be created on individual pupils between terms as well). In order to create a new term in an academic year, edit the year record (find the Academic year in question in the school navigation tab and then right click on it and select the Edit menu option). The same “Academic year” dialog box should be presented as is shown in “Creating a new academic year” above. In the middle of this box is a field that allows the selection of the Current term. In order to create a new term, type a new name into this field – one that doesn’t yet exist in the list. Click on the OK button, and that term will be created and will become the current term for that academic year – which will be the current term for the school if this is the current academic year. Importing and exporting records The Gradesoft system supports the process of importing and exporting records to and from other systems and formats. The recommended format to use is the Microsoft Excel spreadsheet format – although to work with this format Microsoft Excel must be installed on the computer in use. Exporting Records The Export dialog box available from the File menu supports the export of Gradesoft records into the following formats: • Microsoft Word • Microsoft Excel • The export of pupil reports as PDF files • The export of pupils records including their current reports as PDF files onto a web site running the Gradesoft PRIDE (Pupil reports Internet delivery environment) web portal. In the case of the first two of these options, fields may be selected from a large set of available pupil and report fields. Gradesoft A* Reports 27 User Manual Importing records Records may be imported from • • Excel spreadsheets Gradesoft configuration files The first of these is recommended for transferring records from other systems, which are often able to export data in this format. Gradesoft only supports the import of data from the first sheet of a spreadsheet containing many worksheets. The cell in the first row of each column in the datasheet to be imported must contain the field name for the rest of the data in that column. In order for data from an external system to be imported, the fields in the import file must be mapped onto the corresponding fields in the Gradesoft system. There are 2 ways to do this: 1. Ensure that the fieldnames in the file match those used in the Gradesoft system. Each field should begin with either “Pupil.” or “Staff.” to indicate whether this file refers to pupil or staff records (it is not possible to combine these in a single file). The list of available fields is included in Appendix B at the end of this document – though the process does support the import of data into “User defined fields” that can be created in the template editor. 2. Create a “System Interface” to manage the data import programmatically. This is a more complex step and should first be discussed with Gradesoft. Either call us or email [email protected]. To import either Pupil or Staff data from an Excel spreadsheet, select Import pupils and staff from the Tools / Import data menu. A “File open dialog box” is presented which enables the identification of the file to be imported. You will note that there is also an option to import pupil photographs through this menu. The system is able to import images stored in most of the common formats. In order to identify the pupil that the photograph belongs to, the image file must be labelled either with their name, or, more preferably, with their unique pupil code that is stored in the PupilCode field of the pupils Gradesoft record. Gradesoft A* Reports 28 User Manual Cheetahs Cheetahs are context sensitive stock phrases that make the process of writing reports quicker and easier, whilst retaining the ability to create individualised reports for each pupil. If Cheetahs are enabled then each time something new is typed into either a Word processor field, or a simple text field, a list of Cheetahs is assembled that matches the text that has been typed in. Cheetahs are also “context sensitive” in two other ways: The text of the Cheetah is examined and modified for the name, sex and yeargroup of the pupil being reported on. Cheetahs are selected from specific Cheetah banks that are normally assembled along subject specific lines, and so the Cheetahs presented should be subject specific. In fact a Cheetah bank can be made up of many component Cheetah banks, some of which could be shared between many subjects. The use of Cheetahs is entirely optional. They are present by default for any new user of the system, but can easily be turned off through a setting visible in the Options dialog box found on the Tools menu. Availability The Cheetah Manager is only enabled once an installation of A*Reports has been registered with Gradesoft. Note that registration is free, quick and easy. A* Reports is delivered with a standard Cheetah database consisting of a large number of standard Cheetahs. Installed systems that have been registered with Gradesoft have an additional option visible in their menus to add to and maintain their own Cheetah banks. Using Cheetahs Assuming a system is configured to use them; Cheetahs appear automatically as text is typed into a report. Each time a key is pressed on the keyboard the list of visible Cheetahs is reviewed and if the new list isn’t empty it is presented just below the position where text is being entered. The appearance or disappearance of the Cheetah list shouldn’t interfere with the business of typing the report, but if it does then hitting the Escape key will banish the list for the duration of the current sentence. If a Cheetah appears which matches the requirements of the report being written then it may be selected using the up and down arrow keys on the keyboard and then pressing the Enter key, or by double clicking on it using the left mouse button. When selected in this manner the Cheetah replaces all the text of the current sentence in the report editor. The text cursor (the caret) is moved to the end of the report ready for a new sentence. However the inserted sentence can be modified easily at this point if it doesn’t exactly match what was required. Some Cheetahs are too long to fully display in the width available to the Cheetah list. If you need to see the whole text, click once on the Cheetah with the left mouse button. The Gradesoft A* Reports 29 User Manual full text should appear as a tool tip. You’ll need to click back on the editor to start typing again though. A maximum of 50 Cheetahs are displayed at any one time, so in certain circumstances a Cheetah that you’re expecting to see may not appear in the list – when too many other Cheetahs were ranked equally or higher according to the text in the current sentence. The best way to fetch the Cheetah required is to type a keyword into the current sentence that is likely to be more specific for it. This will “leap frog” the others which are in the way. Hint If you’re searching for a Cheetah you don’t need to type all the words for that Cheetah from the start, or even in the correct order (though both of these will tend to rank matching Cheetahs more highly). For instance if you are writing a report about adding attachments to emails in Outlook Express then typing the words “Outlook” and “attach” into the report should be sufficient to select some relevant Cheetahs: Gradesoft A* Reports 30 User Manual Adding new Cheetahs Note Access to the Cheetah editor and manager are only available once you have registered your copy of Gradesoft A*Reports. This is a quick and free process, described above under “Registration”. There are three ways to add new Cheetahs into the Gradesoft system: 1. Cheetahs can be created while reports are being typed. If a sentence that is being typed is worth turning into a Cheetah, then hit the Cheetah button on the report editor toolbar, or use the keyboard shortcut – Ctrl + T. 2. Cheetahs can be created through the Cheetah manager (described below). 3. Cheetahs can be imported into the system through school configuration files. Using this approach carries the advantage that it maintains an external declaration of the Cheetahs in use in a system, and the same file can be used in different installations of the Reports program to save having to type them in again. The layout and installation process is the same as for other types of school configuration file. A sample of such a file is included with the system as SampleCheetahs.cfg. Note that installing a lot of Cheetahs from a configuration file can be a very time consuming procedure! Both of the first two of these routes lead to the same Cheetah editor: If this editor was invoked as part of the report writing process then the Cheetah bank selected will be the one for the subject being written about. It may be changed. The Cheetah text will be set to the current sentence. It may need to be modified to replace words specific to the current pupil, either with general words or an autotext code. A list of available autotext codes is available below the Cheetah text: double clicking on any item in this list will paste it into the current position in the text box above. Clicking on the OK button will insert this Cheetah into the selected Bank. It should be immediately available to the Report writing process. Gradesoft A* Reports 31 User Manual The Cheetah Manager The Cheetah manager supports the addition and deletion of Cheetahs, and allows Cheetahs to be modified through the Cheetah Editor. To launch the Cheetah Manger select “ presents the following dialog box: Cheetah Manager” from the Tools menu. This Selecting one of the Cheetah banks from the pick list at the top will load all the Cheetahs in that bank into the list in the middle, as is evident in the figure above. Once a Cheetah is selected in the list it may be modified or deleted by clicking on the appropriate buttons. Clicking on the “New” button will launch the Cheetah editor ready to create a new one. Gradesoft A* Reports 32 User Manual The template designer The template designer is loaded from the Tools menu. Once loaded a new window appears with a new toolbar and menu. You may move between this and the main A*Reports window as necessary, for instance to test a template while it is being designed. The template designer is intended to work along the same lines as the form editor in Microsoft Visual Basic™, and so if you have used that before then this designer should be quite familiar. However even if you haven’t used a program like this before, the basic operation is quite intuitive and it should be possible to build quite sophisticated templates without too much difficulty. The template designer window is made up of four main areas “Control” selector Designer window Properties window Object selector Selecting “New” from the “File” menu will create a new blank template. The name of a template appears in the “General” section of the properties window on the right. Along with the template type (whether this is a worksheet or report template). By default the type of template is “Report”. Existing templates may be opened by selecting “Open” from the “File” menu. This launches the template selection dialog box which allows you to select either report or worksheet templates. Once your modifications are finished select “Save” from the “File” menu. Hint It may be worth exporting an existing version of the template to an external file through the File/Export menu before you start working on it so that you can revert to the original if things go wrong! Gradesoft A* Reports 33 User Manual Control Selection A “Control” is an item or element that appears on a form or worksheet and interacts with the user in some way. A*Reports provides a number of different types of control that may be used in templates, listed in this part of the window. These include: Label A piece of text that appears in the window but may not be changed by the user. This text may be set by you, or could be drawn from the school and pupil records (such as the pupils name) when the template is used Text field This is the normal control used to allow users to type new information into the system. Picklist A dropdown list of options for the user to select from. A picklist can be configured to be strict or flexible to allow different values. Listbox An open list of options for the user to select from Grid A table with rows and columns that can show many properties of a set of objects (such as the name and birthdate of pupils in a teaching group). Editable list An open list that the user can add to or remove values from Rich text field A text box that allows formatting of fonts – such as the selection of different type faces and the use of bold, italic and underline. Button A button that may be clicked. The attachment of “Event handlers” to buttons is an advanced topic and beyond the scope of this manual. Samples exist within the system to copy if required. Checkbox A control representing a value which may be true or false Panel A container that is used to hold other controls together. By default the panel does not draw a border around the controls that it contains. Panels are very useful in managing the layout of controls, and drawing borders around groups of controls. Groupbox A control container that does draw a border around its contents. One advantage of using containers for a group of related controls is that once carefully positioned in the container they can be moved “en bloc” by moving the container. Picture box A control that allows you to load an image from a file to appear in the template. Tab control A container with many pages, so that it is possible to put groups of controls separately onto each page Date time picker A drop down box that reveals a calendar to select dates and times from Splitter Needs to be used in conjunction with panels to create separately sizable sections of the template Gradesoft A* Reports 34 User Manual Some of these controls are more appropriate to worksheets and others do equally well in report templates. Remember that report templates are used for printing reports as well the same set of controls is used though, as they are not interactive on paper, only their text is extracted and displayed at the appropriate location. Designer Window The designer window contains the template that is being designed. The task is to select objects from the Control selector and “paint” them onto the template to create the desired layout. In order to add a control to a form, click on the controls name in the Control selector, and then click on the form in the designer window at the position that you wish the control to appear. Holding down the mouse, drag it over the form to mark out the required size for the control and let go. The new control should appear on the form, marked out by a border with sizing “handles” at each corner. These can be used to resize the control. They appear whenever the control is selected with a mouse click. Properties Window Controls added to a template in the designer window have a number of different “properties” such as their size, their location on the page, and the text that they display. These may be viewed and modified in the properties window. The window divides the properties into different categories. All of these are available for viewing and editing; most are standard Windows groups of properties. In order to modify a particular property, use the mouse to click on the text by the property name. The method presented for entering a new value will depend on the type of property. Numeric properties will only allow numbers; some present a drop down list of options, and others allow text entry or have special dialog boxes (such as colour selection visible in the image above). Gradesoft A* Reports 35 User Manual Attaching controls to database objects A key task when designing templates is to be able to attach the controls used in the template to database records to display and possibly allow modification of the fields in those records. For instance a requirement for a label may be that it displays the actual name of the pupil in context, rather than some constant text such as “Pupils name”. Each time the template is used it needs to get that particular property (Name) from the object in context (Pupil) to know what to display. The method used by Gradesoft to uniquely identify particular fields and database records is the ValueReference. A ValueReference specifies an Entity (a type of record), a Fieldname and an Instance. (The Instance property only applies to ValueReferences referring to Journal Object Specification (Jobs™) records. These will be described in more depth below.) The designer provides a dropdown list of available record types and fieldnames as a prompt, but this list is not exhaustive or exclusive, and it is possible to set the property with a value that does not appear in the list. Within the template designer, there are two stages involved in attaching the controls in a template to the database: 1. Set a ValueReference for the template. The dropdown list available for the template as a whole lists all the major types of record in the system. It is not necessary to set the FieldName of the ValueReference for the template as a whole. 2. In turn select each control that you wish to attach to database records and identify the name of the “Field” (property) that it should refer to in the ValueReference of that control. The dropdown list associated with this property will show a list of suitable fields that apply to the Record / entity chosen for the template as a whole. Once again, this is not exclusive and if the field that you require is not in the list, then it is possible to type in something else. These stages are discussed in a little more detail below. Generally if the type of control matches the type of field selected for it then should be able to present and edit the data automatically. Gradesoft A* Reports 36 User Manual 1. Set the template’s ValueReference to select a “context” for it A context refers to a group of objects that are “current” at any point during the operation of the Gradesoft system. The ValueReference property of the template identifies one of these objects as being the main one that will be used, and the default for all controls on the template. It is however possible for individual controls to refer to different objects within the context. The main record type that will be used when writing reports is the ReportPage. This therefore forms the default Entity for all new templates. (Note that worksheet templates tend to use different types of record). In order to set a new ValueReference for a given template, click on the template at a point where there are no controls, or select the template from the drop down list of objects at the top of the Properties window (identified by it’s name). This will select the template background itself and allow you to edit its own properties in the properties editor. Click on the ValueReference property in the “Data” section of the properties window. A dropdown arrow indicating the availability of a list of context options should appear on the right. Click on this and select the required record type. The chosen record type determines the fields that will be available to link the templates controls to. It is possible to override this for any one control by setting a local record type for that control. (Note that this isn’t supported by a picking list so the context name must be typed in). 2. Select fields from that context for each control. When a control in the template is selected in the designer window, the properties of that control are visible in the properties window. One of these is the ValueReference and a component of this is the Fieldname. Gradesoft A* Reports 37 User Manual The ValueReference property presents a drop down list of field names that are available from the type of record (entity) chosen for the template as a whole. Any user defined fields created for the record type should appear here too. Note that as well as the FieldName property the control has a ControlName property. A default value is provided for the ControlName, but it may not reflect the purpose of the control, and so it is advisable to change this to something more useful. This is particularly important if you are going to refer to the control from within expressions in the template – such as the OnStartup and OnSaved expressions visible in the image at the start of this section. The ControlName must be just one word. Borders The consideration of borders applies to 3 different types of body on a report page: The page A single control A group of controls The setting of borders in the report editor is managed slightly differently from the PDF published output. Page borders only apply to the PDF output and are set through the PageBorderWidth property of the template (in the Page category). For all controls on the page – the BorderStyle property of the control governs how it appears within the Report editor. The BoxStyle property governs how it appears in the PDF document (and on paper). Borders around groups of controls are best created by enclosing the group in a container such as a GroupBox control or a Panel. These also have the advantage of making the layout of the template easier to control. It is easiest to add the containing control first and then add each of the component controls into it – although it is possible to move controls into a container if it is added later. It is possible to draw a container around a set of controls and the controls are automatically moved into it. Remember that panels and group boxes can be given “BoxStyle” properties, which will result in a border around the Gradesoft A* Reports 38 User Manual Layout Most properties of the templates are quite straight forward. Use the sample templates as a method of exploring how things can be done. However layout is a reasonably complicated affair. Layout describes how the controls on the page are arranged, and how they are repositioned when the size of their container (the form or page) changes. Normally report templates are designed for a specific size of paper, but the size of the report editor window may be different to this, and may change if the programs window is resized. Note there are several properties of a template that only apply when a report is published (printed). These include the page size, page border, orientation, margins, and the box style (borders as they appear on paper) of any items on it. When the page size is changed then the form size in the template designer is changed to match the new size. It may however vary on the screen in live use, depending on the size and resolution of the users monitor and the window state of the Gradesoft window. There are four approaches to managing the layout of controls: Stick with a fixed layout Use docking and anchoring Use a layout expression Use a combination of these. The on-screen vs printed layout The objective of the Gradesoft templates is that the appearance of the template in the editor – when new reports are being written, should be the same or similar to the appearance of the template in the final printed document. (There is no compulsion for this to be the case and sometimes it is not desired – but normally it is). It is nearly always possible to design templates so that this can be achieved, but sometimes it requires a little trial and error to achieve the correct result. The mechanism that Gradesoft uses to translate the items in the editor dialog into a document ready to be printed is to create a table in the document, arrange the size of the rows and columns, and then place the component items into the appropriate cells in that table so that they appear in the correct place on the paper. A significant feature of this is that when a Panel item or Groupbox is encountered, then a new table is created in the cell in which the panel appears, to hold the items inside the panel or group box. A set of nested tables is therefore the result. The borders of the tables do not appear in the final output – unless the relevant debugging switch in the tools / options dialog box is set to cause them to do so. The process of getting the layout to appear correctly on paper (in the preview screen) often consists of using several panels – sometimes one inside the other (inside another). Where it proves difficult to get particular components to appear in just the right place, this is often a useful technique to employ. It is also often worth introducing empty “spacer” labels to secure space down the page between rows of components that need to be separated. Use the normal Label control, and locate it in the area of the page that needs to be empty. Delete any text in the label, and set its borderstyle and box style to none. Gradesoft A* Reports 39 User Manual Fixed layouts A fixed layout is straight forward to use. Select a page size and orientation and then paint the controls on the template where you want them to be. When the template is used the controls should appear at those locations. The downside of this approach is that in real life screen sizes and page sizes change, and it’s quite difficult to set the size and position of controls so that they appear just right, all of the time. Often some part of the template may be hidden, or there may be a lot of empty space. Docking and anchoring controls The most straight forward approach to dynamically moving and resizing controls is to set their Dock and Anchor properties. These two properties appear in the Layout section of the properties window. Clicking on either will reveal a little editing dialog appropriate to the property being modified. Docking and anchoring work best when used with the grouping controls such as the Panel and the group box. The panels are positioned relative to one another, and the contents of each panel is positioned relative to the other controls in that panel. This is the approach that has been used in the standard templates supplied with the system. The Dock property either connects a control to one of the sides of the template, or causes the control to fill the entire space available (ie the space not occupied by other docked controls. Note that when a control is docked it may expand either horizontally or vertically to match the available length of the side it has been docked against. Anchoring fixes the position of a control in a box (either the template or a panel in it), relative to either a side or a corner of it. Since resizing templates occurs from the bottom right, controls anchored to the top or left will remain still as the template is resized, but controls anchored to the bottom or right will move. Layout expressions Fine tuning of the layout of a template is achieved through its LayoutExpression. This is a way of passing the instructions on how to resize and reposition the controls so that they appear correctly. A layout expression may be particularly valuable when the layout on the printed page needs to be different to the form layout on the screen (see the “Display context” below). Layout expressions are little bits of program written in the C# programming language. It is beyond the scope of this document to describe how to program in C#, but it is not necessary to fully understand all of C# in order to develop these expressions, and so it is worth stepping though one layout expression as an example. Gradesoft A* Reports 40 User Manual The layout expression chosen for this example is the one used in the simple report template provided with the installation of A*Reports personal. To load this expression click button on the words “String[] Array” in the LayoutExpression property and then on the that appears beside. The “String collection” editor is launched. You can type into this just as in notepad. The contents of the expression should appear: int padding = T["ReportEditor"].Left ; // System.Windows.Forms.MessageBox.Show (padding.ToString()) ; T["ReportEditor"].Width = width - (2 * padding) ; T["lblWrittenByLbl"].Top = height - T["lblWrittenByLbl"].Height - padding ; T["lblWrittenBy"].Top = T["lblWrittenByLbl"].Top ; T["lblDateWritten"].Top = T["lblWrittenByLbl"].Top ; T["lblDateWritten"].Left = width - T["lblWrittenByLbl"].Width ; T["ReportEditor"].Height = T["lblWrittenByLbl"].Top - T["ReportEditor"].Top - padding ; T["GDSIcon"].Left = width - T["GDSIcon"].Width - padding ; The purpose of the expression is to set the size and position of any controls in the template that would be affected by a change in the size of the page they were appearing on. This will not necessarily be all of them. Generally controls near the top or left hand sides don’t move very much. General comments about the expression: Note that every line ends with a semi colon ; Lines that begin // are comments and are not used. The commented line here is just hiding a call the the windows messagebox function. If the comments are removed then when this template is used a message box will pop up to display the value of the padding. This technique can be useful when trying to find problems with an expression (debugging). The syntax T[“controlname”] is the way provided to access and manipulate the controls in the template. In order to use this syntax you should first carefully set the ControlName properties of the controls in your template. Two special values are available when writing layout expressions named “height” and “width”, which represent the width and height of the surface (paper or worksheet) that the controls are appearing on. Taking each line in turn: int padding = T["ReportEditor"].Left ; This stores the position of the left border of the control named ReportEditor and gives it the name padding. This is being used to give a general idea of suitable spacing between controls. It could alternatively be given a fixed value. // System.Windows.Forms.MessageBox.Show (padding.ToString()) ; The call to display the value of padding – commented out in order to stop it displaying now we have finished the expression. T["ReportEditor"].Width = width - (2 * padding) ; Gradesoft A* Reports 41 User Manual The width of the report editor is set to the total width of the page, but reduced enough to allow a margin of padding on either side of it. T["lblWrittenByLbl"].Top = height - T["lblWrittenByLbl"].Height - padding ; The top of the label with the text “Written by” is set to put it at the bottom of the page, allowing for the height of the label and some padding. T["lblWrittenBy"].Top = T["lblWrittenByLbl"].Top ; T["lblDateWritten"].Top = T["lblWrittenByLbl"].Top ; These two other labels need to be at the same level at the bottom of the page. T["lblDateWritten"].Left = width - T["lblWrittenByLbl"].Width ; The label containing the date the report was written is moved over to appear on the right hand side of the page by setting it’s left position to be the width of the page minus it’s own width. T["ReportEditor"].Height = T["lblWrittenByLbl"].Top - T["ReportEditor"].Top - padding ; The height of the ReportEditor control is set to fill the page, but leaving a little room at the bottom for the height of the “WrittenBy” labels, and some padding. T["GDSIcon"].Left = width - T["GDSIcon"].Width - padding ; The icon control which is showing the school crest is moved over to the right hand side. Display context In order to determine whether a template is being used as a form, or to construct a printed report, when expressions are called they are provided with a DisplayContext. There are two contexts: • DisplayContext.Document • DisplayContext.Form The controls of the template can be laid out differently according to the context using the “if” statement like this (remember that all text in c# is case sensitive): if (displayContext == DisplayContext.Document) { T["TargetPanel"].Height = 110 ; } else { T["TargetPanel"].Height = T["ReportPanel"].Height / 3 ; } The == operator in the first line means “is equal to”. This statement is saying “if the displayContext for this template is a document (printout) then set the height of the target panel to 110, otherwise make it a third the height of the report panel”. Gradesoft A* Reports 42 User Manual Extending the Pupil Record Journal Object Specifications Gradesoft A* Reports 43 User Manual Maintenance Once the Gradesoft A* Reports system is being used, there are several maintenance tasks that are crucial to ensuring that it remains robust and secure. Security The reports that Gradesoft A*Reports handles are confidential documents applying to individual pupils that should not be made available to unauthorised people. It is therefore important to ensure that the user accounts in the system are covered by adequate passwords and that those passwords are kept secret. This applies to all passwords, but especially the system administrators password (the account set up when the system was first installed), since that provides access to the widest number of functions. Backup The process of “backup” means copying your data to another location. It’s important for all your work, and certainly to all the data in the Gradesoft database. Within A*Reports it applies at two levels: 1. It is possible to export items from the database as new files in the file system. This is most useful to do from the template designer. If you don’t and to accidentally select “Install” from the Tools menu then you may lose all of the changes that you have made to the standard templates. If you export your changes regularly then you have the option to re-import your changes back into the database. 2. Make a copy of the whole database. The A*Reports personal database is known as gdsreports.db and held in the Gradesoft folder in “My Documents”. If you have a regular method of backing up all of your documents then this should be included too. Gradesoft recommend creating a backup copy of the gradesoft database on a daily basis. You should not be logged in to the system when backing up. Gradesoft A* Reports 44 User Manual Appendix A The structure and syntax of school configuration files Note It is possible to modify the system specification in two places – either by modifying these specification documents, or, within the program itself, through the various forms that edit the objects in the database. If you modify the installed versions and then reinstall the system from the external files you will overwrite your changes. School configuration files provide a means of describing the configuration of your school in a text file and importing it into the A*Reports system as a single process. Some people may find this quicker and easier than adding the subject types, yeargroups and teaching group etc individually. It also means that in subsequent academic years the previous years configuration file can be simply “tweaked” to provide the new years configuration. The easiest way to get started is to use the example school configuration file enclosed with the A*Reports installation. This is stored in the folder My Documents\Gradesoft\Specification and named SchoolSpec.cfg. It may be worth making a copy of this file as a backup before changing it in case you make a mistake. Warning Importing school configuration files that contain errors can create errors in your Gradesoft database that are very difficult to fix. It is recommended that you always back up the database before attempting to import one of these files. Since the files are simple text files they may be written either using Notepad or a similar text editor. The files do not support any special characters or type formatting. The files are arranged as a series of blocks of objects. Each block begins with the name of the type of object and ends with the word “End” followed by the type name again. Between these two lines all the items of that type are listed. Any line in the file that begins with an Apostraphe is treated as a comment and not processed. For instance, the following block of text defines a list of Staff members. It begins with the keyword Staff, because these will all form staff records within the database, and then lists 3 members of staff – James Hardy, Gladys Wood and Phylis Rheinholt, before closing with the command End Staff: Staff Hardy, James Role: Admin Description: "Headmaster" EmailAddress: "[email protected]" Woods, Gladys Rheinholt, Phylis End Staff Gradesoft A* Reports 45 User Manual Note that in the case of James Hardy more information has been entered as well. If the first word on a line ends with a colon, then that line is determined as containing a property of the preceding item. In the case of James Hardy, his role, description and email address have been entered in this way. This technique is also used to link a number of related objects that will be described in more detail later on in the file, to the current one. An example from the sample file provided is the linkage between AcademicYears and Terms (and also Yeargroups). All the linked objects appear on a single line and are separated by semicolons. Note that the name of the property remains in the singular (Term or Yeargroup) even though many items are linked in each case. AcademicYear 2007-8 Start: "1/9/2007" End: "31/7/2008" Term: Spring; Summer; Autumn ' The final term in the list will be set as the current term Yeargroup: Year 1; Year 2; Year 3; Year 4; Year 5; Year 6; Year 7 End AcademicYear Term Autumn Start: "1/9/2007" End: "31/12/2007" Spring Start: "1/1/2008" End: "31/3/2008" Summer Start: "1/5/2008" End: "31/7/2008" End Term In order for linkages like this to work it is vital that all objects in this file are uniquely named. If two instances of the same type of object have the same name then they will be treated as a single instance. This may be especially problematic when naming staff, when it is quite common to have two teachers with the same name. For the purposes of the system they must somehow be named differently. Gradesoft A* Reports 46 User Manual There are a wide variety of types of object that are supported in this way, the commonest of which are: School Generally only one school is listed, but this also provides a means of declaring the school name and address, and the name of the headteacher. Staff As described above Pupil Pupils listed in this section are added to the full register of pupils, but are not at this point enrolled for any year or classes. Since several pupils may have the same name it is best to use a unique pupil code or number as the main ID. When importing the file Gradesoft assumes that if there is any numeric digits in the name it is a code, otherwise it is the pupils name (Lastname, Firstname – as with staff). SubjectType Subject types are the term used to describe an area of study. The term subject is used to describe the teaching of a subject type in a given class by a given member of staff. AcademicYear The parameters of a new school year can be entered in this way as is sensible if this is to be used to configure each subsequent academic year. It is recommended that only a single academic year is listed in each configuration file. Term Terms can be added to academic years as the year proceeds, but optionally can be listed here, “ready” for when they are needed later on. Yeargroup May include links to teaching groups TeachingGroup May include links to SubjectTypes and Staff. Gradesoft A* Reports 47 User Manual Appendix B The Basic School Configuration File 'School specification file '========================== ' In this file, instances of an object are listed within a section; ' properties of the object have the property name followed by a colon, then the property value. ' Objects may have many instaces of each property, separated by semi colons. ' ' ' ' The The The and basic school contact information can be declared here. address fields are separated by commas. head teacher is declared as one of the teachers named below written in an identical way. ' Note that this file does not contain pupils, but it is possible to declare pupil lists ' in a file following the format of this file and import them into the Gradesoft A* Reports database JournalEntryType Award Achievement Comment Discipline End JournalEntryType SubjectType Art ReportType: Art PageOrderRank: "50" Design and Technology ReportType: DAndT PageOrderRank: "50" Drama ReportType: Drama PageOrderRank: "50" English ReportType: English PageOrderRank: "50" French ReportType: French PageOrderRank: "50" Form Teacher Report ReportType: Form Teacher PageOrderRank: "10" Games ReportType: Games PageOrderRank: "50" Geography ReportType: Geography PageOrderRank: "50" German ReportType: German PageOrderRank: "50" Headmaster ReportType: Headmaster PageOrderRank: "100" History ReportType: History PageOrderRank: "50" ICT ReportType: ICT Gradesoft A* Reports 48 User Manual PageOrderRank: "50" Maths ReportType: Maths PageOrderRank: "50" Music ReportType: Music PageOrderRank: "50" Physical education ReportType: PE PageOrderRank: "50" PE ReportType: PE PageOrderRank: "50" PHSE ReportType: PHSE PageOrderRank: "50" Religious education ReportType: RE PageOrderRank: "50" Science ReportType: Science PageOrderRank: "50" Spanish ReportType: Spanish PageOrderRank: "50" Tutor ReportType: Tutor PageOrderRank: "10" End SubjectType ' Staff roles are first defined in the System configuration file StaffRole Administrator Teacher Checker End StaffRole ' Within this file the yeargroup names must be unique for each academic year. ' It is recommended that this file only defines a single academic year, so that ' all the year and teaching groups are naturally associated with it. ' Note that it is permissible for the same yeargroup name to already exist in the system, ' associated with a preceding academic year - the ones defined here will be new ones. AcademicYear 2008-9 Start: "1/9/2007" End: "31/7/2008" Term: Spring 2009; Summer 2009; Autumn 2008 ' The final term in the list will be set as the current term Yeargroup: Year 1; Year 2; Year 3; Year 4; Year 5; Year 6; Year 7; Year 8; Year 9; Year 10; Year 11; Year 12; Year 13 End AcademicYear Term Autumn 2008 Start: "1/9/2008" End: "31/12/2008" Spring 2009 Start: "1/1/2009" End: "31/3/2009" Summer 2009 Start: "1/5/2009" End: "31/7/2009" End Term Gradesoft A* Reports 49 User Manual Appendix C Objects and fields The tables used in the database are reflected by objects that are used in the system (although the object type is given a preceeding 'C' – so the Pupil table, appears as the CPupil object within the Gradesoft system.) The tables nearly all follow a standard format: they have an ID field, which provides a number that uniquely identifies each record in the table, and often a name field – which provides a text identification for each record, and is often unique too. The fields in the tables appear as properties of the objects. Many objects have additional properties as well. Sometimes these give you access to another, related object, whose ID appears as a field in the table. These additional properties appear in italics. For instance, the Yeargroup table has an AcademicYearID field, and also an AcademicYear property. This latter property provides access to the object that represents the AcademicYear record with the given AcademicYearID. The purpose of listing these tables here is as a guide to the fields that may be refereneced in the ValueReference property of a control in the template designer, and also from within Expressions in the templates. Remember that the selection of objects available to a template on any occasion depends on the context in which that template is used, and so only a selection of the objects described below will be available. AppVar Application variables – a scratchpad for storing odd values AppVarID AppVarName AppVarValue Command The list of commands and permissions available CommandID Flags ImageID Permission Caption Shortcut CommandName Description Gradesoft A* Reports 50 User Manual StaffRole A role that may be given permissions to perform commands StaffRoleID StaffRoleName Description School The school record SchoolID SchoolType Status SchoolName Address1 Address2 Address3 Address4 Postcode Telephone HeadID AcademicYearID Head AcademicYear ReportCountPerPageSchoolCode Staff A member of staff StaffID SchoolID StaffType Status Title FirstName MiddleName LastName StaffCode ReportName Gradesoft A* Reports 51 User Manual Description UserID Pword EmailAddress StaffRole Name Password Roles TeachingGroups StaffOptions Values from the Tools / Options dialog box StaffOptionsID StaffID FontName FontSize ShowGridlinesInPDF ShowCheetahs CustomConfig ReportCountPerPage AlwaysUsePageBreaks AcademicYear Provides a collection of terms and yeargroups AcademicYearID SchoolID AcademicYearName StartDate EndDate CurrentTermID Start End Term CurrentTerm Yeargroups IsCurrent Gradesoft A* Reports 52 User Manual Yeargroup Provides a collection of teaching groups YeargroupID AcademicYearID YeargroupName ReportDefinitionID AcademicYear TeachingGroups ReportDefinition SubjectType A type of subject – such as Maths and Geography SubjectTypeID SubjectTypeName ReportTypeID PageOrderRank ReportType Term The basic period that a school report is linked to TermID AcademicYearID TermName StartDate EndDate AcademicYear YeargroupsDueReports Pupil PupilID SchoolID PupilType Status Gradesoft A* Reports 53 User Manual PupilCode FirstName SecondName LastName PreferredName Address1 Address2 Address3 Address4 Postcode Telephone Guardians GuardiansContact Birthdate Sex AcademicHouse BoardingHouse Category1 Category2 Name Age RegisteredYears TeachingGroup A class, registration form or set TeachingGroupID YeargroupID TGType Status CheckedOutBy TGName ReportDefinitionID Subjects Staff Pupils Gradesoft A* Reports 54 User Manual Yeargroup AcademicYear TeachingGroupType Subject Records that a subject type is taught in a teaching group SubjectID TeachingGroupID SubjectTypeID StaffID Status Description ReportTypeID CheetahBankName SubjectType ReportType Teacher CheetahBank YearRegistration Records that a pupil was enrolled in an academic year YearRegistrationID Status PupilID YeargroupID TGFormID AcademicYear Yeargroup TeachingGroups CurrentReport Report A collection of report pages for a pupils school report Gradesoft A* Reports 55 User Manual ReportID YearRegistrationID ReportName TermID Status CreatedBy DateCreated CheckedBy DateChecked PublishedBy DatePublished Comments PublishedReport DateUpdated ReportPage One subject page of a pupils school report ReportPageID ReportID SubjectID PageType Status WrittenBy DateWritten CheckedBy DateChecked EffortPercent EffortGrade AttainmentPercent AttainmentGrade ExamPercent ExamGrade MedianPercent MedianGrade Report Comments DateUpdated Gradesoft A* Reports 56 User Manual Author SubjectType SubjectName TeachingGroup Journal The container for the notes in a Pupil Record JournalID OwnerTable OwnerID JournalEntry One entry in a Pupil Record JournalEntryID JournalID NValue ConceptID AuthorID AuthorInitials TValue Event_ID EntryType Flags Gradesoft A* Reports 57 User Manual