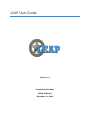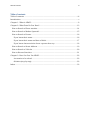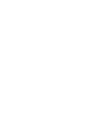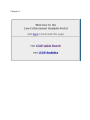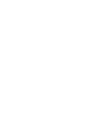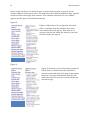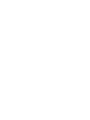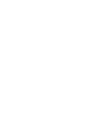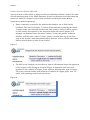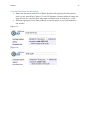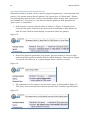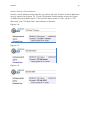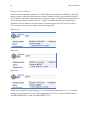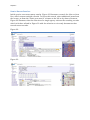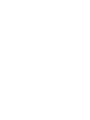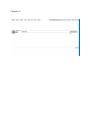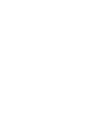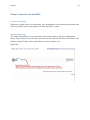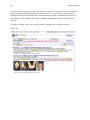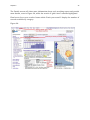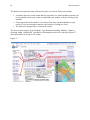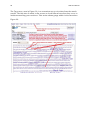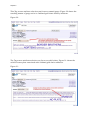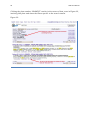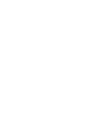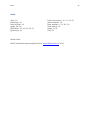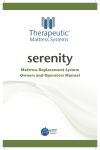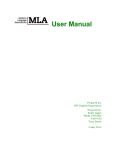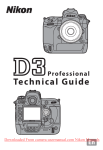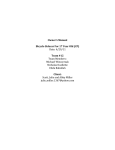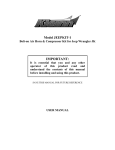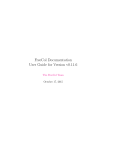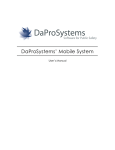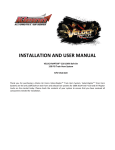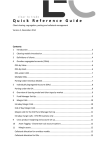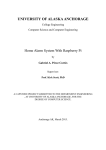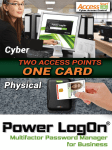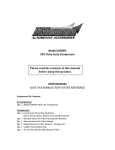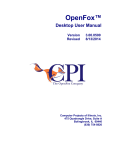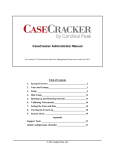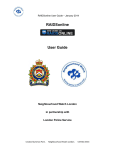Download File - Ian Hunt portfolio
Transcript
LEAP User Guide Version 1.3 Prepared by Ian Hunt TECM 2700-021 November 21, 2012 Table of contents iii Table of contents Table of contents ........................................................................................................ iii Introduction................................................................................................................. v Chapter 1: What is LEAP? ............................................................................................9 Chapter 2: What Data Do You Have? .........................................................................13 How to Search a Phone number.............................................................................. 14 How to Search a Modus Operandi...........................................................................15 How to Search a Person .......................................................................................... 16 If you know their name: ....................................................................................... 16 If you know their name and date of birth: ............................................................ 17 If you know characteristics about a person then try: ...........................................18 How to Search a Street Address .............................................................................. 19 How to Search a Vehicles........................................................................................ 20 How to Narrow Searches ......................................................................................... 21 Chapter 3: How Can You Use LEAP? ..........................................................................23 A scenario to be solved ........................................................................................ 23 Solution (step by step) ......................................................................................... 23 Index ......................................................................................................................... 33 Introduction v Introduction LEAP (Law Enforcement Analysis Portal) supports data exchange between local law enforcement agencies and their personnel. Information sharing for persons associated with local agencies, vetted for LEAP access by their Chief or Sheriff, is the purpose of LEAP. LEAP is FBI CJIS (Criminal Justice Information System) security certified. As a recognized law enforcement sensitive IJIS (Integrated Justice Information System) tool, it is available only to law enforcement personnel. The portal hosts software services that enable local agencies, HIDTAs (High Intensity Drug Trafficking Areas), federal justice and homeland security employees to ‘connect the dots’ of crime incidents and offender activities across jurisdictional boundaries to mitigate crime. QuickSearch is a secure web based search, crime analysis and data visualization system. Data from various Record Management Systems supporting local agencies are sharing data with LEAP at least every 24 hours. The data includes incidents records with full narratives, arrest and booking records, warrants and citation records. Searching of data spans all data types. Data query results include the mapped location of incidents, incident details, and link charts between people, places, and events. This user guide assumes that minimal information is available to support a data search. Initial facts, such as a name or license plate number, entered as a query in QuickSearch supports discovery of available information matching the query and displays these data for further refinement. Examples of such queries provide illustrations for the search of information. QuickSearch is an informational toolkit to support law enforcement assessment of data available in previous incidents. Begin with simple data queries and then use the system to limit data to focus results. You do not need to know how to use all tools to use QuickSearch effectively. If you do only search for crimes committed by a person outside of your jurisdiction then you have used LEAP correctly and effectively. Chapter 1 Chapter 1 9 Chapter 1: What is LEAP? QuickSearch’s Detail window presents information in discrete areas. Enter data for query in the box at the top of the window, to the right of the LEAP QuickSearch logo. In Figure 1, the known data for query was that the suspect has a “green dragoon tattoo”. Immediately below the query box is a summary of the data showing the number of returned records, how the data sorts for presentation, and a histogram of incidents by months and years. Following below are summary records of incident available for detail review. Figure 1: On the far right are data display controls. Figure 1 demonstrates that “10” records display per window that requires 269 pages of data; which can be view by selecting the “prev” for previous page or “next” for the following sequential page. If the search is helpful, there is an option to save the query for future use by providing a name for the search in the box labeled “Save this search?” The map illustrates the location of the incidents available for review. Control the map focus with the use of the slide bar within the map to raise or lower the elevation and with the arrows to glide the map’s center of attention. “Hotspots”, concentrations of incidents, display with circles on the map to show collections of like data. The map refocuses with each narrowing of data results. 10 ` LEAP User Manual Data results can focus on the data types to narrow the records to search. In the column labeled “Limit your search:” located below the LEAP QuickSearch logo, specific clusters of data can target data returns. Two common selections are on a named agency and the type of available documents. Figure 2: Figure 2 illustrates a list of agencies for which data is available with the number of records associated with each agency. Selection of an agency from the list limits the search to just the records shown per agency. Figure 3: Figure 3 illustrates a list of document types for which data is available with the number of records associated with each type of document. Selection of a type of document from the list limits the search to just the records shown per document type. Chapter 1 11 Additional methods can help refine the focus of the data. The selection of the year and month using the histogram allow focus on data to a specific date. Selection of a “hotspot” on the map returns just these select data. Refinement of the words used for the query provides focus to records matching these criteria. Use of other items within the “Limit your search:” items provide data selection based on types of offenses, locations and date/time ranges. Start with general information and then refine select data with modes to limit and focus the search for relevant information. Being too specific in the initial query search can cause very restrict data returns. This can frustrate efforts to discover information critical for review. Chapter 2 Chapter 2 13 Chapter 2: What Data Do You Have? Crime mitigation typically begins with leads of incomplete information. A partial license plate number given by a witness or a nickname for the suspect might be available. These data are the types of information from which to begin searching for additional details within LEAP QuickSearch. Identify the best data available unique to the incident and enter this in the query box to discover what further information is available from other agencies. The limit of a data query depends on your imagination of how to search for information and to anticipate how other law enforcement personnel recorded details of incidents. This chapter details how to search on typical data given by witnesses and resulting leads. It also provides illustrations on how to enter data to discover what new information you can gain from data exchange with other law enforcement agencies. Partial information is ready for query. Special characters, such as an “*” or “?”, can become part of a search to represent that the query can allow unknown information as part of the search results. An “*” represents missing or unknown data to allow query for matches on any data that includes the know information. A “?” represents a single missing or unknown data character to allow query for matches on known data except for the one character. Examples for the use of known information mixed with unknown data follow. 14 LEAP User Manual How to Search a Phone number Discovery of a mobile phone number is almost as valuable as knowing the full name of a person. Enter a phone number by area code and number, separated by dashes. If a partial phone number is available, then try the following searches: If the area code and the first half of the number is known, use an “*” to represent that the remanding information is unknown. The example in Figure 4 shows a search to return all numbers that start with “214-368-12” and end with any combination of numbers matching the beginning number segment. Figure 4: If you are unsure about a single digit in the phone number, use a “?”, seen in Figure 5, which will show all the numbers that have “214-368-?212” where the “?” becomes any number that will match documents found. Figure 5: Combine these, as illustrated in Figure 6, to query for a phone number where the area code is unknown and a single number is unclear. Figure 6: Chapter 2 15 How to Search a Modus Operandi Queries match on like words so entry of relevant information allows a search for other records matching data in the LEAP database. Search on the facts know that show the pattern or habit of a suspect to find other incidents involving the same Modus Operandi or mode of operating. Enter a narrative to describe the pattern that suspect use to find similar incidents. The search in Figure 7 returns all documents containing the words “burglar broke rear bedroom window and stole jewelry” and sort these reports by how closely descriptions in the narrative match the search phrase. For example, documents where the word "broken" is near the phrase "bedroom window" and the word "stolen" is near "jewelry" should show up on the first page of the results, while documents where someone stole a window and broke jewelry should show up later in the results. Figure 7: The MO for an incident can include any unique information about the approach of the suspect used during an incident. Figure 8 illustrates roof entry into premise for the removal of copper items, without defining what type of copper. The query returns results with incidents of removal of copper pipes, wire, AC units, and plumbing items from roof access. Figure 8: 16 LEAP User Manual How to Search a Person If you have the name, simply type the name. If you are certain of the spelling, place quotation marks around the name for an exact match. Most cases do not provide the full name of the suspect so additional illustrations provide examples. If you know their name: Type the name as know. Searching will return all documents that have these key words. Results referenced in Figure 9 sort documents mentioning "Jane Doe" or "John David Doe" or even "Jonathan Doe" to appear in the first few pages of search results. Figure 9: Use a “*” to find names that match “Mel” with any spelling afterwards and that contain the name Farr to allow you to search incomplete information. Figure 10 illustrates a search for a person named Melody Farr that also goes by Mel Farr and Melly Farr. Figure 10: Chapter 2 17 If you know their name and date of birth: Enter the last name and Date of Birth. Results will typically find the person that you are searching. Figures 11 and 12 illustrate various modes to enter the date of birth for a person with last name of Smith born on January 3, 1987. Different agencies record Date of Birth in various ways so try both modes for full results. Figure 11: Figure 12: 18 LEAP User Manual If you know characteristics about a person then try: Information about a person, such as alias or physical appearance, is discoverable with queries. Use quotes around specific phases, like “green eyes” or “blond hair”. Phases can link together with the word “and” to find matches with a person with ‘“green eyes” and “blond hair”’. The word “or” can discover distinct phases to find persons with “green eyes” or “blond hair”. Searching for a person with the alias of “Ghost” in Figure 13 shows how to construct the query. Search for the key words of nickname or Also Known As with the alias. Return result display records with these key phases. Figure 13: Search for physical appearance of a person, such as tattoos or scars or other noteworthy descriptions available from the LEAP database. The search in Figure 14 returns all references of a “green dragon tattoo” noted in a report. Figure 14: The appearance of the suspect can become a query as illustrated in Figure 15. This query return records that reference persons with a similar cap and jacket. Figure 15: Chapter 2 19 How to Search a Street Address Search a street address along with the city and/or zip code. Entries of street addresses vary by agencies so Figures 16, 17 and 18 illustrate various modes of queries. Figure 16 finds only documents where "722" is within three words of "Oak", such as "722 West Oak" and “722 East Oak” with reference to Denton. Figures 16: Figures 17: Figures 18: 20 LEAP User Manual How to Search a Vehicles Search for a license plate number or a VIN (Vehicle Identification number) by entering either number. Absolute identification of such numbers varies by persons so Figures 19, 20 and 21 illustrate various modes of queries. Figure 16 finds license plates where "fg" begins the plate and end with “34”. Figure 20 shows that only the third digit is unknown and records are returned where the plate begins with “fg” and ends with “734” without concern for a match in the third position. Figures 19: Figure 20: Figure 21: A VIN can be similarly found using a “*” to match many characters or a “?” to match exactly one character. Entry of a VIN represented as 1G*7?1* will find VIN numbers 1G4HP52L8RH529791 and 1G82K5576RZ273189. Chapter 2 21 How to Narrow Searches Initial queries can return many results. Figure 22 illustrates a search for John or Jane Doe, which returns multiple records. To focus this search, select additional items from the screen, as from the “Limit your search” column on the left or by dates of interest. Figure 22 illustrates that the selection of a single agency reduces the resulting records which is further refined in Figure 23 with the selection to view only documents that records arrest records. Figure 22: Figure 23: Chapter 3 Chapter 3 23 Chapter 3: How Can You Use LEAP? A scenario to be solved Robberies of gold chain are increasing. Your assignment is to analyze the problem and discover leads to assist your agency in resolving these crimes. Solution (step by step) The initial QuickSearch screen provides entry of any data to begin an information query. Type whatever search terms you want in the search form. Since the issue is the robbery of gold chains, enter “gold chain” as seen in Figure 24. Figure 24: 24 LEAP User Manual The search results page provides an easy to review list of results. View the results to assure the data displays appropriate outcomes. The search query of “gold chain” highlights with yellow background in the summary results, illustrated in Figure 25, with details of the number of records available with images associated with these records. Click the "Details" link at the top for a more complete set of search results. Figure 25: Chapter 3 25 The Details screen will show more information about each resulting report and provide more details, seen in Figure 26, while the search of “gold chain” remains highlighted. Plan how to focus your results. Items within “Limit your search” display the number of records available by category. Figure 26: 26 LEAP User Manual The Details screen provides many tools to help refine your search. These tools include: A timeline above the search results that let you quickly see when incidents occurred, and let you quickly narrow your results to a particular year, month, or day by clicking on the timeline. Facets appear left of the results to view many of the most common attributes in your results; as well as being able to narrow your results by clicking on a facet. The interactive map provides a visual of the results. The focus on your analysis is on “Incidents” type documents detailing “Robbery” offenses occurring within “Oakland PD” jurisdiction. Selecting these three facets, shown in Figure 27, filters the number of records to 412 results. Figure 27: Chapter 3 The map tool, illustrated in Figure 28, has a number of features to see more information, or further refine your search results. Figure 28: 27 28 LEAP User Manual The Tag screen, seen in Figure 29, is a convenient way to view data from the search results. The font size of words in the screen or cloud reflects how often they occur in incidents matching your result set. This review shows gangs within in the narratives. Figure 29: Chapter 3 This Tag screen attribute selection can focus on named gangs. Figure 30 shows the resulting names of gangs active in Oakland gold chain robbery incidents. Figure 30: The Tag screen attribute selection can focus on vehicle data. Figure 31 shows the vehicle license plate associated with Oakland gold chain robberies. Figure 31: 29 30 LEAP User Manual Clicking the plate number “6RAM535” results in the return of data, seen in Figure 32, involving this plate and alters the filters specific to the search results. Figure 32: Chapter 3 The link chart for a specific record revels how people, incidents phone numbers, and vehicles relate between incidents. The link chart illustrated in Figure 33 shows roles people play within a crime and provides contact information for these individuals. The analysis beginning with the query for “gold chain” now provides specific individuals previously linked to such incidents. Results lead detectives to seek warrants and arrests made. Your analysis is complete. Figure 33: 31 Index 33 Index alias, 19 blond hair, 19 Date of Birth, 18 gangs, 28, 29 gold chain, 23, 24, 25, 29, 31 green eyes, 19 Limit your search, 10, 11, 23, 25 phone number, 14 plate number, v, 13, 22, 30 stole jewelry, 16 tattoo, 9, 19 VIN, 22 Works Cited LEAP: Law Enforcement Analysis Portal, www.LEAPportal.us, 2012.