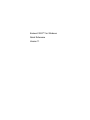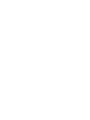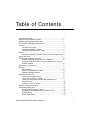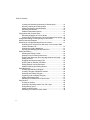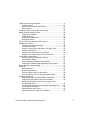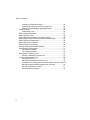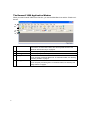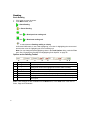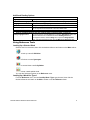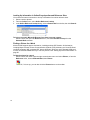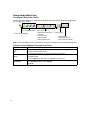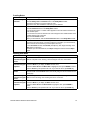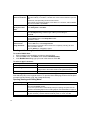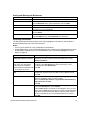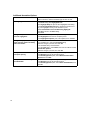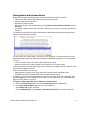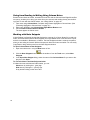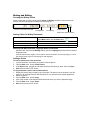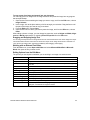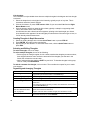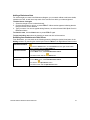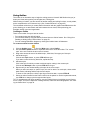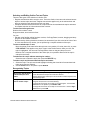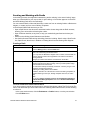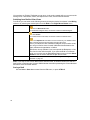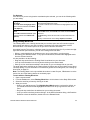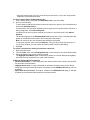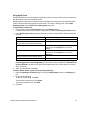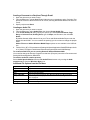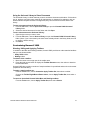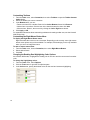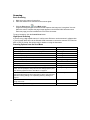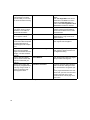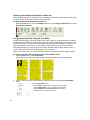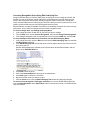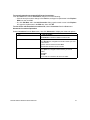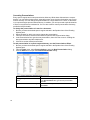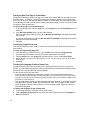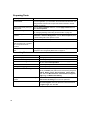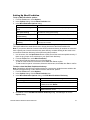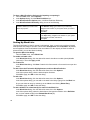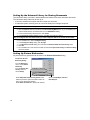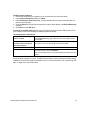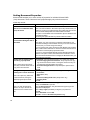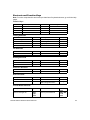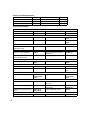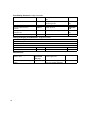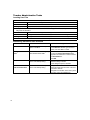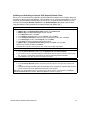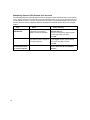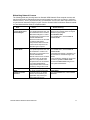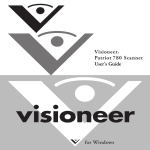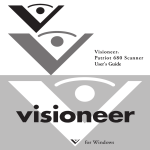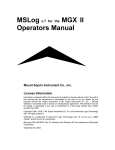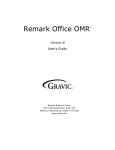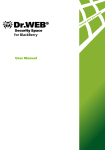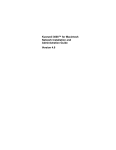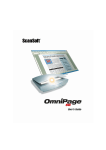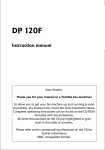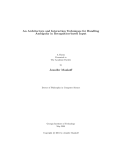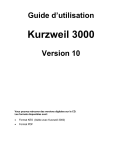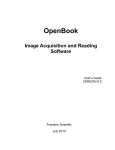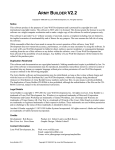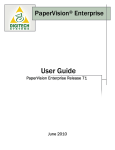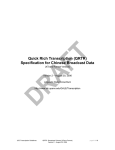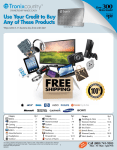Download K3000 V11 Quick Ref.book - Kurzweil Educational Systems
Transcript
Kurzweil 3000™ for Windows Quick Reference Version 11 Kurzweil 3000™ for Windows Version 11 Quick Reference © 2008-2009 by Kurzweil Educational Systems, Inc., a Cambium Learning Company. Version 11 printing September 2008. Kurzweil Educational Systems is a registered trademark of, and Kurzweil 3000, Kurzweil 3000 LearnStation, License-to-Go, and KESI Virtual Printer are trademarks of Kurzweil Educational Systems, Inc. Microsoft, Windows, Windows XP, and Windows Vista are registered trademarks of Microsoft Corporation in the United States and/or other countries. Other product or brand names are trademarks or registered trademarks of their respective holders. Component Acknowledgments: The American Heritage® Dictionary of the English Language, Fourth Edition. Copyright © 2000 by Houghton Mifflin Company. Published by the Houghton Mifflin Company. No part of this database may be reproduced or otherwise used without prior written permission from the publisher unless such use is expressly permitted by applicable law. Words are included in this Dictionary on the basis of their usage. Words that are known to have current trademark registration are shown with an initial capital and are also identified as trademarks. No investigation has been made of common-law trademark rights in any word. The inclusion of any word in this dictionary is not, however, an expression of the Publisher’s opinion as to whether or not it is subject to proprietary rights, nor is it to be regarded as affecting the validity of any trademark. American Heritage® is a registered trademark of Forbes Inc. Its use is pursuant to a license agreement with Forbes Inc. The American Heritage® Children’s Dictionary by the Editors of the American Heritage® Dictionaries. Copyright © 1998 by Houghton Mifflin Company. Published by the Houghton Mifflin Company. No part of this database may be reproduced or otherwise used without prior written permission from the publisher unless such use is expressly permitted by applicable law. Roget’s II: The New Thesaurus, Third Edition by the Editors of the American Heritage® Dictionaries. Copyright © 1995 by Houghton Mifflin Company. Published by Houghton Mifflin Company. No part of this database may be reproduced or otherwise used without prior written permission from the publisher unless such use is expressly permitted by applicable law. No investigation has been made of common-law trademark rights in any word. Words that are known to have current trademark registration are shown with an initial capital and are also identified as trademarks. The inclusion or exclusion of any word, or its capitalization in this dictionary is not, however, an expression of the Publisher’s opinion as to whether or not it is subject to proprietary rights, nor is it to be regarded as affecting the validity of any trademark. Concise Oxford English Dictionary 11th edition ISBN 0198608640 © Oxford University Press 2004. The Picture Communication Symbols samples © 1981-2004 Mayer-Johnson, Inc., Solata Beach, CA. USA. All rights reserved worldwide. Black and white image compression technology licensed from Cartesian Products, Inc. ETI-Eloquence™ and RealSpeak™ Copyright Nuance Communications, Inc. All Rights Reserved. VoiceText™ is Copyright © 2002 and 2003 by NeoSpeech Software, Inc. Word for Word® Copyright © 1996 and Outside In® Copyright © 1992-2001 Stellent Chicago, Inc. All rights reserved. Homophones and confusables word lists from WordSpring™ software. © 2002 Lexia Institute. MPEG Layer-3 audio coding technology licensed from Fraunhofer IIS and Thomson. Additional product components are licensed from ABBYY™; Bennet-Tec Information Systems, Inc.;Nuance Communications, Inc.; and Vantage Technologies. Part Number: 175530 Table of Contents About Kurzweil 3000 ..........................................................................1 About the Quick Reference Guide ......................................................1 Starting and Stopping Kurzweil 3000 .................................................1 The Kurzweil 3000 Application Window .............................................2 Toolbars .............................................................................................3 The Default Toolbars ..................................................................3 Showing and Hiding Toolbars .....................................................3 Toolbars for Specific Sets of Tasks ............................................4 Menus ................................................................................................5 Using the Keyboard to Access a Menu and Select a Menu Item 5 Help at Any Time ................................................................................5 Opening and Viewing a Document .....................................................6 Additional Viewing Options from the View Menu ........................6 Using the KESI Virtual Printer to Open Documents Created in Another Program ........................................................................6 Navigating in a Document ..................................................................7 Reading ..............................................................................................8 Basic Reading ............................................................................8 Options on the Reading Toolbar .................................................8 Additional Reading Options .......................................................9 Using Reference Tools .......................................................................9 Looking Up a Selected Word ......................................................9 Looking Up a Word You Typed ..................................................9 Looking Up Information in Online Encyclopedias and Reference Sites ..........................................................................10 Finding a Picture for a Word .......................................................10 Reading Content on the Web .............................................................11 Using Study Skills Tools .....................................................................12 Showing the Study Skills Toolbar ...............................................12 Using the Color Highlighter Pens and Circle Tools ...................12 Creating Notes ............................................................................13 Working with Notes .....................................................................13 Kurzweil 3000 for Windows Quick Reference i Table of Contents Creating and Answering Questions in Bubble Notes ..................14 Opening, Hearing and Closing Notes .........................................14 Adding and Working with Bookmarks .........................................15 Extracting Annotations ................................................................15 Additional Annotation Options ...................................................16 Taking Notes with Column Notes .......................................................17 Extracting Highlights to Column Notes .......................................19 Using a Single Column Notes File Across Multiple Documents .19 Going from Reading to Writing Using Column Notes .........................20 Working with Note Snippets ...............................................................20 Searching for and Downloading Electronic Content ...........................21 Searching for E-Content from Web sites or the Kurzweil 3000 Classic Literature CD ..................................................................21 Searching for Online Magazines ................................................21 Opening and Managing Downloaded Files .................................21 Writing and Editing .............................................................................22 Showing the Writing Toolbar ......................................................22 Starting Points for Writing Documents ........................................22 Working with More than One Language within a Document ......22 Adding a Picture .........................................................................22 Dragging and Dropping Image Text ...........................................23 Working with an External Text Editor .........................................23 Editing Options from the Edit Menu ............................................23 Additional Writing and Editing Options .......................................24 Using Brainstorm ................................................................................25 Creating the Brainstorm Diagram ...............................................25 Creating Thoughts in Rapid Succession ....................................26 Selecting and Editing Thoughts ..................................................26 Organizing and Arranging Thoughts ...........................................26 Adding a Brainstorm Note ..........................................................27 Switching from Brainstorm to Other Views .................................27 Using Outline ......................................................................................28 Creating an Outline .....................................................................28 Selecting and Editing Outline Text and Topics ...........................29 Reorganizing Topics ...................................................................29 Adding an Outline Note ..............................................................30 Switching from Outline to Other Views .......................................30 ii Creating and Working with Drafts .......................................................31 Creating a Draft .........................................................................31 Switching from Draft to Other Views ...........................................32 Saving a Draft .............................................................................32 Finalizing a Draft Using the Review Checklist ....................................33 Additional Writing Support Tools ........................................................34 Using Word Prediction ................................................................34 Using Word Lists ........................................................................34 Using Floating Word Lists ...........................................................35 Using Spell Check ......................................................................37 Taking Tests Using Kurzweil 3000 Features ......................................38 Managing Documents ........................................................................39 Saving and Printing a Document ................................................39 Locating Documents ...................................................................39 Sending a Document to a Recipient Through E-mail .................40 Creating an Audio File ................................................................40 Additional File Options from the File Menu ................................40 Using the Universal Library to Share Documents .......................41 Customizing Kurzweil 3000 ................................................................41 Showing, Hiding and Applying Toolbars .....................................41 Customizing Toolbars .................................................................42 Customizing the Right Mouse Button Menu ...............................42 Changing the Reading Dual Highlighting Color Options .............42 Setting Options in Kurzweil 3000 .......................................................43 Scanning ............................................................................................44 Basic Scanning ...........................................................................44 High-Speed Scanning .................................................................44 Scanning Options from the Scan Menu .....................................44 Scanning Options from the Scanning Options Pane ..................45 Preparing Documents .........................................................................47 Displaying the Document Preparation Toolbar Set ....................48 Changing Reading Order Using the Zone Editor ........................48 Using Override OCR to Convert Unrecognized Text Into Readable Zones ..................................................................49 Correcting Recognition Errors Using Edit Underlying Text .........50 Correcting Pronunciations ..........................................................52 Editing Headers and Footers ......................................................53 Specifying New First Page or Front Matter .................................54 Kurzweil 3000 for Windows Quick Reference iii Table of Contents Cleaning Up Image Documents ..................................................54 Changing the Language Format of Image Text ..........................54 Adding Instructional Notes and Bubble Notes ............................55 Preparing Tests .................................................................................56 Customizing Tests ......................................................................56 Setting Up Word Prediction ................................................................57 Setting Up Word Lists .........................................................................58 Setting Up Kurzweil 3000 for Language Learning ..............................59 Setting Up the Universal Library for Sharing Documents ...................60 Setting Up Picture Dictionaries ...........................................................60 Setting Document Properties .............................................................62 Shortcuts and Function Keys .............................................................63 Kurzweil 3000 System Default Settings .............................................67 Using Kurzweil 3000 Applets ..............................................................71 The Kurzweil Taskbar .................................................................71 The Talking Calculator ................................................................72 Using Kurzweil 3000 Licenses ...........................................................73 Returning a Network License-to-Go ...........................................73 Teacher Administrative Tasks ............................................................74 Locating User Files ....................................................................74 Maintaining Standalone User Accounts ......................................74 Installing and Activating a Kurzweil 3000 Network Remote Client 75 Maintaining Kurzweil 3000 Network User Accounts ...................76 Maintaining Network Licenses ....................................................77 Obtaining Student Reports .........................................................78 iv About Kurzweil 3000 Kurzweil 3000 features are based on Universal Design for Learning principles, providing users with multiple ways to access information and curriculum, and with tools to help them accomplish tasks independently, demonstrate acquired knowledge, and practice active learning skills. For teachers, Kurzweil 3000 offers easy-to-use features that enable them to accommodate a wide range of student learning styles, to quickly respond to intervention requirements, and to follow standardized test taking guidelines. About the Quick Reference Guide This Quick Reference is written for students as well as teacher/administrators, and provides information about the Kurzweil 3000 for Windows Version 11 user interface, common tasks, and important options. Some functions, features, and procedures presented, such as scanning, apply only to the Kurzweil 3000 Professional product. For additional details on all Kurzweil 3000 features and functions, go to the Kurzweil 3000 online Help system. Starting and Stopping Kurzweil 3000 To start Kurzweil 3000 on the Standalone Version: Double-click the Kurzweil 3000 icon on the desktop. Depending on how your startup option was set, you could see the Kurzweil 3000 or the Welcome window. If the Welcome window opens, type your User Name or select your name from the User Name list. To log on to Kurzweil 3000 from the Network Version: If you are working on a Kurzweil 3000 Network, you can use Kurzweil 3000 from any computer that is connected to the Network Engine computer. 1. Double-click the Kurzweil 3000 icon. Depending on how your startup option was set up, you could see the Kurzweil 3000 window or additional dialog boxes. 2. Do one of the following: If the Select Product Type dialog appears, select a Kurzweil 3000 product type and click OK. If the Log On dialog appears, enter or select your User Name and select a Product type. To stop Kurzweil 3000: Do one of the following: • From the File menu, choose Exit. • Or click Close. • Or press ALT+F+X. 1 The Kurzweil 3000 Application Window When you start Kurzweil 3000 for the first time, you see the Main Menu bar and the Classic toolbar set: A B C D E A B C D E 2 Main Menu bar Access all Kurzweil 3000 features and functions. Many Kurzweil 3000 features and functions, as well as menu items, also have keyboard shortcuts. See “Shortcuts and Function Keys” on page 63. Main toolbar Access frequently used general functions. Reading toolbar Access frequently used Reading tools. Study Skills toolbar In hidden mode. Access frequently used Study Skills tools. To show/hide toolbar, see “Showing and Hiding Toolbars” on page 3. Writing toolbar In hidden mode. Access frequently use Writing tools. To show/hide toolbar, see “Showing and Hiding Toolbars” on page 3. Toolbars The Default Toolbars There are four default toolbars in the Kurzweil 3000 window that let you point and click on buttons to perform frequently used functions. All Kurzweil 3000 toolbars are customizable; see “Customizing Toolbars” on page 42. The Default Main Toolbar ...with a document open Document Management Tools Reading Tools Reference Tools Scan Help For more information about using: • Reading Tools, see “Reading” on page 8. • Reference Tools, see “Using Reference Tools” on page 9. • Document Management Tools, see “Managing Documents” on page 39. • Scanning, see page 44. The Default Reading Toolbar ...with a document open The Default Study Skills Toolbar ...with an image document open The Default Writing Toolbar ...with a Draft/text document open Showing and Hiding Toolbars Each toolbar has a show/hide Toggle (that looks like a brick) located along the left-hand side of the toolbar. Click the Toggle to show or hide the toolbar. When the toolbar is showing, the Toggle is in the vertical position; when the toolbar is hidden, the Toggle is in the horizontal position. Keyboard Shortcuts for Showing and Hiding Toolbars Show/hide Main toolbar CTRL+SHIFT+F9 Show/hide Reading toolbar CTRL+SHIFT+F10 Show/hide Study Skills toolbar CTRL+SHIFT+F11 Show/hide Writing toolbar CTRL+SHIFT+F12 Kurzweil 3000 for Windows Quick Reference 3 Toolbars for Specific Sets of Tasks There are ready-to-use toolbars containing the tools you need to perform a specific set of tasks, such as Document Preparation, Language Learning and Test Taking. Note: Classic is the default toolbar set. To apply a toolbar set: Either go to the Tools menu, choose Customize Apply Toolbar Set, then select a toolbar; Or open the Toolbar Right Mouse Button menu, choose Apply Toolbar Set, then select a toolbar. 4 Menus For mouse users, menus in Kurzweil 3000 are located along the top of the application window. In many instances, Right Mouse Button menus are available by pressing the right mouse button. Keyboard users can use the following procedure for quick access to menu items, and where available, Kurzweil 3000 offers keyboard shortcuts for performing actions. Using the Keyboard to Access a Menu and Select a Menu Item 1. Press the ALT key, then press the desired menu letter key. For instance, to open the File menu, press ALT+F. 2. Press the letter key for the menu item you want. For example, in the File menu, press C to Close a file. 3. You can use the Up/Down arrow keys to navigate the menu items; use the Right arrow key to go to a submenu, and use the Left arrow key to go back to a menu item from its submenu. To activate the menu item you want, press ENTER. Note: some menu items open dialog boxes. Use TAB and SHIFT+TAB to navigate through the items in the dialog. Use the ENTER key for OK and the ESC key to cancel. To close a menu without making a selection, press ESC. Help at Any Time To access Kurzweil 3000 comprehensive online Help pages: Click the Help icon on the Main toolbar or press the F1 key. In dialog boxes, click the Help button. To search Help pages: Type the search text in the Search text box and click Search. Or click Index and then the first letter of your desired topic. To view How To video clips: Go to the Help menu and select How To, then double-click the desired topic from the menu. Note: How To videos run in Windows Media. To find product documentation in PDF: Open the Documentation folder on the product CD or go to www.kurzweiledu.com. Kurzweil 3000 for Windows Quick Reference 5 Opening and Viewing a Document You can work with virtually any kind of document in Kurzweil 3000: image documents that you scan into Kurzweil 3000, open from another application or open using the KESI Virtual Printer, and typed or text documents that you create in Kurzweil 3000 or import. Kurzweil 3000 Supported File Formats Kurzweil 3000 allows you to open the following file formats: • Rich Text Format (.RTF) • Text File (.TXT) • Portable Document Format (.PDF) • Microsoft Word files (.DOC) • Image Files (.TIF, .BMP, .JPG) • Daisy (.OPF) To open a document: Click the Open button in the Main toolbar. In the Open dialog, navigate to and open the desired file. To view multiple documents at once: From the Windows menu, select one of the following: Cascade, Tile Horizontally or Tile Vertically. Additional Viewing Options from the View Menu Fit To Rotate Thumbnails Page View Annotations Magnify Spoken Word Specify how an image file is displayed in the document area. Rotate an image file 90o left or right, or turn it upside down. Display a thumbnail of the current page at the right side of the document area, or display the entire document as thumbnails in various sizes. Set to Remember the page fit and zoom level selections for an image document. Save the document with the page view settings before closing it. Display or hide Notes, including Bubble Notes, Voice Notes, Highlighting, and Bookmarks in image documents. Display the current word in a separate magnifier window. Using the KESI Virtual Printer to Open Documents Created in Another Program Use the KESI Virtual Printer for file formats not supported by Kurzweil 3000. You must: • Have Kurzweil 3000 Professional Edition. • For 64-bit operating systems, you must install the x64 KESI Virtual Printer Setup file from the www.kurzweiledu.com Kurzweil 3000 Downloads page. • Have the application that can open the file and that application must have the Print function. • Have the latest version of Adobe Acrobat Reader. To open other file formats using the KESI Virtual Printer: 1. Open the program that was used to create the document you want to open. 2. Open the document. 3. In the program’s Print Setup or Print dialog, select KESI Virtual Printer. 4. Choose Print. Kurzweil 3000 launches and displays the image document. To reproduce a document in color when using the KESI Virtual Printer (Kurzweil 3000 Professional Color only): In the Print Setup or Print dialog, select Color. 6 Navigating in a Document Use the Page buttons in Click the Page box, and type the page number you want to go to. the Reading toolbar to go to a page Or click the Up/Down arrow to move page by page. Use the Thumbnail but- Click the Page Thumbnail button (left) to display the page navigation arrows. tons in the Reading Click the desired arrows to move in its direction. toolbar to scroll in a document or to go to a page Or click the Document Thumbnail button (right) to display thumbnail views of the pages in the document. Click the thumbnail of the page you want to go to. Use the View menu to From the Page submenu, select a specific page, First, Last, Next, Previous. go to specific pages Or choose Go To and type the page number. Next page: press CTRL+E. Use keyboard keys to Previous page: press CTRL+ R. go to the Next, Previous or specified Go to page: press CTRL+G. Use Bookmarks Create Bookmarks, then use Go to Bookmark. See “Adding and Working with Bookmarks” on page 15. Kurzweil 3000 for Windows Quick Reference 7 Reading Basic Reading 1. Click inside an open document. 2. In the Main toolbar, click: to Start Reading. to Pause Reading. then to Read previous reading unit. then to Read next reading unit. to switch between Reading audibly or silently. As Kurzweil 3000 reads, it uses “dual highlighting,” one color for highlighting the current word and the other color for highlighting the current reading unit. Note: You can change the dual highlighting colors in the Tools Options dialog, under the Text pane. See “Changing the Reading Dual Highlighting Color Options” on page 42. Options on the Reading Toolbar A B A B C Reading Voice Reading Mode Reading Unit D Reading Speed E F G H Zoom Level Page Page Thumbnail Thumbnail View C D E F G H Specify the voice you want. Specify how you want Kurzweil 3000 to read. Specify how much text to highlight as Kurzweil 3000 is reading. Specify the speed with which you want to read. Enlarge or reduce the view. Go forward/backward a page or specify the page number to go to. Show page thumbnail and use the arrows to move to sections on the page. Show all page thumbnails in the document. Click the thumbnail of the page you want to go to. Note: These settings are also available from the Read menu, or the View menu in the case of Zoom, Page and Thumbnails. 8 Additional Reading Options From the View menu: Magnify Spoken Word Display the current word being read in a separate magnifier window. From the Reading Options pane (see “Setting Options in Kurzweil 3000” on page 43): Language list Select other reading languages. Speaker list Pause at Empty Notes Change reading voices. Use in conjunction with Text Notes in Fill in the Blanks tests. Highlight Spoken Word Highlight or not highlight words as Kurzweil 3000 reads. From the Text/Image Options pane (see “Setting Options in Kurzweil 3000” on page 43): Change highlight colors For text documents, click the Text icon to open the Text Options pane, and select the desired color combination from the Reading Colors list. For image documents, click the Image icon to open the Image Options pane, and select the desired colors from the Word and Unit Colors lists. Using Reference Tools Looking Up a Selected Word Select a word in a document, then click the desired reference tool button on the Main toolbar: to look up a word’s Definition. to find one or more Synonyms. to see and hear a word’s Syllables. to hear a word spelled aloud. You can also find these options on the Reference menu. Looking Up a Word You Typed From the Reference menu, choose Look Up Word I Type, type the word, then click the desired reference tool button on the Main toolbar or use the Reference menu. Kurzweil 3000 for Windows Quick Reference 9 Looking Up Information in Online Encyclopedias and Reference Sites You must have Internet connection to look up information from online reference sites. 1. Select a word or phrase. 2. From the Online menu, select Online Reference Lookup. 3. In the Online Reference Lookup dialog, select a Search Site from the list, then click Search: To look up a word in Microsoft Encarta if you have it on your system: Select a word, then open the Reference menu, and select Encarta Lookup from the Selected Word submenu. Finding a Picture for a Word Kurzweil 3000 supports picture dictionaries, including animate GIF libraries. All dictionaries, including Mayer-Johnson Picture Communication Symbols (PCS) dictionary and Vcom3D American Sign Language (ASL) animated GIF picture dictionary, which are on the Kurzweil 3000 product CD, must first be added before you can use pictures. See “Setting Up Picture Dictionaries” on page 60. To find the picture for a word: Select a word, then either open the right mouse button menu and select Picture, or from the Reference menu, choose Selected Word, then Picture. Or, if it is set up, you can also click the Picture button on the toolbar. 10 Reading Content on the Web The Read the Web feature lets you read Web sites using Kurzweil 3000 and one of two browsers: Internet Explorer or Mozilla Firefox. While reading the Web, you have access to Kurzweil 3000 reading and reference tools. Note: If you want to use Mozilla Firefox, the recommended browser, see online Help or the Installation and Administration Guide for installation instructions. If you have it already installed, Kurzweil 3000, by default, uses that browser. To read Web site content: 1. From the Read menu, select Read the Web. The Web browser opens and connects to your home page. In Internet Explorer, the Kurzweil 3000 Read the Web toolbar appears at the bottom of the browser. In Firefox, the Read the Web toolbar appears below the browser toolbars. 2. Click the Read button to begin reading. 3. Look up a word by selecting it, then clicking the desired Look Up button in the toolbar. Change Reading Mode, Read By Unit, and WPM Reading Speed. Magnify the current word in a separate window by clicking the only.) Kurzweil 3000 for Windows Quick Reference button. (Internet Explorer 11 Using Study Skills Tools Showing the Study Skills Toolbar To work with Study Skills Tools, Show the Study Skills toolbar by clicking the Green Toggle along the left edge of the Toolbar. Color Highlighter Pens Erase color highlighting Bookmark From left to right: Column Notes Add Footnote, Sticky and Text Note Close Footnote Note Snippets Add Voice Note Floating Word Lists Delete selected note (only in text documents) Note: In Kurzweil 3000, the term “annotations” is used to encompass most of the Study Skill tools. Using the Color Highlighter Pens and Circle Tools To: Highlight or circle text Do the following: Select the text to highlight or circle, then click the desired color Highlighter pen or Circle tool in the Study Skills toolbar. Or click the color Highlighter or Circle tool first then select the text. Erase highlights or Select the text that has color highlighting or circling, then click the Eraser in the circle Study Skills toolbar. Or click the Eraser first then select the highlighted or circled text. Find highlighted or Open the Edit menu, select Object from the Find submenu. circled text In the Find Object dialog, select Highlight. Click Find. 12 Creating Notes To: Create a Sticky or Text Note Do the following: Sticky and Text Notes are available only in image documents. Click the Sticky Note or Text Note button in the Study Skills toolbar. Click in the text where you want to place the note. Type in the note, click outside the note when you are finished. Create a Footnote Click in the document where you want to place the Footnote marker. Click the Footnote button in the Study Skills toolbar. In an image document, a number marker appears in the note location and the Footnote window opens. In a text document, the text closest to the note changes to blue underlined text and a number appears next to the note. Type in the Footnote window. When you are finished, click the Close Footnote button in the Study Skills toolbar. Create a Voice Note Click the Voice Note button in the Study Skills toolbar. Click in the document where you want to place the Voice Note. (In a text document, click in front of the word where you want to place the note.) In the Voice Note window, click Record (microphone), then begin recording. Click Stop when you are done. To attach a pre-recorded WAV file, click Open. Navigate to the file and click Open again. Working with Notes To: Move a Sticky or Text Note using the mouse Move a Sticky or Text Note using the keyboard Do the following: Point to the border of the note to see a four-pointed compass. With the compass cursor showing, click and drag the note to a new location. TAB to the desired note. Press the Menu key to display the Note shortcut menu. Press the Down Arrow until Move Note is highlighted, then press ENTER to select. Use the Arrow keys to reposition the note. If you need to cancel, press ESC key. Move a Footnote Works in image documents only. marker Click and hold on the Footnote marker, then slowly drag it to its new location on the same page. Resize a Sticky or Point to the right-hand border of the note to see a two-pointed, left-right arrow cursor. Text Note using the With the cursor showing, click and drag the note to a new size. mouse Resize a Sticky or TAB to the desired note. Text Note using the Press the Menu key to display the Note shortcut menu. Press the Down Arrow until Resize Note is highlighted, then press ENTER to keyboard select. Use the Arrow keys to reposition the note. If you need to cancel, press ESC key. Kurzweil 3000 for Windows Quick Reference 13 Edit Sticky or Text You can cut, copy, drag and drop, and paste text between documents and Notes. Notes or Footnotes Click inside a Sticky or Text Note, or double-click on the Footnote marker to open the Note. Edit the text; word processing functions work in Notes. When finished, click outside the Sticky or Text Note. For a Footnote, click the Close button on the toolbar or press ESC. Switch between a Click the right mouse button in a Sticky or Text Note to open the Note menu. Sticky and a Text Select Sticky Note or Text Note. Note Find Notes Open the Edit menu, select Object from the Find submenu. In the Find Object dialog, select the type of Note you are looking for. Click Find. Delete a Note Click on the Note, Note marker or Note anchor. Click the Delete button in the Study Skills toolbar. Click Yes to confirm. Remove multiple Applies to Sticky, Text and Voice Notes. Notes from an From the Edit menu, select Image Selector. image document Click and drag the crosshair cursor to draw a box completely enclosing all of the Notes you want to remove. Press the Delete key. Click Yes to confirm. Creating and Answering Questions in Bubble Notes To create a Bubble Note: 1. Click a location in the text where you want to place the Note. 2. From the Tools menu, click Notes, then choose Add Bubble Note. 3. In the Bubble Note dialog, type your note in the text area. Click OK. To select or type in answers: For Multiple Choice Radio Buttons For Multiple Choice Check Boxes For Matching Answers For Text Answers Click in the circle. Click in the box. In the left-hand column click the item you want. A line appears. Drag the line to the correct answer in the right-hand column. Click inside the text box, then type. To create hyperlinks in Bubble Notes: In the Bubble Note dialog, select Hyperlink and place the Web address (URL) in the keyword text box. To open the linked Web page, double-click the question mark (text document) or “@” sign (image document). Opening, Hearing and Closing Notes Text or Sticky Note Footnote Bubble Note Voice Note 14 Click inside the note, then click the Read button. To close, click outside the Note. Double-click its anchor; Kurzweil 3000 automatically reads. To close, click the Close button in the Footnote window. You can set up Footnotes to automatically read upon opening, the option must be selected in the Reading Options. See “Setting Options in Kurzweil 3000” on page 43. Double-click its purple question mark anchor (image document) or purple underlined text (text document). Kurzweil 3000 automatically reads. To close, click OK. Double-click its anchor, Kurzweil 3000 automatically reads. To close, click OK. Adding and Working with Bookmarks To: Open the Bookmark dialog Add a Bookmark Sort Bookmarks Go to a Bookmark Delete a Bookmark Search for Bookmarks: Do the following: Click the Bookmark button in the Study Skills toolbar. Click in the document where you want to place the bookmark. Open the Bookmark dialog, type the description, then click Add. Open the Bookmark dialog, click to sort by Alphabetic or Reading order. Open the Bookmark dialog, click on the description of the Bookmark that you want to go to, then click Go To. Open the Bookmark dialog, click on the desired description Bookmark, then click Delete. From the Edit menu, select Object from the Find submenu. In the Find Object dialog, select Bookmark, then click Find. Extracting Annotations The Extract Annotations feature allows you to copy highlighted or circled text, and contents of Notes and Bookmarks into a new text document. Notes: • You can opt to extract all or any combination of annotations. • Outline Styles allows you to extract highlighted text into outline format. Highlighted text can also be extracted to Column Notes; for more information, go to “Extracting Highlights to Column Notes” on page 19. To: Open the Extract Annotations dialog and extract to a new file Do the following: In the document containing the highlighted or circled text, the Notes or Bookmarks you want to extract, then from the File menu, choose Extract Annotations. Extract Notes or Bookmarks Open the Extract Annotations dialog. Note: When you extract BookFor Notes, select Annotations and specify the Notes you want. marks and other annotations, For Bookmarks, select Bookmarks. Kurzweil 3000 uses Reading order Click OK. in the extracted document. Extract highlighted or circled Open the Extract Annotations dialog, and select Highlights. text Deselect the check box of any color that you do not want to include. Click OK. Extract to Outline Style Open the Extract Annotations dialog, and select Highlights. Select the Highlighter colors you want to extract. Select an Outline Style: Numeric, Legal, Bullets, Roman Numerals, Alpha Numerals, No Prefix. Click OK. Set custom indents and prefixes Open the Extract Annotations dialog, and select Highlights. From the Outline Style list, select Custom. Use the Indent fields to set indents for the Highlighter colors you want. And/or use the Prefix fields to specify auto-number or letter formatting: Type %1 for Arabic Numbered list, %U for Legal list, %A for Lettered list. (For a complete list, go to online Help and search on “prefixes.”) Click OK. Kurzweil 3000 for Windows Quick Reference 15 Additional Annotation Options Show or Hide Annotations Print highlighted or circled text Change the captions for the different color highlighters Change Font properties, Reading order and other options for Sticky and/or Text Notes... Set up Footnotes to automatically read upon opening Set up for Kurzweil 3000 to pause at each Bookmark 16 In the document, open the View menu, select Annotations, then from its submenu, click the annotation type to show or hide. In the document, open the File menu and choose Print. In the Print dialog, click Highlighted Text. Click Highlight Setup to open the Print Highlighted Text dialog. In the Print Highlighted Text dialog, deselect the check box of any color highlight or circle you do not want to print. Select Insert Blank Lines when Extracting Highlights. Click OK to return to the Print dialog. Click Print. From the Tools menu, open the Options dialog. Click Highlighters from the list of Options panes. In the Highlighters Options pane, edit captions, then click OK. ...for the current document: From the File menu, open the Properties dialog. Make the changes you want, then click OK. ...for all default Sticky and Text Notes: From the Tools menu, select Notes, then from its submenu select Default Note Options. Make the changes you want, then click OK. From the Tools menu, open the Options dialog. Click Reading from the list of Options panes. In the Reading Options pane, select Read Footnotes when Opened, then click OK. From the Tools menu, open the Options dialog. Click Reading from the list of Options panes. In the Reading Options pane, select Pause at Bookmarks, then click OK. Taking Notes with Column Notes Based on the Cornell note taking system, Kurzweil 3000 Column Notes is ideal for: • Taking notes while reading and doing research across documents. • Taking in-class and lecture notes. • Reviewing or studying notes. • Writing: go directly to the Outline feature by using Extract Column Notes to Outline from the File menu. • Vocabulary building: place words in Column 1, definitions in Column 2, and create sentences in Column 3. The default Column Notes file opens at the bottom of the Kurzweil 3000 document window and contains a table with three columns. The first column is for “Main Ideas,” key words or even questions. The second column is for the details that support each main idea, and the third is for additional thoughts or source information. You can: • Cover the second column as a way to hide details as you study. • Hide the third column to make it easier to view and work in two-column mode. Column Notes files are independent of documents, allowing you to gather and work with one set of notes across multiple documents. While in Column Notes, you can use: • Editing features including Undo, Cut/Copy/Paste, Word Prediction and Spell Check. • All Reading functions including Word lookup and Speak While Typing. In addition, you can use Color Highlighters or Circles to note important text in a document, then Extract Highlights to Column Notes for an easy way to collect your notes. See “Extracting Highlights to Column Notes” on page 19. To Open a Column Notes file with or without a document open: 1. Click the Column Notes button or select Column Notes from the Tools menu. 2. In the Open Column Notes dialog, do one of the following: Select Blank File to open a new file. Or select Existing File. In the Choose a Column Note File dialog, select the desired file. Kurzweil 3000 for Windows Quick Reference 17 To Save, Replace or Append a Column Notes file: Do this: For new Notes file from Blank: Choose Save from the File Opens Save As dialog. Select an menu: exisitng file name to Replace or Append. Or name the new file. Choose File Save As: Opens Save As dialog. Select an exisitng file name to Replace or Append. Or name the new file. Click Save button: Click Close button (either for document or Column Notes window: See above. A message asks if you want to save. Answering Yes opens the Save As dialog. • Select an exisitng file name to Replace or Append. • Or name the new file. For Existing Notes file: Saves changes to the current file. Opens Save As dialog. • Keep the current file name to save changes. • Select another file name to Replace or Append. • Or name the new file. Saves changes to the current file. A message asks if you want to save. Answering Yes opens the Save As dialog. • Keep the current file name to save changes. • Select another file name to Replace or Append. • Or name the new file. Additional Column Notes Features To: Move around in Column Notes Enter and edit text Show or hide third column Cover second column Resize column width Resize Column Notes window Print Column Notes Zoom, Edit Headers, Insert/ Delete Rows Bring notes into Outline in the Writing Path 18 Do the following: Up or Down Arrow key moves the cursor up or down a cell in a column. TAB or Right Arrow key moves the cursor to next/right cell. SHIFT+TAB or Left Arrow key moves the cursor back/left cell. Click in a cell and type and edit. Cut/Paste or drag and drop text into a cell. Copy/Paste or press CONTROL key while dragging and dropping text. CTRL+Z to Undo changes (does not affect column and window resize). Open the Column Notes Right Mouse Button menu. Choose Hide/Show 3rd Column. Open the Column Notes Right Mouse Button menu. Choose Cover/Show 2nd Column. Hover on the inside bolded border of the column until the pointer appears as a horizontal arrow, then drag (right/left) and release at the desired width. Hover at the top of the Column Notes window until the pointer appears as a vertical arrow, then drag (up/down) and release at the desired height. Click inside the Column Notes window, then from the File or Right Mouse Button menu, choose Print. (Contents in Covered 2nd columns and Hidden 3rd columns do not print.) Open the Column Notes Right Mouse Button menu, then choose the option you want. Open the Column Notes Right Mouse Button menu. Choose Extract to Outline. Extracting Highlights to Column Notes 1. In a document, use the Color Highlighter tools from the Study Skills toolbar or from the Tools menu to highlight the different types and levels of information you want to collect. For instance, Yellow highlighter for main ideas, Green for sub-ideas, and Blue for details. See “Using the Color Highlighter Pens and Circle Tools” on page 12. 2. Click the Column Notes button or select Column Notes from the Tools menu. 3. In the Open Column Notes dialog, select either to create a Blank Column Notes file or to open an Existing Column Notes file. 4. From the File menu, select Extract Highlights to Column Notes or click its button. 5. Specify the column number to which you want the text of a particular color highlight to fill: Column 1, 2 or 3. Other numbers are not valid. 6. Click OK. Kurzweil 3000 fills the Column Notes cells according to reading order and to the column numbers you specified. 7. Save the Column Notes file. If you do not want the currently highlighted text to be extracted the next time you use Extract Highlights to Column Notes, Erase the highlights and Save the document. Using a Single Column Notes File Across Multiple Documents Use this method to take notes across different documents or chapters in a book. 1. Open the Column Notes file to which you want to place the information. (If the file doesn’t already exist, create it.) 2. Open the document from which you want to collect information. 3. Take your notes from this document by typing, Extracting highlighted text, Copying/Pasting and/or dragging/dropping into the Column Notes file. 4. Save the Column Notes file. (You also may close the Column Notes file at any time.) 5. Close (and Save) the current document. 6. Repeat until you have finished your research. 7. If you are going on to writing a draft, use Extract Column Notes to Outline as a starting point. See “Going from Reading to Writing Using Column Notes” on page 20. Kurzweil 3000 for Windows Quick Reference 19 Going from Reading to Writing Using Column Notes Extract Column Notes to Outline, accessible from the File and the Column Notes Right Mouse Button menus, enables you to bring your notes from your research and reading directly into the Writing Path. To work with the Outline feature, see “Using Outline” on page 28. 1. Take notes using Column Notes. Consider using Extract Highlights to Column Notes. (See “Extracting Highlights to Column Notes” on page 19.) 2. Either open the File or the Column Notes Right Mouse Button menu 3. Choose Extract Column Notes to Outline. The notes appear in Outline mode. Working with Note Snippets A Note Snippet is a floating window that displays the contents of a Column Notes file in read-only mode, and in hierarchical format. Note Snippets are only available when a text document is open, and are not available in Brainstorm or Outline. The Note Snippets window is a handy companion when you are writing in Kurzweil 3000 as it keeps main ideas and notes accessible. You can easily Copy/Paste or drag and drop text from the Note Snippets window. To open Column Notes in Note Snippets: 1. Open a text document - using the New button is fine. 2. Click the Note Snippets button in the toolbar or from the Tools menu, select Note Snippets. 3. In the Open Note Snippet dialog, select the name of the Column Notes file you want to display, then click Open. To view sub-ideas in the Note Snippet window: If a Main Idea has sub-ideas and other details, you can: Show them by clicking the + (plus) sign. Hide them by clicking the – (minus) sign. Or by double-clicking on the line of text. 20 Searching for and Downloading Electronic Content You can search for and download: • Electronic books and material form Web sites such as Project Guttenberg, Bookshare.org and Baen Free Library. • Text files from the Classic Literature CD that is included with Kurzweil 3000. • Electronic magazines from such sites as Talking Newspaper UK. • News and updates from Kurzweil Educational Systems. Searching for E-Content from Web sites or the Kurzweil 3000 Classic Literature CD 1. From the Online menu, choose Search for Books. 2. In the Online Search dialog, search by Author or Title by clicking the Author/Title button and typing in any part of the name or title. 3. Make sure the sites you want to search are checked, then click OK. 4. In the Download Status dialog that appears, select each desired item from the Items available for download list. You can also use: • And or Or to narrow down searches. • Complex Queries. See Online Help for details. Searching for Online Magazines 1. 2. 3. 4. From the Online menu, choose Search for Magazines. In the Online Magazine Search dialog, type in any part of the magazine’s name. Specify the time frame, then click OK. In the Download Status dialog that appears, select each desired item from the Items available for download list. Opening and Managing Downloaded Files From the File menu, choose Open. It’s a good idea to rename downloaded files after opening them and place them in another folder. Kurzweil 3000 for Windows Quick Reference 21 Writing and Editing Showing the Writing Toolbar When working with a “typed” text document, Show the Writing toolbar for easy access to frequently used text editing and formatting tools. See page 41. Font Face, Font Size, Font Style Text Alignment Line Spacing Writing Views Spell Check, Word Prediction Starting Points for Writing Documents Create a New text document: In the Main toolbar, click the New button. Create a Blank Draft document: From the Write menu, select Blank from Draft New submenu. Create a Draft from existing Outline: From the Write menu, select Draft New From Outline. Start with a Writing Template: From the Write menu, select Draft New From Template. Working with More than One Language within a Document Select the text, then from the Writing toolbar, open the Language list and choose the desired language format. (Kurzweil 3000 includes: English, French, Spanish, German and Italian. For other languages, you must first add the speech engine for the language for that language.) Adding a Picture To insert a picture into a text document: 1. In a text document, click where you want to insert the picture. 2. From the Edit menu, choose Insert Picture. 3. In the Open dialog, navigate to and select the picture file name you want, then click Open. 4. Save the document in RTF format. To copy and paste a picture into a text document: 1. Display the picture that you want to copy and paste. The picture may be located in your file system, in an existing Kurzweil 3000 document or in a document from another application. 2. Select the picture. 3. From the Edit menu, choose Copy. 4. Click in the location in the Kurzweil 3000 document where you want to paste the image. 5. From the Edit menu, choose Paste. 6. Save the document in RTF format. 22 To copy a part of an image and paste it into any document: You can copy part of an image from an image document and paste the image into any program that accepts bitmaps. 1. Open the document containing the image you want to copy; and from the Edit menu, choose Image Selector. 2. In the image, click at the place where you’d like to begin your selection. Drag the frame until the part of the image you want to copy is enclosed. 3. From the Edit menu, choose Copy. 4. Open the document in which you want to paste the image, and from the Edit menu, choose Paste. After adding a picture or image, you can change its properties, such as Height and Width, Alignment and Border appearance, by selecting Picture Properties from the Edit menu. Dragging and Dropping Image Text You can drag and drop text from an image document into a text document and vice versa. Image text “drops” into text documents as text. Text from a text document “drops” into an image document as a Text Note. To “drop” the text as a Sticky Note, hold down the ALT key while dragging and dropping. Working with an External Text Editor From the File menu, choose Open with Editor and select Microsoft WordPad or Microsoft Word, then open the file you want to edit. Editing Options from the Edit Menu The options you see depend on whether you are working in an image or a text document. Undo Cut Copy Paste Select All Image Selector Insert Page Break Insert Picture Picture Properties Enable Editing Move Existing Page Correct Recognition Find Undo your previous action. Cut selected text from a text document. Copy selected text from a document. Paste cut or copied text into a text document or into Notes. Or paste an image into a text file. Select all of the text in a document. Select part of an image document for copying. Place a page break at the current cursor position in text documents. Insert a picture from any file into a text document. Change properties, such as dimension, or add a border for selected picture. Allow or prevent document editing. Reorder pages in image documents. Correct underlying text in image documents. Find and replace text and find highlights in typed documents. Find text, notes, highlights, or bookmarks in image documents. Kurzweil 3000 for Windows Quick Reference 23 Additional Writing and Editing Options Change Word Spacing Enable Phonetic Spelling To increase the readability of text, set this option and other text formatting and viewing options in the Text Options pane. See “Setting Options in Kurzweil 3000” on page 43. Enable this option to help students find and correct phonetic errors. It can be found in the Word Prediction Options pane. See “Setting Options in Kurzweil 3000” on page 43. Find Homophones Kurzweil 3000 provides three levels of homophones to help students identify and correct common homophone errors. For information about word lists, see “Using Word Lists” on page 34 and “Setting Up Word Lists” on page 58. Limit Spelling Too many options may confuse instead of help students. Specify to Always or Never Suggestions Limit Spelling Suggestions. This option is in the Spell Check Options pane. See “Setting Options in Kurzweil 3000” on page 43. To have students decide for themselves: select Add option to spelling window to enable the Fewer/More Suggestions button in the Spelling dialog. 24 Using Brainstorm The writing process begins with brainstorming ideas and organizing your thoughts. Brainstorm, part of Kurzweil 3000 integrated Writing Path, is a graphic organizer that allows you quickly collect and organize your thoughts as you begin the writing process. (For more on the Writing Path, use online Help Search.) While in Brainstorm, you have access to familiar reading and editing functions, a tools palette, and a comprehensive set of shortcut keys. (See “Brainstorm Shortcuts” on page 64.) The graphic-based Brainstorm diagram that you create shares information with the text-based Outline, allowing you to switch back and forth between the two views, while preserving your thoughts, details, notes and organization. Creating the Brainstorm Diagram Open Brainstorm: Select Brainstorm from the Write menu, or click the Brainstorm button • Without any document open. • In any open text document. • From either the Outline or Draft view. If an outline, created in Outline, already exists for the current document, Kurzweil 3000 shows the information in the Brainstorm diagram format, otherwise, the default Brainstorm view opens with the work area containing a single graphic element – the Oval, as a starting point for your diagram. Create thoughts: Keep thoughts to just a few words. For longer blocks of text, such as paraphrases and direct quotations, use the Brainstorm Note tool to attach detailed information to the thought. 1. First click in an empty area in the Brainstorm window. A crosshair appears. 2. Do one of the following: • Click on a shape button: Oval, Rectangle, Rounded Rectangle, and Diamond, or use keyboard shortcuts CTRL+1, +2, +3, +4. Begin typing your thought. The default shape appears. • If you have copied or cut text from somewhere else, paste it using Edit Paste or CTRL+V. • If you have notes in the Note Snippets or the Column Notes window, you can drag and drop them into an empty area of the diagram window. • If you want to add related thoughts in rapid succession, click the Quick Takes button. Press CTRL+mouse click in an empty area of the diagram window. 3. Type or edit thoughts in the text editor box. You can use typical editing functions, CTRL+A, CTRL+C, CTRL+V. Organize thoughts: Decide on the information level you want each of the shapes to represent. Ovals can be for main ideas, Rectangles for sub-ideas and Diamonds for details, and change the shapes or their properties. To change shapes, select the thought and click on the shape button in the palette. To shape color, select Fill color. Kurzweil 3000 for Windows Quick Reference 25 Link thoughts: The Link button is only available when there are multiple thoughts in the diagram and one thought is selected. 1. Select the shape that is to be higher in the hierarchy, typically a topic or key idea. This is sometimes called the “parent” thought. 2. Click the Link button, or press CTRL+mouse click. Or you can select Link from the Right Mouse Button menu. 3. Click the shape to which you want the link to lead, typically a subtopic or supporting detail. This is also known as the “child” thought. A solid black-line with a directional arrow appears; pointing to the last thought you clicked. A red-dotted-line link appears if the two thoughts you selected are of the same type or level, or if a link already exists between them. Creating Thoughts in Rapid Succession 1. Select an existing thought, then click the Quick Takes button or press CTRL+P. 2. Press ENTER, then type into the new thought. 3. Repeat until you are finished. To end Quick Takes mode, click the Quick Takes button or press ESC. Selecting and Editing Thoughts To select a thought, click on its shape. To select multiple thoughts, do one of the following: • Select a group of nearby thoughts, click in a wider area than the thoughts you want to select, then drag the selection frame across the area until all the thoughts you want are in the frame, then release the mouse button. • Add to selected thoughts, hold the SHIFT key and click. To deselect thoughts in this group, click on it and press SPACEBAR. To edit the contents of a thought, click on it twice. The text editor box opens for you to make your changes. Organizing and Arranging Thoughts To: Move thoughts Delete thought(s), link(s) Auto arrange thoughts Resize a thought Redirect a link See also “Brainstorm Shortcuts” on page 64. Delete a link 26 Do the following: Select the thought or group of thoughts. Drag and drop to the new location or use Arrow keys. Select thought(s) and/or link(s), then click the Delete button in the palette. Click the Arrange button in the tools palette or press CTRL+7. Select it. Four small squares appear, one at each corner, click on the desired one. Drag until the thought is the size you want, then release the mouse button, or press ALT+Arrow keys. Click on the link line at the end you want to re-direct. Two square “grips” appear, one at each end of the link. Drag the end of the link to another thought, then release the mouse. Click to select the desired link. Two small square "grips" appear, one at each end of the link arrow. Press DELETE. Adding a Brainstorm Note For each thought you create in the Brainstorm diagram, you can attach a Note to add more details, expand on an idea, as well as to keep track of the sources from which your ideas originated. To add a Note to a thought: 1. Select the thought if it isn’t selected already. 2. Click the Note button to open it, or press CTRL+T. A Note marker appears indicating that the thought now has a note attached. 3. Type you notes. You can use typical editing features, as well as Kurzweil 3000 Spell Check in Brainstorm Notes. To close the note, click the Note button or press CTRL+T again. To open and edit a note, select the thought you want and click its Note marker. Switching from Brainstorm to Other Views From Brainstorm, you can switch to the following views by clicking the desired view button in the Writing toolbar or by selecting the desired option from the Write or the Right Mouse Button menu.I Brainstorm to Outline Brainstorm to Draft Brainstorm to Split Screen view Click the Outline button, or select Outline from the right mouse button menu, or use the shortcut CTRL+SHIFT+T. If no outline exists for this diagram: From the Write menu, select Draft New from Outline. If an outline exists: click the Draft button. If no outline exists for this diagram: From the Write menu, select Draft New from Outline, then click the Split Screen button. If an outline exists: click the Split Screen button. Kurzweil 3000 for Windows Quick Reference 27 Using Outline The outline is an alternative way to begin the writing process. Kurzweil 3000 Outline lets you jot down your ideas and organize your thoughts into a writing plan. While working in Outline, you have access to familiar reading and editing functions, a tools palette, and a comprehensive set of shortcut keys. (See “Outline Shortcuts” on page 65.) The text-based outline that you create shares information with the graphic-based Brainstorm diagram, allowing you to switch back and forth between the two views, while preserving your thoughts, details, notes and organization. Creating an Outline There are a number of ways to start an outline: • From scratch using the default Outline. • From Column Notes by using the Extract Column Notes to Outline feature. See “Going from Reading to Writing Using Column Notes” on page 20. • From an existing Brainstorm diagram by clicking the Outline button in Brainstorm. To create an outline from the default: 1. Click the Outline button or from the Write menu, select Outline. 2. Use the Outline palette buttons or keyboard shortcuts to create the outline. The “current topic” is the one in which the text cursor is located. 3. Drag-select across the text of the default topic, “Main idea,” then type your first topic. 4. Add another topic: Click the add Topic button, or press CTRL+G, then type. If you want to enter all the key ideas first, repeat this step. 5. Add sub-topics: Click in the topic for which you want to add sub-topics, making it the current topic. Click the add Subtopic button or press CTRL+K, then type. 6. Repeat until you are finished adding sub-topics to the current topic. When you add a sub-topic, its “parent” topic, the one for which it is a sub-topic, shows a blue dash marker, indicating that the topic has sub-topics. To show or hide sub-topics: click the plus sign or the blue dash, or press CTRL+H. 7. Select an outline format from the Prefix Label list in the palette or use the keyboard shortcuts, use CTRL+1 to change cycle through the label styles. TIP: For paraphrases and direct quotations, use the Outline Note tool to add the source information to a topic. This can be helpful for creating citations, references and bibliographies. See “Adding an Outline Note” on page 30. 28 Selecting and Editing Outline Text and Topics There are two types of text selection in Outline view: • Regular text selection within a topic or note. Text in the Outline view cannot be selected across topics or across topics and notes. Regular text selection applies only to the selected text and does not select any sub-topics that a topic may have. • Complete selection selects all the text in a topic as well as its associated sub-topics and notes. A complete selection of a Note selects all the note text. To select and edit regular text: Double-click to select a word. Drag-select letter, word or block of text. You can: • Edit text using familiar editing functions such as, Cut/Copy/Paste, however, dragging and dropping text is not available in Outline. • Deselect text by clicking elsewhere, however, be aware that if you click to the left of a line of text or in the area before any marker, you are performing a complete selection of the topic. To select a whole topic or note: Move the pointer to the area before the topic text or any marker, if it exists, then click, or press CTRL+SPACE. This applies to any level of topic in the Outline feature. After you click, the topic is highlighted. You can now Cut/Copy/Paste, delete or drag and drop to move it. Because it is a complete selection of the entire topic, the operation affects all of the topic’s sub-topics and notes. To delete text in a topic without removing its number: Select the text or select the topic, then press the DELETE key. To delete a topic and its associated sub-topics and notes: 1. Select the topic. The topic text should highlight indicating that it and all of its associated subtopics and notes are selected. 2. Click the Delete button in the palette or press DELETE. Reorganizing Topics To: Do the following: Select the whole topic. The topic text should highlight indicating that it and Move a topic and its assoall of its associated sub-topics and notes are selected. ciated sub-topics and Drag the selected topic and drop it in its new location. Outline drops the text notes above the target spot. Change the level of/ProEnsure that the cursor is in the text of the topic for which you want to mote or Demote a topic change the level, then do one of the following: To change the level of the current topic to one level higher - click the Left Arrow button in the palette or press SHIFT+TAB. To change the level of the current topic to one level lower - click the Right Arrow button or press TAB. Kurzweil 3000 for Windows Quick Reference 29 Adding an Outline Note For each topic you create in the Outline, you can attach a Note. While working in Outline Notes, you can use text editing functions, all reading functions, Word Lookup, Word Prediction and Spell Checking. To add a Note to a topic: 1. Click the topic for which you want to add a note. 2. From the tools palette, click the Note button or press CTRL+T. 3. Type your note. To open/show and close/hide a note: click the note marker, or press CTRL+T. To select, move, copy, or delete a note: 1. Click the note marker to open the note. 2. Select the whole note by clicking to the left of the note marker, or by pressing CTRL+SPACE. The note text is highlighted. 3. Do one of the following: • Drag and drop it to a new location. • Cut/Copy/Paste in another location. • Click the Delete button in the palette or press DELETE. Switching from Outline to Other Views From Outline, you can switch to the following views by clicking the desired view button in the Writing toolbar or by selecting the desired option from the Write or the Right Mouse Button menu. Outline to Brainstorm Click the Brainstorm button or select Brainstorm from the right mouse button menu, or use the shortcut CTRL+SHIFT+T. Outline to Draft Click Draft. Outline to Review 30 or click Split Screen view button to show a read-only, non-editable outline view in the left-hand pane and the draft in the right-hand pane. From the Write menu, select Review. See “Finalizing a Draft Using the Review Checklist” on page 33. Creating and Working with Drafts In the writing process, the stage after brainstorming and/or outlining, is the actual “writing” stage, when you create drafts for your own review, for peer-editing, or for teacher approval. In the Kurzweil 3000 Writing Path, this is the Draft stage. You can create a Blank or New draft document, create one from an existing Outline or Brainstorm diagram, or create one from a set of Writing Templates. In the Kurzweil 3000 Draft document you can: • Open a Split Screen view where the associated outline shows along-side the Draft contents, allowing you to write while referencing the outline. • Open a Review checklist, at any time, to help you methodically proofread and review your drafts. • Switch to other Writing views: Brainstorm and Outline. • Use familiar Kurzweil 3000 writing and editing functions including: Word Lookup, Word Prediction, Spell Check, Word Lists, in addition to Floating Word Lists and floating Note Snippets. Creating a Draft To create a Draft from: ...Blank ...Outline ...Writing Template Do the following: From the Write menu, select Draft New Blank. From the Writing toolbar, click the Draft button. This option is only available if you have already created a Brainstorm diagram or an outline using the Outline feature. If you only have the Brainstorm diagram and no outline, Kurzweil 3000 converts the diagram contents and organization into outline format before opening the Draft. Changes you make in the Draft are not reflected in the Outline. Kurzweil 3000 provides a set of ready-to-use templates. Each template includes instructions and tips for writing; and may include specific assignment information from the teacher. The instructions and tips are actually “Field Text.” The text you type in the Templates overwrite the Field Text. All writing and editing features are available. In addition, teachers can customize and create new Writing Templates; for complete details go to the topic, Writing Templates Overview, in Online Help. Note: You can find graphic organizer versions of many Writing Templates in the Brainstorm Writing Templates folder in the Kurzweil 3000 Sample Documents folder. To create a Draft from a New Text Document If you have created a regular text document by using the New button or New Text File from the File menu, and decide that you would rather have it be a Writing Path Draft document, do the following to convert it: In the open text document, click the Brainstorm or Outline button, or make your selection from the Write menu. Kurzweil 3000 for Windows Quick Reference 31 You now have an “Existing” Draft that you can open. In the newly created draft, you can access the Writing Views – Brainstorm, Outline, and Split Screen views, and the Review checklist. Switching from Draft to Other Views From Draft, you can switch to the following views by clicking the desired view button in the Writing toolbar or by selecting the desired option from the Write or the Right Mouse Button menu. Draft to Brainstorm Click the Brainstorm button. If no Brainstorm diagram exists, the window contains the default diagram. Draft to Outline Click Outline. If no Outline exists for this draft, the window contains the default outline. or click Split Screen view button to show a read-only, non-editable outline view in the left-hand pane and the draft in the right-hand pane. Even if you started out with a Brainstorm diagram, and no outline exists, you can go to Outline view. Kurzweil 3000 shows the Brainstorm diagram contents and organization in Outline. Split Screen is only available if you have opened the Brainstorm or Outline view from the draft document. If you have the Draft in Full Screen mode, you can also use the Right Mouse Button menu to choose Show Outline to see the outline and draft in Split Screen mode. Draft to Review From the Write menu, select Review. See “Finalizing a Draft Using the Review Checklist” on page 33. Note: If you want to use Column Notes with a draft document, be aware that when the draft is in Split Screen or Review mode, Kurzweil 3000 hides that view when presenting the Column Notes at the bottom of the document window. Saving a Draft Use the Save or Save As command from the File menu, or press CTRL+S. 32 Finalizing a Draft Using the Review Checklist The actual writing process is a cycle: write, review, rewrite. As part of the Kurzweil 3000 Writing Path, the Review feature is on the Write menu; it opens in the left-hand pane with your draft in the right-hand pane. The Review checklist is available any time (except when the Brainstorm or Outline Views is open) and for any Kurzweil 3000 text document. The Review checklist comes with a default set of items that you can modify or add to in the Tools Options dialog. You can have a total of 10 items in the checklist. To review a text document: 1. In the draft document, go to the Write menu and select Review. 2. Perform each task in the checklist, for instance, run the spell checker, or open the Word List you should be using with your writing assignment. 3. When you are finished with each task, click the appropriate checkbox in the Review checklist. If the Speak Buttons option is selected in General Options, Kurzweil 3000 reads the item’s description when you roll over its name, and speaks the item name when you check its box. It’s possible to complete the checklist items over multiple sessions. Kurzweil 3000 saves the current list status for subsequent sessions. 4. To end a review session, Close the Review pane. To modify Review Checklist items: 1. From the Tools menu, select Options, or press CTRL+F1. 2. In the Options dialog, click Review Items to open its dialog. To add a new item: To rename an item: To select the default checklist set: To Delete, Move an item: Click Add. In the Add dialog, type the name of the new item or select one from the default set. The default set list only shows items that are in the default set, but that are not in the current checklist set. (Optional) enter a description for the item. Click Add. Select the desired item from the list. Click Rename. In the Rename dialog, enter the new name, and click Rename. Note that you cannot rename a default item. Click Default. Select the desired item from the list. Click the desired command button. 3. Click OK. Modifications are saved to the document, so you should see them in subsequent sessions. Kurzweil 3000 for Windows Quick Reference 33 Additional Writing Support Tools Using Word Prediction In a document in which you are typing, select Word Prediction from the Tools menu, or click the Word Prediction button on the Writing toolbar. As you type, Kurzweil 3000 presents possible words in a list in the Word Prediction window. Thumbtack Train button Word List Area Each word has an associated number. Use the number keypad or press CTRL plus the number of the word you want to select the word. To select a word, do one of the following: Click on the word in the list. Or using the number keypad, press the number of the word in the list. Or press the CTRL key plus the number of the word in the list. To have the Word Prediction window stay in one place or follow along as you type: Click the Thumbtack in the upper left-hand corner of the Word Prediction window. To add all the words in the document into Word Prediction: Click the Train button. Using Word Lists Kurzweil 3000 includes a dozen ready-to-use Word Lists, from Homophones and Confusable words to Transitional Words from Sopris Wets Step Up To Writing program. For Teachers: You can create new lists based on subjects or units of study, see “Setting Up Word Lists” on page 58. 34 For Students: If the Word List you are using has the associated option selected, you can do the following while you are writing: Highlight a Word List’s words in a document (The Add list to the Highlight menu option must be selected in the Word Lists Options) Find a Word List’s words in a document (The Add list to the Find menu option must be selected in the Word Lists Options) In a document, go to the Tools menu, choose Highlight, then select the desired Word List name. Any words contained in the selected list are highlighted in the document. Place your cursor at the beginning of the document. From the File menu, choose Find, then select the desired Word List name. The Find dialog, shows the first word in the document that is on the list. Use any of the functions in the dialog: Replace, Find Next. Using Floating Word Lists The Floating Word List is a handy window that you can have open as a self-correction support while writing and editing in any draft, including a document from other applications such as Microsoft Word. It can remain open even as you work in different documents. Accessible from the Tools menu, it displays words from a selected Word List. If you have the Highlight Used Words option selected, you can use Floating Word Lists while: • Writing - words highlight in the window as soon as you type them in your document. • Reviewing your draft documents - in any open text document, Kurzweil 3000 highlights words from the selected word list. It’s also possible to do the following: • Drag and drop words from the Floating Word List window into your document. • Look up word information in the list by double-clicking on the desired word. • Show up to four word lists accessible in the window, so you can change lists as you work. The word lists that are available to the Floating Word List feature are the ones that are in the Word List Setup dialog. For more information on word lists in general and creating them, see “Setting Up Word Lists” on page 58. Note: The Floating Word List is only available when there is a text file open, if Brainstorm is not the active view, and if the floating window is not already open. To work with the Floating Word List: 1. Open a text document. 2. From the Tools menu, select Floating Word List or click its button in the Study Skills toolbar. 3. Select the word list you want by clicking on its tab. 4. What you can do: • Write in your draft document. The Highlight Used Words option is selected by default, so you should see Kurzweil 3000 highlight list words as soon as you type them in the document. • Drag and drop words from the window into your working document. • Look up a word in the list by double-clicking it. In the Word Information dialog, click Read the Definition to hear the definition; double-click in the Related Words Kurzweil 3000 for Windows Quick Reference 35 • Keep the window open even if you close and open documents, or if you are using another application such as Microsoft Word. To add or remove lists to Floating Word Lists: 1. In the Floating Word List window, click Edit Word Lists to open the dialog. 2. Do one of the following: To add a word list and specify whether it should be required or optional, click the desired word list from the All Word Lists list. A required list is one from which students must are required to use all the words in the list for a writing assignment. Click Add as Required. An optional list is one from which students do not have to use all the words. Click Add as Optional. The list name appears in the Selected Word Lists column with a check, indicating that it will appear as a selectable word list tab in the Floating Word List window. Note: You can have up to four list name tabs showing in the window. To remove a word list, select it and click Remove. If only one list is left, avoid removing it. If you do so by accident, you can reopen the Floating Word List and its Edit dialog. 3. Click OK. To review a document for words you used from a word list: 1. Open a text document. 2. From the Tools menu, select Floating Word List or click its button in the Study Skills toolbar. 3. Select the word list you want by clicking on its tab. The Highlight Used Words option is selected by default, so Kurzweil 3000 should highlight the words from the word list that you used in the document. Additional Floating Word List Options • Get word information - In the Floating Word List window, double-click a word to see its definition and other word information. • Highlight words used - It may be beneficial for students to be able to keep track of the list words they have used in their documents. This setting is in the Edit Word List dialog, and is on by default. • Speak when word is clicked - This option, available in the Edit Word List dialog, is selected by default to have Kurzweil 3000 speak the word when clicked. 36 Using Spell Check Kurzweil 3000 lets you check spelling in image documents to correct scanning errors, as well as in text documents to correct composition errors. Making spelling corrections in image documents changes the underlying text that Kurzweil 3000 reads; it does not alter the image text on the screen. To see the underlying text, choose Edit Underlying Text from the Edit Correct Recognition submenu. To spell check a document: 1. In a document, click the Spell Check button in the Writing toolbar. If Kurzweil 3000 finds a word it thinks is misspelled, it opens the Spelling Correction dialog. 2. In the Spelling Correction dialog, decide how you want Kurzweil 3000 to handle each possible error. To: Ignore the word Ignore the word throughout the document and not save it to the spelling dictionary, Correct an error Correct the error throughout the document Hear the contents of the Change All box Add the word to your private dictionary Do the following: Click Skip. Click Skip All. Select a word from the Suggestions list or type your correction into the Change To box, then click Change. Select a word from the Suggestions list or type your correction into the Change To box, then click Change All. Click Read. Click Add. You can control the number of possible corrections the Spell Checker displays by clicking Fewer Suggestions or More Suggestions. (This button is only available if the Add option to spelling window is enabled in the Spell Check Options pane. See “Setting Options in Kurzweil 3000” on page 43.) 3. When you are finished, click Exit. To add or delete words in your private spelling dictionary: 1. Open the Spelling Correction dialog by clicking the Spell Check button in the Writing toolbar. 2. Do one of the following: To add the current word, click Add. To delete the selected word, click Delete. To hear the selected word, click Read. 3. Click OK. Kurzweil 3000 for Windows Quick Reference 37 Taking Tests Using Kurzweil 3000 Features If you are a student, the following are Kurzweil 3000 features you can use when answering test questions: Highlighting Typing Use highlighters to answer multiple-choice questions. Type answers into a Text Note box. Text Notes may be pre-inserted using Fill In the Blanks or students can add the boxes. Navigating among Use the TAB key to go to the next Text Note. Use SHIFT+TAB to go to the previous Text Notes Text Note. Recording Create Voice Notes or if they are already embedded in the document, click on a Voice Note anchor and record an answer. Dragging and Open scanned curriculum and drag information from it into the test. Ideal for “open Dropping book” tests. Printing If needed, use the Fit to Paper option in the Print dialog to ensure that a test prints without any information being cut off. 38 Managing Documents Saving and Printing a Document In the default Main toolbar, click: to Save a document. By default, Kurzweil 3000 automatically saves documents every five minutes. to Print a document. To save a document in another name and/or file format, use Save As from the File menu. File Format to Save As: .KES (Kurzweil format) .RTF (Rich Text Format) .TXT (ASCII text) Types of Documents: Save from image or typed/text documents, including scanned documents, documents opened with KESI Virtual Printer. Use this format for documents that have Notes, Highlighting, and bookmarks that you want to use in Kurzweil 3000. Save from image or typed/text documents. Use this format for documents that you want to share or open with other applications such as word processors. Save from image or typed/text documents. This file format is good for documents when you want to share or open them with other applications but are not certain what format to use. Preserves: Saves text, formatting, Notes, Highlighting, Bookmarks. Saves text and formatting, but not Notes, Highlighting, Bookmarks. For image documents, this file format saves the underlying text, but not the images. Saves text only. For image documents, this file format saves the underlying text, but not the images. To save parts of a document, from the File menu, choose Save Page Range, specify the page range and click OK. Locating Documents Windows XP Windows Vista Older systems C:\Documents and Settings\username\My Documents\KESI\Kurzweil 3000 C:\Users\user name\Documents\KESI\Kurzweil 3000 C:\My Documents\Kurzweil Educational SystemsI\Kurzweil 3000\username Kurzweil 3000 for Windows Quick Reference 39 Sending a Document to a Recipient Through E-mail 1. Open the document you want to send. 2. From the File menu, choose Send To and either the text or attachment option. Selecting Text places the content of the document into an e-mail; selecting attachment attaches the file to an e-mail. 3. Specify recipient and Send. Creating an Audio File 1. Open the document you want to convert. 2. From the File menu, select Audio Files, then choose Create Audio File. 3. In the Create Audio File dialog, specify the options you want: Entire Document, Page Range or Selected Text, Reading Voice, type of Output, and file name, then click OK. Notes: By default Kurzweil 3000 adds the file to your iTunes and Windows Media Player under the playlist “Kurzweil 3000.” You can uncheck the option(s) you do not want or change the playlist name. Add to iTunes and Add to Windows Media Player options are not available in the USB edition. 4. Find the file in (XP) C:\Documents and Settings\All Users\Application Data\KESI\Output Audio or in (Vista) C:\Program Files\Kurzweil Educational Systems\Kurzweil 3000\Settings. To create an audio file if you are running Kurzweil 3000 on Windows 2000: You must first change the Security Properties so that User (Everyone) can write to Documents and Settings\All Users\Application Data\KESI. To track the audio file creation process: Select Audio Spooler Monitor from the File Audio Files submenu or by running the Audiospooler.exe file from the Windows Start menu. Additional File Options from the File Menu Import Export Extract Join Open with Editor Properties Recent Files Change User 40 Import a file created in another program. Export a text document to another file format. Extract text, notes, highlights, and bookmarks to a new file. Join two open documents. Open a text or RTF document using Microsoft WordPad or Microsoft Word. Add security and other properties to a document. See “Setting Dcoument Properties” on page 53. Open a recently accessed file. Select an existing user, or create a new user. Using the Universal Library to Share Documents The Universal Library is a folder that lets you store and share documents with others. If it has been set up, teachers can place tests, materials for assignments or classwork for students to pick up. When students complete the tests or assignments, they can save the documents back to the library. To open a document from the Universal Library: 1. From the File menu, choose Open from Library to open the Kurzweil 3000 Universal Library folder. 2. Select the desired document from the folder and click Open. To save a document to the Universal Library: 1. Open the document you want to save. 2. From the File menu, choose Save to Library to open the Kurzweil 3000 Universal Library folder. (Note: if you a document by the same name already exists in the library folder, be sure to rename it before saving.) 3. Click Save. Customizing Kurzweil 3000 Showing, Hiding and Applying Toolbars In addition to the Main and Reading toolbars, Kurzweil 3000 provides two other standard toolbars that you can show and hide: • Study Skills toolbar • Writing toolbar To show or hide a toolbar: 1. Move the cursor to an empty spot in the toolbar area. 2. Press the right mouse button to display the Toolbar Shortcut menu, then select or deselect the desired toolbar. Kurzweil 3000 also provides a number of sample toolbars for specialized tasks such as document preparation and test taking. To apply a sample toolbar set: From the Tools menu, choose Customize Apply Toolbar Set, then select a toolbar. Or open the Toolbar Right Mouse Button menu, choose Apply Toolbar Set, then select a toolbar. To return to the default Kurzweil 3000 Main and Reading toolbars: From the Tools menu, choose Apply Toolbar Set, then select Classic. Kurzweil 3000 for Windows Quick Reference 41 Customizing Toolbars 1. From the Tools menu, select Customize, then select Toolbars to open the Toolbar Customization dialog. 2. Select the toolbar you want to customize. 3. In the Buttons area, you can: • Remove an item from a toolbar: Select it from Active Buttons list and click Remove. • Add an item to a toolbar: Click the item in the inactive buttons list, then click Add. • Move an item: Select it, then move it by clicking the Left or Right arrow button. 4. Click Apply or OK. For expanded information about customizing toolbars and creating toolbar sets, see the Kurzweil 3000 online Help. Customizing the Right Mouse Button Menu To display the Right Mouse Button menu: Right-click while the cursor is over a document. Depending on the context, some right mouse button menu options may not be available. For example, Edit Underlying Text is only available when you are in an image document. To add or remove menu items: 1. From the Tools menu, choose Customize, then select Right Mouse Button. 2. Select desired items. 3. Click OK. Changing the Reading Dual Highlighting Color Options As Kurzweil 3000 reads, it highlights the reading unit in one color and the current word in another color. To change the highlighting colors: 1. From the Tools menu, select Options. 2. Click the Text button to open the Text Options pane. 3. In the Colors area, specify the desired colors for the word and sentence highlighting. 42 Setting Options in Kurzweil 3000 Most of the features in Kurzweil 3000 have additional options, the majority of which are in the Options panels. To access an Options pane: 1. From the Tools menu, select Options to open the Options dialog. 2. Click the icon for the desired option category: General, Reading, Text, Image, Magnify, Highlighters, Spell Check, Scanning, Word Prediction, Review Items. Note: If you tend to access Options panels frequently, you can place the Options button on a toolbar. See “Customizing Toolbars” on page 42 for more information. Kurzweil 3000 for Windows Quick Reference 43 Scanning Basic Scanning 1. Make sure your scanner is turned on. 2. Place the material to be scanned on the scanner glass. 3. Click the Scan button in the Main toolbar. Progress messages appear as Kurzweil 3000 captures the image and “recognizes” the text. When the scan is complete the page image appears in the Kurzweil 3000 document area. Each new page you scan is added to the end of the document. To cancel scanning, click the Cancel Scan button. High-Speed Scanning If you are using a high-speed scanner, it is often more efficient to use that scanner’s software than to use Kurzweil 3000, then use the Kurzweil 3000 Automater to convert the scanned TIFF files into KES or PDF file format. See online Help for details on using the Automater. Scanning Options from the Scan Menu To: Scan a page again and replace it for the current page. Scan a page and insert it before the current page. Insert an image file. Delete the current page. Correct recognition errors found by Kurzweil 3000. Re-do the recognition process to see if you can obtain better results. Scan a color document and display it in color. Specify duplex scanner or scanner with an automatic document feeder. Scan facing pages of small format originals such as paperbacks. Automatically scan pages one after another, with a delay in between scans. You can specify the delay interval in the Settings Options pane; see “Scanning Options from the Scan Menu” on page 44. Select a scanner. Scan small-sized pages to save scanning time, set the scan page size. Optimize scanning settings; see “Optimizing Scanning Settings” on page 47. Use to clean crease marks, specks and other unwanted blemishes in image documents. Re-order reading zones. See page 48. 44 Use: Rescan Page Insert Page Insert Image Delete Page Corrections Re-Recognize Page Use Color Double Sided Two Page Mode Scan Repeatedly Scanner Setup Image Fill Zone Editor Scanning Options from the Scanning Options Pane To open the Scanning Options pane: From the Tools menu, select Options, then click the Scanning icon. The following table presents the options available from the Scanning Options pane. To: Adjust dark or light originals. Use this option: Brightness Do this: Drag the slider. Use higher values to lighten dark originals and lower values to darken light originals. After you have found the ideal setting for the document or most of the documents you will be scanning, click Save Setting. Adjust the time interval between each scan. Repeated Scan Delay Drag the slider. Specify the top of the page Page Orientation list relative to the start or “Home” position of the light bar on the scanner. Identifying page orientation can speed up scanning. From the list, select the appropriate setting: • Top of Page where the top of page aligns with the scanner Home position. • Or top of page is rotated 90, 180 or 270 degrees from the Home position. Select OCR settings based on OCR engine your documents’ requirements, including language of the originals. Trade-offs are quality versus speed. Select Engine: • FineReader for any type of document, especially hard-to-scan faxes, and hard-to-find languages, including Maya and Tajik, and machine and software code. FineReader tends to be slow. • Scansoft tends to be faster than FineReader. Select Speed: • Accurate for increased accuracy, but slower scanning speed. • Fast for faster scanning, but decreased accuracy. Select Language from list. Kurzweil 3000 for Windows Quick Reference 45 Keep the newly added Show New Scans scanned page in the background so that you can read the document while scanning. Scan pages with more than one column of text, or when disabled, to scan tables or documents with blanks. Ensure that scanned pages do not appear crooked. Find Columns Improve recognition accuracy of documents with text printed on dotted background or speckled paper, like newspapers. Scan multi-colored document, such as magazine pages or text books with color images, color text and backgrounds. Use the alternate TWAIN scanner driver interface that may be included with your scanner. Quickly assess pages that were poorly recognized when scanning a large number of pages or opening a large multi-page document. Despeckle Deskew Dynamic Thresholding Note: Selecting this option may slow down scanning and limit control over the Brightness setting. Show TWAIN UI Note: Selecting this option may significantly increase scanning time. Confidence Threshold By default, Kurzweil 3000 confidence level is set at 95%. Setting the value lower decreases the recognition quality. To see pages that fall below the confidence level, open the scan document and from the View menu, select Thumbnail View. Look for page numbers in blue. Note: Kurzweil 3000 automatically scans white text on black. 46 In the Extras area, deselect Show New Scans. Note: Two Page Mode must also be deselected in the Scan menu when deselecting Show New Scans. In order to select Two Page Mode, Show New Scans must also be selected. This option is selected by default. Deselect it when scanning tables or documents with blanks such as tests and worksheets. Deskew is selected by default, but try deselecting it if a page continues to appear crooked. Select to improve scans of some colored originals and newspapers. Preparing Documents There are a number of ways to get documents into Kurzweil 3000: Scan original pages into Kurzweil image documents. Open any type of file, such as PDF, directly in Kurzweil 3000. The KESI Virtual Printer opens non-supported files. Type and create new text documents. Import documents. Open downloaded or saved files from the Web in Kurzweil 3000. See “Scanning” on page 44. See “Using the KESI Virtual Printer to Open Documents Created in Another Program” on page 6. For a list of supported file formats, see “Kurzweil 3000 Supported File Formats” on page 6. See “Starting Points for Writing Documents” on page 22. See “Additional File Options from the File Menu” on page 40. See “Searching for and Downloading Electronic Content” on page 21. After bringing the document into Kurzweil 3000, review and have Kurzweil 3000 read through the document to find recognition errors and speech engine mispronunciations. You will often need or want to perform one or more of the document preparation tasks listed below: Rerecognize pages. Change reading order using the Zone Editor. Check spelling. Use Override OCR to convert unrecognized text into readable zones. Correct recognition errors using Edit Underlying Text. Correct pronunciations. Edit Headers and Footers. Fill in the Blanks for worksheets and tests. Specify new first page or front matter. Clean up images. Change the Language Format of image text. Add Instructional Notes. See “Scanning Options from the Scan Menu” on page 44. See “Changing Reading Order Using the Zone Editor” on page 48. See “Using Spell Check” on page 37. See “Using Override OCR to Convert Unrecognized Text Into Readable Zones” on page 49. See “Correcting Recognition Errors Using Edit Underlying Text” on page 50. See “Correcting Pronunciations” on page 52. See “Editing Headers and Footers” on page 53. See “Preparing Tests” on page 56. See “Specifying New First Page or Front Matter” on page 54. See “Cleaning Up Image Documents” on page 54. See “Changing the Language Format of Image Text” on page 54. See “Adding Instructional Notes and Bubble Notes” on page 55. Set Document Properties such as sav- See “Setting Document Properties” on page 62. ing toolbars with a document. Kurzweil 3000 for Windows Quick Reference 47 Displaying the Document Preparation Toolbar Set When preparing documents, it may be helpful to display the Document Preparation toolbar, giving you quick access to the tools you will be using most often. To apply the Document Preparation toolbar set: Open the Tools menu, from the Customize submenu, choose Apply Toolbar Set, then select Document Preparation. Changing Reading Order Using the Zone Editor (Image Documents Only) In Kurzweil 3000, the text and images in image documents are treated as separate blocks. When Kurzweil 3000 reads the document, it reads blocks from top-down, leftto-right on the page. This may not be the way you want the material presented, for instance, you may want sidebars, summary text, and/or captions read before the actual text in the section. Zone Editing allows you to specify the order in which Kurzweil 3000 reads the blocks of text, or "zones.” Each zone has its own properties that you can change. While in Zone Edit mode, you can use familiar navigation functions to move from page to page. To switch to the Zone Edit mode and access the Zone Editor menu 1. From the Scan menu, select Zone Editor. In Zone Edit mode, text and images appear as zones in numbered blocks with borders. 2. Click on a zone to select it, then press the right mouse button to display the Zone Editor menu. From the Zone Editor menu: • Select Help to display a list of Zone Editor shortcut keys. • Select Adjust Zone to move or resize the zone border. • Select Delete Zone or Delete All Zones to remove a selected zone or to remove all zones. 48 To exit the Zone Editor, deselect Zone Editor from the Scan menu or from the Zone Editor right mouse button menu. To change the reading order and other zone properties: 1. In Zone Edit mode, double-click on the zone you want to select it. 2. In the Zone Properties dialog that appears, do one of the following: Click or do this: Primary Text Secondary Text Graphic Type a Reading Order number To have Kurzweil 3000: Read zones in the reading order you specify. Read the zone only when clicked and the Read button is activated. Never read the zone. You can use this option for actual images or text that you don’t want to have read. Read the zone in the specified order. To access additional Zone Editing functions, such as Adding, Deleting and Adjusting Zones: while in Zone Edit mode, press the right mouse button to display the Zone Editor menu, then select the option you want. Using Override OCR to Convert Unrecognized Text Into Readable Zones There might be times when the OCR process is unable to recognize certain text, for instance, a heading that uses a large or unusual font, text with wide word spacing, or text on a multi-color or dark background. The Override OCR option lets you convert unrecognized text into zones that Kurzweil 3000 can read. To override OCR: 1. In Zone Edit mode, open the Zone Editor right mouse button menu and choose Add Zone. 2. Select the word that was not recognized by dragging the crosshair cursor over it. 3. Click outside the new zone, then click back inside it. 4. In the Zone Properties dialog that appears, select Override OCR, then type the corrected word that you want to be the replacement. 5. Click OK. 6. Click outside the zone to deselect it. 7. Repeat until all the desired non-recognized words are converted to readable zones. 8. Exit Zone Editor, and click Yes to confirm the changes. Kurzweil 3000 for Windows Quick Reference 49 Correcting Recognition Errors Using Edit Underlying Text (Image Documents Only) In Kurzweil 3000, there are two types of text in image documents, the text that you see on the screen, which matches the original document, and the underlying text, which is the text that the OCR process actually recognized. When reading text in image documents, Kurzweil 3000 uses the underlying text. Since the OCR process can produce errors in recognition, Kurzweil 3000 may not read misrecognized words correctly. Several features, including an editable Corrections List containing corrections for common recognition errors, let you edit the underlying text and correct recognition errors. To correct a single word, use Change Underlying Word: 1. In the image document, double-click on the word you want to change. 2. From the Edit menu, choose Correct Recognition, then choose Change Underlying Word. 3. In the dialog that appears, type the replacement word in the replace With box, and click OK. To correct multiple errors that are not consistent, use the Edit Underlying Editor: 1. In the image document, open the Edit menu and choose Edit Underlying Text from the Correct Recognition submenu. 2. In the Edit Underlying Text window that opens, scroll or page to the word you want to correct, and click to select it. Kurzweil 3000 highlights the selected word in the document and the Edit windows, and displays it in the Selected Word box. 3. 4. 5. 6. 7. Click Read to hear the word. Click in the Selected Word box and type in the replacement. Click Read again to confirm the correction. Repeat for all the words you want to correct. Click the Close box to close the Edit Underlying Text window and apply the changes. To correct errors throughout a multi-page document, you can use familiar Editing functions, such as Find and Replace and/or Spell Check, either in the document view or in the Edit Underlying Text window. 50 To correct frequently encountered OCR errors/corrections: From the Scan menu, choose Corrections, then do one of the following: • Click the word you want to change in the Find box, and type its replacement in the Replace With box, then click OK • Or, click Add New, and in the Add Correction dialog, type the word or error in the Replace box, type the replacement in the With box, then click OK. To view and/or edit the default Corrections list, select Corrections from the Scan menu. Advanced Corrections Operations Select Corrections from the Scan menu, then click Advanced to display the Advanced options. To: Restore the default Corrections list. Export the current Corrections list. Import a Corrections list. Kurzweil 3000 for Windows Quick Reference Click or do this: Delete All to delete the current Corrections list. Click Defaults to reload the default Corrections list. Click Export. In the Save As box, navigate to the location where you want to save the list. Type the name for the list and click Save. Kurzweil 3000 saves the list as a text file. Click Import. In the Open box, navigate to where the list you want is located. Click Open. Click OK. You can edit the corrections list with a text editor. 51 Correcting Pronunciations Every speech engine has its own pronunciation dictionary. While these dictionaries are comprehensive, you can still encounter words, especially proper nouns, that the dictionaries may not pronounce correctly. You can change the pronunciation for a single instance of a word, or edit words in your speech engine pronunciation dictionary. In addition, you can import and export dictionaries to ensure everyone has a consistent list. You can also create a custom pronunciation dictionary, see Online Help for details. To change the pronunciation of a word in a document: 1. Be sure you have the desired speech engine selected in the Speaker Area of the Reading Options pane. 2. Select the word for which you want to change the pronunciation. 3. From the Tools menu, select Pronunciations to open the New Pronunciation dialog. 4. In the Pronunciation box, type the new pronunciation, then click Test to test it. Creating the best pronunciation may take multiple tries. 5. Click OK to set the desired pronunciation. To edit pronunciation in a speech engine dictionary, use the Pronunciations Editor: 1. Be sure you have the desired speech engine selected in the Speaker Area of the Reading Options pane. 2. From the Tools menu, select Pronunciations to open the New Pronunciation dialog. 3. Click the Edit button to open the Pronunciations Editor dialog. To: Change the pronunciation for a word Delete a word from the dictionary 52 Do this: In the Words to be Spoken list, select the desired word. In the Pronunciations box, type the new pronunciation. Click OK. In the Words to be Spoken list, select the desired word. Click Delete. Advanced Pronunciation Operations 1. From the Tools menu, select Pronunciations to open the New Pronunciation dialog. 2. Click the Edit button to open the Pronunciations Editor dialog. 3. Click Advanced to display the Advanced options. To: Hear all the words in a pronunciation dictionary Delete the current pronunciation dictionary and restore the default dictionary Export the current dictionary Click or do this: In the Words to be Spoken list, click on the word where you want to start reading, then click the Test All button. Click Delete All, then click Defaults. Click Export. In the Save As dialog, navigate to the location where you want to save the dictionary. Type a name for the new dictionary, and click Save. Import a dictionary, adding its words Click Import. to the current dictionary In the Open dialog, navigate to the dictionary file you want. Click Open, then OK. Editing Headers and Footers (Image Documents Only) Many documents, from books and textbooks to tests and worksheets, have headers and footers that you may not want Kurzweil 3000 to read. The Header/Footer Editor, available only in Kurzweil 3000 Professional Edition, lets you mark such text in image documents so Kurzweil 3000 doesn't read them. To mark headers and footers for all pages in a document: 1. Be sure you have scanned the entire document. 2. In the open image document, select Header/Footer Editor from the Scan menu. Kurzweil 3000 appends "Header/Footer Editor is Active" to the document name at the top of the Kurzweil 3000 window to indicate that the document is now in Header/Footer Edit mode. 3. Open the Header/Footer Editor right mouse button menu, and choose Mark Header/Footer. 4. Drag the left mouse button over the header/footer area until the frame encloses the area you want to block. The block turns to a green color indicating that it is selected. In this state, you can move the marker by hovering on the green area and dragging it, or resize it by pointing to the perimeter and dragging it. 5. Apply the marker to all of a document's pages by opening the Header/Footer Editor right mouse button menu, and choosing Apply to All Pages. 6. Click outside the header/footer. 7. From the right mouse button menu, deselect Header/Footer Editor to exit the editor. Kurzweil 3000 for Windows Quick Reference 53 Specifying New First Page or Front Matter (Image Documents Only) When scanning a document into Kurzweil 3000, the first page you scan becomes page 1. If, however, you want to maintain the same page number as the original document, you can do so by using the Set Number feature for the first page. For documents that have two numbering schemes, such as preface material and chapter pages, you can use the Front Matter option to make the distinction. To specify First Page or Front Matter Pages: 1. In the image document, open the View menu, select Page, then choose Set Number from its submenu. 2. In the Set Page Number dialog, do one of the following: Set a new first page number by clicking in the Number of First Page, and typing the desired page number. Or set front matter pages by selecting Document has Front Matter, and typing the number of pages that are in the front matter. 3. Click OK. Cleaning Up Image Documents Scanned documents can often contain crease marks, specks or other "dirty" areas that can distract students. To clean up images using Image Fill: 1. In the document you want to clean up, open the Edit menu and select Image Selector. 2. Click and drag the crosshair cursor to enclose the desired area in the frame. 3. From the Scan menu, click Image Fill. If the document is in color, select Color Picker. 4. Select the color you want. If the document is in color, you can click on any color in the document to use. 5. Click OK. Changing the Language Format of Image Text (Image Documents Only) If the document you are preparing contains text in two or more languages, you can change the language format of marked text. Kurzweil 3000 automatically reads the marked text using the specified reading language. For this feature to work you must have: • A speech engine installed for the language you want to use. Kurzweil 3000 includes English, French, Spanish, German and Italian. For other languages, you must first add the speech engine for the language. To select the engine that has the language you want to use, go to the Scanning Options pane and select it from the OCR area. • The Language list accessible from the Language Learning toolbar set. To show the Language Learning toolbar, open the Toolbar right mouse button menu, choose Apply Toolbar set and select Language Learning from its submenu. Click the Writing toolbar Toggle (blue block) to show the Language list. To change the language format of image text: 1. In the image document, select the text you want to mark. 2. In the Language Learning toolbar set, select the desired language from the Language list. 3. Save the document. 54 Adding Instructional Notes and Bubble Notes You can add any type of Notes to a document that you are preparing for students. Adding Instructional Bubble Notes is presented here, see “Working with Notes” on page 13 for information on adding Sticky Notes, Text Notes, Voice Notes, and Footnotes. To embed instructional Bubble Notes: You can use Bubble Notes to present students with instructions or questions that they can answer. For instructions on answering questions in Bubble Notes, see “Creating and Answering Questions in Bubble Notes” on page 14. For instructions on opening and hearing a Bubble Note, see “Opening, Hearing and Closing Notes” on page 14. 1. Click a location in the text where you want to place the Note. 2. From the Tools menu, click Notes, then choose Add Bubble Note. 3. In the Bubble Note dialog, select the desired options: Appearance: select Balloon or Cloud Shape and Small or Large Size. Open option: select to have Note open Before or After a unit is read, or When a word is read. Read option: select to have Note read upon opening. Question option: select True or False, Text or Multiple Choice with Radio Buttons, Check Boxes or Match. True or False presents two radio buttons in the text area. Multiple Choice Match presents two columns. To add more choices, use the arrow buttons. 4. Type your instruction/question in the text area. Click OK when you are finished. Kurzweil 3000 places the Bubble Note anchor at the specified location in text. To edit or change Bubble Note properties: 1. Select the desired Note’s purple underlined text or purple question mark anchor. 2. From the Tools menu, click Notes, then choose Edit Bubble Note. 3. In the Bubble Note dialog, make the desired edits and changes. 4. Click OK. Kurzweil 3000 for Windows Quick Reference 55 Preparing Tests Preparation task: Bring a test into Kurzweil 3000. How to do it: Scan an existing test. Or use the KESI Virtual Printer to open a test created in another application. (For information about the KESI Virtual Printer, see “Using the KESI Virtual Printer to Open Documents Created in Another Program” on page 6.) Have all tools handy when pre- Open the Tools Customize submenu, choose Apply Toolbar Set, then paring a test. select Test Preparation. Optimize reading order. Use the Zone Editor to set reading order and to remove unwanted text. See “Changing Reading Order Using the Zone Editor” on page 48. Pause reading at each Add bookmarks or empty Text Notes to each question and select Pause At question. Bookmarks or Pause at Empty Notes from the General Options panel to pause reading after each question is read. Add Fill in the Blanks. Select the Fill In the Blanks option from the Tools menu. Add Voice Notes to accommo- Choose Add Voice Notes from the Tools Notes submenu. date test takers who need/prefer to respond with audio answers. Add special instructions to a Add any type of Note to provide additional instructions or guidance where test. appropriate. See “Using Study Skills Tools” on page 12. Customizing Tests Customization: Adjust reading speed. Have buttons/messages spoken. Show the Test Taking toolbar. Show or hide other tools or toolbars. Turn Speak as Typing on or off. Select or deselect test taking options. Set up password access to test taking options. Set up password for file access. 56 Where to set it: Reading Options pane from the Tools menu. General Options pane from the Tools menu. From the Tools Customize submenu, choose Apply Toolbar Set, then select Test Preparation. General Options pane. General Options pane. In the Lock Features dialog from the Tools menu, Enable (unlock) or Disable (lock) features from the following categories: Reading, Writing, Online, Doc Preparation, Library, Reference, and under Miscellaneous, Customization, Encryption, Usage Log, and Bubble Note Editing. In the Lock Features dialog from the Tools menu, select Password Protect All Settings, then enter the password. From the File menu, click Properties. In the Properties dialog, click File Encryption. Enter the password, select the desired Encryption Type, then click OK. Setting Up Word Prediction To set up Word Prediction options: 1. From the Tools menu, select Options. 2. In the Options dialog, click the Word Prediction icon. 3. In the Word Prediction Options dialog, Select: Add new words as they are typed Add new words automatically when spell checking Train on words not in spell check dictionary Use phonetic spelling Add words to Private spelling dictionary To: Add words to the Word Prediction dictionary as you type. Automatically add new words to the Word Prediction dictionary as you add them during spell checking. Add words that are not in the Spell Check dictionary. Present possible alternative words from the phonetic spelling list. Edit or reload the Word Prediction Dictionary. By default, the Large dictionary set is loaded To add an entire document to the Word Prediction dictionary: This option adds all the words from a text or image document to the Word Prediction list. Note: If you need to add a list of words to the Word Prediction dictionary for students or users who have a specific set of words with which they have difficulty, consider deleting all the words in the current Word Prediction dictionary before performing this procedure. 1. In a document, click the Spell Check button to make sure all the words are spelled correctly. If there are any proper nouns, add them to your Spell Check dictionary. 2. From the Tools menu, select Word Prediction. 3. In the Word Prediction window, do one of the following: To add all of the words in the document, click Train, then Yes to confirm. To add words from part of a document, select the desired text, click Train, then Yes to confirm. To edit or reload the Word Prediction dictionary: Note: Reloading a default Word Prediction dictionary, removes any words that were added to the dictionary through training or other Word Prediction “add words” options. 1. From the Tools menu, select Options. 2. In the Options dialog, click the Word Prediction icon. 3. In the Word Prediction Options dialog, click Edit Word Prediction Dictionary. To: Do the following: Delete a single word Select the word, then click Delete. Delete more than one word at a time Hold down the CTRL key and click each word you want to delete, then click Delete Delete all of the words Reload one of the default word lists Click Delete All. Click the Small, Medium or Large radio button, then click Reload and Yes to confirm. 4. Click OK to exit the Edit Word Prediction Dictionary dialog, then OK again to exit the Options dialog. Kurzweil 3000 for Windows Quick Reference 57 To share a Word Prediction dictionary by importing or exporting it: 1. From the Tools menu, select Options. 2. In the Options dialog, click the Word Prediction icon. 3. In the Word Prediction Options pane, click Word Prediction Dictionary. 4. In the Word Prediction Dictionary dialog, do one of the following: To export a copy of your current Word Prediction dictionary to a file so that others may import it. Click Export. In the Save As dialog, type a name for your dictionary. Navigate to the location on your system where you want to save the file. Click Save. To import a Word Prediction dictionary. Click Import. In the Open dialog, navigate to the location on your system where the file is located, and select it. Click Open. Setting Up Word Lists The Word List feature is ideal for special, individualized, class, or study unit word lists. Kurzweil 3000 provides two ready-to-use sets of Word Lists: Homophones and Confusables. By default, the Homophones II and Confusables II lists are enabled. For the majority of Word List tasks in Kurzweil 3000, you use the Word List dialog. To open the Word Lists dialog: From the Tools menu, select Word Lists. To enable or disable a list: In the Word Lists dialog, click the desired list name’s checkbox to enable (check)/disable (uncheck) it. Then click Apply or OK. To create a list: In the Word Lists dialog, click New. Create the list from scratch or from words in an open document. To add a list to the Find and/or Highlight menus, and/or to Word Prediction: In the Word Lists dialog, click the desired list name, then click Options. In the list’s options dialog, click the desired option checkbox. Click OK to apply, and OK to close the dialog. To edit a list: In the Word Lists dialog, click the desired list name, then click Options. In the list’s options dialog, you can add a new word to the list by typing it into the Word box. Or you can delete an entry by selecting it in the List box and clicking Delete Entry. Click OK to apply, and OK to close the dialog. To add a definition or related word(s) for a word in the Word List: In the Word Lists dialog, click the desired list name, then click Options. In the list’s options dialog, select the desired word, and type the definition in the Definition box, or enter related word(s) in the Related Words box(es). Click OK to apply, and OK to close the dialog. 58 Setting Up Kurzweil 3000 for Language Learning Kurzweil 3000 lets you scan and read documents in other languages. To set the language for scanning: 1. From the Tools menu, select Options to open the Options dialog. 2. Click the Scanning icon to open the Scanning Options pane. 3. In the OCR area, in the Language list, select the desired language. 4. Click Apply, then OK. To set the language and speaker for reading: 1. From the Tools menu, select Options to open the Options dialog. 2. Click the Reading icon to open the Reading Options pane. 3. In the Speaker area, in the Language list, select the desired language. 4. In the Speaker list, select the desired speaker for the selected language. Kurzweil 3000 for Windows Quick Reference 59 Setting Up the Universal Library for Sharing Documents The Universal Library is a folder in which students and teachers can store and share documents. The Universal Library folder may be set up on: • A local non-networked computer that has multiple user accounts. • A networked system, allowing users to access the library from multiple computers. Step 1: Create the Universal Library folder 1. Insert the Kurzweil 3000 product CD. 2. Open the Utilities folder and double-click the ServerLibraryWizard icon. (If you are installing on a Kurzweil 3000 network, the Utilities folder is in the K3000Client folder.) 3. In the Universal Library Wizard screen, click Create. 4. In the Universal Library Created screen, click OK, and continue to Step 2. Step 2: Configure the Universal Library on each computer that is to access to the folder 1. Start Kurzweil 3000 on the computer. 2. From the File menu, select Configure Library. 3. In the Configure Library dialog, click Change. 4. In the Browse for Folder dialog, find and select the Kurzweil 3000 Universal Library folder. 5. Click OK. 6. Go to the File menu, and check to see that the commands Open from Library and Save to Library have been added. Setting Up Picture Dictionaries All picture dictionary operations can be found in the Picture Dictionaries dialog. To open the Picture Dictionary dialog: From the Reference menu, choose Select Dictionary. From the Picture Dictionary submenu, choose Setup. Select Stop after first dictionary match to limit matches presented. (Recommended is there are many picture dictionaries added.) Select Show all matches to present all matches. 60 Click to Install Mayer-Johnson PCS Samples To add a picture dictionary: 1. Ensure that the software is installed on your computer and you know its location. 2. In the Picture Dictionaries dialog, click New. 3. In the New Picture Dictionary dialog, find and double-click the name of the folder that contains the actual images. 4. Click the Name box and type the name that you want to have appear in the Select Dictionary submenu. 5. Click OK, then click OK again. To add the Vcom ASL dictionary, first copy the program from the Kurzweil 3000 product CD to your computer, then follow the steps for adding a picture dictionary. To manage picture dictionaries: Change picture dictionary’s name or location Change the order of a picture dictionary name in the Select Dictionary submenu Select or deselect a dictionary Remove a picture dictionary In the Picture Dictionaries dialog, click Properties. In the Properties dialog, type a new name or find and double-click a new location. In the Picture Dictionaries dialog, select the name of the dictionary you want to move, then click the Up or Down arrow button. Click the name of the dictionary in the Select Dictionary menu. In the Picture Dictionaries dialog, select the name of the dictionary you want to remove, then click Remove. Note: This procedure does not remove the dictionary software from the system. Note: Kurzweil 3000 provides a picture dictionary button, which you can add to a toolbar for easy access t finding a picture for a word. To add the Picture button, use the Customize Toolbars dialog, available from the Toolbar right mouse button menu. For more information, see “Customizing Toolbars” on page 42 for more information. Kurzweil 3000 for Windows Quick Reference 61 Setting Document Properties Kurzweil 3000 enables you to set a number of properties for individual Kurzweil 3000 (.kes) documents. These "document level" properties apply only to the document on which they are set. To: Save the current toolbar set with the current Kurzweil 3000 (.kes) document Save the current settings in the Lock Features dialog box with a document Prevent the current document from being copied/printed Note: These options are permanent; they cannot be reset. Save a copy of the document first. Change the Sticky/Text Note formatting of the current document Note: This option only affects the current document, leaving the default program options intact. Encrypt the document Note: Jot down the password. There is no way to recover the password or the contents of the file. 62 Do this in the Document Properties dialog from the File menu: Click General, select Save Toolbars in Document, then click OK. Notes: The Save Toolbars in Document option stays selected until you deselect it. Any time you make a change to a toolbar and save the document, Kurzweil 3000 updates the saved toolbar information. This option is not available if the Customization option is disabled in the Lock Features dialog. Deselecting this option discards any stored toolbar information. Click General, select Save Feature Locks in Document, then click OK. Notes: When you open a document containing locked features, the Lock Features dialog is still accessible so that you can see review feature locks, but you cannot change the settings. If you are opening and closing documents with different sets of feature locks, a feature that is locked in one document remains locked even if it is not locked in a subsequently opened document. If you are on a Kurzweil 3000 Network and the Network's Broadcast Feature Locks option is active, the feature locks contained in a document override the Broadcast locks. To reapply the Broadcast locks, you must restart Kurzweil 3000. Click General, select the desired prevent copy and/or print options: • Prevent Copying Document Content - stops anyone from copying content from the document or saving the document to any format other than Kurzweil 3000 (.kes) format. • Prevent Printing Document - stops attempts to print the document. Click OK. Click Sticky Notes or Text Notes, and change the settings: • Font Name • Style (Bold, Italic) • Size • Text Color, Background Color (Sticky Notes only) • Reading Order Click OK. Click General, then click the File Encryption button. Specify the Password to open file. Select the Encryption type. Only RC4-based encryption types are supported and displayed. Select a Key Length (if available) to disguise your password. Click OK. Confirm Password and click OK. Click OK to close the Document Properties dialog. Shortcuts and Function Keys Note: For more comprehensive and most up-to-date lists of keyboard shortcuts, go to Online Help pages. Function Keys F1 F2 F3 F4 F5 Launch Help Read Back Read/Pause Read Forward Fit to Text Width F6 F7 F8 F9 F11 Fit to Text Height Zoom In 10% Zoom Out 10% Start New Scan Read Faster Viewing Shortcuts Fit to Text Width Fit to Text Height Zoom In 10% Zoom Out 10% Zoom (My Zoom) F5 F6 F7 F8 CTRL+M Next Page Previous Page Go To Page Magnify Spoken Word CTRL+E CTRL+R CTRL+G CTRL+K CTRL+O CTRL+S CTRL+P Close Next Document New Text File CTRL+F4 CTRL+TAB CTRL+N F3 F2 F4 Read Faster Read Slower F11 F12 CTRL+D CTRL+Q Syllables Spell Word CTRL+Y CTRL+L CTRL+F3 SHIFT+F5 SHIFT+F6 Add Voice Note Bookmarks Move to next Text or Sticky Note in image document SHIFT+F7 CTRL+F12 TAB key Move up a cell in a column Up Arrow Move to next/right cell TAB or Right Arrow Move down a cell in a column Down Arrow Move to previous/left cell SHIFT+TAB or Left Arrow File Shortcuts Open Save Print Reading Shortcuts Read/Pause Read Back Read Forward Reference Shortcuts Definition Synonyms Notes Shortcuts Note Options Add Footnote Close Footnote Column Notes Shortcuts Kurzweil 3000 for Windows Quick Reference 63 Writing and Editing Shortcuts Undo Cut Copy Paste CTRL+Z CTRL+X CTRL+C CTRL+V Select All Find Text Replace Text CTRL+A CTRL+F CTRL+H Brainstorm Shortcuts Create or Change Thought to... ...an Ellipse CTRL+1 ...a Rectangle ...a Rounded Rectangle CTRL+3 ...a Diamond Create a New Linked Thought... ...to Left of Selected Thought CTRL+Left Arrow ...to Right of Selected Thought ...Above Selected Thought CTRL+Up Arrow Quick Takes Mode Turn on "Quick Takes" for a CTRL+P Selected Thought Link Mode and Auto Arrange Diagram Turn On, or Off, Link Mode CTRL+\ Select Parent or Child Thought when Link Mode is On Resize Thoughts Make Wider or Narrower ENTER ...Below Selected Thought CTRL+SHIFT +Left or Right Arrow Select Thoughts and Brainstorm Notes Select All Thoughts CTRL+A Select First Main Thought Home Select Nearest Thought Up or SHIFT+Up or down Down Arrow Move Selected Thought... ...to Left/Right Left/Right Arrow 64 CTRL+Right Arrow CTRL+Down Arrow End "Quick Takes" Mode ESC Move Link Pointer when Link Mode is On Arrange Diagram Arrow Keys ALT+Right or Left Make Taller or Shorter Arrow Change Font Styles and Size Bold CTRL+B Italic Underline CTRL+U Increase or Decrease Font Size Move Selector... ...to the Left or Right CTRL+2 CTRL+4 CTRL+7 ALT+Down or Up Arrow CTRL+I CTRL+SHIFT+> or +< ...Up or Down CTRL+SHIFT +Up or Down Arrow Select All Thoughts at the Current Level Select Nearest Thought to the Left or Right Select or Deselect a Note CTRL+SHIFT+A Up/Down Up/Down Arrow SHIFT+LEFT or Right Arrow SPACE Brainstorm Shortcuts (cont.) Set and Apply Defaults Set Defaults from the Selected Command Apply Defaults to the Selected Thought +Shift+8 Thought Move Around the Diagram; Scroll... ...to Top Left Corner CTRL+Home ...to Bottom Right Corner ...Up One Page Page Up ...Down One Page ...Left One Page CTRL+Page Up ...Right One Page View Zoom In 10% CTRL++ Zoom Out 10% CTRL+Work with Brainstorm Notes Create, Show, or Hide a Note CTRL+T CTRL+8 CTRL+End Page Down CTRL+Page Down Fit Diagram Width to Window Show or Hide Subtopics CTRL+W CTRL+H Start Editing a Caption in a Selected Note; End ENTER ESCAPE Outline Shortcuts Add a Topic CTRL+G Demote Topic (like palette Right TAB button) Show or Hide Subtopics CTRL+H Add a Subtopic Promote Topic (like Palette Left button) Change to Next Prefix Label Style CTRL+T Select/Deselect Topic or Note CTRL+Z Delete selected Topic or Note CTRL+B, CTRL+I, Increase/Decrease Font Size or CTRL+U CTRL+K SHIFT+TAB Create, Show, or Hide a Note Undo Bold, Italic, or Underline CTRL+Space DELETE CTRL+SHIFT+> or CTRL+SHIFT+< CTRL+1 Tools Shortcuts Spell Check Word Prediction SHIFT+F8 SHIFT+F11 Pronunciation editor Options CTRL+F7 CTRL+F1 F9 SHIFT+F9 Scan Repeatedly CTRL+F9 Scanning Shortcuts Start New Scan Cancel Scan Kurzweil 3000 for Windows Quick Reference 65 Zone Editing Shortcuts in image documents Open Zone Editor CTRL+F5 Move to next zone and select it TAB Move to previous zone and select it Change selected zone to Primary Change selected zone to Secondary and put it last Change selected zone to Graphic SHIFT+TAB CTRL+1 Change selected zone to OCR Override Change selected zone to OCR Override and type text Delete selected zone Delete all zones CTRL+2 Open Properties dialog CTRL+4 Letter “T” key DELETE SHIFT+DEL ETE Letter “P” key CTRL+3 Editing Underlying Text Shortcuts in image documents Change Underlying Word when in document: CTRL+W Open Underlying Text Editor: CTRL+F10 Exit Editor: ESC The following shortcuts are for use while in the Editor Move back a word or unit F9 Move up a line Move forward a word or unit F10 Move down a line F11 F12 Miscellaneous Show Shortcut (Right Mouse Button) menu Extract text from another application 66 Menu key (left of right-handed CTRL key) CTRL+ALT+R Extract selected text from another application CTRL+SHIFT+R With Kurzweil running, start a scan from another application CTRL+ALT+S Kurzweil 3000 System Default Settings General Options Toolbars Area Main Toolbar: Study Skills Toolbar: Show Reading toolbar: Show Writing toolbar: Large None Enabled Disabled Show Status Bar: Show Ruler: Ruler Units: Recent Files: Enabled Disabled Inches 10 Disabled Enabled Whole Sentences: Enabled Disabled Tip of the Day on Start up: Drag-Drop: My Zoom Value: Enabled Speaker: VW Kate Read Voice Notes in place: Disabled Speak as Typing Area All Characters: Whole Words: Miscellaneous Area Speak Buttons: Speak Messages: Disabled Large Message Boxes: Enabled Ask for User on Start Enabled up: Enabled 100 Reading Options Speaker Area Language: English Speed Area Reading Speed: 145 words per minute Read the Web Area No default; you must select a default Web browser. Extras Area Auto-Scroll Images: Silent if Minimized: Disabled. When enabled, scrolling is by Pages. Disabled Pause at Bookmarks: Disabled Pause at Empty Notes: Enabled Read Footnotes when Opened: Read Word when Dou- Disabled ble Clicked: Highlight Spoken Enabled Word: Skip Reading Headers Enabled and Footers Enabled Kurzweil 3000 for Windows Quick Reference 67 Text Options (applies to typed/text documents) Colors Area Color: Background: Black White Word: Reading Unit: Green Yellow Arial 18 points Enabled Italic: Underline: Disabled Disabled Color Background Colors Background: Word: Light Gray/Light Gray Green/Blue Black/Black Unit: White/White 0 Auto-Backup Open Text: Enabled, set to five minutes Green on Yellow Blue White Caret: Outline Colors: Caret Width: Current word marker Disabled 3 pixels Text Width Large Fill in the Blanks: Preserve Line Breaks: Text Notes Disabled Font Area Font: Size: Bold: Highlighting Area Mode: Block Mark/Word Mask: Text: Extras Area Word Spacing: Image Options (applies to image documents) Colors Area Reading: Selection: Background: Extras Area Default Fit: Note Marker Size: Magnifier Options (applies to text that appears in the Magnify Spoken Word window) Text Color: Background Color: Black White Font: Show Image in Image Files: Arial Disabled Highlighters Options Highlighting Tools Captions: Extract Setup: 68 You can change the caption to suit your requirements. All Highlight colors are enabled. All Indent values are set to 0.00. No Prefix values. Insert Blank Lines When Extracting Highlights is enabled. Spell Check Options Limit Spelling Suggestions: English Dialect: Check spelling as you type: Never American English Enabled Scanning Options Main Area Brightness: Save Settings: 50 for most scanners Enabled Repeated Scan Delay: Page Orientation: 15 seconds Auto-Rotation Language: English Dynamic Thresholding: Show TWAIN UI: Confidence Threshold: White on Black: Disabled Use Phonetic spelling for word prediction lookup: Edit Word Prediction Dictionary Word Prediction Starter List (dictionary) size: Enabled In list Check Punctuation: In list In list In list Check Word List: In list OCR Area Engine: FineReader Change When Reading Enabled Language is Changed: Extras Area Find Columns: Enabled Show New Scans: Deskew: Despeckle: Enabled Enabled Disabled Disabled 95 Disabled. This option is only visible with some third-party OCR engines. Word Prediction Options Add new words as they are typed: Enabled Add new words automatically when checking spelling: Enabled Train on words not in spell-check dictionary (after warning): Disabled Large. Review Items Options Listen to Your Written Work: Check Spelling: Verify Capitalization: Kurzweil 3000 for Windows Quick Reference 69 Lock Features dialog box All features: Password-Protect: Enabled Not selected Note Options dialog box The defaults listed in this section are all located in the Note Options dialog box, accessible by selecting Note Options from the Note submenu of the Tools menu. All defaults apply to both Sticky Notes and Text Notes unless otherwise specified. Font Name: Times New Roman Text Color: Font Size: 12 Points Background Color: Bold: Enabled Reading Order: Italic: Disabled Initial Width: Black (Sticky Notes), Blue (Text Notes) Yellow (Sticky Notes only) After Secondary Text (Sticky Notes), In Place (Text Notes) Manual -2.0 inches wide (Sticky Notes), Auto (Text Notes) Other Defaults Option: Reading Mode Reading Unit Reading Language Continuous Sentence English Thumbnail Size Medium Line Spacing Text Alignment Enable Editing Magnify Spoken Word Homophones II and Confusables II Word Lists Dictionary Single Left Enabled Disabled Enabled Scanning Usage Log Log Limit Size Save (logged data for) Default Save Locations for User Documents 70 Default: American Heritage, Fourth Edition Black and White Disabled Enabled 5 days Set from: Reading toolbar or the Read menu. Reading toolbar or the Read menu Read menu or the Reading Options pane. The View menu. Select the size from the Thumbnail submenu. Writing toolbar or the Edit menu. Writing toolbar or the Edit menu Edit menu. View menu. Word Lists dialog box. Select Word Lists from the Tools menu. Select from the Reference menu’s Dictionary submenu. Scan menu. Tools menu. Using Kurzweil 3000 Applets Kurzweil 3000 for Windows includes two applets: The Kurzweil Taskbar and the Talking Calculator. The Kurzweil Taskbar The Kurzweil Taskbar, which appears as a small bar in the Windows Taskbar, provides quick access to a subset of Kurzweil 3000 features, Read, Dictionary Lookup and Spell Check, even without Kurzweil 3000 running. It automatically installs with Kurzweil 3000, with the following exceptions: • On Vista systems, you must show the Taskbar. See “Show or hide the Kurzweil Taskbar” on page 72. • In the Network, Web License or Remote License Edition, you must have a valid license. • For 64-bit operating systems, you must install the x64 KESI Taskbar Setup file from the www.kurzweiledu.com Kurzweil 3000 Downloads page. Drag, Drop and Click Drag and drop (or Copy/Paste) a single word or a large selection of text from any application, including e-mail and Web, directly onto the Text box and click the desired Taskbar button. Spell Check Button Text Box Read Button Lookup Button Spell Check When there is a misspelled word in the text, clicking the Spell Check button opens the Spell Check window, in which you can edit text, select a suggestion from the Suggestions list, Replace the misspelling, as well as drag and drop the corrected text back into the original application. Look Up Word Clicking the Lookup button for a word or placing multiple words in the Text box opens the Taskbar Main window, which consists of a Text display area, and a set of buttons for reading, looking up words, saving and viewing vocabulary, and setting optoins. Text display area Along the bottom, from left to right, are the following buttons: • Lookup • Go Back/Forward to previous/next lookup word • Start/Stop Reading • Options • View saved vocabulary words • Save lookup word in Word List • Close Kurzweil 3000 for Windows Quick Reference 71 Additional Kurzweil Taskbar Functions Set or change options Save and view Vocabulary Words Set up Word of the Day Resize the Kurzweil Taskbar Show or hide the Kurzweil Taskbar Click the Options button in the Kurzweil Taskbar Main window. In the Options dialog, select the desired options. Settings include: Voice, reading Speed, Dictionary, Font Size, Edit Word List, and Show Word of the Day. In the Kurzweil Taskbar Main window, as you look up a word, you can click the Save button to save it to a Word List. Click View to view the list. Once you have saved words to the Kurzweil Taskbar Word List, you can enable Word of the Day to automatically display a different word from the list every day. Click the Options button in the Kurzweil Taskbar Main window. In the Options dialog, select Show Word of the Day. Drag the dotted bar on the left-hand edge of the Taskbar. In an empty area of the Windows Taskbar, click the right mouse button to display the Windows Taskbar shortcut menu, From the Toolbars submenu, click Kurzweil Taskbar. A check mark indicates that the Kurzweil Taskbar is showing. Notes: • If you do not want the Kurzweil Taskbar automatically installed, during Kurzweil 3000 installation, choose Custom Install and deselect Kurzweil Taskbar. • Document-based locks and Network-broadcasted locks apply to the Kurzweil Taskbar and can affect its use. For example, if you lock Spell Check for Kurzweil 3000, that feature will not be available in the Taskbar. The Talking Calculator This application provides: Scientific, Statistics, Standard and Business calculator views. Before using any calculator, review its online Help for specific instructions. To launch the Calculator applet, go to Windows Start, All Programs, Kurzweil Educational Systems, and select Kurzweil 3000 Calculator. To display a calculator: Scientific Calculator Statistics Calculator Press: F5 key F6 key To display a calculator: Standard Calculator Business Calculator Press: F8 key F9 key To hear Calculator Help, go to the Help menu and select About Talking Calculator. To hear the current value, press CTRL+V. To show the list of hot keys, press F3. To exit the Calculator, go to the File menu and choose Exit. 72 Using Kurzweil 3000 Licenses There are a number of ways to use Kurzweil 3000 from home or remotely; contact your Kurzweil Educational Sales Representative for more information. Types of licenses and remote products: • Web Licenses that can be used and renewed through the Internet. • License-to-Go where licenses can be checked out/checked in and renewed from the Kurzweil 3000 Network. • Kurzweil 3000 for Windows USB Edition that provides access to virtually all the features in Kurzweil 3000 Version 10 Standalone product. See the Kurzweil 3000 for Windows USB Edition Setup card for complete information, including System Requirements, Activation and Registration; and be sure to read the Readme file that is in the device folder. This section presents information for Network License-to-Go. Returning a Network License-to-Go If your organization has purchased and set up Kurzweil 3000 License-to-Go, follow the steps below to return licenses. Licenses are activated by a teacher or System Administrator. See “Maintaining Network Licenses” on page 77. To return Granted License-to-Go to the Network Engine A Granted license is valid for a specified period of time, and is transferred from the Kurzweil 3000 Network Engine to a Client computer that is connected to the Kurzweil 3000 Network. To return Remote License-to-Go A Remote license is valid for a specified period of time, and is transferred to a Client computer that is not connected to the Kurzweil 3000 Network. Kurzweil 3000 for Windows Quick Reference Connect the computer that has the granted license to the computer that is running the Network Engine program. Start Kurzweil 3000. From the File menu, choose Check in License-to-Go. Start Kurzweil 3000. From the File menu, choose Check in License-to-Go. In the dialog that appears, click Yes to confirm that there is no Network Engine connection. In the next dialog, click Yes to confirm that you want to generate a Return Code. Write down the Return Code and give it to your System Administrator. 73 Teacher Administrative Tasks Locating User Files User Documents that users create, import and work with in Kurzweil 3000 are stored in*: Windows XP C:\Documents and Settings\username\My Documents\KESI\Kurzweil 3000 Windows Vista C:\Users\user name\Documents\KESI\Kurzweil 3000 Older systems C:\My Documents\Kurzweil Educational SystemsI\Kurzweil 3000\username User Preference Files that include Kurzweil 3000 settings, Word Lists, and personal dictionary files are stored in: Windows XP C:\Documents and Settings\username\Application Data\KESI\Kurzweil 3000 Windows Vista C:\Program Files\Kurzweil Educational Systems\Kurzweil 3000\Settings Older systems C:\Program Files\Kurzweil Educational SystemsI\Kurzweil 3000\Settings *In the Network Edition, the files are stored on the Client computer. Maintaining Standalone User Accounts Task: Add New Users Change to a Different User Delete User Files Delete User Account and Associated Files 74 Notes: Add at startup if User Startup option is enabled. Do the following: Double-click the Kurzweil 3000 icon. In the Welcome window, type the user’s name, then click Yes to confirm Switch users without having to quit From the File menu, choose Change User and restart Kurzweil 3000. to open the Change User Name dialog. Type the new user name or select one from the User Name list. Click OK. The location of the files depends Navigate to the location of the user’s files. on the User Startup setting. Select the file(s) to delete. In the dialog that opens, click Yes. The location of the files depends Navigate to the location of the user’s files. on the User Startup setting. Delete the folder with the name of the user you want to remove. Navigate to the location of the user’s preference files, select and delete them. Installing and Activating a Kurzweil 3000 Network Remote Client Either you or your students can install the Kurzweil 3000 Client software on a computer that is not connected to the Kurzweil 3000 Network. Once installed, you or a System Administrator or IT Specialist can provide students with Remote Licenses-to-Go. To install the Client software, you will need the recommended Remote Client CD or the Network Master CD. (Steps required when using the Master CD are preceded in procedures below with “Master CD.”) Step 1: Install the Client Software on the Computer on Which You Want Kurzweil 3000 to Run 1. Insert the Remote Client CD. The installation begins. 2. [Master CD] In the Network Master Setup window, click Install Client. 3. [Master CD] In the Select Client Type window, click OK. 4. In the Welcome window, click Next. 5. In the Software License window, choose I Accept, then click Next. 6. In the Customer Information window, fill in the requested information, then click Next. 7. In the Setup Type window, select Complete, then click Next. 8. Click Install. A series of messages indicate the progress. 9. [Master CD] In the Network Browser Utility window, click Clear, then click Yes. 10.When the install is completed, click Finish. 11. Restart the computer, remove the CD, then continue to the Step 2 procedure. Step 2: Find the System Code for the Client Computer and Give it to the System Administrator 1. Click the Kurzweil 3000 icon on the Client desktop. 2. In the License-to-Go Code window, note the System Code and Version Number. 3. Use e-mail or phone to provide the System Administrator with the System Code and Version Number. In return, you will receive a License-to-Go Code for activating the Kurzweil 3000. 4. Click Cancel to exit, then continue to the Step 3 procedure. Step 3: Activate Kurzweil 3000 and the License-to-Go on the Client Computer 1. Click the Kurzweil 3000 icon on the Client desktop. 2. In the License-to-Go Code window, click in the License-to-Go box, and type the License-to-Go code. 3. Click OK to start Kurzweil 3000. When Kurzweil 3000 starts, it displays the expiration date and time for the License-to-Go in the Status Bar at the bottom of the window. Note: Near or on the expiration date, the License-to-Go must be returned. For instructions, see Return Remote License-to-Go in the section, “Maintaining Network Licenses” on page 77. Kurzweil 3000 for Windows Quick Reference 75 Maintaining Kurzweil 3000 Network User Accounts The following tasks are primarily based on Client computer access. Additional tasks such as deleting users, sending messages, forcing toolbar sets and broadcasting feature Locks can only be performed using an Administrator account on the same computer that is running the Kurzweil 3000 Network Engine program. See the Kurzweil 3000 for Windows Network Installation and Administration Guide for complete details Task: Log on to the Kurzweil 3000 Network Add New Users Disable the Ability to Create New Accounts on a Client computer. 76 Notes: The dialog you see upon logging in depends on the Network Options selected at installation. Do the following: From the Client computer, double-click the Kurzweil 3000 icon. Enter the information the dialog requests: product type and/or user name. Click OK. You can create new user accounts Double-click the Kurzweil 3000 icon. from either the Client computer or In the Log On window, type the desired the Engine computer. user name; click Yes to confirm. Click OK. Open the Network Options dialog, and deselect Allow Clients to Create New Account. Maintaining Network Licenses The following tasks are primarily based on Kurzweil 3000 Network Client computer access, and may be performed by students/end users as well as teachers. Tasks such as granting or generating licenses, however, can only be performed using an Administrator account on the same computer that is running the Kurzweil 3000 Network Engine program. See the Kurzweil 3000 for Windows Network Installa- tion and Administration Guide for complete details Task: Notes: Return Granted License-to-Go to the Network Engine Granted Licenses-to-Go are valid for a specified period of time, and are transferred from the Kurzweil 3000 Network Engine to a Client computer that is connected to the Kurzweil 3000 Network. Granted Licenses-to-Go are ideal for students with laptops. This procedure returns a license from the Client computer to the Network Engine computer. Remote Licenses-to-Go are valid Return Remote License-to-Go for a specified period of time, and are transferred to a Client computer that is not connected to the Kurzweil 3000 Network. Remote Licenses-to-Go are ideal for students who use Kurzweil 3000 on a non-portable home computer that is not connected to the Kurzweil 3000 Network. This procedure returns a license remotely by using a return code. Ensuring License Avail- This procedure displays informaability tion about checked-out licenses. Checking License From time to time, you should Overruns check to see if and when your organization may need to purchase additional licenses. Kurzweil 3000 for Windows Quick Reference Do the following: Connect the computer that has the granted license to the computer that is running the Network Engine program. Start Kurzweil 3000. From the File menu, choose Check in License-to-Go. Start Kurzweil 3000. From the File menu, choose Check in License-to-Go. In the dialog that appears, click Yes to confirm that there is no Network Engine connection. In the next dialog, click Yes to confirm that you want to generate a Return Code. Jot down the Return Code and give it to your System Administrator. From the Licenses menu, select Licenseto-Go Status. From the Licenses menu, select License Overruns. 77 Obtaining Student Reports Usage Log Reports Usage Logs enable you to track and monitor students’ performance, progress and usage of Kurzweil 3000 tools. The Kurzweil 3000 for Windows Network Edition has additional, more advanced logging features. See “Additional Reports from the Kurzweil 3000 Network Activity Database” on page 78 or the Kurzweil 3000 for Windows Network Installation and Administration Guide for more details. Task: Open the Usage Dialog Enable Usage Log for a User View Usage Log Word Help Log tracks: • Reading single word • Looking up words • Use of Spell Word Complete Log tracks Word Help Log events plus: • User log in/out • File-related tasks • Start/Stop Reading • Highlighting • Vocabulary- and Word Prediction-related tasks Do the following: In the user’s Kurzweil 3000 window, open the Tools menu and select Usage. In the Usage dialog, select Enable Logging, then click OK. In the Usage dialog, select Word Help Log or Complete Log, then click OK. Additional Reports from the Kurzweil 3000 Network Activity Database The Network Activity Database, available only with the Kurzweil 3000 Network Edition, enables you to generate reports and create form letters from the data log. You can only access the database features by using the Kurzweil 3000 Administrator program, which is on the Kurzweil 3000 Network Engine computer. If you do not have access to the Kurzweil 3000 Administrator, you must work with your organization’s System Administrator or IT specialist to create the reports. For complete details about the Activity Database, enabling Activity Logging, and using the Kurzweil 3000 Administrator, see the Kurzweil 3000 for Windows Network Installation and Administration Guide. Reports you can generate include Word Lookups, Spell Check Errors, and Reading Speeds. 78