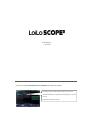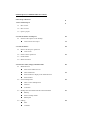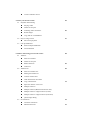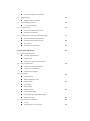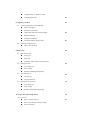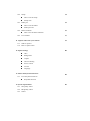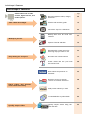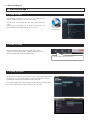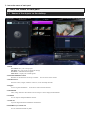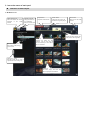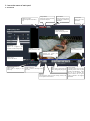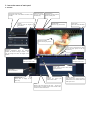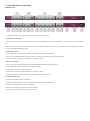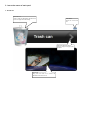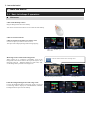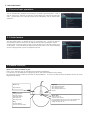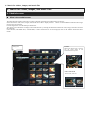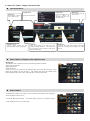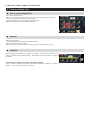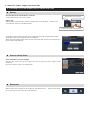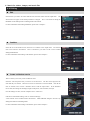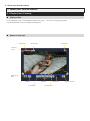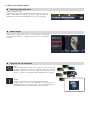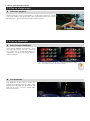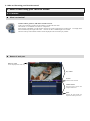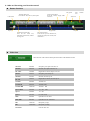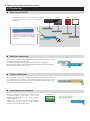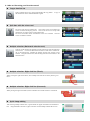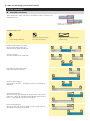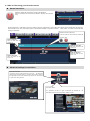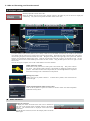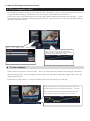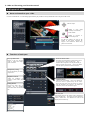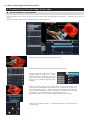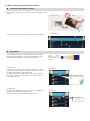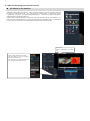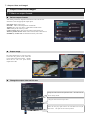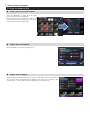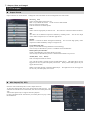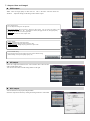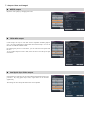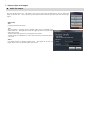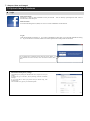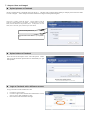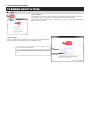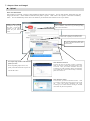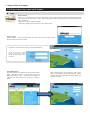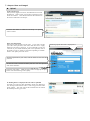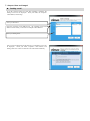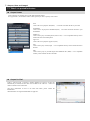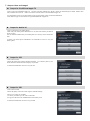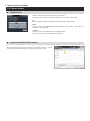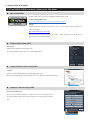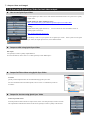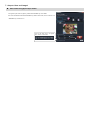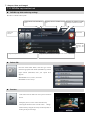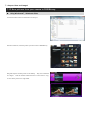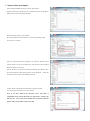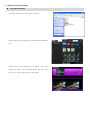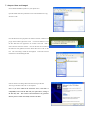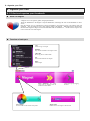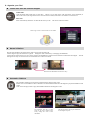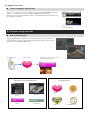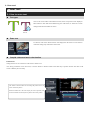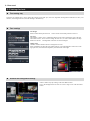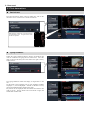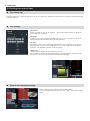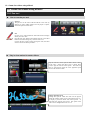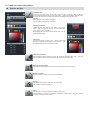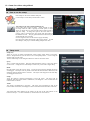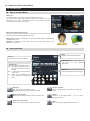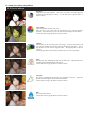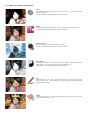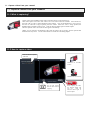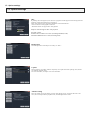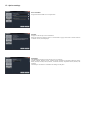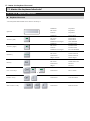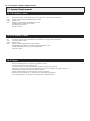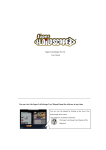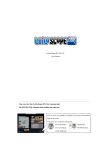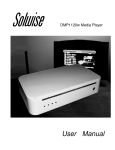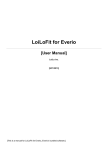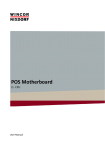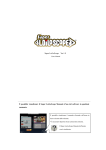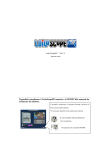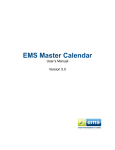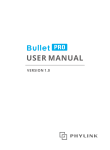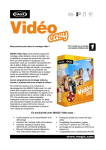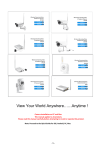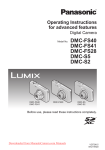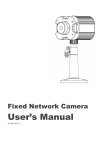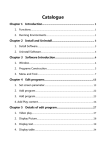Download LoiLoScope 2 You can view the LoiLoScope 2 user manual from
Transcript
LoiLoScope 2 User Manual You can view the LoiLoScope 2 user manual from within the software. From the File menu at the top left of the screen, click on "Download Manual" to open the download page in your web browser. (*Internet connection required) LoiLoScope 2 User Manual Table of Contents LoiLoScope 2 Features 8 1. Start LoiLoScope 2 9 1-1 How to start 1-2 How to close 1-3 Open a project 2. Learn the names of each part! 2-1 Names of the objects on the desktop Functions of each object 3. Learn the basics! 3-1 Practice basic operations 3-3 Guide feature 3-4 Mouse functions 4. Search for videos, images, and music files 4-3 4-4 18 Click-zoom 3-2 4-2 11 Basic LoiLoScope 2 operations 4-1 10 19 20 Media browser What is the media browser Tabs and buttons Select folders to display in the media browser Select folders Select multiple files How to select multiple files Deselect Load files Backup files from media like SD cards and DVDs Backup Select a backup folder Backup tab Editing Edit Combine 21 22 23 24 Create a slideshow movie 5. Select your favorite scenes! 5-1 5-2 Playback and trimming Playing videos Names of each part Trimming videos and music Rotate images Copy and cut out thumbnails Play on a large screen 5-3 6-2 6-3 26 27 Full screen playback Line up thumbnails Select multiple thumbnails Toss thumbnails 6. Make a video using your favorite scenes! 6-1 25 28 Timeline What is a timeline? Names of each part Button functions Video size Timeline bar What is a timeline bar? Editing the timeline bar Connect timeline bars Undo timeline bar movement Copy a timeline bar Split bars with the scissor tool Multiple selection Multiple selection (Backwards selection tool) Multiple selection : Right click line (Touch) Multiple selection : Right click line (Surround) Quick image editing Set transitions Automatic transitions Manual transitions 29 30 31 32 33 6-4 Adjust volume 6-5 6-7 7-2 7-3 7-4 35 Try time remapping Layout of video Move and transform your video Functions of each part Animate the position and shape of the video Set the animation in the timeline Animation map and key frames Key frames Set effects in the timeline 7. Output videos and images! 7-1 34 Display audio waveform Time remapping a video 6-6 Advanced settings for transitions 36 37 38 39 40 Select an output format Various output formats Output range Change the output size and bit rate How to output a file Output from the media browser Output from a thumbnail Output from a magnet File output 41 42 Output format MP4 output (F4V, 3GP) WMV output AVI output MOV output MPEG2 output CUDA MP4 output Intel Quick Sync Video MP4 output Audio file output 45 Upload videos to Facebook 46 Login Upload pictures to Facebook 43 44 47 7-5 7-6 7-7 7-8 7-9 Upload videos to Facebook Login to Facebook with a different account Broadcast yourself on YouTube Login Upload Share videos by e-mail with Vimeo! 7-11 7-12 49 50 Login Upload 51 Send E-mail 52 Watch on portable devices Output format Output for iPad Output for iPod/iPhone/Apple TV Output for Mobile 3G Output for PS3 Output for PSP Camera output Output format Output for DV/HDV/AVCHD cameras Use NVIDIA CUDA to output videos up to 10x faster 7-10 48 53 54 55 56 How to use CUDA Output to MP4 using CUDA Output YouTube videos using CUDA Output for devices using CUDA Use Intel Quick Sync Video for fast video output How to use Quick Sync Video Output to MP4 using Quick Sync Video Output YouTube videos using Quick Sync Video Output for devices using Quick Sync Video Burn disks using Quick Sync Video DVD/Blu-ray creation tool DVD/Blu-ray disk authoring settings Select disk Preview Disk menu settings Burn pictures from your camera to DVD/Blu-ray 57 58 59 60 61 Using Windows 7, Windows Vista Using Windows XP 8. Organize your files! 8-1 8-2 What is a magnet? Functions of each part Collect files with the collector magnet Manual slideshow Automatic slideshow Trash can magnet: Remove files 9-3 9-4 67 How to use shortcuts 68 How to enter text Text types Enter text Compiles videos and text in the timeline Settings for text Text setting tray Font settings Shadow and background settings Text decorations Vertical text Typing animation Settings for end roll text Text setting tray Font settings Shadow and background settings 10. Create fun videos using effects! 10-1 66 Organize using shortcuts 9. Enter text! 9-2 65 Collect and organize your thumbnails 9-1 63 69 70 71 72 Pen tool How to use the pen tool Play in slow motion for easier effects Tools for the Pen 73 10-2 10-3 10-4 Stamp How to use the stamp Stamp tools Effect pen How to use the effects Effect pen tools Effect animation 10-5 75 76 How to use the effect animation List of effects 11. Capture video from your camera! 11-1 What is capture? 11-2 How to capture video 12. Option settings GPU Background Capture Advance Setting Save Location License Language 13. Master the keyboard shortcuts! 13-1 74 77 79 80 82 List of keyboard shortcuts Keyboard shortcuts 14. System requirements 14-1 SD Quality videos 14-2 HD Quality videos 14-3 Others 83 LoiLoScope 2 Features LoiLoScope 2 Features Videos taken with a video camera, digital camera, and mobile phones View videos and images Page Play and organize videos, images, and music 20 Finish a task with the guide 19 Just select clips for a slideshow 66 Backup data from SD cards and cameras 23 Capture from DV and HDV 79 Automatically create movies by selecting clips you want to use 24 Decorate with various effects 72 Create videos like the pros with text and end roll 68 Share videos and pictures on Facebook 46 Broadcast yourself on YouTube -Connect to Facebook and Twitter- 48 Send private videos by e-mail 50 Create DVD/Blu-ray video disks 59 Quickly output videos using the CPU and GPU 56 Backup to your PC Easy editing for everyone Share videos and pictures with friends and family Quickly output videos 1. Start LoiLoScope 2 1. Start LoiLoScope 2 1-1 How to start After installing LoiLoScope 2, an icon on your desktop will be created. Double click the icon to start LoiLoScope 2. You can create a new project from the "New" menu on the start screen. You can also select a guide to use on the start screen as well. For more information on the guide feature, refer to section 3-3. Easy Video Editor LoiLo 1-2 How to close To close LoiLoScope 2 in the full screen mode, click on the X button at the top right of the screen. When LoiLoScope 2 is not in full screen mode, click on the close window button. From left to right: minimize, restore, close 1-3 Open a project By selecting the "Continue" menu in the start screen, recently opened projects will be displayed. If you are on the desktop, you can also access select a recently opened project from the file menu on the top left of the screen. If you can't find the project you are looking for in the "Recently opened projects" list, click on "Open project" to select the project you wish to use. 2. Learn the names of each part! 2. Learn the names of each part! 2-1 Names of the objects on the desktop 1. Save button, File, Tool, Guide 3. Media browser 4. Magnet 2. Maximize/Minimize button 6. Timeline 5.Thumbnails 8. DVD/Blu-ray creation tool 7. Trash can 1. Menu Save button: Save your current project. File menu: Save your projects to change the settings. Tool menu:Add timelines and magnets. Guide menu:Displays the available guides. 2. Maximize/Minimize button Maximize or minimize the LoiLoScope 2 window. You can also close the window. 3. Media browser Search for videos, images, and music on the PC, as well as backup SD cards. 4. Magnet A tool to organize thumbnails. It can also be used to batch encode files. 5. Thumbnails Video, image, and music files loaded in to LoiLoScope 2 will be displayed as thumbnails. 6. Timeline Tool to compose multiple thumbnails and text. 7. Trash can A special magnet that deletes thumbnails and timelines. 8. DVD/Blu-ray Creation tool Tool to create DVD and Blu-ray disks. 2. Learn the names of each part! Functions of each object 3. Media browser Folder selection tab Select the folders that will be displayed in the media browser. Alternate view tab Change between tree view, alphabetic order, or creation date. Output button Output the selected files Details button Change the text size or the number of images displayed Done button Zoom out of the media browser Tab Change the tabs to display the video, music, and image files. The folders displayed in color contain video, image, or music files. Folder bar Displays the folder the files located. You can also drag the bar to the desktop to select all the files in that folder. Settings tray switch Drag the switch left or right to open and close the settings tray. Thumbnail The video, image, and music files will be displayed as thumbnails. 2. Learn the names of each part! 4. Magnet Output button Output the selected files. Details button You can search for the location of the original file, collect files, and play the files as a slideshow. Done button Zoom out of the magnet Maximize/Minimize button Drag to change the length of the magnet. Thumbnail The video, image, and music files will be displayed as thumbnails. Minimized magnet When the magnet is minimized, the thumbnails will be hidden within the magnet. To display the thumbnails, drag the maximize button or double click to extend the magnet. Color changing button Change the color of the magnet Title Double click to change the title of the magnet. 2. Learn the names of each part! 5. Thumbnail Output button Output the portion between the in and out point. Effect tray switch Click to open/close the effect tray Detail button Show the location of the original file or delete the thumbnail. Done button Zoom out of the thumbnail Playback window Videos will be played here. Adjustment Adjust the brightness and contrast of videos and pictures. in Point Start point of the video out Point End point of the video Seek bar Displays the current play position of the video Effect button Click to add effects Effect tray tab Select what to display in the effect tray Output still image Click to create a still image from the video Tools Video tools to play/pause the video, change the play speed, etc. Pen tool Add decorations with pens and stamps, mosaics, and cut out portions of the videos. Cut out button Click this button to cut out the selected portion of the clip and create a new thumbnail. After the cut out is complete, the portion behind the out point will be selected in the original thumbnail. 2. Learn the names of each part! 6. Timeline Change the color and name Change the color of the border and name of the timeline. Effect tray switch Click to open/close the effect tray Output button Output the portion between the in and out point. Length You can limit the length of the timeline. Details button Delete or copy the timeline. Done button Zoom out of the thumbnail Playback window Videos will be played here. Tools Video tools to play/pause the video, change the play speed, etc and use the pen tool Effect tray Displays information about the selected timeline bar and the settings of effects. You can also change the name and length of the timeline. in Point Start point of the video Effect button Click to add effects Effect tray tab Select what to display in the effect tray out Point End point of the video Timeline bar Video, image, and music files will be displayed as bars. Seek bar Displays the current play position of the video Radar Displays the entire length of the video. You can use this to display a specific portion of the timeline when zoomed in on the timeline bars. Timeline window Drag & drop video, image, and music thumbnails here to combine them and make your movie 2. Learn the names of each part! Timeline tools 1. Undo/Redo button: Undo an operation you performed in the timeline window. a. Timeline bar control tools 2. Scissor tool: Select the timeline bar and click the scissor tool to display the scissor tool on the seek bar. Click on the icon to cut the timeline bar. 3. Backward selection button: Select the backwards selection button and a timeline bar to select all of the timeline bars behind the bar selected 4. Copy: Copies the selected timeline bar. b. Timeline effect tool 5. Text: Add text or end roll text to the timeline. Text will be displayed as a timeline bar. 6. Pen tool: Click to add hand-written messages, stamps, mosaics, and cut outs to the project on the timeline. 7. Insert pause: Add a pause in your video at the current play position. c. Play control buttons 8. Move to previous: Returns the play position to the beginning of the timeline bar being played. 9. Frame backwards: Click to return the play position by 1 frame. 10. Play/Pause: Click to play or pause the video 11. Frame forward: Click to fast forward the play position by 1 frame. 12. Move to next: Moves the play position to the beginning of the next timeline bar. d. Audio control buttons 13. Volume: Adjust the volume of the timeline. 14. Display the audio waveform: Click to display the audio waveform of the timeline bars. 15. Play speed: Change the play speed of the timeline. 16. Screen size: Change the size of the video in the timeline. 17. Play window size: Change the size of the play window. 2. Learn the names of each part! 7. Trash can Trash can icon Click to delete the thumbnails attached to the trash can magnet from the desktop Done button Zoom out of the trash can. Maximize/Minimize button Drag to change the length of the trash can. Thumbnail Drag from the trash can to remove the thumbnail from the trash can 2. Learn the names of each part! Done button Zoom out DVD/Blu-ray tool 8. DVD/Blu-ray creation tool Disk type Displays the currently selected disk type. Change the disk type by clicking the "Select disk" button Title Enter the title of the DVD/Blu-ray disk. Usable disk size Displays the amount of disk space available on the disk Authoring drive Displays the drives your PC can use of the creation Details button Minimize, copy, or delete the DVD/Blu-ray creation tool Preview Preview the files in the list Select disk Select disk type (DVD or Blu-ray disk) and the format (NTSC or PAL) List of files to be written to the disk Displays the list of files that will be burned to the disk. You can add and remove files from the list by dragging & dropping them to and from the list, and change the order of the files in the list. Create disk Click the "Create disk" button to change the menu and chapter setting for your disk Menu design Menu design Select a menu design for your disk. Menu design preview Preview the design of the selected menu. You can also preview the chapter by selecting the "chapter" tab Title/BGM/Disk title settings Edit the title of the disk, add BGM (background music), or select an image to use for the menu. Create disk Click to create the disk Cancel button Remove the from the list file 3. Learn the basics! 3. Learn the basics! 3-1 Basic LoiLoScope 2 operations Click-zoom Click on the desktop to move Drag the background to move the desktop. You can also use the mouse wheel to zoom in and out of the desktop. Click to zoom in/zoom out Click to zoom in on an object you want to view Click on an object you want to view to zoom in. The object will be displayed larger and will begin playing. Click on a thumbnail you want to edit Mid-range zoom: Click on the background When zoomed in on a timeline or thumbnail, click on the background or the "Done" button at the top of the object to do a mid-range zoom out. When the desktop is in wide zoom, click on the background to perform a mid-range zoom. Click the "Done" button to do a mid-range zoom. Click the background after editing Click the background again for wide-range zoom Click on the background when in mid-range zoom, to zoom out to wide-range zoom to display all of the thumbnails, timelines, and magnets that are placed on the desktop. Zoom in Mid-range zoom 3. Learn the basics! 3-2 Practice basic operations You can learn the basic operations of LoiLoScope 2 by actually experiencing them. Click or drag the red circles to learn how to load files, use the editing tools, add text, and output the video. From the start screen or from the "Guide" menu on the desktop, click on "Practice basic operations." 3-3 Guide feature The guide feature guides you through the steps to accomplish a task. Just like the "Practice basic operations" features, learn how to accomplish a task by actually operating the software. To start a guide, click on the guide you want to use on the start screen or from the "Guide" menu on the desktop. Follow the directions displayed on the bottom of the screen, and click and drag the circles that appear until you have accomplished your task. 3-4 Mouse functions Mouse over videos and music to play Video, picture, and music files will be displayed on the desktop as thumbnails. You can mouse over the thumbnails to begin playing the file, and click the thumbnail to begin editing. The original file will not be affected if you delete or edit the thumbnail. If you move or delete the file from Windows, the file will not be displayed on the desktop. Mouse-over Play thumbnail Click Editing thumbnails Selecting magnets Editing the timeline Mid-range zoom Wide-range zoom Drag Scroll the desktop Scroll the timeline window Right click Select multiple thumbnails Select multiple magnets Select multiple timeline bars Shortcut Mouse wheel Zoom in/Zoom out Scroll the media browser Fast forward/Rewind video previews in the media browser Lengthen/Shorten the time intervals of the timeline Change the effect pen size 4. Search for videos, images, and music files 4. Search for videos, images, and music files 4-1 Media browser What is the media browser The media browser displays all the videos, pictures, and music files that can be edited with LoiLoScope 2. Select between the video, music, images, and external device tabs to display the files. Mouse over the thumbnail within the tab to begin playing a preview of the file. Click or drag the file on to the desktop to load the file. You can also select which files to display in the media browser by selecting the folder that contains the video, image, and music files from the setting tab. If the SD card, USB thumb drive, external HDD, or other external devices are not displayed, click on the "Details" button and select refresh. Settings tab Preview Mouse over the file to play a preview. Use the mouse wheel to fast forward/rewind the preview. Click to load the file To load a file, click on it. 4. Search for videos, images, and music files Tabs and buttons Output button Setting tab Select folders to display in the media browser Output the selected files Alternative views Click to change between tree view, alphabetical order, and by creation date. Details menu Refresh and delete files as well as change the thumbnail and text size of the media browser Folder bar Click on the folder bar to select all of the thumbnails within that folder. You can drag and drop the folder on to the desktop to load all the files within that folder. Select folder to display in the media browser Setting tab The media browser will search for files in the following folders by default: Videos: My Videos folder Images: My Pictures Music: My Music A tree view of your PC folders will be displayed when you click on the setting tab. Place checks on the folders you want to browse. The software will browse the contents of the folders and display the video, music, and image files in the appropriate tabs. Select folders The folders that contain video, image, or music files that were selected in the setting tab will be displayed in the tree view. Click on the ▲ to open the folder. Click on the folder you want to view and the contents will be displayed in the viewer on the right. Done button Click to zoom out of the media browser Display tab Select the video, music, image, backup, and external media tabs to change what to display in the media browser 4. Search for videos, images, and music files 4-2 Select multiple files How to select multiple files You can select multiple files by: -Draw over or surround the files you want to select by holding down the right mouse button -Click on the check boxes on the bottom left of the file -Click on the folder bar to select all the files within the folder -Hold down the shift key to select multiple folder bars Deselect You can deselect files by: -Clicking the check box on the bottom left of the thumbnail -Right click while holding the Ctrl key -Draw over the files you want to deselect with the right click while holding the Ctrl key Load files Drag and drop the selected files to the desktop to load them. Drag and drop a folder bar to the desktop to load all the files from that folder. The loaded files will be attached to a magnet on the desktop. Use shortcuts to quickly send a file to a magnet or timeline Use the shortcuts to quickly send a file from the media browser or desktop to a magnet or timeline. To use the shortcut, right click on the file. 4. Search for videos, images, and music files 4-3 Backup files from media like SD cards and DVDs Backup Save the data from external devices to the PC Backup button will be displayed Use the media browser to save files on the PC. Select a tab When the DVD or SD card tab is selected, a backup button will be displayed. to be backed up, and click on the backup button. Select the files A DVD or SD card tab will be displayed Check the size of the backup, and click "Yes" to backup the files to the designated backup folder. The backed up files will be displayed within the backup tab. When clicking the backup button without any files selected, all data that has not been backed up to the PC before will be backed up. Select a backup folder Select the folder to save the backups From the "File" menu at the top left of the screen, click on Options and select "Specify output destination". Browse for a folder to select a new backup folder Backup tab Backed up files will be displayed in the backup tab of the media browser. tab can be used in the same way as files in the other tabs. The files in the backup 4. Search for videos, images, and music files 4-4 Editing Edit Select the files you want to use in the media browser, and select "Edit" from the output menu. The selected files will appear on the desktop attached to a magnet. This is convenient for editing the thumbnails on the desktop before combining them in the timeline. For more information about editing thumbnails, please refer to chapter 5. Combine Select the file in the media browser, and click on "Combine" in the output menu. The selected files will be moved to the timeline. This is convenient if you want to create a movie without editing the thumbnails. For more information about editing on the timeline, please refer to chapter 6. Create a slideshow movie This tool allows you to easily create a slideshow movie. Select the video and picture files you want to use for the movie. order that they are selected. The files will be played in the Music files can also be selected to be used as BGM. After all the files are selected, select "Create a slideshow movie" from the output menu. In the slideshow movie menu, the settings for the display length of each photo, video resolution, and style. Once the settings are done, click the "Output to file" to create a file. If the movie needs further editing, click on "Advanced settings." A new timeline will be created with the selected files. Make additional changes to the movie by editing the transitions and adding effects. For more information about editing on the timeline, please refer to chapter 6. 5. Select your favorite scenes! 5. Select your favorite scenes! 5-1 Playback and trimming Playing videos To play a thumbnail, mouse over the thumbnail with the mouse cursor. Click on the thumbnail to zoom in and display the editing tools. The video will begin playing instantly. Names of each part Output button Details button サムネイル再生ウインドウ Done button Effect tray switch Play/Pause In point Frame backward Frame forward Out point Play position Picture cut out button Pen tools In point button File name Out point button Play speed Copy/cut out button 5. Select your favorite scenes! Trimming videos and music Thumbnail editing is simple. Surround the portions of the video that will be used with the "in" and "out" points. When cutting out multiple clips from a single file, click the thumbnail copy/cut out button and adjust the "in" and "out" points again. Rotate images Rotate pictures to display them correctly. To rotate pictures, use the rotate menu within the setting tray. Rotate the picture 90, 180, or 270 degrees clockwise. Copy and cut out thumbnails Copy After surrounding the scene with the "in" and "out" points, click on the thumbnail copy button to create a new thumbnail for the clip. The new thumbnail will have the "in" and "out" points at the same position as the original. Continue to create copies to make multiple clips out of one file. Cut out Use the cut out button to cut out a specific portion of the video. Click the button to create a new thumbnail for the portion that is surrounded by the "in" and "out" points. The original thumbnail will automatically select the portion behind the original "out" point. Copy/Cut out button 5. Select your favorite scenes! 5-2 Play on a large screen Full screen playback Double click the play screen of the thumbnail to view the video in full screen. Edit the video in full screen by bringing the mouse cursor to the bottom of the screen to display the editing tools. Disable full screen by double clicking the screen. 5-3 Line up thumbnails Select multiple thumbnails Select multiple thumbnails on the desktop. To do this, right click to display a red line. Use the red line to draw over or surround the thumbnails to select them. Use this to send multiple files to a timeline or magnet. Use the right click to draw a red line over or around the thumbnails to select them. The selected thumbnails will become transparent. Toss thumbnails Toss thumbnails on the screen to organize the desktop like organizing cards on a table. Drag and release the thumbnail, and the thumbnail will glide over the screen. Use this to separate video files from picture files. 6. Make a video using your favorite scenes! 6. Make a video using your favorite scenes! 6-1 Timeline What is a timeline? Connect videos, pictures, and music to make a movie Create a new timeline by clicking on the timeline icon within the tool menu. The timeline is a "workbench" to connect or compile files. Drag and drop a thumbnail in to the timeline window, and it will be displayed as a timeline bar. The length of the bar is determined by the length of the video. Pictures will have a default length of 10 seconds. The bars at the top of the timeline window will be displayed in the front of the play window. Names of each part Effect tray switch Click to display/hide the effect tray Play window Tool bar Controls for the timeline Timeline window The work space to connect and compile timeline bars Radar Displays the entire length and objects that make up the movie 6. Make a video using your favorite scenes! Button functions Play size Play speed Timeline effect tools From the left: Text, Pen tool, Insert pause Undo button In point Timeline bar control tools From the left: scissor tool, backwards selection tool, timeline bar copy tool Audio control buttons From left: volume, display audio waveform Play position Play control buttons From the left: previous timeline bar, rewind, play/pause, fast-forward, next timeline bar Video size Out point Video size Select the size of the video from the pull down menu in the timeline tool bar. SD NTSC 640x480 SD quality, For Japan and USA, etc. SD Wide 640x360 SD wide, For Japan and USA, etc. DV NTSC 720x480 Digital Movie format, Japan, USA, etc. SD PAL 720x576 SD quality, For Europe etc. SD Wide 768x432 SD wide, For Europe etc. DV PAL 720x576 Digital Movie format, For Europe etc. YouTube 640x480 YouTube 4:3 YouTube W 640x360 YouTube wide YouTube HD 1280x720 YouTube HD QVGA Wide 320x180 1/2 SD wide QVGA 320x240 1/2 SD QXGA 512x384 For web videos DVD 640x480 Optimum size for DVD DVD Wide 854x480 Optimum size for wide DVD HD 1280x720 HD quality (720p) HD 1920x1080 HD quality (1080p) Customize Custom video size window 6. Make a video using your favorite scenes! 6-2 Timeline bar What is a timeline bar? Text Depending on the file type (videos: blue, pictures: yellow, text: green, music: pink), the timeline will be displayed in a different color. Videos Pictures Music text movie02.mp4 Timeline bar The border of the timeline bar will have the same color as the magnet it was attached to. A white border means that it was not attached to any magnet. video.mp4 picture.jpg movie02.mp4 The selected timeline bar will be displayed in blue Editing the timeline bar The "in" and "out" handles will be displayed when the timeline bar is selected. Move the handle left and right to trim the video. The timeline bar can also be freely moved around the timeline by dragging it. Move the timeline bar by 1 frame by pressing the left or right arrows while holding the Ctrl key when the timeline bar is selected. Connect timeline bars Drag and connect a timeline bar to another bar, and the bar will turn yellow when the two timeline bars are connected. The timeline bar will also turn yellow when adjusting the "in" and "out" points to connect with another timeline bar, edge of the play range, or when the timeline bar is at 0:0:0. Undo timeline bar movement Press Ctrl + Z to undo a timeline bar movement, or click on the Undo button on the timeline. You can also perform a redo with Shift + Ctrl + Z or clicking the Redo button on the timeline. Caution: Once you remove the timeline bar from the timeline, you will not be able to use the undo/redo function to undo/redo the bar movement. Undo/Redo button music.mp3 6. Make a video using your favorite scenes! Copy a timeline bar Select a timeline bar to copy, and click the timeline bar copy button. the timeline bar will be created behind the original. A copy of Split bars with the scissor tool The scissor tool splits up timeline bars. Click on the scissor tool to display the scissor tool at the current play position. Click on the scissor icon on top of the timeline bar you want to split to cut the timeline bar. The scissor tool button will be red while the scissor tool is enabled. Click the scissor tool button to disable. Multiple selection (Backwards selection tool) Select all of the timeline bars behind a specific timeline bar with the backwards selection tool. Click on the backwards selection tool and click a timeline bar. All of the timeline bars, including the timeline bar that was clicked, will be selected. Drag the timeline bars, while holding down the mouse button, to the desired location. Multiple selection: Right click line (Touch) While pressing the right mouse button, select multiple bars with the red line by drawing over them. Multiple selection: Right click line (Surround) While pressing the right mouse button, draw around the files with the red line to select them. Quick image editing After selecting multiple timeline bars, a green handle will appear around the selected timeline bars. Drag the handle to the left or right to extend or contract multiple timeline bars at once. 6. Make a video using your favorite scenes! 6-3 Set transitions Automatic transitions When timeline bars overlap each other in the timeline window, a transition will automatically be set. Portions of the bar that overlap will automatically set a transition. Automatic transition rules Cut in (Screen changes immediately) Fade In/Out (slowly interchange) for 20 frames on both ends. Lined up on the timeline (no overlap) The screen will change with a cut in. Fade in/out for 20 frames on both ends. No parts connected All videos will fade in/out on both ends. End of the bar is at the same position Fade out 20 frames for all videos Short bar within a long bar Fade in/out for 20 frames. interchange. No difference if the top and bottom bar Partial overlap Example 1 The transition will vary depending on the placement of the top and bottom bar. The top bar will fade in for the duration of the overlap of the bar. The bottom bar will fade out for 20 frames. Partial overlap Example 2 The top bar will fade out for the duration of the overlap of the bar. The bottom bar will fade in for 20 frames. Fade in/out (slowly interchange) only the parts that overlap. 6. Make a video using your favorite scenes! Manual transitions Manually adjust the transitions by clicking the M button. Select a timeline and click the M button to display the transition map. Set the transparency of the fade in start point, fade in end point, transparency of the video, fade out start point, and the fade out end point. Once the fade is set, click on the empty space on the timeline window to close the controller. Click on the “A” button to return the fade settings to automatic. Manual/Automatic fade button Click the button to switch between manual and automatic fade Fade in end point Move the slider back and forth to set Fade out start point Move the slider back and forth to set Fade out end point Move the slider up and down to set Fade in start point Move the slider up and down to set Advanced settings for transitions Style selection button A transition style for each timeline bar can be set. To change the settings of the preset transitions, or to change the transition style for the beginning and end of the timeline bar, click on the "Set" button to open a new setting window. Transitions button It is possible to set up to 3 types of transitions per timeline bar. individual transitions for the beginning, middle, and end. Set 6. Make a video using your favorite scenes! 6-4 Adjust volume Manually adjust the volume of the video. Select the timeline bar, and click on the "Volume" button in the effect tray tab on the left to display the volume map. The yellow line represents the audio volume of the video. Fade in end point Move the slider back and forth to set Fade out start point Move the slider back and forth to set Volume: Move yellow line up and down between 0% and 200% Volume button Fade out end point Move the slider up and down to set Fade in start point Move the slider up and down to set To set the volume to start off low (fade in), have a steady volume level in the middle, and decrease the volume in the end (fade out), double click the yellow line to create a total of 4 points (key frames). Bring the first point to the left edge of the yellow line, then drag the point towards the bottom left corner. Bring the fourth point to the right edge of the yellow line, and then drag the point towards the bottom right corner. Drag the second point to the left or right to set the fade in time. Set the volume level between the second and third point to have the same volume. Drag the third point to the left or right to set the fade out time. Once the settings are complete, click on the volume button to close the controller. Adding points (key frames) Double click on the yellow line to add a point to the volume map. This point is called a key frame. Move the key frame vertically or horizontally to change the volume level and position. When there are more than 2 key frames, the vertical height difference represents the amount of change in the volume between 2 key frames. Deleting a key frame Double click on a key frame to delete it. icon on the right. To delete all key frames, click on the trash can Volume and interpolation settings for key frames Click on the key frame to open a new window to edit the volume level and interpolation method for each key frame. Audio waveform Display the waveform To display the volume waveform of the video, select a timeline bar and click on the "Display audio waveform" button in the timeline tool bar. The waveform will be displayed at the bottom of the timeline bar. To hide the audio waveform, click on the "Display audio waveform" button again. 6. Make a video using your favorite scenes! 6-5 Time remapping a video Time remapping is a method to control the play speed of the video. This allows for videos to be played faster, slower, and in reverse. Using the video time remapping, accentuate certain scenes of the video and create dramatic effects like the movies. To time remap a video, select a timeline bar and click on the "Change speed" animation button within the effect setting tray. A yellow line representing the video speed will be displayed under the timeline bar. The bottom left corner is where the video begins, and the top right corner is where the video ends. Turn on the "Change speed" animation button The vertical axis represents the beginning and end of the video. The horizontal axis represents the time and speed of the video. By default, the video speed will be played at the same speed from start to finish. Try time remapping Double click on the yellow line to create a key frame. right side of the key frame. Mouse over the key frame and percentages will be displayed on the left and These percentages represent the speed of the video before and after the key frame, where 100% is the original speed of the video. Double click a key frame to delete it. To delete all of the key frames, click on the trash can icon on the right. Change the play speed of the video by placing key frames on the yellow line, and moving the key frames to create the desired effect. The yellow line is a visual representation of the length and play speed of the video. Use the key frames to play the video faster, slower, or in reverse. 6. Make a video using your favorite scenes! 6-6 Layout of video Move and transform your video Click on a timeline bar or a video/image placed in the play window to freely transform or move object on the screen. Move the object Handle to move object, vertically or horizontally Rotate handle Handle to increase decrease object size or Just like the timeline, the color of the borders on each object represents the magnet it was attached to before being placed on the timeline. Functions of each part Layer position button Rotate or flip the selected video or image with simple click of a button. Picture-in-Picture button The Picture-in-Picture button is useful to line up two or more pictures or videos on the screen. The selected videos and pictures can be placed neatly in halves or quarters of the screen. Click on the button until the object is placed in the desired location. Transparency setting Set the transparency of videos and pictures Brightness/Contrast Adjust the brightness or contrast of dark videos and pictures Settings/Details Change the aspect ratio of videos, and see detailed information about the selected file. Animation button Click on the round button. Once it has turned red, move the videos or pictures freely on the screen. The timing and place where the object was moved will the recorded by the software. To disable the animation, click on the round button again. Effect tray tab Each object placed in the timeline will be displayed as tabs in the effect tray. To display a tab in the effect tray, select a timeline bar. Text timeline bars will also be displayed in the effect tray. 6. Make a video using your favorite scenes! 6-7 Animate the position and shape of the video Set the animation in the timeline Set the animation to move videos, pictures, text, and record the amount of effect applied to the timeline. objects. Turning the animation button off will temporarily disable recorded animations. Animations can be set for all Freely move objects In the play window, compose the first scene for the video. Turn on the buttons for transform, scale, and rotate in the effect tray. A map for transform, scale, and rotate will be displayed under the timeline bar. Double click within the map to add a key frame, and move the key frame to the left edge of the map. This will have recorded the beginning of the animation. While the video is playing, move the object freely on the preview screen. The position where the mouse button was released will be recorded, and a key frame will be placed at that play position. Play the video from the beginning to see the object move from where the first key frame was placed to the second key frame within the transform map. The same can be done to scale and rotate objects. Move the key frames to the left or right to change the timing of the animations. Double click a key frame to delete it. icon to the right. To delete all key frames, click on the trash can 6. Make a video using your favorite scenes! Animation map and key frames Move an object within the preview screen to record a key frame within the map. <Preview screen> Rotate Scale Transform A key frame will be created on the map, depending on the animation. <Animation map> Key frames Create smooth animations by using the key frames, instead of moving the object freehand. Select the start and end point of the animation and the animation will be created automatically. <Start position> Pause the video and select the necessary key frames. Create animations for scale, transform, and rotate separately. Move the key frame back and forth to change the timing. To delete unwanted key frames, double click on the individual key frame or click on the trash can icon to delete all the key frames within the map. <End position> Pause the video and adjust the object to how it is to be displayed at the end of the animation in the play window. The end position can be placed before the start position. Create smooth animations from the start to the end of the animation. <Start position> Pause the video and click on the key frame button <End position> Key frame end position 6. Make a video using your favorite scenes! Set effects in the timeline Add effects while editing the timeline. Select a timeline bar and a tab with the object name will be displayed in the effect tray tab. Above the object tab, a button with a “+” mark and a rainbow colored circle will appear. This button is the effects button. Click the effect button and select an effect from the list within the effect tray. Adding effects without selecting a timeline bar will apply the effect to the entire timeline. To apply effects to the entire timeline, select the effects button above the timeline tab. To add effects to only a specific timeline bar, click on the effect button above the timeline bar tab. Tray switch Click to hide/display the effect tray. Select an effect and adjust the settings. The effect button on the top will apply effects to the timeline bar. The effect button second from the bottom will be applied on the entire timeline. 7. Output videos and images! 7. Output videos and images! 7-1 Select an output format Various output formats After editing is finished, output the video and save the video as a file. Select the icon for the appropriate output option. File output: Watch videos on PC Facebook: Share videos and pictures on Facebook YouTube: Save your own videos, or share them with the world Vimeo: Share private videos by e-mail Camera output; Watch videos off your camera connected to a TV Watch on portable devices: Watch videos on iPod, PSP, or other devices DVD/Blu-ray creation tool: Create DVD or Blu-ray video disks Output range The video between the "in" and "out" points will be the only portion of the video that will be output from the timeline. Double check the "in" and "out" points before output of the video. Change the output size and bit rate Change the video size from the pull down menu. The video size can also be directly entered. Change the frame rate of the output video. Select the video play speed between 10% and 2000% from the pull down menu. The speed can also be directly entered. 7. Output videos and images! 7-2 How to output a file Output from the media browser Select the thumbnails to output from the media browser, and click on the output button. The selected files will be moved to the desktop, and the file output menu will be displayed. Select a file format and save location to begin output. Output from a thumbnail Select a thumbnail, and click on the output option. Output from a magnet While the magnet on the desktop is selected, choose an output option from the output menu. All of videos, music, and images that are attached to the magnet will be output to the selected format. This is useful to transcode multiple files to a single file type. 7. Output videos and images! 7-3 File output Output format Output video files in various formats. Settings like video size and bit rate can be changed for each video format. MP4 (F4V、3GP) Videos are high quality for their file size. MP4: A very common file format. Can be viewed on iPod and PSP. F4V: File format for Adobe Flash. 3GP: File format for 3G mobile phones WMV WMV videos are high quality for their file size. This is the basic video file format for Windows. AVI AVI videos can use different compression methods by installing codecs. You can also output videos without compression, to use with other applications. MPEG2 MPEG2 is a format for DVDs and digital broadcasting. You can create high quality videos compared to WMV and MP4 by setting it at a high bit rate. CUDA MP4 (iPod, PSP) Quickly encode MP4 files using NVIDIA® CUDA technology. *You can only use this feature if you have a NVIDIA® CUDA enabled GPU Intel® Quick Sync Video MP4 Quickly output MP4 files using Intel® Quick Sync Video. *You can only use this feature if you have a 2nd Generation Intel® Core processor. AUDIO (WAV, AAC, WMA) WAV: Uncompressed audio file format. AAC: This file format is generally used for portable audio players. The higher the bit rate, the bigger the file size, but your audio quality will increase. (Some portable audio players may not support this file format.) WMA: File format playable in Windows Media Player. file size, but your audio quality will increase. MP4 Output(F4V, 3GP) Select the video format and profile, as well as adjust the bit rate. To select the output format, select a file format from the pull down list. The selectable files include F4V for Adobe Flash, and videos for mobile phones like 3GP. *Some mobile phones may not support 3GP video playback. For more information about what formats your mobile phone can play, contact the manufacturer. The higher the bit rate, the bigger the 7. Output videos and images! WMV output WMV videos are high quality for their file size. This is the basic video file format for Windows. Adjust the settings in the dialog window before output. Select output format You can adjust the settings for the output file Select picture quality: Move the slider to adjust the video quality. You can choose the quality of the video between the range of 0 - 100. The higher the number, the bigger the file size, but higher quality. Fix file size: Fix the file size of the output video. Fix bit rate: Fix the bit rate of the output video. Change settings Resize: Change the size of the output video. Change frame rate: Change the frame rate of the video. Change speed mode: Change the play speed of the output video. Reset to default setting By clicking this button, all the settings will return to their default settings. (Default setting: Select picture quality: Quality 90) AVI output Select the compression format for the video with the video codec and the audio with the audio codec. You can select the codec from the settings button on the right. MOV output Video format that can be played with QuickTime. Select the compression format by clicking the settings button for video/sound. 7. Output videos and images! MPEG2 output Adjust the video quality by changing the bit rate. CUDA MP4 output CUDA output can only be used with CUDA compatible NVIDIA graphics card. By using CUDA output, output times can be decreased by 1/3 to 1/10 of the time it would take without CUDA. By changing the presets to "Customize", you can select the h.264 profile and bit rate. To use CUDA output for iPod or PSP, select the device from the preset pull down menu. Intel Quick Sync Video output Intel Quick Sync Video can only be used with the 2nd Generation Intel Core processors. By using Quick Sync Video, output times can de decrease significantly. The settings for the h.264 profile and bit rate can be adjusted. 7. Output videos and images! Audio file output This will output an audio file. This feature can be used to output just the audio from a video or change the format of an audio file. Choose the file type and audio bit rate in the dialog window and click OK to begin output. File format WAV Uncompressed audio file format. AAC This file format is generally used for portable audio players (compatible with iPhone and iPod). The higher the bit rate, the bigger the file size, but your audio quality will increase. *Some portable audio players may not support this file format. *Contact the device manufacturer to learn more about how to transfer the files to your device. WMA File format playable in Windows Media Player. The higher the bit rate, the bigger the file size, but your audio quality will increase. 7. Output videos and images! 7-4 Upload videos to Facebook Login What is Facebook? Facebook is a SNS to share information with your friends. You can directly upload pictures and videos to Facebook from LoiLoScope 2. What is a SNS? A Social Networking Service (SNS) is a service to create communities on the internet. Log In Click the Facebook icon and log in. If you have a Facebook account, enter in your account information and log in. If you do not have an account, create an account to upload videos and pictures to Facebook. If you already have a Facebook account, click the "Login" button. If you would like to create an account, click "To become a member, click here." Information about privacy settings The default privacy settings for Facebook are set so anyone can view your profile. To change this, go to "Account", "Privacy Settings", and then "Customize settings". If you would like to share you profile with your friends only, click "Friends only". This will affect every part of your Facebook profile. 7. Output videos and images! Upload pictures to Facebook Directly upload pictures to Facebook from LoiLoScope 2. Upload a single picture from the desktop or multiple pictures from the media browser or magnet. Videos and pictures that are attached to a magnet can be uploaded together. Once login is complete, upload the pictures. Choose whether to add the picture to an existing album or a new album. To add pictures to an existing album, select the album from the pull down menu. To add pictures to a new album, enter in the name, place, and description of the album. Select an existing album to add pictures to. You can create a new album to upload pictures to. Upload videos to Facebook Enter the title and description of the video and upload. Videos that exceed the Facebook upload limit will automatically be split and uploaded. Login to Facebook with a different account To login to Facebook with a different account: 1. 2. 3. Click the “Log out” button Click the "Login" button and from the "Authorization" screen, click on "Log in with a different account" Enter in the account information and login 7. Output videos and images! 7-5 Broadcast yourself on YouTube Login What is YouTube? Use YouTube to save private videos on the Web, or share the video with the rest of the world. You can easily share your uploaded videos with friends on Facebook and Twitter. With a CUDA enabled NVIDIA GPU or Intel Quick Sync Video, you can quickly encode and upload videos to YouTube. Login to YouTube Login to YouTube from LoiLoScope 2 by entering your account information. If you do not have a YouTube ID, register to create an account. To create an account, click here. It is not recommended to click this check box on a shared PC 7. Output videos and images! Upload Enter video information Once logged in to YouTube, a screen to enter information about the video will appear. You can enter the title, description, tags, and category for the video. Select whether to make the video public or private. If the video is set to private, it will not be viewable by others. You can automatically set the video to be shared on your Facebook News Feed or Tweet on your Twitter. Enter the title, description, and tag for the video. Choose the category for the video from the pull down menu. If you are logged in to an account that does not belong to you on a share PC, click here to log out and login using your account information. Private video: Only you can watch the video. Public video: Anybody can watch the video. If you do not want to share your video on Facebook and Twitter, click "Disconnect." Fast output using NVIDIA CUDA and Intel Quick Sync Video With a compatible graphics card or CPU, quickly create MP4 videos that are perfect for YouTube HD videos. Share the link on Facebook To share the video on Facebook, connect to Facebook. Click on "Connect" to display the account screen as seen on the left. Enter your account information and verify LoiLoScope to enable automatic sharing with Facebook. If you would like to upload videos directly to Facebook, please view section 7-4. Share the link on Twitter To tweet videos, you must be connected to Twitter. Click on "Connect" to display the account screen as seen on the left. Enter your account information and verify LoiLoScope 2, to enable automatic tweeting of YouTube videos after they have been uploaded. 7. Output videos and images! 7-6 Share videos by e-mail with Vimeo! Login What is Vimeo? Vimeo is a video sharing service to upload high quality videos, protect them with a password, and share them with only the people you want to share it with. The link and password for the uploaded video will be included and sent with your message. *This service is only available in English. *Vimeo may change the content of their service without notice. Login to Vimeo Login to Vimeo. Click the "Login" button, even if you do not have a Vimeo account. You can create one in the next screen. If you have a Vimeo account, enter your account information. If you do not have a Vimeo account, click the "Join Vimeo" link on the Login screen to create an account. Vimeo Registration Choose between the two different account types that Vimeo offers. The Basic account is a free account with a 500 MB upload limit per week. The Plus account requires a subscriber free, but allows you to upload up to 5GB per week. After you have chosen your account type, enter in your name, e-mail address, and account password. Please read the Terms and Agreements of Vimeo before you click the check box. 7. Output videos and images! Upload Verify LoiLoScope 2 Once you have logged in to Vimeo, an authorization screen will be displayed. On this screen, you will allow LoiLoScope 2 and Vimeo to be linked. Click the blue button at the bottom left of the screen to authorize LoiLoScope 2. Click this blue button to authorize LoiLoScope 2 to upload videos to Vimeo Enter video information Enter the title and description of the video. If you want to protect your video with a password, click on the check box next to "Apply Password", and enter a password. If you would like to send your video link to your friends and family after it has uploaded, click on the check box next to "Send an e-mail after uploading is finished." Select a video quality, and click "Next." To place a password on your video, click the check box and enter the password. To send an e-mail to friends and family after the video has uploaded, click on this check box. Select the video quality. Make sure that you have enough upload space for the week when selecting a video quality. If "Waiting in line" is displayed after the video is uploaded Even after your video has been uploaded to Vimeo, the "Waiting in line" message means that the video is still being processed on the Vimeo website. The video will become available after the website has finished processing your video. Remaining uploads this week is displayed here. 7. Output videos and images! Sending e-mail If you have selected "Send an e-mail after uploading is finished," the message screen will be displayed. Enter your name, the recipients' e-mail address, and message. Enter your name here Enter the recipients' e-mail address here. By separating each e-mail address with a comma, you can enter in multiple e-mail addresses. Enter your message here. Once you have finished entering the message, a confirmation screen will be displayed. Check your name, recipients' e-mail address, and message, then click "Send" to share the video with friends and family. 7. Output videos and images! 7-7 Watch on portable devices Output format Create video files for portable devices like iPod and mobile phones. For supported PCs, use NVIDIA CUDA or Intel Quick Sync video to quickly create videos. iPad Create a file to be played on iPad (m4v). Use iTunes to transfer the file to your iPad. iPod/iPhone Create a file to be played on iPod/iPhone(m4v). iPod/iPhone. Use iTunes to transfer the file to your Mobile 3G Create a file to play on mobile phones (3GP or 3G2). transfer the file to the mobile phone. Use a compatible memory card to Apple TV Create a file to be played on Apple TV(m4v). PS3 Create a file to play on PS3 (mp4). the PS3. Use a compatible memory card to transfer the file to PSP Create a file to play on your PSP (mp4) and a thumbnail file (THM). memory card to transfer the file to the PSP. Output for iPad Create a video for iPad. If iTunes is already installed on to the PC, iTunes will automatically be started, and the video will be added to the video list. Please use iTunes to transfer videos to the iPad. *For more information on how to use iPad and iTunes, please contact the manufacturer. *iPad and iTunes are registered trademarks of Apple Inc. Use a compatible 7. Output videos and images! Output for iPod/iPhone/Apple TV Create a video for iPod/iPhone/Apple TV. If iTunes is already installed on to the PC, iTunes will automatically be started, and the video will be added to the video list. Please use iTunes to transfer videos to the iPod/iPhone/Apple TV. *For information on how to use iPod, iPhone, Apple TV, and iTunes, please contact the manufacturer. *iPod, iPhone, Apple TV and iTunes are registered trademarks of Apple Inc. Output for Mobile 3G Create a video file for 3G mobile phones. Check with your mobile phone manufacturer to see what video format your mobile phone can play. Use the software bundled with your mobile phone or a memory card to transfer the data. *Contact your mobile phone manufacturer for information on how to use your mobile phone. Output for PS3 Create videos for PS3. Choose the quality from compact, medium, and high. Use a memory stick or your home network to transfer the video and play on your PS3. *Contact the manufacturer on how to use your PS3. Output for PSP Create videos for PSP. Choose the quality of the video from compact, medium and high. <How to save videos to your PSP> 1) Connect your PSP to your PC with a USB cable. 2) Copy the video file to the VIDEO folder in the memory stick *Contact the manufacturer on how to use your PSP. 7. Output videos and images! 7-8 Camera output Output format Create a video file that can be played on your video camera. Select the correct format for the camera, and whether it is in NTSC or PAL format. DV This will output a 720x480 DV compressed AVI file playable on DV cameras. HDV This will output a 1440x1080 MPEG2-TS file playable on HV cameras. Windows 7 to use this feature. AVCHD This will create a 1920x1080 MTS file for AVCHD cameras. This can also be used this to create HD AVCHD-DVDs. Output for DV/HDV/AVCHD cameras Enter the name of the file, and select where to save the file on the PC. Use the software provided with the camera to save the file back on to the camera. You must have 7. Output videos and images! 7-9 Use NVIDIA CUDA to output videos up to 10x faster How to use CUDA Quickly output videos using CUDA compatible NVIDIA graphics cards. CUDA enabled graphics cards http://www.nvidia.co.jp/object/cuda_learn_products_jp.html Settings Update your graphics card driver to the latest version. Visit our website on how to update your graphics card driver. http://loilo.tv/tips/gpu_driver/en/ LoiLoScope 2 will see if your system can use CUDA. options below, will be made available. Output to MP4 using CUDA File Output Quickly encode a MP4 video file using CUDA. For more information, refer to section 7-3 "CUDA MP4 output." Output YouTube videos using CUDA YouTube Quickly create and upload videos for YouTube HD using CUDA. For more information about YouTube uploads, refer to 7-5 "Broadcast yourself on YouTube." Output for devices using CUDA Watch on portable devices From the pull down menu in the device output screen, select "Use CUDA to encode." The output buttons with the green border are able to use CUDA to quickly create the files. If the system can use CUDA, the output 7. Output videos and images! 7-10 Use Intel® Quick Sync Video for fast video output How to use Quick Sync Video The Intel Quick Sync Video can be used with the 2nd Generation Intel Core processors to quickly output videos. Intel® Quick Sync Video enabled processors http://www.intel.com/ja_JP/consumer/products/processors/index.htm Settings Update to the latest graphic card drivers. Visit our website for more information on how to update graphics card drivers. http://loilo.tv/tips/gpu_driver/en/ LoiLoScope 2 will see if your system can use Quick Sync Video. If the system can use Quick Sync Video, the output options below, will be made available. Output to MP4 using Quick Sync Video File output Use Quick Sync Video to quickly output MP4 files. For more information, refer to section 7-3 "Intel Quick Sync Video MP4 output." Output YouTube videos using Quick Sync Video YouTube Quickly create and upload videos for YouTube HD using Quick Sync Video. For more information about YouTube uploads, refer to section 7-5 "Broadcast yourself on YouTube." Output for devices using Quick Sync Video Watch on portable devices From the pull down menu in the device output screen, select "Use Intel Quick Sync Video to encode." The output buttons with the blue border are able to use Quick Sync Video to quickly create the files. 7. Output videos and images! Burn disks using Quick Sync Video Use Quick Sync Video to quickly create DVD and Blu-ray video disks. For more information about the DVD/Blu-ray disk creation tool, refer to section 7-12 "DVD/Blu-ray creation tool.” Turn on the check box to use Quick Sync Video to create disks. 7. Output videos and images! 7-11 DVD/Blu-ray creation tool DVD/Blu-ray disk authoring settings Burn files to a DVD or Blu-ray disk Change the title of the DVD/Blu-ray disk Displays the drives available on the PC Displays the amount of usable disk space available on the disk Select disk Preview Create disk Cancel button: Removes the file from the list Drag and drop thumbnails to add them to the list. Drag and drop the thumbnails to change the order of files. Select disk From the "Select Disk" button, select the type of disk. Select the appropriate disk format (DVD/Blu-ray) and the region format (NTSC/PAL) that your optical drive supports. NTSC format: For Asia, America, and Canada PAL format: Format for Europe Preview Click on the "Preview" button to view a preview of files in the list. During the preview, remove videos from the list by removing the check box from "Use this video." Change between files by using the arrow keys on the keyboard, or clicking on the preview image. 7. Output videos and images! Disk menu settings From the "Create disk" button, adjust the settings and select a design for the title screen and chapter selection screen. The disk title, BGM, volume label, and repeat settings can also be edited as well. For information about the settings that can be editing, refer to the section below. Once the setting adjustments are done, click on the "Create disk" button to begin creating the disk. It is recommended that you avoid using the PC while the disk is being created. Settings Menu design: Select the menu design for the disk title and chapter selection screen - "Select background" allows you to select your own background image. "Change background" option, select the image. From the If no image is selected, the videos on the disk will be played. -The title and chapter screen designs are preset. for the title and chapter screens. You cannot select different backgrounds Preview: Preview the design for the title and chapter screen. Title: The title of the title screen of the disk Title size: Change the size of the title on the title screen BGM:Select the BGM that will be played at the title screen Repeat: Change the settings for repeat play Once the settings are Volume label: The name of the disk when inserted in to the PC complete, click on the "Create Change background: Select a custom background when "Select background" is selected disk" button as the menu design. If no image is selected, the files from the disk will be played in the background of the title and chapter screens. *Caution: Even if you have followed the directions above, due to bad disks or compatibility with the disk and your optical drive, burning to the DVD/Blu-ray may fail. LoiLo cannot guarantee the success of disk authoring. 7. Output videos and images! 7-12 Burn pictures from your camera to DVD/Blu-ray Using Windows® 7, Windows® Vista Connect the camera to the PC and launch LoiLoScope 2. From the camera tab, select the pictures you want to burn to DVD/Blu-ray Drag and drop the selected pictures to the desktop. to a magnet. They will be attached Click the "Details" button and select "Collect files" to copy or move all the pictures to a single folder. 7. Output videos and images! Insert a blank DVD/Blu-ray disk in to the PC optical drive. Open the folder where the pictures were collected and click on the "Burn" button in the tool bar at the top of the folder. From the burning options, select "Master." By selecting "Master" the data can be viewed on any operating system. Click "Next" to continue. Once all of the files have been prepared to be written to the disk, a disk writing window will open and display the files that have been prepared. Delete or add files as necessary. Once all the files to be written to the disk are gathered, click "Burn to disc" from the top and the "Disk writing wizard" will be displayed. Follow the instructions on the screen to finish burning the disk. Caution: Please avoid doing other tasks while writing to the disk. You can give the disk a title, but it is not required. Even if you have followed the directions above, bad disks or compatibility issues with the disk and your optical drive, writing to the disk may fail. This section of the manual does not guarantee that the pictures will be successfully written to the disk. 7. Output videos and images! Using Windows® XP Connect the camera to the PC and launch LoiLoScope 2. From the camera tab, select the pictures to be burnt to the DVD/Blu-ray disk. Drag and drop the selected pictures to the desktop. attached to a magnet. They will be Click the "Details" button and select "Collect files" to copy or move all the pictures to a single folder. 7. Output videos and images! Insert a blank DVD/Blu-ray disk in to your optical drive. Open the folder where the pictures have been collected and click "Copy all items to CD." Once the files have been prepared to be written to the disc, a balloon will pop up at the bottom right of the screen. Click on the balloon to view the files that have been prepared to be written to the disk. Add or remove the files from this window. Once all the files to be written to the disk have been gathered, click the "Write these files to CD" on the left. The "CD writing" wizard will be displayed. Follow the onscreen instructions to finish burning the disk. Caution: Please avoid doing other tasks while writing to the disk. You can give the disk a title, but it is not required. Even if you have followed the directions above, bad disks or compatibility issues with the disk and your optical drive, writing to the disk may fail. This section of the manual does not guarantee that the pictures will be successfully written to the disk. 8. Organize your files! 8. Organize your files! 8-1 Collect and organize your thumbnails What is a magnet? A magnet is a tool to organize, gather, and group thumbnails. Throw the thumbnails to the magnet to separate thumbnails, and change the order of the thumbnails to select scenes. Drag the magnet close to a thumbnail to attach a thumbnail to the magnet to keep your desktop clean and organized. You can change the color, name, and the length of the magnet. When the magnet is shortened to the minimum length, the magnet will hide the thumbnails that are attached to it. Double click or drag the start icon to restore the size of the magnet. Functions of each part Copy Creates a copy of a magnet Slideshow Plays the files attached to the magnet in order Collect files Move/Copy files to another folder Sort Sort the files attached to the magnet Delete Delete magnet When minimized: The yellow arrows will be displayed, and the thumbnails will be hidden Color Changer Click and select a color from the color picker. Adjust the length by dragging the arrow Magnet name Double click on the magnet to edit the name 8. Organize your files! Collect files with the collector magnet Collect files Click the Details button and select "Collect files. Choose to "Copy and collect" (the original file will be unaltered) or "Move and collect" (the original file will be moved to the new folder), and select a new folder to save the files to. Delete files Select "Permanently delete file" to delete the file from your PC. This action cannot be undone. Select copy or move to save the files to a new folder Manual slideshow Play the files attached to the magnet in the order from top left to bottom right. Use the magnet to play the files like in a playlist. Change the order of the files by re-arranging the thumbnails. Use the left and right arrow keys to move to the next/previous thumbnails to switch between files that are attached to the magnet. and right arrow keys can also be used to switch between files in full screen mode. The left Switch between thumbnails with the arrow keys Automatic slideshow The automatic slideshow will play the files attached to the magnet in full screen. Double click on a thumbnail or select "Slideshow" from the Details button above the magnet to play the thumbnails in full screen. Click on the auto-play button to play all thumbnails attached to the magnet in order. Auto-play ON The slideshow will play in order from the top left to bottom right. Freely change the order of the thumbnails. OFF The auto-play button will play the thumbnails on the magnet on repeat. 8. Organize your files! Trash can magnet: Remove files The trash can magnet can be used to gather and delete unwanted thumbnails from the desktop. Click on the trash can icon to delete the thumbnails from the desktop. Deleting files from the trash can magnet deletes only the thumbnail from the desktop, and the original file will remain. Click the trash can icon to delete unwanted thumbnails 8-2 Organize using shortcuts How to use shortcuts Right click a thumbnail or timeline bar to display the shortcuts for the magnet, trash can, and timeline. With the right mouse button held down, drag the mouse over the shortcut icon to send the file to that location. Right click on the object Drag to shortcut The object will be moved to the on-screen location selected Objects that can be moved with the shortcut List of shortcut icons Magnet Files within the media browser Thumbnail Magnet Timeline bar Trash can Timeline DVD/Blu-ray tool 9. Enter text! 9. Enter text! 9-1 How to enter text Text types Click on the "Text" button in the timeline tool bar, and 2 text options will be displayed. Select between "Text" that can be added to any part of the screen, or "End roll" to create rolling text like the end credits for movies. Text End roll Enter text To edit text, click on the "Enter text here" text displayed on the screen or in the text box on the text settings tray on the left to enter in text. Compile videos and text in the timeline Position text Change font size or color if the text on the screen is hard to view. Also, freely position the text on the screen, or use the "Picture in Picture" button in the effect tray to position the text and video on the screen so that they do not overlap. The "Picture in Picture" button can also change the position of text, as well as videos and pictures. Select the timeline bar or tab of the object you want to reposition, and click on the button until the objects are placed in the correct position. 9. Enter text! 9-2 Settings for text Text setting tray Select the text timeline bar or tab to change the settings for the font style, font size, alignment (the alignment within the text box), text shadows, text background color, and other settings in the effect tray. Font settings Text design Select a font from the pull down list. Choose a font size from the pull down next to it. Text style The B (bold), I (italic), and U (underline) buttons can be used to change the style of the text. The buttons with A, can be used to change the text color, as well as add outlines and drop shadows to the text. The alignment of the text can also be changed. Change color Click the A button with the red line to change the text color. Select a standard color from the color pallet at the top, select the brightness of the color in the big square area, and select the transparency from the slider on the right. Shadow and background settings Select a shadow style by clicking on the text shadow button. Fill in the background of the text box with a single color with the bucket button. 9. Enter text! 9-3 Text decorations Vertical text From the "Decoration" menu in the text setting tray, click on the check box next to "Vertical text" to enable vertical text. When entering vertical text, it may be necessary to expand the text box. Drag the corner of the text box to expand it. Typing animation Enable the typing animation button to display an animation that looks as if someone was typing the text on the screen. Move the slider to the left, and slowly move the slider to the right to slowly display the text. The typing animation controls the display of single letters in the text. Set the slider to the beginning point of your animation (Nothing displayed = 0, All text displayed = Amount of characters in text), turn on the animation button, and move the slider. Key frames will be displayed under the timeline bar whenever the slider is moved. The key frames can be moved left or right, and deleted with a double click. 9. Enter text! 9-4 Settings for end roll text Text setting tray Select the timeline bar or tab for the end roll text to set the text font, size, alignment (within the text box), shadows, and background color within the effect tray. Font settings Scroll speed Set the speed that the text will be displayed. speed that the text is displayed. Turn on the animation button to change the Text design To select a font, use the large pull down menu and select a font. changed with the pull down menu to the right of the font menu. The font size can also be Text style The B (bold), I (italic), and U (underline) buttons can be used to change the style of the text. The buttons with A, can be used to change the text color, as well as add outlines and shadows to the text. The alignment of the text can also be changed. Change color Click the A button with the red line to change the text color. Select a standard color from the color pallet at the top, select the brightness of the color in the big square area, and select the transparency from the slider on the right. Shadow and background settings Select a shadow style by clicking on the text shadow button. Fill in the background of the text box with a single color with the bucket button. 10. Create fun videos using effects! 10. Create fun videos using effects! 10-1 Pen tool How to use the pen tool Pen tool The pen tool can be used to add decorations to the video by drawing on videos, adding stamps, blur out people or objects, and cut out portions of the video. Pen Use the pen to add illustrations and hand-written messages directly on to the video. From the "Pen tool" button in the timeline tool bar, or the effect button in the effect settings tray, select the "Pen" tool. Click on the play screen to begin playing the video, and draw on the screen to record the pen effect. Play in slow motion for easier effects Play the video at a slower speed to make it easier to draw on the video. Select from Slow (x0.5) or Super Slow (x0.2) to play the video at slower speeds. The video can also be slowed down using the video playback speed menu in the timeline toolbar. Change playback speed Change the speed at which the video will be played. From the timeline toolbar, click on the button with "x1," to display a pull down menu with various speeds. x1 represents the original video speed. The speed of the video can be changed between x0.1 to x8. 10. Create fun videos using effects! Tools for the Pen Animation pen Use this tool to freely draw on the video while the video is playing. The timing and position that the lines were drawn will be recorded. If the lines are drawn while the video is paused, the lines will be displayed from the frame that the lines were drawn on. Pressure Enable pressure when using a pen tablet. Pressure affects the thickness of the lines. Pen tip style and size Change the pen size with the size slider or the mouse wheel. The pen tip style can also be selected from a circle, square, and with borders. By changing the color of the pen, the border color will be changed automatically. Select color Use the color picker to select a color. Select a color from the palette or the multi-colored bar to select a color. The hue and transparency can be adjusted as well. Delete at current time The illustration drawn with the pen will be displayed throughout the video. button to delete a portion of the illustration at a specific time in the video. Use this Delete all at current time All of the illustrations drawn with the Pen will be deleted at the selected time. Redraw a portion Click this button to redraw a portion of the illustration Restart This button will delete all of the lines from the video. This button is useful for starting over. Move Use this tool to move the illustrations drawn on the screen. Use the selector to click or surround the illustrations to select them. images to place them on the screen. Drag the selected 10. Create fun videos using effects! 10-2 Stamp How to use the stamp Place stamps on the screen with the stamp tool. Use the stamp to create flashy and decorative videos. Add stamps to the video with the animation pen Click on the video to begin recording. Select "Normal" to apply the stamp while the video is playing at normal speed, or select "Slow" or "Super Slow" to slow down the video to make it easier to apply the stamp. To change the speed of the video while it is playing, select a speed from the "play speed" pull down menu in the timeline tool bar. The play speed selected will affect the play speed when the video is output. Click or drag the mouse over the screen to apply the stamp. Once the video reaches the end, the video will be paused. To add more Stamps, click play to continue adding stamps to the video. Stamp tools Stamp tray There are 4 types of stamps with different actions: Stamp, Spray, Roller, and Anime. Select a stamp and mouse over the screen to see a transparent preview. Click or drag the stamp to apply it to the video. The size of the stamp can be changed with the size slider or the mouse wheel. Spray This is a stamp with movement. Drag the stamp around the screen to "spray" the objects on the screen. Change the size of the stamp to create lively videos with a single stamp. Roller Drag the stamp across the screen to apply. The object will follow the path that the mouse was dragged. The objects will stay on the screen while the mouse button is held down, and disappear when the mouse button is released. The objects will disappear in the order they were dragged on the screen. Stamp Apply the stamp by clicking and dragging it across the screen. The object will be displayed while the mouse button is held down, and disappear a few seconds after the mouse button is released. Anime This stamp is animated like a flip-comic. The object will be displayed as long as the mouse button is held down, and disappear a few seconds after the mouse button is released. *The delete and redraw buttons for the stamps can be used in the same manner as the buttons for the pen. For more information, view the Pen Tools section above. 10. Create fun videos using effects! 10-3 Effect pen How to use the effects Effect pen Use the effect pen to apply effects to specific portions of the video. By using the effect pen to apply effects, the effects can be applied to specific time and place of a video. The effect pen can also be reversed to remove the effect from specific portions of the video. Effect pens included in the Pen tools The "Blur-out pen" and the "Clipping pen" are effect pen tools that can be selected in the Pen tools menu and easily applied to the video. Blur-out pen: Can be used to hide faces, license plates, and anything else that needs to be hidden in the video. Clipping: Use clipping to cut out a portion of a video or picture, and combine it with other videos or pictures. Blur-out pen Clipping Effect pen tools Reverse Reverse the way effects are applied Animation pen Select the style of the animation pen. The stamp can apply the effect to the video each time the mouse is clicked. Use the brush to paint the effect on the video. Anime will add animations like rotate, expand, and contract the brush. Delete Delete this effect from the timeline. Effect pen tools View below for information. more detailed Brush size Change the brush size of the effect pen. Effect pen The effect pen applies effects to videos. Select the pen style from stamp, brush, and anime. Re-draw a portion Delete a selected portion of the effect to re-apply the effect. Delete at current time Delete specific effects from the video at the current time. Restart Delete all of the applied effect. applying the effect. Delete all at current time Delete all of the applied effect at the current time. Move Select and move the effect applied to the screen. Use it to restart 10. Create fun videos using effects! 10-4 Effect animation How to use the effect animation Recording animation movement Record the amount of effect applied as an animation. Recording of the animation can be applied to each effect. Turn off the animation button to temporarily disable the recorded animation. 1. Turn on the animation recording button Change the amount that the effect is applied to begin recording the animation. 2. Move the effect slider Move the slider as the video is playing, and the change in the amount of effect applied will be recorded as an animation. *If there are more than 2 parameters to animate, the parameter with the blue border will be animated. 3. Animation key frame When an animation is recorded, a key frame (the yellow and orange points) will be displayed. Move, Delete The key frames can be moved forward and backwards, and be deleted with double click. To delete all key frames, click on the trash can icon on the right. Key frame animation Add a key frame by moving the parameters for the effect or click on the "+" icon. point key frame to create smooth animations. Create a start and end 10. Create fun videos using effects! 10-5 List of effects Ld Brightness: Adjust the contrast and brightness. If the video is too dark or too bright, adjust the brightness before adjusting the contrast. Use the effect pen to apply the effect to specific locations. Color Change: Adjust the saturation and hue of the video. Select the color of the video with hue, and adjust the color with the saturation parameter. If the saturation is set to 0, the video will be displayed in monochrome. Use the effect pen to apply the effect to specific locations. Clipping: Use the effect pen to clip certain parts of the image. Select the transparency and size of the pen, and then select the pen style from stamp, brush, and anime. Click or drag the mouse over the screen to apply the effect. The clipping effect can also be reversed. Use the clipping effect on the timeline with other videos to create a great effect. Edge: The edge effect will emphasize the edges and cut out the rest. the effect applied and the thickness of the outline. Use the effect pen to apply the effect to specific locations. Adjust the amount of Threshold: This effect will emphasize the selected colors and black out the rest. amount of the effect applied and the amount of threshold. Use the effect pen to apply the effect to specific locations. Blur: The screen will be blurred. Use the effect pen to apply the effect to specific locations. Adjust the 10. Create fun videos using effects! Glow: This effect will add flare to the video and give it a soft feel. brightness and blur. Use the effect pen to apply the effect to specific locations. Adjust the amount of Mosaic: This will apply a mosaic effect to the video. Adjust the fineness of the mosaic. Use the effect pen to apply the effect to specific locations. Negative/Positive: Reverse the negative and positive colors in the video. Use the effect pen to apply the effect to specific locations. Monochrome: This effect will change a video with color to monochrome. Adjust the amount of effect applied. This effect can also create a sepia effect as well. Use the effect pen to apply the effect to specific locations. Pen: Add illustrations to the video. Select the thickness, style, and color, and draw directly on the screen. After the drawing is complete, apply an animation to make the lines wiggle or blink. Stamp: Add stamps to the video. Along with standard arrow stamps, there are also spray, roller, and anime stamps as well. 11. Capture videos from your camera! 11. Capture videos from your camera! 11-1 What is capturing? Capture videos from DV/HDV cameras and web cameras that are connected to the PC. Click on the Capture icon in the "Tool" menu to see a list of devices that are available. Select the device, and click "OK" to create a capture thumbnail on the desktop. Click on the thumbnail to view a preview, and click on "Record" to begin capturing from the camera. While the video is being captured, the thumbnail and record button will turn red. Click the "Record" button again to end the capture. Once the captured video is saved, the file will appear on the desktop. *While you are capturing, the thumbnail video from the camera may be choppy, but the captured data should not have any issues. Use the camera monitor to check the video during capture. 11-2 How to capture video Select the device to capture video from Thumbnail for DV/HDV cameras Thumbnail for web cameras Cut out still images from the video while it is playing While capturing the video, the "Record" button will turn red. Click the "Record" button again to end the capture. 12. Option settings 12. Option settings GPU By enabling GPU video playback, users who have a graphics card that supports h.264 video playback can experience smooth video playback on LoiLoScope 2. *GPU video playback is only supported in Windows® Vista and Windows® 7. Please use the most recent graphics card drivers Windows® XP does not support GPU video playback Graphics cards that support GPU video playback Intel G45 or better NVIDIA GeForce 8000 series or later (Excluding 8800GTX, 8300) ATI Radeon HD2000 series or later (Excluding 2900) Background Set the background for LoiLoScope 2 to "Galaxy" or "Dark." Capture Set the temporary save folder (folder to temporarily save capture data when capturing video) and the save folder for captured videos. For more information, see chapter 11 for more information. Advance Setting Select the settings to drop the quality of h.264 videos during preview to decrease the load on the CPU, select to use QuickTime to play MOV files, and enabling the built-in codec. 12. Option settings Save Location Designate the default folder to save output videos. License Display the LoiLoScope 2 license information. During the trial period, options to enter in a serial number or apply a license file to turn the software to the full version, will be displayed. Language Select the display language of LoiLoScope 2 from 17 languages. (English, Spanish, German, French, Canadian French, Portuguese, Brazilian Portuguese, Italian, Dutch, Finnish, Swedish, Polish, Russian, Traditional Chinese, Simplified Chinese, Korean, and Japanese) LoiLoScope 2 will need to be restarted for the changes to take place. 13. Master the keyboard shortcuts! 13. Master the keyboard shortcuts! 13-1 List of keyboard shortcuts Keyboard shortcuts A list of keyboard shortcuts that can be used in LoiLoScope 2. Thumbnail Play/Pause Full screen Play/Pause Timeline Play/Pause Thumbnail Return frame Full screen Timeline Thumbnail on a magnet Return frame Return frame Next thumbnail Thumbnail Full screen Frame forward Frame forward Timeline Thumbnail on a magnet Frame forward Previous thumbnail Thumbnail Send to trash can Full screen Timeline bar Send to trash can Send to trash can Magnet selected Delete magnet Thumbnail Deselect Full screen Disable full screen Timeline bar Deselect Magnet Deselect Timeline bar Move 1 frame Control + Z key Timeline bar Undo movement Shift +Control +Z key Timeline bar Redo movement Space bar Arrow key (left) Arrow key (right) Delete key ESC key Ctrl + Arrow keys or 14. LoiLoScope 2 System Requirements 14. System Requirements 14-1 SD Quality videos OS CPU RAM GPU Windows® XP SP3 or later, Windows® Vista, Windows® 7 (supports both 32 and 64 bit) ATOM 1.6GHz or better, Pentium®4 2GHz or better 1GB or more Graphics card that supports PixelShader 2.0 or later NVIDIA® GeForce 6000 series or better ATI Radeon9600 or better Intel 945 or better 14-2 HD Quality videos OS CPU RAM GPU Windows® XP SP3 or later, Windows® Vista, Windows® 7 (supports both 32 and 64 bit) Core2 Duo 2GHz or better 2GB or better Graphics card that supports H.264 video playback NVIDIA® GeForce 8000series or better (Excluding 8800GTX, 8300) ATI RadeonHD2000 series or better (Excluding 2900) Intel G45 or better 14-3 Others -Microsoft .NET Framework 3.5 SP1 must be installed on the PC -Use the most recent drivers for graphics cards. Using drivers that were released in 2008 may experience unstable video playback. Please view our website (http://loilo.tv/product/1/desc/107) on how to update your graphics card driver. -Administrator privileges are required to install the software -Systems running Windows on virtual software will not be supported. -Windows® Vista or Windows® 7 is required to use GPU H.264 video playback -5.1ch audio playback is only supported on Windows® Vista and Windows® 7.