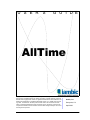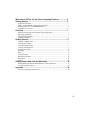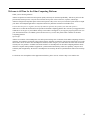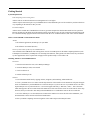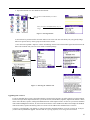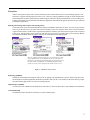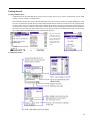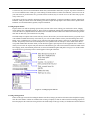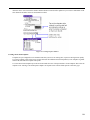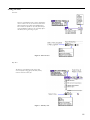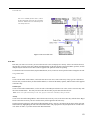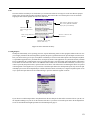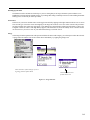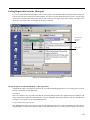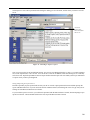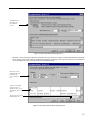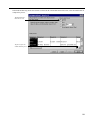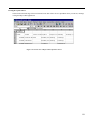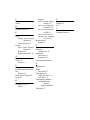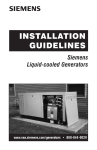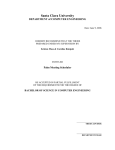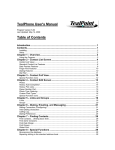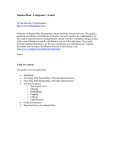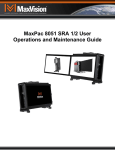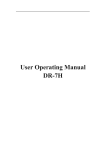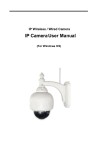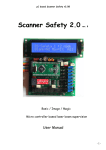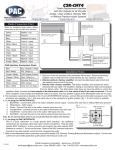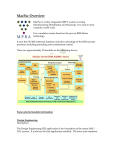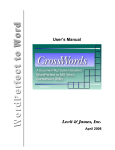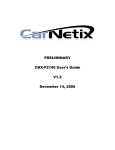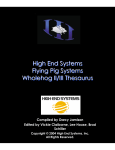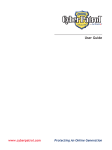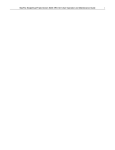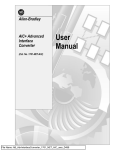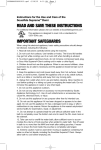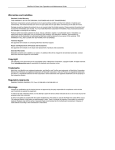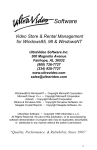Download U S E R` S G U I D E
Transcript
U S E R’ S G U I D E AllTime Copyright ©2003 iambic. All rights reserved. Reproduction, adaptation, or translation of this manual is prohibited without prior written permission of iambic Software, except as allowed under copyright laws. iambic is a registered trademarks of iambic Software. The following are trademarks or registered trademarks of Palm, Inc.: Graffiti, Palm Computing, Palm, and Palm OS. All other product names used in this document are trademarks or registered trademarks of their respective owners. All names of persons and companies contained herein are fictitious and have been designed solely for use in documenting iambic products. iambic, Inc. Sunnyvale, CA April 2003 Welcome to AllTime for the Palm Computing Platform ................. 4 Getting Started .................................................................................. 5 System Requirements.................................................................................................. What’s on the CDROM or What did I Download?..................................................... Installing AllTime to Your Handheld Device............................................................. Upgrading from version 3 ........................................................................................... 5 5 5 6 Overview ............................................................................................ 7 Entering and Viewing Time, Expense and Autolog entries........................................ Reporting capabilities ................................................................................................. Import/Export capability............................................................................................. Automatic Backup ...................................................................................................... 7 7 7 7 Getting Started .................................................................................. 8 Creating validation items ............................................................................................ Creating Time Entries ................................................................................................. Creating Expense Entries............................................................................................ Creating Autolog Entries ............................................................................................ Viewing your entries................................................................................................... Rate Rule..................................................................................................................... Notes ........................................................................................................................... Creating Reports ......................................................................................................... Backing up your data .................................................................................................. Preferences.................................................................................................................. Purge ........................................................................................................................... 8 8 9 9 11 12 13 13 14 14 14 Getting Report data from the Memopad .......................................... 15 Moving the Report from the Palm Desktop to other applications .............................. 15 Viewing the report in Excel ........................................................................................ 19 Appendix ............................................................................................ 20 Tips for Leveraging the Palm Device ......................................................................... 20 ii Welcome to AllTime for the Palm Computing Platform Thank you for choosing AllTime! AllTime is optimized to track time and expenses quickly and easily for maximum profitability. AllTime is perfect for the professional, business person, or anyone else who needs to keep track of his or her time, expenses, and mileage. AllTime is designed for superfast capture of time and expenses as they occur. Later you can use the reports feature to output your data to the memopad application or TinySheet which can synchronize with Excel on Windows PCs You now have the power to organize your busy life and more efficiently keep track of your time and expenses! iambic strives to make the best business tools possible for the Palm Computing platform. We welcome your suggestions and comments. You can give us your feedback at http://www.iambic.com/support. If you enjoy the program, please refer us to your friends and associates. In addition, please take the time to try out our many other iambic solutions for the Palm Computing platform. Special offer AllTime is a member of the TimeReporter time and expense tracking suite of solutions for the Palm Computing connected organizer. Your purchase of AllTime comes with an anytime, full trade- in guarantee. If at any time in the future you would like to trade it in for one of the other TimeReporter solutions, iambic will give you credit for the full retail value of AllTime towards your new purchase. Available from iambic Software are TimeReporter for the Palm Computing Platform which includes a complete desktop Windows application, synchronization functionality, multi-user capability, enterprise level scalability and configurability. We also have TimeReporter for Timeslips, the direct synchronization solution for Timeslips users. For the latest news and updates on this application and others, please visit our website at http://www.iambic.com. 4 Getting Started System Requirements Palm Computing Connected Organizer AllTime will run on all Palm OS Devices running Palm OS 3.5 or higher AllTime requires 281 KB of space on your handheld device. Plus additional space will be needed for your data which can vary depending on the amount of data you enter. Personal Computer AllTime can be loaded onto a handheld device from any personal computer that has the Palm Install Tool or equivelant. Because AllTime uses the Palm device Memopad to transfer report data to a PC, the only requirement to transfer data to the PC is the Palm Desktop program which comes with the Palm device or for Macintosh users, that comes with the MacPac. What’s on the CDROM or What did I Download? AllTime 1. The AllTime application (AllTime.prc) for your Palm 2. The AllTime user manual (this file) Demos of Other iambic products for the Handheld Device Also included on the CDROM are full working demo versions of TimeReporter for the Palm Computing Platform (with TimeReporter for Windows), TimeReporter for Timeslips, SalesWarrior, and Agendus. The demo license keys needed to try these applications can be requested the webpage for that product at http://www.iambic.com Installing AllTime to Your Handheld Device Macintosh 1. From the Palm menu-bar icon, select HotSync Manager 2. Under the HotSync menu, select Install 3. Click on Add to List 4. Find the AllTime.prc file. Windows 1. Launch the Palm Install Tool by tapping on Start | Programs | Palm Desktop | Palm Install Tool. 2. Choose your Palm device User name from the drop down list of the install tool. The install tool will queue the application for installation to your handheld device on the next hotsync. If you are not sure of your Palm device User name, tap the HotSync icon on your Palm device. A screen will appear which says, “Welcome, ‘name’”. This is the name which must appear in the User Name field of the Install Tool. If the correct name is not one of the choices on the drop down list, then you will need to first HotSync the handheld device to establish the name on the User Name list. 3. Select the AllTime.prc. Use the Add (browse) button in the install tool to locate this file on the CDROM or your download folder. Choose the file and click the Install button. 4. Place your Palm Computing connected organizer in the cradle and press the HotSync button. 5 5. Tap on the AllTime icon. You should see the AllTime. After you have installed AllTime you will see this icon. Enter your name and default hourly rate you charge. Figure 1. Starting AllTime 6. You will now be presented with a user name and user rate screen. The rate is the hourly rate you typically charge, other more specific rates by clients, projects or tasks can be set later. 7. Enter the code. Tap Menu > Options > About > Purchasing > Enter Code as shown in the figure below then enter the demo code or unlock code you received via email or with the package... Figure 2. Entering the AllTime code Upgrading from version 3 If you are upgrading from version 3, then when running version 4 for the first time you will be asked if you want to Import & Convert. If you do not import this data now you can do so later from the Menu | Options | Import from AllTime 3 menu choice. All of the time, expense, autolog and validation entries will be imported. Note: version 3 let you write in validation items without adding them to the list, in version 4 all items must be in the validation list. Due to this change all validation items used on time, expense and autolog entries in version 3 will be added to the validation lists of version 4. Version 4 is a paid upgrade, your AllTime v3 unlock code will be imported and allow you to use version 4 for 15 days so you have time to purchase the upgrade. Also note that the reporting capability is now integrated into AllTime. 6 Overview AllTime is designed to capture time, expense and autolog entries which can then later be used for billing purposes, reimbursement, or general tracking purposes for later review. There are reporting capabilities to help you export the data to the palm memopad or TinySheet (sold separately) which integrates with Excel during synchronization. If you are looking for a solution with automatic synchronization with a Windows application and seamless integration check out our more advanced TimeReporter application. Entering and Viewing Time, Expense and Autolog entries Use the time entry form to record information about what you did and how much time you spent. You can view all your time entries or just the entries for a given time interval in the summary report view. Expenses entries can be created to track the expenses incurred, this is useful because expenses that might have otherwise gone unreported or forgetten can be captured as they occur. Autolog entries can be captured as well, these are a special type of expense where you can enter the distance travelled and information about the purpose of the trip for reimbursement or billing purposes.. Here are completed entries of each type. New clients, projects, and other validation items can be added on the fly or you can pick one from the list. If you tap in the field and enter a few letters the rest of the name will be auto-filled for you. Additional fields and values specific to an entry can be entered on the details or notes screen. Figure 3. The three entry screens Reporting capabilities The Reports functionality also integrates with your PC by putting your individual time, expense, and auto log entries into the memopad or TinySheet application which then synchronize with your PC. You can then use these files directly, import them into another application or save them for backup purposes. Import/Export capability You can turn events scheduled in the datebook into time entries or turn time entries into events scheduled in the datebook. Automatic Backup The databases used in AllTime are backed up to your PC during hotsync. 7 Getting Started Creating validation items Validation items are the individual clients, projects, tasks, accounts, payees, types, vehicles, currencies that you use when creating your time, expense or autolog entries. Each validation item has some of all of the following fields. The code is used for entering an optional alphanumeric code. The rate is for the hourly rate that this client will be charged if billed by the client rate. The rate rule is for selecting which, of many possible rates, is to be used on time entries with this client. If one rate is always used for this client then you can set the rate rule to CLIENT, otherwise if this client is billed at different rates depending on the task then select TASK to be the rate rule. On each time entry in the details screen you can always edit the rate for that particular entry. See the section later in this manual called Rate Rule for more information on this topic. Tap on a client name to edit it or tap New to create a New Client. Use the control in the upper right corner to select which validation list you want. Creating Time Entries 8 Use the time entry form to record information about what you did and how much time you spent. Tap on the field name to see a list of validation items of that type or start writing in a name and the rest will be auto-filled for you.You can view all your time entries or just the entries for a given time interval in the list, day or cross tab view. To edit a time entry tap on it in any of the views Time entries can also be created by importing meetings from the datebook, to do this tap on Menu | Options | Import from Datebook. Then put a check next to each meeting you want to import then tap Import. Time entries can be exported to the Datebook as well with the Menu | Options | Export to Datebook. Creating Expense Entries Expense entries are used for capturing expenses that you incur in the course of doing your work such as travel, lodging, meals, parking, fuel, entertaining clients, etc. These can be recorded along with all of the related information as the expenses occur, this can be very helpful because the details can be recorded at the time which can be much easier than trying to back track later to make sure you accounted for everything. The fields unique to expense entries are the currency selector, this is where you can select which currency you paid in if you want AllTime to handle the currency conversion for you. You can add or edit the currency list and exchange rates in the Menu | View | Validation Lists | Currency screen. The line to the right of the currency selecter is for entering the expense amount. The quantity field can be used if multiple items were purchased for the same price. In the details screen the is a reciept and reimbursable checkbox which you can check if it applies. Split expenses are also supported, this is a feature in which you can create one expense entry that has items with different types. This can be useful for a hotel bill which could have lodging, meals, entertainment, phone bills, etc and is all combined together and paid to one payee. To use this feature tap on the line for type then tap on the icon that appears to the right of that line. Figure 4. Creating Expense Entries Creating Autolog Entries Entries of this type are useful for tracking the distance travelled, if using a personal car for business this is helpful in keeping track the exact number of miles for reimbursement. If using a company car this can still be useful for tracking purposes to know the purposes the vehicles are being used for. The fields unique to this type of entry are the distance and start and end 9 odometer values. You can enter the distance and the odometer controls will be updated or you can use a combination of the start odometer and miles field to set the distance travelled. Figure 5. Creating Expense Entries Creating entries from templates Templates are pre-configured sets of validation items that you can use to creating time, expense or autolog entries quickly. To create a template you’ll need to create a entries that uses the validation items then tap Menu | Create Template or graffiti shortcut W, then name the template and tap OK. To create entries from templates tap on the New button and select one of the options that is “from Template” then select the template. Note: Autolog, Time and Expense templates are separate since each has fields specific to that entry type. 10 Viewing your entries List View This view is available for time, expense and autolog entries. It shows one row for each entry and can be filtered by date range and/or and validation item. You can also sort by date or any other field. The filtering capabilities of this view are especially important when you are generating a report. Figure 6. The List View Day View The day view is available for time entries, this view is useful for seeing gaps of time that you may need to create time entries for. Figure 7. The Day view 11 Cross-Tab view This view is available for time entries, it shows the the totals of time entries for the selected day and week. And also shows overall totals for the current day and week. Figure 8. The Cross-Tab view Rate Rule Each time you create a new client, you can set the rate rule to user, client/project or activity. After a rate rule has been set, the next time you create a time entry, alltime will automatically use the rate rule that you specified. Rates, per hour, are then multiplied by the amount of time enteres and are applied to the particular client for reporting. To edit the rate rule for current clients, tap the Menu button | View | Client List. Next tap on the client to change the rate rule. Using the Rate Rule User Create a client called “Coffee House”, and set the rate rule to user. Next, create a time entry of any type for Coffee House. The user rate you entered when you first installed AllTime, or entered at the Menu | Options | Edit User Info will be applied to the time entry. Client/Project Create a Client called “Donut House”, set the rate rule to Client/Project and enter a rate. Next, create a new time entry with the Client “Donut House”. This entry will now reflect the rate that you just entered for the rate rule. Note: In the case of the Client/Project rate rule, projects with rates will always take precidence. Activity Create a new client called “Bagel House” and set the rate rule to activity. Next, create a new time entry with the client “Bagel House” and select an activity. The rate for this activity will be applied to this time entry Tap the time span on the entry (which is the field immediately below “Activity”) to bring up the Set Time picker. Pick start and end times by highlighting the start time and end time button. The pop-up choices let you adjust time in 5 minute intervals. Select No Time, if you don’t need to track this information. 12 Notes The Notes field is an 4 kilobyte text field where you can enter notes that are too long to fit in the 255 character purpose fields. Notes can more fully describe and identify the entry. The Notes field is an excellent place to use text shortcuts. Tapping the Note button expands the note area to full screen. Time, Expense & Auto log entries have a notes field that is limited only by the system memory Click this icon on the slip to bring up a notes view Done accepts and closes the note Increase or decrease the font size here Delete the note text only, not the entire entry Figure 9. Notes section of an entry. Creating Reports The Reports functionality is for exporting your time, expense and autolog entries to other programs. While in the List view you can apply whichever filters then tap Menu | Options | Reports or graffiti shortcut M to open the Report creation screen. Here you can select the type of report, if TinySheet is installed you can select it the other option is the memopad. TinySheet is a spreadsheet application for your Palm that is developed by iambic. This application can synchronize directly with MS Excel on a Windows PC. In this Reports screen you can title the report, select the format, and include headers. The headers are the labels for each field. Note: There is an additional filter on this screen, the Include filter which lets you select if you want to report only unreported entries, reported entries or all entries. The action field is for marking the entries as reported or deleting them or leaving them as is. If you choose to send the report data to the memopad the report may need to be split in multiple pieces since the memopad hotsync conduit is limited to memos of 4 kilobytes. Using the TinySheet option is one way to put all the report data in one file without having to piece the data back together on the PC. Figure 10. Reports Screen If you choose to send the Report data to TinySheet then on the next hotsync the data will be in an Excel file on your PC, see the TinySheet Manager on your PC for the location of the file. If you choose to send the report data to the memopad then see the section labelled Getting Report Data from the Memopad on page 15. 13 Backing up your data The databases used in AllTime are backed up to your PC during hotsync as long as the Palm system conduit is set to Handheld Overwrites Desktop (default setting). If you change this setting to Desktop Overwrites or Do Nothing the normal backup process of the hotsync will be prevented. Preferences In this screen you can set whether timers can be toggled on and off by tapping on the right column in the list view. You can also set what type of record to create when tapping on an empty line in the list view. New in this version is the preference for high resolution, this option will only appear if your Palm device supports high resolution or high density (ie Sony Clie, Tungsten or other OS 5 device with high density support). This allows the list, cross-tab and day views to fit more entries on each screen so you can see more of your data without having to scroll the screen. Purge Select Purge from the Options menu. This option will delete all entries in the category you selected prior to the date selected. A purge cannot be undone You can also delete entries individually, by tapping the garbage icon. Delete all entries by date and type by selecting Purge from the Options Menu Delete individual entries from the delete icon Figure 11. Purge function. 14 Getting Report data from the Memopad To view the report that transferred to the PC after your last hotsync, open the Palm desktop and tap the Memo button icon at the far left of the screen. This accesses the Palm memo list. This is a list of all the memos/reports you have. Tap the report memo that you created on the memo pad list and you will be able to see the report in the memo window to the right. If you did not give your report a title, it will appear on the list as “Untitled” . The data in the report is in this view. Here is our report Figure 12. Palm desktop-Memo list with Reports . Moving the Report from the Palm Desktop to other applications Admittedly the report is not going to be much use to you in the Palm Desktop application, so you need to get the report out and into a spreadsheet or other application. Spreadsheets There are a number of ways to get the report data out of the Palm desktop and into other applications like spreadsheets. The easiest and most direct approach is described below. You may find another method that you prefer; however, if the data does not appear as you expect it try the method detailed below. Using the Palm desktop Export feature First, highlight the report icon you want to export from the Palm Memo list. Next, on the Palm desktop File menu, tap File, and then Export. You will then be presented with a screen which states that you can only export non-private records. Tap 15 OK and proceed. You will be presented with a dialog box asking you for a file name, and for where you want to save the file to. Access the Export dropdown menu from this screen. Figure 13. Choosing to export a report Note: You can save the file in four different formats. You can save it in Memopad Archive (*.mpa), as a comma separated file, as a tab separated file, or as a text file. Save the file in as a text file. In addition, make sure the range is set to currently selected records. Tap the Export Button. This will export the data from the report into a file which you have just named and to a place where you have just designated. Saving and opening the report in Excel Find the report that you just exported and saved on your PC or network. Open up Microsoft Excel and then open up the report with Microsoft Excel. If you can not locate the file in Microsoft Excel, then change the “Files of Type” that you are looking for from Microsoft Excel Files to all Files. If you saved the report in a text file, you will then be presented with the Microsoft Excel wizard, when attempting to open up and view the file. Choose Delimited file for the first step of the Microsoft Excel wizard. 16 This field must be checked in the Excel Wizard process. Figure 14. First step in Excel wizard process. Important: In the second step of the Excel wizard process, if the report was created as a Comma Delimited file on the Palm device, then you must check comma in the Delimiter field in the second step. If the report was created as a Tab Delimited file on the Palm device, then you must check tab in the Delimiter field. This is the second field which must be checked in the Excel wizard process. You have successfully chosen the correct delimiters when you see the fields line up in columns Tap Next to proceed with the Wizard process Figure 15. Second step in the Excel wizard process 17 In the third and final step, make sure General is selected in the Column data format field. Next, select the Finish button to complete the process. This field must have General selected. Tap Next to proceed with the Wizard process 18 Viewing the report in Excel Select Finish in the final stage of the Excel Wizard. Your data will now be in a spreadsheet where you can sort, rearrange or drag and drop to other applications. Figure 16. Partial view of Report Data Opened in Excel 19 Appendix Tips for Leveraging the Palm Device The Palm device has several capabilities that are not well-known. These capabilities are so useful in increasing your productivity, we mention them below. Mapping the AllTime Applications to Palm Device Buttons The four tactile buttons at the base of the handheld device, as well as, the silk-screened calculator button, can be customized to map to the application of your choice. You may want to reconfigure one of the Palm device buttons to open an AllTime application instead of a Palm device application. To reconfigure the Palm device buttons, open the “Prefs” application from the Launcher and select “Buttons” from the top right drop-down list. In the next screen, tap the downward pointing triangle next to the button you wish to change. From the list which will appear, tap the application that you want to access by pressing the button. If you choose to customize a button, the original application is still available from the Launcher application. Try reconfiguring the handheld device buttons. If you change your mind at a later time, you can always restore them to the original configuration. Using the Text Shortcuts If you find yourself using the same phrases and word combinations over and over again, as frequently happens when you meet with one particular client, perform one particular service or incur one particular type of expense, you may want to create a text shortcut for commonly used phrases. For example, if you perform a great deal of research, you may want the letter “r” to represent and write the word “research” on your handheld device. To do this, select the “Prefs” application from the launcher and choose “Shortcuts” from the right corner drop-down list. Use the new button to add a new shortcut. Pick a series of letters that you will remember to represent that phrase. To invoke the shortcut, make a fish on its tail symbol in the graffiti box at the bottom of the handheld device. The handheld device will recognize the shortcut and replace the shortcut letter or letters with the phrase that the shortcut represents. Please note that the first recognized shortcut will be executed. If you have a one letter shortcut that begins with a “m”, and a two letter shortcut that begins with the letter “m”, then the two letter shortcut will never be executed. This is because the one letter shortcut will always be executed first. 20 C code 8 D Deleting entries 14 E Excel Saving and opening Reports 16 Wizard process 17 Export From Palm desktop Reports 15 Reports 16 Reports to text file 16 N Notes 13 Entries 13 P Palm Desktop Export feature Reports 15 Palm device buttons 20 Purge 14 R Rate Rule 12, 14 Edit 12 Reports Palm desktop Export feature 15 Save as a comma separated file 16 Save as a tab separated file 16 save as a text file 16 Saving and opening in Excel 16 Requirements System 5 S Shortcuts Palm device 20 Stopwatch Described 13 Restarting 13 System Requirements 5 T Templates 10 Timer Described 13 TimeReporter 4 single day view 7, 8 time slips 7, 8 TimeReporter module ExpenseDirector module Reports module 5 TinySheet 13 U Untitled 15 Use 7 V Validation items 8