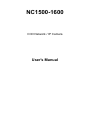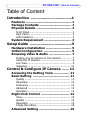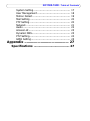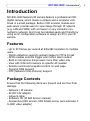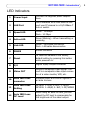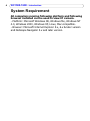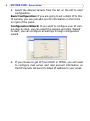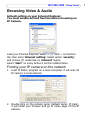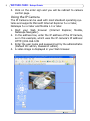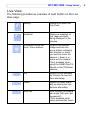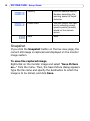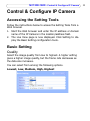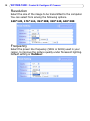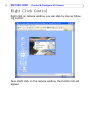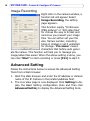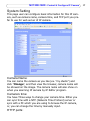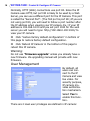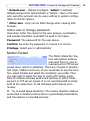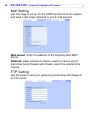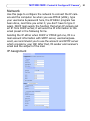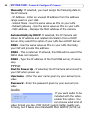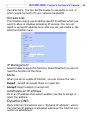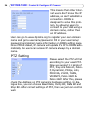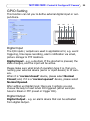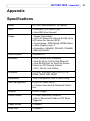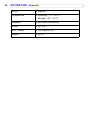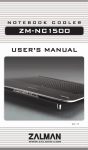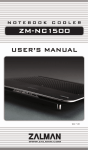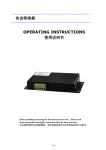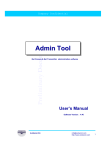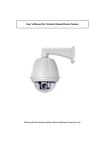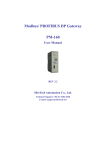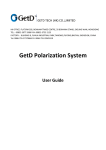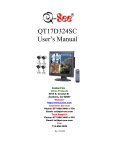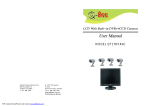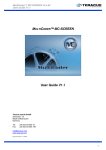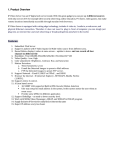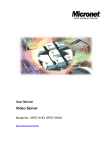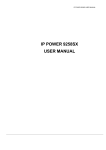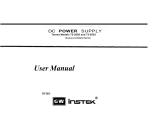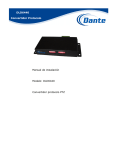Download NC1500-1600
Transcript
NC1500-1600 CCD Network / IP Camera User's Manual NC1500-1600 - Table of Contents Table of Content Introduction ......................................1 Features ................................................ 1 Package Contents ................................. 1 Physical Details ..................................... 2 Front Panel ...................................................... 2 Rear Panel ....................................................... 2 LED Indicators ................................................. 3 System Requirement ............................. 4 Setup Guide .......................................5 Hardware Installation ........................... 5 Initial Configuration ............................. 5 Browsing Video & Audio ........................ 7 Finding your IP camera on the network ............. 7 Using the IP Camera ........................................ 8 Live View......................................................... 9 Snapshot ....................................................... 10 Control & Configure IP Camera ...... 11 Accessing the Setting Tools ................ 11 Basic Setting ....................................... 11 Quality .......................................................... Resolution ..................................................... Frequency ..................................................... Advanced ...................................................... Operation ...................................................... 11 12 12 13 13 View.............................................................. Quality .......................................................... Resolution ..................................................... Image Recording............................................ 15 15 15 16 Right Click Control .............................. 14 Advanced Setting ................................ 16 NC1500-1600 - Table of Contents System Setting............................................... User Management .......................................... Motion Detect ................................................ Mail Setting ................................................... FTP Setting.................................................... Network ........................................................ Audio ............................................................ Access List..................................................... Dynamic DNS................................................. PTZ Setting.................................................... GPIO Setting.................................................. 17 18 19 20 20 21 22 23 23 24 25 Appendix ......................................... 27 Specifications ...................................... 27 NC1500-1600 - Introduction Introduction NC1500-1600 Network/IP camera feature a professional CCD digital camera, which means a camera and a computer combined in a small package. Built-in CCD encoder module and web server provide users to view image through IP network (e.g. LAN and WAN) with a browser on any computer connected to network. And it can be installed easily and friendly by using an IP configuration software to assign an IP to your IP camera. Features - Up to 30 frames per second at 640x480 resolution to multiple users - Motion detection supports upload images to FTP & E-mail - GPIO enables external trigger and motion alarm output - Built-in microphone brings users more than video only - View with Internet browsers no specific AP needed - Remote record and snapshot control on web page - Dynamic DNS Support - NTP (Network-Time-Protocol) Support Package Contents Ensure that the following items are present and are free from damage. - Network / IP camera - AC/DC 12V adaptor - network cable - Software CD (IP Edit & User manual) - Accessories (HEX wrench, HEX female screw, Lens extender, F to BNC video adapter) 1 2 NC1500-1600 - Introduction Physical Details Front Panel 1 1 Built-in microphone Microphone Rear Panel 9 8 7 Reset N+ N- I/O RS485 LAN 6 5 3 4 2 DC 12V 1 12 11 10 NC1500-1600 - Introduction LED Indicators 1 Power Input Connect the supplied power adapter here. 2 LAN Port Use a standard RJ45 LAN cable to connect your IP camera to a 10/100Base T hub or switch. 3 Speed LED Green - 100Mbps Dark - 10 Mbps 4 Active LED Green (Blinking) - When transmitting or receiving 5 Link LED Green - LAN cable connection Dark - LAN cable disconnection 6 RS485 RS485 connector 7 Reset To reset the camera to the factory default setting by pressing this button while powered on. 8 I/O Digital Input/ Output connector 9 Video OUT Output a composite video signal. Connect to a composite video input connector of a video monitor, VCR, etc. 10 Auto IRIS Lens connector Supplies power and control signals to an auto iris lens. 11 Auto IRIS Lens Setting NC1600: 1- IRIS, 2- BLC, 3- AE/AI NC1500: 1- AE/AI, 2- BLC, 3- DC/VIDEO 12 Auto IRIS Lens DC Level When using an auto iris lens, you can adjust the DC level to compensate for the brightness of the video output. 3 4 NC1500-1600 - Introduction System Requirement All computers running following platform and following browser installed can be used to view IP camera. - Platform: Microsoft Windows 98, Windows Me, Windows NT 4.0, Windows 2000, Windows XP, Linux, Mac compatible. - Browser: Microsoft Internet Explorer 5.x, 6.x & later version and Netscape Navigator 5.x and later version. NC1500-1600 - Setup Guide Setup Guide Hardware Installation 1. Connect IP camera and power plug with AC/DC adaptor. 2. Connect IP camera to a 10/100BaseT switch or hub with network cable. 3. Check LED indicators; make sure that power LED is on, LAN LED indicator is blinking. Initial Configuration 1. Connect IP camera and your computer with the network cable in the package. 2. Insert the supplied CD-ROM disc into your CD-ROM drive. 3. The ipEdit software will auto-run. If the CD does not autorun, double-click ipEdit.exe icon to start the installation. 4. The program will search all the IP cameras on your LAN automatically. 5 6 NC1500-1600 - Setup Guide 5. Select the desired camera from the list on the left to start configuration. Basic Configuration: If you are going to set a static IP to this IP camera, you can just add your IP information in the forms on right of the panel. Configuration Wizard: If you want to configure your IP camera step by step, you can select the camera and click 'Wizard' to start; you can configure all settings through configuration wizard. 6. If you choose to get IP from DHCP or PPPoE, you will need to configure mail server and mail account information so that IP Camera will send it's latest IP address to your email. NC1500-1600 - Setup Guide Browsing Video & Audio ActiveX setting on your Internet Explorer: You must enable ActiveX function before browsing an IP Camera. Load your Internet Explorer, select > (T) tools > on function list, than enter 'internet setting'. Select option 'security', and choose (C) customize on 'internet' region; select "start" on every Active X control related items. Finding your IP camera on the network 1. Load IP Editor program on a local computer, it will scan all IP camera in local network. 2. Double click on the camera name (default name: IP Cam), it will initial your browser and go to home page of this IP camera. 7 8 NC1500-1600 - Setup Guide 3. Click on the enter sign and you will be redirect to camera control page. Using the IP Camera The IP Camera can be used with most standard operating systems and supports Microsoft Internet Explorer 5.x or later, Netscape 5.x or later and Mozilla 1.4 or later. 1. Start your Web browser (Internet Explorer, Mozilla, Netscape Navigator). 2. In the address box, enter the IP address of the IP Camera, as in this example, which uses the IP camera's IP address: HTTP://192.168.0.99 3. Enter the user name and password set by the administrator. (Default ID: admin, Password: admin) 4. A video image is displayed in your Web browser. NC1500-1600 - Setup Guide Live View The following provides an overview of each button on the Live View page. Setting Displays the Basic Setting Tools. Snapshot Capture a snapshot of the image currently being displayed in the window. 8-direction arrow buttons / Zoom buttons Observe the monitor image and click the arrow button indicating the direction in which you want to move the camera. / Zoom in or zoom out the camera. *Only available when using the RS485 Pan/Tilt Device or Pan/Tilt/Zoom camera. Iris Adjust the iris manually by clicking the two buttons alternately. Focus Adjust the focus manually by clicking the two buttons alternately. Auto Pan Auto change the camera pan angle (left and right movement). *Only available when using optional Pan head. 9 10 NC1500-1600 - Setup Guide Velocity Sets the camera velocity. Number describing the panning speed of target cameras. Preset Point You can control the camera by selecting preset camera points (presets) saved on the camera server. Save Save Snapshot If you click the Snapshot button on the live view page, the current still image is captured and displayed on the monitor image section. To save the captured image Right-click on the monitor image and select "Save Picture as..." from the menu. Then, the Save Picture dialog appears. Type the file name and specify the destination to which the image is to be stored, and click Save. NC1500-1600 - Control & Configure IP Camera Control & Configure IP Camera Accessing the Setting Tools Follow the instructions below to access the Setting Tools from a Web browser. 1. Start the Web browser and enter the IP address or domain name of the IP Camera in the location/address field. 2. The Live View page is now displayed. Click Setting to display the Basic Setting configuration tools. Basic Setting Quality Select the image quality from low to highest. A higher setting gives a higher image quality, but the frame rate decreases as the data size increases. You can select from among the following options. Lowest, Low, Medium, High, Highest 11 12 NC1500-1600 - Control & Configure IP Camera Resolution Select the size of the image to be transmitted to the computer. You can select from among the following options. 160*120, 176*144, 352*288, 320*240, 640*480 Frequency Select the power line frequency (50Hz or 60Hz) used in your region, to improve the picture quality under florescent lighting. Default setting is 'Outdoor'. NC1500-1600 - Control & Configure IP Camera Advanced Adjust video parameters setting to the preferred values, you can adjust 3 video parameters (Saturation, Hue, Sharpness) by clicking (+) increase and (-) decrease; click STD to back to default. Operation This IP camera has two operation mode: * Continuous (default): When your have no network bandwidth issue (ex. Intranet), you can choose Continuous (default) mode. * Periodic: when network bandwidth is limited (ex, internet connecting problem or for multiple users link in the same time), Periodic mode will fit your need. 13 14 NC1500-1600 - Control & Configure IP Camera Right Click Control Right click on camera window, you can step by step as following control: Now, Right click on the camera window, the function list will appear. NC1500-1600 - Control & Configure IP Camera View Resizable: Dragging the window border to resize the camera window as you like. Actual Size: Set the window size to exactly resolution. Status Bar: Show the IP camera status in the bottom of the camera window. Quality You can select from among the following options. Lowest, Low, Medium, High, Highest Resolution You can select from among the following options. 160*120, 176*144, 352*288, 320*240, 640*480 15 16 NC1500-1600 - Control & Configure IP Camera Image Recording Right click on the camera window, a function list will appear. Select Image Recording, the setting page appears. This function supply "Continuous JPEG pictures" or "AVI video files" for choose the way to format and record as you present your image files. You can either set your file size, frames number, recording times in limited or set it unlimited for storage. "Pre name" means characters that before auto generate file names. This function will help you to manage you image/video files easier. When the above setting is done, you can click "Start" to start recording or press [F11] to start it. Advanced Setting Follow the instructions below to access the Advanced Setting Tools from a Web browser. 1. Start the Web browser and enter the IP address or domain name of the IP Camera in the location/address field. 2. The Live View page is now displayed. Click Setting to display the Basic Setting configuration tools and then click Advanced Setting to display the Advanced Setting tools. NC1500-1600 - Control & Configure IP Camera System Setting This page user can configure basic information for this IP camera, such as camera name, camera time, and TCP port you prefer to use for web server of IP camera. Camera Name: You can name the camera as you like (ex. "my studio") and click "Change", and then view the browser, camera name will be showed on the image. The camera name will also show on when you scanning IP camera by IP Editor program. Camera's time: You have Three ways to change your camera time. Either you can sync time with a NTP (Network Time Protocol) server or sync with a PC which you are using to browse the IP camera, or, you can change the time by manually input. HTTP ports: 17 18 NC1500-1600 - Control & Configure IP Camera Normally, HTTP (Web) connections use port 80. Since the IP Camera uses HTTP, but port 80 is likely to be used by a Web Server, you can use a different port for the IP Camera. This port is called the "Second Port". (The first port is port 80.) If you are not using port 80, you will need to follow a port number after the IP address when viewing your IP camera. Ex.: If your IP address is 192.168.0.100 and you set port 1024 for the web server you will need to type: http://192.168.0.100:1024/ to view your IP camera. Click "restore factory default configuration" in bottom of this page to restore factory default configuration. Click 'Reboot IP Camera' in the bottom of this page to reboot this IP camera. Warning: Do not use "firmware upgrade" unless you already have a new firmware. Via upgrading manual will provide with new firmware. User Management By default, all users can connect to the IP Camera and view live video. For security purpose, IP camera provides authorization mechanism. Select Yes to enable this function. There are 2 level user privileges are defined in IP camera: NC1500-1600 - Control & Configure IP Camera * Default user - Highest privileged, "admin" is defined; default password for administrator is "admin". User in this level who owns this account can do every setting or system configuration to this IP camera. * Other user - Only can do little change when viewing with browser. Add a user or change password Username: Enter the name for the user. Spaces, punctuation, and special characters must NOT be used in the name. Password: The password for the user above. Confirm: Re-enter the password, to ensure it is correct. Privilege: Select user or administrator Motion Detect The Motion Detection feature will capture pictures and send them to your Email account or FTP server preset when motion is detected. There are 3 levels of sensitivities (High, Medium and Low). If you would like to use this function, select Enable and select the sensitivity you prefer. Then you will need to select the way to react with motion event. Here IP camera provides send event pictures to either Email account or FTP server preset. It is not recommended to check both at the same time. It will decrease performance enormously. Try to avoid these situations. The motion detection feature works best in locations where there is good steady illumination, and the camera is mounted securely. 19 20 NC1500-1600 - Control & Configure IP Camera Mail Setting Use this page to set up for the SMTP function that can capture and send a still image attached to one E-mail account. Mail server: Enter the address of the Outgoing Mail SMTP Server. Interval: Delay between E-mails is used to prevent your Email inbox being flooded with Emails. Select the desired time interval. FTP Setting Use this page to set up for capturing and sending still images to an FTP server. NC1500-1600 - Control & Configure IP Camera Network Use this page to configure the network to connect the IP camera and the computer. As when you use PPPoE (xDSL), type your username & password here, the IP Editor program has been done, next time you enter it, you don't have to type it again. DHCP mail supply the function that when IP camera get an IP from DHCP server, it will send the IP information to the email preset in the following forms. Sending the IP either when DHCP or PPPoE get one, fill in a mail account information with SMTP server, username/password, we recommend you to use the account and SMTP server which provide by your ISP. After that, fill sender and receiver's email and the subject of the mail. IP Assignment 21 22 NC1500-1600 - Control & Configure IP Camera Manually: If selected, you must assign the following data to the IP Camera. - IP Address - Enter an unused IP address from the address range used on your LAN. - Subnet Mask - Use the same value as PCs on your LAN. - Default gateway - Use the same value as PCs on your LAN. - MAC address - Displays the MAC address of the camera. Automatically by DHCP: If selected, the IP Camera will obtain its IP address and related information from a DHCP Server. Only select this option if your LAN has a DHCP Server. DNS1 - Use the same value as PCs on your LAN. Normally, your ISP will provide this address. DNS2 - This is optional. If entered, this DNS will be used if the DNS1 does not respond. DNS3 - Type the IP address of the third DNS server, if necessary. PPPoE Dial On Power Up - If selected, the IP Camera will connect to your ISP when power up. Username - Enter the user name given by your account provider. Password - Enter the password given by your account provider. Audio If you want audio to be included with the video, enable this option. You can choose what kind of video format you like. PCM (64 bit) supply better quality performing, but it takes more bandwidth than ADPCM (32 bit) at NC1500-1600 - Control & Configure IP Camera the same time. You can decide enable to use audio or not, or which sound format to fit your network bandwidth. Access List This function supply you to define specific IP address which you want to allow or disallow accessing IP camera. You can set reject or accept IP address here. Also you can set enable or disable this function here. IP Management: Select Enable to apply this function; Select Disable if you do not need this function at this time. Mode: When you set to enable IP function, you can choose the rule -Reject : Accept all except those on reject list. Accept: Reject except on accept list Add/Delete an IP address Fill in an IP address then select weather you like to accept or reject the address. Dynamic DNS Many internet connections use a "Dynamic IP address", where the Internet IP address is allocated whenever the Internet connection is established. 23 24 NC1500-1600 - Control & Configure IP Camera This means that other Internet users don't know the IP address, so can't establish a connection. DDNS is designed to solve this problem, by allowing users to connect to your LAN using a domain name, rather than an IP address. User can go to www.Dyndns.org to register your own domain name and get a username/password. Fill in your username/ password and domain name information on DDNS setting page. Once PPPoE dialed, IP camera will update it's IP to DDNS automatically. So users can access IP camera always by a domain name. PTZ Setting Please select the PTZ at first according to your used PTZ. Now we support 11 kinds of PTZ, they are Pelco-D, PelcoP, DynaColor, Philips, Lilin, PIH1016, V1200, YAAN, VICANYX, Pelco 422D & Pelco 422P. After this, please check the Address on PTZ camera's hardware setting. In dialogue box, you can choose Baud Rate, Parity Bit, Data Bit and Stop Bit. After correct settings of PTZ, then we just can control well. NC1500-1600 - Control & Configure IP Camera GPIO Setting This function can let you to define external digital input or output divice. NC G NO COM DI1 G DI2 Digital Input The I/O inputs / outputs are used in applications for, e.g. event triggering, time lapse recording, alarm notification via email, picture storage to FTP locations. Digital Input - e.g. a doorbell. If the doorbell is pressed, the state changes, and the input will be active. Please make sure what kind of operation type it is, then connecting your external device (senor or input device) to IP camera. When it is "normal closed" device, please select Normal Closed; and, if it is a "normal opened" device, please select Normal Opened. After setting up Digital input, there are 3 options you can choose the way to react when DI triggered (either send pictures to Email or FTP preset or trigger DO). Digital Output Digital Output - e.g. an alarm device that can be activated from digital Output. 25 26 NC1500-1600 - Control & Configure IP Camera NC1500-1600 - Appendix Appendix Specifications Model NC 1500-1600 Network / IP Camera Lens • Standard C/CS Mount Type • Auto IRIS Lens Support Image --Image Frame Rate: • Up to 30 Frame Per Second @ VGA Up to 40 Frames Per Second @CIF. • Compression: JPEG Image, MJPEG Video. • Video Quality Level: 5 • Resolution: 640x480, 320x240, 352x288, 176x144,160x120 Audio Support PCM/ADPCM Hardware • CPU: 32 Bits RISC Processor. • One RJ-45 for 10/100 Fast Ethernet. • One RS-485 Port for Pan/Title Device Control or PTZ Camera Control. • 2Di / 1Do for User Define Protocols • TCP/IP, ICMP,ARP ,SMTP, HTTP, FTP, PPPoE, DHCP, NAT, DDNS Installation • Via Configuration S/W or Web Config User management • Up to 20 Users Log in • 2 Layers Username & Password Protection. Support • GPIO Trigger Motion Detect • 3 Level Sensitivity Detection • Alert / Record via E-Mail or FTP When Triggered Image Rotate • Support Snap Shot • Support 27 28 NC1500-1600 - Appendix DDNS • Support Temperature • Operating : 0° ~50 °C • Storage: -20° ~70 °C Humidity • 95% Non-Condensing Power • DC 12V EMC / Safety • FCC Class B / CE Weight • 420 g