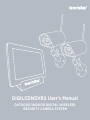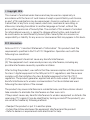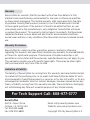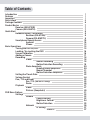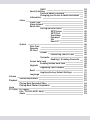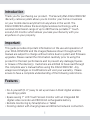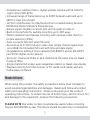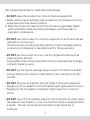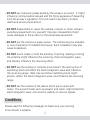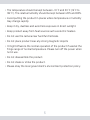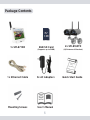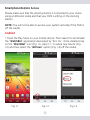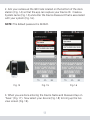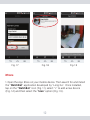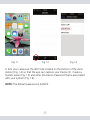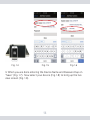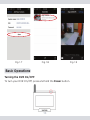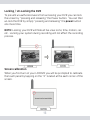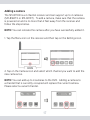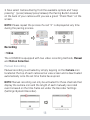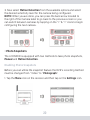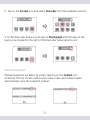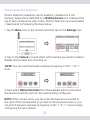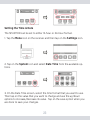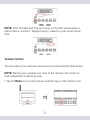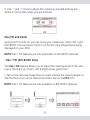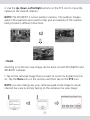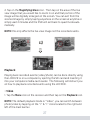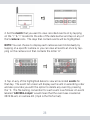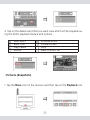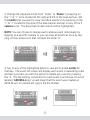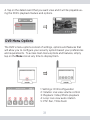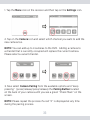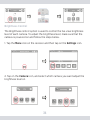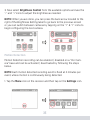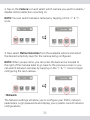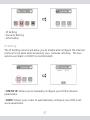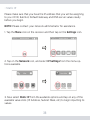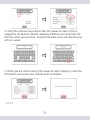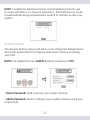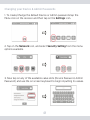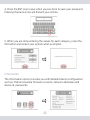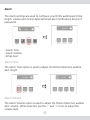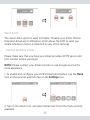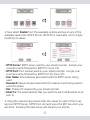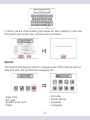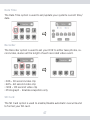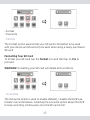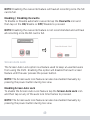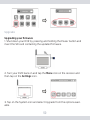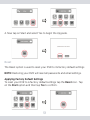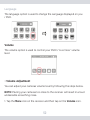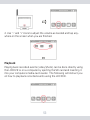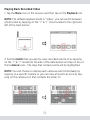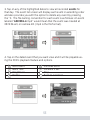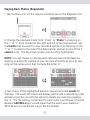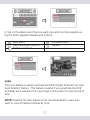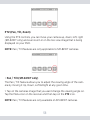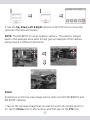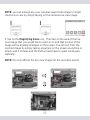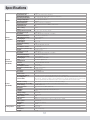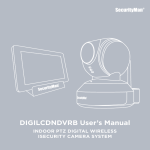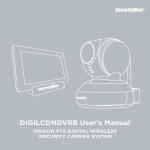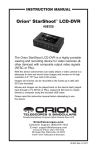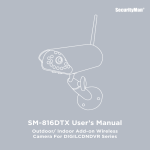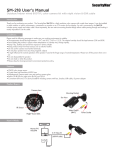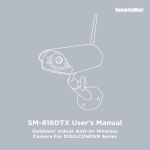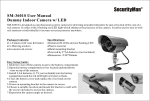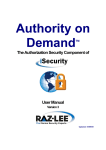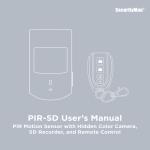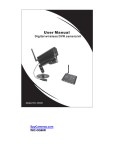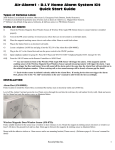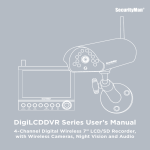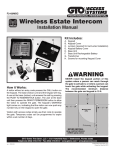Download DIGILCDNDVR2 User`s Manual
Transcript
DIGILCDNDVR2 User’s Manual OUTDOOR/INDOOR DIGITAL WIRELESS ISECURITY CAMERA SYSTEM © Copyright 2014 This manual is furnished under license and may be used or copied only in accordance with the terms of such license. Except as permitted by such license, no part of this publication may be reproduced, stored in a retrieval system, or transmitted, in any form or any means, electronic, mechanical, recording, or otherwise, including translation to another language or format, without the prior written permission of SecurityMan. The content of this manual is furnished for informational use only, is subject to change without notice, and should not be construed as a commitment by SecurityMan. SecurityMan Inc assumes no responsibility or liability for any errors or inaccuracies that may appear in this book. FCC Information Notes on FCC’s “Consistent Statement of Information” This product meet the requirements specified in Part 15 of FCC Regulation. Operation rests with the following two conditions: (1) The equipment should not cause any harmful interference. (2) The equipment must receive and process any interference, including any possible interference caused by operation mistakes. After testing the product, we confirm that the camera complies with the provision for class C digital equipment in the 15th part in FCC regulations; and the receiver complies with the limitations for class B digital equipment in Part 15 of FCC regulation. The product generates, applies and emits radio waves. It might cause harmful interferences to wireless communication if not be installed and used following the description of the manual. The product may cause interference in residential area, and the customer should take remedies to eliminate the interference on their own costs. If the product causes any harmful interference to wireless equipment or disturbs the receiving of TV signals (it can be identified by turning on and off the product), you can solve the trouble by following methods: • Readjust the product or put it in another place. • Extend the distance between the equipment interfered and the product. • Refer to dealers or experienced radio electrician for help. Warranty SecurityMan Inc warrants that this product will be free from defects in title, materials and manufacturing workmanship for one year or otherwise specified on the product packaging. This limited warranty shall commence from the date of purchase. SecurityMan products warranty is not transferable and is limited to the original purchaser. If the product is found to be defective then, as your sole remedy and as the manufacturer’s only obligation, SecurityMan will repair or replace the product. This warranty shall not apply to products that have been subjected to abuse, misuse, abnormal electrical or environmental conditions, normal wear and tear, or any condition other than what can be considered normal use. Warranty Disclaimers SecurityMan Inc, makes no other warranties, express, implied or otherwise, regarding this product, and specifically disclaims any warranty for merchantability or fitness for a particular purpose. The exclusion of implied warranties is not permitted in some states and the exclusions specified herein may not apply to you. This warranty provides you with specific legal rights. There may be other rights that you have which vary from state to state. Limitation of Liability The liability of SecurityMan Inc, arising from this warranty and sale shall be limited to a refund of the purchase price. In no event shall SecurityMan be liable for costs of procurement of substitute products or services, or for any lost profits, or for any consequential, incidental, direct or indirect damages, however caused and on any theory of liability, arising from this warranty and sale. These limitations shall apply not withstanding any failure of essential purpose of any limited remedy. For Tech Support Call: 888-977-3777 SecurityMan 4601 E. Airport Drive Ontario, CA, 91761, USA Tel: 909-230-6668 Fax: 909-230-6889 Email: [email protected] Website: www.securitymaninc.com Copyright 2014 by SecurityMan v1.0 Table of Contents Introduction Features Important Restrictions Package Contents Product Basics Receiver (SM-871DR) Camera (SM-816DTX) Quick Start Hardware Setup / Installation Receiver (SM-871DR) Camera (SM-816DTX) Smartphone Remote Access Android iPhone Basic Operations Turning the DVR On/OFF Locking / Un-Locking the DVR Screen Calibration Adding a Camera Recording Video Manual Recording Motion Detection Recording Photo Snapshots Enabling Photo Snapshots Manual Snapshot Motion Detection Snapshots Setting the Time & Date Volume Control Pan / Tilt and Zoom Pan / Tilt (SM-821DT only) Zoom Playback Video Pictures (Snapshots) DVR Menu Options Settings Camera Camera Pairing Brightness Control Motion Detection Network IP Setting Static IP 1 1 1 2 6 7 7 7 8 8 8 9 10 10 12 15 15 16 16 17 18 18 18 19 20 20 21 22 23 24 25 25 26 27 27 29 31 32 32 32 34 35 36 37 37 DHCP Security Setting Device & Admin Password Changing your Device & Admin Passwords Information Alarm Alarm Time Alarm Volume Email Alert Setting Up Email Alerts SMTP Server SMTP Port User Name Password SSL Email To System Date Time Recorder SD Card Format Formatting Your SD Card Overwrite Enabling / Disabling Overwrite Screen Auto Lock Enabling Screen Auto Lock Upgrade Upgrading Your Firmware Reset Applying Factory Default Settings Language Volume Volume Adjustment Playback Playing Back Recorded Video Playing Back Photos (Snapshots) Loop PTZ (Pan, Tilt, Zoom) Pan / Tilt (SM-821DT only) Zoom 39 40 40 41 42 43 43 43 44 44 45 45 45 45 45 45 46 47 47 47 48 48 48 49 49 49 50 50 51 51 52 52 52 53 54 56 57 58 58 59 Introduction Thank you for purchasing our product. The SecurityMan DIGILCDNDVR2 iSecurity camera system allows you to monitor your home or business on your mobile device anytime from anywhere in the world. The DIGILCDNDVR2 utilizes the best digital wireless technology with a wireless transmission range of up to 490ft and a portable 7” touch screen/LCD monitor which allows you take your iSecurity with you anywhere on your property. Important This guide provides important information on the use and operation of your DIGILCDNDVR2 and the images/features shown throughout the manual are subject to change without notice due to system and firmware upgrades. Please read all the information carefully prior to using the product for the best performance and to prevent any damage/injuries or misuse of the device(s). Customers are entitled to have read through this complete user’s manual before using the DIGILCDNDVR2. Any unapproved changes or modifications will void your warranty. Please ensure to have a complete understanding of the following restrictions. Features • Do-it-yourself (D.I.Y) easy to set up and use 2.4GHz digital wireless recording system • Space saving 7” LCD Touch Screen monitor with an Integrated SD digital video recorder and 1800mAh rechargeable battery • Remote monitoring by Smartphone or Tablet • Docking station with charging base and Ethernet network connection 1 • Includes two outdoor/indoor digital wireless camera with IR LEDs for night vision (30ft B/W) • Increased range of transmission up to 200ft between walls and up to 490ft in clear line of sight • No Wi-Fi interference; no interference from crowded analog devices900MHz/2.4GHz/5.8GHz/6.0GHz devices • Secure signal: neighbors cannot pick up the signal or listen in • Built-in microphone for audible recording up to 30ft away • Motion detection and manual recording with optional video (mp4) or picture selection (JPEG) • Auto overwrite function when SD is full • Records up to 27,000 (30-sec) video clips (single channel quad view) on a 32GB (not included) SD card with time and date stamp • Upgradable by adding 2 more cameras (SM-816DTX and/or SM-821DT pan/tilt/2x digital zoom camera) • Records 1 channel at 25fps or all 4 channels at the same time (in Quad mode) at 15fps • Single channel full screen, auto sequential rotation or Quad view display • Playback directly from the receiver or PC via SD card reader with any media player software Restrictions When using this product, the safety precautions below must be taken to avoid possible legal liabilities and damages. Retain and follow all product safety and operating instructions. Observe all warnings in the product operating instructions. To reduce the risk of bodily injury, electric shock, fire and damage to the equipment, observe the following precautions. PLEASE NOTE that under certain circumstances, audio/video recording may be PROHIBITED by law. This device should be used only in compliance 2 with all applicable federal, state and local statutes. • DO NOT place this product too close to medical equipment. 1. Radio waves may potentially cause breakdown of medical electrical equipment and thus cause incidents. 2. Place this product at least 22cm from the heart pacemaker. Radio wave potentially influences heart pacemaker and thus leads to respiratory disturbance. • DO NOT uses this product to monitor equipment or activities that are relevant to one’s privacy. Monitoring one’s private activities without consent is illegal and this product is not designed or manufactured for these purposes. • DO NOT use this product to carry out any illegal activities such as sneak preview, and etc. SecurityMan shall not be responsible for any consequences of illegal conducts made by users. • DO NOT put the plastic package bags in reach of children or babies. Young children can choke on these items if they put them into their mouths. • DO NOT plug the AC adapter into the outlet in improper situations. • Plugging in an AC adapter with wet hands might cause electric shock. • Plugging in the AC adapter unsteadily might cause fire or electric shock. • DO NOT cover the AC adapter when it is connected to an outlet, place the adapter near heaters, or put it on the floor which is equipped with a heater. The above mentioned operation might cause fire or incidents. 3 • DO NOT use it aboard; please abide by the airway’s provision. It might influence communication aboard and the flying apparatus if departing from the airway’s regulation. This will result in accident, possible death and severe physical hurt. • DO NOT disassemble or repair the camera, receiver or other relevant peripheral equipment s by yourself. Improper disassembly might cause damages to the product or the peripheral equipment. • DO NOT put the camera in quaky paces. The camera may be unstable or out of operation if installed improperly. Such installation may also cause breakdown. • DO NOT touch, shake or hold the antenna. Touching, shaking or holing the antenna might influence the receiving of electromagnetic wave, and thereby influence the receiving effect. • DO NOT use the camera in complex environment, the obstruction of stumbling block will affect the electromagnetic wave and influence the receiving range. Wall, tree and other stumbling block might absorb, reflect the electromagnetic wave, and influence the receiving range. • DO NOT use the camera in the places which are covered with metal. The around metal, such as elevator and cabin, might shield the electromagnetic wave, and result in inability to receive signals. Conditions Please read the following messages to make sure your working environment is suitable. 4 • The temperature should be kept between –10˚C and 50˚C (14˚F to 122˚F). The relative humidity should be kept between 20% and 80%. • Avoid putting the product in places where temperature or humidity may change rapidly. • Keep it dry, dustless and avoid lens exposure in direct sunlight. • Keep product away from heat sources such as electric heaters. • Do not use the camera near harmful chemicals. • Do not place product near any strong magnetic objects • It might influence the normal operation of the product if used at the fringe range of normal temperature. Please turn off the power when not in use. • Do not disassemble the product. • Do not shake or strike the product. • Please obey the local government’s environment protection policy. 5 Package Contents 1x SM-871DR 8GB SD Card (Supports up to 32GB) 1 x Ethernet Cable 3x AC Adapters Mounting Screws User’s Manual 6 2x SM-816DTX (W/Antennas & Brackets) Quick Start Guide Product Basics RECEIVER (SM-871DR) Antenna Power Button SD Slot Speaker LCD Stand Reset Power Socket Ethernet Port Power Socket LCD Docking Station CAMERA (SM-816DTX) IR LED’s Antenna Camera Lens Light Sensor Pair Button Power Socket Power LED Microphone Angle Adjust Mounting Bracket 7 Quick Start Hardware Setup/ Installation RECEIVER (SM-871DR) Power Button Exend the Antenna Insert included 8GB SD (support up to 32GB) Connect the Power Adapter Connect the Ethernet Cable to your Router NOTE: The docking station must remain connected to your router in order for you to be able to remotely view you cameras using a Smartphone or tablet. 8 CAMERA (SM-816DTX) Attach the Antenna Adjust the Viewing Angle Connect the Power Adapter Mounting the Camera NOTE: Please make sure that your cameras are paired to your receiver before mounting them. 9 Smartphone Remote Access Please make sure that the docking station is connected to your router using an Ethernet cable and that your DVR is sitting on the docking station. NOTE: You will not be able to access your system remotely if the DVR is off the cradle. Android 1. Open the Play Store on your mobile device. Then search for and install the “WatchBot” application developed by “Eric Xu”. Once installed, tap on the “WatchBot” icon (Fig. 1.1), select “+” to add a new device (Fig. 1.2) and then select the “QR Scan” option (Fig. 1.3).off the cradle. Fig. 1.1 Fig. 1.2 10 Fig. 1.3 2. Aim your camera at the QR Code located on the bottom of the dock station (Fig. 1.4) so that the app can capture your Device ID. Create a System name (Fig. 1.5) and enter the Device Password that is associated with your system (Fig. 1.6). NOTE: The default password is 222222. Fig. 14 Fig. 1.5 Fig. 1.6 3. When you are done entering the Device Name and Password tap on “Save” (Fig. 1.7). Now select your device (Fig. 1.8) to bring up the live view screen (Fig. 1.9). 11 Fig. 1.7 Fig. 1.8 Fig. 1.9 iPhone 1. Open the App Store on your mobile device. Then search for and install the “WatchBot” application developed by “Long Xu”. Once installed, tap on the “WatchBot” icon (Fig. 1.1), select “+” to add a new device (Fig. 1.2) and then select the “Scan” option (Fig. 1.3). 12 Fig. 1.1 Fig. 1.2 Fig. 1.3 2. Aim your camera at the QR Code located on the bottom of the dock station (Fig. 1.4) so that the app can capture your Device ID. Create a System name (Fig. 1.5) and enter the Device Password that is associated with your system (Fig. 1.6). NOTE: The default password is 222222. 13 Fig. 1.4 Fig. 1.5 Fig. 1.6 3. When you are done entering the Device Name and Password tap on “Save” (Fig. 1.7). Now select your device (Fig. 1.8) to bring up the live view screen (Fig. 1.9). 14 Fig. 1.7 Fig. 1.8 Basic Operations Turning the DVR On/OFF To turn your DVR On/Off, press and hold the Power button. 15 Fig. 1.9 Locking / Un-Locking the DVR To prevent un-authorized users from accessing your DVR you can lock the screen by “pressing and releasing” the Power button. You can then un-lock the DVR by simply “pressing and releasing” the power button one more time. NOTE: Locking your DVR will hide all live view icons; time, motion, rec etc. Locking your system during recording will not affect the recording process. Screen calibration When you first turn on your LCDDVR you will be prompted to calibrate the touch panel by tapping on the “X” located at the each corner of the screen. 16 Adding a camera The SM-871DR is a 4 channel receiver and can support up to 4 cameras (SM-816DTX or SM-821DT). To add a camera, make sure that the camera is powered on and is no more than 2 feet away from the receiver and follow the steps below. NOTE: You can relocate the camera after you have successfully added it. 1. Tap the Menu icon on the receiver and then tap on the Settings icon. 2. Tap on the Camera icon and select which channel you want to add the new camera too. NOTE: You can add up to 4 cameras to the DVR. Adding a camera to a channel that is currently occupied will replace the current camera. Please select a vacant channel. 17 3. Now select Camera Pairing from the available options and “keep pressing” (press/release/press/release) the Pairing Button located on the back of your camera until you see a green “Check Mark” on the screen. NOTE: Please repeat the process if a red “X” is displayed at any time during the pairing process. Recording • Video The LCDNDVR is equipped with two video recording methods, Manual and Motion Detection. Manual Recording Manual recording is activated by simply tapping on the Camera icon located at the top of each cameras live view screen and is deactivated automatically once the set time frame has expired. NOTE: Manual recording can only be activated for those channels that display the camera icon and the length of each manually recorded event is based on the time frame set under the Recorder Settings (Settings>System>Recorder). 18 Motion Detection Recording Motion Detection recording can be enabled / disabled on a “Per Camera” base and is identified by a Walking Person icon located at the top of each cameras live view screen. Motion detection can be activated / deactivated by following the steps below. NOTE: Each motion detected recoding event is fixed at 2 minutes per event, unless motion is continuously being detected. 1. Tap the Menu icon on the receiver and then tap on the Settings icon. 2. Tap on the Camera icon and select which camera you want to enable / disable motion detection recording on. NOTE: You can switch between cameras by tapping on the “<” & “>” icons. 19 3. Now select Motion Detection from the available options and select the desired sensitivity level for the camera being configured. NOTE: When you are done, you can press the back arrow located to the right of the Camera label to go back to the previous screen or you can switch between cameras by tapping on the “<” & “>” icons to begin configuring the next camera. • Photo Snapshots The LCDNDVR is equipped with two methods to take photo snapshots, Manual and Motion Detection. Enabling Photo Snapshots Before you can utilize the snapshot feature the DVR’s recording method must be changed from “Video” to “Photograph”. 1. Tap the Menu icon on the receiver and then tap on the Settings icon. 20 2. Tap on the System icon and select Recorder from the available options. 3. On the Recorder Setup screen tap on Photograph and then tap on the back arrow located to the right of the Recorder Setup label to exit. Manual Snapshot Manual snapshots are taken by simply tapping on the Camera icon located at the top of each cameras live view screen and is deactivated automatically once the snapshot is taken. 21 Motion Detection Snapshot Motion Detection snapshots can be enabled / disabled on a “Per Camera” bases and is identified by a Walking Person icon located at the top of each cameras live view screen. Motion detection can be activated / deactivated by following the steps below. 1. Tap the Menu icon on the receiver and then tap on the Settings icon. 2. Tap on the Camera icon and select which camera you want to enable / disable motion detection recording on. NOTE: You can switch between cameras by tapping on the “<” & “>” icons. 3. Now select Motion Detection from the available options and select the desired sensitivity level for the camera being configured. NOTE: When you are done, you can press the back arrow located to the right of the Camera label to go back to the previous screen or you can switch between cameras by tapping on the “<” & “>” icons to begin configuring the next camera. 22 Setting the Time & Date The SM-871DR can be set to either 12-hour or 24-hour format. 1. Tap the Menu icon on the receiver and then tap on the Settings icon. 2. Tap on the System icon and select Date Time from the available options. 3. On the Date Time screen, select the time format that you want to use. Then tap on the value that you want to change and use the up/down options to increase/decrease its value. Tap on the save option when you are done to save your changes. 23 NOTE: After the date and time are set up on the APP, please place a check mark or uncheck “Daylight saving” based on your current local time. Volume Control You can adjust your cameras volume level by following the steps below. NOTE: Placing your cameras too close to the receiver will result in a loud undesirable screeching noise. 1. Tap the Menu icon on the receiver and then tap on the Volume icon. 24 2. Use “-” and “+“icons to adjust the volume as needed and tap anywhere on the screen when you are finished. Pan/Tilt and Zoom Using the PTZ controls, you can move your camera up, down, left, right (SM-821DT only) and even zoom in on the live view image that is being displayed on your DVR. NOTE: Pan / Tilt features are only applicable to SM-821DT cameras. • Pan / Tilt (SM-821DT only) The Pan / Tilt feature allows you to adjust the viewing angle of the camera by moving it Up, Down, Left & Right at any given time. 1. Tap on the cameras image that you want change the viewing angle on. Tap the Menu icon on the receiver and then tap on the PTZ icon. NOTE: Pan / Tilt features are only available on SM-821DT cameras. 25 2. Use the Up, Down, Left & Right options on the PTZ icon to move the camera in the desired rotation. NOTE: The SM-821DT is not an outdoor camera. The outdoor images used in this example were used to help give an example of the camera being moved in different directions. • Zoom Zooming in on the live view image can be done on both SM-816DTX and SM-821DT cameras. 1. Tap on the cameras image that you want to zoom (2x digital zoom) in on. Tap the Menu icon on the receiver and then tap on the PTZ icon. NOTE: you can enlarge any your cameras quad mode image to single channel live view by simply taping on the cameras live view image. 26 2. Tap on the Magnifying Glass icon. Then tap on the area of the live view image that you would like to zoom in on and that portion of the image will be digitally enlarged on the screen. You can exit from the zoomed image by simply taping anywhere on the screen at anytime or simply wait 2 minutes and the DVR will exit back to quad mode automatically. NOTE: this only affects the live view image not the recorded events. Playback Playing back recorded events (video/photo) can be done directly using the LCDDVR or on a computer by ejecting the SD card and inserting it into your computers media card reader. The following will instruct you on how to playback recorded events using the LDCDVR. • Video 1. Tap the Menu icon on the receiver and then tap on the Playback icon. NOTE: The default playback mode is “Video”, you can switch between photo/video by tapping on the “<” & “>” icons located to the right and left of the main banner. 27 2. Set the month that you want to view recorded events on by tapping on the “<” & “>” located to the side of the date banner and tap on any of the 5 camera icons. The days that contain events will be highlighted. NOTE: You can choose to display each cameras event individually by tapping on a specific camera or you can view all events at once by tapping on the camera icon that contains the letter “A”. 3. Tap on any of the highlighted dates to view all recorded events for that day. The event list screen will display each event in ascending order and also provides you with the option to delete any event by pressing the “X. The file naming convention for each event is as follows: An event labeled “A081356-4.mp4” would mean that the event was created at 08:13:56 am; on camera #4 (.mp4 is the file format). 28 4. Tap on the dated event that you want view and it will be playable using the DVR’s playback feature and options. Next event Back 1 sec Play/Pause Delete Previous event Forward 5 sec Stop Back to event list • Pictures (Snapshots) 1. Tap the Menu icon on the receiver and then tap on the Playback icon. 29 2. Change the playback mode from “Video” to “Photo” by tapping on the “<” & “>” icons located to the right and left of the main banner. Set the month that you want to view recorded events on by tapping on the “<” & “>” located to the side of the date banner and tap on any of the 5 camera icons. The days that contain events will be highlighted. NOTE: You can choose to display each cameras event individually by tapping on a specific camera or you can view all events at once by tapping on the camera icon that contains the letter “A”. 3. Tap on any of the highlighted dates to view all recorded events for that day. The event list screen will display each event in ascending order and also provides you with the option to delete any event by pressing the “X. The file naming convention for each event is as follows: An event labeled “A081356-4.jpg” would mean that the event was created at 08:13:56 am; on camera #4 (.jpg is the file format). 30 4. Tap on the dated event that you want view and it will be playable using the DVR’s playback feature and options. DVR Menu Options The DVR’s menu options consist of settings, options and features that will allow you to configure your security system based your preferences and requirements. To access main menu options and features, simply tap on the Menu icon at any time to display them. 1: Settings : DVR configuration 2: Volume: Live view volume control 3: Playback: Video/Photo playback 4: Loop: Live view auto rotation 5: PTZ: Pan, Tilt & Zoom 31 Setting 1: Camera : Camera settings 2: Network: Network configuration 3: Alarm: MD alert configuration 4: System: Live view auto rotation • Camera The camera settings are used to add a camera to your system, adjust the brightness level and also enable/disable motion detection for each camera independently. • Camera Pairing • Brightness Control • Motion Detection Camera Pairing The Camera pairing option is used to add cameras to your DVR. To add a camera, make sure that the camera is powered on and is no more than 2 feet away from the receiver and follow the steps below. NOTE: You can relocate the camera after you have successfully added it. 32 1. Tap the Menu icon on the receiver and then tap on the Settings icon. 2. Tap on the Camera icon and select which channel you want to add the new camera too. NOTE: You can add up to 4 cameras to the DVR. Adding a camera to a channel that is currently occupied will replace the current camera. Please select a vacant channel. 3. Now select Camera Pairing from the available options and “keep pressing” (press/release/press/release) the Pairing Button located on the back of your camera until you see a green “Check Mark” on the screen. NOTE: Please repeat the process if a red “X” is displayed at any time during the pairing process. 33 Brightness Control The Brightness control option is used to control the live view brightness level of each camera. To adjust the brightness level, make sure that the camera is powered on and follow the steps below. 1. Tap the Menu icon on the receiver and then tap on the Settings icon. 2. Tap on the Camera icon, and select which camera you want adjust the brightness level on. 34 3. Now select Brightness Control from the available options and use the “-” and “+“icons to adjust the brightness as needed. NOTE: When you are done, you can press the back arrow located to the right of the Brightness Setting label to go back to the previous screen or you can switch between cameras by tapping on the “<” & “>” icons to begin configuring the next camera. Motion Detection Motion Detection recording can be enabled / disabled on a “Per Camera” base and can be activated / deactivated by following the steps below. NOTE: Each motion detected recoding event is fixed at 2 minutes per event, unless motion is continuously being detected. 1. Tap the Menu icon on the receiver and then tap on the Settings icon. 35 2. Tap on the Camera icon and select which camera you want to enable / disable motion detection recording on. NOTE: You can switch between cameras by tapping on the “<” & “>” icons. 3. Now select Motion Detection from the available options and select the desired sensitivity level for the camera being configured. NOTE: When you are done, you can press the back arrow located to the right of the Camera label to go back to the previous screen or you can switch between cameras by tapping on the “<” & “>” icons to begin configuring the next camera. • Network The Network settings will allow you to configure your DVR’s, network parameters, Login passwords and display your systems current network configurations. 36 • IP Setting • Security Setting • Information IP Setting The IP Setting options will allow you to enable and configure the internet protocol to be used when accessing you r cameras remotely. The two options are Static or DHCP (recommended). • STATIC IP: Allows you to manually configure your DVR’s network parameters. • DHCP: Allows your router to automatically configure your DVR’s network parameters. 37 • Static IP Please make sure that you have the IP address that you will be assigning to you r DVR, Sub Net, Default Gateway and DNS server values ready before you begin. NOTE: Please contact your network administrator for assistance. 1. Tap the Menu icon on the receiver and then tap on the Settings icon. 2. Tap on the Network icon, and select IP Settings from the menu options available. 3. Now select Static IP from the available options and tap on any of the available value slots (IP Address, Subnet Mask, etc) to begin inputting its values. 38 4. Using the onscreen key board enter the values for each of the 4 categories (IP address, Subnet, Gateway & DNS server) and press the ENT key when you are done. Pressing the back arrow will discard your entries. values. 5. When you are done entering the values for each category, press the OK button and restart your system when prompted. • DHCP 39 DHCP is enabled by default and is the recommended protocol to use for users with little or no network experience. DHCP allows your router to automatically assign all parameters needed to remotely access your system. Security Setting The Security Setting options will allow you to change the default Device and Admin passwords (111111) that are used when remotely accessing your DVR. NOTE: The default Device is 222222 & Admin password is 111111. • Device Password: Used to access your system remotely • Admin Password: Used to configure your system remotely using your smart phone. 40 Changing your Device & Admin Passwords 1. To create/change the default Device or Admin passwords tap the Menu icon on the receiver and then tap on the Settings icon. 2. Tap on the Network icon, and select Security Setting from the menu options available. 3. Now tap on any of the available value slots (Device Password, Admin Password) and use the on screen keyboard to begin inputting its values. 41 4. Press the ENT key to save when you are done to save your password. Pressing the back arrow will discard your entries. 5. When you are done entering the values for each category, press the OK button and restart your system when prompted. Information The information option provides you with detailed device configuration such as; DVR and camera firmware versions, network addresses and device id, passwords. 42 Alarm The Alarm settings are used to configure your DVR’s audible alert time length, volume and motion detected email alert notifications.device id, passwords. • Alarm Time • Alarm Volume • Email Alert Alarm Time The Alarm Time option is used to adjust the Motion Detection audible alert length. Alarm Volume The Alarm Volume option is used to adjust the Motion Detection audible alert volume. When selected, use the “-“ and “+” icons to adjust the volume level. 43 Email Alert The Alarm Alert option is used to Enable / Disable your DVR’s Motion Detection Email alert notification which allows the DVR to send you emails whenever motion is detected by any of the cameras. • Setting up Email Alerts Please make sure that you have your Email providers SMTP server and port number before you begin. NOTE: Please contact your Email provider or use Google as a tool for more assistance. 1. To enable and configure your DVR’s Email Alert feature, tap the Menu icon on the receiver and then tap on the Settings icon. 2. Tap on the Alarm icon, and select Email Alert from the menu options available. 44 3. Now select Enable from the available options and tap on any of the available value slots (SMTP Server, SMTP Port, Username, etc) to begin inputting its values. • SMTP Server: SMTP server used by your email provider. Google your providers name followed by SMTP for more info. • SMTP Port: Port number used by your email provider. Google your providers name followed by SMTP Port for more info. • User Name: Email address associated with the SMTP server being used. • Password: Password associated with the email account being used to send the emails. • SSL: Checked if required by your email provider. • Email To: The email address that you want the alert notifications to be sent to. 4. Using the onscreen key board enter the values for each of the 5 categories (SMTP Server, SMTP Port, etc) and press the ENT key when you are done. Pressing the back arrow will discard your entries. 45 5. When you are done entering the values for each category, press the OK button and restart your system when prompted. System The System settings are used to configure basic DVR settings such as date and time, SD card format, language, etc. • • • • • Recorder • Power Saving • Upgrade • Language Date Time SD Card System Auto Lock Reset 46 Date Time The Date Time option is used to set/update your systems current time/ date. Recorder The Recorder option is used to set your DVR to either take photos, record video, & also set the length of each recorded video event. • • • • 30S – 30 second video clip 60S – 60 second video clip 120S – 120 second video clip Photograph - Enables snapshots only SD Card The SD Card option is used to enable/disable automatic overwrite and to format your SD card. 47 • Format • Overwrite • Format The Format option assures that your SD card is formatted to be used with your device and should only be used when using a newly purchased SD card. Formatting Your SD Card To format your SD card, tap the Format icon and then tap on Yes to proceed. WARNING: formatting your SD card will delete all its contents. • Overwrite The Overwrite option is used to enable (default) / disable the DVR’s automatic overwrite feature. Enabling the overwrite option allows the DVR to keep recording continuously once the SD card is full. 48 NOTE: Disabling the overwrite feature will haul all recording once the SD card is full. Enabling / Disabling Overwrite To Enable or Disable automatic overwrite tap the Overwrite icon and then tap on the ON/Enable or OFF/Disable to proceed. NOTE: Disabling the overwrite feature is not recommended and will haul all recording once the SD card is full. Screen Auto Lock The Screen Auto Lock option is a feature used to keep un-wanted users from using the DVR. Enabling this option will disable the touch screen feature until the user presses the power button. NOTE: The Screen auto lock feature can also be enabled manually by pressing the power button during live view. Enabling Screen Auto Lock To enable the Screen Auto Lock feature tap the Screen Auto Lock icon and then tap on any of the auto lock time frames to proceed. NOTE: The Screen auto lock feature can also be enabled manually by pressing the power button during live view. 49 Upgrade Upgrading your firmware 1. Shut down your DVR by pressing and holding the Power button and insert the SD card containing the updated firmware. 2. Turn your DVR back on and tap the Menu icon on the receiver and then tap on the Settings icon. 3. Tap on the System icon and select Upgrade from the options available. 50 4. Now tap on Start and select Yes to begin the Upgrade. Reset The Reset option is used to reset your DVR to its factory default settings NOTE: Restoring your DVR will reset all passwords and email settings. Applying Factory Default Settings To reset your DVR to is factory default settings tap the Reset icon. Tap on the Start option and then tap Yes to confirm. 51 Language The language option is used to change the Language displayed on you r DVR. Volume The volume option is used to control your DVR’s “Live View” volume level. • Volume Adjustment You can adjust your cameras volume level by following the steps below. NOTE: Placing your cameras too close to the receiver will result in a loud undesirable screeching noise. 1. Tap the Menu icon on the receiver and then tap on the Volume icon. 52 2. Use “-” and “+“icons to adjust the volume as needed and tap anywhere on the screen when you are finished. Playback Playing back recorded events (video/photo) can be done directly using the LCDDVR or on a computer by ejecting the SD card and inserting it into your computers media card reader. The following will instruct you on how to playback recorded events using the LDCDVR. 53 Playing Back Recorded Video 1. Tap the Menu icon on the receiver and then tap on the Playback icon. NOTE: The default playback mode is “Video”, you can switch between photo/video by tapping on the “<” & “>” icons located to the right and left of the main banner. 2. Set the month that you want to view recorded events on by tapping on the “<” & “>” located to the side of the date banner and tap on any of the 5 camera icons. The days that contain events will be highlighted. NOTE: You can choose to display each cameras event individually by tapping on a specific camera or you can view all events at once by tapping on the camera icon that contains the letter “A”. 54 3. Tap on any of the highlighted dates to view all recorded events for that day. The event list screen will display each event in ascending order and also provides you with the option to delete any event by pressing the “X. The file naming convention for each event is as follows: An event labeled “A081356-4.mp4” would mean that the event was created at 08:13:56 am; on camera #4 (.mp4 is the file format). 4. Tap on the dated event that you want view and it will be playable using the DVR’s playback feature and options. Next event Back 1 sec Play/Pause Delete Previous event Forward 5 sec Stop Back to event list 55 Playing Back Photos (Snapshots) 1. Tap the Menu icon on the receiver and then tap on the Playback icon. 2. Change the playback mode from “Video” to “Photo” by tapping on the “<” & “>” icons located to the right and left of the main banner. Set the month that you want to view recorded events on by tapping on the “<” & “>” located to the side of the date banner and tap on any of the 5 camera icons. The days that contain events will be highlighted. NOTE: You can choose to display each cameras event individually by tapping on a specific camera or you can view all events at once by tapping on the camera icon that contains the letter “A”. 3. Tap on any of the highlighted dates to view all recorded events for that day. The event list screen will display each event in ascending order and also provides you with the option to delete any event by pressing the “X. The file naming convention for each event is as follows: An event labeled “A081356-4.jpg” would mean that the event was created at 08:13:56 am; on camera #4 (.jpg is the file format). 56 4. Tap on the dated event that you want view and it will be playable using the DVR’s playback feature and options. Previous event Delete Next event Play/Pause(auto switch) Back to event list Loop The Loop feature is used to activate the DVR’s Single Channel Live View Auto Rotation feature. This feature is useful if you would like the DVR to display each camera’s live view image in full screen for a set period of time. NOTE: Enabling the loop feature is not recommended for users who want to record multiple cameras at once. 57 PTZ (Pan, Tilt, Zoom) Using the PTZ controls, you can move your camera up, down, left, right (SM-821DT only) and even zoom in on the live view image that is being displayed on your DVR. NOTE: Pan / Tilt features are only applicable to SM-821DT cameras. • Pan / Tilt (SM-821DT only) The Pan / Tilt feature allows you to adjust the viewing angle of the camera by moving it Up, Down, Left & Right at any given time. 1. Tap on the cameras image that you want change the viewing angle on. Tap the Menu icon on the receiver and then tap on the PTZ icon. NOTE: Pan / Tilt features are only available on SM-821DT cameras. 58 2. Use the Up, Down, Left & Right options on the PTZ icon to move the camera in the desired rotation. NOTE: The SM-821DT is not an outdoor camera. The outdoor images used in this example were used to help give an example of the camera being moved in different directions. Zoom Zooming in on the live view image can be done on both SM-816DTX and SM-821DT cameras. 1. Tap on the cameras image that you want to zoom (2x digital zoom) in on. Tap the Menu icon on the receiver and then tap on the PTZ icon. 59 NOTE: you can enlarge any your cameras quad mode image to single channel live view by simply taping on the cameras live view image. 2. Tap on the Magnifying Glass icon. Then tap on the area of the live view image that you would like to zoom in on and that portion of the image will be digitally enlarged on the screen. You can exit from the zoomed image by simply taping anywhere on the screen at anytime or simply wait 2 minutes and the DVR will exit back to quad mode automatically. NOTE: this only affects the live view image not the recorded events. 60 Specifications General Camera (SM-816DTX) Optional PTZ Camera (SM-821DT) Monitor (SM-871DR) Docking station Operating frequency Transmission rate Transmission distance Operating temperature Storage temperature Operating humidity Network interface Network protocol System protocol Video coding Users Package dimensions/G.W. Imaging sensor type Resolution Minimum illumination LED night vision range Viewing angle Pairing button Power supply Weatherproof rating Antenna Consumption current Dimensions (camera body) Weight Imaging sensor type Resolution Minimum illumination LED night vision range Viewing angle PTZ Pairing button Antenna Power supply Consumption current Dimensions (camera body) Weight Screen size Resolution Touch screen Rechargeable battery Recording time (based 32GB) Manual recording Motion detection recording Power saving Auto screen lock Overwrite Language Speaker Supply voltage Consumption current Image format Video format SD card Video system Dimensions Weight Network port Power Dimensions Weight 2.4 GHz 25 fps (only with effective distance) Up to 490 ft clear line of sight; up to 200 ft (indoor) -10 ~ +50 °C/ +14 ~+122 °F -20 ~ +60 °C/-4 ~+140 °F <85%RH 10Mb/100Mb BaseTX IEEE802.3 TCP/IP,DHCP,SMPT,HTTP,DDNS,UPNP,PPPoE P2P H.264 6 9.7” x 6.1” x 5.9” (inches)/ 3.5 lbs CMOS Color 640 x 480 pixels (NTSC/PAL selectable) 2 Lux (IR o); 0 Lux (IR on) Up to 30ft (B/W) H: 55° V: 40° 1 DC 5V 1.0A IP 54 1 x Angle adjustable antenna 500 ±100mA 6.1” x 2.3” x 1.8” (inches) 0.66 lbs (300g) CMOS Color 640 x 480 pixels (NTSC/PAL selectable) 2 Lux (IR o); 0 Lux (IR on) Up to 30ft (B/W) Horizontal:210° Vertical:90° Pan/Tilt/2x digital zoom 1 1 x Angle adjustable antenna DC 5V 1.2A 500 ± 100mA 5” x 4.5” x 4” (inches) 0.66 lbs (300g) 7” (Diagonal) 800X3(RGB)X480 Yes 1800mAh (1-hour record, 2-hour stand-by, & 6-hour charge time) Motion detection: 1-camera quad 27,000 (30-sec) video clips, 4-camera quad 9,906 (30-sec) video clips/camera. Manual recording: 1-camera quad 232Hr. 2-camera quad 116Hr/camera (232Hr total), 3-camera quad 154Hr/camera (463Hr total), 4-camera quad 115Hr/camera (463Hr total) 10min, 20min, or 30min (no continuous manual recording) 30sec fixed per event or take 3 consecutive snapshots per event On/Off (default off) 10sec, 30sec, 60sec, Off (default off) Yes English (default), Espanola, Francaise, Deutsch Built-in DC 5V 1.2A 700 ±100mA JPEG MP4 8GB card included (Class 6 or above, supports up to 32GB) vPAL/NTSC 7.5” x 4.5” x 1” (inches) 0.86 lb RJ45 Ethernet DC 5V 1.2A 5” x 3” x 1” (inches) 0.20 lb 61 If you encounter any difficulty in the operation of this product after reading the manual, please feel free to contact us. You can reach us by phone at 1-888-977-3777 from 8:30 AM to 5:30 PM Monday through Friday (Pacific Standard Time) or by email techsupport@securitymaninc. com. We will be happy to answer your questions and help you in any way we can. 62