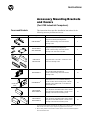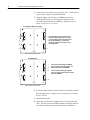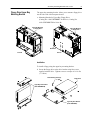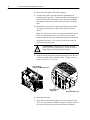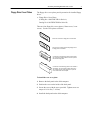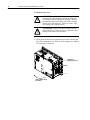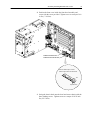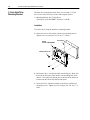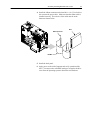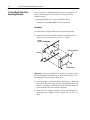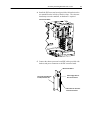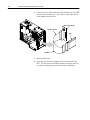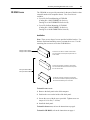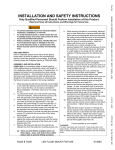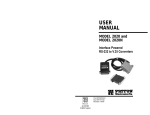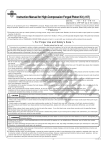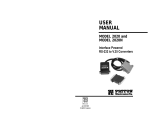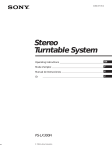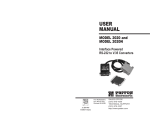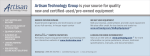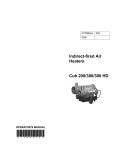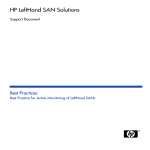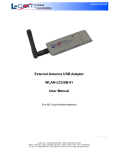Download Accessory Mounting Brackets and Covers for 6180 Industrial
Transcript
Instructions Accessory Mounting Brackets and Covers (For 6180 Industrial Computers) Covers and Brackets Part Number This instruction sheets provides installation instructions for the following accessory brackets and covers. ①Catalog A Page 6189-LBFDBRKT② Floppy Drive Lower Bay Mounting Bracket. Includes 4 drive mounting screws and 4 bracket mounting screws. 2 6189-UBFDBRKT 6189-UBFDBRKTB Floppy Drive Upper Bay Mounting Bracket. Includes 4 drive mounting screws and 1 bracket mounting screw. Drive cable is included. 5 6189-FDDCVR 6189-FDDCVRB Floppy Disk Drive Cover Plates. Contains four covers and 3 cover mounting screws. 7 6189-IB35BRKT② 3.5 Inch Hard Drive Mounting Bracket. Includes 4 drive mounting screws and 2 bracket mounting screws. 10 6189-IBSDBRKT② Solid State Drive or 2.5 Inch Hard Drive Mounting Bracket. Includes 4 drive mounting screws, 2 bracket mounting screws, adapter board, 2.5 inch hard drive cable and IDE cable. 12 6189-FCDBRKT 6189-FCDBRKTB Cover kit protects CD ROM drive when drive is installed facing the front of the 6180 computer. Includes 2 cover mounting screws and 4 drive mounting screws. 15 6189-RCDBRKT 6189-RCDBRKTB Cover kit protects CD ROM drive when drive is installed facing the rear of the 6180 computer. Includes 3 cover mounting screws and 4 drive mounting screws. 15 Includes Drive Cable B Description Number Includes IDE Cables ➀ The catalog numbers identify Series B parts by adding “B” to the end of the catalog number. Make sure the series letter of your computer is appropriate for the brackets. ② When a catalog number for a bracket does not have a letter “B” at the end, that bracket applies to Series A and Series B units. 2 Accessory Mounting Brackets and Covers Floppy Drive Lower Bay Mounting Bracket The lower bay mounting bracket (Catalog No. 6189-LBFDBRKT) allows you to mount a floppy drive facing either the front or the back of the 6180 computer as shown below. • Mounting Bracket for Lower Bay Floppy Drive (Catalog No. 6189-LBFDBRKT for Series A and B) Front Mounting Rear Mounting Installation Note: You can also use these procedures to intstall a front or rear facing CDROM drive (without mounting bracket). The lower bay floppy drive mounting bracket and CDROM drive use the same sets of chassis mounting holes. To install a floppy using the lower bay mounting bracket: 1. Secure the floppy drive to the drive bracket using four screws supplied with the bracket. Tighten screws to a torque of 6-8 in. lbs (.7-.9 NSm). Drive Mounting Screws (4) Floppy Drive Drive Bracket Accessory Mounting Brackets and Covers ! ! 3 ATTENTION: Remove all cables from the side panel connectors. Failure to remove cables may cause damage to the cables and connectors. ATTENTION: If the 6180 Computer is installed with mounting clips, the mounting clips on the hinge side will interfere with the opening of the hinge. Remove the mounting clips on the hinge side before swinging chassis away from the bezel. Failure to remove clips may damage clips and the chassis. 2. Swing open the back of the computer chassis after removing the three bezel latching screws. Refer to 6180 computer user manual for instructions if required. Front Bezel Latching Screws (3) Chassis Swings Away From Bezel Cover Knockout for Rear Mounting of Drive 3. Position the accessory drive / bracket assembly into the chassis. Notes: For rear facing drives, you may have to remove the panel knockout (shown above) if a rear mounted drive was not previously installed. Insert screwdriver into slot on knockouts and pry back and forth on knockout to remove. Use a pliers to remove the center rib between the two knockouts. For front facing drives, if a floppy drive was not previously installed, you may have to replace the floppy drive cover behind the front access door with a cover having an opening. Refer to Floppy Drive Front Cover on page 7 for a description of the available covers. 4 Accessory Mounting Brackets and Covers 4. Connect the cable connectors to the floppy drive. Connectors are keyed so they cannot be installed backwards. 5. Align the floppy drive/bracket (or CDROM) and chassis mounting holes and secure the with the 4 mounting screws provided with the bracket (or CDROM). Tighten screws to a torque of 6-8 in. lbs (.7-.9 NSm). For Floppy Drive/Bracket Assembly Use these chassis holes for both rear and front mounting of a floppy drive. For front access mounting, use the rear hole pairs on the mounting bracket. For rear access mounting, use the front hole pairs on the mounting bracket. Front 6180 Computer (Bottom View) For CDROM Drive 2 3 For front access mounting of a CDROM drive, use chassis hole pairs 2 and 5 and the front hole pairs on the CDROM. For rear access mounting of a CDROM drive, use chassis holes 3 and the rear hole pair on the CDROM. 5 Front 6180 Computer (Bottom View) 6. Swing the chassis back onto the bezel and secure chassis with the three latching screws. Tighten screws to a torque of 18-22 inch lbs (2-2.5 NSm). 7. Install the back panel. 8. Apply power to the 6180 Computer and verify operation of the drive. You may need to edit BIOS settings to recognize the drive or to allow the operating system to detect the new hardware. Accessory Mounting Brackets and Covers Floppy Drive Upper Bay Mounting Bracket 5 The upper bay mounting bracket allows you to mount a floppy drive out the side of the 6180 computer chassis. • Mounting Bracket for Upper Bay Floppy Drive (Catalog No. 6189-UBFDBRKT for Series A; Catalog No. 6189–UBFDBRKTB for Series B) Upper Bay Mounting of Floppy Drive Upper Bay Mounting of Floppy Drive Back Panel Series B Series A Installation To install a floppy using the upper bay mounting bracket: 1. Secure the floppy drive to the drive bracket using four screws supplied with the drive. Tighten screws to a torque of 6-8 in. lbs (.7-.9 NSm). Drive Mounting Screws (4) Floppy Drive Upper Bay Drive Bracket (6189–UBFDBRKTB) Upper Bay Drive Bracket (6189–UBFDBRKT) 6 Accessory Mounting Brackets and Covers 2. Remove the back panel to the 6180 computer. 3. A shorter drive cable is provided with the mounting kit for mounting in the upper bay. Connect the cable to the floppy drive connector on the processor board (refer to the Processor Board user manual if necessary) and the connector on the back of the drive. 4. Position the accessory drive / bracket assembly into the chassis. The edge of the bracket fits under the tab at the front of the chassis. Note: You may have to remove the side panel knockout (shown below) if a side mounted drive was not previously installed. Insert screwdriver into slot on knockouts and pry back and forth on knockout to remove. Use a pliers to remove the center rib between the two knockouts. ! ATTENTION: If knockout is removed, carefully remove any burrs or sharp edges. Failure to remove sharp edges could result in personal injury. 5. Align the bracket and chassis mounting hole and secure the drive / bracket assembly with a mounting screw. Tighten screw to a torque of 6-8 in. lbs (.7-.9 NSm). Cover Knockout for Upper Bay Mounting of Drive Bracket with Drive in Upper Bay Bracket Mounting Screw 6. Install the back panel. 7. Apply power to the 6180 Computer and verify operation of the drive. You may need to edit BIOS settings to recognize the drive or to allow the operating system to detect the new hardware. Accessory Mounting Brackets and Covers Floppy Drive Cover Plates 7 The floppy drive cover plates provide protection for installed floppy drives. • Floppy Drive Cover Plates (Catalog No. 6189-FDDCVR for Series A; Catalog No. 6189-FDDCVRB for Series B) There are four floppy drive cover plates (2 front covers, 2 rear covers). Use the cover plates as follows: Use this rear cover when a floppy drive is rear mounted. Use this rear cover when front mounting a floppy drive or if a floppy drive is not installed. Use this front cover when Floppy Drive is front mounted. The cover mounts under the front access door to protect the front of the floppy drive. Use this front cover when Floppy Drive is rear mounted or not installed. The cover mounts under the front access door to protect the rear of the floppy drive or to prevent access to the inside of the computer. To install the rear cover plate: 1. Remove the back panel to the 6180 computer. 2. Position the cover on the inside of the back panel. 3. Secure the cover with the screw provided. Tighten screw to a torque of 6-8 in. lbs (.7-.9 NSm). 4. Install the back panel on the 6180 computer. 8 Accessory Mounting Brackets and Covers To install a front cover: ! ! ATTENTION: If the 6180 Computer is installed with mounting clips, the mounting clips on the hinge side will interfere with the opening of the hinge. Remove the mounting clips on the hinge side before swinging chassis away from the bezel. Failure to remove clips may damage clips and the chassis. ATTENTION: Remove all cables from the the side panel connectors. Failure to remove cables may cause damage to the cables and connectors. 1. Swing open the back of the computer chassis after removing the three bezel latching screws. Refer to 6180 computer user manual for instructions if required. Front Bezel Latching Screws (3) Chassis Swings Away From Bezel Accessory Mounting Brackets and Covers 9 2. Position the front cover inside the front bezel assembly and secure with the screw provided. Tighten screw to a torque of 6-8 in. lbs (.7-.9 NSm). Install Screw to Secure Cover Install Front Cover from the Inside Make sure bottom edge of cover fits between edge of chassis and the two tabs. Tab Edge of Chassis 3. Swing the chassis back onto the bezel and secure chassis with the three latching screws. Tighten screws to a torque of 18-22 inch lbs (2-2.5 NSm). 10 Accessory Mounting Brackets and Covers 3.5 Inch Hard Drive Mounting Bracket The hard drive mounting brackets allow you to mount a 3.5 inch drive in one of the drive bays of the 6180 computer chassis. • Mounting Bracket for 3.5 Inch Drives (Catalog No. 6189-IB35BRKT for Series A and B) Installation To install a drive using the hard drive mounting bracket: 1. Secure the drive to the bracket with the four mounting screws. Tighten screw to a torque of 6-8 in. lbs (.7-.9 NSm). Bracket Part No. 6189-IB35BRKT 3.5 Inch Drive Mounting Screws (4) 2. Position the drive / bracket assembly into the chassis. Make sure the hook on the bracket slide into the corresponding hole in the chassis. Also make sure that the key on the end of the bracket is inserted into the slot on the chassis front panel. 3. Secure the drive / bracket assembly to the chassis with the two mounting screws. Tighten screw to a torque of 6-8 in. lbs (.7-.9 NSm). Accessory Mounting Brackets and Covers 11 4. Install the ribbon connector on the hard drive. On 3.5 inch drives also connect the power cable. Make sure that the ribbon cable is installed correctly. The red wire of the cable must be at the bottom as shown below: Drive Ribbon Connector Red Wire 5. Install the back panel. 6. Apply power to the 6180 Computer and verify operation of the drive. You may need to edit BIOS settings to recognize the drive or to allow the operating system to detect the new hardware. 12 Accessory Mounting Brackets and Covers 2.5 Inch/Solid State Drive Mounting Brackets The solid state drive mounting brackets allow you to mount a 2.5 inch or solid state drive in one of the drive bays of the 6180 computer chassis. • Mounting Bracket for 2.5 Inch or Solid State Drives (Catalog No. 6189-IBSDBRKT for Series A and B) Installation To install a drive using the solid state drive mounting bracket: 1. Secure the drive to the bracket with the four mounting screws. Tighten screw to a torque of 6-8 in. lbs (.7-.9 NSm). Bracket Part No. 6189-IBSDBRKT Mounting Screws (4) Standoff Solid State Drive Important: If you are installing a 2.5 inch drive, you must remove the four standoffs and mount the drive directly to the bracket. Use the mounting screws provided with the drive. 2. Position the drive / bracket assembly into the chassis. Make sure the hook on the bracket slides into the corresponding hole in the chassis. Also make sure that the key on the end of the bracket is inserted into the slot on the chassis front panel. 3. Secure the drive / bracket assembly to the chassis with the two mounting screws. Tighten screw to a torque of 6-8 in. lbs (.7-.9 NSm). Accessory Mounting Brackets and Covers 13 4. Install the IDE converter board (provided with bracket) on the two standoffs on the left side of the drive bays. The converter board snaps on to the standoffs, no hardware is required. IDE Converter Board 5. Connect the shorter processor board IDE cable (provided with bracket) and power connector to the IDE converter board. IDE Converter Board Drive Cable (provided with bracket) Connects Here Power Supply Cable for Drive Connects Here. IDE Cable From Processor Board Connects Here 14 Accessory Mounting Brackets and Covers 6. Connect the drive ribbon cable (provided with bracket) to the IDE converter board and the drive. The red wire of the cable must be at the bottom as shown below: IDE Converter Board Ribbon Connector Drive Red Wire 7. Install the back panel. 8. Apply power to the 6180 Computer and verify operation of the drive. You may need to edit BIOS settings to recognize the drive or to allow the operating system to detect the new hardware. Accessory Mounting Brackets and Covers CD ROM Covers 15 The CD ROM covers provide protection for the part of the drive that extends from the 6180 computer chassis. Two cover kits are available: • Cover Kit for Front Mounting of CD ROM (Catalog No. 6189-FCDBRKT for Series A; Catalog No. 6189-FCDBRKTB for Series B) • Cover Kit for Rear Mounting of CD ROM (Catalog No. 6189-RCDBRKT for Series A; Catalog No. 6189-RCDBRKTB for Series B) Installation Note: There are two bags of screws provided with the bracket. Use the three flush head mounting screws to mount the covers. Use the remaining four screws to secure the CD ROM drive. Catalog No. 6189-FCDBRKT Catalog No. 6189-FCDBRKTB Use this rear cover when a CD Drive is front mounted. The cover mounts on the back panel to protect the rear of the CD drive. Use this front cover when a CD Drive is rear mounted. The cover mounts under the front access door to protect the rear of the CD drive. Catalog No. 6189-RCDBRKT Catalog No. 6189-RCDBRKTB Use this rear cover when a CD Drive is rear mounted. The cover mounts to the back panel to protect the front of the CD drive while allowing access to the drive. To install a rear cover: 1. Remove the back panel to the 6180 computer. 2. Position the cover on the inside of the back panel. 3. Secure the cover with the screw provided. Tighten screw to a torque of 6-8 in. lbs (.7-.9 NSm). 4. Install the back panel. To install a front cover, refer to the instructions on page 8. To install a CD ROM, refer to the instructions on page 4. 16 Accessory Mounting Brackets and Covers Allen-Bradley, a Rockwell Automation Business, has been helping its customers improve productivity and quality for more than 90 years. We design, manufacture and support a broad range of automation products worldwide. They include logic processors, power and motion control devices, operator interfaces, sensors and a variety of software. Rockwell is one of the world’s leading technology companies. Worldwide representation. Argentina • Australia • Austria • Bahrain • Belgium • Brazil • Bulgaria • Canada • Chile • China, PRC • Colombia • Costa Rica • Croatia • Cyprus • Czech Republic • Denmark • Ecuador • Egypt • El Salvador • Finland • France • Germany • Greece • Guatemala • Honduras • Hong Kong • Hungary • Iceland • India • Indonesia • Ireland • Israel • Italy • Jamaica • Japan • Jordan • Korea • Kuwait • Lebanon • Malaysia • Mexico • Netherlands • New Zealand • Norway • Pakistan • Peru • Philippines • Poland • Portugal • Puerto Rico • Qatar • Romania • Russia–CIS • Saudi Arabia • Singapore • Slovakia • Slovenia • South Africa, Republic • Spain • Sweden • Switzerland • Taiwan • Thailand • Turkey • United Arab Emirates • United Kingdom • United States • Uruguay • Venezuela • Yugoslavia Allen-Bradley Headquarters, 1201 South Second Street, Milwaukee, WI 53204 USA, Tel: (1) 414 382-2000 Fax: (1) 414 382-4444 41061-042-01(D) Copyright 1998 Allen-Bradley Company, Inc. Printed in USA