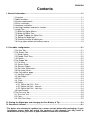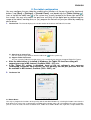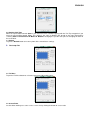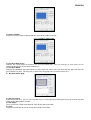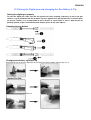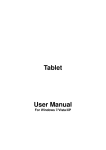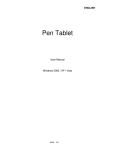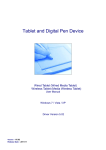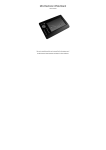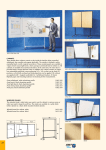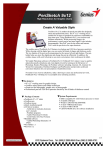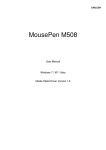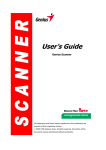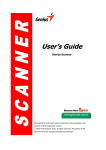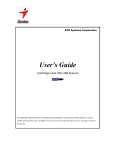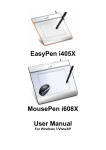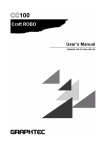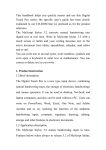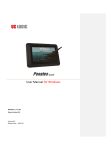Download Pen Tablet
Transcript
ENGLISH Pen Tablet User Manual Windows 2000 / XP / Vista Driver Version 1.0 ENGLISH Contents I. General information .............................................................................................................1-1 1 Overview...................................................................................................................1-1 2 Tablet functions.........................................................................................................1-1 3 System requirements................................................................................................1-1 4 Driver installation......................................................................................................1-1 5 Hardware installation ...............................................................................................1-1 6 Verifying Hardware and driver function.....................................................................1-2 7 Usage Tips................................................................................................................1-3 7.1 Wake up Digital Mouse........................................................................................1-3 7.2 Wake up Digital Pen.............................................................................................1-3 7.3 Double Tapping for Digital Pen............................................................................1-3 7.4 Storing the digital pen .........................................................................................1-3 7.5 Scrolling function of digital pen............................................................................1-3 7.6 Using a pen without an ordinary mouse ..............................................................1-3 II. Pen tablet configuration......................................................................................................2-1 1 The Info Tab..............................................................................................................2-1 2 The Button Tab.........................................................................................................2-1 2.1 Button Name........................................................................................................2-1 2.2 Double Click Time................................................................................................2-2 2.3 Default..................................................................................................................2-2 3 The Scope Tab..........................................................................................................2-2 3.1 Full Area...............................................................................................................2-2 3.2 Screen Ratio........................................................................................................2-2 3.3 Reserve Edges....................................................................................................2-3 3.4 Pen Area Dimensions..........................................................................................2-3 3.5 Pen Area Offset....................................................................................................2-3 4 Hot Cells define page...............................................................................................2-3 4.1 Hot Pad Layout....................................................................................................2-3 4.2 Hot Edges............................................................................................................2-3 4.3 Print......................................................................................................................2-3 4.4 Clear..................................................................................................................2-4 4.5 Define...................................................................................................................2-4 4.5.1 Define Hot Cell - Run....................................................................................2-4 4.5.2 Define Hot Cell - Internet...............................................................................2-4 4.5.3 Define Hot Cell - Hot Key..............................................................................2-4 4.6 Load Default.........................................................................................................2-5 5 The Pressure Tab......................................................................................................2-5 5.1 Pressure Test.......................................................................................................2-5 5.2 Clear.....................................................................................................................2-5 5.3 Click Sensitivity....................................................................................................2-5 III. Storing the Digital pen and changing the Pen Battery & Tip……………………………...3-1 IV. Question & Answer ............................................................................................................4-1 *The driver may already be updated to a newer version before/after packaging. If your installation screen does not match the contents of this manual, you may need to download the driver, just refer to your software screen after installation. ENGLISH I. General Information 1. Overview Welcome to the world of tablet and digital pen! You are able to discover how easy to control your personal computer by using a wireless digital pen to instead of a mouse: The function of the digital pen is able to draw a line very thin, thick, light or dark (called pressure sensitivity). You also can write, sign, annotate documents, and draw, sketch or paint as easily as you would on normal paper and simulate the functions like pencil, mark pen, brush, or watercolor pen by using the commercial software packages such as Adobe® PhotoShop™, Corel® Painter™ and Paint Shop™. If MSN Messenger 8.5 or newer is installed, you create and send digital handwritings and hand drawn pictures, making communication much more fun and entertaining. Note: If you cannot enable the handwriting mode in MSN Messenger, download the relevant handwriting component from Microsoft's website. 2. Pen Tablet Functions After installing the device driver, your pen tablet features has the following functions: 1. Direct pointing – You can move the cursor to any location on the screen by hovering the digital pen tip over the tablet’s surface. 2. Three-buttons mouse commands - Your pen tablet provides all functions of a three- buttons’ mouse by using its pen tip and two buttons. 3. Pen scrolling – You can scroll documents and Web pages by pressing the middle button of the digital pen over the tablet’s working area. 4. Pressure sensitivity – This feature allows you to emulate various brushes and pencils and you can press down the pen tip harder, lighter, stronger or thicker, and subtle pencil lines you will receive. 3. System Requirements • • • Windows 2000/XP/Vista USB port DVD-ROM drive 4. Installing the Driver Software on Windows For Microsoft Windows 2000, XP and Vista operating systems: 1. Insert the Driver CD into the CD-ROM drive, and wait for the main installation screen to appear. 2. The main installation screen should appear automatically, or you can manually start the installation by opening My Computer ► CD/DVD Rom ► then click on the Setup program. 3. When installing the driver, follow the installation instructions on screen and press the “Enter” key. After the installation has completed, reboot the computer. 【 】 【 】 【 】 5. Hardware Installation Connecting a tablet with USB interface into the PC after the driver installation is finished and you have restarted Window: To connect a pen tablet into the PC, you will see a small tablet icon appears in the system tray, which is normally at the lower right corner of the screen. Install the driver first before you plug the tablet into your PC. ★ ( ) ENGLISH 6. Verifying Hardware and Driver Functions 6.1 Follow the steps to verify if the wired tablet is installed properly: 7 3 8 9 1 2 4 5 6 1 — USB Connector 2 — Working area 3 — LED Indicator 4 — Button 2 5 — Button 1 6 — Pen tip 7 — Left 8 — Scrolling Wheel 9 — Right The green LED light on the tablet is the main indicator for hardware operation and depending on your pen tablet model, it may be located at a different place that shown in the above diagram. This LED normally stays off, and will only turn on or off in response to various conditions. Watch the state of the LED on the tablet as you go through these test steps: 1. Tap on any surface with the tip of the pen, or press the left button of the mouse, to “wake it up” if it has gone into standby mode. A built-in power saving function may have forced the pen or mouse into the standby mode if either of them has not been used for a period of time. 2. As soon as the pen tablet itself activates, the LED will be light briefly, and will then go and stay off again. 3. When the tablet detects the presence of the digital pen or mouse, the LED will be blink slowly. This happens either when pen tip is hovering or placing within the working area which above the tablet. 4. When you press a button on the pen barrel, or click on a mouse button, the LED will be light up. 5. Hovering and moving the pen or the mouse in the working area will cause the cursor on the screen to move accordingly. Note: After the tablet’s device driver has been properly installed, a small tablet icon ( ) will appear in the system tray, which is normally at the lower right corner of the screen. ENGLISH 7. Usage Tips 7.1 Wake up the digital mouse from the standby mode If the digital mouse does not react after you do not use it for a while, press the left button to “wake” it up from the standby mode. 7.2 Tapping before you use the digital pen Before you use the digital pen, or after not using it for several minutes, tap the pen on any surface of the tablet to “wake” it up from the standby mode. 7.3 Double tapping When you double tap with the digital pen (equivalent to a double click with a mouse), try to keep the pen tip away from the tablet’s surface, or at least try to lift the pen tip as fast as possible before the second tap. 7.4 Storing the digital pen To store the pen, make sure the pen tip does not touch anything, and especially do not let the pen stand in a cup or penholder with the tip down. Even though the possibility is low, press the pen tip will still cause a constant drain on the pen’s battery. Place the pen in a penholder, or turn the pen tip pointing upward or horizontally with the pen tip free of any pressure by other objects. 7.5 Scrolling function of digital pen The digital pen has the same function of the normal mouse for scrolling pages. Press the first button of the digital pen (same function as mouse’s middle click) over the tablet’s working area. 7.6 Using a pen without an ordinary mouse You may install the digital pen, digital mouse, and normal mouse in your computer at the same time and you can also remove them to a different computer as well. However, only one device is able to work at a time. Do not use more than two devices at the same time in case the screen cursor is jittering or not moving. ENGLISH II. Pen tablet configuration You may configure the pen tablet by modifying the functions of the pen tip and the two barrel buttons, tap [Start] > [Settings] > [Control Panel], and double-tap the [Tablet Setting ] icon, or tap on the tablet icon ( ) in the system tray, usually located at the lower right corner of the screen. You may also adjust the pressure sensitivity of the digital pen by determining the scope of the tablet’s working area, or (re-) program the hot-cells of your pen tablet by modifying device driver. 1. The Info Tab : The Info tab displays the version number of the driver and Tablet PC function. (1) Show Icon in System Tray You can choose it if you want to show the tablet icon ( ) in the system tray. (2) Support Tablet PC Feature You can select the Tablet PC function of pressure sensitive by tick the box of Support Tablet PC Feature. ● After the tablet driver is installed in Windows, the Tablet PC function setting will support pressure in MS Journal, OneNote (2003 - 007), etc. ● If the Tablet PC setting is disabled, most of the art software's pen pressure (Photoshop, Illustrator, Corel Painter) are still working, but the pen pressure will not be available in MS Journal, OneNote (2003 - 2007), etc. 2. The Button Tab 2.1 Button Name You may re-program the functions of the pen tip and the two-barrel buttons by selecting the button name from the drop down menu and assign a command of a traditional three-button mouse to it. According to the mouse function, you can select no action, left click, left double click, middle click, middle double click, right click, or right double click. ENGLISH 2.2 Double Click Time Move the Speed Slider toward “Slow” if you want more time in double tapping with the Pen Tip or opposite if you move the Speed Slider toward “Fast”. This setting is the same as Double-click Speed on the page displayed by selecting Start ► Control Panel ► Mouse ► Buttons. Changing the speed in one place or changing the other in the meanwhile. 2.3 Default Tap on the Default button to recovery from all the manufacture settings. 3. The Scope Tab 3.1 Full Area Tap on the Full Area button to select the largest possible working area. 3.2 Screen Ratio Set the tablet working area same as the screen size by clicking the button of screen ratio. ENGLISH 3.3 Reserve Edges Tap on the Reserve Edges button to allocate space for the tablet’s hot cells. 3.4 Pen Area Dimensions Indicates the current height and width in the Pen Area Dimensions. You may also type in new values here to change the dimensions of the tablet working area. 3.5 Pen Area Offset Indicates the horizontal and vertical distances of the upper left corner of the Pen Area from the upper left corner of the maximum Pen Area. You may also set their values by typing in the numerical values here. 4. Hot Cells define page 4.1 Hot Pad Layout In Hot Pad Layout area, you can select any hot key to see the property by clicking the hot key in the blue map that shows on the digital tablet’s location. 4.2 Hot Edges There are four lines around the tablet for setup of your hot key location. 4.3 Print Tap on the Print button to print an overview of all hot cell functions. ENGLISH 4.4 Clear Tapping on this button will clear up the definition of the selected Hot Cell, so there is no action will be taken when the Hot Cell is tapped later on. 4.5 Define Press the Define key to set the programs locations, Internet or hot key location. 4.5.1 Define Hot Cell - Run Run – You may use the browse button to select a file and run, or you may type in a file name with complete path. Start in – This is the initial folder when the program starts the execution. Parameters – The string type will be passed to the program as parameters. For example, you may type in a document name here and pass it to a word processing program specified in the Run line above. 4.5.2 Define Hot Cell - Internet Kind of Service – You can select some Internet service to start. For example, browsing website, newsgroup, send an E-mail, or using other Internet services. The exact program initiated (for example, the browser program) depends on system settings. Address – The URL address for the selected service. For example, the Website or e-mail addresses. 4.5.3 Define Hot Cell - Hot Key Select the key combination to press – You may select any key such as alphanumeric key or cursor control key, combined with Shift, Ctrl and / or ALT key. ENGLISH 4.6 Load Default Load Default Return to original Default 【 】 。 5. The Pressure Tab 5.1 Pressure Test There are four different colors for selecting and the pressure sensitivity of the pen tablet can be adjusted in this tab. There is a test area to see the thickness of a line by pressing a certain pressure of pen tip on the tablet pad. The numerical value of the pressure level is shown in the field above the Clear Button. 5.2 Clear Tap on the Clear button to clean the space up in the Pressure Test area. 5.3 Click Sensitivity By default, tapping with the pen tip is equivalent to a left click of a mouse. Move the slider in the sensitivity bar to adjust the response of the pen tip. Light means when presses the pen tip that react very quickly with slight power, and heavy presses will be slow. ENGLISH III. Storing the Digital pen and changing the Pen Battery & Tip Storing the digital pen properly To store the digital pen, make sure that the tip does not touch anything, especially, do not let the pen stand in a cup or penholder with the tip down. Pressure applied to the pen tip will cause a constant drain on the pen’s battery, it is recommended to place the pen in a pen holder or store it with the pen tip pointing upward, or place it horizontally with the pen tip free of any other objects. Changing the pen battery Changing the wireless stylus pen tip A: Pull out the pen tip from the digital pen by using the Pen Clip Penholder and Pen Clip (2 in 1). Normal Pen Clip B: Push the pen tip into the digital pen. ENGLISH IV. Question & Answer ? Question 1: How can I get the latest update or uninstall the software Answer: You can download the new driver from our website. 1. Uninstall your old driver: Click [Start] ► [All Programs] ► [TABLET] ► [Uninstall]. 2. Download the latest version of driver in the download section and save it into your hard disk. 3. Unzip the file in a folder on your hard disk (with Windows built-in unzip utility or a program like Winzip for instance). 4. Double-click the Setup.exe in the folder where you unzipped the file. Question 2: The tablet cannot work. What can I do? Check if the following is okay. 1. Remove the tablet's USB plug from the computer. 2. Uninstall the Tablet driver from the system. 3. Re-connect the Tablet's USB to the computer. 3.1 Check whether the tablet's LED is blinking or not? If the LED is unlit, that means your tablet is at fault. 3.2 Test your wireless stylus pen in the tablet working area, if it can work as a mouse, which means the hardware is OK. If it doesn't work, please change the battery with a new one. 3.3 After you changed a new battery for the pen, and it is still not working, that means the hardware is at fault. 4. You can download for free the latest version of driver directly from our website www.geniusnet.com. 5. Setup the new version of driver; and you need to restart your computer. 6. After you restart your computer, on bottom right of the screen, you can find the tablet icon ( ). 6.1 If you can't find the tablet icon ( ) on the bottom right of the screen, it means the driver failed in startup, and there could be an incompatible issue. 6.2 Check [My Computer] ► [Properties] ► [Hardware] ► [Device Manager], if you see an exclamation mark, it means the installed driver of the tablet is incompatible with the Windows system. 7. By clicking the tablet icon ( ) on the bottom right of the screen, you can test the pressure sensitivity to see whether the pen pressure function works or not. (Check the Pen tablet configuration section for more details). If you do not have pen pressure, it means the pen might be faulty. ☆ Question 3: The LED of the tablet is blinking continuously, why? Answer: It means that the USB port of your PC has a bad connection or power is not stable. Re-plug in your USB/dongle again. If it is still not working, change to another USB port.