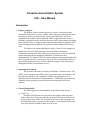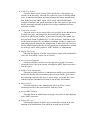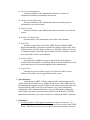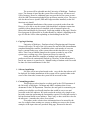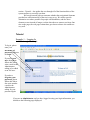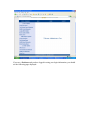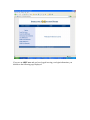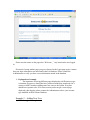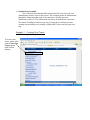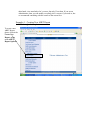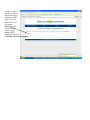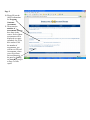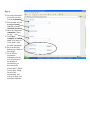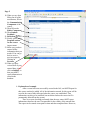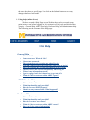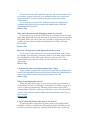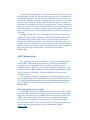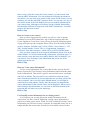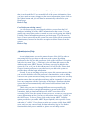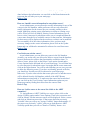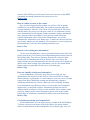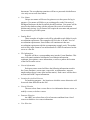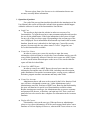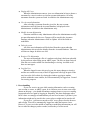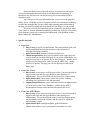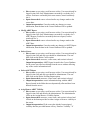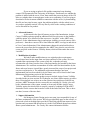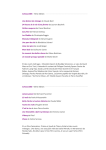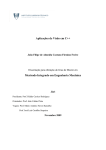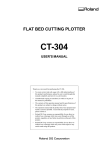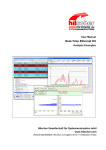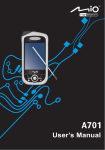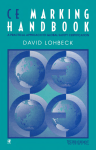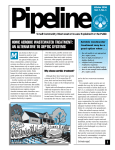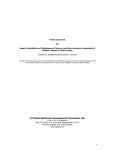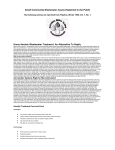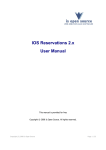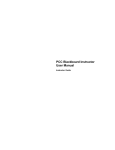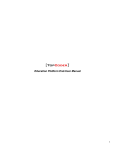Download User Manual - Shawn Kowaleski
Transcript
Interactive Accreditation System IAS – User Manual Introduction Purpose of project The purpose of this software system is to create a web based system, which allows professors to access a folder, which has been created for each class the professor teaches per semester per year. In each folder there will be an accreditation document which contains the ABET requirements the course is fulfilling, comments from the professor about the work by the students, including topics on which they are being examined and assessment that are applied to their work, including statistics added by the professor on the student work from the class. The folders will contain subfolders to hold A, B and C level examples of student work for each of the outcomes, which fulfill the accreditation requirements for that class. Each folder may contain one or several accreditation requirements plus the accompanying subfolders of student work and documentation. The folders will be user name and password protected and held on the CIS system server for a period up to six years. The system shall be able to be accessed by an Internet service or from within the campus on the University of Michigan Dearborn’s local intranet service. Operating environment The system is run on the University of Michigan – Dearborn server. The UMD server currently runs within a Linux operation system environment. The IAS software will have to be compatible with this environment as well as Windows based environments of client machines. Additionally, any restrictions within the Linux operating system will be inherent constraints of the IAS software. General functionality The following process functionalities are provided by the system: ♦ Login User Function will check the user type and access options of the user upon login to the system. The password and user name will be checked for secure access to the system. If the user is not allowed access to the system the user will be denied entry to any aspect of the system. Correct login will direct the user to the options available to their level of access. ♦ Create New Course Function allows user to create a folder specific for a class taught for a semester at the university. Function also creates file space for storing student work, accreditation document, professor comment document, and statistical data. In that space the ABET report will be stored, which includes three examples of student work, grade distribution in the class, topics for the course and the assessment outcomes with the class averages, additional professor comments and files. ♦ Create New Account Function creates a new account with access specified by the administrator. A unique user name consisting of the first initial and last name of the professor is added to the database. A password consisting of the month, day and year in the format of MMDDYYYY of the professors’ birth date is used for the initial password. The accreditation committee will have a unique user name and password defined by the administrator. E-mail field is also entered, because administrator sends user an email stating an account has been created. Account type can be either professor, ABET member, or Administrator. ♦ Display All Courses Function that displays all of the courses that are found in the IAS database to the user from which a course can be selected. ♦ View Course Information Function available to all three account types lets a person view course information after it has been selected, including the ABET Report associated with the course. ♦ Modify Course Information Function lets either professor or administrator modify course information and also the faculty course assessment report associated with a given course. Any comments entered by the user, or class averages, or loaded files can be modified and new information will then be stored in the IAS database. ♦ Delete Course Function available to only Administrator allows to delete a course information and all of the associated files from the system. ♦ Assign ABET Visibility Function allows an Administrator to assign courses that are then displayed to the ABET committee. ♦ Display All Users Function that displays all of the user accounts that are found in the IAS database to the administrator from which an account can be selected. ♦ View Account Information Function available to only Administrator lets him view the user information from the account that he has selected. ♦ Modify Account Information Function available to only Administrator allows to modify any user information in his or her account. ♦ Delete Account Function available to only Administrator allows to delete a user from the system ♦ Retrieve File Information Function retrieves file information stored in the course database. ♦ Store Files Function is a part of the Create New ABET Report or Modify ABET Report functionalities, which stores student file examples on the server. Files will be stored in a flat file format on the server. Each file will have an A, B or C ranking according to the folder specifications. Each file with have a record associated with it on the Course database. ♦ Archive Folders Function retrieves folders no longer required for archival purposes. Folders and all related files or documents will be removed from the server file space and archived to a location designated by the administrator. ♦ Log Out User Function logs user out of the system. User will not be able to access folders or files until securely logged back into the system. Special features Assign /Remove ABET Visibility option lets the Administrator specify which courses he would like to be available for the review to the ABET users. If the Administrator forgets to assign visibility to any of the courses, then none will be listed when an ABET user logs in and wants to view course information. Additionally, if the Administrator makes courses visible and then changes his mind, then he can always select that course and click on the Remove Visibility function that will remove the course from the list visible to the ABET committee. Limitations Need for Internet / UMD intranet Connection (Software Limitation) – As specified by the client, the IAS software system will exist online on the UMD server. Therefore, for a user to access their account they must have access to an Internet ready computer, or be on a computer connected to the UMD server. UMD Server Availability (Network Limitation) – As with most computing environments, the UMD server may crash from time to time, or be shutdown for schedule system maintenance. Since the IAS software will be entirely stored and accessed from this server; if it is unavailable, the software system will be unavailable also. Browser Compatibility (Software Limitation) – The IAS software will support the usage of the popular web browsing software Internet Explorer by Microsoft® and Mozilla by Netscape®. The IAS software may or may not function on other web browsers. IAS Access (Software Restriction) – Only users created by the IAS Administrator will have access to the software to be developed. Each user will have to enter a user name and password for each session they intend to use their respective IAS functionality. User Functionality (Permissions Restriction) – Not all functionality is available to all user classes of the IAS software. The Administrator user is allowed to do everything, however the professor users and ABET user will have limited access. The professor user is limited to usage and manipulation of the courses they have created, while the ABET user has read-only access to each course tracked by the IAS software. System Security (Networking Constraint) – The IAS software will operate as a client / server model does. There will be necessary client / server communication. As with all other systems requiring this kind of communication, security is an issue. The IAS software will be limited to the security built in to the UMD server and may not protect against all security violations. Documentation conventions As a Senior Design class in the CIS Department of the University of Michigan – Dearborn we were to follow Roger S. Pressman Software Engineering Templates for our documentation. You can access the templates for all of the documents in this report by the following link: http://www.rspa.com/docs/. Installation Physical requirements The system will be uploaded onto the University of Michigan – Dearborn server. The amount of space that the system files would occupy will not exceed 1GB of memory. However, additional space was provided to our system to store all of the ABET documents uploaded by the professors onto the server. The server side also has to have a Apache, PHP and Postgre modules installed, so that IAS functions as it should. No additional installations of the system are required on the client side. However, to be able to use the system client should have an Internet connection available with an Internet browser installed, such as Internet Explorer by Microsoft® and Mozilla by Netscape®, JavaScript enabled on the pages, Word or Excel programs by Microsoft® or Acrobat Reader by Adobe®, depending on the type of a file the will be either uploading or downloading from the IAS. Copying & backup University of Michigan – Dearborn school of Engineering and Computer Science will keep a CD copy of the IAS system files and all of the documentation completed during this semester. In addition to that, each member of our team keeps a current backup copy of the system either on their hard-drives or jump drives. Thus if any accidental changes to the system are made by any of the system users, working copy of the system can always be retrieved. On the other hand, the examples of student work uploaded by the professors will not be automatically backed up. Therefore, if that information is lost for any reason, it is gone forever. Manual backup of student work files could be done as a future maintenance for the IAS. Software installation IAS files will be moved and tested on the server before the software will be deployed. No further installations of the system will be required either on the server or the client side, because the system will be accessed on-line. Customizing product This product was developed as a website used by the CIS Department of the University of Michigan – Dearborn and ABET committee that reviews documents for the CIS Department. Therefore, the mail goal for customizing our product was to build a user-friendly interface that would be easy to use and accessible to the IAS audience. We tried to make the website very simple to use, but at the same time performing the functionality required. We also had to make it look professional based on our audience. That is why we have used blue color for the most part – it matches the colors of our school. Everywhere on the website where information has to be entered by the user, for example when creating new courses or adding new users to the system, examples of the input values are provided. Help page, discussed in the next section – Tutorial – also guides the user through all of the functionalities of the system and how to correctly use them. We have discussed with our customer whether the navigational elements provided are sufficient and all of the text is easy to see. We tried to provide Alternative text where possible for people with disabilities, and also leave elements as text instead of images, so that when the user wants to use large font size on the page, the web page content does get clearer to those who cannot see very well. Tutorial Example 1 – Logging In Walkthrough of example To log in, please enter your username and password and press on Login. If you are a new user, then please follow this link to write e-mail to the Administrator asking to be added as an IAS user. If you have forgotten your password, please follow this link to also write another e-mail to the Administrator asking for your password again. If you are an Administrator and you have logged in using your login information, you should see the following page displayed: If you are a Professor and you have logged in using your login information, you should see the following page displayed: If you are an ABET user and you have logged in using your login information, you should see the following page displayed: Please note the names on the page after “Welcome _” vary based on the user logged in. If instead of seeing another page you get re-directed to the Login page again, it means that your login information was not found in the IAS database. Please contact the Administrator to verify you have correct information stored in the database. Explanation of example The importance of having different pages displayed to a different user type is immense, because we should not have professors modifying somebody else’s courses or ABET members adding some new users to the system. Everyone should have separate roles. If for some reason you do not get a correct page displayed when logging, please contact the Administrator to have your account type modified in the Accounts Database. Example 2 – Adding New User Walkthrough of example To add a new user, please click on the Add New User option under Account Options. After Add New User template opens up, please enter the following information: 1. First Name of a user (i.e. John) 2. Last Name of a user (i.e. Smith) 3. Select Account Type – very important!! Select correct account type for the user you are adding. Default is adding a Professor. 4. Create username for the user – make sure it is easy to recognize the user based on their username, because to view user information all lists will be listing their usernames, instead of first and last names. (i.e. jsmith.) 5. Please create a password for the user, and, make it hard to decode. For example, use numbers to replace letters pr0f3ss0r. 6. Repeat entered password for validation. 7. Enter user’s e-mail address to contact. the user (i.e.) 8. Press on the Submit button to save all of the entered user information. Explanation of example One of the first steps that should be taken when IAS is used is to have an Administrator add new users to the system. This example guides an Administrator through the information that needs to be entered to correctly store user information in the IAS. This information can always be modified at a later time. We started off adding a Professor type user, because they would need to start creating courses that they are teaching. Adding ABET users would be your next step. Example 3 – Creating New Course Walkthrough of example To create a new course, please click on the Create New Course option under Course Options. After Create New Course template opens up, please enter the following information: 1. Please enter the current semester, including a year in a YYYY format, the course is going to be taught (i.e. FALL2006). 2. Please enter Course Name (i.e. CIS 400) 3. Please enter Section number (i.e.001) 4. Please enter Course Title (i.e. Programming Languages) 5. Please enter professor’s first name who is teaching the following course the semester specified (i.e. John) 6. Please enter professor’s last name (i.e. Smith) 7. To save course information, please click on the Submit button. Explanation of example After Administrator adds professors to the system than they will have an option to create new courses in the system and create new ABET reports associated with those courses (discussed in the next example). When the course is created a folder is dynamically allocated for the ABET documentation that will later be filled in. Course information can be modified, but if you are a Professor you can only modify course information for the courses you have created. You can, on the other hand, view somebody else’s courses, but only View them. If you are an Administrator, then you can modify everybody else’s courses if you need to, but we recommend consulting with the creator of the course first. Example 4 – Creating New ABET Report Walkthrough of example To create a new ABET Report, please click on the Create New Report option under ABET Report Options. You have to first find the course for which you will be creating an ABET report. To do so, please first select the current semester (or the semester for the course you are adding ABET report for) and click on Submit. Then select the course from the drop down list that will be displayed to you and click on Submit. Then select the section number from the drop down list that will be displayed to you and click on Submit. You should then receive a page with a template that resembles a Faculty Assessment Report that you can fill out on-line. There is a series of 5 pages that need to be filled out. You do not have to fill out the entire report at once, but you do have to get till the last page to Submit the information that you have entered. Page 1: 1. First enter catalog description for the current course. 2. Enter grade distribution at the end of a semester for that course. 3. Please enter modifications made to course if there were any. 4. Enter Prerequisite Assessment for which the students were judged on. 5. Please enter the number of topics in the Prerequisite Assessment (up to 15 topics). That number of topics will be displayed on the next page. 6. Click on Next to have that number of topics generated on the next page(not visible on this image). Page 2: 7. Please fill out all of explanation of a topic, average score and standard deviation based on what people got on the assessments for those topics, and any comments that you might have. Topics will be listed one after another on the same page. The number of topics depends on the value you have entered on page 1 of the report. 8. After you are done filling out all topics, click on Next. 9. You can click on the Previous if you would like to modify any entered information. **When you click on Previous or Next your information is saved, but not submitted to the database until you press on Submit. Page 3: 10. Please fill out the ABET information for Program Outcome Assessment. 11. Then enter the number of assessments that you have done in the course. Each of those assessments will be displayed on a page separately. So if you have entered 5 for the number of assessments, you will have to fill out 5 Assessments, where you will get from one assessment to the next by clicking on Next until you get to Page 5 of this report. Page 4: 12. For each assessment please fill out what was the assessment. 13. Fill out what was the average score of students on it and standard deviation. 14. Enter any additional comments if there are any. 15. Load three examples of student work: of A work, B work, and C work for each assessment. 16. Press on the Next button (not visible on this image). 17. Go to fill out assessment information for the next assessment in the number of assessments you have entered is greater than 1. When you are done filling out all of the assessments, you will get to Page 5 of this report template. Page 5: 18. When you are done filling out all of the assessments, fill out the Communication Component of the course. 19. Then fill out the Ethics Component. 20. Then Student Feedback… 21. Reflection follows… 22. Finally, please enter Proposed actions for the course improvement. 23. Make sure you have entered all the information that you needed. You can go back to review previous pages by clicking on Previous. 24. When you have reviewed all of your entered data, please click on Submit, so that your ABET report information is stored in the database. Explanation of example After a course has been successfully created in the IAS, an ABET Report for this course can then be added. All of the information entered for this report will be saved in the course folder allocated when the course was established. That information can always be modified, but not deleted unless the course itself is permanently deleted from the system. There is no error-checking performed when the user enters ABET report information, therefore the user is responsible for the validity of the entered data. The report can be started at one point in time and then completed later. However, the user does have to get till page 5 to click on the Submit button to save any changes that have been made. Using help (online & text) We have created a Help Page on our Website that can be accessed at any point in time even before logging in. It is written in a FAQ style and divided into 4 topics – General Help, ABET user help, Professor Help, and Administrator help. The following are the contents of the Help page: IAS Help General Help What is IAS? I am a new user. What do I do? I forgot my password. The system does not recognize me when I log in. Why am I taken back to the login page when I try to log in? How can I change my account information in the system? I do not receive the correct functionality when I log in. Where is my information stored? I got to a page, but I don't know how to get out of it. What do I do to create an online ABET report? ABET Member Help Where do I start? What functionality am I provided? How do I access ABET Reports? I don't see any courses listed. What happened? Professor Help Where do I start? What functionality am I provided? How do I create a new course? What do I do to create an online ABET report? How can I view course information? Can I modify course information for an existing course? Can I delete an existing course? Administrator Help Where do I start? What functionality am I provided? How do I create a new course? What do I do to create an online ABET report? How can I view course information? How can I modify course information for an existing course? Can I delete an existing course? How can I add a course to the course list visible to the ABET committee? How do I add a new user to the system? How do I view existing user information? How can I modify existing user information? Can I delete an existing user from the IAS? General Help What is IAS? The Interactive Accreditation System (IAS) is a server-based software program that assists in the accreditation procedures for the University of Michigan - Dearborn. IAS allows faculty to easily organize their accreditation portfolios and also allows for offsite access for the current accreditor through the World Wide Web. Back to Top I am a new user. What do I do? As a new user you should first contact the Administrator to create a username and password for you. The Administrator may also ask you for additional information, such as your name and e-mail address. All of that information will be stored in the IAS database, and if you ever forget your password it can be retrieved. You should also read this help manual to understand what functionality you will be assigned in IAS. Back to Top I forgot my password. If you have forgotten your password, please e-mail the Administrator by clicking on the Forgot Password? link on the home page. The Administrator will then be able to retrieve your password or modify it if you would like to change it. Back to Top The system does not recognize me when I log in. If you have already been assigned a username and password when trying to access the system, then check your spelling to make sure you have not made a mistake. If you still cannot get in, please contact the system Administrator. If you are trying to log into IAS without having been assigned login username and password, please contact the Administrator to add that information into the system. Back to Top Why am I taken back to the login page when I try to log in? If you trying to log in but the system keeps on returning you to the login page again, that means that your username or password are not recognized in the system. Make sure your Caps Lock is off and try loggin in again. If the problem persists, please contact the Administrator to verify your login information. Back to Top How can I change my account information in the system If you need to make changes to your account information in the system, for example, your username, password, e-mail or your name, please contact the Administrator of the IAS to make changes to your account. The Administrator is the only one who has access to the IAS user accounts information. Back to Top I do not receive the correct functionality when I log in. If you are able to log into the system, but the page that gets displayed do not offer the functionality that you need, please contact the Administrator to make sure you have correct account type specified in the IAS. Back to Top Where is my information stored? When you either add courses or users to the system your information is stored on the University of Michigan - Dearborn server. When you create a course, a folder is automatically allocated to that course to store ABET documentation. Therefore, when you would like to view your stored ABET report it comes directly from the folder associated with the course that you have selected. Back to Top I got to a page, but I don't know how to get out of it. If you have gotten to page that says that you have successfully either modified, created, or deleted some information from the IAS then you can go back to your main options by clicking on the Home button, on the top menu of your page. If you are "stuck" on any other page you can still click on the Home button up on the top menu and you will be re-directed to your main options. If you close the window you are in, you will be automatically logged out of the IAS. So, if you wish to use IAS again you will have to log in one more time. Back to Top What do I do to create an online ABET report? Functionality available to only Professors and the Administrator.To create a new ABET Report, please click on the Create New Report option under ABET Report Options. You have to first find the course for which you will be createing an ABET report. To do so, please first select the semester, course, and section number for the course that you are going to create an ABET Report for. The next part is filling out the actual template that represents the Faculty Course Assessment Report. There are five distinct template pages that are numbered. You will see the number of the pages as well as the information of the course for which you are filing out a report on the top of the page. Please note that Page 4 represents one outcome assessment and will be repeated as many times as you will specify on Page 3. You don't have to enter all of the information at once. You can edit the report as many times as you want by selecting Modify ABET Report option under ABET Report Options. For Page 1, first enter description for the current course. Second, enter grade distribution at the end of a semester for that course. Third, enter modifications made to course if there were any. Fourth, enter Prerequisite Assessment for which the students were judged on. Fifth, please enter the number of topics in the Prerequisite Assessment (up to 15 topics). All of those topics will be displayed on the next page (Page 2) one after another. make sure to fill out all of the ones listed. Review your information on Page 1 and click on the Next button. You can always go back and make changes to the entered information by clicking on teh Previous button. Please notice that when you click on Previous or Next buttons your information is saved but not submitted to the database until you press on the Submit button on Page 5. On Page 2, first please fill out explanation of a topic, average score and standard deviation based on what people got, and any comments that you might have. Topics will be listed one after another on the same page. The number of topics depends on the value you have entered on Page 1 of the report. After you are done filling out all of the topics, click on Next. On Page 3, please fill out the ABET information for Program Outcome Assessment. Then enter the number of assessments that you have done in the course. Each of those assessments will be displayed on a separate page. So, if you have entered 5 for the number of assessments, you will have to fill out 5 assessments, where you will get from one assessment to the next by clicking on the Next button until you get to Page 5 of this report. On each of the Page 4 pages, for each assessment please fill out what was the assessment. Second, fill out what was the average score of students on it and standard deviation. You can enter any additional comments if there are any. Finally, load three examples of student work: of A work, B work, and C work for each assessment. Press on the Next button when you are done. If the number of assessments on Page 3 was greater than 1, then by clicking on Next you will get to the next assessment. When you are done filling out all of the assessments, you will get to Page 5 of this report template. Please note that you can leave any of the assessments blank if you wish to edit them at a later time. On Page 5, please fill out the communication Component of the course, and then fill out the Ethics Component. Fill out the Student Feedback and Reflections made. Finally, please enter Proposed Actions for the course improvement. Make sure you have entered all of the information that you needed. You can go back to review previous pages by clicking on Previous. When you have reviewed all of your entered data, please click on Submit, so that your ABET Report information is stored in the IAS database. Back to Top ABET Member Help Where do I start? First, make sure you are in the right place. If you have been assigned to review ABET information for the University of Michigan - Dearborn Computer Science Department from the School of Engineering and Computer Science - then, yes, you are in the right place. Otherwise, if you are here to review ABET documentation for any other department or school of the University of Michigan - Dearborn, then IAS will not be of any assistance to you. If you are in the right place and that's your first time using the system, then you should contact the Administrator to have you added as a user to the IAS. Once the Administrator has provided you with the login information, you will be able to access the documents available to you for the review. Back to Top What functionality am I provided? As an ABET member you only have access to review the ABET reports selected by the Administrator. Each professor in the IAS has created course pages for each course they are teaching. Each course page has a link to the ABET reports that have been filled out on-line using provided template. From the courses available to you, each one can be selected and course information and ABET reports can be reviewed. If any information for the course is missing, please contact system Administrator for help. Back to Top How do I access ABET reports? Once you are logged in as an ABET user, you will have all of the reports available on the system listed for you. Find the report that you would like to review from the ones listed, and click on View Report. Once you are done viewing one report you can go back your main page by clicking on the Home button on the top menu. Back to Top I don't see any courses listed. What happened? When searching for courses if you do not see any courses listed for the semester selected, the problem might be that the Administrator forgot to select courses for your review. Every semester the Administrator should go through the courses that have been created and add "visibility" to the courses that will then be displayed to you. If he does not make any courses visible, then none will be available for you. Please contact the Administrator to remind him that he has to assign course visibility to the courses of his preference, in order for the IAS to be of any use to you. Back to Top Professor Help Where do I start? Welcome, Professor! We hope that IAS will make your life easier with the submission of the ABET reports. First thing, if you have not done so yet, please contact the Administrator to create you as a new user in the system. The Administrator will create a username and a password for you in the system, so that you can enter that information on the Login page and enter the system. Once you are able to login into IAS, you should start entering information for the courses that you are teaching this current semester for which ABET reports need to be created. To do so, please press on the Create New Course option. Please see help section "How do I create a new course?" on detailed information on how to create a new course in the IAS. Once you have set up a course information you can then create an ABET Report for that course by following directions described in the section "What do I do to create an online ABET report?" Other functionalities provided to you by the system are described in the next section. Please note that the Administrator is in charge of the system and if any problems arise, he is the one to contact. Back to Top What functionality am I provided? As a Professor you have several functionalities available for you in the IAS. Once you are able to login into the system, you should start filling out course information for the courses that you are teaching this semester, if there are any. After the courses have been created, you can proceed with entering ABET information. You can perform the following operations on the courses: you can create new courses in the system for the courses you are teaching, you can then add ABET reports to them. You can also view any of the courses stored in the IAS database, but you can modify information for your courses only. Although as a Professor you have limited functionality, this should be sufficient to keep track of the ABET information - for which purpose IAS has been created. Back to Top How do I create a new course? Once you have logged into the website you will see a list of options available to you on the left-hand side. One of the first options under the Course Options is Create New Course. Please click on the following option. A page will open up with a template. Please fill in all of the fields provided, such as: Semester, including year (i.e.FALL2006), Course Name (i.e. CIS 400), Section Number, Course Title (i.e. Programming Languages), Professor's First and Last names - which will be your first and last names. Once you have entered all of the required information, please click on the Submit button. You will be automatically redirected to your Home page. To make sure the course has been successfully added to the IAS database, you can select to View Existing Course Information that is also one of the options provided to you. Back to Top How can I view course information? To view course information for a course that already exists in the IAS, please click on the View Existing Course Information option from the panel on the left-hand side. Then select a specific semester that course was taught and click on Submit. The next step for you would be to select the course name from the provided list of courses and make sure you have selected the correct semester. Once you click on the Submit button, you will then be asked for the section number. Finally, after the section was identified the course information for the selected course will be displayed. When you are done looking at the information, you can click on the Home button on the top menu that will take you to your main page. Back to Top Can I modify course information for an existing course? As a Professor you are only allowed to modify information for the courses that You have created. Modifying existing course information is similar to creating a new course. When you click on Modify Existing Course Information you will have to select a semester for when that course was or is taught and then the course name from the list of available courses for that semester. Information for that course will be displayed in the text boxes, so that it can be modified. You can modify all of the course information. Once you have made necessary changes to the course information, please click on the Update button and you will then be automatically redirected to your Home page. Back to Top Can I delete an existing course? As a Professor you are not allowed to delete a course from the IAS database, including all of the ABET information for that course. You can modify any course that you have created on your own by going into Modify Existing Course Information option on your main page. If you do need to have a course removed from the system for some reason, please contact the Administrator, because he does have an option to delete courses from the system. Back to Top Administrator Help Where do I start? As an Administrator you are the master-keeper of the IAS. In order to start using IAS first you have to add users to the system. By adding professors to the IAS (to add a professor click on the Add New User option and select Account Type --> Professor), who will then add courses to the database and create ABET Reports. Professors can only be added to the system by You, so if you do not add anyone, IAS will be idle. Please don't forget to contact professors or any other users you add to the system to provide them with the login information. Second, if you are teaching at least one course this current semester, then you are also entitled to all of the professor's functionalities, such as adding courses to the system and and creating ABET reports for them. IAS will only contain courses that you and other professors add to it manually. It does not have any connection with the University of Michigan - Dearborn schedule system and will not automatically add courses based on those listed for a given semester. Third, after you can view through different courses posted by the professors and you have enough information to present to the ABET committee, then go ahead and add specific ABET users that will be accessing IAS to view the reports on-line. However, in order to view specific course information on-line, you have to allow that course to be "visible" to the ABET users. To do so, please click on the Assign ABET Visibility option provided to you under ABET Report Options, select specific course and make it "visible". If you forget to make any courses visible, then ABET users won't see any courses listed for them when they log in. For further functionalities that you are entitled to, please see next help section. Back to Top What functionality am I provided? As an Administrator you have all of the available functionalities provided by IAS. You can manipulate information stored for both courses in the IAS database and user accounts. While you are the only one in charge of the user accounts, courses can also be added by the professors. You do have to add the professors to the IAS database first, before they can add any courses. You can perform the following operations on courses: create new courses, create new ABET Reports for those courses, view existing course information, modify course information, including associated ABET Report, delete courses from the system or delete specific ABET reports, assign visibility to course that should be displayed to the ABET committee or later remove it. All of the described course options are available to you once you log into IAS using your administrator username and password. You also control user accounts using the following options: add new user, view existing user information, modify user information, and delete user from the system. Similar to course options, you have to log in first, in order to be able to access user options. The following help sections will describe in detail how to use each of the functionalities provided to you. Back to Top How do I create a new course? Once you have logged into the website you will see a list of options available to you on the left-hand side. One of the first options under the Course Options is Create New Course. Please click on the following option. A page will open up with a template. Please fill in all of the fields provided, such as: Semester, including year (i.e.FALL2006), Course Name (i.e. CIS 400), Section Number, Course Title (i.e. Programming Languages), Professor's First and Last names. Once you have entered all of the required information, please click on the Submit button. You will be automatically redirected to your Home page. To make sure the course has been successfully added to the IAS database, you can select to View Existing Course Information that is also one of the options provided to you. Back to Top How can I view course information? To view course information for a course that already exists in the IAS, please click on the View Existing Course Information option from the panel on the left-hand side. Then select a specific semester that course was taught and click on Submit. The next step for you would be to select the course name from the provided list of courses and make sure you have selected the correct semester. Once you click on the Submit button, you will then be asked for the section number. Finally, after the section was identified the course information for the selected course will be displayed. When you are done looking at the information, you can click on the Home button on the top menu that will take you to your main page. Back to Top How can I modify course information for an existing course? As an Administrator you are allowed to modify information for any of the courses in the IAS database, unlike professors who are only allowed to modify information for the courses they are currently teaching or have taught. Modifying existing course information is similar to creating a new course. When you click on Modify Existing Course Information you will have to select a semester for when that course was or is taught and then the course name from the list of available courses for that semester. Information for that course will be displayed in the text boxes, so that it can be modified. You can modify all of the course information. Once you have made necessary changes to the course information, please click on the Update button and you will then be automatically redirected to your Home page. Back to Top Can I delete an existing course? As an Administrator you can delete any course in the IAS database. Actually, you are the only user allowed to delete a course from the database, because professors do not have that functionality available to them. To delete a course, please click on the Delete Course option located under Course Options on the left-hand side of your Home page. You will then have to select semester for when that course was taught and the course name and click on the Delete button. You will be asked whether you are sure you want to delete the following course. If you have accidentally pressed on Delete, you should say No and you will be redirected to your Home page. Otherwise, if you do want to delete that course press on Yes and that course will be deleted from the IAS database with all of the ABET Report information associated with it. To make sure that course has been deleted you can click on the View Existing Course Information option on your Home page and try finding that course from the courses listed. Back to Top How can I add a course to the course list visible to the ABET committee? To Assign/Remove ABET Visibility to a course, please click on the Assign Visibility option under Course Options. Then select a semester and click on Submit. For that semester courses will be displayed. Select a course and click on Submit one more time. If that course has been previously "invisible" then you will see an "Assign Visibility" button underneath it. If the course was previously "visible", and you go under Remove ABET Visibility option then you will see "Remove Visibility" button. As a reminder, when courses are created they are initially invisible. Please don't forget to add visibility to at least some courses per semester, so that ABET committee has enough information for an on-line review. Back to Top How do I add a new user to the system? Once you have logged into the website you will see a list of options available to you on the left-hand side. One of the first options under the Account Options is Add New User. Please click on that option. Fill in first and last names of a person, account type (which is very important, because user's functionality in IAS depends on that), username (assign a meaningful one), password, and e-mail address. Once you have entered all of the required information, please click on the Submit button. You will be automatically redirected to your Home page. To make sure the user has been successfully added to the IAS database, you can select to View Existing User Information that is also one of the options provided to you. Back to Top How do I view existing user information? To view user information for a user account that already exists in the IAS, please click on the View Existing User Information option from the panel on the left-hand side. Then select a username from the list of user accounts stored in the IAS database and click on Submit. Once you click on the Submit button, the user information for the selected course will be displayed. When you are done looking at the information, you can click on the Home button on the top menu that will take you to your main page. Back to Top How can I modify existing user information? As an Administrator you are the only allowed to modify any user information in the system. For this reasion, if users would like to change their usernames, or passwords, or e-mail addresses, you will receive an email request from them. Modifying existing user information is similar to modifying information for a course. When you click on Modify Existing User Information you will have to select a user from the list of usernames displayed to you and click on Select. Information for that user will be displayed in the text boxes, so that it can be modified. Once you have made necessary changes to the course information, please click on the Update button and you will then be automatically redirected to your Home page. Back to Top Can I delete an existing user from the IAS? As an Administrator you can delete any user account in the IAS database. To delete a user account, please click on the Delete User option located under Account Options on the left-hand side of your Home page. You will then have to select a username from the list of available user accounts in the database and press on the Delete button. You will be asked whether you are sure you want to delete the following user from the system. If you have accidentally pressed on the Delete, you should say No and you will be redirected to your Home page. Otherwise, if you do want to delete that user account, please press on Yes and that user will be deleted from the IAS database and will no longer have access to IAS. To make sure that user account has been deleted you can click on the View Existing User Information option on your Home page and try finding that user from the usernames listed. Back to Top Copyright © 2006 RMDS, Inc. All rights reserved. Detailed Instruction Output from product ♦ GUI A GUI will allow users to access the system using either an outside Internet service provider or the intranet on the University of Michigan Dearborn campus. The GUI will allow professors to login to access their class folders using a password. Once the professors have admission into the folder the GUI will allow a professor to upload student work, accreditation documents, comments concerning student work, or class statistics for student work. The GUI will allow the accreditation committee to view all professors’ work from outside the campus environment. The administrator will be able to use the GUI to create accounts, retrieve passwords, or view the professors’ folders. ♦ Database Information The Administrator account will have access to all information inside both databases – the Course Database and the Account Database. This will allow for retrieval, addition, deletion, or verification of the data contained inside the databases. ♦ Help Information The help on how to use IAS will be provided as either a PDF report document which can be downloaded from the IAS website, or as a link to a created Internet page in a FAQ format. ♦ User Account Information When the Administrator wants to view user information and then selects a given user from the list, then account information for that user will be displayed. Account information includes the following: username, user’s first and last names, account type, and e-mail. ♦ Course Information When the user wants to view course information and then selects a semester and then the course from the list given, then course information for that user will be displayed. Course Information includes the following: CRN, course name and title, semester taught, professor’s first and last names, and all of the ABET report information associated with the course. ♦ Files The files that have been uploaded by the professors that represent the examples of student work can easily be downloadable for review from the website. ♦ List of users The list of usernames will be listed when the Administrator would like to view account information of a specific user. ♦ List of courses List of courses will be listed when any user selects to view course information and has already selected for which semester the courses need to be displayed. ♦ List of semesters List of semesters is listed first when the user wants to view course information. The courses will not be listed until the user selects the semester for which to list those courses. Input to product Accounts Accounts will be created by the administrator for each professor and the accreditation committee. The level of usage will be dependent upon the type of account being created. Professors will be able to upload, store, and delete files and documents for each class taught. The accreditation committee will be a view only access of all class folders. Passwords Passwords will be used to gain access to the folders created by the administrator for each class taught. There will be an administrator password which will provide access to an account database where all passwords and user names are stored for retrieval/verification, deletion and viewing. The administrator password will also allow access to all class folders, files, and documents. The accreditation committee will have a password which allows a view only access to all class folders. User Names Unique user names will be used to gain access to the system for log in purposes. User names will follow a pre-existing policy at the University of Michigan Dearborn with the first initial plus the last name. User names will be stored on the database along with the password for retrieval/verification, deletion and viewing. Log in features will require the user name and password for successful log in of the system. Student Work Three examples of student work will be uploaded to each folder for each accreditation requirement. The examples will be for the A, B and C level of accreditation requirements. Some folders will contain more then one accreditation requirement with the accompanying example work. The student work will be in the format of a word document or a PDF file and stored on the server as a flat file. File Information Each file will have a corresponding entry into the Course Database. This entry will contain statistical information, accreditation information, comments, descriptions, course information, as well as a path to the location of the flat file on the server. Course Information Each new course created will have the following information stored in the Course Database: course name, course title, section number, semester taught, and professor’s name (first and last names). Each course will also have an associated ABET report information. Location for Archived Courses For archiving purposes – the location to which the course directories will be moved when deleted from the IAS. Course Selection The user selects from a course list to view information about a course, or modify a course, or delete a course. Semester Selection An ABET user selects from a list of semesters and then from a list of courses available to view course information. User Selection The user selects from a list of users to view information about a user account, or modify/delete information. Operation of product For each of the process functionalities described in the introduction of the User Manual, this section will describe in detail what operations should happen within the software for each of the functionalities listed below: ♦ Login User The user has to login into the website in order to access any of its functionalities. To login the user has to enter username and password issued to the user by the administrator. If the login information in the system is found for any type of the user, then a page corresponding to the account type of the user is displayed. If user information did not match any found in the accounts database, then the user is taken back to the login page. Created for security purposes, because only the user whose status is “active” (logged in) can access the functionalities available. ♦ Create New Course In order to create a new course, the user has to enter the course information, which will then be saved in the Course Database and in a specific course folder dynamically allocated. Once the user creates new ABET report, it will be stored in that allocated space on the server. Files stored within the report will also be in that folder. ♦ Create New ABET Report In order to create a new ABET Report, the user has to enter the course information first and the enter all of the fields, including course description, grade distribution, Prerequisite Assessment topics, average scores, standard deviation, program outcome assessments and many other fields. ♦ Create New Account Administrator has to add users to the system for the IAS to function. Each user will have a designated account type – either Administrator (only 1 Administrator can exist), Professor or ABET user. Based on that functionality the users will then have a special set of functionalities available to them. Besides entering an account type, the Administrator has to create a username and password for the user, so that they can login into IAS. Their e-mail and name also has to be stored to have complete user information in the Accounts Database. ♦ Display All Courses Functionality varies on the user type. When professor or administrator select to view course information, all of the course names listed in the Course Database of IAS are displayed. However, when an ABET user selects to view course information, only courses designated as “visible” by the Administrator are listed. ♦ Display All Semesters Function lists all of the semesters (i.e. Fall 2006) listed in the Course Database – the same for all of the three user types. ♦ View Course Information Course Information is retrieved from the Course Database information is retrieved from the dynamically allocated folder for that course. That information is then displayed to the user. ♦ View Report Information Course Information is retrieved from ABET Report information is retrieved from the dynamically allocated folder for the specified course. That information is then displayed to the user. ♦ Modify Course Information Varies for the account type. ABET users cannot modify any of the course information within IAS. Administrators can modify any information entered for an existing course. Professors can modify course information for only the courses that they themselves have created. ♦ Modify Existing ABET Report Varies for the account type. ABET users cannot modify any of the ABET reports within IAS. Administrators can modify any information entered for an existing course, including the ABET Report. Professors can modify ABET information only for the courses that they themselves have created. ♦ Delete Course Only Administrator can delete a course from the system. If he does, then all of the course information from the Database, including the allocated folder with the ABET information in it, will be permanently deleted from the server. ♦ Delete Existing Report Only Administrator can delete an existing ABET report from the system. If he does, then all of the ABET information in it will be permanently deleted from the server. ♦ Assign/Remove ABET Visibility The Administrator has to specify visibility for some of the courses. If he doesn’t, then all of the courses will remain invisible (default state). To make a course visible to the ABET users it has to be changed to “visible”. To do so, the Administrator will have to go into Assign Visibility option and click on Assign Visibility to a selected course. He can always remove that visibility at a later time by clicking on the Remove Visibility option. ♦ Display All Users When the Administrator wants to view user information he has to choose a username for a user in order to see his/her account information. All of the usernames from the system are listed. Available to the Administrator only. ♦ View Account Information After selecting a username from the given list, the user account information retrieved from the Accounts database is displayed to the Administrator. Available to the Administrator only. ♦ Modify Account Information Function available to only Administrator allows lets Administrator modify account information for the user. Changes will be stored in the Accounts Database when the Administrator clicks on Update. All of the fields are modifiable. ♦ Delete Account All of the user information will be deleted from the system when the Administrator selects to delete him/her from the Accounts Database. That user will then no longer be able to use IAS. ♦ Retrieve File Information The user can download a file of a student work when it has been uploaded by the professor when filling out an ABET report. The files are then retrieved from the server and available for downloading or viewing. Available to all three account types. ♦ Log Out User When the logged in user selects to log out, his status changes to inactive and the user cannot access any of the IAS pages until s/he logs in again. If the user leaves the IAS website by closing the window or going to another website within the same window, he will automatically be logged out. Created for security purposes. Error handling If you ever receive an error while entering information, such as creating user account, a course, or ABET report, be it a browser error or some extra script shown on the page – you should discontinue creating whatever you were creating, logout and start over again by logging in. Hopefully, this does not happen often, but if it does we strongly recommend that you start over because if you don’t your information might not be stored in the correct place or might not be stored at all. If you get a “web browser needs to close” error, please close the browser and re-login. You will be automatically logged out when the browser closes. However, if you were in the middle of entering or modifying information you will have to redo the changes you have made, because they were not saved. Do not use Back button of the web browser, because a lot of the pages were protected against that and clicking on the Back button (or pressing of Backspace in a web browser) will only mess up you session and will lead to erroneous results. Any alert boxes with error information that you receive on the page that inform you of a field that you have forgotten to enter, or passwords not matching, or other little mistakes that you have made while entering some information on the page you should be noted and error should be fixed before you can proceed. If you have lost all of the data that you have entered by checking in either View course or account information although you have not explicitly received any errors from the system, try re-entering that information. If the problem persists, please contact the Administrator. Specific functions ♦ Login User o How to run: access IAS on the Internet. The actual address of the IAS will be established based on the decisions of the University of Michigan-Dearborn committee. o Input data needed: username and password of a user. o Output interpretation: once you successfully login a page based on your account type should be displayed. If you are an Administrator you should receive one set of options. If you are a Professor – another set of options (a more limited one). And if you are an ABET user – another small set of options. The page you will see displayed is called your Home page. ♦ Create New Course o How to run: access using a web browser on-line. User must already be logged in into IAS and user type should be either Professor or Administrator. The user then clicks on the Create New Course option. o Input data needed: course name, course title, section, semester (including year), professor’s first and last names. o Output interpretation: the course information has been submitted and it is now stored in the Course Database. A folder for the ABET documentation for that course has been allocated on the server. ♦ Create New ABET Report o How to run: access using a web browser on-line. User must already be logged in into IAS and user type should be either Professor or Administrator. The user has clicked on the Create New Report option and has already selected the semester and the course for which the report is being created. o Input data needed: catalog description, grade distribution, modifications made to course, prerequisite assessment overview, prerequisite assessment topics, statistics (average scores), comments, program outcomes, program outcome assessments, communication and ethics components, student feedback, reflections, proposed actions for improvement, and examples of student work. o Output interpretation: first a user has to go through a series of 5 pages where s/he inputs data for the ABET Report. Then after the user is done and has submitted all of the information it is stored in the Course Database. ♦ Create New Account o How to run: access using a web browser on-line. User must already be logged in into IAS and user type should be Administrator. The user then clicks on the Create New Account option. o Input data needed: first and last names of a user, account type, username, password, and e-mail address. o Output interpretation: Once username and password have been established for the user in the system along with the Account type, new user should then successfully login into the IAS. ♦ Display All Courses o How to run: access using a web browser on-line. User must already be logged in into IAS. o Input data needed: semester has been selected o Output interpretation: the list of courses available for that semester is listed. If account type is ABET user, then only courses “visible” to the ABET users are displayed. ♦ Display All Semesters o How to run: access using a web browser on-line. User must already be logged in into IAS. o Input data needed: user has clicked on option that requires listing all of the courses. o Output interpretation: all of the semesters entered into the system when creating a new course are listed. ♦ View Course Information o How to run: access using a web browser on-line. User must already be logged in into IAS. o Input data needed: course has been selected. o Output interpretation: all of the information entered for the course and stored in the Course Database has been displayed. ABET Report information is displayed when the user selects to View Existing ABET Report from the ABET Report Options. ♦ Modify Course Information o How to run: access using a web browser on-line. User must already be logged in into IAS. Only Administrator can modify everybody else’s courses. Professors can modify their own courses, but not somebody else’s. o Input data needed: course selected and/or any changes made to the course data. o Output interpretation: if user has made any changes to course information, then the data in the Course Database will be updated. ♦ Modify ABET Report o How to run: access using a web browser on-line. User must already be logged in into IAS. Only Administrator can modify everybody else’s ABET Reports. Professors can modify their own reports, but not somebody else’s. o Input data needed: course selected and/or any changes made to the ABET data. o Output interpretation: if user has made any changes to ABET Report information, then the data in the Course Database will be updated. ♦ Delete Course o How to run: access using a web browser on-line. User must already be logged in into IAS and user type should be Administrator. The user then clicks on the Delete Course option. o Input data needed: semester, course name, and section# selected Output interpretation: ABET Report located in the Course Database for the course specified was deleted from the server without affecting any of the course information itself. ♦ Delete ABET Report o How to run: access using a web browser on-line. User must already be logged in into IAS and user type should be Administrator. The user then clicks on the Delete Existing Report option. o Input data needed: semester, course name, and section# selected. o Output interpretation: course information along with the ABET Report located in the folder that was dynamically allocated have been deleted from the server. ♦ Assig/Remove ABET Visibility o How to run: access using a web browser on-line. User must already be logged in into IAS and must be the Administrator. The Administrator clicks on the Assign/Remove Visibility Option. o Input data needed: semester, course name, and section# selected and clicked on the button provided to either Assign or Remove visibility to the course. o Output interpretation: IF the course has already been assigned visibility then the provided button will say “Remove Visibility.” If course is not currently visible to the ABET committee then the provided button will say “Assign Visibility”. Initially, all of the courses are invisible and need to have visibility assigned to them. ♦ Display All Users o How to run: access using a web browser on-line. User must already be logged in into IAS and must be the Administrator. The user clicks on the Display All Users option. o Input data needed: user has clicked on option that requires listing all of the user accounts. o Output interpretation: all of the usernames entered into the system from the Accounts Database are listed. ♦ View Account Information o How to run: access using a web browser on-line. User must already be logged in into IAS and must be the Administrator. The Administrator clicks on the View Existing User Information option. o Input data needed: username has been selected. o Output interpretation: All of the information stored for the user stored in the Accounts Database under a given username is returned to the user. ♦ Modify Account Information o How to run: access using a web browser on-line. User must already be logged in into IAS and must be the Administrator. The Administrator clicks on the Modify Existing User Information option. o Input data needed: username has been selected and/or changes to the account information made. o Output interpretation: If the user has made any changes to the user account information then they will be saved under a given username in the Accounts Database. ♦ Delete Account o How to run: access using a web browser on-line. User must already be logged in into IAS and user type should be Administrator. The user then clicks on the Delete User Account option. o Input data needed: username for the user selected. o Output interpretation: all of the user information has been deleted from the Accounts Database and the user can no longer use IAS. 88 ♦ Retrieve File Information o How to run: access using a web browser on-line. User must already be logged in into IAS and ABET Report should already be open. o Input data needed: user clicks on the View File button. o Output interpretation: the user will receive a window that will ask whether you wants to save the file, and then to which directory, or open it. If the user saves it, then the user can open it up any time. If the user selects to open it, it will just be opened once. ♦ Archive Folders o How to run: access using a web browser on-line. User must already be logged in into IAS and user type should be Administrator. The user then clicks on the Archive Courses option. o Input data needed: courses and location for archival selected. o Output interpretation: when the user selects to archive courses, they will be permanently removed from the IAS database, but they will be stored in some other location specified by the Administrator. ♦ User Logout o How to run: access using a web browser on-line. User must already be logged in into IAS. o Input data needed: user clicks on the Logout button, or the user closed the main window, or the user went to another website by typing in new URL. o Output interpretation: user status turns to “inactive” and the user can no longer access of the IAS functionality until s/he logs in again. Technical Details Principles of operation The website is to be accessed from the Internet by using a web browser. Once on the website, the user should login and then the page corresponding to their user privileges will be displayed. In order to view and use the website correctly the user should have JavaScript enabled on the client side. On the server side, for the website to function Apache, PHP, and Postgre modules need to be installed. If PHP is not installed or not functioning on the server due to some error, then IAS cannot be usable. All of the files uploaded onto the server by the professors or the Administrator will be saved in a directory dynamically allocated for each course. There is plenty of server space allocated to the IAS by the University of Michigan – Dearborn, therefore the file size does not make a big difference. The user should have a connection of at least 56kbps to use the website properly. If for some reason a page does not get displayed, do not try to Go Back – it will not let you. You are better off typing the address of the IAS again and logging in one more time. If the problem persists, then there might be a problem with the University of Michigan – Dearborn. If you ever lose any of the information that you have entered, for example – you have just created a new course, but it is not listed as one of the courses when you go into View Course Information option, then try logging out and then logging in one more time. If you are trying to upload a file and the connection keeps aborting, contact CIS Department of the University of Michigan – Dearborn to see whether the problem is indeed with the server. If not, then contact the person in charge of the CIS lab to see whether there is enough space on the server remaining. If you are trying to download a file but it cannot establish a connection with the server, try downloading that file at a later time because, again, the problem might be with the school server. As you have probably noticed, IAS very heavily relies on the working conditions of server allocated for our product. Advanced features As discussed in the Special features section of the Introduction, Assign Course Visibility option required an additional field for each course in the database – visibility option. As a default all of the courses are “invisible” to the ABET users. However, as the Administrator logs in and assigns visibility to several courses of his preference – then those courses will be listed when the ABET user logs in and selects to View Course Information. If the Administrator changes his mind and decides to remove the course from the list outputted to the ABET users, then he can select the course and click on the Remove Visibility button, which will then make the course “invisible.” Modification of product We had to make modifications to our original product requirements several times based on the input from our future end-users of the system. We have expanded the requirements of the system a little bit, so that they not only accommodate our client, but also some of the functionality also needed for the future Administrator. We could not accommodate all of the asked for functionalities by the future end-users because it would have greatly increased the scope of our project and our time was limited as is. The additional requirements that have not been implemented, but have been asked for by the future users will be listed in the Future Maintenance Suggestions section of this document. We have modified our product scope to include Assign Course Visibility described in the previous section. Dr. Elenbogen, our client, did not require us to have those. His main goal was to have an on-line system where professors could fill out and store ABET documents for the courses they are teaching. Dr. Grosky, who will be the Administrator of the system, wanted us to not only include Assign Course Visibility option, but also be able to compile a report by combing all of the ABET documents for the courses that he makes visible at the end of the term. This we have not done, because of the time limit. Support information IAS being our Senior Design project our team is not responsible for any of the future maintenance of the system. We have provided Help page on the website, so please take a look at the help topics provided. If the Help page has not answered your question and you cannot find the answer to it in this User Manual, then please contact future system administrator – Dr. Grosky. His contact information follows: Dr. William Grosky, Chair Email: [email protected] Phone: 313.583.6424, Fax: 313.593.4256 Department of Computer and Information Science University of Michigan - Dearborn 4901 Evergreen Road Dearborn, MI 48128-1491 Website: http://www.cis.umd.umich.edu