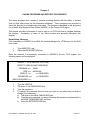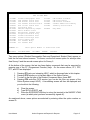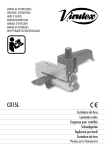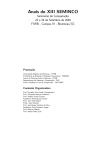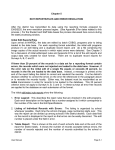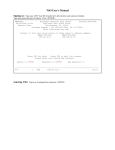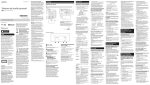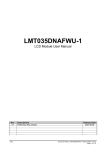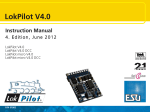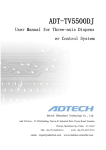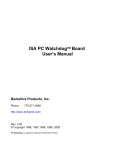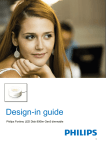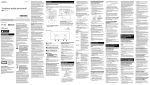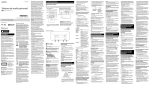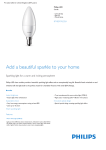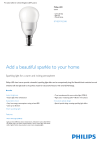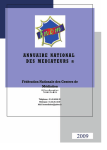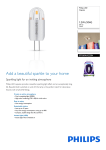Download On-line Programs - Florida Department of Education
Transcript
Chapter 6 ONLINE PROGRAMS AND REPORTS FOR REQUEST The online programs are a series of screens providing districts with the ability to browse (look at) their data stored on the information database. These programs are provided to assist the districts in troubleshooting their data. The programs described in this document run at North West Regional Data Center (NWRDC) in the County CICS region. This chapter provides information on how to sign on to CICS and how to navigate between the screens. Illustrations of some of the online screens are provided throughout the chapter. Establishing a Session If the connection to NWRDC is via SNA, the terminal displays the VTAM menu for the SNA host center. 1. 2. Type NWRCICC, and Press the ENTER/RETURN key. Once the terminal is successfully connected to NWRDC's County CICS system, the following screen will be displayed: NWRDC --- CICS SECURITY SYSTEM SPECIFY USER-ID AND PASSWORD TERMINAL === XXNN TIME === NN.NN.NN USER-ID === === REQUIRED PASSWORD === === REQUIRED NEW PASSWORD === 1. 2. 3. 4. Type the USER-ID, Tab down to the PASSWORD field, Type the password, To change the password (the first time you logon or any other time you wish to change your password): a) Tab down to the NEW PASSWORD field, b) Type the new password you want (following the password requirements) in the NEW PASSWORD field, and then c) Press the ENTER/RETURN key User Manual – Updated January 14, 2015 Page 6- 1 NOTE: Do not press the ENTER/RETURN key until both the USER-ID and PASSWORD have been typed. For future logons, omit Step 4 unless you wish to change the password. The new password will be known only to the user and not to the DOE Contact. If the password is lost or forgotten, call the EIAS Contact Person. This person will have the Education Data Center (EDC) reestablish the password at NWRDC. Try to avoid this problem by maintaining the password in a safe place. Remember to treat all database passwords as confidential information. They are the keys to your share of the information database. The next screen in the logon sequence is as follows: NWRDC --- CICS SECURITY SYSTEM SPECIFY ACCOUNT TO BE CHARGED FOR THIS SESSION LOGON-ID === === REQUIRED SUB-PROJECT === === OPTIONAL PASSWORD === === REQUIRED IF ABOVE IS AS DESIRED, DEPRESS ENTER, ELSE ENTER DESIRED VALUES This screen requires that you specify a valid NWRDC LOGON-ID that will be charged for the session. The LOGON-ID should already be set up and should be the same as your user ID. You need only press the ENTER/RETURN key. The next screen is the NWRDC CICS screen from which you access the Online Programs for browsing. -------------NWRDC --- CICS SECURITY SYSTEM ------------LAST SIGNON WAS 15.37.31 85.180 NWR CICS SESSION BEGINNING 14.36.40 85.201 TERMINAL (XXNN) USER(XXXXXX) GROUP(XX-XXXXX) ---------------------------SIGNON COMPLETED-----------Note the terminal-ID, user and group information for future reference in case of terminal or network problems. (Write it down if necessary.) 1. 2. 3. User Manual Clear the screen, Type MMnn (where nn is the number of your district; e.g., MM06 for district 06, Broward), Press the ENTER/RETURN key. Online Programs and Reports for Request Page 6- 2 At this point, the Main Menu will appear as follows and you will have successfully signed on to the Online System. STATE OF FLORIDA MAIN STUDENT/STAFF/FINANCE MAIN MENU 1-SDCM Student Component Menu 2-SFCM Staff Component Menu 3-FNCM Finance Component Menu 4-WDIS WDIS Component Menu 5-CCCM Course Code Component Menu 6-MESS Broadcast Messages 99-HELP Help Main Menu Enter Option Number or 4-Character Code COMMAND == PF1=HELP PF9=EXIT Navigating the Online Programs From the Online Programs Main Menu screen, you may enter: 1. 2. 3. 4. 5. 6. Student Component of the information database, Staff Component, or Finance Component, or WDIS Component, or Course Code Component, or Broadcast Messages. The Help Main Menu is no longer available. Each menu option has assigned to it both a menu number and a screen ID. Screen ID's are 4-character codes that are displayed in the upper right-hand corner of the screen. "MAIN" is the screen ID for the Main Menu. Menu options can be selected by entering either the option number or the associated screen ID. To select the Student Component Menu: User Manual Online Programs and Reports for Request Page 6- 3 1. 2. 3. Type either the number "1" on the COMMAND line, or Type the code "SDCM" on the COMMAND line and Press the ENTER/RETURN key. This will result in the display of the following screen: STATE OF FLORIDA STUDENT COMPONENT MENU 1-DEMO 2-SCRS 3-TCRS 4-EXCS 5-EXCP 6-FSIS 7-PRSC 8-LENG 9-STTP 10-REIS 11-TISV 12-STAS 13-DEM8 Student Demographic Data Student Course Data Teacher Course Data Exceptional Student Data Exceptional Program Data FED/STATE Indicator Data Prior School Status English Language Learners Student Transportation Responsible Instructor Title 1 Services Student Assessment Student Demo Survey 6, 8 18-SSCD 19-SFTE 20-TSCD 21-CLAS 22-DFTE 23-EDST 24-FNLR 25-STUL 26-RRPT 27-CCNN 28-STLI 29-STL8 30-STSN SDCM Student Schedule Student FTE Data Teacher Schedule Class Roster DIST/SCHL Weight/Unweight FTE Edit Status Final Reports Student Location Reports for Request Course Numbers/Names Student Local Id Demo Browse Student Local Id 6,8 Browse Student Locator by SSN Please page forward (PF8) for End of Year Formats COMMAND ==> PF1=HELP Enter Option Number or 4-Character Code PF5=MAIN MENU PF8=FRWD BROWSE PF9=EXIT This is the first part of the Student Component Menu. • Options 1 through 25 and 27 through 30 permit a district to browse data on individual tables of the information database. • Option 26 allows a district to request that reports or files be generated. This is the first part of the student menu. To access the second part of the menu press PF8 (Programmed Function key 8). User Manual Online Programs and Reports for Request Page 6- 4 STATE OF FLORIDA END OF YEAR MENU 35-DEM5 36-VCRS 37-VTCH 38-STUC 39-EOYS 40-DISC 41-FSCE 42-ADCH 43-EXC5 45-DOPP 46-SATT 47-STRN 48-SAFE 49-DJEN 50-DJEX Student Demographic Data CTE Student Course Data CTE Teacher Course Data VOC Student Characteristics End of Year Status Data Discipline Data FED/ST Compensatory-Chapt1 Adult Student Course Exceptional Student Data Dropout Prevention Prog Student Attendance Data Student Transcript Data School Safety Data DJJ Student Entry DJJ Student Exit COMMAND ==> PF1=HELP EYCM 51-VSCD 52-VCLS 53-VTSC 54-AFND 55-INDC CTE Student Schedule CTE Class Roster CTE Teacher Schedule Student Additional Funding Industry Certification 99-HELP Help Menu Enter Option Number or 4-Character Code PF5=MAIN MENU PF7=BWKD BROWSE PF9=EXIT Two menu options (Student Demographic Data and Exceptional Student Data) appear on both the first and second screens. For these, use the first screen option for surveys other than Survey 5 and the second screen option for Survey 5. At the bottom of the screen, the last two lines display commands that may be executed by pressing one of the PF (Programmed Function) keys. On the screen above, PF1, PF5, PF7, and PF9 are displayed. 1. 2. 3. 4. Pressing PF1 gets you interactive HELP, which is discussed later in this chapter. Pressing PF5 returns you to the Main Menu of the Online System. To return to the first part of the Student Component Menu, press PF7. Pressing PF9 ends this CICS session (you can do this from any screen of the Online System except HELP). A terminating screen will then be displayed and you should do the following: a) b) c) Clear the screen, Type SECU,LOGOFF, and Press the ENTER/RETURN key to return the terminal to the NWRDC VTAM menu (at which point you have successfully signed off). As mentioned above, menu options are selected by entering either the option number or screen ID. User Manual Online Programs and Reports for Request Page 6- 5 An option may be selected by entering its screen ID even if the option does not appear on the current menu display. For example, if the Main Menu screen is displayed, typing SFTE will display the Student FTE Data screen. The same is true of a selection's option number, with the provision that if the option doesn't appear on the screen you should enter its fully qualified number. Fully qualified means that you would type both the main menu and component menu option numbers together. For example, since the Student Component Menu is option number 1 on the Main Menu, and the Student Course Data browse/update program is option number 3 on the Student Component Menu, you would type "1.3" to enter its fully qualified option number. Of course, if you are in the Student Component Menu already, you would only have to enter a "3" to select this option. It's only from other menus that the fully qualified form must be entered. To go directly to option number 5 on the Staff Component Menu, you could type "2.5" and use this as a way to bypass the display of the Staff Component Menu. Selecting the Student Course Data browse option results in the display of the following screen: STUDENT DATA BASE STUDENT COURSE DATA SCRS To BROWSE -- Enter AT LEAST through Student ID, AT MOST through TERM DISTRICT OF INSTRUCTION: SCHOOL OF INSTRUCTION: STUDENT ID: COURSE: SECTION: PERIOD: YEAR: - TERM: SURVEY: STUDENT ID, LOCAL: CRS GR: FLEID: DISTRICT OF ENROLLMENT: STUDENT LOCATION: SCHOOL OF ENROLLMENT: DAYS/WEEK: READ INTERVENTION: - DAY OF WEEK SCHEDULED FEFP PROGRAM: FTE EARNED: M T W T F S C MINS/WEEK: VIRT INSTR PROV: GRADE: DUAL ENROLLMENT: VOC.PGM CODE: ELL INSTR MODEL: YEAR ROUND SCHL: FTE PENDING (FYI): COMMAND ==> blank=Browse A=Add C=Chg X=Del ,PF1=Help PF2=Refresh PF3=Student Menu PF5=Main Menu PF7=Bkwd Browse PF8=Frwd Browse PF9=Exit CLEAR=Erase Data From this screen the following can be used: • • • • User Manual PF1 to get interactive Help, PF3 to exit this screen and return to the Student Component Menu, PF5 to exit and return to the Online System Main Menu, or PF9 to exit the Online System entirely. Online Programs and Reports for Request Page 6- 6 In addition, it is possible to switch to a different screen by: 1. 2. Typing its screen ID on the COMMAND line and pressing the ENTER/RETURN key, or Typing the new screen's option number (fully qualified if the screen is not one of the Student Component options) on the COMMAND line and pressing the ENTER/RETURN key. Browse Programs No attempt will be made here to describe the operation of each screen of the online programs in detail. Instead, a general discussion of each function of the browse programs will be given using the Student Course Data browse program (screen ID SCRS, displayed on the previous page) as an example. The top of the Student Course Data browse screen has instructions that tell the user the minimum (and the maximum) number of fields the user needs to supply in order to give the program enough information to locate a record or records on the information database. For the Student Course screen, the user must enter a minimum of five fields (District of Instruction, Year, Survey, School of Instruction, and Student ID). A specific record can be located if the user supplies five more fields to the program (Course, Section, Begin Period, End Period and Term). All other screens contain similar instructions about the information that must be supplied in order to locate a record on the database. At a minimum, District, Year, Survey and Student ID must be supplied in order to access a record/screen on the student database. The Student ID, Local is never used to locate a student record in the online programs. This field will be displayed but should be ignored when entering information for retrieval of a record. If one or more records are found on the information database, the program displays the first record for the user. PF7 and PF8 can then be used to browse backward and forward through the set of records found. If no records are found matching the criteria specified by the user, the program provides this information to the user. Additional function keys the user should be aware of are the following: 1. 2. PF2 - Pressing PF2 will refresh the screen. CLEAR - Pressing CLEAR will erase all variable information on the screen While many programs display database records one at a time for browse purposes, some programs display information from several records at once on the screen. Often, information from multiple database tables is used in putting together these displays. The following are short descriptions of these programs. Option numbers and screen ID's follow the program names in parentheses: User Manual Online Programs and Reports for Request Page 6- 7 STUDENT COMPONENT MENU Student Schedule (18-SSCD) - a list of the classes taken by a student within a given School of Instruction. Student FTE Data (19-SFTE) - a list of all classes taken by a student within the District of Instruction, displaying FTE Earned, Course for each course. Also, if FTE Earned, Course has been NULLed by a validation rule, the value of the FTE Earned prior to nulling is displayed under the heading "NONFUNDABLE FTE." Teacher Schedule (20-TSCD) - a list of all classes taught by a teacher within a given School of Instruction. Class Roster (21-CLAS) - a program that produces two lists that the user can view one at a time, by pressing PF6. The first list names the students taking a given class. The second is a list of the teachers teaching that class. DIST/SCHL Weight/Unweight FTE (22-DFTE) - a summarization of FTE Earned by School of Instruction, FEFP, and Grade. Totals can be produced for rows for which FTE will be funded and for rows containing errors that would invalidate the row for use in FTE funding calculations. Edit Status (23-EDST) - a program that will allow districts to monitor the progress of their data in the System. Use this program to (1) make sure that an initial submission or batch update has been processed (2) to view totals related to that processing, and (3) to see what datasets are available for retrieval. Final Reports (24-FNLR) - a program that allows districts to see which end-of-thesurvey reports (final reports) are available for retrieval. Student Location (25-STUL & 30-STSN) - a program that locates a student by last name, birth date, and gender. Option 30 allows for entering the SSN. Reports for Request (26-RRPT) - a program that allows districts to request reports and files to be generated according to the schedule in effect at the time. Course Numbers/Names (27-CCNN) - a program that allows districts to browse the Course Code Directory, the Postsecondary Courses, and Vocational Courses. CTE Student Schedule (51-VSCD) - the Survey 5 version of Student Schedule (SSCD) for career and technical education courses only. CTE Class Roster (52-VCLS) - the Survey 5 version of Class Roster (CLAS) for career and technical education courses only. User Manual Online Programs and Reports for Request Page 6- 8 CTE Teacher Schedule (53-VTSC) - the Survey 5 version of Teacher Schedule (TSCD) for career and technical education courses only. STAFF COMPONENT MENU FTE for Staff (4-FTES) - a display of both primary and additional job assignments for individual staff. Staff Supplements and Benefits (7-SUBN) - a display of both Supplement and Benefit information for individual staff. Edit Status (14-EDST) - a program that allows districts to monitor the progress of their data in the System. Use this program to (1) make sure that an initial submission or batch update has been processed, (2) to view totals related to that processing, and (3) to see which datasets are available for retrieval. Final Report (15-FNLR) – a program that allows districts to see which end-of-the-survey (final reports) are available for retrieval. Staff Browse by Last Name (16-SFBM) – a program that displays identifying information for a staff member upon input of the staff member’s Last Name. Reports for Request (17-RRPT) - a display of reports available for requesting and the option to request generation. Interactive Help The Interactive Help facility is no longer being updated with new edits, changes to edits and changes to documentation. Serious Error Processing In the event of a data base error or an unforeseen error in the programs of the Online System itself, a serious error screen will be displayed. This screen will contain diagnostic information that will aid EIAS in resolving the problem that has occurred. Information on serious errors will be logged to a file at NWRDC, but if this log is damaged, the only copy of what has transpired will be what appears on your screen. You should therefore preserve this information (write it down or make a screen print) and report the problem to the EIAS Contact Person as soon as possible. The following is a sample serious error screen. If you ever encounter this screen, write down the information displayed or make a screen print and call the EIAS Contact Person. User Manual Online Programs and Reports for Request Page 6- 9 *************SERIOUS ERROR DESCRIPTION SCREEN************* ************************************************** A SERIOUS ERROR HAS OCCURRED PLEASE CONVEY THE FOLLOWING INFORMATION TO THE EDS PROGRAMMING STAFF (SUNCOM 278-7911) *********************************************************************** PROGRAM NAME === PARAGRAPH === TRANSACTION === ORIGINAL TRAN === TERMINAL ID === FUNCTION KEY === FUNCTION CODE === RETURN CODE === DATASET === SQL CODE ERROR CODE === FNGQ30 6000 GQ30 MM21 FNXD PF1 100A 000000000000 === T106 0100 T106: An error occurred during an SQL FETCH operation. -911: Deadlock or time out. Try again later. To exit the serious error screen, press the CLEAR key. You may then restart your session by typing MMnn (where nn is your district number) or sign off from CICS by typing SECU,LOGOFF and pressing the ENTER/RETURN key. Reports Available for Request and Retrieval By using the Edit Status online screen (item 23 on the STUDENT MENU or item 14 on the STAFF MENU of the DOE Information DatabBase online programs) the user can check to see when the latest edit and validation reports were created. The PF6 function key returns a screen that shows the data set name and current run date of these reports. The Student Course screen also includes selected FTE reports. It should be noted that the Student Course Schedule Validation report F60857 is only available during the state processing window. After the state processing window, FINAL Reports can be generated. Appendix L lists these reports and the surveys to which they apply. The Final Report online screen (Item 24 on the STUDENT MENU and item 15 on the STAFF MENU of the DOE Information Data Base online programs) allows the user to see when the most recent reports were run. User Manual Online Programs and Reports for Request Page 6- 10 In general, reports are available for a full year for each survey period. This includes the overlap time through the same survey period in the next year. For example, Survey 1, 2010-11 reports will continue to be available for request through the state processing period for Survey 1, 2011-12. After that, the data on the data base is archived and no longer available for running reports. Questions and Answers Q: Do the online screens ever bring up more than the current year’s data? A: Yes, the online screens bring up multiple years including the current year. The number of years that can be viewed varies from table to table. Generally, two years of data plus the current processing year are viewable but there may be more years viewable for the smaller tables (including staff database tables). Each year the screens are updated to show only the most current fields. So, if a field was deleted in 2010-11 the online screen for the 200910 record would not contain the deleted field and the data in that field. User Manual Online Programs and Reports for Request Page 6- 11