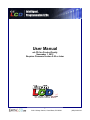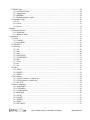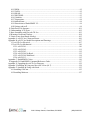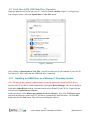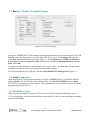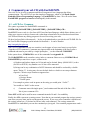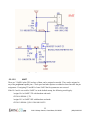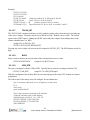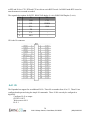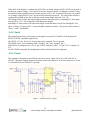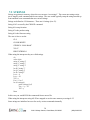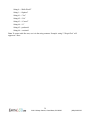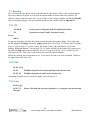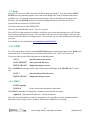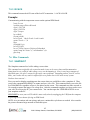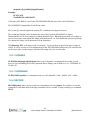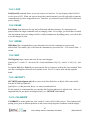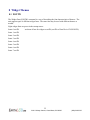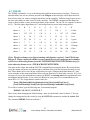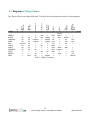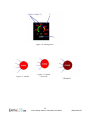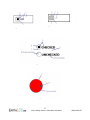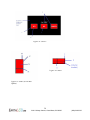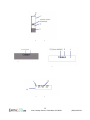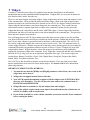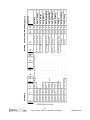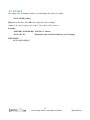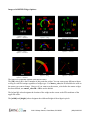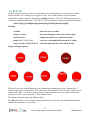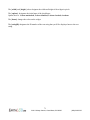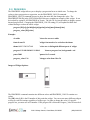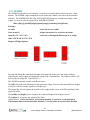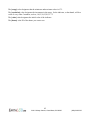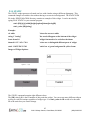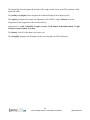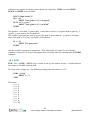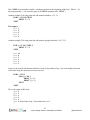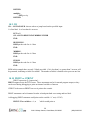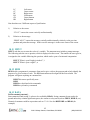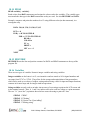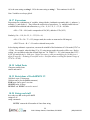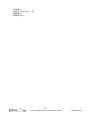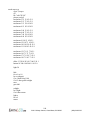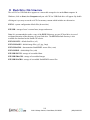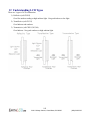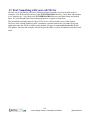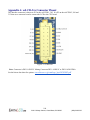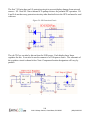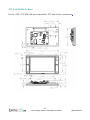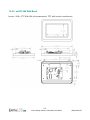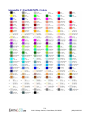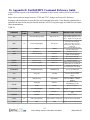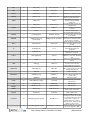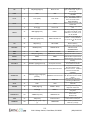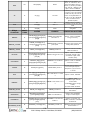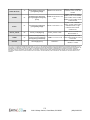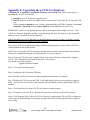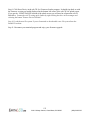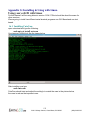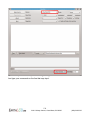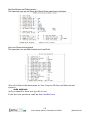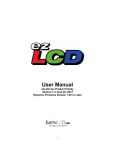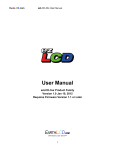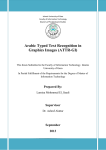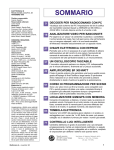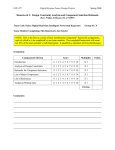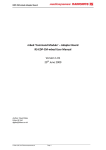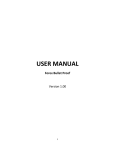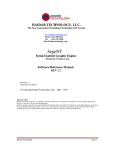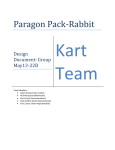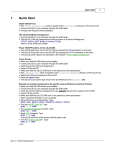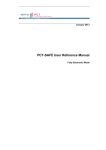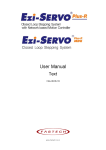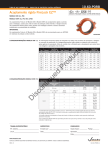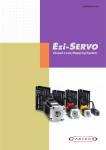Download User Manual
Transcript
User Manual ezLCD-3xx Product Family November 1, 2012 Requires Firmware Version 2.00 or Later 1 3184-J Airway Avenue, Costa Mesa, CA 92626 (949) 248-2333 Table of Contents 1 Introduction............................................................................................................................................6 1.1 About This Manual.........................................................................................................................7 1.2 One Hundred Dollars - The ez way!...............................................................................................7 2 How the ezLCD-3xx Works...................................................................................................................8 3 Installation and Getting Started..............................................................................................................9 3.1 Connect the ezLCD USB to Your PC.............................................................................................9 3.2 Verify the ezLCD USB Flash Drive Operation............................................................................10 3.2.1 Installing the USB Driver on a Windows 7 Operating System...........................................10 3.2.2 Installing the USB Driver on a Windows XP Operating System.........................................11 3.3 Run the “Termie” Terminal Program............................................................................................13 3.4 Verify Connection.........................................................................................................................13 3.5 Flash Drive Access ......................................................................................................................13 4 Command your ezLCD with EarthSEMPL.........................................................................................15 4.1 ezLCD-3xx Grammar...................................................................................................................15 4.2 Creating and Saving Macros........................................................................................................16 4.3 ezLCD-3xx Command Port..........................................................................................................16 4.4 Command Port Management........................................................................................................17 4.5 Always Comment.........................................................................................................................17 5 EarthSEMPL........................................................................................................................................18 5.1 Macros..........................................................................................................................................18 5.1.1 STARTUP.EZM - Your Most Important Macro....................................................................19 5.2 IO Definitions...............................................................................................................................20 5.2.1 IO Usage...............................................................................................................................20 5.2.1.1 Analog IO......................................................................................................................20 5.2.1.2 Digital IO......................................................................................................................21 5.2.1.3 Peripheral IO.................................................................................................................21 5.2.1.3.1 BEEPER (BUZZER).............................................................................................21 5.2.1.3.2 UART....................................................................................................................22 5.2.1.3.3 Mode......................................................................................................................23 5.2.1.3.4 Expander Modes....................................................................................................23 5.2.1.3.5 SPI MASTER........................................................................................................24 5.2.1.3.6 I2C Master.............................................................................................................25 5.2.1.3.7 TOUCH_INT.........................................................................................................26 5.2.1.3.8 BUSY....................................................................................................................26 5.2.1.3.9 USB_DTR.............................................................................................................26 5.2.1.3.10 USB_RTS............................................................................................................27 5.2.1.3.11 USB_RX..............................................................................................................27 5.2.1.3.12 USB_TX..............................................................................................................27 5.2.1.3.13 ONEWIRE..........................................................................................................27 5.2.1.3.14 PWM...................................................................................................................27 5.2.1.3.15 SERVO................................................................................................................27 2 3184-J Airway Avenue, Costa Mesa, CA 92626 (949) 248-2333 5.3 EDK Usage...................................................................................................................................28 5.3.1 Serial RS232/485..................................................................................................................28 5.3.2 Temperature..........................................................................................................................28 5.3.3 BEEPER...............................................................................................................................28 5.3.4 Reading Ambient Light.........................................................................................................29 5.4 Expander Usage............................................................................................................................29 5.4.1 IO..........................................................................................................................................30 5.4.2 Serial.....................................................................................................................................32 5.4.3 Power....................................................................................................................................32 6 Images..................................................................................................................................................33 6.1 Resizing Images...........................................................................................................................33 6.1.1 Photoshop.............................................................................................................................33 6.1.2 Windows Paint......................................................................................................................34 7 Commands...........................................................................................................................................36 7.1 Colors...........................................................................................................................................36 7.1.1 COLOR.................................................................................................................................36 7.1.2 COLORID............................................................................................................................36 7.2 STRINGS.....................................................................................................................................38 7.3 Drawing........................................................................................................................................40 7.3.1 XY........................................................................................................................................40 7.3.2 Plot........................................................................................................................................40 7.3.3 Line.......................................................................................................................................40 7.3.4 LINETYPE...........................................................................................................................41 7.3.5 LINEWIDTH........................................................................................................................41 7.3.6 Box........................................................................................................................................41 7.3.7 Circle.....................................................................................................................................41 7.3.8 Pie.........................................................................................................................................41 7.3.9 Arc........................................................................................................................................42 7.4 Fonts.............................................................................................................................................43 7.4.1 FONT....................................................................................................................................43 7.4.2 FONTO.................................................................................................................................43 7.4.3 PRINT...................................................................................................................................44 7.5 I2C Master....................................................................................................................................44 7.5.1 I2COUT( address, variable list )...........................................................................................44 7.5.2 I2CIN( address, variable list )...............................................................................................44 7.5.3 I2CACK................................................................................................................................45 7.6 Misc Commands...........................................................................................................................45 7.6.1 SNAPSHOT..........................................................................................................................45 7.6.2 CLIPAREA...........................................................................................................................46 7.6.3 CLIPENABLE......................................................................................................................46 7.6.4 RECORD..............................................................................................................................46 7.6.5 LOOP....................................................................................................................................47 7.6.6 PAUSE..................................................................................................................................47 7.6.7 SPEED..................................................................................................................................47 7.6.8 WAIT....................................................................................................................................47 7.6.9 SECURITY...........................................................................................................................47 3 3184-J Airway Avenue, Costa Mesa, CA 92626 (949) 248-2333 7.6.10 CALIBRATE......................................................................................................................47 7.6.11 FORMAT............................................................................................................................48 7.6.12 TOUCH...............................................................................................................................48 7.6.13 LIGHT................................................................................................................................48 7.6.14 BEEP..................................................................................................................................48 7.6.15 BRIDGE.............................................................................................................................49 7.7 DOS Commands...........................................................................................................................50 7.7.1 CWD.....................................................................................................................................50 7.7.2 CHDIR..................................................................................................................................50 7.7.3 MKDIR.................................................................................................................................50 7.7.4 RMDIR.................................................................................................................................50 7.7.5 TYPE....................................................................................................................................50 7.7.6 DEL......................................................................................................................................50 7.7.7 REN......................................................................................................................................51 7.7.8 HELP....................................................................................................................................51 8 Widget Themes.....................................................................................................................................52 8.1 FONTW........................................................................................................................................52 8.2 THEME........................................................................................................................................53 8.3 Diagrams of Widget Themes........................................................................................................55 9 Widgets.................................................................................................................................................60 9.1 WSTATE.......................................................................................................................................61 9.2 WVALUE.....................................................................................................................................63 9.3 AMETER......................................................................................................................................64 9.4 BUTTON......................................................................................................................................67 9.5 TOUCHZONE..............................................................................................................................69 9.6 CHECKBOX................................................................................................................................70 9.7 CHOICE.......................................................................................................................................72 9.8 DIAL............................................................................................................................................73 9.9 DMETER......................................................................................................................................74 9.10 GBOX.........................................................................................................................................76 9.11 PROGRESS................................................................................................................................77 9.12 RADIO.......................................................................................................................................79 9.13 SLIDER......................................................................................................................................81 9.14 STATIC.......................................................................................................................................83 10 Procedural Commands.......................................................................................................................85 10.1 LET.............................................................................................................................................85 10.2 IF................................................................................................................................................85 10.3 FOR............................................................................................................................................86 10.4 WHILE.......................................................................................................................................88 10.5 REPEAT.....................................................................................................................................88 10.6 GOTO.........................................................................................................................................89 10.7 GOSUB......................................................................................................................................89 10.8 RETURN....................................................................................................................................89 10.9 ON..............................................................................................................................................90 10.10 PRINT or CPRINT...................................................................................................................90 10.11 INPUT......................................................................................................................................92 4 3184-J Airway Avenue, Costa Mesa, CA 92626 (949) 248-2333 10.12 REM.........................................................................................................................................92 10.13 DATA........................................................................................................................................92 10.14 READ.......................................................................................................................................93 10.15 RESTORE................................................................................................................................93 10.16 Variables...................................................................................................................................93 10.17 Expressions...............................................................................................................................94 10.18 Added Fonts..............................................................................................................................94 10.19 Restrictions of EarthSEMPL V2..............................................................................................94 10.20 Strings and stuff........................................................................................................................94 11 Flash Drive File Structure................................................................................................................101 12 Understanding LCD Types...............................................................................................................102 13 Start Something with your ezLCD-3xx...........................................................................................103 14 Warnings, Errata and Gotchas..........................................................................................................104 15 Gratis (a note from Randy Schafer).................................................................................................105 Appendix A: ezLCD-3xx Connector Pinout..........................................................................................106 Appendix B: ezLCD-3xx Model Descriptions and Drawings...............................................................107 15.1 ezLCD-3xx Electrical...............................................................................................................107 15.2 ezLCD-3xx Mechanical............................................................................................................110 15.2.1 ezLCD-301........................................................................................................................110 15.2.2 ezLCD-302........................................................................................................................111 15.2.3 ezLCD-303........................................................................................................................112 15.2.4 ezLCD-304 No Bezel........................................................................................................113 15.2.5 ezLCD-304 With Bezel.....................................................................................................114 15.2.6 ezLCD-313........................................................................................................................115 Appendix C: EarthSEMPL Colors.........................................................................................................116 16 Appendix D: EarthSEMPL Command Reference Guide.................................................................117 Appendix E: Upgrading the ezLCD-3xx Firmware...............................................................................122 Appendix F: Installing & Using on a Mac (OS X Lion (10.7)..............................................................124 Appendix G: Installing & Using with Linux.........................................................................................125 16.1 Installing CuteCom...................................................................................................................125 16.2 Installing Minicom...................................................................................................................127 5 3184-J Airway Avenue, Costa Mesa, CA 92626 (949) 248-2333 1 Introduction The ezLCD-3xx reflects the most intense effort of our eighteen year history in the LCD industry and ninth year of ezLCD production. We hope you are as excited about this product as we are! I’d personally like to dedicate this manual to Michal Sieluzycki, our first ezLCD engineer. He started this product line in 2003 with his winning of a Circuit Cellar Design contest, submitting a design that used an 8-bit micro to drive a color TFT display. Michal passed on to the “big lab in the sky” in the spring of 2011. I know he’s probably smiling down at us as he adapts the ezLCD-3xx into that CNC mill he was always tinkering with in his garage. We sincerely hope you enjoy using your ezLCD-3xx as much as we’ve enjoyed creating it! Randy Schafer CEO & Fire Starter EarthLCD 6 3184-J Airway Avenue, Costa Mesa, CA 92626 (949) 248-2333 1.1 About This Manual Congratulations on the purchase of your ezLCD-3xx, the easiest way to embed a color LCD with (or without) touchscreen into your existing application, project or new product design. Note, while this manual refers to ezLCD-3xx it is a family manual for the entire ezLCD-3xx family of products. The appendix will describe the different models. All ezLCD-3xx models support the same I/O connector pin out and command set. The difference is the LCD panel size, resolution, number of displayable colors, and whether a touchscreen is included. The ezLCD-3xx is the third generation of ezLCD developed by EarthLCD, a dba of Earth Computer Technologies, Inc. This manual contains software, hardware and driver installation instructions and the ezLCD-3xx command list. This manual assumes you are running Microsoft Windows 7 or Windows XP SP3 on your computer system. For Mac OS X 10.7 (Lion) and Linux see the Appendix sections for more information. We’ve written this manual to introduce a whole new generation of ezLCD products not just to our existing customer base, but also to the Arduino enthusiast, the Maker crowd as well as engineering students who are excited about making their projects as dynamic and exciting as the smart phone they carry in their pocket. Advanced users may want to go straight to section 4.0. If so, check and see if there is an application note for your host micro on the ezLCD-30x product page at www.EarthLCD.com/ezLCD-30x. 1.2 One Hundred Dollars - The ez way! Technical documentation at EarthLCD is a continuous process. Our goal is to provide easy to use and well documented products. During our twenty year history, our best ideas have come from our customers. We appreciate your suggestions. Please email [email protected] with the title of this manual in your subject line and give us suggestions for making the manual better or general corrections and you will be entered into a quarterly drawing for $100 Earth purchase credit! 7 3184-J Airway Avenue, Costa Mesa, CA 92626 (949) 248-2333 2 How the ezLCD-3xx Works The ezLCD-3xx smart LCD consists of an LCD module and a controller board containing the graphics processor (GPU), memory and interfaces. The ezLCD-3xx contains USB, serial ports, I2C, SPI and I/O pin interfaces. A four megabyte USB flash drive on the controller board is used for storing macros, fonts, and images. The drive also includes drivers, utilities and product documentation. To develop projects and configure the ezLCD-3xx, you simply need a terminal program running on a computer set to 115,200 baud rate, 8 data bits, no parity, one stop bit, local echo and CR=CR+LF. Plugging the ezLCD-3xx into a USB port achieves the following: • Powers the ezLCD-3xx • Connects the ezLCD USB flash drive to your computer (enumurates) • Opens a USB CDC COM port connection (If used) The ezLCD-3xx is driven by ASCII commands sent to the Command Port. The Command Port can be either the USB CDC device or one of two serial ports on the ezLCD I/O connector. [Note: By default the Command Port is set to USB by the STARTUP macro in the \SYS\MACROS directory of the ezLCD-3xx FlashDrive] The ezLCD-3xx is capable of running as a standalone controller. However, many ezLCD-3xx customers will use the ezLCD-3xx as the user interface in their design and use a dedicated microcontroller chip or board (PIC, ARM, AVR, Arduino, BASIC Stamp, SBC) to do their control functions. The micro-controller would typically communicate to the ezLCD-3xx through a serial port. The ezLCD-3xx is designed to require the least amount of system-dependent software in order to develop programs as quickly as possible. ASCII commands allow any standard terminal program to talk to the ezLCD for demonstrating and learning. By configuring a terminal program to talk to the ezLCD CDC device (COM Port) you are able to use your PC to send commands directly to the command port with no new drivers. The flash drive allows for bitmaps, macros and fonts to be stored on the ezLCD-3xx for rapid access. This makes graphics performance independent of host speed. A standard USB flash drive interface is automatically configured on most computers with a USB port using the built-in MSD driver. The serial interface uses a built-in CDC driver when connected through the USB. The CDC driver is already installed in most computers. Under Windows the driver only requires the EarthLCD.inf file (which is included on the ezLCD-3xx flash drive) for configuration. Unlike LCD’s with built in frame buffers, the ezLCD is a full-blown smart LCD client. With its versatile programmability, built in widgets, flash-based fonts and bitmaps you can create an analog meter readout for your project in minutes while only using a 100 bytes of your host micro-controller board! Performance is not limited by your host! 8 3184-J Airway Avenue, Costa Mesa, CA 92626 (949) 248-2333 3 Installation and Getting Started You will need the following before proceeding: • ezLCD-3xx Smart LCD • ezLCD-3xx USB cable or an ezLCD-3xx EDK board with USB cable • A computer with a USB connection (Host) The 6 steps to install your ezLCD-3xx are: 1. Connect the ezLCD-3xx USB to Your PC 2. Verify the ezLCD-3xx USB flash drive operation 3. Install the USB CDC driver 4. Run the terminal program 5. Verify connection 6. Flash drive access 3.1 Connect the ezLCD USB to Your PC Connect the USB cable to the ezLCD-3xx and then to your PC. The ezLCD-3xx will power up and display the splash screen (Figure 1). The splash screen appearance will vary depending on your firmware version and ezLCD model. Figure 1: Splash Screen Figure 1 is for a ezLCD-301 with typical firmware 1.1 and file system E. Your firmware revision will vary. 9 3184-J Airway Avenue, Costa Mesa, CA 92626 (949) 248-2333 3.2 Verify the ezLCD USB Flash Drive Operation When you plug the ezLCD-3xx into your PC, a window labeled AutoPlay (Figure 2) will appear on your computer screen. Select the Open Folder to View Files option. Figure 2: AutoPlay After clicking on Open Folder to View Files, you will see a directory for the contents of your ezLCD3xx flash drive. This verifies that the USB flash drive is connected. 3.2.1 Installing the USB Driver on a Windows 7 Operating System Note: You must be the computer’s administrator or have the password to install windows drivers. Once the ezLCD-3xx fails to install automatically, open up the Device Manager. The device should be listed under Other Devices with an exclamation mark next to EarthLCD ezLCD-3xx. Right click this item and select Update Driver Software. On the next screen, select Browse my computer for driver software. Next, click the Browse button and select the flash drive labeled ezLCD-3xx that was automatically installed earlier. Click the OK button and click the Next button. This will begin installing the software. 10 3184-J Airway Avenue, Costa Mesa, CA 92626 (949) 248-2333 Windows Security may prompt you that Windows can’t verify the publisher of this driver software. Select the Install this driver software anyway option. After a moment, the device should be installed successfully. When you click the close button, the device manager should display your device with a COM port in parenthesis next to it (Figure 3). Make a note of this for the next step. 3.2.2 Installing the USB Driver on a Windows XP Operating System The Welcome to Found New Hardware Wizard will come up first. Click Close to exit the install. The flash driver will install automatically and the Autoplay window will come up. Close the Autoplay window and open up the Device Manager. The device should be listed under Other Devices with an exclamation mark next to Earth LCD ezLCD-3xx. Right click this item and select Update Driver. On the following screen, select No, not this time and click the Next button. Select Install from a list or specific location and click the Next button. Click the Browse button and select the flash drive labeled ezLCD-3xx that was automatically installed earlier. Click the OK button and click the Next button. This will begin installing the software. The Hardware Installation may prompt you that the device has not passed Windows logo testing to verify its compatibility with Windows XP. Click the Continue Anyway button. After a moment, the device should be installed successfully. When you click the Finish button, the device manager will display your device with a COM port in parenthesis next to it (Figure 3). Make a note of this COM port number to use in configuring the “Termie” Terminal program in Chapter 4.4. 11 3184-J Airway Avenue, Costa Mesa, CA 92626 (949) 248-2333 Figure 3: Device Manager 12 3184-J Airway Avenue, Costa Mesa, CA 92626 (949) 248-2333 3.3 Run the “Termie” Terminal Program Figure 4: Serial Port Settings Locate the “TERMIE.EXE” serial terminal software program which is located on the ezLCD-3xx USB flash drive and copy the program to your PC then click on it to run it. Click settings and select the COM Port number discussed in section 4.3 (Figure 4). Set the baud rate to 115200, the Data bits to 8, the Parity to None, the Stop bits to One, and make sure to uncheck Monospaced font and Local Echo. Select OK. For purposes of this manual it is assumed that you are using ‘Termie’, but most other ASCII terminal programs will work as long as you use the same comparable settings. If you do not remember the COM port, look in Control Panel/Device Manager/Port (Figure 3). 3.4 Verify Connection At the bottom of the Termie program window you will see a SEND text box. Type CLS in that box and press Enter. The ezLCD-3xx screen will turn black. Type PLAY STARTUP and press Enter. The ezLCD-3xx splash screen will re-appear. Your connection test is now complete and you can begin programming your ezLCD-3xx. 3.5 Flash Drive Access When accessing the flash drive on the ezLCD-3xx you need to be careful with flash drive access. 1) To avoid problems, do not have the flash drive open on the PC while you are modifying the contents with serial commands. 13 3184-J Airway Avenue, Costa Mesa, CA 92626 (949) 248-2333 2) When you finish updating the flash drive contents on the PC, make sure you eject the drive. The drive may be ejected from the PC by right clicking the ezLCD drive letter and clicking EJECT in Windows Explorer. 3) The flash drive file system uses DOS 8.3 format that allows filenames up to 8 characters followed by a period and a 3 character extension. If you create a file from the PC with a file name longer that the 8 characters, the ezLCD-3xx you will not be able to access the file without knowing the DOS filename the PC used to store it. Using the DIR (directory) command from “Termie” will display the DOS file names for you. 4) If files are changed on the flash drive using the internal ezLCD-3xx capability, you must press F5 or refresh to see the changes on your PC. An example would be “rename serif48.ezf serif50.ezf”. The PC would continue to show serif48.ezf until you press F5, refresh or reboot the ezLCD-3xx at which time the PC will then show serif50.ezf. 5) For more information on the Flash File System please see section 13.0. 14 3184-J Airway Avenue, Costa Mesa, CA 92626 (949) 248-2333 4 Command your ezLCD with EarthSEMPL Your ezLCD-3xx is really a computer and like all computers it has a language that allows communication. The ezLCD-3xx uses the simplest of languages, which we call Earth Simple Embedded Macro Programming Language, or EarthSEMPL for short. We will use the terms EarthSEMPL program and macro interchangeably in this manual. 4.1 ezLCD-3xx Grammar The syntax or grammar for EarthSEMPL commands is: COMMAND {PARAMETER1} {PARAMETER2}...{PARAMETERn}<CR> EarthSEMPL source code is a free-form ASCII text-line-based language which allows arbitrary use of white space (spaces or tabs) to format code, rather than column-based or text-line-based restrictions. ASCII allows almost any editing program to be used for writing your code. We have had good luck with notepad++. Its free to download and we provide the ezLCD.XML file for the User Defined Language system included in NotePad++. It can be found at http://notepad-plus-plus.org Note: ezLCD commands are not case sensitive (can be upper or lower case letters) except for the ‘Upgrade ezLCD’ command. Comments may appear either at the beginning of the line or after a command and must be preceded by a single apostrophe ( ‘ ) or the command COMMENT. In the syntax above, COMMAND is one of the commands from Appendix D. The PARAMETER can be a number, string, index or comment. Between every COMMAND and PARAMETER you must leave a space, comma or tab. a) Numbers and indexes inputs are 16 bits and can be decimal, binary (0b100110111) or hex (0x3456 or 0h7E54). Any number over 16 bits will be truncated. b) Strings can be any combination of ASCII characters and should be enclosed by a double quote ("String 1”). A string may also use the back slash as a lead in to an escape character sequence. Current escape characters supported are: \n Line Feed \r Carriage Return \” Double quote For example to print a word in quotes on the string you would print “\“hello\””. You would see “hello” on the screen. c) Comments start with single quote (') and continue until the end of the line <CR>. 'this is just a comment<CR> Note: OFF or ON can be used for most commands instead of 0 and 1 for readability. Finally the <CR> represents a carriage return. Note that in your terminal program the carriage return is sent when you press enter and is not shown on the screen. If you use a micro-controller it should send the carriage return byte (13 decimal or 0D hex) after each command. The carriage return tells EarthSEMPL to immediately execute the command you just typed. Your terminal program must send a 15 3184-J Airway Avenue, Costa Mesa, CA 92626 (949) 248-2333 carriage return after each line of a command and when you write macros in a text editing program your editor must insert a carriage return after each line of text (Notepad, Wordpad and almost all editors do). In the included Termie program, it’s important that you select the Append CR option in SETTINGS. For firmware 1.1 and after, you should select the Append CR-LF option. 4.2 Creating and Saving Macros EarthSEMPL is an interpreter. This means that the code you write is executed immediately which allows for testing and changing your program immediately. Although commands run instantly in command line, they are not saved unless you assemble them into a file. There are two ways to save a macro. One way is to RECORD it with the ezLCD-3xx and the other is to type or paste the commands into an editor on your PC and save as an .ezm file on the ezLCD flash drive in the \EZUSER\MACROS directory. See Section 6.0 for detailed information on writing macros. The ezLCD-3xx can be used as a display running off a PC or even as a standalone device. When used as a client the ezLCD will be controlled and communicated to by a host through one of its ports, sometimes referred to as I/O (input/output) ports. One of the ezLCD ports will be hooked to the compatible port on a host. The host can be a micro-controller like an AVR, PIC or ARM micro-controller. The host can also be a PC as it is in the examples we’ve shown up to now. More specific examples of embedding and connecting the ezLCD-3xx to other micro-controllers can be found on the ezLCD-3xx product page at www.EarthLCD.com/ezLCD-3xx. We suggest that beginners take a look at the Arduino application notes. 4.3 ezLCD-3xx Command Port Ports are how the ezLCD-3xx talks to the outside world. Ports on the ezLCD-3xx currently include USB and Serial. In the examples provided earlier in the manual, your command port is set to USB. As with previous generations of the ezLCD, most customers will use the provided tools and their PC to develop their user interface. In a typical application, the ezLCD is connected to a micro-controller through one of its ports. The CMD command will let you set the command port to another besides the factory default USB. Most ezLCD application notes will use serial port 2 which is set by the following command: First configure the GPIOs to the pins you are using for the serial. Typically this is; cfgio 4 serial2_tx 115200 N81 'Configure IO 4 to SERIAL2 TX cfgio 3 serial2_rx 115200 N81 'Configure IO 3 to SERIAL2 RX cmd serial2 'Now change the command port to the serial2 uart You could have used serial1, 2 or 3 in this example. Note: You cannot communicate with the ezLCD with any terminal program unless the command port is set to the correct COM port and baud rate. If you want to use the USB port type the command: CMD CDC When using the CDC (USB) the baud rate and mode bits don't matter. 16 3184-J Airway Avenue, Costa Mesa, CA 92626 (949) 248-2333 In this manual we showed you how to use the ezLCD-3xx using the full ASCII long command. Every ezLCD-3xx command has two formats: long and short. On your micro-controller, which may have a limited amount of memory, you may want to use the short form which is a numeric ASCII string taking only one to three bytes (1-999) as shown in Appendix B. Warning: Do not change the CMD port in the startup.ezm file located in the \EZSYS\MACROS folder. Instead, make a copy of it in \EZUSER\MACROS and modify it there. 4.4 Command Port Management Setting the command port to another port besides USB can cause problems if you cannot set it back. That is the reason we recommend to never change the startup.ezm file in the \EZSYS\MACROS directory or any files in the \EZSYS directory. To change your command port when you have the terminal program hooked to the USB port (when your ezLCD is plugged into a PC) you can simply type the appropriate CMD command shown above to switch back and forth. For testing without USB hooked up just create a startup.ezm file with the CMD to switch the command port to your micro-controller host in the \EZUSER\MACROS directory. The \EZUSER\MACRO directory will be searched at power up or reset first and that startup.ezm will be run. To get the ezLCD back to the USB command port host simply delete or rename the \EZUSER\MACROS\startup.ezm file causing the default startup.ezm (SYS\MACROS\startup.ezm) to switch your command port back to USB! If for some reason you do not want the startup macro to execute on power up or reset, pressing the touchscreen during power up or reset will bypass the startup macro from running. This gives you the chance to modify the startup.EZM to correct issues before it runs. 4.5 Always Comment While the Hello Earth program may be simple to read and understand for an experienced programmer, courteous programmers put a comment on every line. A single quote in a command line tells the ezLCD-3xx command processor to ignore all text after the quote in that line. Your comment should be a brief description of what that line of code does. So, the Hello Earth program should like this: ‘ezLCD-3xx Hello Earth Program ‘Written 9/10/11 by James Harrell CLS BLACK ‘Clear screen to black COLOR WHITE ‘Set drawing color to white FONT SANS72 ‘Set font to SANS72 XY 100 40 ‘Set cursor x=100 y=40 PRINT “HELLO” ‘Print Hello XY 100 110 ‘Set cursor x=100 y=110 PRINT “EARTH” ‘Print Earth 17 3184-J Airway Avenue, Costa Mesa, CA 92626 (949) 248-2333 5 EarthSEMPL 5.1 Macros A macro is a group of commands and can be as short or as long as you’d like. Macros can be created on your ezLCD-3xx by using the RECORD command. When all the required commands are typed in for a macro use the STOP command to stop recording the macro and to save the file. Studying existing EarthSEMPL macros is the easiest way to learn about your ezLCD. Your ezLCD includes many examples stored in the \EZSYS\MACROS directory demonstrating the various commands. The latest can be downloaded as part of the file system for your ezLCD-3xx model on it’s product page at the EarthLCD website. The ezLCD-3xx latest file system is located at http://www.earthlcd.com/ezLCD-3xx . Note: Substitute your model number for ezLCD-3xx. The macros can also be created in a text editing program. The Windows application Wordpad works great for this. To create a macro, open a new document in your text editor and type commands just as you would in the terminal window. When you think you’ve got it right, save the file to the USER/MACROS folder on your ezLCD-3xx USB flash drive as a “.txt” file, but use “.ezm” as the file suffix. Make sure that the file name is 8 characters or less, (not including the “.ezm” file suffix). For example, if you wanted to save the Hello Earth program from earlier as a macro, you would enter the lines of code as they appear in the manual in your text editor and save it. Calling it “Hello.ezm” is a good choice, since the word Hello has only 5 characters. To run the macro, go back to your terminal program and type PLAY HELLO. HELLO EARTH will appear on your screen exactly as it did when you typed the program in line-by-line. To run other macros just type PLAY and the macro name. You could also RUN the macros with version 2.0 of the firmware. This has extra benefits. See Procedural Commands. One benefit of creating macros with a text editor is that it gives you the opportunity to test your programs with the trial-and-error method. For example, if you’re working out the placement of an item on screen, you can enter the XY values, save the macro and run it. If the item placement is off, adjust the XY values, save the macro and try again. Once you’ve written a program and saved it as a macro, you can use that macro as a starting point or template for other macros. You can open up a macro that you’ve created in your text editor, modify the code, save it under a new name and you’ve got a brand new macro. In addition, there are a number of factory-supplied macros on your ezLCD-3xx USB flash drive. Some are demos and some are tools to help understand the features and capabilities of your ezLCD-3xx. Remember, when you start creating new macros from existing ones, always make a copy of the macro into the USER directory before you change anything. IMPORTANT NOTE: Sometimes bad macros or not stopping macros by using STOP or the RESET command will cause the USB port to crash. If you do a lot of development this way a separate USB to serial adapter talking to the ezLCD serial port is recommended. One has been built into the optional ezLCD-3xx-EDK development board. 18 3184-J Airway Avenue, Costa Mesa, CA 92626 (949) 248-2333 5.1.1 STARTUP.EZM - Your Most Important Macro The most important macro on your ezLCD-3xx is the start-up macro, startup.ezm. This macro, which automatically runs every time the ezLCD-3xx is powered on or is reset. (If you are familiar with MSDOS it is similar to autoexec.bat!) It may also be used to set default fonts, themes, colors and other ezLCD parameters. Application notes by EarthLCD will assume you are using the factory default macro. Never change the default start-up macro. Instead copy the original \EZSYS\MACROS\STARTUP.EZM into the \EZUSER\MACROS directory and then customize it for your application. For images, fonts and macros, including startup.ezm files, the ezLCD-3xx will check the \EZUSER\MACROS directory first. If it does not find it there it will then look in the \EZUSER directory. In rare cases you may make your ezLCD inoperable by what you put in startup.ezm, so we highly suggest that when you make a copy of it in the \EZUSER\MACROS directory and name it to test.ezm and run it manually a few times before changing the name to startup.ezm. Typically when you develop an application you will put it in a macro such as myprog.ezm and during testing run it manually (type ‘play myprog’ in termie). When done and you are ready to distribute the program you would add this line to your startup.ezm in the user directory: play myprog. An interesting feature of the ezLCD-3xx at startup is alternate startup macros. There are 5 alternate startup macros. At reset, pressing the touchscreen will bypass the normal startup. The screen is divided into 5 zones. Each corner has a 50 by 50 area that counts as a zone. Therefore each corner count as 4 zones and the rest of the screen is the fifth zone. The upper left zone is zone 1 and the proceed clockwise, 2, 3 ,4 and 5 in the center. The zones relate to executing separate startup files. Startup files are: STARTUP.EZM 'Normal startup. STARTUP1.EZM 'Startup upper left. STARTUP2.EZM 'Startup upper right. STARTUP3.EZM 'Startup lower right. STARTUP4.EZM 'Startup lower left. STARTUP5.EZM 'Startup for any press not covered above. 19 3184-J Airway Avenue, Costa Mesa, CA 92626 (949) 248-2333 5.2 IO Definitions Before use, each IO pin must be assigned a function. An internal driver will configure and execute any commands related to that IO. IO pins may be Analog, Peripheral, Digital or not used (Input). Analog: Used to measure analog voltage up to 3.3volts. Peripheral: Used to assign various internal peripherals to the pin. (ex UART) Digital: Used as a general purpose IO that can be used as an input (IN) or output (OUT). Outputs can also be read. All IO on the Expander is Digital. (10-33) EDK Default: The jumper default locations but may be easily changed as needed. IO Analog Peripheral Digital EDK Default 1 No No Yes I2CCLK 2 Yes Yes Yes I2CDTA 3 No Yes Yes UARTRX 4 No Yes Yes UARTTX 5 Yes Yes (Input only) Yes UARTRX232/485 6 Yes Yes Yes UARTTX232/485 7 No No Yes Buzzer 8 Yes Yes Yes VINB 9 Yes Yes Yes VINA 10 to 33 No No Yes None 5.2.1 IO Usage Usage is with the CFGIO command. An IO must be configured before it is used. Then use the IO command to read or write the IO. CFGIO [pin] [function] An ERROR 1 is returned if the configuration is not valid when reading or writing an IO. 5.2.1.1 Analog IO The analog pin is configured with: CFGIO 2 ANALOG 20 3184-J Airway Avenue, Costa Mesa, CA 92626 (949) 248-2333 Followed by IO 2 Will return the analog voltage times 1000. 2400 means the voltage is 2.4Volts. You can not write to this pin. The accuracy is dependent on the user power supply. 3.3Volts is assumed. 5.2.1.2 Digital IO Digital pins can be configured for IN or OUT. Possible configurations are IN, INPUT, INBYTE, OUT, OUTPUT and OUTBYTE. The INBYTE and OUTBYTE are only usable with the expander board. The Digital pin OUT is configured with: CFGIO 2 OUT Followed by IO 2 1 Will return the state of that pin. You can read and write the state of that pin. Digital pin IN is configured with: CFGIO 2 IN Followed by IO 2 Will return the state of that pin. You can not write to this pin. 5.2.1.3 Peripheral IO The most complex of the IO's are the peripherals. Possible commands: 5.2.1.3.1 BEEPER (BUZZER) Generates a waveform on the configured pin for the time specified. If no time is specified it defaults to 1000msec. If the IO was configured with: CFGIO 7 BEEPER BEEP 2000 2000 'BEEP FREQUENCY, TIME (in millisec) The circuit below is on the Expander board and EDK Board. 21 3184-J Airway Avenue, Costa Mesa, CA 92626 (949) 248-2333 Figure 5: Typical Buzzer circuit connected to IO7 5.2.1.3.2 UART There are 3 UARTs in the GPU and any of them can be assigned as needed. They can be assigned to any of the peripheral capable pins. Clock speed and other options are added on same line after the pin assignment. If assigning TX and RX of same UART the first parameters are not used. If the IO 3 and 4 was used for UART2 as in the default startup, the following would apply: 'assigns IO 4 to UART2 TX with baudrate and mode CFGIO 4 SERIAL2_TX 'assigns IO 3 to UART2 RX with baudrate and mode CFGIO 3 SERIAL2_RX 115200 N81 RS232 22 3184-J Airway Avenue, Costa Mesa, CA 92626 (949) 248-2333 'assigns UART2 as the command port CMD SERIAL2 These commands can be assigned related to UARTs. SERIAL1_TX SERIAL1_RX SERIAL1_CTS TBD SERIAL1_RTS TBD SERIAL2_TX SERIAL2_RX SERIAL2_CTS TBD SERIAL2_RTS TBD SERIAL3_TX SERIAL3_RX SERIAL3_CTS TBD SERIAL3_RTS TBD Further related options are mode and Expander options 5.2.1.3.3 Mode Mode (Parity, Data Bits, and Stop Bits) Supported mode options are: N81, N82, E81, E82, O81, O82, N91, N92 5.2.1.3.4 Expander Modes Additional options are type of use. Upto 3 options are supported. Supported type options are: LOOP, LOOPT, RS232, RS485H, RS485F, TERM, SLEW. LOOP is loopback at the UART. LOOPT is loopback at the expander. RS232 assumes expander connected and RS232 level signals. RS485H assumes expander connected and RS485 half duplex. (2 wire) RS485F assumes expander connected and RS485 full duplex. (4 wire) 23 3184-J Airway Avenue, Costa Mesa, CA 92626 (949) 248-2333 TERM assumes expander connected and enables terminator. SLEW assumes expander connected and limits the driver speed to ~250khz. 5.2.1.3.5 SPI MASTER There is 1 SPI Master in the GPU available. The IO can be assigned to any of the available peripheral capable pins. Clock speed and mode options are added on the same line as the clock pin assignment. SPI select active level is input on the SPI_SS configuration. Input options are: CFGIO {pin} SPI_CLK [divider] [mode] [bit width] The SPI clock rate is input as a divider value. The clock frequency is calculated by dividing 16MHz by an input value from 1 to 8. Default is 4MHz. Divider SPI Clock Frequency (MHz) 1 16 2 8 3 5.33 4 4 5 3.2 6 2.67 7 2.29 8 2 Mode can be 0-3 The SPI bit width can be 8 or 16bits. Default is 4000kHz, Mode 0 and 8 bits. Key words are: SPI_CLK, SPI_DO, SPI_DI and SPI_SS. If IO 5, 6, 8 and 9 was used for SPI, the following would apply: 'assigns IO 6 to SPI clock pin divider of 2 (8MHz) and mode of 0 CFGIO 6 SPI_CLK 2 0 8 24 3184-J Airway Avenue, Costa Mesa, CA 92626 (949) 248-2333 'assigns IO 9 to SPI data out CFGIO 9 SPI_DO 'assigns IO 5 to SPI data in (Note: IO 5 can only be assign as input) CFGIO 5 SPI_DI 'assigns IO 8 to SPI select output CFGIO 8 SPI_SS LOW For more information on SPI we recommend referring to: wikipedia.org/wiki/Serial_Peripheral_Interface_Bus Example: 'spi test CFGIO 9 SPI_DO CFGIO 5 SPI_DI CFGIO 6 SPI_CLK 2 0 8 '8MHz clock, mode 0, 8bit transfer CFGIO 6 SPI_CLK 'would be the same using default values CFGIO 8 SPI_SS LOW LET A=&h55 SPISTART LET N=SPI(A) SPIEND 'Drives SPI_SS active 'Sends out the value of A on SPI_DO 'reads SPI_DI into N 'Drives SPI_SS inactive Note: The transfers could be 8 or 16 bits as configured by the SPI_CLK IO assignment. 5.2.1.3.6 I2C Master There is only one I2C master. It can be assigned to any of the Digital IO. Clock speed is fixed as 100kHz. Option key words are: I2CCLK, I2CDTA If the IO 1 and 2 were used for I2C, the following would apply. CFGIO 1 I2CCLK CFGIO 2 I2CDTA 'assigns IO 1 to I2C clock pin 'assigns IO 2 to I2C data pin 25 3184-J Airway Avenue, Costa Mesa, CA 92626 (949) 248-2333 Example: CFGIO 1 I2CCLK CFGIO 2 I2CDTA LET A=&h90 I2COUT(A,0x00) 'Sends out address of 'A' followed by data 00 LET B=i2cack 'check i2cack 1=ACK 0=NACK CPRINT "i2cack -> ";B 'print the result of ACK to console I2CIN(&h91,C,D) 'Input data from I2C device 0x91 to variable C and D. 5.2.1.3.7 TOUCH_INT The TOUCH_INT command configures an IO to indicate (with a pulse) when the user is pressing any of the active widgets. The pulse may be active HIGH or LOW. Default is active LOW. The second option is the QUIET option. Adding the QUIET option stops the widgets from sending status to the current command port. (ex. BP2) 'assigns IO 9 to TOUCH_INT CFGIO 9 TOUCH_INT HIGH QUIET Pressing any active widget will activate the IO assigned to TOUCH_INT. The HIGH option set the IO high 5.2.1.3.8 BUSY Busy is used to indicate the current status of the command processor to a host. CFGIO 8 BUSY HIGH 5.2.1.3.9 'assign IO 8 as BUSY status USB_DTR This pin is configured with the USB as DTR. Typically this is used for resetting an Arduino CPU. CFGIO 7 USB_DTR 'assign IO 7 as USB_DTR signal With this configuration the Arduino IDE can reset and reprogram the Atmel CPU without an external programmer. The follow lines in the startup.ezm will configure for an Arduino host. 'just so we know what mode we are in display it on the screen CLS color white print "Arduino Mode" 'This is the serial port connected to the Arduino 'Using the software serial on the Arduino 'SoftwareSerial ezLCD(10, 11); // RX, TX CFGIO 3 SERIAL2_RX 19200 N81 CFGIO 4 SERIAL2_TX 19200 N81 CMD SERIAL2 26 3184-J Airway Avenue, Costa Mesa, CA 92626 (949) 248-2333 'This will setup serial 1 and the Arduino for programming and debug CFGIO 2 SERIAL1_TX 57600 N81 CFGIO 6 SERIAL1_RX 57600 N81 CFGIO 7 USB_DTR 'Setup usb bridge to serial BRIDGE USBSERIAL1 'setup ezLCD GPU to pull int0 on the Arduino when there is a touch event ie. button CFGIO 9 touch_int low quiet 5.2.1.3.10 USB_RTS This pin is configured with the USB as RTS. Typically this is only used for resetting a BASICStamp CPU. 'CFGIO 7 USB_RTS With this configuration the Basic Stamp IDE can reset and reprogram the CPU without an external programmer. 5.2.1.3.11 USB_RX TBD 5.2.1.3.12 USB_TX TBD 5.2.1.3.13 ONEWIRE TBD 5.2.1.3.14 PWM TBD 5.2.1.3.15 SERVO TBD 27 3184-J Airway Avenue, Costa Mesa, CA 92626 (949) 248-2333 5.3 EDK Usage 5.3.1 Serial RS232/485 Configuring the RS232 serial on the EDK: CFGIO 4 SERIAL3_RX 115200 N81 CFGIO 3 SERIAL3_TX 115200 N81 CMD SERIAL3 Jumper JP2 pin 1 to 2 Configuring the RS485 full duplex serial on the EDK: CFGIO 4 SERIAL3_RX 115200 N81 CFGIO 3 SERIAL3_TX 115200 N81 CMD SERIAL3 Jumper JP2 pin 2 to 3 5.3.2 Temperature 'Read the temp off the edk board CFGIO 1 I2CCLK CFGIO 2 I2CDTA LET A=&h90 I2COUT(A,0x00) LET B=i2cack 'check i2cack 1=ACK 0=NACK CPRINT "i2cack -> ";B loop: I2CIN(&h91,T,Z) LET B=i2cack LET A=ctof(T) 'convert Celsius to Fahrenheit CPRINT "Temp in Celsius ";T;" in Fahrenheit ";A,B GOTO loop 5.3.3 BEEPER CFGIO 7 BEEPER 'BEEP FREQUENCY, TIME (in millisec) 'beep for 2 seconds at 2KHZ BEEP 2000 2000 28 3184-J Airway Avenue, Costa Mesa, CA 92626 (949) 248-2333 5.3.4 Reading Ambient Light The following routine will demonstrate the functionality of the ambient light sensor on the EDK as well as some structured coding. The ISL29003 spec can be found at: http://www.intersil.com/content/dam/Intersil/documents/fn74/fn7464.pdf 'basic i2c test 'read the light sensor on the edk board verbose off cls color white theme 2 0 3 3 0 1 1 9 0 0 0 cfgio 1 I2CCLK cfgio 2 I2CDTA cfgio 7,beeper font 0 xy 0 0 print "ezLCD EDK Ambient Light Sensor Demo" a=&h88 i2cout(&h88,0x00,&h83,&h00) let b=i2cack 'check i2cack 1=nak 0=nack if b=0 then goto NoAck progress 1 20 55 200 35 1 15 100 2 loop: i2cin(&h89,e,f,g,h,i,j,k,l,m) b=i2cack progress_value 1 h*6 'only one we want pause 1000 goto loop NoAck: color red print "No ACK from sensor" print "check jumpers on EDK" end 5.4 Expander Usage The expander is a small add on board that plugs into any of the ezLCD3xx display boards. The board is configured using the I2C controller from the display. Therefore IO 1 must be configured as I2C CLK and IO 2 must be configured as I2C DATA. IO 7 is connected to a buzzer with a driver. Therefore IO 7 must be configured as a buzzer. IO 3 should be configured as serial TX and IO 4 should be configured as serial RX. IO 5 is configured 29 3184-J Airway Avenue, Costa Mesa, CA 92626 (949) 248-2333 as RTS and IO 6 as CTS. RTS and CTS are driven out in RS232 mode. In RS485 mode RTS is used to turn the transceiver around as needed. The expander has options for RS232, RS485 Full duplex (4 wire), RS485 Half Duplex (2 wire). Pin P1 P2 1 GND CTS 2 RX PWRIN 3 RX- GND 4 TX - 5 TX- - 6 RTS - JP1 is the IO connector. 5.4.1 IO The Expander has support for an additional 24 IO. These IO are number from 10 to 33. These IO are configured and operated using the simple IO commands. These 24 IOs can only be configured as digital IO. 'Configure IO 11 as output CFGIO 11 OUT 'Write a one to IO 11 IO 11 1 30 3184-J Airway Avenue, Costa Mesa, CA 92626 (949) 248-2333 'Read IO 11 IO 11 'Configure IO 12 as input CFGIO 12 IN 'Read IO 12 IO 12 The expander brings out IO 1 and 2 (which is I2C) for external connections if needed. The expander also has a buzzer connected on IO 7 for use by the user. 'Configure IO 7 as buzzer CFGIO 7 BUZZER Two IO pins have been brought out directly from the display (8 and 9). These pins can be Digital, Analog or connected to most peripherals supported on the display. IO 8 is pin 3 of JP1. IO 9 is pin 7 of JP1. Figure 6: Expander 31 3184-J Airway Avenue, Costa Mesa, CA 92626 (949) 248-2333 When IO 8 of the display is configured as ANALOG, an analog voltage on PIN 3 of JP1 can be used to measure an external voltage. IO 9 can also be used to measure voltage. In addition a resistor R1 may be installed on the expander board to measure current on IO 9. R1 is connected from pin 7 to ground. As a voltage is applied to JP1 pin 7 current will flow through resistor R1. The value of the resistor is configured as needed by the user to indicate current using simple ohms law. E=I * R. The wattage of the resistor and voltage applied must be considered prior to installing R1. Max input into the pin is ~VCC. Exceeding this could damage the display. Installing a 1k ohm resistor at R1 and connecting a circuit that draws 3ma to flow through R1 will show a voltage of 3volts on IO 9. Current should be limited to 100mA. The power on the resistor is 3mA x 3 volts = 9milliWatts. 5.4.2 Serial The expander board has a serial transceiver designed to convert IO 3 and IO 4 of the display into RS232 or RS485 compatible signal levels. The RS232 is 2 wire. P1 pin 2 is receive and pin 4 is transmit. Pin 1 is ground. The RS485 can be 2 wire multidrop With + being P1 pin 2 and – being P1 pin 4. If the RS485 is configured as 4 wire, P1 pin 2 is RX+ and pin 3 is RX-. P1 pin 4 is TX+ and pin 5 is TX-. See the CFGIO commands for configuration of the serial and IO pins for operation. 5.4.3 Power The expander is designed to run off most any power source. Input can be AC or DC from 4.5 to 48Volts. This power supply generates the power to drive the display as well as the transceiver. Power is connected to P2 pin 2 and pin 3 is ground. Figure 7: Expander power supply 32 3184-J Airway Avenue, Costa Mesa, CA 92626 (949) 248-2333 6 Images The ezLCD-3xx can display .jpg, .gif and .bmp image files. Example image files are located in your \EZSYS\IMAGES directory. Image files must be kept in your \EZUSER\IMAGES directory. To display an image file, type the command PICTURE or IMAGE into your terminal window followed by the image name, including the file suffix. The image should match the pixel width and height and number of colors of the display characteristics of your ezLCD30x model. To display properly at fullscreen on an ezLCD-301 all images should be 400 pixels wide by 240 pixels tall, 16 bit color. Images saved in .gif format offer the smallest file size and fastest load time. The BMP driver does not support RLE encoded pictures. 6.1 Resizing Images 6.1.1 Photoshop This example is for the ezLCD-301. Other displays would be slightly different. Open the image in Photoshop and select the crop tool from the toolbar. With the crop tool selected, set the width and height ratio of your crop. At the top of the screen are two boxes labeled width and height. Set the width value to 4 and the height value to 2.4. Drag the crop tool across your photo diagonally and resize the crop window by grabbing the corner handles. When you’re happy with the selected crop area, press Enter to crop the image. Go to the Image drop-down menu and select Image Size. A dialog box will appear. Set the Width value to 400 pixels and the Height value to 240 pixels and select OK (Figure 5). Go to the File menu and select Save for Web & Devices. A dialog box will appear. Set image type to GIF, leave the Transparency button unchecked and set colors to 128. Leave all other settings at default. Select Save and save to your \EZUSER\IMAGES folder on the ezLCD-3xx USB flash drive. 33 3184-J Airway Avenue, Costa Mesa, CA 92626 (949) 248-2333 Figure 8: Image Size 6.1.2 Windows Paint Open the image in Windows Paint. Make sure that under the Paint dropdown menu, Image Properties the Units option is set to pixels. Use the Rectangular Selection Tool to select the area of the image that you want to crop. Paint does not allow for fixed cropping ratios. To overcome this, you’ll have to watch the pixel dimensions of your selection box (displayed at the bottom of the window) as you size it. To avoid image distortion during the resize process, do your best to achieve a ratio of 4:2.4. Once you’ve achieved the desired size, select the Crop button. Next, select the Resize button. A dialog box will appear entitled Resize and Skew (Figure 6). Select Pixels and uncheck the Maintain Aspect Ratio box. Enter 400 as the horizontal value and 240 as the vertical value. Select OK. 34 3184-J Airway Avenue, Costa Mesa, CA 92626 (949) 248-2333 To confirm that your image has been sized properly, open the Image Properties dialog box again. Figure 9: Resize and Skew When you’re happy with the appearance of your image, go to the Paint dropdown menu and select Save As. Remember that your file name is limited to 8 characters. Save the image to your \EZUSER\IMAGES folder as a .gif to ensure the smallest file size possible and fastest load time on your ezLCD-3xx. 35 3184-J Airway Avenue, Costa Mesa, CA 92626 (949) 248-2333 7 Commands 7.1 Colors The ezLCD-3xx has the ability to display up to 65,535 colors simultaneously. This is referred to as 16bit color. You may input 24-bit colors which the ezLCD-3xx converts internally to 16-bit. To ease color selection, an index of 200 customizable colors are provided internally (see COLORID). The first 168 colors have been preset in your ezLCD-3xx, with the remaining colors available for your own custom colors. Each color has been assigned an index number. The first 16 colors can be referenced by name or by index. For example, the following two commands will both clear the screen to red: CLS RED 'Clear screen to red using color name RED CLS 4 'Clear screen to red using color index number 4 7.1.1 COLOR To set the current color, type COLOR [C] into your terminal program, where {C} is either the color name or color index number. The current color will remain active until you change it. Typing COLOR without any color will return the current color. Verbose ON Get Color: R=31 G=63 B=31 Verbose OFF 31 63 31 7.1.2 COLORID The COLORID command allows you to set custom colors by entering their RGB values. The first 16 COLORIDs are not changeable. COLORID [id][R][G][B] To set a custom color, an index number [id] and RGB values [R][G][B] must be assigned. Use IBM blue as an example. We know that the RGB values of IBM blue are Red=83, Green=120, and Blue=179 on the RGB scale. To assign IBM blue to color index number 180, type the following command: COLORID 180 83 120 179 To test it enter: CLS 180 The first 168 color values are pre-defined. While it is possible to change the color values from 16 through 168 with the COLORID command, it is not recommended. Instead, use index 169 through 199 for your custom colors. A full list of preset colors with their respective index numbers and color names can be found in Appendix C. 36 3184-J Airway Avenue, Costa Mesa, CA 92626 (949) 248-2333 A macro has been included on your ezLCD-3xx which shows the 16 most commonly used colors along with their color index numbers. Type PLAY COLORS in your terminal program to run this macro. Color_ID[ 0 ] = BLACK; Color_ID[ 1 ] = GRAY; Color_ID[ 2 ] = SILVER; Color_ID[ 3 ] = WHITE; Color_ID[ 4 ] = RED; Color_ID[ 5 ] = MAROON; Color_ID[ 6 ] = YELLOW; Color_ID[ 7 ] = OLIVE; Color_ID[ 8 ] = LIME; Color_ID[ 9 ] = GREEN; Color_ID[ 10 ] = AQUA; Color_ID[ 11 ] = TEAL; Color_ID[ 12 ] = BLUE; Color_ID[ 13 ] = NAVY; Color_ID[ 14 ] = FUCHSIA;//Magenta Color_ID[ 15 ] = PURPLE; 37 3184-J Airway Avenue, Costa Mesa, CA 92626 (949) 248-2333 7.2 STRINGS Strings are pointers to memory where the user can store “text strings”. The reason text strings exists are to simplify each command which uses strings. The user would typically setup the strings needed up front and then issue commands that uses various strings. Strings are defined as 128 characters. There are 64 strings (0 to 63). String 61-63 are used by the CHOICE command. String 64 is temp location. String 65 is the product string String 66 is the firmware string The user is free to use the CLS COLOR WHITE STRING 0 “Hello World” XY CC PRINT STRING 0 When using the interpreter they are called strings. cls color white string 0 "string 0" string 1 "string 1" string 2 "string 2" let d$="string 3" let e$="string 4" let f$="string 5" Let x = 0 Let y = 30 XY x y For i = 0 to 5 let z$=strings(i) print i,strings(i),z$ Let y = y + 30 XY x y Next In this case you would RUN the commands from a macro file. When using the interpreter string A$-Z$ are mapped to use the same memory as strings 0-25. Some strings are initialized on reset for use by various commands internally. 38 3184-J Airway Avenue, Costa Mesa, CA 92626 (949) 248-2333 String 0 = “Hello World” String 1 = “Options” String 61 = “Yes” String 62 = “No” String 63 = “Cancel” String 64 = “0” String 65 = productid String 66 = versionid Note: To create multi-line text, use \n in the string contents. Example: string 5 “Wrap\nText” will appear on 2 lines. 39 3184-J Airway Avenue, Costa Mesa, CA 92626 (949) 248-2333 7.3 Drawing The ezLCD-3xx has the ability to draw individual pixels, lines, boxes, circles, circle sections and arcs. Successive shapes will appear to be layered on top one another if drawn in the same location. All shapes are drawn with the current color. To see a demo of some shape examples, type PLAY SHAPES into your terminal program. For more detailed options see the command table in Appendix B. 7.3.1 XY XY 100 50 'set the cursor to 100 pixels from left and 50 pixels down. XY 'returns the current X and Y location of cursor. Returns 100 50 To draw on the display you must first set the current position of the pointer [x][y]. This is done with the XY [x][y] or XY [align] command. [align] options are LT (Left Top), CT (Center Top), RT (Right Top), LC (Left Center), CC (Center Center), RC (Right Center), LB (Left Bottom), CB (Center Bottom), RB (Right Bottom). You can type XY <cr> and it will tell you the current XY position so try the different Align options and see what XY is set to. For the ezLCD-301, XY CC followed by XY will return 199 119. This is the center of the screen vertically and horizontally. Before any drawing, the position must be set. It also can be set from a previous command. Default is 0,0 (upper left corner) after CLS. 7.3.2 Plot PLOT [x] [y] PLOT 'Modifies the pixel at the current position to the current color. PLOT X Y 'Modifies the pixel at X and Y to the current color. Attempting to modify a pixel outside the display area will return a '1'. 7.3.3 Line LINE [x][y] LINE X Y line type. 'draws a line from the current xy position to x y, using the current color and 40 3184-J Airway Avenue, Costa Mesa, CA 92626 (949) 248-2333 7.3.4 LINETYPE LINETYPE [option] LINETYPE 0 'Sets the current linetype to 0 (solid) Options: 0 = solid, 1= dotted (1 pixel spacing between dots), 2 = dashed (2 pixel spacing between dashes) 7.3.5 LINEWIDTH LINEWIDTH [width] LINEWIDTH 3 'sets the line width to 3 The LINEWIDTH command allows you to draw either a thin line (width = 1) or a thick line (width = 3). Only [width] = 1 or 3 are available. 7.3.6 Box BOX [w] [h] [f] BOX 50 50 F 'draws a box 50 50 starting at current position and filled The BOX command draws a box at current xy position. Replace [w] and [h] with the desired width and height of the box, in pixels. Replace [f] with either a 0, 1 or f. 0 or no value dictates an open box, 1 or F dictates a filled box. 7.3.7 Circle CIRCLE [r][f] CIRCLE 50 F 'draws a circle at current position with radius of 50 and filled The CIRCLE command draws a circle at current position. Replace [r] with the desired radius, in pixels. Replace [f] with either a 0, 1 or f. 0 or no value dictates an open circle, 1 or f dictates a filled circle. 7.3.8 Pie PIE [r][s][e] PIE 50 45 270 'draws a pie section with radius of 50, starting at angle of 45 and ending with angle of 270. The PIE command draws a section of a circle (pie slice) at current xy position. Replace [R] with the desired radius of the section, in pixels. Replace [S] with the start angle at which you want the section to start. Replace [e] with the end angle at which you want the section to end. 41 3184-J Airway Avenue, Costa Mesa, CA 92626 (949) 248-2333 7.3.9 Arc ARC [R][S][E][F] ARC 75 90 270 ending at angle 270. 'draws an arc with radius of 75, starting at angle 90 and The ARC command draws an arc at current XY position. Replace {R} with the desired radius of the arc, in pixels. Replace [S] with the start angle at which you want the arc to start. Replace [E] with the end angle at which you want the arc to end. Replace [F] with either a 0, 1 or F. 0 or no value dictates an open circle, 1 or F dictates a filled arc. Note; An ARC that is filled is the same as the PIE command. 42 3184-J Airway Avenue, Costa Mesa, CA 92626 (949) 248-2333 7.4 Fonts Your ezLCD-3xx comes with a selection of different fonts pre-installed. Type the command PLAY FONTS into your terminal program to run a macro that displays the factory installed fonts in their available sizes. The number designation in the font name refers to the height of the font in pixels. Therefore, the font SANS48 is 48 pixels tall when displayed on the screen of the ezLCD-3xx. System Fonts are located at \EZSYS\FONTS. User Fonts can be put at \EZUSER\FONTS. There are also internal fonts 0 and 2. They are very fast. The ezLCD-3xx font converter for windows will allow you to create and customize new ezLCD fonts from TrueType and OpenType fonts. Look carefully at the fonts you are generating to make sure they are not too tall and waste a lot of display space. The converter lets you conveniently adjust the fonts as you want. It is available for free download at www.earthlcd.com/ezLCD-301. 7.4.1 FONT To set the current font, type the command FONT [font] into your terminal program, where [font] is the name of the font. It is not necessary to include the font suffix (.ezf). Only *.ezf can be used. To test your font, type the following into your terminal program: XY CC ‘goto the center of the screen FONT NEURO72 ‘select your font file to use PRINT “HELLO” ‘display the string to screen The word HELLO will appear in the center of the screen and display in the NEURO font 72 pixels tall. FONT 2 ‘select an internal font file to use PRINT “HELLO” ‘display the string to screen 7.4.2 FONTO FONTO [option] FONTO 0 'set the current font orientation to horizontal. The FONTO command will change the orientation or direction the text prints. [option] 0 = horizontal orientation, 1 = vertical orientation Since the vertical orientation is relatively uncommon, it is a good idea to set the orientation back to horizontal, when exiting a macro, otherwise other macros might behave incorrectly. 43 3184-J Airway Avenue, Costa Mesa, CA 92626 (949) 248-2333 7.4.3 PRINT The PRINT command always displays text on the screen of the ezLCD-3xx at the current XY position. When using the PRINT command, be sure to place double quotes around the text you want to appear. In addition to printing at the current XY position, text can also be positioned automatically to 9 positions relative to the current XY: LT (Left Top), CT (Center Top), RT (Right Top), LC (Left Center), CC (Center Center), RC (Right Center), LB (Left Bottom), CB (Center Bottom), RB (Right Bottom). Note: To understand this command visualize your text string as a bitmap or box with characters in it and this command is positioning the box. Default position is LT. To use this feature, enter the position information at the end of the PRINT command. For example, we can set the current position to the center of the screen (XY CC) and then print the text using text justified to the center (PRINT “Hello” CC): XY CC ‘set current position to center of screen PRINT “HELLO” CC ‘print to screen with CC option will print the text at the horizontal and vertical center of the screen. This command will justify the text referencing the center of the text because of the CC option. You can also justify text placement with the other 8 options. It is an easy way of placing text without computing font heights and widths. To see a macro that demonstrates this, type PLAY ALIGN in your terminal program. See the PRINT and CPRINT in the Procedural Commands section for further info. 7.5 I2C Master The I2C command is used to communicate with slave I2C devices connected to IO on the external connector. I2C communicates with 2 wires. It uses a bus architecture with an address for each device on the bus. Note: I2C master is only useful if running the interpreter. Remember to first setup the IO pins connecting to the I2C device. 7.5.1 I2COUT( address, variable list ) Address is the I2C address to which the data is to be sent. Note: The address must have bit 0=0. Variable list can be as many bytes as you want to send. Constants can be sent as well. 7.5.2 I2CIN( address, variable list ) Address is the I2C address to which the data is requested from. Note: The address must have bit 0=1. Variable list can be as many bytes as you want to read. 44 3184-J Airway Avenue, Costa Mesa, CA 92626 (949) 248-2333 7.5.3 I2CACK This command returns the ACK state of the last I2C transaction. 1=ACK 0=NACK Example: Communicating with the temperature sensor on the optional EDK board. 'basic i2c test 'read the temp off the edk board cfgio 1 I2CCLK cfgio 2 I2CDTA cfgio 7,beeper let a=&h90 i2cout(a,0x00) let b=i2cack 'check i2cack 1=ack 0=nack cprint "i2cack -> ";b loop: i2cin(&h91,t,z) let b=I2CACK let a=CTOF(t) 'convert Celsius to Fahrenheit cprint "temp in Celsius ";t;" in Fahrenheit ";a,b goto loop 7.6 Misc Commands 7.6.1 SNAPSHOT The Snapshot command is a lot like taking a screen shot. This command was originally only created to make it easy to do screen shots and documentation. Some found it very useful for other things, so we are documenting it. Since it uses large amounts of flash disk space, the user is warned it can easily cause problems. Depending on how your PC caches disks, your results will vary and it is difficult for us to predict how it will work on any system. You have been warned...... First, you need to display something onto the screen what you would like to take a snapshot of. Then you use the command SNAPSHOT to capture and save it to a file. This command always saves the file as a 24bit BMP file regardless of how it was placed on the screen. This command may take as much as 10 seconds to capture the image if its a large area. After the command completes you may need to reset your ezLCD to resync the PC your connected to. You can then open the \USER\IMAGES file to see your snapshot on the PC. REMEMBER to reset your ezLCD which is most easily done by unplugging the USB from the computer or pressing the reset button if using an EDK board. NOTE: As a precaution, take one picture and reset, continue this cycle however needed. Also consider the picture consumes large amounts of flash disk space. 45 3184-J Airway Avenue, Costa Mesa, CA 92626 (949) 248-2333 snapshot [x][y][width][height][filename] Example: PLAY FACE SNAPSHOT 0 0 400 240 PIC A file named PIC.BMP is saved in the \EZUSER\IMAGES directory of the ezLCD flash drive. The SNAPSHOT command has five different values. The [x] and [y] values designate the starting XY coordinate at the upper left corner. The [width] and [height] values designate the area of the screen for SNAPSHOT to capture. Dimensions have to be even numbers, excluding hundred's digit. When taking an image of a widget, be sure to leave plenty room around the widget in the dimensions. ex. if the dimensions are not big enough for a button, the image will be distorted to fit the dimension. The [filename], PIC, is the name of the saved image. You do not have to specify the type of image it will be. It will be saved as a 24-bit bitmap image in the \EZUSER\IMAGES directory. Be careful to not use the same name as other images. Otherwise the image will save over the other. 7.6.2 CLIPAREA CLIPAREA[left][top][right][bottom] allows you to designate a rectangular/box area that you can draw in. Any surrounding area will be protected and no changes can be made to it. (ex. CLIPAREA 50 30 200 150 ) 7.6.3 CLIPENABLE CLIPENABLE[enable] is a command to turn on or off clipenable. 0/off = disable, 1/on = enable 7.6.4 RECORD RECORD[name] allows you to record your commands to a macro, [name]. You will have to use this command first and then all the following commands will be recorded. To stop recording, use command STOP. 46 3184-J Airway Avenue, Costa Mesa, CA 92626 (949) 248-2333 7.6.5 LOOP LOOP[on/off] command allows you to run a macro over and over. To stop looping, either hit Ctrl+C or reset your ezLCD. When you activate loop in the console/terminal, you will not be able to input any commands until you have stopped the macro. Therefore, you will need to put LOOP OFF in the macro you are looping. 7.6.6 PAUSE PAUSE[ms] stops the macro for any [ms] milliseconds and then continues. It is important to use pauses in between widget commands, such as changing values. For a widget, you would draw an initial state and without pauses, the changes will be visually instantaneous. By adding pauses, you will be able to see the changes in value. 7.6.7 SPEED SPEED[ms] The command allows you to determine how fast the commands are processed in milliseconds. The smaller [ms] is, the faster the commands are processed. 100 = 1/10 second, 1000 = 1 second 7.6.8 WAIT WAIT[option] stops a macro and waits for an event to happen. [options] are T = touch, !T = No touch, TR = Touch and Release, IO[1-9] = wait for 1, !IO [1-9] = wait for 0. For options IO[1-9] or !IO[1-9] you can assign the IOs to a button or such for the wait command. Then once the event happens, the macro will continue to run. IOs 10-33 can be used with the expander board. 7.6.9 SECURITY SECURITY[option][password] allows you to to lock the flash drive so that it will be inaccessible from the PC until you unlock it. [option] Set = set the password, Reset = to enter password/unlock it For the [option], it is important that you capitalize the first letter otherwise it will not work. Also, it is important that you put quotes around [password]. (ex. SECURITY Set “ezlcd”) 7.6.10 CALIBRATE CALIBRATE is used to make sure your “touches” on the ezLCD will be precise. This command will prompt you to press at different positions on the screen to help align the coordinates with the display. 47 3184-J Airway Avenue, Costa Mesa, CA 92626 (949) 248-2333 7.6.11 FORMAT FORMAT “ezLCD” “EarthRules” is a command that will format and erase all your files on your flash drive. This is useful when to clean up corrupt files you may have. Be sure to type the command exactly as it is shown. The parameters need to be in quotes as well as have the appropriate letters capitalized. 7.6.12 TOUCH TOUCHX Returns the last touchscreen X position. TOUCHY Returns the last touchscreen Y position. TOUCHS Returns the current touchscreen status. 0 = not currently pressed 3= pressed 4 = released 7.6.13 LIGHT LIGHT brightness[,delay][,sleep brightness] brightness will set the backlight level (0-100%). If present, delay will setup a timer to change the sleep brightness after delay in seconds. LIGHT 100,5,50 Will set backlight to 100% and after 5 minutes will turn the backlight to 50%. Any touchscreen or serial activity on the command port will wake up the display. To turn off the timeout use a delay of 255. 7.6.14 BEEP BEEP [frequency][,duration] Will generate a simple tone of the frequency and duration provided. If frequency and duration are not provided it will default to 4000, 1000. Before using the beeper it must be configured to match the hardware you are using. For the expander board IO7 is used. CFGIO 7,BEEPER BEEP 4000,2000 48 3184-J Airway Avenue, Costa Mesa, CA 92626 (949) 248-2333 7.6.15 BRIDGE BRIDGE [port] The bridge command will bridge one peripheral to another. Options are: USBSERIAL1 Connect USB to UART1 USBSERIAL2 Connect USB to UART2 USBSERIAL3 Connect USB to UART3 DEBUGSERIAL1 Connects Console IO to UART1 DEBUGSERIAL2 Connects Console IO to UART2 DEBUGSERIAL3 Connects Console IO to UART3 DEBUGUSB Connects Console IO to USB Its up to the user to avoid bridging IO improperly. The CFGIO command should be used to assign port pins to the peripherals as needed. Example1: CMD CDC 'Configure Command Port to USB CDC cfgio 4 serial2_tx 115200 N81 'Configure Command Port to SERIAL2 cfgio 3 serial2_rx 115200 N81 BRIDGE DEBUGSERIAL2 This configuration will allow you to use either the USB or UART2 as command port. It is most useful when debugging a connection to a microprocessor through UART2. You can see what commands the microprocessor is sending to the ezLCD-3xx. If you were using the SERIAL2 as your console connection you could use BRIDGE DEBUGUSB This would allow the user to DEBUG the UART2 interface. Example2: cfgio 4 serial2_tx 115200 N81 cfgio 3 serial2_rx 115200 N81 cfgio 6 serial1_tx 9600 N81 cfgio 2 serial1_rx 9600 N81 CMD SERIAL2 BRIDGE USBSERIAL1 'Configure Command Port to SERIAL2 'Configure Command Port to SERIAL1 This would allow the UART2 as the console port and USB and UART1 are bridged together (not console). This configuration can be used to program an Arduino or Basic Stamp in circuit. You must also enable DTR and RTS to reset those products during programming. 49 3184-J Airway Avenue, Costa Mesa, CA 92626 (949) 248-2333 7.7 DOS Commands 7.7.1 CWD CWD displays the current directory you are in. One of its uses is that before making any changes to it, you would type CWD in the console port to make sure your are in the correct one. The default directory you are in is \EZSYS\FONTS. 7.7.2 CHDIR CHDIR[name] or CD[name] changes to a directory, [name]. This is useful when you want to make new files or changes to them, because you need to be located at that directory the files are in. [name] needs to be in double quotes. If you want to move to a directory that is within another directory, you will need to show each directory paths with a \ in front. (ex. Chdir “\EZUSER\MACROS”) 7.7.3 MKDIR MKDIR[name] or MD[name] makes a directory. On your ezLCD, there are already directories named “EZSYS” and “EZUSER”. You can create your own using these commands. However, if you want to make a directory/folder within another, you will need to show the paths. (ex. MD “\EZUSER\new”) Before every directory, include \ in front. It is also important to put [name] in quotes. 7.7.4 RMDIR RMDIR[name] or RD[name] removes/deletes a directory. [name] needs to be in double quotes. To delete the directory, you need to either be in the directory it is located in, or show the paths. (ex. \EZUSER\TEST). 7.7.5 TYPE TYPE[name] or MORE[name] command shows you the contents of the file you specified to the console port. This is useful when you want to look at a file without having to go into the flash drive and finding the file. The name needs to have its file extension and must have quotes around it. (ex. more "ameter.ezm") Make sure to change to the directory the file is in before trying to view it. 7.7.6 DEL DEL[name] or ERASE[name] is used to delete or erase files that are in a directory without having to locate them in the flash drive. [name] needs to be in double quotes. You will also need to make sure you change to the directory the file is in. Also, include the file type/extension. 50 3184-J Airway Avenue, Costa Mesa, CA 92626 (949) 248-2333 7.7.7 REN REN[original][new] changes the file's [original] name to [new] name. It names to be in double quotes as well as have file extension/type at the end. With the rename command, not only can you change the name, but also the file type. (ex. REN “droid.bin” “droid.ezm”) 7.7.8 HELP HELP[command] command displays the help file for the command you specified to the console port. This is useful when you want to look up the syntax for a command without a manual handy. The command file assumes the help file is in \ezSYS\Help and has an extension of .EZH. The commands is case insensitive. 51 3184-J Airway Avenue, Costa Mesa, CA 92626 (949) 248-2333 8 Widget Themes 8.1 FONTW The Widget Font (FONTW) command is a way of describing the font characteristics of themes. The unit supports upto 16 different widget fonts. The same font may be used with different themes as needed. Eight widget fonts are preset in the startup macro: fontw 0 serif24 ‘set theme 0 font for widget to serif24 (serif24.ezf font file in \SYS\FONTS\) fontw 1 serif24 fontw 2 serif24 fontw 3 serif24 fontw 4 serif24 fontw 5 serif24 fontw 6 serif24 fontw 7 serif24 52 3184-J Airway Avenue, Costa Mesa, CA 92626 (949) 248-2333 8.2 THEME The THEME command is a way of describing color and font characteristics of widgets. Themes are introduced here but you may want to proceed to the Widgets section and play with widgets and refer back to here when you want to customize the themes for the examples. Different widget types can use the same color theme to make your GUI look consistent. The THEME command sets the theme but when we discuss them we may use the term themes in the manual. The ezLCD-3xx supports 16 themes (0-15). The first eight widget themes (0-7) and widget fonts are preset in the startup macro: ' A B C D E F G H I J K theme 0 1 2 0 155 2 3 130 1 0 0 'white theme 1 155 152 3 130 0 0 1 147 153 1 'black theme 2 4 20 3 130 2 5 22 16 31 2 'red theme 3 78 66 3 0 0 9 8 65 70 3 'green theme 4 7 3 0 155 0 6 39 41 40 4 'yellow theme 5 126 118 3 0 0 36 37 46 42 5 'Orange theme 6 111 106 3 130 0 13 12 101 100 6 'blue theme 7 58 55 3 130 0 15 14 54 50 7 'purple (Note: The above themes were shipped starting with firmware version 1.1 and File System Release E. Please confirm the themes in your startup file to avoid confusion and remember ezLCD-3xx will be using themes from the \USER\MACROS\STARTUP.EZM directory if it exists otherwise themes set in \SYS\MACROS\STARTUP.EZM.) You must set the widget font with the FONTW command before setting the theme. By having themes set by the startup.ezm macro it avoids having to send them from your host and saves memory on your host. These themes will work with any widget that you create. Changing the default themes 0-7 may cause examples in this manual and demo macros on your flash drive to not display correctly. If it’s ever necessary to reset to the default themes simply type RESET and startup.ezm macro automatically runs reloading the default themes. If you create new themes for your project it is recommended you use theme ID’s 8-15. The widget themes contain values for: Theme [ID][EmbossDkColor][EmbossLtColor][TextColor0][TextColor1] [TextColorDisabled][Color0][Color1][ColorDisabled][CommonBkColor][Fontw]. To see this in context, type the following into your terminal program: THEME 5 126 118 3 3 3 35 35 35 35 2 Don’t worry about damaging the default settings - these are the default values for theme 5. You can change the settings and see the results by using the BUTTON command as outlined in Section 12.0. The command THEME 5 references theme 5. 53 3184-J Airway Avenue, Costa Mesa, CA 92626 (949) 248-2333 The [EmbossDkColor] and [EmbossLtColor] values, 126 and 118, designate the colors that act as the highlight on the upper left edge and the shadow on the lower right edge of each button, respectively. These look best when the highlight is a few shades lighter than the main button color and the shadow is a few shades darker. The [TextColor0], [TextColor1] and [TextColorDisabled] values, 3, 3 and 3, designate the color of the text when the button is at rest, being touched or is disabled. They’re set by default to be the same colors, but can be changed to give a visual indication of the button’s state. The [Color0], [Color1] and [ColorDisabled] values, 35, 35 and 35, designate the color of the face of the button when it is at rest, being touched or is disabled. They’re set by default to be the same colors, but can be changed to give a visual indication of the button’s state. The [CommonBkColor] value, 35, designates the common background color. This is also set by default to match the button’s face. The [Fontw] value, 2, specifies the font to be used with the theme. The font MUST be defined BEFORE defining the theme using the FontW command. For more details on widget themes, see the command list in Appendix B. Further information can be found by opening the buttons.ezm macro in a text editor. 54 3184-J Airway Avenue, Costa Mesa, CA 92626 (949) 248-2333 8.3 Diagrams of Widget Themes Text Color 1 Text Color Disabled Color 0 Color 1 B C D E F G x bot top top bot/button bot bot top x x x x top bot bot top top top bot x x frame x up check/text check/text x x x text x text text Label down x x x text x x text x x x disabled disabled disabled x x x x text x disabled Back up box circle dial button slider Back frame x x H Top Text Option 3 down x x x x handle foreground x frame x Common Background Color Text Color 0 A Color Disabled Emboss Light Color AMETER BUTTON CHECKBOX RADIO DIAL CHOICE SLIDER PROGRESS STATIC DMETER GBOX Emboss Dark Color WIDGET ID The Theme effects each widget differently. The table below documents the actions of each parameter. I J x disabled box circle dial x slider x x x x x x back back x K=Font x x back back back/text Table 1: Widget Parameters 55 3184-J Airway Avenue, Costa Mesa, CA 92626 (949) 248-2333 Figure 10: Analog Meter Figure 12: Button Figure 13: Button (Pressed) Figure 11: Button (Disabled) 56 3184-J Airway Avenue, Costa Mesa, CA 92626 (949) 248-2333 Figure 15: Disabled Checkbox Figure 14: Filled/Checked Checkbox Figure 16: Radio Button Figure 17: Dial 57 3184-J Airway Avenue, Costa Mesa, CA 92626 (949) 248-2333 Figure 18: Choice Figure 20: Slider Figure 19: Slider (Scroll Bar Option) 58 3184-J Airway Avenue, Costa Mesa, CA 92626 (949) 248-2333 Figure 21: Progress Bar Figure 22: Static Text (Box) Figure 23: Static Text (Box Framed) Figure 24: Digital Meter 59 3184-J Airway Avenue, Costa Mesa, CA 92626 (949) 248-2333 9 Widgets A widget is a reusable screen object of a graphical user interface that displays an information arrangement and provides standardized data manipulation. Widgets allow you to create an interactive user interface that is small, fast and easy! There are user input widgets and output widgets. Input widgets takes the user input and outputs a result to the command port. These include the button and slider widget. Most of the input widgets require touchscreen input to be useful and may have limited use for ezLCD-3xx displays with no touchscreen. Output widgets send out status events when changed to the command port. They usually have an element that can take a separate input from a widget value command to update just the part of the widget that shows the value like the needle on the AMETER widget. Control widgets like checkbox, radio button, and slider will send out status events when changed to the command port. This provides a faster and more dynamic user interface. You could program your ezLCD with a startup macro that draws a meter widget in one line and then your host would only need to send 6 bytes to update the needle position! Button and checkbox widgets send 3 bytes when a button is pressed/released or checkbox is checked/unchecked. The ezLCD-3xx has various widgets that simplify the creation of objects on the screen. The CLS command clears all current widget references. Widgets are powerful in that they can be drawn typically by just issuing the command followed by the parameters and this can take as little as 11 bytes! Widgets use preset (but customizable) themes. Widgets that have values like progress bar and meters can be updated by sending the appropriate widget value command. Every widget has a unique ID and this value should be different for every widget you use in an application regardless of the type. The current widgets are Analog Meter, Button, Check Box, Choice, Dial, Digital Meter, Group Box, Progress Bar, Radio Button, Slider, TouchZone and Static Text. Your ezLCD-3xx has the ability to display custom-themed buttons. There are eight preset widget themes installed that can be used for various button shapes. See Section 11.0 for more information about widget themes. IMPORTANT WIDGET NOTES & ERRATA: 1. You must be sure that the [Width] and [Height] parameter values fit on your screen or the widget may not be drawn! 2. Widgets do not support internal fonts at this time. 3. Your ezLCD contains documented examples of all the widgets in the \EZSYS\MACROS directory of its flash drive. The file will have the same name as the command such as DIAL.EZM and AMETER.EZM. 4. Widget IDs must be a number [1-99] and unique from other widgets. 5. Some of the widgets require touch screen input to be useful and may have limited use for ezLCD-3xx displays with no touchscreen. 6. If you decide to modify or create a theme remember you need to send the Fontw command before sending the theme! 60 3184-J Airway Avenue, Costa Mesa, CA 92626 (949) 248-2333 9.1 WSTATE The widget state command is used to view and change the state of a widget. WSTATE [ID] [options] [ID] must be the same as the ID of the widget you want to change. [Options] are: 0 = delete, 1 = enable, 2 = disable, 3 = redraw 0 = Delete the widget. This option redraws the widget to the common background color and then unlinks the widget ID from further processing. Once a widget is deleted its state can no longer be modified. 1 = Enable the widget. This option will enable a previously created widget that has been disabled. The Widget is redrawn with the enable colors in the Theme. 2 = Disable the widget. This option will disable a previously created widget that is enabled. The Widget is redrawn with the disable colors in the Theme. 3 = Redraw the widget. This option will redraw a previously created widget. This is useful if the widget has been over written by other text or if the string has been modified and needs to be redrawn on the widget. Values over 3 use the definitions in table below. Examples: cls white 'clears the screen to white string 1 "testing" 'the word will appear at the bottom of the widget fontw 0 sans24 'widget font needs to be set before the theme theme 0 0 1 2 3 4 5 6 7 8 0 'colors are to distinguish different parts of widget static 1 10 25 220 25 5 0 1 'draws a static widget pause 2000 'waits for 2 seconds string 1 “tested” 'change the string to “test” wstate 1 3 'changes the string to “test” without having to redraw entire 61 3184-J Airway Avenue, Costa Mesa, CA 92626 (949) 248-2333 Static Text Progress Bar Slider Rotary Dial Analog Meter Digital Meter Radio Button Group Box Check Box Touch Zone Button Data Bit 9 8 7 6 5 4 Right Disabled ~ FirstChecked Disabled ~ Disabled ~ CCW Right Toggle Pressed 1 0 Disabled ~ Center 2 3 Disabled (949) 248-2333 3184-J Airway Avenue, Costa Mesa, CA 92626 Center ~Frame ~ ~ ~ ~ ~ ~ Update ~ Draw Disabled ~ Hide 12 11 10 ~ Vertical ~ ~ ~ ~ ~ ~ ~ Redraw ~ Draw ~ Hide Disabled ~ ~ ~Scroll Bar Vertical ~ ~ Draw FocusDraw Thumb ~ ~ ~ Draw ~ ~ Hide ~ Disabled ~ ~ ~ ~Frame CW ~ ~ ~ ~ ~ ~ Disabled ~ ~ ~ ~ ~ ~ ~ ~Checked Disabled ~ ~ Draw ~ ~ ~ ~ ~ ~ Pressed ~ Hide Update ~ ~ ~ ~ ~ ~ ~ Disabled ~ Redraw ~ ~ ~ ~ ~ ~ ~ Ring Update Text ~ ~ ~ ~ ~ Accuracy Draw Draw Focus Draw Check ~ ~ ~ ~ ~ ~ Hide Draw ~ ~ ~ ~ ~ Disabled ~ Hide Draw Draw Focus Draw Check ~ ~ ~ Right Hide Draw ~ ~ ~ Draw Focus Center Hide Draw Draw Focus Draw 13 ~ Hide Draw Hide 14 ~ ~ ~No Panel Two Tone TopBottomLeft Right Hide 15 Defaults Hide Draw Draw Focus Redraw WSTATE Bit Definitions 62 9.2 WVALUE The widget value command is used to view and change the values of a widget. WVALUE [ID] [value] [ID] must be the same as the ID of the widget you want to change. [value] is the value to apply to the widget. The widget will be redrawn. Example: AMETER 1 50 30 200 200 1 10 0 120 0 1 'ameter WVALUE 1 50 'ID must be same as the ID of ameter you're changing If RUNNING: LET A=WVALUE(1) 63 3184-J Airway Avenue, Costa Mesa, CA 92626 (949) 248-2333 9.3 AMETER The AMETER widget allows you to display an analog meter which looks like a car speedometer. It’s companion command, AMETER_VALUE, allows you to set the needle value without redrawing the whole meter. Also, the AMETER_COLOR command allows you to change the colors of the number and line indicators that form an arc around the meter. The AMETER.EZM file in the \EZSYS\MACROS directory contains an example of this widget. It can be invoked by typing PLAY AMETER from your terminal program. ameter [ID][x][y][width][height][options][value][min][max][theme][stringID][type] ameter_value [ID][value] ameter_color [ID][color1][color2][color3][color4][color5][color6] EXAMPLE: cls white 'clears the screen to white string 1 "testing" 'the word will appear at the bottom of the widget fontw 0 sans24 'widget font needs to be set before the theme theme 0 0 1 2 3 4 5 6 7 8 0 'colors are to distinguish different parts of widget ameter_color 101 3 2 1 151 155 156 'use ID = 101 when stated before widget ameter 1 50 30 200 200 1 10 0 120 0 1 'ameter pause 2000 'pauses 2 seconds before changing value from 10 to 50 ameter_value 1 50 'ID must be same as the ID of ameter you're changing 64 3184-J Airway Avenue, Costa Mesa, CA 92626 (949) 248-2333 Images of AMETER Widget Options: Option 1= Draw Option 2 = Disabled Option 3 = Ring Option 4 = Accuracy Option 1= Draw Option 2 = Disabled Option 3 = Ring Option 4 = Accuracy Option 1= Draw Option 2 = Disabled Option 3 = Ring Option 4 = Accuracy The AMETER command contains ten different values. The [ID] value 1-99, is the ID number of this particular widget. You can create many different widgets as long as each ID is unique regardless of widget type. For ameter_color, the ID should be the same as the ameter you want to change. However if you want to set the ameter_color before the ameter widget has been defined, use ameter_color ID = 101 to set the default. The [x] and [y] values designate the location of the widget on the screen as the XY coordinate of the upper left corner. The [width] and [height] values designate the width and height of the widget in pixels. 65 3184-J Airway Avenue, Costa Mesa, CA 92626 (949) 248-2333 The [options], designates the DRAW options of the analog meter. To delete the widget, use the command CLS. For option 2 (disabled), the widget looks as it does for option 1. Option choices: 1=draw, 2=disabled, 3=ring, 4=accuracy. Draw prints the widget to screen. Disabled draws a widget that can no be affected or changed. Ring draws the widget with an arc'ed bar around numbers. Accuracy allows you to display numbers with a decimal point for more exact numbers. The [value] designates the initial value setting of the needle on the meter. For ameter_value, [value] is the value you want the ameter to change to. The [min] designates the minimum value on the meter scale. The [max] designates the maximum value on the meter scale. The [theme] sets the widget to theme 5. The [stringID] designates the ID number of the text string that you’d like displayed below the meter. [color 1-6] changes the colors of the 6 “zones” of indicating the lines and numbers of the meter arc. The zones start at 1 at the left end of the arc and 6 being the right end of the arc. For half meter type only colors 3-6 are used. For quarter meter type only colors 5 and 6 are used. The [type] is the meter type/style you want to use. By default, the meter type is set to full. For the half sized ameter, you will need to adjust [width] to make the meter proportional. For full and quarter 0=full, 1=half, 2=quarter. 66 3184-J Airway Avenue, Costa Mesa, CA 92626 (949) 248-2333 9.4 BUTTON A button widget (sometimes known as a push button or command button) is a user interface element that provides the user a simple way to trigger an event. You can draw/make a variety of buttons making them round or square by adjusting the [radius] parameter. This is the ideal replacement for a switch in an embedded application. Your ezLCD-3xx has the ability to display custom-themed buttons. button [ID][x][y][width][height][options][align][radius][theme][stringID] Example: cls white 'clears the screen to white string 1 "testing" 'the word will appear at the center of the widget fontw 0 sans24 'widget font needs to be set before the theme theme 0 0 1 2 3 4 5 6 7 8 0 'colors are to distinguish different parts of widget button 1 10 10 100 100 1 0 50 0 1 'red when unpressed and yellow when pressed Images of Widget Options: Option 1 = Draw Align 0 = Center Option 3 = Pressed Align 1 = Right Align 2 = Left Option 2 = Disabled Align 4 = Top Align 3 = Bottom Pressing a button will send information to the command port indicating the action. Buttons have 3 actions. Button Press is indicated by “BP” followed by the button ID. In this case BP1. Button release is indicated by BR1. For the case where you press a button and then move your finger off the button before you release it, you will get BC1. This is button cancel. The button command contains ten different values. The [ID] value 1-99, is the ID number of this particular button. You can create many different buttons, and therefore button IDs, as you’d like. 67 3184-J Airway Avenue, Costa Mesa, CA 92626 (949) 248-2333 The [x] and [y] values designate the location of the button on the screen as the XY coordinate of the upper left corner. The [width] and [height] values designate the width and height of the button in pixels. The [options] designates the state of the button, whether it is pressed, disabled, and etc. Option choices: 1=draw, 2=disabled, 3=toggle pressed, 4=toggle not pressed, 5=toggle pressed disabled, 6=toggle not pressed disabled. The [align] value, designates the alignment of the text as it appears on the button. Alignment choices: 0=centered, 1=right, 2=left, 3=bottom, 4=top. The [radius] value, designates the corner radius of the button corners in pixels. A value of 0 achieves a square corner, while a value that is half the length of one side will give a round button. To see some different shapes for buttons, run demo buttons.ezm. Example for a square button: button 1 10 10 100 100 1 0 10 0 1 The [theme] value designates the widget theme. Type PLAY BUTTONS into your terminal program to see a macro example of the 8 included widget themes as well as some different button shapes. The [stringID], designates the ID number of the text string that you’d like displayed on the button. You can save as many different text strings as you’d like. To write a text string, type the following: STRING 0 "HELLO" and the word HELLO will appear on any button that designates text string 0. Note: To create multi-line text on buttons, use \n in the string contents. Example: string 5 “Wrap\nText” will appear on 2 lines. 68 3184-J Airway Avenue, Costa Mesa, CA 92626 (949) 248-2333 9.5 TOUCHZONE A touchzone widget is a user interface element that provides the user a simple way to trigger an event just by press an area of the screen defined by a box. You can also draw graphics of any kind onto the screen and place a hot spot around it with touchzone. touchzone [ID][x][y][width][height][options] Example: touchzone 1 10 10 100 100 1 Pressing the touchzone will send TZP1 to the Command Port and releasing it will send TZR1 to the Command Port. Moving off the touchzone before releasing will generate TZC1. The touchzone command contains six different values. The [ID] value 1-99, is the ID number of this particular touchzone. You can create many different touchzones but they should not over lap. The [x] and [y] values designate the location of the touchzone on the screen as the XY coordinate of the upper left corner. The [width] and [height] values designate the width and height of the touchzone in pixels. The [options] designates the state of the touchzone, whether it is pressed, disabled, and etc. Option choices: 1=enable, 2=disabled. 69 3184-J Airway Avenue, Costa Mesa, CA 92626 (949) 248-2333 9.6 CHECKBOX The CHECKBOX widget allows you to display a check box with a string next to it. This permits the user to make a choice. When a CHECKBOX state changes (it is checked or unchecked) a status change is sent to the host via the current Command Port. When a check box with widget ID 1 is checked a CC1 is transmitted and when it is unchecked a CU1 is sent to the Command Port. A check box can also be viewed as a single state switch that can be set on (checked) or off (unchecked). The CHECKBOX.EZM file in the \EZSYS\MACROS directory contains an example of this widget. It can be implemented by typing PLAY CHECKBOX from your terminal program. The ezLCD-3xx has the ability to display custom-themed checkboxes. checkbox [ID][x][y][width][height][options][theme][stringID] Example: cls white 'clears the screen to white string 1 "testing" 'the word will appear at the bottom of the widget fontw 0 sans24 'widget font needs to be set before the theme theme 0 0 1 2 3 4 5 6 7 8 0 'colors are to distinguish different parts of widget checkbox 1 30 30 225 50 1 0 1 'draws unchecked initially, checked when pressed Images of Widget Options: Option 1 = Unchecked Option 2 = Disabled Option 3 = Checked If the user presses a checkbox when its unchecked, it will check it. On the command port the user will get “CC” and the widget ID. Typically CC1. If the user presses a checkbox when its checked, it will uncheck it. On the command port the user will get “CU” and the widget ID. Typically CU1. If the user presses a checkbox when it is disabled, nothing will happen. The CHECKBOX command contains eight different values. The [ID] value is the ID number of this particular widget. You can create many different widgets as long as each ID is unique regardless of widget type. The [x] and [y] values designate the location of the widget on the screen as the XY coordinate of the upper left corner. 70 3184-J Airway Avenue, Costa Mesa, CA 92626 (949) 248-2333 The [width] and [height] values designate the width and height of the widget in pixels. The [options], designates the initial state of the checkboxes. Option choices: 1=draw unchecked, 2=draw disabled, 3=draw checked, 4=redraw The [theme] changes the colors on the widget. The [stringID] designates the ID number of the text string that you’d like displayed next to the text string. 71 3184-J Airway Avenue, Costa Mesa, CA 92626 (949) 248-2333 9.7 CHOICE The CHOICE widget allows you to print a string and display buttons for the user to choose a response. The default CHOICE reply buttons are “yes”, “no”, or “cancel”. This widget is useful for asking simple “yes or no” questions without having to tediously figure out coordinates, sizes, and etc. for buttons and strings. The ezLCD-3xx has the ability to display custom-themed CHOICEs. However, you will not be able to change the shapes of the buttons. Note: The user can modify the strings prior to calling CHOICE to show any 3 strings. choice [string][theme] Example: fontw 0 sans24 'widget font needs to be set before the theme theme 0 0 1 2 3 4 5 6 7 8 0 'theme for buttons; has no affect on background CHOICE "Got Milk?" 0 ‘quotes around string Images of Widget Options: Pressing the YES, NO or CANCEL button will output a 1, 0 or -1 respectively to the Command Port. The CHOICE command contains two different values. [string] “Got Milk?”, will be printed above the buttons. Please make sure to put the string in quotations marks. Also, the string cannot be substituted with a String ID. Responses/Return Values: 0=no, 1=yes, -1=cancel The [theme] only affects or will only change the colors for the buttons of the widget. String 61 is defaulted to Yes and is used for the first button. String 62 is defaulted to No and is used for the center button. String 63 is defaulted to Cancel and is used for the last (right) button. The user should be careful to use strings that will fit into the buttons. Button height is 60. Width is 80. Spacing is MaxX/10. 72 3184-J Airway Avenue, Costa Mesa, CA 92626 (949) 248-2333 9.8 DIAL The DIAL widget allows you to display a dial that looks like an analog volume control found in modern cars. The DIAL.EZM file in the \EZSYS\MACROS directory contains an example of this widget. It can be invoked by typing PLAY DIAL in TERMIE. dial [ID][x][y][radius][option][resolution][value][max][theme] Example: cls white 'clears the screen to white theme 0 0 1 2 3 4 5 6 7 8 0 'colors are to distinguish different parts of widget dial 1 100 85 75 1 1 25 100 0 'draws a dial Images of Widget Options: Dial If the user moves the dial in either direction the value of the dial will increase or decrease. The change in value will be sent to the command port as “RD” and the widget ID of the dial. Typically RD1 17. The DIAL command contains nine different parameters. The [ID] value 1-99, is the ID number of this particular widget. You can create many different widgets as long as each ID is unique regardless of widget type. The [x] and [y] values designate the location of the widget on the screen as the XY coordinate of the center of the dial. The [radius] values means that the radius of the dial is 75, which the diameter will be 150. The [option] designates the state of the dial. Option choices: 1=draw, 2=disabled. The [resolution] designates the increments in the range. A resolution of 1 will be a value of every number, such as, 10,11,12,13,14,15.... has a resolution of 1. A resolution of 3 for instance will show a value of 10,13,16,19. The [value] designates the initial dial value. 73 3184-J Airway Avenue, Costa Mesa, CA 92626 (949) 248-2333 The [max] value designates the largest value of the dial’s input. The [theme] value sets widget theme. Note: Themes 0-7 are predefined in the STARTUP.EZM macro. 9.9 DMETER The Digital Meter widget DMETER allows you to display a digital meter as in a panel meter. It’s companion command the DMETER_VALUE command allows you to set the read out value without redrawing the meter. The DMETER.EZM file in the \EZSYS\MACROS directory contains an example of this widget. It can be invoked by typing PLAY DMETER in your terminal program. Note: If using negative numbers make sure your font has a minus sign. Some larger fonts only have numbers 0-9. dmeter [ID][x][y][width][height][option][value][digits][dp][theme] dmeter_value [ID][value] Example: cls white 'clears the screen to white fontw 0 sans24 'widget font needs to be set before the theme theme 0 0 1 2 3 4 5 6 7 8 0 'colors are to distinguish different parts of widget dmeter 1 50 50 200 160 14 0120 4 1 0 'background is green with a thin yellow frame pause 2000 'pauses for 2 seconds dmeter_value 1 123 'changes value Images of Widget Options: Option 1 = Left Option 3 = Right Option 4 = Center Option 11 = Left Framed Option 13 = Right Framed Option 14 = Center Framed The DMETER command contains ten different values. 74 3184-J Airway Avenue, Costa Mesa, CA 92626 (949) 248-2333 The [ID] value 1-99, is the ID number of this particular widget. You can create many different widgets as long as each ID is unique regardless of widget type. For dmeter_value the ID must be the same ID as the dmeter you want to change. The [x] and [y] values designate the location of the widget on the screen as the XY coordinate of the upper left corner. The [width] and [height] values designate the width and height of the widget in pixels. The [option] determines the alignment of the digits and whether the box is framed. Option choices: 1=left, 2=disabled, 3=right, 4=center, 11=left framed, 12=disable framed, 13=right framed, 14=center framed, 6=redraw. The [value] designates and displays the initial setting of the readout as it appears on the meter. The [digits] value designates the number of digits displayed on the meter. The [dp] value designates the position of the decimal point from the ‘right’ most number. The [theme] value sets widget theme. 75 3184-J Airway Avenue, Costa Mesa, CA 92626 (949) 248-2333 9.10 GBOX The groupbox widget GBOX generates a border/box and by changing the options positions the header text at different alignments. Group boxes help visually distinguish related items by framing them. The Groupbox consists only of the frame, title, and a title background. The GBOX.EZM file in the \EZSYS\MACROS directory contains an example of this widget. It can be invoked by typing PLAY GBOX from your terminal program. gbox [ID][x][y][width][height][options][theme][stringID] Example: cls white 'clears the screen to white string 1 "testing" 'the word will appear at the bottom of the widget fontw 0 sans24 'widget font needs to be set before the theme theme 0 0 1 2 3 4 5 6 7 8 0 'colors are to distinguish different parts of widget gbox 1 20 30 300 200 1 0 1 Images of Widget Options: Option 3 = Right Option 1 = Left Option 4 = Center The GBOX command contains eight different values. The [ID] is the ID number 1-99 of this particular widget. You can create many different widgets as long as each ID is unique regardless of widget type. The [x] and [y] values designate the location of the widget on the screen as the XY coordinate of the upper left corner. The [width] and [height] values designate the width and height of the widget in pixels. The [options] determines the header alignments. (The options do not affect the contents' alignment) Option choices: 1=left,2=disabled,3=right,4=center The [theme] value sets widget to theme 2. The [stringID] designates the ID number of the string you want as a header of the box. 76 3184-J Airway Avenue, Costa Mesa, CA 92626 (949) 248-2333 9.11 PROGRESS The PROGRESS widget allows you to display a progression bar at an initial state. To change the values to show progression or regression, use the PROGRESS_VALUE command. PROGRESS_VALUE command does not re-draw the entire bar, but changes the value. The PROGRESS.EZM file in the \EZSYS\MACROS directory contains an example of this widget. It can be invoked by typing PLAY PROGRESS in Termie. The ezLCD-3xx has the ability to display customthemed progress bars. Changing the PROGRESS_VALUE setting (25) will update the BAR and without having to redraw the whole widget. progress [ID][x][y][width][height][option][value][max][theme][char] progress_value [ID][value] Example: cls white 'clears the screen to white fontw 0 sans24 'widget font needs to be set before the theme theme 0 0 1 2 3 4 5 6 7 8 0 'colors are to distinguish different parts of widget progress 1 50 100 180 40 1 10 100 0 'draws a progress bar, background = red pause 2000 'pauses for 2 seconds progress_value 1 26 'changes value from 10 to 26 Images of Widget Options: Option 1 = Horizontal Option 3 = Vertical The PROGRESS command contains nine different values and PROGRESS_VALUE contains two values. The [ID] value 1-99, is the ID number of this particular widget. You can create many different widgets as long as each ID is unique regardless of widget type. In order to change the value of a specific progress bar, you must use its ID number. If the progress ID is 1 then the Progress_Value ID must be 1. 77 3184-J Airway Avenue, Costa Mesa, CA 92626 (949) 248-2333 The [x] [y] values designate the location of the widget on the screen as the XY coordinate of the upper left corner. The [width] [height] values designate the width and height of the widget in pixels. The [option] designates the option of the progress bar. Option choices: 1=draw horizontal, 2=horizontal disabled, 3=vertical, 4=vertical disabled, 5=redraw horizontal, 6=redraw horizontal disabled, 7=redraw vertical, 8=redraw vertical disabled The [value] value designates the initial value. By using the PROGRESS_VALUE command changes the initial value to a different one. The [max] value, 100, designates the maximum value that can be reached. The [theme] value, 1, sets widget to theme 1. The [char] character is appended to the end of the number. 78 3184-J Airway Avenue, Costa Mesa, CA 92626 (949) 248-2333 9.12 RADIO The RADIO button widget allows you to display buttons for making a selection. Radio buttons differ from checkboxes in that only one button can be filled in at a time, while checkboxes can have many filled in. Therefore, radio buttons are interconnected. If one button is checked then the others will go to or remain as an ‘unchecked’ state. The RADIO.EZM file in the \EZSYS\MACROS directory contains an example of this widget. It can be invoked by typing PLAY RADIO from your terminal program. radio [ID][x][y][width][height][option][theme][stringID] Example: cls white 'clears the screen to white string 1 "testing" 'the word will appear at the bottom of the widget fontw 0 sans24 'widget font needs to be set before the theme theme 0 0 1 2 3 4 5 6 7 8 0 'colors are to distinguish different parts of widget radio 1 25 50 230 35 5 0 1 radio 2 25 95 230 35 1 0 1 Images of Widget Options: If the user presses a radio button the command port would get “RB” followed by the widget ID. Any radio button that is disabled can not be pressed. If the user had 3 buttons configured as radio buttons and they were all enabled. pressing top, middle or bottom button would send either a RB0, RB1 or RB2, respectively, to the Command Port. The RADIO command contains eight different values. The [ID] value 1-99 is the ID number of this particular widget. Although radio buttons are connected as a group, each button still needs its own ID number. The [x] and [y] values designate the location of the widget on the screen as the XY coordinate of the upper left corner. The [width] and [height] values designate the width and height of the widget in pixels. The [width] 79 3184-J Airway Avenue, Costa Mesa, CA 92626 (949) 248-2333 and [height] are not the dimensions for the radio button, but it is the area which the button and string will be in. The size of the radio button itself is defined by the height of the button. The [options] available allow you to draw radio buttons checked, unchecked, or disabled. By disabling a button, the user will not be able to change its state. Options 4 (first checked) and Options 5(first unchecked) help specify that it is the first button in a group. Options 4 & 5, therefore, allows you to have more than one group of buttons occupying the screen at the same time. When Options 4 or 5 are specified in a radio button command, the following buttons are in the same group as the first until another "first" button is defined. Then the buttons created after will be in the second group. If you make a button “first unchecked” remember to draw one button in the group as “checked”. Option choices: 1=unchecked, 2=disabled, 3=checked, 4=FIRST unchecked, 5=FIRST checked The [theme] is the theme ID you want to use. Theme will change the colors of the buttons and text of the widget The [stringID] designates the ID number of the text string that you’d like displayed by the button. 80 3184-J Airway Avenue, Costa Mesa, CA 92626 (949) 248-2333 9.13 SLIDER The SLIDER widget allows you to display a vertical or horizontal slider bar that looks like a light dimmer. The SLIDER widget components are the slider and a handle, also known as the thumb or indicator. The SLIDER.EZM file in the \EZSYS\MACROS directory contains an example of this widget. It can be invoked by typing PLAY SLIDER in TERMIE. slider [ID][x][y][width][height][option][range][resolution][value][theme] Example: cls white 'clears the screen to white fontw 0 sans24 'widget font needs to be set before the theme theme 0 0 1 2 3 4 5 6 7 8 0 'colors are to distinguish different parts of widget slider 1 20 30 100 50 1 75 5 25 0 Images of Widget Options: Option 1 = Horizontal Option 3 = Vertical Option 5 = Horizontal Scroll Bar Option 7 = Vertical Scroll Bar Pressing and sliding the slider thumb (handle) will update the slider value and image (without redrawing the whole widget) and output the setting to the Command Port. The output would be “SL” followed by the widget ID. Typically SL1 19. The SLIDER command contains ten different values. The [ID] value 1-99 is the ID number of this particular widget. You can create many different widgets as long as each ID is unique regardless of widget type. The [x] and [y] values designate the location of the widget on the screen as the XY coordinate of the upper left corner. The [width] and [height] values designate the width and height of the widget in pixels. The [option], 1, designates the options of the slider. Option choices: 1=draw horizontal, 2=horizontal disabled, 3=vertical, 4=vertical disabled, 5=horizontal slider, 6=horizontal slider disabled, 7=vertical slider, 8=vertical slider disabled 81 3184-J Airway Avenue, Costa Mesa, CA 92626 (949) 248-2333 The [range] value designates that the minimum and maximum value is 0-75. The [resolution] value designates the increments in the range. So the indicator, or the thumb, will be a value of every other 5 numbers, such as, 10,15,20,25,30,35...75 The [value] value designates the initial value of the indicator. The [theme] is the ID of the theme you want to use. 82 3184-J Airway Avenue, Costa Mesa, CA 92626 (949) 248-2333 9.14 STATIC The STATIC widget generates a framed text box with a header string at different alignments. This command changes text within a box without having to overwrite its background. The STATIC.EZM file in the \EZSYS\MACROS directory contains an example of this widget. It can be invoked by typing PLAY STATIC in your terminal program. static [ID][x][y][width][height][option][theme][stringID] static_value [ID][string] Example: cls white 'clears the screen to white string 1 "testing" 'the word will appear at the bottom of the widget fontw 0 sans24 'widget font needs to be set before the theme theme 0 0 1 2 3 4 5 6 7 8 0 'colors are to distinguish different parts of widget static 1 10 25 220 25 5 0 1 'static box w/ green background & yellow frame Images of Widget Options: Option 5 = Left Framed Option 1 = Left Option 3 = Right Option 7 = Right Framed Option 4 = Center Option 8 = Center Framed The STATIC command contains eight different values. The [ID] value 1-99, is the ID number of this particular widget. You can create many different widgets as long as each ID is unique regardless of widget type. For static_value the ID needs to be the same ID as the static box you want to change. 83 3184-J Airway Avenue, Costa Mesa, CA 92626 (949) 248-2333 The [x] and [y] values designate the location of the widget on the screen as the XY coordinate of the upper left corner. The [width] and [height] values designate the width and height of the widget in pixels. The [option], designates the mostly the alignments of the STATIC widget. Redraw clears the background of the assigned area then rewrites the text. Option choices: 1=left, 2=disabled, 3=right, 4=center, 5=left framed, 6=disabled framed, 7=right framed, 8=center framed, 9=redraw The [theme] is the ID of the theme you want to use. The [stringID] designates the ID number of the text string that you’d like displayed. 84 3184-J Airway Avenue, Costa Mesa, CA 92626 (949) 248-2333 10 Procedural Commands While we choose syntax similar to Basic by Dartmouth and we would like to acknowledge their work EarthSEMPL is not and will not become a full compatible version of that Basic. There is no perfect programming language. EarthSEMPL Language (Simple Embedded Macro Programming Language) is a procedural language. Procedural languages change the state or memory of the machine by a sequence of statements. Users who are familiar with the BASIC language should have no trouble learning EarthSEMPL quickly. Because line numbering consumes considerable resources, line numbering was not incorporated or used. Functionally was replaced with labels for jumps and procedures to encourage easier and more flexible design. Labels must be in the left most position followed by :. Labels are case insensitive. Label: laBel: and LABEL: are all the same label. When providing the label in a statement the : is not used. "GOTO label" A procedural language requires variables to be valuable so we added variables to EarthSEMPL V2. Note: Any macros written with procedural commands requires it to be RUN instead of PLAY. “RUN macro” will RUN a macro.ezm. All the previous commands used with PLAY work the same under RUN but also can be used with additional functionality. 10.1 LET LET: assigns a value (which may be a constant or the result of an expression) to a variable. Let is also optional. NOTE: variables are the letters A to Z, and are case insensitive. Variables are 16 bit signed numbers, and can range from 32767 to -32768 Variables can also be strings. A string is indicated by following the variable name with a $. Therefore A$ is the first string variable. Let j = 123 Assigns the value of 123 to the variable j let k = j – 1 Assigns the value of j – 1 to the variable k Let H$ = "hello world" K$=A$+C$ Program flow control 10.2 IF IF ... THEN ... ELSE … ELSEIF … ENDIF is used to perform comparisons or make decisions. THEN is used only on single line commands. IF 5 > 4 THEN PRINT "TRUE" 85 3184-J Airway Avenue, Costa Mesa, CA 92626 (949) 248-2333 in this case the complete if construct starts and ends on a single line. THEN is used and ELSE, ELSEIF and ENDIF are not available. INPUT “Input Grade”,G IF G > 50 PRINT "Your grade is “,G,“ you passed" ELSE 'else is optional PRINT "Your grade is “,G,“ you failed” ENDIF The operators < (less than), > (greater than), <=(less than or equal to), >=(greater than or equal to), = (equals), <> (not equal to) are accepted here. The variable G represents the grade on a test, if the grade is greater than 50, “you passed” will print, while if the grade is 50 or less, “you failed” will be printed IF t < 70 PRINT "It is pretty nice." ENDIF Here the variable t represents the temperature. If the temperature is less than 70, the following statement is executed, if 70 or more the program starts executing at the first statement after the ENDIF statement. 10.3 FOR FOR ... TO ... {STEP} ... NEXT: Loop a section of code a given number of times. A variable that acts as a counter is available within the loop. This loop can be a simple one. The following example prints the numbers 1 to 10. FOR i = 1 to 10 PRINT "i = ",i NEXT The output = i = 1 i = 2 i = 3 i = 4 i = 5 i = 6 i = 7 i = 8 i = 9 i = 10 86 3184-J Airway Avenue, Costa Mesa, CA 92626 (949) 248-2333 Here, NEXT increments the variable i, and then goes back to the beginning of the loop. When i = 10, the program prints i = 10, and exits (goes to the NEXT statement after “NEXT”) Another example: This loop prints the odd numbers numbers 1,3,5,7,9 FOR i = 1 TO 10 STEP 2 PRINT "i = ",i NEXT The output = i = 1 i = 3 i = 5 i = 7 i = 9 Another example: This loop prints the odd numbers going backwards: 11,9,7,5,3,1 FOR i = 11 TO 1 STEP -2 PRINT "i = ",i NEXT i i i i i i = = = = = = 11 9 7 5 3 1 Loops can be nested, which means that there can be a loop within a loop. For each complete iteration of the inner loop, the outer loop executes one time. FOR i = 1 TO 2 FOR j = 1 TO 3 PRINT "i = ",i PRINT "j = ",j NEXT NEXT This is the output of this loop: i = 1 j = 1 i = 1 j = 2 i = 1 j = 3 End of inner loop, i increments from 1 to 2 87 3184-J Airway Avenue, Costa Mesa, CA 92626 (949) 248-2333 i j i j i j i j i j i j = = = = = = = = = = = = 2 1 2 2 2 3 End of inner loop, i increments from 2 to 3 3 1 3 2 3 3 10.4 WHILE WHILE ... WEND repeats a section of code while the specified condition is true. The condition is evaluated before each iteration of the loop. Unlike the FOR loop, which automatically increments/decrements the loop variable, with the WHILE/WEND loop, the loop variable must be explicitly calculated to exit the loop. Note : WHILE/WEND may not execute the loop if the condition is false. REM To generate an array of green gradient colors, from color 16 to color 78 REM set red and blue to zero, calculate the green values LET i = 16 LET r = 0 LET b = 0 LET g = 4 WHILE i < 79 colorid i r g b LET g = g + 4 LET i = i + 1 WEND this same loop can also be implemented as LET r = 0 LET g = 4 LET b = 0 LET i = 16 10.5 REPEAT REPEAT ... UNTIL: repeats a section of code while the specified condition is true. The condition is evaluated after each iteration of the loop (UNTIL). Note: REPEAT/UNTIL will always execute at least once. REPEAT 88 3184-J Airway Avenue, Costa Mesa, CA 92626 (949) 248-2333 colorid i r g b LET g = g + 4 LET i = i + 1 UNTIL i = 78 10.6 GOTO GOTO: jumps to a labeled line in the program. Good programming practice dictates that GOTO’s be kept to a minimum. “All programs” can be written using some combination of the three “structured programming” constructs: 1. Executing one subprogram, and then another subprogram (sequence). 2. Executing one of two subprograms according to the value of a boolean variable (selection), such as an IF statement. 3. Executing a subprogram until a boolean variable is true/false/zero (repetition), such as a REPEAT...UNTIL loop. 10.7 GOSUB GOSUB: Causes the program to temporarily jump to a labeled line, returning to the following line after executing the subroutine (RETURN). Good programming practice looks to decompose a larger program into a series of smaller programs, called subroutines. Ideally, these subroutines are re-usable from one program to another with labels that describe there function. See example after the RETURN command 10.8 RETURN RETURN Command. This is used to implement a return from subroutines. This example covers both GOSUB and RETURN. In the following, “GOSUB add” is a calling statement and “add:” is a subroutine. When “GOSUB add” is executed, the program jumps to the subroutine add:, where x & y are added. The program then returns to the next statement after the original calling statement, which is yet another calling statement “GOSUB multiply”. After the subroutine multiply is executed, the program returns to the print statement, which prints the sum and product of x & y (NOTE ~ the colon : is needed on the label where the subroutine is defined. The calling statement does not use the colon), GOSUB add GOSUB multiply PRINT "sum ="; s, ", product ="; p END add: LET s = x + y 89 3184-J Airway Avenue, Costa Mesa, CA 92626 (949) 248-2333 RETURN multiply: LET p = x*y RETURN 10.9 ON ON ... GOTO/GOSUB: chooses where to jump based on the specified input. 1 is first label. 0 or less than 0 is an error. LET A=3 ON A GOTO BEGINNING MIDDLE FINISH END BEGINNING: REM put the code for A=1 here END MIDDLE: REM put the code for A=2 here END FINISH: REM put the code for A=3 here END REM in this example there are only 3 labels provided. if A is less than 1 or greater than 3 an error will be generated, indicating no label is available. The number of labels is limited to the space on one line. 10.10 PRINT or CPRINT PRINT expression [[,;]expression] ... PRINT outputs text to the LCD screen. These statements can be for normal program output, or they can be used during debugging to print out internal variables of interest. CPRINT is the same as PRINT however it print to the console. PRINT statements can be formatted in order to both print both a text string and/or a label. A debugging PRINT statement could print out the variable “x” as (x=12345) PRINT “The variable x = “; x 'which would print as 90 3184-J Airway Avenue, Costa Mesa, CA 92626 (949) 248-2333 The variable x = 12345 Multiple expressions if used, must be separated by either a: • Comma (,) which will output a tab character. • Semicolon (;) which will not output anything. It is only used to separate expressions. A semicolon (;) at the end of the expression list will suppress the automatic output of a carriage return (CR) and newline (LF) at the end of a print statement. PRINT alone can be used to move to the next line. A “compound” print statement could print multiple text and/or variables, as: (s=99, p=2420) PRINT "sum ="; s, ", product ="; p which would print as sum =99 , product =2420 To define and print an indexed string, use the following syntax STRING 2="Printing string” PRINT C$ OR LET C$="Printing string” PRINT C$ Printing string PRINT also has a justification option to avoid the user from doing complicated font size math. By using a justification option at the end of a PRINT statement the user can avoid complications. EXAMPLE: XY CC A$=”Hello World” PRINT A$ CC 'this positions the cursor to the center of the screen 'this assigns A$ with a nice message 'print A$ to the screen and use the center of the message The justification option are: LT CT RT 'Left top 'Center top 'Right top 91 3184-J Airway Avenue, Costa Mesa, CA 92626 (949) 248-2333 LC CC RC LB CB RB Left center Center center Right center Left bottom Center bottom Right bottom Note that there are 2 different aspects of justification. 1) Relative to the screen. “XY CC” centers the cursor vertically and horizontally 2) Relative to the message. “PRINT A$ CC” centers the message vertically and horizontally relatively to the previous position and prints the message. In this case the message is in the exact center of the screen. 10.11 INPUT INPUT: asks the user to enter the value of a variable. The statement may include a prompt message. The following asks the user a question, which is displayed on the screen. The number the user types in, is assigned to the variable following the question, which can be a part of an internal computation. INPUT "What is your Height, in inches?", i INPUT "What is your weight?", w 10.12 REM REM: holds a programmer's comment; often used to give a title to the program and to help identify the purpose of a given section of code. The REM statement must be aligned at the first column. The program will ignore anything on comment line. REM This macro specifically tests... REM REM the colorid and color commands REM the xyid and xy commands 10.13 DATA DATA constant[,constant]... Stores numerical and (string ?) values to be recalled by READ. String constants do not need to be quoted unless they contain significant spaces, the comma or a keyword (such as THEN, WHILE, etc). Numerical constants could be expressions such as 5 * 60. See also RESTORE and READ (for example). 92 3184-J Airway Avenue, Costa Mesa, CA 92626 (949) 248-2333 10.14 READ READ variable[, variable]... Reads values from DATA statements and assigns the values read to the variables. The variable types must match the data type in the DATA statements as they are read. See also RESTORE and DATA. Example: computes and prints the numbers 0 to 15 using different colors (in data statement), in a rectangular array DATA 3,0,0,0, 3,3,0,3, 0,3,0,0, 3,3,0,3 LET z = 0 FOR y = 40 TO 88 STEP 48 FOR x = 22 TO 358 STEP 48 READ w COLOR w XY x y PRINT z LET z = z + 1 NEXT NEXT 10.15 RESTORE RESTORE Resets the line and position counters for DATA and READ statements to the top of the program file. 10.16 Variables There are two types of variables: Numeric integer variables and string variables. Integer variables are the letters A to Z, case insensitive and are stored as 16 bit signed numbers and can range from 32767 to -32768. They allow for the storage and manipulation of integer numbers which can be used to set values of widgets, setting and retrieving values for input and output functions, counters in for next loops and for integer math in expressions. String variables are only used as an index into an array of text strings to print on the LCD screen and to the terminal console. Here, 0, 1, and 2 are indices and can be used in a widget or a print statement. The two ”\n” (“new line”) separators shown below causes the string to print on 3 lines STRING 1 "RPM" STRING 34 "Waiting" STRING 30 "Option 3\n= Draw\nRing" STRING 2 "Printing string” 93 3184-J Airway Avenue, Costa Mesa, CA 92626 (949) 248-2333 A$ is the same string as string 0. B$ is the same string as string 1. This continues for A$-Z$. Note: Variables are always global. 10.17 Expressions Expressions are combinations of variables, along with the 4 arithmetic operands, add (+), subtract (-), multiply (*), and divide (/). They follow the usual rules of precedence , i.e. multiply and divide are evaluated before addition and subtraction, e.g. if A = 11, B = 22, C = 33, D = 44, then A*B + C*D = 1694, and is computed as A*B (242), added to C*D (1452) Similarly, if A = 1111, B = 22, C = 3333, D = 44, A/B + C/D = 50 + 75 = 125 (integer math, the results are truncated to full integers) A*B/C*D or A + B - C + D can be evaluated in any order In developing arithmetic expressions, one must be mindful of the limitations of 16 bit math (32767 to -32768). For example, when dividing 13 by 23, using integer math, the results will be zero. But by scaling, you can find out what the decimal digits are. So 13000/23 = 565, which means that 13/23 = 0.565 (pre-multiplying by 1000 gives 3 digits of accuracy, while pre-multiplying by 10,000 gives 4 digits of accuracy ~ assuming no overflow occurs. Overflow means exceeding the dynamic range of 32767 to -32768) 10.18 Added Fonts Character module fonts sans20 and sans24 10.19 Restrictions of EarthSEMPL V2 100 labels upto 32 characters 100 data entrys (for the DATA statement) FOR loops can be upto 5 at a time GOSUB can be 10 deep REPEAT and WHILE can not be nested 10.20 Strings and stuff hex values use &h as the prefix &hFE strings a$-z$ string commands LEFT$ 'returns the left number of chars from string 94 3184-J Airway Avenue, Costa Mesa, CA 92626 (949) 248-2333 LET a$=”EarthLCD” LET b$=left$(a$,5) ‘b$ will be “Earth” RIGHT$ 'returns the right number of chars from string LET a$=”EarthLCD” LET b$=right$(a$,5) ‘b$ will be the “LCD” MID$ returns the middle chars from string LET a$=”EarthLCD” LET b$=mid$(a$,2,5) ‘b$ will be “rthLC” CHAR$ will return a string of ascii number LET a$=char$(65) ‘ a$ will have a letter a LEN will return the length of a string LET a$="Earth Lcd ezLCD-301" LET a=len(a$) ‘ a will be 19 VAL will return the value of a string LET a$=”12345” LET b=val(a$) ‘ b will equal 12345 ASC will return the ascii value of a string LET a$=”a” LET b=asc(a$) ‘ b will equal 97 SHIFTR binary shift of a varable to the right LET a=&hAA LET b=shiftr(a,1) ‘ b will equal &h55 SHIFTL binary shift of varable to the left LET a=&h55 LET b=shiftr(a,1) ‘ b will equal &hAA BUTTON 14 300 0 40 240 1 0 10 2 0 LET a=WSTATUS(14) ‘ a will have status of button pressed ect .. SLIDER 13 350 0 50 240 7 100 5 50 1 LET a=WSTATUS(13) ‘a will have slider value CTOF(13) converts celsius to fahrenheit FTOC(13) converts fahrenheit to celsius DEBUG display debug information V - command will display all variables and strings in Ascii and hex to display individual string call DEBUG t$ 95 3184-J Airway Avenue, Costa Mesa, CA 92626 (949) 248-2333 F - command will display file table. any open files or ports will be displayed OPEN open files or ports from read/write supported ports SERIAL1 SERIAL2 SERIAL3 CDC I2C SPI OPEN "SERIAL2,230400,9N1,S100,485" as #1 ‘ will open serial 2 230400 baud 9 bit rs485 slave address 100 as file #1 to write to Files or ports used with open use PRINT #1,a$ ‘to send a$ to SERIAL2 INPUT #1,a$ ‘to get data from SERIAL2 CLOSE closes files opened with the open command LIGHT brightness,{delay},{sleep} will set back light level 0-100, backlight timeout and sleep brightness. light 100,5,50 ‘will set back light to 100 and have a 5 minute timeout. After timeout it will change to 50, any touch or serial activity will turn it back on BEEP {frequency}, {duration} Will generate a simple tone of the frequency and duration provided. If frequency and duration is not provided it will default to 4000, 1000. Before using the beeper it must be configured to match the hardware. For the expander board the beeper is dedicated on IO 7. For the EDK the beeper can be connected to various IO pins but we recommend IO 7. CFGIO 7,beeper BEEP 4000,2000 TOUCHX returns the last touchscreen X position TOUCHY returns the last touchscreen Y position TOUCHS returns the last touchscreen status 0 = not currently pressed 3 = pressed 4 = released TOUCHZONE id x y width height options Creates hot zones on the screen similar to buttons but the user provides the graphics. There is no builtin animation as with a button. Any visual effects would be user generated. Pressing a touchzone will generate a TZP{id} for press and TZR{id} for release. Moving off the touchzone before releasing will generate TZC{id}. Option 0=remove,1=draw unpressed,2=disabled. 96 3184-J Airway Avenue, Costa Mesa, CA 92626 (949) 248-2333 Sample code strings test CFGIO 7,beeper CLS white COLOR black LET a=1024 LET b=4096 LET a$="12345" LET b$="abcde" LET d$=left$(b$,1) LET e$=right$(a$,1) LET f$=mid$(c$,5,4) LET g$=chr$(75) PRINT PRINT "a$ = 12345" LET a=val(a$) PRINT "a$ as a Variable is ";a PRINT "b$ = abcdef" LET b=asc(b$) PRINT "b = the first ascii char of b$ is ";b LET g$=chr$(b) PRINT "g$ = chr$(b) and g$ = ";g$ LET c$="Earth Lcd ezLCD-301" PRINT c$ LET l=len(c$) PRINT PRINT "c$= ";c$ PRINT "The Length of c$ is ";l LET k=5 LET x$=left$(c$,k) LET z$=right$(c$,k) LET w$=mid$(c$,5,10) PRINT "the left ";k;" number of chars of c$ is ";x$ PRINT "the right ";k;" number of chars of c$ is ";z$ CPRINT "the 10 chars from 5 in are ";w$ LET h=74 LET h$=hex$(h) CPRINTt "h=";h;" h$=hex$(h) and h$ = ";h$ BEEP 97 3184-J Airway Avenue, Costa Mesa, CA 92626 (949) 248-2333 open test OPEN "serial2,230400,9N1,S100,485" as #1 OPEN "serial3,230400,n81,m,485" as #2 OPEN "serial1,2400,n81" as #3 OPEN "CDC" as #5 OPEN "I2C" as #4 OPEN "SPI,1000" as #10 OPEN "PIPE,cdc,serial1" LET a$="logger.txt" OPEN a$ for output as #6 LET b$="ken.tst" OPEN b$ for append as #8 OPEN "test.txt" for input as #7 PRINT #6,"logger.txt -> test file" LET c$="this is a long text string printed to a file" LET k=&h55 LET a=10 LET b=5150 LET c=4321 PRINT #8,c$,a,b,c,(a+b)-c LET t=&h90 LET l=10 PRINT #4,&h90,0 INPUT #4,t$ DEBUG t$ 'PRINT &haa 'PRINT hex$(k) LET m=shiftr(k,1) LET h$=hex$(m) PRINT h$ LET m=shiftl(k,1) LET h$=hex$(m) PRINT h$ DEBUG t$ LET t$="test" CLOSE #4 LET g=1 LET f=10 CLOSE #7 LET h=500 CLOSE #8 PRINT g,f,h CLOSE #6 OPEN a$ for input as #6 INPUT #6,a$ PRINT a$ 98 3184-J Airway Avenue, Costa Mesa, CA 92626 (949) 248-2333 CLOSE #6 INPUT " enter string -> ",b$ PRINT b$ PRINT "done " 99 3184-J Airway Avenue, Costa Mesa, CA 92626 (949) 248-2333 touch zone test cfgio 7,beeper cls b$="ezLCD-301" picture pad.gif touchzone 1 15 12 42 42 1 touchzone 2 15 75 42 42 1 touchzone 3 15 129 42 42 1 touchzone 4 15 183 42 42 1 touchzone 5 68 12 42 42 1 touchzone 6 68 75 42 42 1 touchzone 7 68 129 42 42 1 touchzone 8 68 183 42 42 1 touchzone 9 118 12 42 42 1 touchzone 12 118 75 42 42 1 touchzone 10 118 129 42 42 1 touchzone 11 118 183 42 42 1 touchzone 15 171 12 73 42 1 touchzone 16 171 75 73 42 1 touchzone 17 171 129 73 42 1 touchzone 18 171 183 73 42 1 slider 13 350 0 50 240 7 100 5 50 1 button 14 300 0 40 240 1 0 10 2 0 light 50 lab1: for t=1 to 18 let a=widget(t) if a=1 then beep l,100 if t=13 then gosub setlight next goto lab1 setlight: let l=light if a=l then return light a let a=l return 100 3184-J Airway Avenue, Costa Mesa, CA 92626 (949) 248-2333 11 Flash Drive File Structure The ezLCD-3xx USB flash drive appears as a removable storage device on the Host computer. In Windows, click on Start, then Computer and your ezLCD-3xx USB flash drive will appear. By double clicking on it you may access the ezLCD-3xx memory content which includes two directories: EZSYS - system configuration default files (do not alter) EZUSER - storage of user’s custom fonts, images and macros Note: It is recommended to make a copy of the EZSYS directory on your PC hard drive in case of accidental alteration of that directory on your flash drive. The EZSYS default directory is also available for download on the EarthLCD website. EZSYS\FONTS - default font files (.ezf) EZSYS\IMAGES - default image files (.gif, .jpg, .bmp) EZSYS\MACRO - demonstration EarthSEMPL macro files (.ezm) EZSYS\HELP – default help files (.ezh) EZUSER\FONTS - storage of user-added fonts EZUSER\IMAGES - storage of user-added images EZUSER\MACRO - storage of user-added EarthSEMPL macro files 101 3184-J Airway Avenue, Costa Mesa, CA 92626 (949) 248-2333 12 Understanding LCD Types There are 3 types of LCD construction. 1) Reflective (ezLCD302) Good for outdoor reading or high ambient light. Not good indoors or low light. 2) Transflective (ezLCD313) Good indoors and outdoors. 3) Transmissive (ezLCD301,303,304) Good indoors. Not good outdoors or high ambient light. 102 3184-J Airway Avenue, Costa Mesa, CA 92626 (949) 248-2333 13 Start Something with your ezLCD-3xx The best way to get familiar with a new computer program or product is to look at other people’s examples. Look at the included macros in the \EZSYS\MACROS directory. Study them and run them to see what they do. Copy them to the \EZUSER\MACROS directory and then rename and modify them. We went through extra effort to document them as examples to learn from. The possibilities and applications for the ezLCD-3xx are well beyond the scope of this manual. However, in the coming months the staff, consultants, customers and maybe even you will develop application notes that will be available on the product web page at www.earthlcd.com/ezLCD-3xx. File updates, firmware and examples will also be provided there, so please bookmark it and check back often. 103 3184-J Airway Avenue, Costa Mesa, CA 92626 (949) 248-2333 14 Warnings, Errata and Gotchas • Always eject the flash drive before unplugging your ezLCD from your PC. Also eject after copying or modifying any flash drive files from your PC. • Close COM port before closing your terminal program. • Never open Termie from the flash drive. • As with any new technology product there will be bugs or opportunities for improvement: If you find something that you think should be changed, fixed or enhanced, send it to [email protected] and it will be addressed ASAP. • Do not play a macro of the same name within itself. • When modifying the startup file, copy it from the SYS/MACRO directory to the USER/MACRO directory and name it something like TEST.ezm. Modify this file as you want. Then run the macro with PLAY TEST. After your changes are confirmed working like you want, then rename the macro to STARTUP.ezm. Debugging a live startup file can cause you serious grief if you modify something that locks you out of the comm port or flash drive or causes a crash. You may no longer get the chance to repair the problem in the startup. Updating firmware can not repair a bad startup file. In firmware 1.45 and later a new feature has been added to allow you to bypass the startup execution. Press and hold the touch screen during reset or power up. 104 3184-J Airway Avenue, Costa Mesa, CA 92626 (949) 248-2333 15 Gratis (a note from Randy Schafer) There are more than a few people who put up with my continuous banter about making this product right: Mark Eck, our VP of Sales and Marketing who’s never short of new ideas. Our graphics artist and Maker enthusiast James Harrell. Rich Obermeyer, our renaissance engineer and VP of Engineering who left the ASIC world to come to Earth and make one more great product because I guaranteed him it would be fun. Also my wife Kate and Rich’s wife Phyllis are to be commended for having patience with their geek husbands’ absence while this product was developed. To all the employees, consultants and interns that help wring out the bugs on the prototypes, thank you! And last but not least, the customers of the last two generations of ezLCD who always held us accountable and inspired us to increase the passion in our work and make ezLCD better and ez-ER. Enjoy your new ezLCD-3xx! 105 3184-J Airway Avenue, Costa Mesa, CA 92626 (949) 248-2333 Appendix A: ezLCD-3xx Connector Pinout The interface connector is shown as P1 for the ezLCD301, 302. It is P2 on the ezLCD303, 304 and 313 that use a convertor board to connect the LCD to the CPU board. Figure 25: Connector Note: Connector is DF11-16DP-2V. Mating Connector DF11-16DS-2C or DF11-16DS-2DSA See the hirose data sheet for options www.hirose.co.jp/cataloge_hp/e54305002.pdf 106 3184-J Airway Avenue, Costa Mesa, CA 92626 (949) 248-2333 Appendix B: ezLCD-3xx Model Descriptions and Drawings 15.1 ezLCD-3xx Electrical Item Symbol Min. Typ. Max. Unit Vcc 3 3.3 3.6 V USBVcc 4.5 5 6 V MCLR pulse width (low) Tmcl 2 Power-On Reset Delay Tpor 1 I/O High Z from MCLR Tioz Input High Voltage Vih 0.25Vcc+ 0.8 Input Low Voltage Vil Input Leakage Current Power Supply uS 10 uS 100 nS - 5.5 V 0 - 0.15Vcc V Iil - - +/-1 uA Output Low Voltage 25c (6mA) Vol 0 0.4 V Output High Voltage 25c (3mA) Voh 3 V Output High Voltage 25c (6mA) Voh 2.4 V 3.3V/25c 0 Width/Height 56.4 Ivcc 55 Luminance (Transmissive) (Light=100) 156 ezLCD-302 (active area) Width/Height 57.6 Ivcc 115 150 Luminance (Reflective) (Light=100) 3.3 5 ezLCD-303 (active area) Width/Height 70.08 Ivcc 55 130 Luminance (Transmissive) (Light=100) 280 350 ezLCD-304 (active area) Width/Height 95.04 Ivcc 65 180 Luminance (Transmissive) (Light=100) 350 400 ezLCD-313 (active area) Width/Height 71.52 Ivcc 55 130 (Light=100) 60 80 Display Characteristics ezLCD-301 (active area) Current Consumption Current Consumption Current Consumption Current Consumption Current Consumption Luminance (Transflective) 5 75 100 Light 33.84 mm 135 190 mA 182 - nits 38.4 mm 160 mA nits 52.56 mm 180 mA nits 53.86 mm 250 mA nits 53.64 mm 180 mA Nits 1 nit = 1 cd/m2 107 3184-J Airway Avenue, Costa Mesa, CA 92626 (949) 248-2333 The first 7 I/O pins have an I/O protection circuit to prevent display damage from external sources. I/O 1 and I/O 2 have internal 4.7k pullup resistors for potential I2C operation. I/O 8 and 9 do not have any protection circuitry other than built-in to the GPU and must be used with care. Figure 26: I/O Protection Circuit The ezLCD-3xx can also be driven from the USB power. Each display has a linear regulator for this. It can also be used to connect to a 5Volt power source. The schematic of the regulator circuit is shown below. Note: Component location designators will vary by product. Figure 27: USB regulator Early Rev Boards 108 3184-J Airway Avenue, Costa Mesa, CA 92626 (949) 248-2333 Figure 28: USB Regulator ezLCD-301 Rev D 109 3184-J Airway Avenue, Costa Mesa, CA 92626 (949) 248-2333 15.2 ezLCD-3xx Mechanical 15.2.1 ezLCD-301 Drawing 1: 400 x 240 2.6” 64k color transmissive TFT with resistive touchscreen. 110 3184-J Airway Avenue, Costa Mesa, CA 92626 (949) 248-2333 15.2.2 ezLCD-302 Drawing 2: 240 x 160 (4:3) 4096 reflective color TFT (sunlight readable - NO touchscreen) 111 3184-J Airway Avenue, Costa Mesa, CA 92626 (949) 248-2333 15.2.3 ezLCD-303 Drawing 3: 320 x 240 64k color transmissive TFT with resistive touchscreen. 112 3184-J Airway Avenue, Costa Mesa, CA 92626 (949) 248-2333 15.2.4 ezLCD-304 No Bezel Drawing 4: 480 x 272 Wide 64k color transmissive TFT with resistive touchscreen. 113 3184-J Airway Avenue, Costa Mesa, CA 92626 (949) 248-2333 15.2.5 ezLCD-304 With Bezel Drawing 5: 480 x 272 Wide 64k color transmissive TFT with resistive touchscreen. 114 3184-J Airway Avenue, Costa Mesa, CA 92626 (949) 248-2333 15.2.6 ezLCD-313 Drawing 6: 320 x 240 64k color transflective TFT with resistive touchscreen. 115 3184-J Airway Avenue, Costa Mesa, CA 92626 (949) 248-2333 Appendix C: EarthSEMPL Colors 116 3184-J Airway Avenue, Costa Mesa, CA 92626 (949) 248-2333 16 Appendix D: EarthSEMPL Command Reference Guide A quick reference guide of the EarthSEMPL command set that can run on the ezLCD-3xx are listed below. Input values can be an integer between -32768 and 32767. Strings can be up to 64 characters. Examples and descriptions are provided for each command in the table. Note that this command list is updated from time to time and you should check the ezLCD-3xx product page at EarthLCD.com for the latest documentation. TABLE 1 COMMAND SHORT FORM SYNTAX EXAMPLE ARC 21 ARC [radius][start][end][f ill] ARC 50 100 120 1 BOX 19 BOX [w idth][height][f ill] BOX 50 50 F calibrate calibrate CD [directory] CD "\EZUSER\MA CROS" Change to directory CFGIO 1 0 Conf igure GPIO as input (0) or output (1), serial, SPI, I2C CALIBRATE CD CFGIO CHDIR 52 37 CFGIO [GPIO][type] DESCRIPTION & OPTIONS Draw ARC w ith Radius, Start angle and End angle. Fill=1 or F to f ill arc. Angle of 0 is on the right. Place a box f rom current XY w ith specif ied w idth and height. Fill=1or F to f ill box or string starting w ith F. Box must be > 1 pixel w ide This is used to make sure your touches w ill be precise. 37 CFGIO 1 IN Can use IN f or direction 37 CFGIO 4 OUT Can use OUT f or direction 52 CHDIR [directory] CHDIR "\EZUSER\MACROS" Change to directory Draw circle at current XY w ith radius. Fill=1 or F to f ill circle. ClipArea to protect the surrounding area f rom change. CIRCLE 20 CIRCLE [radius][f ill] CIRCLE 75 1 CLIPAREA 47 CLIPAREA [left][top][right][bottom] CLIPAREA 50 30 200 180 CLIPENABLE 46 CLIPENABLE [enable] CLIPENABLE ON CLS 2 CLS [color] CLS RED CMD 62 CMD [interface] CMD SERIAL2 6 COLOR [ID] COLOR 0 6 COLOR COLOR Return current color 7 COLORID [ID][R][G][B] COLORID 1 45 56 64 [R][G][B] can be values of 0-255 7 COLORID [ID] COLORID 1 Return color values of COLORID index COMMENT 50 COMMENT COMMENT Anything Same as remark COPY 56 COPY [name1][name2] COPY "Droid.bin" "Droid.ezm" Copy f ile name1 to f ile name2 CWD 51 CWD CWD Display current w orking directory COLOR COLORID Turn on clip enable area Clear screen to COLORID[color]. This command also clears w idgets. Select command to interface. CDC, USB, SERIAL1, SERIAL2, SERIAL3 Set current color to COLORID[index] (0-199) 117 3184-J Airway Avenue, Costa Mesa, CA 92626 (949) 248-2333 DEL 58 DEL [name] DEL "Droid.ezm" Delete f ile name DIR 55 DIR [mask] DIR *.ezm" Returns directory using mask ECHO [mode] ECHO of f Sets mode 0 = OFF or 1 = ON ECHO Delete f ile name. Must be in the directory the f ile is located in. Use internal f ont (f actory) Currently 0 and 2 = def ault medium f ont ERASE 58 ERASE [name] ERASE "Droid.ezm" FONT 10 FONT [f ont] FONT 0 10 FONT [f ont] FONT "med_36" Use programmable f ont (ezf f ile) from f lash drive 12 FONTO [orientation] FONTO 0 Set f ont orientation 0=horizontal, 1=vertical 12 FONTO FONTO Return f ont orientation FONTO FONTW 11 FONTW [ID][f ont] FORMAT 60 FORMAT [passw ord] [volume_label] HELP IO Use programmable w idget f ont FONTW 0 “med_36” (ezf file) f rom flash drive f or each of 16 Themes. Formats by removing f iles in f lash FORMA T "ezLCD" "EarthRules" drive. Type the command exactly as it is show n in example. Prints command's syntax and HELP ameter some inf ormation about it to the terminal. HELP [f ilename] IO [GPIO][DATA] 38 IO [GPIO][DATA] 5 LIGHT [brightness] LIGHT 87 5 LIGHT LIGHT LINE 18 LINE [x][y] LINE 75 70 LINETYPE 14 LINETYPE [type] LINETYPE 2 14 LINETY PE LINETYPE Returns line type 13 LINEWIDTH [pixel] LINEWIDTH 1 Sets line w idth to pixel w idth. 1 or 3 pixels w ide 13 LINEWIDTH LINEWIDTH Returns line w idth LIGHT LINEWIDTH IO 1 0 IO w rite GPIO (1-9) w ith DATA. Write data to peripheral if conf igured. IO READ GPIO. Return DATA f rom peripheral if conf igured. 38 Backlight level to brightness w hen brightness is 0 to 100%. Default is 75% Return current backlight level setting Place a line f rom current XY to X,Y w ith current color and current w idth and current type Sets line type to solid, dot or dash. 0=solid, number increases spacing betw een dots LOOP 34 LOOP [ON]/[OFF] or [0]/[1] LOOP ON Crtl+C to stop loop or put LOOP OFF in macro MD 53 MD [directory] MD "MAPS" Make directory MKDIR 53 MKDIR [directory] MKDIR "FARMS" Make directory MORE 59 MORE [name] MORE "Droid.ezm" Sends the content of the f ile name to the current console port PAUSE 33 PAUSE [ms] PAUSE 500 Delay in milliseconds PICTURE 24 PICTURE [x][y][options][index] PICTURE 0 0 3 1 24 PICTURE [x][y][options][f ile] PICTURE 0 0 3 "Boats.gif " Display PICTURE ID index on the LCD. File can be JPG, GIF or BMP X Y is the upper lef t corner of the image w hen no options are applied. Options of 1=align to center of screen, 2=dow n scale image to screen, 3=both. Display PICTURE f ile on the LCD. File can be JPG, GIF or BMP 118 3184-J Airway Avenue, Costa Mesa, CA 92626 (949) 248-2333 Draw PIE w ith Radius, Start Angle, and End angle Angle of 0 is on the right. PIE 22 PIE [radius][start][end] PIE 55 120 140 PING 3 PING PING PLAY 31 PLAY [name] PLAY "Droid" PLOT 17 PLOT PLOT 17 PLOT [x][y] PLOT 12 44 25 PRINT [ID][alignment] PRINT 1 25 PRINT [string][alignment] PRINT "Hello Earth" CC RD 58 RD [directory] RD "FARMS" Remove directory RECORD 30 RECORD [name] RECORD "Droid" Record macro "name" to internal f lash drive under \EZUSER\MACROS REM 50 REM REM Does not matter Remark also ' ," ,# REN 57 REN [name1][name2] REN "Droid.bin" "Droid.ezm" Rename file name1 to name2 RESET 29 RESET RESET Reset ezLCD as if just turned on RMDIR 54 RMDIR [directory] RMDIR "MAPS3" SECURITY 40 SECURITY [option][passw ord] security Set "ezlcd123" PRINT security Reset "ezlcd123" Asks LCD to send acknow ledge w ith PONG Play macro "name", Looks in directory \EZUSER\MACROS first and if not found it looks in \EZSYS\MACROS Place a pixel at current XY w ith current color Place a pixel at X Y w ith current color Print string in String Array pointed to by index to the display. 9 font justifications: LT, CT, RT, LC, CC, RC, LB, CB, RB Print string to the display at current X Y. 9 font justifications: LT, CT, RT, LC, CC, RC, LB, CB, RB Remove directory from current directory Lock the flash drive so it can not be accessed from the PC Set = set passw ord and locks the flash drive. Reset = put in passw ord to unlock. Set/Reset must have the first letter capitalized. Takes a picture of the specified SNAPSHOT 30 30 50 50 “test” area. File name must be in double quotes. SNAPSHOT 48 SNAPSHOT [x][y][w idth][height] [filename] SPEED 35 SPEED [ms] SPEED 100 STOP 32 STOP STOP STRING 16 STRING [ID][string] STRING 1 "Randy" 16 STRING [ID] STRING 1 THRESHOLD 105 THRESHOLD [value] THRESHOLD 256 TYPE 59 TYPE [name] TYPE "Droid.ezm" Sends the content of the file name to the current console port VERBOSE 106 VERBOSE [ON] or [OFF] or [0] or [1] VERBOSE ON Sets verbose (command echo) mode on(1) or off(0) Delay betw een macro line processing in milliseconds Stops recording you macro and closes file Store string in the string array using index. Index=0-61 Recall string from string array using index Value used for sensitivity of touch screen. Default is 256 119 3184-J Airway Avenue, Costa Mesa, CA 92626 (949) 248-2333 Wait for events. Options: “T” = Touch, “!T” =No Touch, “TR” = Touch and release, “IO[1-9]” = Wait for 1 (choose a pin number [1-9]), “!IO[1-9]” = Wait for 0. No option = Touch and Release Set draw ing cursor to location x,y on screen. x and y are checked to make sure they can fit on the screen. 9 font justifications: LT, CT, RT, LC, CC, RC, LB, CB, RB offers convenient screen placement options. WAIT 102 WAIT [Option] WAIT T XY 15 XY [x][y] XY 50 50 15 XY XY 41 XYID [ID][1] XYID 1 1 41 XYID [ID] XYID 1 Widget Commands SHORT FORM SYNTAX EXAMPLE DESCRIPTION & OPTIONS AMETER 76 AMETER [ID][x][y][w idth][height] [options][value][min][max][theme] [tringID] AMETER 1 25 25 400 240 1 200 0 500 1 2 Options: 1=draw , 2=disabled, 3=ring, 4=accuracy. AMETER_ COLOR 78 AMETER_COLOR [ID][color1] [ color2][color3][color4 ][color5] [color6] AMETER_COLOR 1 4 5 6 blue green yellow Change the colors used for the 6 analog meter quadrants. AMETER_ VALUE 77 AMETER_VALUE [ID][Value] AMETER_VALUE 1 55 Update the value of an Analog Meter and redraw it. BUTTON 70 BUTTON [ID][x][y][w idth][height] [options][align][radius ][theme] [stringID] BUTTON 1 25 25 75 75 1 0 0 2 1 Options: 1=draw , 2=disabled, 3=pressed, 4=toggle. Align 0=centered, 1=right, 2=lef t, 3=bottom, 4=top. CHECKBOX 71 CHECKBOX [ID][x][y][w idth] [height][option][theme][stringID] CHECKBOX 1 30 30 225 50 1 203 Options: 1=draw , 2= disabled, 3=checked, 4=redraw . XYID Return current x,y location Save X and Y into XY array using index Restore X and Y f rom XY array using index CHOICE 89 CHOICE [string ][theme] CHOICE “Ready to fire!” 1 Question String to display w ith scheme and get response. Response: 1=yes, 0=no and -1=cancel DIAL 80 DIAL [ID][x][y][radius][options] [ resolution][value][max][theme] [stringID] DIAL 1 200 120 75 1 1 15 100 2 Options: 1=draw , 2=disable. DMETER 74 DMETER [ID][x][y][w idth][height] [option][value][digits][DP][theme] DMETER 1 50 50 100 50 1 3 2 1 2 Options: 1=left, 2=disabled, 3=right, 4=center, 11=left framed, 12=disabled framed, 13=right framed, 14=center framed, 6=redraw . DMETER_VALUE 75 DMETER_VALUE [ID][value] DMETER_VALUE 2 57 Update the value of a Digital Meter and redraw it. GROUPBOX 72 GBOX [ID][x][y][w idth][height] [options ][theme][stringID] GBOX 3 0 0 300 200 4 2 1 Options: 1=lef t, 2=disabled, 3=right. 4=center aligned PROGRESS 85 PROGRESS_VALUE 86 PROGRESS [ID][x][y][w idth][height] Options: 1=horizontal, 2=H PROGRESS 4 0 100 399 139 3 [options][value][range][theme] disabled, 3=vertical, 4=V disabled, 45 50 2 % [char] 5=redraw bar. PROGRESS_VALUE [ID][value] PROGRESS_VALUE 1 46 Update the Value of a progress bar and redraw it. 120 3184-J Airway Avenue, Costa Mesa, CA 92626 (949) 248-2333 RADIO BUTTON 73 RADIO [ID][x][y][w idth][height ] [option][theme][stringID] SLIDER 82 SLIDER [ID][x][y][w idth][height] [options][range][resolution][value] [theme] STATIC 87 STATIC [ID][x][y][w idth][height] [option][theme][stringID] STATIC_VALUE 88 THEME 90 WSTATE 92 STATIC_VALUE [ID][string] THEME [ID][EmbossDkColor] [EmbossLtColor][TextColor0] [TextColor1][TextColorDisabled] [Color0][Color1][ColorDisabled] [CommonBkColor][ Fontw ] WSTATE [ID][options] Options: 1=draw , 2=disabled, 3=checked, 4=first, 5=first and checked. Options: 1=draw hori, 2=hori disabled, 3=vert, 4=vert disabled, SLIDER 1 20 30 100 50 1 75 5 5=hori scrollbar, 6=hori scrollbar 25 1 disabled, 7=vert scrollbar, 8=vert scrollbar disable. Options: 1=left, 2=disabled , 3=right , 4=center, 5=left framed, 6=disabled framed, 7=right STATIC 1 25 25 200 75 1 2 1 f ramed, 8=center framed , 9=redraw text. RADIO 4 50 50 100 50 4 2 1 STATIC_VALUE 1 “Hello” Update the text of a Static Text Box and redraw it THEME 0 1 2 3 4 5 6 7 9 10 Set Widget Theme Info. Note: Fontw requires Firmw are Version 1.06 or later! WSTATE 1 3 Options: 0 = delete, 1 = enable, 2 = disable, 3 = redraw THE ezLCD-3xx SOFTWARE AND HARDWARE IS PROVIDED TO YOU "AS IS," AND WE MAKE NO EXPRESS OR IMPLIED WARRANTIES WHATSOEVER WITH RESPECT TO ITS FUNCTIONALITY, OPERABILITY, OR USE, INCLUDING, WITHOUT LIMITATION, ANY IMPLIED WARRANTIES OF MERCHANTABILITY, FITNESS FOR A PARTICULAR PURPOSE, OR INFRINGEMENT. WE EXPRESSLY DISCLAIM ANY LIABILITY WHATSOEVER FOR ANY DIRECT, INDIRECT, CONSEQUENTIAL, INCIDENTAL OR SPECIAL DAMAGES, INCLUDING, WITHOUT LIMITATION, LOST REVENUES, LOST PROFITS, LOSSES RESULTING FROM BUSINESS INTERRUPTION OR LOSS OF DATA, REGARDLESS OF THE FORM OF ACTION OR LEGAL THEORY UNDER WHICH THE LIABILITY MAY BE ASSERTED, EVEN IF ADVISED OF THE POSSIBILITY OR LIKELIHOOD OF SUCH DAMAGES. 121 3184-J Airway Avenue, Costa Mesa, CA 92626 (949) 248-2333 Appendix E: Upgrading the ezLCD-3xx Firmware A Windows PC is required to upgrade the firmware on an ezLCD-3xx. There are two parts to upgrading the ezLCD-3xx firmware. 1) Putting the ezLCD in firmware upgrade mode. 2) Run the Firmware Loader to load the firmware from your PC to the ezLCD-3xx using the USB port. Before starting an upgrade be sure you have downloaded the ezLCD30x Firmware Loader and installed it. The latest firmware can be found at www.EarthLCD.com/ezLCD-3xx. IMPORTANT: Never use any upgrade firmware that is not designed for the display you have. Only ezLCD-3xx firmware should be installed. Using the wrong firmware will make your unit inoperable and leave no way to install the correct firmware. Before upgrading you ezLCD firmware you should backup any macros you have created by copying them from the ezLCD-3xx flash drive to your computer. Have your ezLCD-3xx installed and running with the terminal program as shown in the ezLCD-3xx Getting Started section of this manual. NOTE: Once you put the ezLCD in firmware upgrade mode it cannot come out of this state until new firmware is programmed using the provided program even if you unplug it! Step 1. Put the ezLCD in Firmware Upgrade Mode. Type in the following command line: Upgrade ezLCD. The command must be typed exactly and is case sensitive. You should receive the message: Upgrade Firmware Enabled. Step 2. Close your terminal program. Step 3. Unplug the ezLCD from the USB port. Step 4. Run the ezLCD-3xx Firmware Loader program (should already be running). Step 5. Plug the ezLCD-3xx back into USB. It will only display a dim gray screen when in upgrade mode. The ezLCD-3xx Firmware Loader program will beep and the text box should display Device attached. Step 6. Click Open Hex File in the ezLCD-3xx Firmware Loader program. Step 7. Navigate to your ezLCD-3xx firmware file and click on it (does not show file is loaded). Step 8. Click Program/Verify in the ezLCD-3xx Firmware Loader program. The ezLCD-3xx Firmware Loader text box should display several status messages followed by Erase/Program/Verify completed Successfully. 122 3184-J Airway Avenue, Costa Mesa, CA 92626 (949) 248-2333 Step 9. Click Reset Device in the ezLCD-3xx Firmware Loader program. It should sign back on with the firmware version you loaded displayed in the bottom left corner of the ezLCD-3xx splash screen. If you get the ‘ FSINIT FAILED’ instead of the splash screen you will need to reformat the ezLCD flash drive. Format the ezLCD, using quick format by right clicking the drive in file manager and selecting the button "Restore Device Defaults". Step 10. Load the new file system if you re-formatted or downloaded a new file system from the EarthLCD website. Step 11. Reconnect your terminal program and enjoy your firmware upgrade. 123 3184-J Airway Avenue, Costa Mesa, CA 92626 (949) 248-2333 Appendix F: Installing & Using on a Mac (OS X Lion (10.7) The ezLCD-3xx requires OS X version 10.7 or later to run on a Mac. The good news there are no drivers or utilities to install. Step 1. Run the Mac Terminal program Use spotlight or navigate in Finder to the Applications/Utilities folder and run the Terminal application. Step 2. Determine the ezLCD-3xx USB device name. Plug in your ezLCD-3xx to the USB port. At the Terminal command prompt type LS /dev/tty.* (note: /dev/tty MUST be lower case). All your tty compatible devices will list including one that starts with ‘usbmodem’. That is your usb device name for the ezLCD-3xx. It will be different on different computers like /dev/tty.usbmodemfa132 for example. If you see more then one USB device you can unplug your ezLCD-3xx to see which one goes away and then plug it back in to get the device name. Step 3. Set the terminal mode to serial port mode using the screen command (usbmodemfa132 should be replaced with the result of Step 2): screen /dev/tty.usbmodemfa132 Step 4. Type CLS and the ezLCD-3xx screen should clear and you can goto section 4.6 of this manual to continue learning how to use your ezLCD-3xx. Editing macros with TextEdit program on your Mac, You may use TextEdit that comes with your Mac to create and modify ezLCD macro files but you need to be sure that you use text format not rich text format (rtf). To assure this, navigate in Finder to any file ( like demo.ezm in \EZSYS\MACROS and press Option on your keyboard and right click your mouse at the same time and choose ‘Open With’ and select TextEdit. 124 3184-J Airway Avenue, Costa Mesa, CA 92626 (949) 248-2333 Appendix G: Installing & Using with Linux. Using your ezLCD with Linux For this manual I will be using kubuntu version 12.04 LTS but should be about the same for other versions . We are going to install two different serial terminal programs one GUI Based and one text based. 16.1 Installing CuteCom open a terminal and type the following. sudo apt-get install cutecom Your terminal should look like the image below. After installing now type sudo cutecom CuteCom should start and adjust the setting's to match the ones in the picture below, the ones in red are the important ones. 125 3184-J Airway Avenue, Costa Mesa, CA 92626 (949) 248-2333 Then click Open Device and you should be good to go . Just type your commands on the line that says input . 126 3184-J Airway Avenue, Costa Mesa, CA 92626 (949) 248-2333 16.2 Installing Minicom open a terminal and type the following. sudo apt-get install minicom Your terminal should look like the image below. Now we can setup minicom, type sudo minicom -s Go down to the serial port setup section and set them like this . The important ones are Serial Device and Hardware Flow Control Press ESC to return to main menu 127 3184-J Airway Avenue, Costa Mesa, CA 92626 (949) 248-2333 Next the Modem and Dialing screen . The important ones are Init String and Reset String make them both blank. Now onto Screen and keyboard The important ones are Add Linefeed and Local Echo After all of that at the main menu do Save Setup as dfl then exit Minicom and restart it sudo minicom And you should be done now type dir to test. If you have any questions email me [email protected] 128 3184-J Airway Avenue, Costa Mesa, CA 92626 (949) 248-2333