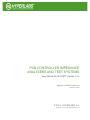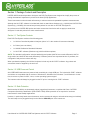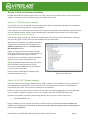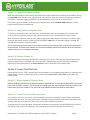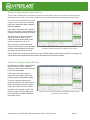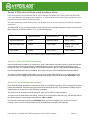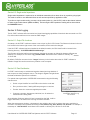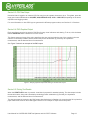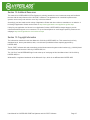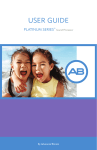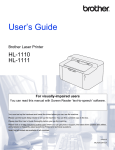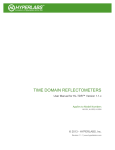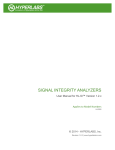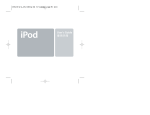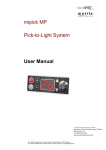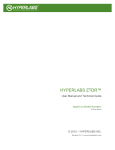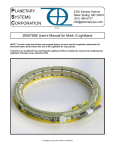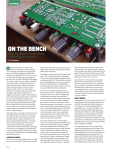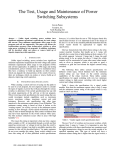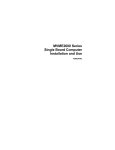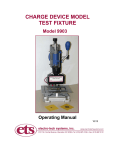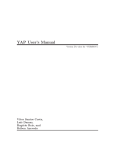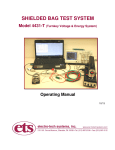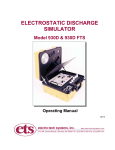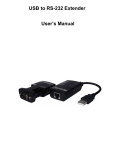Download PCB Controlled Impedance ANALYZERS AND Test
Transcript
PCB CONTROLLED IMPEDANCE ANALYZERS AND TEST SYSTEMS User Manual for HL-PCB™ Version 1.2.x Applies to Model Numbers HL300S, HL3204 © 2014 - HYPERLABS, Inc. Revision 1.2.0 | www.hyperlabsinc.com Introduction These consolidated reference materials apply to all PCB Controlled Impedance Analyzers and Test Systems from HYPERLABS and the included HL-PCB™ software. For further technical support, please visit our website: www.hyperlabsinc.com Table of Contents Section 1: Package Contents and Description ....................................................................................... 3 Section 1.1: Test System Contents .................................................................................................... 3 Section 1.2: USB Power and Control.................................................................................................. 3 Section 1.3: Static Protection ............................................................................................................. 3 Section 2: Driver and Software Installation............................................................................................. 4 Section 2.1: FTDI Device Driver Installation ....................................................................................... 4 Section 2.2: HL-PCB™ Software Installation ...................................................................................... 4 Section 2.3: Software Updates ........................................................................................................... 5 Section 3: Hardware and Software Initialization ..................................................................................... 5 Section 3.1: Warm-up Period ............................................................................................................. 5 Section 3.2: Software Startup and Initial Calibration ........................................................................... 5 Section 3.3: Data logging ................................................................................................................... 5 Section 4: Overview of HL-PCB™ Software Interface ............................................................................ 6 Section 5: Test Environment Setup ........................................................................................................ 7 Section 5.1: Waveform Plot Area........................................................................................................ 7 Section 5.2: Saving and Loading Test Environment Settings.............................................................. 7 Section 5.3: Data Acquisition Modes .................................................................................................. 7 Section 5.5: Using Continuous Acquisition Mode ............................................................................... 8 Section 5.6: Dielectric Constant (K) .................................................................................................... 8 Section 6.1: Setting Impedance Tolerance Range .............................................................................. 8 Section 6.2: Coupon Start and End Boundary Areas .......................................................................... 8 Section 7: Pass/Fail and Cursor Readings ........................................................................................... 10 Section 7.1: Pass/Fail Button ........................................................................................................... 10 Section 7.2: Pass/Fail Impedance Reading ...................................................................................... 10 Section 7.3: Cursor-based Measurements ....................................................................................... 10 Section 8: Differential and Single-ended Impedance Modes ................................................................ 11 Section 8.1: Odd-mode Differential Impedance ................................................................................ 11 Section 8.2: Even-mode Differential Impedance ............................................................................... 11 User Manual for HYPERLABS PCB Test Systems and HL-PCB™ Software Page 1 Section 8.3: Single-ended Impedance .............................................................................................. 12 Section 9: Data Logging....................................................................................................................... 12 Section 9.1: Output File Locations .................................................................................................... 12 Section 9.2: Data Serialization ......................................................................................................... 12 Section 9.4: PNG Graphical Output .................................................................................................. 13 Section 9.5: Printing Test Results..................................................................................................... 13 Section 10.1: Quick Calibration ........................................................................................................ 14 Section 10.3: Annual NIST Certification............................................................................................ 14 Section 11: Additional Resources ........................................................................................................ 15 Section 12: Copyright Information ........................................................................................................ 15 User Manual for HYPERLABS PCB Test Systems and HL-PCB™ Software Page 2 Section 1: Package Contents and Description HYPERLABS Controlled Impedance Analyzers and PCB Test Systems are designed to simplify the process of testing characteristic impedance in printed circuit board (PCB) applications. These instruments use time domain reflectometry to take accurate and repeatable impedance measurements. Although the HL-PCB™ software is included with both our stand-alone Analyzers (e.g. HL3204) and full PCB Test Systems (e.g. HL300S), this manual was primarily written for use with our full PCB Test Systems. Any references to HYPERLABS probes and other accessories found below will not apply to stand-alone Analyzers if used with probes from other manufacturers. Section 1.1: Test System Contents Each PCB Test System consists of the following parts: • 1 x HL32xx Controlled Impedance Analyzer (where “xx” is the number of instrument channels) • 3 x Probes (see note below) • 1 x HL9600 Calibration Standards Substrate • 1 x HL-PCB™ software (Windows only) with free lifetime updates NOTE: The standard configuration includes handheld pencil probes (HL9720 even-mode differential, HL9721 single-ended, and HL9722 odd-mode differential). If different probes were requested at time of purchase, the configuration and product numbers will vary. When purchased separately, the HL32xx Analyzers include only the HL-PCB™ software. Any probes and accessories must be supplied by the end-user. Section 1.2: USB Power and Control All HYPERLABS instruments are powered and controlled via a single USB port. The included HL-PCB™ software and drivers are compatible with all versions of Windows XP, Windows Vista, Windows 7, and Windows 8. At this time, there are no plans for OS X, Linux, or other operating system support. The instrument should always be plugged into the PC prior to running the HL-PCB™ software. Section 1.3: Static Protection Model number HL3204 is an electrostatic-robust (ruggedized) instrument, complaint with Class 2 of ESDS Component Sensitivity Classification (ESD STM5.1-1998). Static protection is not required to use these instruments for most desktop applications. However, in particularly harsh test environments, we do recommend using an anti-static wrist strap (not included). The wrist strap can be plugged directly into the labeled GROUND port of the instrument. User Manual for HYPERLABS PCB Test Systems and HL-PCB™ Software Page 3 Section 2: Driver and Software Installation HYPERLABS PCB Test Systems utilize drivers from FTDI, which must be installed before running the HL-PCB™ software. If the drivers are not installed properly, the software will not work. Section 2.1: FTDI Device Driver Installation If an internet connection is available, the latest signed drivers will be automatically downloaded and installed as soon the instrument is plugged in to a working USB port. If the computer is not connected to the internet or not configured for automatic driver installation, the FTDI drivers must be manually installed. Please visit the following page to download the latest version of the FTDI drivers: http://www.ftdichip.com/Drivers/D2XX.htm If the program states it cannot find “FTD2xx.dll”, download the driver package at the address above, extract the .ZIP file, and copy the FTD2xx.dll file into the installation directory listed below. When the driver installation is completed, the device will show up in the Windows Device Manager as a USB Serial Converter under the Universal Serial Bus Controllers section. Figure 1 at right shows the device when installed correctly on a Windows PC. The HL3204 appears as the highlighted item at the bottom of the list. If the drivers are not installed, a generic description appears next to a yellow exclamation point. NOTE: HYPERLABS instruments may conflict with other USB Serial Converter devices. Please disconnect all other USB Serial Converters before using your PCB Test System. Please contact HYPERLABS for additional help troubleshooting driver errors. Figure 1: HL3204 shown as a USB Serial Controller in Windows Device Manager Section 2.2: HL-PCB™ Software Installation Once the FTDI drivers are properly installed, the HL-PCB™ software can be installed by running “setup.exe” in the install package, available either on the included CD or downloaded from the internet. If the package is in compressed (.zip) format, all files must be extracted prior to installation. Please note that each model number includes its own HL-PCB™ software package which can be downloaded from our website. Software packages are not cross-compatible with other HYPERLABS instruments. By default, the software will install to the following directory, where “HLxxxx” is the model number: • “C:\HYPERLABS\HLxxxx\” During installation, the user may elect to install to a different directory. We do not recommend installing the software in the “Program Flies” directories, as this may cause Windows permissions problems if the program is not run as an administrator. User Manual for HYPERLABS PCB Test Systems and HL-PCB™ Software Page 4 Section 2.3: Software Updates All HYPERLABS instruments include free lifetime software upgrades. The installed version is shown in the title bar of the HL-PCB™ software, e.g. “HL-PCB for HL3204 (v1.x.x)”. At this time, there is no auto-update utility built into the HL-PCB™ software. Please check our website regularly for updated versions. Section 3: Hardware and Software Initialization HYPERLABS PCB Test Systems are designed for simple setup and use. While the instrument can be used in true Plug-and-Play fashion, we recommend the following steps to improve measurement accuracy and repeatability. If any problems are encountered at hardware or software startup, please contact HYPERLABS for additional technical support. Section 3.1: Warm-up Period Like most test and measurement instruments, HYPERLABS PCB Test Systems benefit from a short warm-up period prior to use. This ensures optimal accuracy in impedance readings. To warm up the instrument, simply plug it into a USB port on any Windows PC for 10-15 minutes before testing begins. The HL-PCB™ software does not need to be running during warm-up. Alternatively, the PCB Test System may be left continuously connected to the USB port when not in use. This keeps the instrument in a constant state of warm-up. There is no risk of damage from keeping the instrument continuously plugged in. Power consumption is minimal, as is the case with all USB-powered devices. Section 3.2: Software Startup and Initial Calibration Each time the HL-PCB™ software is run, the program performs a quick calibration of all instrument channels. This calibration, with typical accuracy of 0.5%, is performed on an internal reference cable in the housing. During the calibration process, which usually takes 5-10 seconds, the software will not be responsive to user input, instrument controls may flicker, and an orange button labeled NOT READY is shown in the top-right corner of the screen. When calibration is complete, a blue button labeled READY will appear in the top right corner of the screen. Section 3.3: Data logging Each time the HL-PCB™ software is run, a new CSV-formatted data log is created to store test results. Until the software is closed, all logs will be stored in this file. The file name is based on the time stamp at startup, and is shown the message box on the bottom right side of the HL-PCB™ screen after calibration. The log file can be found in the program installation directory, e.g. “C:\HYPERLABS\HL3204\datalogs”. At this time, the software cannot be configured to append new data to existing log files, and the only way to start a new log file is to close and reopen the HL-PCB™ software. User Manual for HYPERLABS PCB Test Systems and HL-PCB™ Software Page 5 Section 4: Overview of HL-PCB™ Software Interface When the HL-PCB™ software is running, the user will see a screen similar to Figure 2 below, which has been marked up with colored arrows to highlight the important software features and controls. Figure 2: Startup Screen for HL-TDR™ for HL1101, with Important Features Labelled Detailed descriptions of the highlighted features and controls can be found in the following Sections: 1. Waveform Display Area, Section 5.1 2. Horizontal and Vertical Display Area Controls, Section 5.1 3. Coupon Pass/Fail Limits, Section 6 4. Acquisition / Logging Options, Section 5.3-5.5 5. Other Program Options, Sections 5.3, 10 6. Pass/Fail Button, Channel Selection, and Impedance Readings, Sections 7-8 7. Cursor Readings, Section 7.3 8. Product and Serial Number Information, Section 9 9. Data Logging and Output Controls, Section 9 10. User Information Panel, Section 11 User Manual for HYPERLABS PCB Test Systems and HL-PCB™ Software Page 6 Section 5: Test Environment Setup The HL-PCB™ software allows users to modify certain environmental variables and create a test setup that fits their coupon testing needs. For further help determining the ideal test setup for your application, please review the Application Guides on our website, or contact HYPERLABS. Section 5.1: Waveform Plot Area The HL-PCB™ software is pre-configured to show impedance, in Ohms, as a function of distance, in Feet. These units cannot be changed by the operator. By default, the waveform display area is optimized to display a standard 6-inch PCB test coupon, measured at the end of HYPERLABS probes with 3-foot SMA cables. The operator can adjust the display window, both horizontally and vertically, as required by the coupon and application. Controls for adjusting window dimensions are found under Graph Area in the bottom-left corner of the software interface. The minimum and maximum values allowed for each axis are as follows: • Horizontal: 0 to 15 ft (roundtrip) • Vertical: 0 to 500 Ohms NOTE: The horizontal axis measurement includes the internal cabling of the instrument as well as any attached probes and cabling. Accordingly, a distance reading greater than the length of the coupon is to be expected. Section 5.2: Saving and Loading Test Environment Settings To save time on common test procedures, the HL-PCB™ software allows the operator to save test environment settings and retrieve them later. This is accomplished using the Settings menu in the program toolbar. Clicking the Save Settings menu stores the following environmental variables: horizontal and vertical graph window, coupon pass/fail limits, and dielectric constant (K). The user can select the file name, which will be a .hls (HYPERLABS settings) file type. To retrieve stored settings, choose the Load Settings menu and select the desired settings file. The Restore Defaults menu option can be used to set all variables to the program defaults at any time. Section 5.3: Data Acquisition Modes The HL-PCB™ software offers two modes of waveform acquisition, manual (default) and continuous. It also provides two data logging options, manual (default) and automatic. To toggle between modes, simply check or uncheck the boxes labeled Continuous Acquisition and/or Log Every Acquisition in the Acquisition / Logging section found in the bottom panel of the user interface. Any logged data is saved to the CSV log file as described in Section 3.3 above. For additional information about data logging, please see Section 9 below. User Manual for HYPERLABS PCB Test Systems and HL-PCB™ Software Page 7 Section 5.4: Using Manual Acquisition Mode When manual acquisition mode is active, the operator may acquire waveforms individually on demand by clicking the ACQUIRE button located on the right side of the user interface. Each time the button is pressed, a waveform is acquired. If automatic logging is disabled, click the LOG button to save data to the active CSV file. If automatic logging is enabled, the functions are combined into a single ACQUIRE AND LOG button, which performs both functions simultaneously. Section 5.5: Using Continuous Acquisition Mode In continuous acquisition mode, a new waveform is automatically acquired and displayed every second. This mode is useful for engineers looking to debug the device under test, as intermittencies are easier to spot. When continuous acquisition mode is active, data logging can be either manual or automatic. In manual logging mode, the data can be saved to a CSV log file by clicking the LOG button. If automatic logging is enabled, the operator does not need to press any buttons. NOTE: Continuous acquisition mode is more resource-intensive than manual mode, so the user interface may be slow to respond. To speed up the software, we recommend disabling continuous acquisition while environmental variables are set, then re-enabling it afterwards. Section 5.6: Dielectric Constant (K) As in all TDR-based instruments, the dielectric constant (K) of the device under test will impact the accuracy of distance measurements. The default value in the HL-PCB™ software is set to 2.25. This value can easily be adjusted using the control found in the Other Options portion of the bottom user interface panel. Section 6: Coupon Pass/Fail Limits Pass/Fail tests in the HL-PCB™ software are performed based on user-supplied specifications for impedance and coupon length. Controls to adjust these limits are found under Coupon Pass / Fail Limits in the bottom user interface panel. Section 6.1: Setting Impedance Tolerance Range Because PCBs are manufactured to different impedance specifications, it is important for the operator to set these limits in the HL-PCB™ software. This can be done by setting upper and lower impedance bounds (in Ohms) in the bottom panel of the user interface. The green and red boundaries will auto-size based on these values. Section 6.2: Coupon Start and End Boundary Areas In the waveform plot area, two sets of colored boundaries are used to identify the coupon and the area in which measurements are taken. The outer green bounds represent the start and end of the coupon as specified by the operator. Vertically, the bounds are based on the user-provided impedance tolerance. As specified by IPC-2141A standards, characteristic impedance measurements are taken between the 50% and 70% points of the coupon. Accordingly, the inner red bounds are automatically placed at these points. User Manual for HYPERLABS PCB Test Systems and HL-PCB™ Software Page 8 Section 6.3: Determining the Coupon Start Point The HL-PCB™ software is pre-configured to position the coupon start point at the end of the included probes. If different probes are used, or the coupon length needs to be manually adjusted, please follow the steps below. First, connect the appropriate probe to the analyzer instrument and touch the Open pads on the included HL9600 Calibration Standard Substrate. Next, acquire a waveform in the software. Set the coupon start at the point where the impedance reaches the top of the window. This point can be seen in the example Figure 3 at right. As seen here, the coupon start point (left boundary of the green line) has been set at 11.3 ft. This is where the coupon would begin during normal testing. Once set, automatic software edge stabilization ensures that the coupon start point does not move. Figure 3: Coupon start location determined using the HL9600 Calibration Standard Substrate (old software version shown) NOTE: At this time, the coupon start position is reset to default each time the software is opened. Accordingly, the coupon start and end points should be verified at the beginning of each testing session. Section 6.4: Locating the Coupon End Point By default, the HL-PCB™ coupon width is set to 6 inches (12 inches roundtrip), which is the ideal coupon length specified by IPC-2141A standards. If the coupon under test is longer or shorter than the standard, the coupon position needs to be adjusted manually. To do this, connect the probe to the instrument and place it on the PCB to be tested. Note the point where the signal goes to open at the end of the coupon. As shown in the example in Figure 4 at right, the coupon end point (right green bound) should be set where impedance rises off the screen. Figure 4: Coupon end point set at the point impedance rises to open (old software version shown) User Manual for HYPERLABS PCB Test Systems and HL-PCB™ Software Page 9 Section 7: Pass/Fail and Cursor Readings Once the coupon start and end points have even set as explained in Section 6 above, the HL-PCB™ software can provide simple Pass/Fail and characteristic impedance readings. Section 7.1: Pass/Fail Button The button in the top-right corner of the user interface indicates a PASS or FAIL based on the waveform and the limits specified (see Section 6 above). If any part of the waveform does not intersect either the red or green bounds, the test will trigger a PASS. If it does intersect the bounds, FAIL will be shown. Section 7.2: Pass/Fail Impedance Reading The pass/fail test is performed based on the average impedance reading measured between the 50% and 70% points on the coupon, as per IPC-2141A standards. For the operator’s convenience, this value is shown directly below the PASS/FAIL button in the top-right corner of the user interface. If the differential channel pair is active, this box will show the odd-mode differential impedance, labeled DIFF Impedance [Ohm]. If either of the single-ended channels is active, this box will show a single-ended impedance reading, labeled CH1+ or CH2+ Impedance [Ohm]. For information regarding the various impedance measurement modes available using the PCB Test System and HL-PCB™, please see Section 8 below. Section 7.3: Cursor-based Measurements Two cursors, one red and one blue, are available for spot impedance or distance measurements. These cursors can be dragged to any point on the waveform. The red and blue text boxes in the bottom-right corner of the user interface show the numerical readings, as well as the distance between the cursors. User Manual for HYPERLABS PCB Test Systems and HL-PCB™ Software Page 10 Section 8: Differential and Single-ended Impedance Modes PCB Test Systems from HYPERLABS with at least 4 channels are capable of measuring odd-mode differential, even-mode differential, and single-ended impedance. To switch between these modes, simply connect the correct probe and select the channels as indicated below. The channel switching control can be found in the top-right corner of the user interface, just below the impedance reading box. The table shown in Figure 5 below provides a quick reference for the settings and probes required for each mode. More details can be found in Sections 8.1-8.3 on the following page. Probe Part Number Channel Selection How to read output Odd-mode Differential HL9722 Differential (DIFF) Direct reading Even-mode Differential HL9720 CH1+ or CH2+ Multiply single-ended reading by 2 Single-ended HL9721 CH1+ or CH2+ Direct reading Figure 5: Quick reference table of impedance measurement modes Section 8.1: Odd-mode Differential Impedance Odd-mode differential impedance is measured on a pair of transmission lines when driven by equal and opposite polarity signals. A positive-going signal is transmitted through one line, while a negative-going signal is sent through the other. The impedance readings are then added together to provide odd-mode differential impedance. For most applications and industry standards, this provides the most useful reading of differential impedance. To perform an odd-mode differential reading, connect an odd-mode differential probe (e.g. the HL9722) and set the channel selector to DIFF. A direct odd-mode differential reading will be shown below the PASS/FAIL button. Section 8.2: Even-mode Differential Impedance Even-mode differential impedance is measured on a pair of transmission lines when driven by signals of the same polarity and amplitude. A positive-going signal is transmitted through each line. The impedance readings are then added together to provide even-mode differential impedance. This mode is not as commonly used as odd-mode, but it can be useful in certain situations. To perform an even-mode differential reading, connect an even-mode differential probe (e.g. the HL9720) and set the channel selector to either single-ended channel (CH1+ or CH2+). Currently, the reading shown below the PASS/FAIL button should be multiplied by two to provide a correct reading. In future versions of the software, this will automatically be calculated and displayed. User Manual for HYPERLABS PCB Test Systems and HL-PCB™ Software Page 11 Section 8.3: Single-ended Impedance Single-ended impedance is measured on an individual transmission lines when driven by a positive-going signal. This mode is useful on non-differential lines as well as when specified by application needs. To perform a single-ended reading, connect a single-ended probe (e.g. the HL9721) and set the channel selector to either single-ended channel (CH1+ or CH2+). A direct single-ended impedance reading will be shown below the PASS/FAIL button. Section 9: Data Logging The HL-PCB™ software offers numerical and visual data logging capabilities. Numerical data are saved to a CSV file, while entire waveforms can be saved as PNG images. Section 9.1: Output File Locations On startup, the HL-PCB™ software creates a new unique log file in CSV format. The filename is shown in the text box located in the bottom right corner of the user interface, and it cannot be changed. If the HL-PCB™ software has been installed in the default location, the CSV data file will be located in the following directory: “C:\HYPERLABS\HL3204\datalogs” The filename will be derived from the timestamp, allowing the operator to distinguish between different test sessions. For example, a file named “log_140130112255” would have been created on January 30th, 2014 at 11:22:55 AM. By default, PNG files are saved to the “images” directory in the location where the HL-PCB™ software is installed. Image files can be saved to any location on the computer. Section 9.2: Data Serialization HL-PCB™ make it easy to serialize and organize data when large batches of test coupons are being analyzed at once. The image in Figure 6 at right shows the data serialization options in the software. For optimal data organization, HYPERLABS recommends using the following data structure: • Serial: unique identifier for each PCB or other device under test • Rev: product revision, if testing different prototypes or versions • Product: internal or customer-supplied part number • Customer: company, department, individual, etc. for whom the measurement is being taken Figure 6: Example Serialization Data and Log File Location All serialization fields are optional. If text is entered into the field, it will be logged. Otherwise, the fields in the CSV log file will be left blank. When the measurement is taken, a timestamp is also added to the log file to ensure that every acquisition is recorded. Timestamps are formatted according to Year, Month, Day, Hour, Minute, and Second. For example, a timestamp of “140130112255” would have been created on January 30th, 2014 at 11:22:55 AM. User Manual for HYPERLABS PCB Test Systems and HL-PCB™ Software Page 12 Section 9.3: CSV Data Output Numerical data is logged to an external CSV file every time the operator chooses to do so. To log data, press the large green button labeled either ACQUIRE, ACQUIRE AND LOG, LOG or LOG DATA, depending on the active acquisition and logging modes. For more information on how CSV logs are generated in different program modes, see Sections 5.3-5.4 above. Section 9.4: PNG Graphical Output Entire waveforms can also be saved to PNG files for easy visual reference and sharing. To do so, click the button labeled SAVE PNG when a waveform is on the screen. This feature saves an image of the entire waveform plot area, and excludes the rest of the controls in the user interface. A timestamp is added, which contains the product serialization (if provided), the impedance measurement, and the date and time of measurement. See Figure 7 below for an example of the PNG output. Figure 7: Sample graphical output while testing a 116 Ohm test coupon Section 9.5: Printing Test Results When the PRINT DATA button is pressed, visual data is prepared for standard printing. The data output includes the waveform area, along with a timestamp containing product serialization (if provided), the impedance measurement, and the date and time of measurement. The data generated is identical to the PNG output described above in Section 9.4, except that the file is printed on paper rather than stored on disk. See Figure 7 above for an example of output sent to the printer. User Manual for HYPERLABS PCB Test Systems and HL-PCB™ Software Page 13 Section 10: Instrument Calibration Using the HL-PCB™ software, the HL3204 and other PCB Test Systems can be calibrated on-demand using two different methods: Quick Calibration and External Calibration. For annual NIST certification, the HL3204, HL9600 calibration standards, and probes should be sent to HYPERLABS every year for full verification. Quick Calibration is sufficient in most test scenarios, while External Calibration uses a network analyzer-style calibration standard substrate for applications requiring greater accuracy. Section 10.1: Quick Calibration The Quick Calibration routine calibrates the instrument to an internal semi-rigid 50 Ω coax reference cable with typical accuracy of 0.5%. This action is performed automatically at software startup, and repeats periodically during normal instrument use. Quick Calibration can also be triggered manually using the QUICK CALIBRATE button located along the bottom panel of the software in the Other Options section. Section 10.2: External Calibration External calibration using the HL9600 Calibration Standards Substrate is an upcoming feature and is not available as of HL-PCB™ v1.2.0. Section 10.3: Annual NIST Certification When used in applications requiring annual NIST certification, the full PCB Test System should be sent back to HYPERLABS every year for full calibration and verification. Please see our website for current pricing and policies related to annual NIST certification. Section 11: User Information Panel The user information panel found in the bottom-right corner of the program interface provides important information to the test operator. On startup, this panel shows the status of calibration and the log file to be used during the test session. When subsequent calibration is performed, the status of that action is also indicated. This panel also informs the user when a waveform is acquired (manual acquire mode only) and/or data is logged to the active CSV file. NOTE: In future versions of HL-PCB, this panel will be used for more robust information sharing and logging. Please review this section with each new version release. User Manual for HYPERLABS PCB Test Systems and HL-PCB™ Software Page 14 Section 12: Additional Resources This manual for HYPERLABS PCB Test Systems is primarily intended to cover instrument setup and familiarize the user with the major features of the HL-PCB™ software. The applications for controlled impedance test systems are too many and varied to cover fully in this User Manual. Accordingly, we have made a wide variety of Application Guides and other reference materials on our website. A full listing of Application Guides can be found at: http://www.hyperlabsinc.com/application-guides.aspx If help for your application isn’t shown in our Application Guides, HYPERLABS is always happy to provide unlimited technical support to our customers. For up-to-date telephone or email support options, please see our webpage: http://www.hyperlabsinc.com/contact-us.aspx Section 13: Copyright Information The information contained in this User Manual is © 2014 by HYPERLABS, Inc. This manual may be freely distributed as-is, but any translations, edits, or revisions are prohibited unless expressly approved by HYPERLABS. The HL-PCB™ software title and screenshots, and all instrument and system model numbers (e.g. HL3204) listed in this User Manual are also © 2014 by HYPERLABS, Inc. The “HL Circle” and HYPERLABS logo found at the top of each page of this User Manual are © 2012-2014 by HYPERLABS, Inc. Windows® is a registered trademark of the Microsoft Corp., which is not affiliated with HYPERLABS. User Manual for HYPERLABS PCB Test Systems and HL-PCB™ Software Page 15