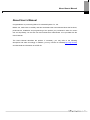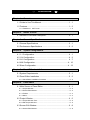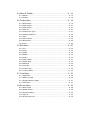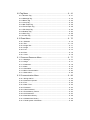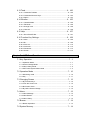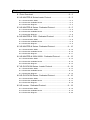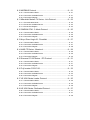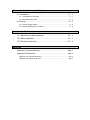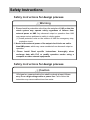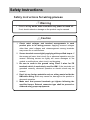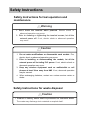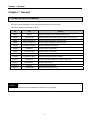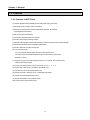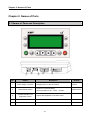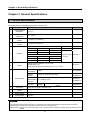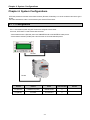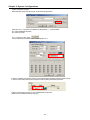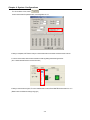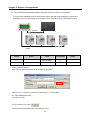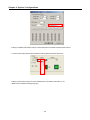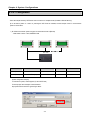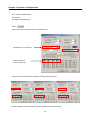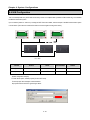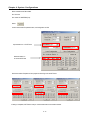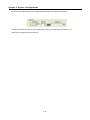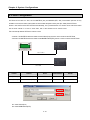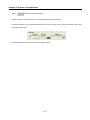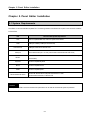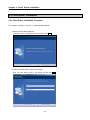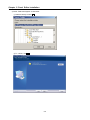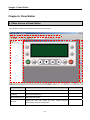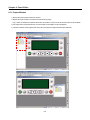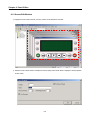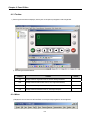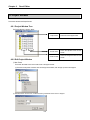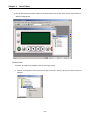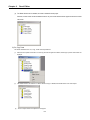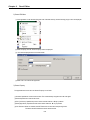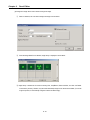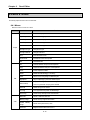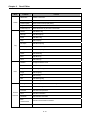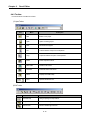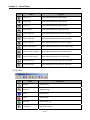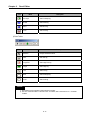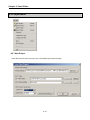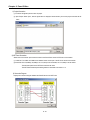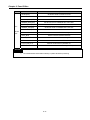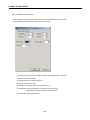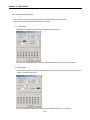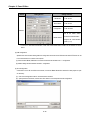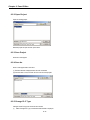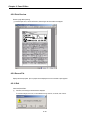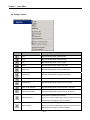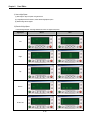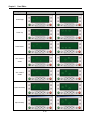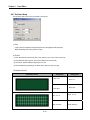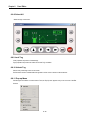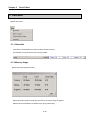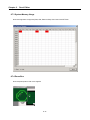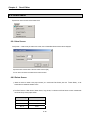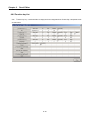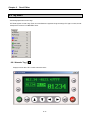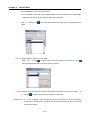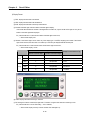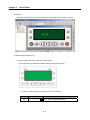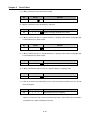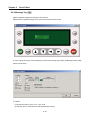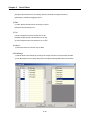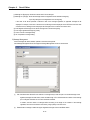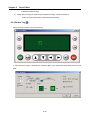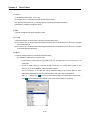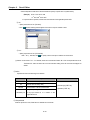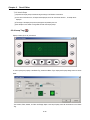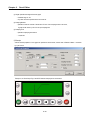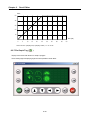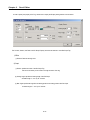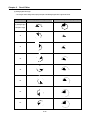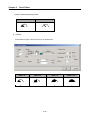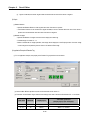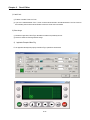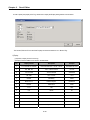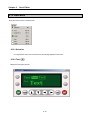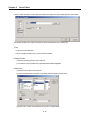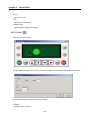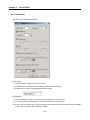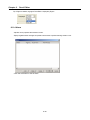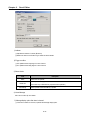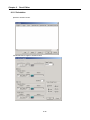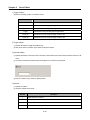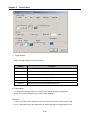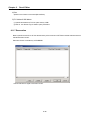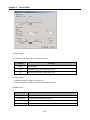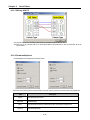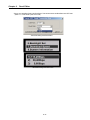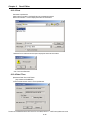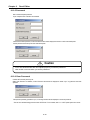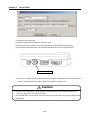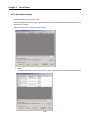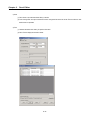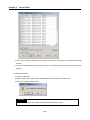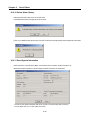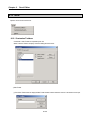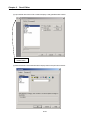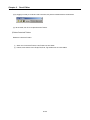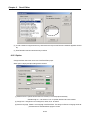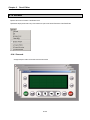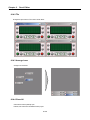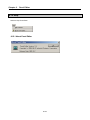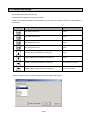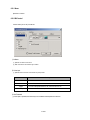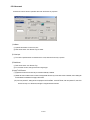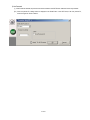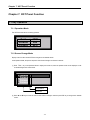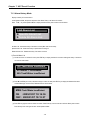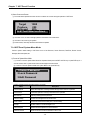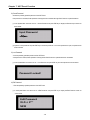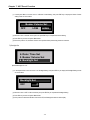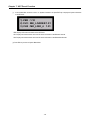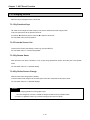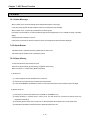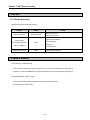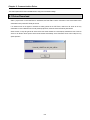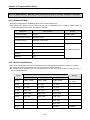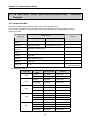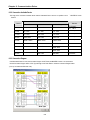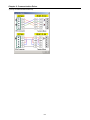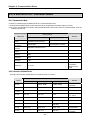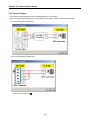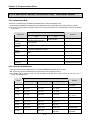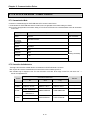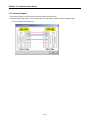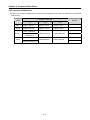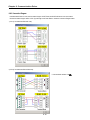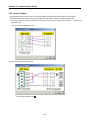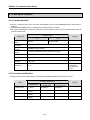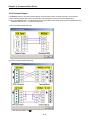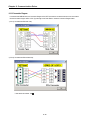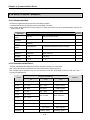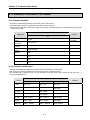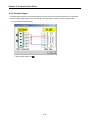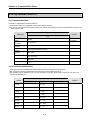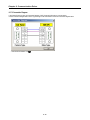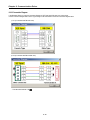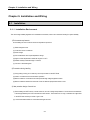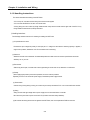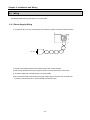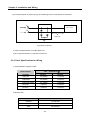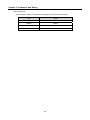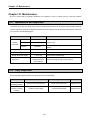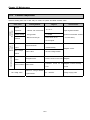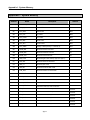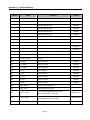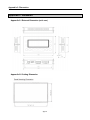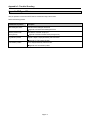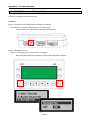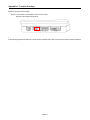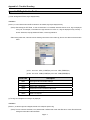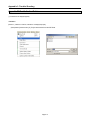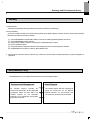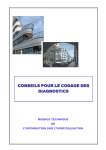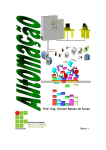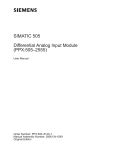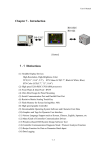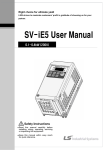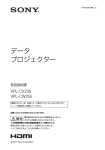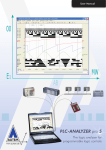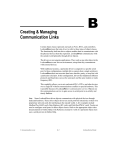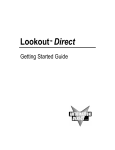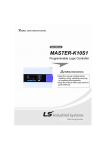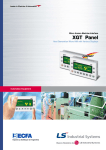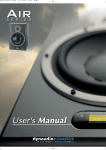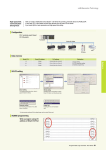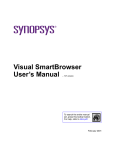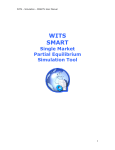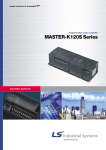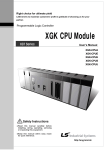Download XGT Panel User Manual
Transcript
XGT Series Right choice for ultimate yield LSIS strives to maximize customers' profit in gratitude of choosing us for your partner. Programmable Logic Controller XGT Panel XGT Panel XGT Panel XP10BKA/DC XP10BKB/DC LS values every single customer. Quality and service come first at LSIS. Always at your service, standing for our customers. 10310000924 ■ HEAD OFFICE Yonsei Jaedan Severance Bldg. 84-11 5 ga, Namdaemun-ro, Jung-gu Seoul 100-753, Korea http://eng.lsis.biz Tel. (82-2)2034-4643~4649 Fax.(82-2)2034-4879, 2034-4885 ■ LS Industrial Systems Tokyo Office >> Japan Address: 16F, Higashi-Kan, Akasaka Twin Towers 17- 22, 2-chome, Akasaka, Minato-ku, Tokyo 107-8470, Japan Tel: 81-3-3582-9128 Fax: 81-3-3582-2667 e-mail: [email protected] ■ LS Industrial Systems Dubai Rep. Office >> UAE Address: P.O.BOX-114216, API World Tower, 303B, Sheikh Zayed road, Dubai, UAE. e-mail: [email protected] Tel: 971-4-3328289 Fax: 971-4-3329444 ■ LS-VINA Industrial Systems Co., Ltd. >> Vietnam Address: LSIS VINA Congty che tao may dien Viet-Hung Dong Anh Hanoi, Vietnam e-mail: [email protected] Tel: 84-4-882-0222 Fax: 84-4-882-0220 ■ LS Industrial Systems Hanoi Office >> Vietnam Address: Room C21, 5th Floor, Horison Hotel, 40 Cat Linh, Hanoi, Vietnam Tel: 84-4-736-6270/1 Fax: 84-4-736-6269 ■ Dalian LS Industrial Systems co., Ltd, >> China Address: No. 15 Liaohexi 3 Road, economic and technical development zone, Dalian, China e-mail: [email protected] Tel: 86-411-8273-7777 Fax: 86-411-8730-7560 ■ LS Industrial Systems (Shanghai) Co., Ltd. >> China Address: Room E-G, 12th Floor Huamin Empire Plaza, No. 726, West Yan’an Road, Shanghai, China Tel: 86-21-5237-9977 ■ LS Industrial Systems(Wuxi) Co., Ltd. >> China Address: 102-A National High & New Tech Industrial Development Area, Wuxi, Jiangsu, China e-mail: [email protected] Tel: 86-510-534-6666 Fax: 86-510-522-4078 ■ LS Industrial Systems Beijing Office >> China Address: B-tower 17th Floor, Beijing Global Trade Center building, No. 36, BeiSanHuanDong-Lu, DongCheng-District, Beijing, China Tel: 86-10-5825-6025 ■ LS Industrial Systems Guangzhou Office >> China Address: Room 1403, 14F, New Poly Tower, 2 Zhongshan Liu Rad, Guangzhou, China e-mail: [email protected] Tel: 86-20-8326-6754 Fax: 86-20-8326-6287 ■ LS Industrial Systems Chengdu Office >> China Address: Room 2907, Zhong Yin B/D, No. 35, Renminzhong(2)Road, Chengdu, China e-mail: [email protected] Tel: 86-28-8612-9151 Fax: 86-28-8612-9236 ■ LS Industrial Systems Qingdao Office >> China Address: 12th Floor, Guodong building, No52 Jindun Road, Chengdu, China e-mail: [email protected] Tel: 86-532-580-2539 Fax: 86-532-583-3793 ※ LS Industrial Systems constantly endeavors to improve its product so that Information in this manual is subject to change without notice. ⓒ LS Industrial systems Co., Ltd 2007 All Rights Reserved. XGT Panel/2007.09 User’s Manual z Read this manual carefully before installing, wiring, operating, servicing or inspecting this equipment. z Keep this manual within easy reach for quick reference. Revision History Revision History Version Data Remark Page V 1.0 ’05.03 First Edition - V 2.1 ’08.02 1. Adding contents (1) Communication system configuration 4-1 ~ 4-5 example (2) Panel Editor function setting and example 6-11, 6-16 (3) Function reference display 6-12 (4) Function limit factor 6-16 (5) Function operation description 7-1 (6) Supported communication driver 8 (7) Connectable PLC module 8-3,8-8 (8) XGK series communication driver 8-17~8-18 (9) Installation method 9-1 (10) Adding cable specification 9-2 (11) Adding troubleshooting App.3 2. Fixing contents (1) Precaution - (2) General specification name 3-2 4-1~4-5, 5-2, 6-5, 6-9, (3) Company logo and name (LG->LS) 8-2~8-16, app2 (4) Indicating area at Panel Editor screen 6-1 (5) Product specification (Operating temperature, 9-1,10-1,10-3 humidity) ※ The number of User’s manual is indicated right part of the back cover. ⓒ LS Industrial Systems Co., Ltd 2007 All Rights Reserved. 2 About User’s Manual About User’s Manual Congratulations on purchasing HMI of LS Industrial System Co., Ltd. Before use, make sure to carefully read and understand the User’s Manual about the functions, performances, installation and programming of the product you purchased in order for correct use and importantly, let the end user and maintenance administrator to be provided with the User’s Manual. The User’s Manual describes the product. If necessary, you may refer to the following description and order accordingly. In addition, you may connect our website(http://eng.lsis.biz/) and download the information as a PDF file. 7 ◎ Chapter 1. Contents ◎ General 1.1 Guide to Use This Manual·······················································1 - 1 1.2 Features················································································· 1 – 2 1.2.1 Features of XGT Panel ······································································1 - 2 Chapter 2. Names of Parts 2.1 Names of Parts and Description ·············································2 - 1 Chapter 3. General Specifications 3.1 General Specifications ··························································3 - 1 3.2 Performance Specifications ···················································3 - 2 Chapter 4. System Configurations 4.1 1:1 Configuration·····································································4 - 1 4.2 1:N Configuration ··································································4 - 3 4.3 N:1 Configuration································································ 4-7 4.4 N:M Configuration ·································································4 - 10 4.5 Slave Configuration·······························································4 - 13 Chapter 5. Panel Editor Installation 5.1 System Requirements·····························································5 - 1 5.2 Panel Editor Installation ··························································5 - 2 5.2.1 Panel Editor Installation Procedure ·······················································5 - 2 Chapter 6. Panel Editor 6.1 Main Screen of Panel Editor ···················································6 - 1 6.1.1 Project Window ······················································································6 - 2 6.1.2 Screen Edit Window···············································································6 - 3 6.1.3 Toolbar ···································································································6 - 4 6.1.4 Menu ······································································································6 - 4 6.2 Project Window ·······································································6 - 5 6.2.1 Project Window Tree··············································································6 - 5 6.2.2 Edit Project Window···············································································6 - 5 6.3 Screen Edit Window································································6 - 8 6.3.1 Screen Edit Window···············································································6 - 8 6.4 Menu & Toolbar·····································································6 - 12 6.4.1 Menus ··································································································6 - 12 6.4.2 Toolbar ·································································································6 - 15 6.5 Project Menu·········································································6 - 18 6.5.1 New Project··························································································6 - 18 6.5.2 Open Project ························································································6 - 27 6.5.3 Save Project·························································································6 - 27 6.5.4 Save As ································································································6 - 27 6.5.5 Change PLC Type················································································6 - 27 6.5.6 Change COM Port ···············································································6 - 28 6.5.7 Print······································································································6 - 28 6.5.8 Print Preview························································································6 - 29 6.5.9 Recent File ···························································································6 - 29 6.5.10 Exit ·····································································································6 - 29 6.6 Edit Menu··············································································6 - 30 6.6.1 Cut········································································································6 - 30 6.6.2 Copy·····································································································6 - 30 6.6.3 Paste ····································································································6 - 30 6.6.4 Delete···································································································6 - 30 6.6.5 Order ····································································································6 - 30 6.6.6 Align / Space ························································································6 - 31 6.6.7 Grid & Snap ·························································································6 - 34 6.6.8 Select All ······························································································6 - 35 6.6.9 Lock Tag·······························································································6 - 35 6.6.10 Unlock Tag ·························································································6 - 35 6.6.11 Pop-up Menu····················································································· 6 – 35 6.7 View Menu ············································································6 - 36 6.7.1 Status Bar·····························································································6 - 36 6.7.2 Memory Usage·····················································································6 - 36 6.7.3 System Memory Usage········································································6 - 37 6.7.4 Zoom Box·····························································································6 - 37 6.8 Screen Menu·········································································6 - 38 6.8.1 New Screen ·························································································6 - 38 6.8.2 Delete Screen ······················································································6 - 38 6.8.3 Screen Property ···················································································6 - 39 6.8.4 Tag List·································································································6 - 39 6.8.5 Function Key List ·················································································6 - 40 6.9 Tag Menu ··············································································6 - 41 6.9.1 Numeric Tag ·························································································6 - 41 6.9.2 Message Tag························································································6 - 49 6.9.3 Button Tag ····························································································6 - 52 6.9.4 Lamp Tag ·····························································································6 - 55 6.9.5 Bar Graph Tag······················································································6 - 56 6.9.6 Trend Graph Tag ··················································································6 - 58 6.9.7 Pie Graph Tag ······················································································6 - 60 6.9.8 Rotation Tag ·························································································6 - 64 6.9.9 Move Tag······························································································6 - 66 6.9.10 Clock Tag ·························································································· 6 – 68 6.10 Draw Menu··········································································6 - 70 6.10.1 Selection ····························································································6 - 70 6.10.2 Text···································································································· 6 – 70 6.10.3 Image Text··························································································6 - 71 6.10.4 Image ·································································································6 - 73 6.10.5 Line ····································································································6 - 74 6.10.6 Rect····································································································6 - 75 6.10.7 Circle ··································································································6 - 76 6.11 Common Resource Menu ···················································6 - 77 6.11.1 Message·····························································································6 - 77 6.11.2 Image ·································································································6 - 77 6.11.3 Parameter···························································································6 - 78 6.11.4 Alarm ··································································································6 - 79 6.11.5 Calculation··························································································6 - 81 6.11.6 Block Communication ········································································6 - 83 6.11.7 Reservation ························································································6 - 85 6.12 Communication Menu ·························································6 - 89 6.12.1 Wiring with PC ···················································································6 - 90 6.12.2 Download / Upload·············································································6 - 90 6.12.3 Font ····································································································6 - 92 6.12.4 Data / Time·························································································6 - 92 6.12.5 Password ···························································································6 - 93 6.12.6 Clear Password··················································································6 - 93 6.12.7 Entire Memory Format ·······································································6 - 94 6.12.8 O/S Download····················································································6 - 94 6.12.9 Read Alarm History ············································································6 - 96 6.12.10 Delete Alarm History ········································································6 - 99 6.12.11 Read System Information·································································6 - 99 6.13 Tools··················································································6 - 100 6.13.1 Customize Toolbars ·········································································6 - 100 6.13.2 Customize Shortcut Keys·································································6 - 103 6.13.3 Option·······························································································6 - 104 6.14 Window ·············································································6 - 105 6.14.1 Cascade Mode·················································································6 - 105 6.14.2 Tile Mode ·························································································6 - 106 6.14.3 Arrange Icons···················································································6 - 106 6.14.4 Close All ···························································································6 - 106 6.15 Help ··················································································6 - 107 6.15.1 About Panel Editor ···········································································6 - 107 6.16 Function Key Settings ·······················································6 - 108 6.16.1 None·································································································6 - 109 6.16.2 Bit ·····································································································6 - 109 6.16.3 Drive out··························································································· 6 - 110 6.16.4 Increment ························································································· 6 - 112 6.16.5 Decrement ······················································································· 6 - 113 6.16.6 Screen····························································································· 6 – 114 Chapter 7. XGT Panel Function 7.1 Key Operation ·········································································7 - 1 7.1.1 Operation Mode ·····················································································7 - 1 7.1.2 Screen Change Mode ············································································7 - 1 7.1.3 Alarm History Mode················································································7 - 2 7.1.4 XGT Panel System Menu Mode ····························································7 - 4 7.2 Operation Mode ····································································7 - 10 7.2.1 Monitoring mode ··················································································7 - 10 7.2.2 Key ······································································································· 7 - 11 7.3 Changing Screen ··································································7 - 12 7.3.1 By Function Keys ·················································································7 - 12 7.3.2 From the Screen List············································································7 - 12 7.3.3 Bu Screen Saver··················································································7 - 12 7.3.4 By Online Screen Change ···································································7 - 12 7.4 Alarm·····················································································7 - 13 7.4.1 Alarm Message ····················································································7 - 13 7.4.2 Alarm Buzzer························································································7 - 13 7.4.3 Alarm History························································································7 - 13 7.5 Buzzer···················································································7 - 14 7.5.1 Buzzer Operation ·················································································7 - 14 7.6 System Memory ··································································· 7 – 14 Chapter 8. Communication 8.1 Drive Download······································································ 8 – 2 8.2 LS MASTER-K Series Loader Protocol·································· 8 – 3 8.2.1 Communication Mode ············································································8 - 3 8.2.2 Connection Available Device ·································································8 - 3 8.2.3 Connection Diagram ··············································································8 - 4 8.3 LS MASTER-K Series : Dedicated Protocol··························· 8 – 5 8.3.1 Communication Mode ············································································8 - 5 8.3.2 Connection Available Device ·································································8 - 6 8.3.3 Connection Diagram ··············································································8 - 6 8.4 LS MASTER-K 10S1 : Dedicated Protocol ···························· 8 – 8 8.4.1 Communication Mode ············································································8 - 8 8.4.2 Connection Available Device ·································································8 - 8 8.4.3 Connection Diagram ··············································································8 - 9 8.5 LS MASTER-K Series : Dedicated Protocol························· 8 – 10 8.5.1 Communication Mode ··········································································8 - 10 8.5.2 Connection Available Device ·······························································8 - 10 8.5.3 Connection Diagram ············································································ 8 - 11 8.6 LS MASTER-K 500H/1000H : Dedicated Protocol··············· 8 – 12 8.6.1 Communication Mode ··········································································8 - 12 8.6.2 Connection Available Device ·······························································8 - 12 8.6.3 Connection Diagram ············································································8 - 13 8.7 LS GLOFA GM Series : Loader Protocol······························ 8 – 14 8.7.1 Communication Mode ··········································································8 - 14 8.7.2 Connection Available Device ·······························································8 - 14 8.7.3 Connection Diagram ············································································8 - 15 8.8 LS GLOFA GM Series : Dedicated Protocol························· 8 – 16 8.8.1 Communication Mode ··········································································8 - 16 8.8.2 Connection Available Device ·······························································8 - 17 8.8.3 Connection Diagram ············································································8 - 18 8.9 LS Inverter : Dedicated Protocol ·········································· 8 – 19 8.9.1 Communication Mode ··········································································8 - 19 8.9.2 Connection Available Device ·······························································8 - 19 8.9.3 Connection Diagram ············································································8 - 20 8.10 MODBUS Protocol ····························································· 8 – 21 8.10.1 Communication Mode ········································································8 - 21 8.10.2 Connection Available Device ·····························································8 - 21 8.10.3 Connection Diagram ··········································································8 - 22 8.11 Mitsubishi Melsec FX Series : Link Protocol······················· 8 – 23 8.11.1 Communication Mode ········································································8 - 23 8.11.2 Connection Available Device······························································8 - 23 8.11.3 Connection Diagram ··········································································8 - 24 8.12 OMRON CPM : C-Mode Protocol ······································ 8 – 25 8.12.1 Communication Mode ········································································8 - 25 8.12.2 Connection Available Device ·····························································8 - 25 8.12.3 Connection Diagram ··········································································8 - 26 8.13 Koyo Direct Logic 06 : DirectNet ········································ 8 – 27 8.13.1 Communication Mode ········································································8 - 27 8.13.2 Connection Available Device ·····························································8 - 27 8.13.3 Connection Diagram ··········································································8 - 28 8.14 NAIS FP Series : Mewtocol················································ 8 – 29 8.14.1 Communication Mode ········································································8 - 29 8.14.2 Connection Available Device ·····························································8 - 29 8.14.3 Connection Diagram ··········································································8 - 30 8.15 Siemens S7-200 Series : PPI Protocol ······························ 8 – 31 8.15.1 Communication Mode ········································································8 - 31 8.15.2 Connection Available Device ·····························································8 - 31 8.15.3 Connection Diagram ··········································································8 - 32 8.16 Fuji Inverter FVR-E11S ······················································ 8 – 33 8.16.1 Communication Mode ········································································8 - 33 8.16.2 Connection Available Device ·····························································8 - 33 8.16.3 Connection Diagram ········································································· 8 – 34 8.17 LS XGK Series Loader Protocol········································· 8 – 35 8.17.1 Communication Mode ········································································8 - 35 8.17.2 Connection Available Device ·····························································8 - 35 8.17.3 Connection Diagram ··········································································8 - 36 8.18 LS XGK Series: Dedicated Protocol··································· 8 – 37 8.18.1 Communication Mode ········································································8 - 37 8.18.2 Connection Available Device ·····························································8 - 37 8.18.3 Connection Diagram ··········································································8 - 38 Chapter 9. Installation and Wiring 9.1 Installation·············································································· 9 – 1 9.1.1 Installation Environment······································································· 9 - 1 9.1.2 Handling Instructions ·············································································9 - 3 9.2 Wiring····················································································· 9 – 5 9.2.1 Power Supply Wiring··············································································9 - 5 9.2.2 Cable Specifications for Wiring ······························································9 - 6 Chapter 10. Maintenance 10.1 Maintenance and Inspection ·············································· 10 – 1 10.2 Daily Inspection·································································· 10 – 1 10.3 Periodic Inspection····························································· 10 – 2 Appendix Appendix 1 System Memory ······················································ App-1 Appendix 2 Dimension ······························································· App-3 Appendix 2.1 External Dimension································································ App-3 Appendix 2.2 Cutting Dimension·································································· App-3 Safety Instructions Before using the product … For your safety and effective operation, please read the safety instructions thoroughly before using the product. Safety Instructions should always be observed in order to prevent accident or risk with the safe and proper use the product. Instructions are divided into “Warning” and “Caution”, and the meaning of the terms is as follows. Warning This symbol indicates the possibility of serious injury or death if some applicable instruction is violated Caution This symbol indicates the possibility of severe or slight injury, and property damages if some applicable instruction is violated Moreover, even classified events under its caution category may develop into serious accidents relying on situations. Therefore we strongly advise users to observe all precautions properly just like warnings. The marks displayed on the product and in the user’s manual have the following meanings. Be careful! Danger may be expected. Be careful! Electric shock may occur. The user’s manual even after read shall be kept available and accessible to any user of the product. Safety Instructions Safety Instructions for design process Warning 1. Please install a protection circuit on the exterior of HMI so that the whole system may operate safely regardless of failures from external power or HMI. Any abnormal output or operation from HMI may cause serious problems to safety in whole system. (1) Install protection units on the exterior of HMI like emergency stop, protection circuit. 2. Never let the external power of the output circuit to be on earlier than HMI power, which may cause accidents from abnormal output or operation. 3. Please install Read specific instructions thoroughly when exchange data with PLC or modify operation modes using a computer or other external equipments Safety Instructions for design process Caution I/O signal or communication line shall be wired at least 100mm away from a high-voltage cable or power line. Fail to follow this instruction may cause malfunctions from noise Safety Instructions Safety Instructions on installation process Caution 1. Use HMI only in the environment specified in HMI manual or general standard of data sheet. If not, electric shock, fire, abnormal operation of the product may be caused. 2. Before install or remove the module, be sure HMI power is off. If not, electric shock or damage on the product may be caused. 3. Be sure that HMI is securely attached after adding a module or an extension connector. If the product is installed loosely or incorrectly, abnormal operation, error or dropping may be caused. In addition, contact failures under poor cable installation will be causing malfunctions as well. 4. Be sure that screws get tighten securely under vibrating environments. Fail to do so will put the product under direct vibrations which will cause electric shock, fire and abnormal operation. 5. Do not come in contact with conducting parts in HMI, which may cause electric shock, malfunctions or abnormal operation. Safety Instructions Safety Instructions for wiring process Warning 1. Prior to wiring works, make sure that every power is turned off. If not, electric shock or damage on the product may be caused. Caution 1. Check rated voltages and terminal arrangements in each product prior to its wiring process. Applying incorrect voltages other than rated voltages and misarrangement among terminals may cause fire or malfunctions. 2. Secure terminal screws tightly applying with specified torque. If the screws get loose, short circuit, fire or abnormal operation may be caused. Securing screws too tightly will cause damages to the module or malfunctions, short circuit, and dropping. 3. Be sure to earth to the ground using Class 3 wires for FG terminals which is exclusively used for HMI. If the terminals not grounded correctly, abnormal operation or electric shock may be caused. 4. Don’t let any foreign materials such as wiring waste inside the HMI while wiring, which may cause fire, damage on the product or abnormal operation. 5. Make sure that pressed terminals get tighten following the specified torque. External connector type shall be pressed or soldered using proper equipments. Safety Instructions Safety Instructions for test-operation and maintenance Warning 1. Don’t touch the terminal when powered. Electric shock or abnormal operation may occur. 2. Prior to cleaning or tightening the terminal screws, let all the external power off. If not, electric shock or abnormal operation may occur. Caution 1. Do not make modifications or disassemble each module. Fire, electric shock or abnormal operation may occur. 2. Prior to installing or disassembling the module, let all the external power off including PLC power. If not, electric shock or abnormal operation may occur. 3. Keep any wireless equipment such as walkie-talkie or cell phones at least 30cm away from HMI. If not, abnormal operation may be caused. 4. When exchanging batteries, contact our custom service center or dealer Safety Instructions for waste disposal Caution Product or battery waste shall be processed as industrial waste. The waste may discharge toxic materials or explode itself. Chapter 1. General Chapter 1. General 1.1 Guide to Use This Manual This manual includes specifications, functions and handling instructions for the XGT Panel. This manual is divided up into chapters as follows: No. Title Contents Chapter 1 General Chapter 2 Names of Parts Chapter 3 General Specifications Describes general specifications of the XGT Panel. Chapter 4 System Configuration Describes system configurations in the XGT Panel. Chapter 5 Panel Editor Installation Chapter 6 Panel Editor Describes function of Panel Editor. Chapter 7 XGT Panel Function Describes function of XGT Panel. Chapter 8 Communication driver Describes communication protocols. Chapter 9 Installation and wiring Describes wiring and precaution for reliability Chapter 10 Maintenance Appendix 1 Internal Memory Appendix 2 Dimensions Shows dimensions of XGT Panel. Appendix 3 Troubleshooting Describes measure when error ccurs Describes configuration of this manual and unit's features. Describes each kind of manufacturing goods, titles, and main functions. Describes installation of Panel Editor. Describes check list and method for long use of XGT Panel Describes internal memory. REMARK 1) Communication driver can be added without notice. Refer to our home page. 1-1 Chapter 1. General 1.2. Features 1.2.1 Features of XGT Panel (1) Increased application design flexibility through wide graphic LCD (192× 64 dot) (2) Slim design which considers a user's convenience (3) Supports two communication channels independently (RS-232C, RS-422/485), (supporting N:M communication) (4) Built-in 512K bytes Flash-Memory (5) O/S and font download system for an upgrade (6) Provides various tags and drawing functions (7) Supports multi-languages: Korean, English, Chinese, Russian and others will be provided hereafter (8) Provides Window-based monitoring software (Panel Editor) (9) Provides 1000 words of system memory area (10) 2 kinds of power supply: - You can connect the external 24VDC through a power supply terminal. - The 5VDC power can be supplied directly through a communication port (RS-232C) (Available on LS PLC) (11) Supports very high communication speed (maximum of 115,200 bps, HEX communication) – Improved up/download speed (12) Provides user defined function keys for each screen: F1~F4, , , , (13) Provides built-in RTC function (available on XP10KB/DC only) (14) Each memory area can be up/downloaded in part (15) Supports two kinds of password (for up · downloading/ data writing) (16) Supports user defined bitmap input function (17) Supports bitmap text in various fonts and sizes (18) Provides various communication drivers 1-2 Chapter 2. Names of Parts Chapter 2. Names of Parts 2.1 Names of Parts and Description ① ② No Names 1 Power supply connector 2 O/S download switch 3 Variable resistance for brightness control 4 RS-422/485 connector 5 RS-232C connector ③ ④ ⑤ Description Supplies power to the XGT Panel. Switch for OS downloading Place the switch to the ‘RUN’ position. Remark 24VDC Default: RUN Adjusts the brightness of the XGT Panel. Connects to the RS-422/485. Connects to the RS-232C. 2-1 DC 5V Chapter 3. General Specifications Chapter 3. General Specifications 3.1 General Specifications The following table shows the general specifications of the XGT Panel. No. Item Specifications 1 Operating ambient temperature 2 Storage ambient temperature 3 Operating ambient humidity 5 ~ 85%RH, non-condensing 4 Storage ambient humidity 5 ~ 85%RH, non-condensing References 0 ~ 50 °C −20 ~ +60 °C Occasional vibration 5 Vibrations Frequency 10 ≤ f < 57Hz 57 ≤ f ≤ 150Hz Frequency 10 ≤ f < 57Hz 57 ≤ f ≤ 150Hz 6 7 Shocks Noise immunity Acceleration − 9.8m/s2 {1G} Continuous vibration Acceleration − 4.9m/s2 {0.5G} Amplitude 0.075mm − Amplitude 0.0375mm − Sweep count 10 times for each X, Y, Z axis IEC 61131-2 • Maximum shock acceleration: 147 m/s2 {15G} • Duration time: 11ms • Pulse wave: half sine pulse (3 shocks per axis, on X, Y, Z axis) IEC 61131-2 Square wave Impulse noise ± 500 V LSIS’ Standard Electronic discharge Voltage: 4 kV (Discharge by contact) IEC 61131-2, IEC 61000-4-2 27 ~ 500 MHz, 10 V/m IEC 61131-2, IEC 61000-4-3 Radiated electromagnetic field noise Fast transient & Burst noise 8 Atmosphere 9 Altitude 10 Pollution degree Less than 2 11 Cooling method Air-cooling 1kV / 0.25kV Voltage IEC 61131-2 IEC 61000-4-4 Free of corrosive gases and excessive dust Up to 2,000m REMARK 1) IEC (International Electro-technical Commission): An international civilian institute who establishes international standards in electronics. 2) Pollution degree: An indicator which determines the insulation performance of the equipment. * Pollution degree 2: Normally, only non-conductive pollution occurs. Occasionally however, a temporary conductivity caused by condensation mat be expected 3-1 Chapter 3. General Specifications 3.2 Performance Specifications The following table shows the performance specifications of the XGT Panel Specifications Item XP10BKA/DC XP10BKB/DC Screen Size 4.1” Screen resolution 192 x 64 5VDC DC 4.9 ~ 5.1V (RS-232C port) Input 24VDC DC 21.6 ~ 26.4V (DC Power Input connector) voltage Consumption Less than 200mA (24VDC) current Display LED back-light (192 x 64 Dots) Communication interface RS-232C, RS-422/485 Flash memory 256K bytes Language Default: English, Can be switched to Korean/Chinese/Russian RTC References None Can be used independently Supports Download specification 115,200bps (memory division download method per each part) Keys 12 Keys (F1~F4, ESC, ALM, ▲, ▼,◀,▶, SET, ENT) Latch area setting System System area S000 ~ S899 (900 Word) memory available for XP10BKB/DC type System flag S900 ~ S999 (100 Word) Standard certification UL/CE Dimension(mm) 150 x 93 x 35 Panel cut(mm) 141 x 87 Mass(kg) 0.4 3-2 Chapter 4. System Configurations Chapter 4. System Configurations XGT Panel provides two individual communication channels (RS-232C, RS-422/485), so it can be connected to the various type of devices. This section describes the outline of communication system of the XGT Panel series. 4.1 1:1 Configuration The 1:1 communication system using XGT Panel can be configured as shown below. In this case, XGT Panel is a master and the others are slaves. -. Communications channel 1 (RS-232C) links to the LS MASTER-K120S via LS MASTER-K Loader protocol. -. Communications channel 2 (RS-485) links to the LS inverter via LS Inverter dedicated protocol. RS-232C RS-485 Channel Protocol Device Communication Ch 1(RS-232C) LS:MASTER-K (Loader) MASTER-K120S 1:1 Ch 2(RS-485) LS: Inverter LS Inverter IG-5 1:1 4-1 Remark Chapter 4. System Configurations System configuration example) When making the system like above figure, set the menu like figure below. In RS-232C, only 1:1 connection is available but in RS-422/485, 1:1, 1:N are available. Ch1: select LS:MASTER-K(Loader) Ch2: select LS:Inverter For 1:1 connection of Ch2, select . In the Communication Properties window, set Configuration as 1:1. If setting is completed, XGT Panel is ready to communication with the controller connected at each channel. In order to communicate, select channel and station at the tag setting window like figure below. If setting is done like above figure, XP10 can read/write data of device D0. (Detail function is different according to tag type.) 4-2 Chapter 4. System Configurations 4.2 1:N Configuration The 1:N multi-drop communication system using XGT Panel can be configured as shown below via communication channel 2 (RS-422/485). In this case, up to 32 stations (0~31) are available including XGT Panel. The following shows examples of 1:N communication systems using XGT Panel. 1) 1:N multi-communication system via communication channel 2 (RS-485) (1) In this case, XGT Panel is a master and the several LS MASTER-K120S are slaves. RS-485 Channel Protocol Device Communication Ch 1(RS-232C) Not used - - Ch 2(RS-485) LS:MASTER-K(Link) LS MASTERK120S 1:N System configuration example) When making the system like above figure, set the menu like figure below. In RS-232C, only 1:1 connection is available but in RS-422/485, 1:1, 1:N are available. Ch1: select Not used Ch2: select LS:MASTER-K(Link) 4-3 Remark Chapter 4. System Configurations For 1:N connection of Ch2, select . In the Communication Properties window, set Configuration as 1:N. If setting is completed, XGT Panel is ready to communication with the controller connected at each channel. In order to communicate, select channel and station at the tag setting window like figure below. (Ch1 is deactivated because that is set as Not used.) If setting is done like above figure, XP10 can read/write data of device D0 of MASTER-K whose station no. is 0. (Detail function is different according to tag type.) 4-4 Chapter 4. System Configurations 2) 1:1 and 1:N individual communication system configuration via Ch. 1(RS-232C) and Ch.2 (RS-485) (1) Connect to the LS MASTER-K120S via communication channel 1(RS-232C) using LS MASTER-K Loader protocol. (2) Establish 1:N communication system via communication channel 2 (RS-485) using LS inverter-dedicated protocol. RS-232C RS-485 Channel Protocol Device Communication Ch 1(RS-232C) LS: MASTER-K(Loader) MASTER-K120S 1:1 Ch 2(RS-485) LS: Inverter LS MASTER-K120S 1:N System configuration example) When making the system like above figure, set the menu like figure below. In RS-232C, only 1:1 connection is available but in RS-422/485, 1:1, 1:N are available. Ch1: select LS:MASTER-K(Loader) Ch2: select LS:Inverter For 1:N connection of Ch2, select . In the Communication Properties window, set Configuration as 1:N. 4-5 Remark Chapter 4. System Configurations If setting is completed, XGT Panel is ready to communication with the controller connected at each channel. In order to communicate, select channel and station at the tag setting window like figure below. If setting is done like above figure, XP10 can read/write data of LS:Inverter whose station no. is 0. (Detail function is different according to tag type.) 4-6 Chapter 4. System Configurations 4.3 N:1 Configuration This is the example that many XGT Panels control one slave as a multiple-master (available on RS-422/485 only). Up to 32 stations (station 0 ~ station 31) including the XGT Panel are available, and the example of the N:1 communication system is shown below. 1) N:1 Multi-communication system using the communication channel 2 (RS-485) - Multi-master controls 1 slave, MASTER-K120S. RS-485 Channel Protocol Device Communication Ch 1(RS-232C) Not used - - Ch 2(RS-485) LS: MASTER-K(Link) LS MASTER-K120S N:1 System configuration example) To make above system, make N projects (for each XGT Panel). For each project, follow the steps as descried below. All projects have the same PLC type like figure below. 4-7 Remark Chapter 4. System Configurations N:1 is available in the RS-422/485. Ch1: Not used Ch2: select LS: MASTER-K(Link) Select . In the Communication Properties window, set Configuration as N:1. Input the station no. of XGT Panel Select the station no. to connect XGT Panel Set Communication Properties of each project like above figure for all XGT Panel. If setting is completed, XGT Panel is ready to communication with the connected controller 4-8 Chapter 4. System Configurations In order to communicate, select Ch2 (Ch1 is deactivated because that is set as Not used) and station. If setting is done like above figure, XP10 can read/write data of device D0 of MASTER-K whose station no. is 5. (Detail function is different according to tag type.) 4-9 Chapter 4. System Configurations 4.4 N:M Configuration This is the example that many XGT Panels control many slaves as a multiple-master (available on RS-422/485 only) and it enables the N:M communication system. Up to 32 stations (station 0 ~ station 31) including the XGT Panel are available, and the example of the N:M communication system is shown below. (The maximum number of the stations can be changed according to the device.) RS-485 Channel Protocol Device Communication Ch 1(RS-232C) Not used - - Ch 2(RS-485) LS:MASTER-K(Link) LS MASTER-K120S N:M System configuration example) To make above system, make N projects (for each XGT Panel). For each project, follow the steps as descried below. All projects have the same PLC type like figure below. 4-10 Remark Chapter 4. System Configurations N:M is available in the RS-422/485. Ch1: Not used Ch2: select LS: MASTER-K(Link) Select . In the Communication Properties window, set Configuration as N:M. Input the station no. of XGT Panel Select the station no. to connect XGT Panel Set Communication Properties of each project like above figure for all XGT Panel. If setting is completed, XGT Panel is ready to communication with the connected controller 4-11 Chapter 4. System Configurations In order to communicate, select Ch2 (Ch1 is deactivated because that is set as Not used) and station. If setting is done like above figure, XP10 can read/write data of device D0 of MASTER-K whose station no. is 5. (Detail function is different according to tag type.) 4-12 Chapter 4. System Configurations 4.5 Slave Configuration XGT Panel can be used as a slave, and LS: MASTER-K (Link) and MODBUS (RTU, ASC) communication protocols are only available. In this case, the master of the system can read and write the system memory area (S0 ~ S999) of the XGT Panel. Channel 1 and channel 2 of the XGT Panel are used individually, so it is possible that the one channel can be used for the master and the other channel for a slave. In some cases, both of the channels can be used for a slave. This is the example that the XGT Panel is used as a slave. -. Channel 1: LS MASTER-K120S is the master and the LS:Slave(Link) protocol is used to connect to the XGT Panel. - .Channel 2: LS MASTER-K120S is the master and the MODBUS-Slave(RTU) protocol is used to connect to the XGT Panel. RS-232C RS-485 Channel Protocol Device Communication Ch 1(RS-232C) LS:Slave(Link) LS MASTER-K120S Slave Ch 2(RS-485) MODBUS-Slave(RTU) LS MASTER-K120S Slave Ch1: select LS:Slave(Link) Ch2: select MODBUS-Slave(RTU) 4-13 Remark Chapter 4. System Configurations Select and set communication parameter. If setting is completed, XGT Panel is ready to communication with the connected controller In the slave configuration, the controller reads/writes the devices of Ch1 and Ch2. So Only S area (inner device of XGT Panel) can be set like figure below. XGT Panel can read/write inner device of XGT Panel like above figure. 4-14 Chapter 5. Panel Editor Installation Chapter 5. Panel Editor Installation 5.1 System Requirements Panel Editor can be used with IBM-compatible PCs. The following hardware and software are required for the successful installation for Panel Editor. Item Recommended System Requirements CPU IBM PC Compatible MMX 233, Celeron or higher recommended RAM 64 M bytes of RAM (128 M bytes recommended) Hard disk drive Serial port Monitor Keyboard 20 M bytes of free disk of hard disk drive Serial communication port 1 or more (used for data communication with XGT Panel) Super SVGA monitor (screen resolution at least 800 x 600, 256 colors. 1024X768 or higher recommended) Windows compatible keyboard Mouse Windows compatible mouse Printer Windows compatible printer Recommended OS version Windows 98, Windows NT4.0 (Intel) with Service Pack 6 or later, Windows 2000 Professional, or Windows /XP REMARK 1) The Panel Editor cannot be executed if the specifications do not meet the recommended system requirements. 5-1 Chapter 5. Panel Editor Installation 5.2 Panel Editor Installation 5.2.1 Panel Editor Installation Procedure This Installation procedure is the same in Windows 98/NT4.0/2000/XP. 1) Execute XGT Editor Setup (English).exe. Install Shield Wizard window appears as shown below. Click Next. 2) Customer Information window appears as shown below. Enter your name and the name of the company and then click Next. 5-2 Chapter 5. Panel Editor Installation 3) Choose Folder window appears as shown below. (1) Select the directory and click OK. (2) To continue, click Next. 5-3 Chapter 5. Panel Editor Installation 4) Ready to Install the Program window appears as shown below. Click Install. 5) Setup Status dialog box appears as shown below, and the installation starts. 5-4 Chapter 5. Panel Editor Installation 6) The Install Shield Wizard Complete window appears as shown below. Click Finish , and then the installation is completed. 7) Shortcuts are created in the desktop and the Start -> Program -> LSIS -> Panel Editor folder. 5-5 Chapter 6. Panel Editor Chapter 6. Panel Editor 6.1 Main Screen of Panel Editor The Panel Editor consists of four windows and their function’s are as follows. D A C B Item Description Project window (A) Displays the active project and the screen list. Toolbar (B) Shows various tags and tools. Screen Edit Window (C) Displays the active window. Menu (D) Displays File, Edit, View, Screen Tag, Draw, Common Resource, Communication, Tools, Window, Help menu. 6-1 Remark Chapter 6. Panel Editor 6.1.1 Project Window 1) Displays the current project and the list of screens. 2) Displays the screen number and name that are included to the project. ‘Copy’, ‘Paste’ and ‘Delete’ are available in this window, but if there is only one screen left, the last screen cannot be deleted. 3) The project window is displayed left end, and it can be split and put together in new arrangements. 4) If the item is selected in the project window, the screen to be edited is displayed in the Screen Edit Window. 6-2 Chapter 6. Panel Editor 6.1.2 Screen Edit Window 1) Displays the screen creation windows, and many screens can be edited at the same time. 2) When the screen creation window is selected, the screen property window shown below is displayed to set the properties for each screen. 6-3 Chapter 6. Panel Editor 6.1.3 Toolbar 1) Various tags and edit tools are displayed, and they also can be split and put together in new arrangements. 2) The following are the default toolbars. Toolbars Function Tag Displays toolbar for Tag functions such as, Numeric, Message and Button. Draw Displays toolbar for Draw functions such as, Text, Image Text and Bitmap. Project Displays toolbar for Project functions such as, Open, Save and Download. Edit Displays toolbar for Edit functions such as, Order, Align and Space. 6.1.4 Menu 1) Displays the various functions of the Panel Editor. It can be split and put together in new arrangements. 6-4 Remark Chapter 6. Panel Editor 6.2 Project Window This section describes the Project Window. 6.2.1 Project Window Tree The Project Window is shown in below. Project name Screen name Screen number Shows the current project name. Shows the specified name for each screen. Shows the assigned number for each screen. 6.2.2 Edit Project Window 1) New Screen This section describes how to make a new screen in the project window. (1) Place the mouse pointer on the item and click the right mouse button, then the pop-up menus are displayed. (2) Select ‘New Screen’ from the menu, and then the following ‘Create New Screen’ window is displayed. 6-5 Chapter 6. Panel Editor (3) Click OK after entering the Screen Number and the Screen Name, then the new screen and the project window are added to the Edit Window. 2) Delete Screen This section describes how to delete the screen from the Project Window. (1) Place the mouse pointer on the item and click the right mouse button, then the pop-up menus shown in below are displayed. 6-6 Chapter 6. Panel Editor (2) The ‘Delete Screen’ item is selected, the screen is deleted from the project. However, the last screen cannot be deleted if there is only one screen left because the project should have at least one screen. 3) Cut, Copy, Paste This section describes how to ‘Cut’, ‘Copy’, ‘Paste’ in the Project Window. (1) Place the mouse pointer on the item to cut and copy and click the right mouse button, then the pop-up menus shown below are displayed. (2) The selected screen is cut when the ‘Cut’ item is selected. If ‘Copy’ is selected, the selected screen is not cut but copied. (3) The cut or copied screen can be pasted to a new project. 6-7 Chapter 6. Panel Editor 6.3 Screen Edit Window This section describes the Screen Edit Window. 6.3.1 Screen Edit Window 1) View Screen Edit Window (1) Select screen to edit, and then screen is displayed. (2) Multi-layer edit is available. It is activated when the item is selected. 6-8 Chapter 6. Panel Editor 2) Screen Edit Menu (1) Click right button on the edit area (the green area of the edit window), then the following pop-up menus are displayed. (2) Select ‘Property’, then the ‘Screen Property’ window is displayed. (3) It can also be displayed when it is double-clicked. (4) Select ‘OK’ to save the screen properties. 3) Screen Property The properties that can be set in the ‘Screen Property’ are as follow: (1) Number: Specifies the current screen number. The number already assigned cannot be used again. (2) Name: Specifies the current screen name. (3) Prev (Left Arrow): Specifies the previous screen number when the ‘◀’ key is pressed. (4) Next (Right Arrow): Specifies the next screen number when the ‘▶’ key is pressed. (5) Use Password: When it is selected, the XGT Panel does not show the corresponding screen. Password should be released to see the locked window. 6-9 Chapter 6. Panel Editor (6) Background Image: Allows user to decide a background image. ① When it is selected, user can select a background image as shown below. ② When the Image Select Box is selected, Image Library is displayed as shown below. ③ Image Library is divided into four sections including User, Lamp/Button, Rotate and Move, and ‘Add’ and ‘Delete’ for each library are easy. However, only black-and-white bitmap images under 192*64 are available. (If a colored image is imported, it is automatically changed to a black-and-white image.) 6-10 Chapter 6. Panel Editor ④ Select the image to use and click ‘OK’. When the background image is specified, the image’s ID and size are displayed. 6-11 Chapter 6. Panel Editor 6.4 Menu & Toolbar The following explains about the menus and the toolbar. 6.4.1 Menus Name and function of menus are as follow. Menu Project Edit Sub-Menu New Project Creates a new project. Open Project Opens an existing project. Close Project Closes the current project. Save Project Saves the active project. Save As Saves the active project with a new name. Change PLC Type Changes PLC type. Change COM Port Changes COM Port. Print Prints the active screen. Print Preview Previews the screen to be printed. Exit Quit Panel Editor. Cut Cuts the selection and put it on the Clipboard. Copy Copies the selection and put it on the Clipboard. Paste Inserts Clipboard contents. Delete Deletes the selected tag(s) or screen(s). Order Allows user to arrange tags on different layers. Align/Space Aligns multiple tags by the same reference point. Grid and Snap View Function Displays or hides grid, sets an interval of grid and makes the starting point of the tag come on a grids when 'snap to grid' is checked. Select All Selects all tags on the screen. Lock Tag Locks properties and position of selected tags. Unlock Tag Unlocks every fixed tag on the current screen. Status Bar Shows or hides the status bar. Memory Usage Shows memory usage of each screen. System Memory Usage Zoom Box Shows used system memory area. Magnifies the area where the cursor is. 6-12 Chapter 6. Menu Screen Tag Draw Common Resource Panel Editor Sub-Menu Function New Screen Creates a new screen. Delete Screen Deletes a selected screen. Screen Property Shows current screen property dialog. Tag List Shows the tag list on the current screen. Function key List Shows the function key list on the current screen. Numeric Adds Numeric tag. Message Adds Message tag. Button Adds Button tag. Lamp Adds Lamp tag. Bar Graph Adds Bar Graph tag. Trend Graph Adds Trend Graph tag. Pie Graph Adds Pie Graph tag. Rotate Adds Rotate tag. Move Adds Move tag. Clock Adds Clock tag. Selection Changes to selection mode. Text Adds Text tag. Image Text Adds Image Text tag. Image Adds Image tag. Line Adds Line tag. Rect Adds Rectangle tag. Circle Adds Circle tag. Message Registers, updates, and deletes the message. Image Shows used image information. Parameter Sets XGT Panel parameter. Alarm Sets alarm information. Calculation Sets calculation information. Block Communication Reservation Sets block communication information. Sets reservation. 6-13 Chapter 6. Panel Editor Menu Communi -cation Sub-Menu Download Downloads data to XGT Panel. Upload Uploads data from XGT Panel. Font Downloads font file. Date/Time Sets data and time of XGT Panel (B type only). Password Sets password for upload/download. Clear Password Clears password for up/download. Format Formats entire memory area of XGT Panel. OS Download Downloads OS file to XGT Panel. Upload alarm history Uploads alarm history from XGT Panel. Erase alarm history Deletes alarm history of XGT Panel. Upload system information Tools Help Uploads version, menus, system information of XGT Panel. Customize Toolbars Configures user defined toolbars. Customize Keyboard Configures user defined shortcut keys. Option Configures project auto-save interval, color, program resource language. Cascade Window Function Arranges all the windows in the work area in a cascading fashion, one behind another. Tile Arranges windows as non-overlapping tiles. Arrange Icons Arranges icons at the bottom of the window. Close All Closes all the windows. Help Contents Lists Help topics. About Panel Editor Displays program information, version number and copyright of Panel Editor. 6-14 Chapter 6. Panel Editor 6.4.2 Toolbar Icons and functions of toolbar are as follow. 1) Project Toolbar Tool Menu Description New Creates a new project. Open Opens an existing project. Save Saves the active project. Cut Cuts the selection and put it on the Clipboard. Copy Copies the selection and put it on the Clipboard. Paste Inserts Clipboard contents. New screen Creates a new screen. Download Downloads data to XGT Panel. About Displays Panel Editor Help. Zoom Specifies the window size. 2) Edit Toolbar Tool Menu Description Grid and snap Sets grid spacing and snap method. Bring to front Sends a selected tag to the front. Send to back Sends a selected tag to the back. 6-15 Chapter 6. Panel Editor Tool Menu Description Align to Left Aligns selected tags based on their left edge. Align to Right Aligns selected tags based on their right edge. Align to top Aligns selected tags based on their top edge. Align to bottom Aligns selected tags based on their bottom edge. Align to screen left Aligns selected tags based on the screen’s left edge. Align to screen right Aligns selected tags based on the screen’s right edge. Align to screen top Aligns selected tags based on the screen’s top edge. Align to screen bottom Aligns selected tags based on the screen’s bottom edge. Center in screen horizontally Aligns selected tags based on their horizontal center. Center in screen vertically Aligns selected tags based on their vertical center. Space evenly across Aligns selected tags evenly based on the horizontal line. Space evenly down Aligns selected tags evenly based on the vertical line. 3) Tag Toolbar Tool Menu Description Numeric Add Numeric tag. Message Add Message tag. Button Adds Button tag. Lamp Adds Lamp tag. Bar Graph Adds Bar Graph tag. Trend Graph Adds Trend Graph tag. 6-16 Chapter 6. Panel Editor Tool Menu Description Pie Graph Adds Pie Graph tag. Rotate Adds Rotate tag. Move Adds Move tag. Clock Adds Clock tag. 4) Draw Toolbar Tool Menu Description Selection Changes to Selection Mode. Text Adds Text tag. Image Text Adds Image Text tag. Image Adds Image tag. Line Adds Line tag. Rect Adds Rectangle tag. Circle Adds Circle tag. REMARK 1) Each toolbar can be positioned to float anywhere convenient. 2) User can customize toolbars on the tools menu. For details, refer to the section 6.13.1 ‘Customize Toolbars’. 6-17 Chapter 6. Panel Editor 6.5 Project Menu 6.5.1 New Project Select 'New Project' to create a new project, then a Create New Project window will appear. 6-18 Chapter 6. Panel Editor 1) Project Information (1) File name: Designates path and name of project (2) Open Project: Select ‘Open’, then the figure below is displayed. Set the directory for the new project and enter the file name. 2) XGT Panel Connection Selects the communication port and the baud rate for the Panel Editor and the XGT Panel’s communication. (1) COM Port: From COM1 to COM8 can be selected. Set the correct port of the PC for the serial communication. (2) Baud Rate: One of 9,600bps, 38,400bps, and 115,200 bps can be selected, and 115,200bps is set as default. The download speed for the XGT Panel should be the same. The XGT Panel download speed setting method is described in the section 7.1.4. 3) Connection Diagram Displays the connection diagram between the Panel Editor and the XGT Panel. 6-19 Chapter 6. Panel Editor 4) PLC type Designate the type of PLC to connect for each channel (Ch.1: RS-232C, Ch.2: RS-422/485). Available Devices Not used Not used LS:MASTER-K(Loader) Select to connect to LS MASTER-K series loader port. LS:GLOFA-GM(Loader) Select to connect to LS GLOFA series loader port. LS:MASTER-K(Link) Select to connect to LS MASTER-K series Cnet port. LS:MASTER-K(Link) 500H 1000H LS:MASTER-K(Link) 10S 30S 60S 100S Ch 1 Description LS:MASTER-K(Link) 10S1 Select to connect to LS MASTER-K 500H, 1000H series. Select to connect to LS MASTER-K 10/30/60/100S series. Select to connect to LS MASTER-K 10S1. RS- LS:GLOFA-GM(Link) Select to connect to LS GLOFA series Cnet port. 232C LS:Slave(Link) Set the XGT Panel as a slave of LS Cnet. LS:Inverter Select to connect to the LS inverter. MODBUS_Master(RTU) Set the XGT Panel as a MODBUS RTU mode master. MODBUS_Master(ASC) Set the XGT Panel as a MODBUS ASC mode master. MODBUS_Slave(RTU) Set the XGT Panel as a MODBUS RTU mode slave. MODBUS_Slave(ASC) Set the XGT Panel as a MODBUS ASC mode slave. MELSEC FX(LINK) Select to connect to the MITSUBISHI FX series. OMRON:C-Mode Select to connect to the OMRON PLC through C-Mode. KOYO_DL06 Select to connect to the KOYO Direct 06. NAIS:FP_MEWTOCOL Select to connect to the NAIS FP series through MEWTOCOL. ST/PS-9000 Select to connect to the ST/PS-9000. Not used Not used LS:MASTER-K(Link) Select to connect to LS MASTER-K series Cnet port. Ch 2 RS-422 /485 LS:MASTER-K(Link) 500H 1000H LS:MASTER-K(Link) 10S 30S 60S 100S LS:MASTER-K(Link) 10S1 LS:GLOFA-GM(Link) Select to connect to LS MASTER-K 500H, 1000H series. Select to connect to LS MASTER-K 10/30/60/100S series. Select to connect to LS MASTER-K 10S1. Select to connect to LS GLOFA series Cnet port. 6-20 Chapter 6. Panel Editor Available devices Description LS:Slave(Link) Set the XGT Panel as a slave of LS Cnet. LS:Inverter Ch 2 MODBUS_Master(RTU) Set the XGT Panel as a MODBUS RTU mode master. MODBUS_Master(ASC) Set the XGT Panel as a MODBUS ASC mode master. MODBUS_Slave(RTU) Set the XGT Panel as a MODBUS RTU mode slave. MODBUS_Slave(ASC) Set the XGT Panel as a MODBUS ASC mode slave. MELSEC FX(LINK) RS-422 OMRON:C-Mode /485 Select to connect to the LS inverter. Select to connect to the MITSUBISHI FX series. Select to connect to the OMRON PLC through C-Mode. KOYO_DL06 NAIS:FP_MEWTOCOL Select to connect to the KOYO Direct 06. Select to connect to the NAIS FP series through MEWTOCOL. ST/PS-9000 Select to connect to the ST/PS-9000. Fuji_inv_FVR_E11S Select to connect to the Fuji inverter E11S.. Siemens:S7-200 PPI Select to connect to the Siemens S7-200 through the PPI protocol. REMARK 1) The available devices will be added continually, so please check before purchasing. 6-21 Chapter 6. Panel Editor 5) Ch 1 Communication Properties Click ‘Properties’, then the ‘Communication Properties’ window will be displayed as shown below. A communication parameter must be equal to the PLC to connect to. ① Baud Rate: Choose one of 1200, 2400, 4800, 9600, 19200, 38400, 57600, 115200 bps. ② Data Bit: Choose 7bits or 8bits. ③ Parity Bit: Choose one of None, Odd, Even. ④ Stop Bit: Choose 1 bit or 2 bits. ⑤ HMI Station: Choose the station No. of XGT Panel. (0~31) ⑥ Slave Station: Choose the station No. of slave station to connect. (0~31) Set the different station for the XGT Panel and the slave. ⑦ Timeout: Set communication timeout 6-22 Chapter 6. Panel Editor 6) Ch 2 Communication Properties Click ‘Properties’, then the ‘Communication Properties’ window will be displayed as shown below. A communication parameter must be equal to the PLC to connect to. (1) 1:1 Configuration Specifies the communication setting when the configuration should be set as 1:1. (A) Communication Mode, HMI Station and Timeout should be set identically to the communication channel 1. (2) 1:N Configuration Specifies the communication setting when the configuration should be set as 1:N where one XGT Panel is set to be a master so to monitor several slaves. (A) Communication Mode, HMI Station and Timeout should be set identically to the 1:1 configuration. 6-23 Chapter 6. Panel Editor (3) N:1 Configuration Specifies the communication setting when the configuration should be set as N:1 where several XGT Panels are set to be a multi-master so to monitor one slave. (A) Communication Mode, HMI Station and Timeout should be set identical to the 1:1 configuration. (B) For example, if each Station No. of 3 masters is 0, 1 and 2 respectively, and the Station No. of one slave is 3, setting for each master will be as follows. (C) Communication Mode, HMI Station and Timeout should be set identical to the 1:1 configuration. Station Setting Screen Setting Contents HMI Station To be set 0 Slave Station To be set 3 Configuration To be set N:1 Station 0 Let all the master station Master Station numbers be checked which configure the communication system. (0,1,2) Station 1 HMI Station To be set as 1 Slave Station To be set as 3 Configuration To be set as N:1 Let all the master station Master Station numbers be checked which configure the communication system. (0,1,2) 6-24 Chapter 6. Panel Editor Station Setting Screen Setting Contents HMI Station To be set as 2 Slave Station To be set as 3 Configuration To be set as N:1 Station 2 Let all the master station Master Station numbers be checked which configure the communication system. (0,1,2) * In case of N:1 and N:M communication, make sure all the master station numbers are set identical as shown above. (4) N:M Configuration Specifies the communication setting when the configuration should be set as N:M where several XGT Panels are set to be a multi-master so to monitor several slaves. (A) Communication Mode, HMI Station and Timeout should be set identical to the 1:1 configuration. (B) Master setting should be identical to the N:1 configuration. (5) Save Configuration Convenient to use for N:1 and N:M communication, it saves the Master Station No. selected for other projects to open as necessary. (A) Click Save Configuration button to show the window as below. (B) Specify the Save File Name, and then click Save button to save the present master configuration. 6-25 Chapter 6. Panel Editor (6) Load Configuration (A) Click Load Configuration button to show the window below. (B) Select the master configuration file to open, and then click Open button to set the master configuration of the present project as saved in the file. (7) Wiring Displays the connection diagram between the XGT Panel and PLC for each channel. For instance, the following diagram is displayed if ‘LS:MASTER-K(Loader)’ is selected at the Ch. 1. 6-26 Chapter 6. Panel Editor 6.5.2 Open Project Opens an existing project. Select the project to open and click ‘Open’ button. 6.5.3 Save Project Saves the current project. 6.5.4 Save As Saves current project with a new name. (1) The below window is displayed when ‘Save As’ is selected. (2) Enter the name to save, and click ‘Save’ to save the current project. 6.5.5 Change PLC Type Changes current PLC type to connect to each channel. (1) Select ‘Change PLC Type’, and then the below window is displayed. 6-27 Chapter 6. Panel Editor (2) Select the device to connect and specify the communication settings, and then the device is changed. (3) Refer to the section 6.5.1 for the communication setting and the wiring. 6.5.6 Change COM Port Changes current COM Port and the baud rate. (1) Select ‘Change COM Port’, and then the below window is displayed. (2) Change the COM Port and Baud Rate, and select OK. (3) Refer to the section 6.5.1 for details. 6.5.7 Print Print the current screen, used tag list for each screen and properties. (1) Click ‘Print’ on the Project menu, then the figure shown below is displayed. (2) Set a printer, printer range and the number of copies. 6-28 Chapter 6. Panel Editor 6.5.8 Print Preview Preview a page before printing. (1) On the Project menu, click ‘Print Preview’, then the figure as shown below is displayed. 6.5.9 Recent File Displays the recent projects. Up to 4 projects can be displayed and it is convenient to open projects. 6.5.10 Exit Closes the Panel Editor. (1) Click ‘Exit’, then the figure shown below is displayed. To save the changes, click ‘Yes’, to close without saving, click ‘No’, to cancel, click ‘Cancel’. 6-29 Chapter 6. Panel Editor 6.6 Edit Menu Specifies Edit options. 6.6.1 Cut Cuts the selection and put it on the Clipboard. 6.6.2 Copy Copies the selection and put it on the Clipboard. . 6.6.3 Paste Insert Clipboard contents. 6.6.4 Delete Deletes the selected tag(s) or screen(s). 6.6.5 Order Allows user to arrange tags on different layers. 1) Bring to Front Bring the selected tag to front when tags are overlapped. 2) Send to Back Send the tag to back. 6-30 Chapter 6. Panel Editor 6.6.6 Align / Space Aligns and spaces multiple tags. Icon Item Description Left Align selected tags based on their left edge. Right Align selected tags based on their right edge. Top Align selected tags based on their top edge. Bottom Align selected tags based on their bottom edge. Screen Left Align selected tags based on left side of the screen. Screen Right Align selected tags based on right side of the screen. Screen Top Align selected tags based on topside of the screen. Screen Bottom Align selected tags based on bottom side of the screen. Horiz. Center in Screen Align selected tags based on horizontal center of the screen. Vert. Center in Screen Align selected tags based on vertical center of the screen. Evenly space the selected tags horizontally. Space Horizontally (If the sum of width of selected tags is larger than the distance to the end point from the starting point, Doesn’t operates.) Evenly space the selected tags vertically. Space Vertically (If the sum of width of selected tags is larger than the distance to the end point from the starting point, Doesn’t operates.) 6-31 Chapter 6. Panel Editor 1) How to Align/Space (1) Select tags to align and space using the mouse. (2) In Align/Space of the Edit menu, select desired Align/Space option. (3) Selected tags will be aligned. 2) Results of Align/Space In the following example, some tags selected are shown as aligned and spaced. Align/Space Before Left Right Top Bottom Screen Left 6-32 After Chapter 6. Panel Editor Align/Space Before After Screen Right Screen Top Screen Bottom Horiz. Center in Screen Vert. Center in Screen Space Horizontally Space Vertically 6-33 Chapter 6. Panel Editor 6.6.7 Grid and Snap Grid set, Pitch, Style on the screen and whether to snap to gird. 1) Snap If a tag is set to move aligned on the grid, the tag will move, being aligned on the spaced grid. Makes the starting point of the tag comes on grids. 2) Grid Set (1) Pitch: Specifies the snap spacing. (One of 4x4, 6x8, 8x8, 12x16, 16x16, 24x16 and 32x16) (2) Style: Specifies style of grid line. (One of Spot, Dotted Line, and Solid Line) (3) Show Grids: Specifies whether to display grid or to hide. (4) Default: Makes the Grid-dotting up as default values. (8x8 size, spot, show grid) 3) Example of Grid Set Panel Editor Screen Setting Value 6-34 Setting Value Pitch: 4 x 4 Pitch: 4 x 4 Style: Spot Style: Spot Pitch: 12 x 16 Pitch: 12 x 16 Style: Solid Line Style: Solid Line Chapter 6. Panel Editor 6.6.8 Select All Selects all tags on the screen. 6.6.9 Lock Tag Locks properties and position of selected tags. Tag’s properties and position are locked until “Unlock Tag” is selected. 6.6.10 Unlock Tag Unlocks every locked tags on the current screen. The Edit menus are also available when the right button of the mouse is clicked on the edit window. 6.6.11 Pop-up Menu Click the right mouse button on screen window. Then, the Pop-Up menu appears and you can use some of the Edit functions 6-35 Chapter 6. Panel Editor 6.7 View Menu Specifies View options. . 6.7.1 Status Bar In the bottom of the Panel Editor, the Status Bar will be activated if checked. The Status Bar is being activated as shown in the figure below. 6.7.2 Memory Usage Displays the current usage of the memory. Displays the usage quantity and usage ratio of the memory for screens, strings and graphics. Relevant data can be identified in the Status Bar even during screens edting. 6-36 Chapter 6. Panel Editor 6.7.3 System Memory Usage Shows the usage status and purposes (Read, Write, Read and Write) of the S area of the XGT Panel. 6.7.4 Zoom Box Shows the present position of the cursor magnified. 6-37 Chapter 6. Panel Editor 6.8 Screen Menu Explains the various functions of the Screen menu. 6.8.1 New Screen Click [Screen → New screen] to create a new screen, then a Create New Screen window will be displayed. Input the number and the name of the new screen and click [OK]. You can see a new screen is created on the screen windows. 6.8.2 Delete Screen 1) Select the screen to delete in the project window (or in the Screen Edit Window) and click『Screen Delete』in the Screen Menu to delete the selected screen. 2) The Edit Functions of New Screen, Delete Screen, Copy Screen, Cut Screen and Paste Screen are also available with the Shortcut Keys in the project window. Shortcut Key Function Ctrl + C Copy Ctrl + X Cut Ctrl + V Paste 6-38 Chapter 6. Panel Editor 6.8.3 Screen Property Displays the property of the screen presently worked on, where the screen number and name, previous screen No., following screen No. and background image are displayed as specified. For more information refer to ‘6.3.1 Screen Edit Window’. 6.8.4 Tag List Click『Tag List』in the Screen Menu to display the property of the tag used in the present window per item as shown below. 6-39 Chapter 6. Panel Editor 6.8.5 Function key List Click 『Function Key List』in the Screen Menu to display the function designated for the Function Key in the present screen as shown below. 6-40 Chapter 6. Panel Editor 6.9 Tag Menu The following explains about various tags. XGT Panel supports 10 kinds of tags. There are some differences in properties of tags according to PLC type to connect, and the example of this manual is for LS MASTER-K series. 6.9.1 Numeric Tag ( ) Displays a device value of PLC or writes value to the device. 6-41 Chapter 6. Panel Editor In order to specify the property of the numeric tag, double-click the numeric tag to display the Numeric Property setting window of the tag as shown below. 1) Location (1) Displays or specifies the X, Y coordinates of the numeric tag. (Max. X: 191, Y: 63) (2) Thereupon, the X, Y coordinates point at the left upper edge of the tag. (3) Drag the tag with the mouse to move the tag, when the coordinates will change automatically. 2) Effect (1) Outline: displays the outline of the numeric tag in solid line. (2) Reverse: Reverses the tag's color. 3) Font (1) Small: Changes the size of the character to 6 x 8 dots. (2) Middle: Changes the size of the character to 8 x 16 dots. (3) Large: Changes the size of the character to 16 x 32 dots. 4) Address (1) Channel: Specifies the communication channel of the data to display. a) S: Specifies the system memory device of the XGT Panel. • A system memory is the memory to be provided for the user, and allows the user to use. With block communication or calculation function, the data value can be processed to use or a special buffer can be applied inside. • The size of system memory is 1,000 Word (0~999), and you can use 900 Word (0~899) as user memory area. 6-42 Chapter 6. Panel Editor • As for XP10BKB/DC, a Latch area can be specified. • For more information on latch Area, refer to Parameter Setting in the Common Resource menu. S900~S999 is a system flag area. And refer to the appendix for details about system flags. • After『S』is selected, click , then internal device addresses or special flags can be selected as shown below. b) Ch 1: specifies the RS-232C channel of the XGT Panel. Select『Ch 1』, and click to specify a device and input an address as shown below. (• Click , then the following window appears for the user to input an address) c) Ch 2: sets the devices of the instruments connected to RS-422/485 communication of the XGT Panel. Select 『Ch 2』, and click to specify a device and input an address as shown above. (2) Station No.: If Ch 1 or Ch 2 is selected, it will be activated and will set the other Station No. for the correspondent numeric tag to communicate with. The default value will be the slave Station No. which was set when the project was created. 6-43 Chapter 6. Panel Editor 5) Data (1) Max. value: will be active only if『Write Enabled』is selected, where the max. value available to input should be set. Any value more than the set maximum can not be input. The range available to set is as shown in the table below. (2) Min. value: will be active only if『Write Enabled』is selected, where the min. value available to input should be set. Any value less than the set minimum can not be input. Data Display Format Word DEC Long HEX BCD Range Type Signed -32,768 ~ 32,767 Unsigned 0 ~ 65,535 Signed -2,147,483,648 ~ 2,147,483,647 Unsigned 0 ~ 4,294,967,295 Word 0 ~ FFFF Long 0 ~ FFFFFFFF Word 0 ~ 9999 Long 0 ~ 99999999 (3) Write Enabled: allows the value to change with the key in the XGT Panel. Whenever the SET key is pressed, it searches for the tag where『Write Enabled』is selected in the present screen and displays the cursor in sequence. The display sequence of the cursor is from the left upper to the right bottom of the screen. In order to change the value, use the left/right direction keys (W,X), moving the number of ciphers, change the value with the up/down direction keys (S,T) and then press the ENT key to write the set value on the applicable address. The set value will not be set if not appropriate. (4) Signed: will be active only if the display type is of the decimal system, allowing the negative number to be displayed. (5) Use Password: will be active only if『Write Enabled』is selected. If Use Password is selected and a password is set to the XGT Panel at the same time, the cursor will not be displayed despite the set key pressed. The tag which has set Use Password is available to write only if the password is cancelled in the XGT Panel. (6) Word/Long: sets the data type of the tag. Word: 2 bytes, Long: 4 bytes 6-44 Chapter 6. Panel Editor 6) Display Format (1) DEC: displays the read data in the decimal. (2) HEX: displays the read data in the hexadecimal. (3) BCD: displays the read data in the binary-coded decimal. (4) Number of the total digits: sets the number of the total digits to display. If the actual data excesses the number of the digits which has been set, only the number of the digits as many as set based on the lower digit will be displayed. Ex.) If the read device is 12,345 and the number of the total digits is set to be 3, -> Actual screen display: 345. (5) Number of the fraction digits: will be active only if the display type is set DEC, displaying the number of the fraction digits. At this moment, the read value is not scaled up or down but just displayed with the decimal point. Ex.) If the read device is 12345 and the number of the fraction digits is set to be 2, -> Actual screen display: 123.45. Max. number setting available Word Long Display Format of Numeric Tag Number of the total digits Number of the fraction digits DEC 5 4 0.1234 HEX 4 Not specified FFFF BCD 4 Not specified 0123 DEC 10 9 HEX 8 Not specified FFFFFFFF BCD 8 Not specified 10234567 0.123456789 (6) Outline: displays the outline of the tag in solid line. (7) Fill Leading zero: fills the number of the digits with “0” if there is no higher value when the numeric tag moves. Ex.) If the read device is 123 and Fill Leading zero is selected, -> Actual screen display: 00123.(in case the number of the total digits is 5) 6-45 Chapter 6. Panel Editor 7) Application example of the numeric tag (1) System Configuration - In case of 1:1 communication with Master K120S through RS-485 where the XGT Panel is set to be a master. RS-485 MK120S (Station 1) XGT Panel (Station 0) (2) After the Panel Editor is executed, select Ch 2 as LS:MASTER-K (Link) in the project management and then let the communication set aligned to MASTER-K120S. (3) Numeric Tag Setting Select the numeric tag in the Panel Editor and specify the property of the tag as shown below. Setting Item Setting Value Setting Item Setting Value Channel Ch2 (RS-422/485) Display Format DEC Station No. 1 Total Digits 5 Address D0000 Fraction Digits 0 Outline Not specified Fill Leading 0 Specified Color Reverse Not specified Write Enabled Specified Font Middle Max. 65535 Data Word Min. 0 6-46 Chapter 6. Panel Editor (4) Download Downloads the project drawn on the XGT Panel. See the communication menu for details on download. (5) Write Example of the Numeric Tag In case the presently read value is 12345 which will be changed. - Value of the numeric tag where Write Enabled is specified presently displays 12345. (1) If SET key is pressed, the cursor will blink on 1 digit of the numeric tag. Key SET Display 1 2 3 Remarks 4 5 Cursor blinks if Write Enabled specified 6-47 Chapter 6. Panel Editor (2) If W key is pressed, the cursor will ascend to 10 digits. Key W Display 1 2 3 Remarks 4 5 Number of the digits ascended (Cursor blinks) (3) If X key is pressed, the cursor will descend to 1 digit again. Key X Display 1 2 3 Remarks 4 5 Number of the digits descended (Cursor blinks) (4) If S key is pressed, the value on 1 digit will increase by 1, displaying 12346. However, the changed value is not transferred to PLC yet this moment. Key S Display 1 2 3 Remarks 4 6 Setting value increased by 1 (Cursor blinks) (5) If T key is pressed, the value on 1 digit will decrease by 1, displaying 12345. However, the changed value is not transferred to PLC yet this moment. Key T Display 1 2 3 Remarks 4 5 Setting value decreased by 1 (Cursor blinks) (6) If S key is pressed twice again, the value on 1 digit will increase by 2, displaying 12347. Key S Display 1 2 3 Remarks 4 7 Setting value increased by 2 (Cursor blinks) (7) If ENT key is pressed, the present setting value of 12347 will be written by D0000 on the PLC. And the cursor will disappear. Key ENT - Display 1 2 3 Remarks 4 7 Write setting value(Cursor disappears) If there is no response from the connection instrument while writing or there is NAK response, Re-Write is not available. That is, Write is executable just one time. 6-48 Chapter 6. Panel Editor 6.9.2 Message Tag ( ) Displays a registered message according to the value of device. Displays blank if a registered message for the current value of the device does not exist. In order to specify the property of the message tag, double-click the message tag to display the Message Property setting window as shown below. 1) Location (1) Indicates tag’s location (X-axis: 0~191, Y-axis: 0~63). (2) Thereupon, the X,Y coordinates point at the left upper edge of the tag. 6-49 Chapter 6. Panel Editor (3) Drag the tag with the mouse to move the tag, when the coordinates will change automatically.. (4) Relocating is available by dragging the mouse. 2) Effect (1) Outline: Displays the outline of the numeric tag in solid line. (2) Reverse: Reverses the tag's color. 3) Font (1) Small: Changes the size of the character to 6 x 8 dots. (2) Middle: Changes the size of the character to 8 x 16 dots. (3) Large: Changes the size of the character to 16 x 32 dots. 4) Address (1) Refer to the section‘6.9.1 Numeric Tag’ for details. 5) Edit Message (1) Edits the details of the message tag according to the change of the device of the instrument connected. (2) Click ‘Message Edit’ in the property setting window to display the Message Edit screen as shown below. 6-50 Chapter 6. Panel Editor (1) Message List (Right grid): Shows the contents and ID of all messages. (2) Message List (Left grid): Shows the messages which are registered for the selected message tag. Up to fifty messages can be registered to one message tag. If the value of the device specified is identical to that of the message registered, its applicable message will be displayed. For example, if the value of the device is 20, ‘Message 3’ will be displayed on the XGT Panel and if the value of the device is 35, ‘Message 4’ will be displayed. All messages have to contain ID and device value. (3) Add: Registers the messages on the whole message lists in the left message tag. (4) Sort: Aligns registered messages by [Value]. (5) Cancel: Cancels a message editing. (6) OK: Completes a message editing. 5) Message Management Lets the messages be added, deleted, updated on the whole message lists. Click Message Management button to display the Message Management window as shown below. (1) Add: Click Add button after the ID and contents of a message newly to add are input so to add the message on the registered message list at the bottom, where available range of ID is 0~65535 with the contents of the message up to 24 English characters and 12 Korean characters available. In addition, the total number of messages differs according to the length of the contents of the message registered, which can be confirmed in the memory usage quantity in the View menu. (2) Delete: Select a message to delete among the registered messages and click the Delete button 6-51 Chapter 6. Panel Editor to delete the selected message. (3) Update: Select a message to update among the registered messages, input ID and contents to update and click the Update button to update the selected message. 6.9.3 Button Tag ( ) Displays and controls a status (On or Off) of bit device. In order to specify the property of the Button Tag, double-click Button Tag to display the Property setting window as shown below. 6-52 Chapter 6. Panel Editor 1) Location (1) Indicates tag’s location (Max. X:191, Y: 63). (2) Thereupon, the X,Y coordinates point at the left upper edge of the tag. (3) Drag the tag with the mouse to move the tag, when the coordinates will change automatically. (4) Relocating is available by dragging the mouse. 2) Effect (1) Double: Changes the size of the character to double. 3) On Value (1) Specifies the display format according to the value of the read device status. (2) If On status is set 0, On display format will be displayed when the value of the read device is 0, and if set 1, Off display format will be displayed. (3) If On status is set 1, Off display format will be displayed when the value of the read device is 0, and if set 1, On display format will be displayed respectively. 4) Address (1) Channel: Specifies the data’s communication channel to display. ① S: Specifies a system memory of the XGT Panel. • A system memory is the memory to be provided for the user, and allows user to use as user memory or as system flags • The size of system memory is 1,000 Word (0~999), and the user can use 900 Words (0~899) as user memory area. As for XP10BKB/DC, a latch area can be specified. For more information on the latch area, refer to Parameter Setting of the Common Resource menu. S900~S999 is the system flag area. For more information on the system flag, see the appendix. After『S』 selected, click Click to choose an internal device address or a special flag as shown below. • , then the following window appears for the user to input an address or system flag. 6-53 Chapter 6. Panel Editor • Add the bit position at the back of the word address to specify a specific bit of a system memory. (Example) 8th bit of 120th word: 1208 12th bit of 700th word: 700C If a special buffer is specified, it will be set to the lowest bit of the applicable special buffer. ② Ch 1 • Specify the channel as Ch 1(RS-232C). • Click , then the following window appears for the user to input an address to read. ③ Ch 2 • Specify the channel as Ch 2 (RS-422/485). • After『Ch 2』selected, click to specify a device and input an address as shown above. (2) Station: will be active if Ch 1 or 2 selected, where the communication Station No. of the correspondent will be set. The Station No. which has been set in the communication setting of the file menu will be displayed as default. 5) Action Specifies the actions of button tag if it is selected Action Description On Device value “1” Write(1 time) Off Device value “0” Write(1 time) Reverse Present status of device value reversed Only while pressing, “1” Write Momentary On If key input turned off, “0” is written on the applicable device. 6) Use password When the password is used, Write Action is disabled until it is cleared. 6-54 Remark 1) Choose tag by "SET" key. 2) Operate by "ENT" key. Chapter 6. Panel Editor 7) On Value & Shape (1) Specifies the display shape of the button tag according to On/Off status of the device. (2) If the value of the device is 0, Off shape will be displayed, and if the value of the device is 1, On shape will be displayed. (3) The image of the display shape can be changed as requested by the user. (4) See Chapter 6.3 for details on Image Edit and Add of the display shape. 6.9.4 Lamp Tag ( ) Displays a status (On or Off) of bit device. In order to specify the property of the Button Tag, double-click Button Tag to display the Property setting window as shown below. The Location, Effect, Address, On Value and Display Shape in the Lamp Property should be set identical to ‘6.9.3 Button Tag’. 6-55 Chapter 6. Panel Editor 6.9.5 Bar Graph Tag ( ) Displays current value of device with a shape of bar graph In order to specify the property of the Bar Graph Tag, double-click Bar Graph Tag to display the Bar Graph Property setting window as shown below. The Location, Address, and Data in the Bar Graph Property should be set identically to ‘6.9.1 Numeric Tag’. 1) Graph (1) Width: Specifies the width of the bar graph. -. Available range 8 ~ 192. -. Any other value than specified above will not be set. 6-56 Chapter 6. Panel Editor (2) Height: Specifies the height of the bar graph. -. Available range 8 ~ 64. -. Any other value than specified above will not be set. (3) Size Edit by using the mouse -. Select a bar graph tag to edit and use the mouse to change the size of the graph tag. -. Width and Height will be changed automatically at this moment. (4) Display Direction: Specifies the increasing direction according to the increase of the read device value. -. One direction can be specified among Upward/Downward/Leftward/Rightward. 2) Example Assume that properties of bar graph are specified as shown below. • A Bar Graph Tag operates as shown below according to the value of D0000 of the station 1 connected to Ch2. D0000 = 0 D0000 = 50 D0000 = 75 6-57 D0000 >= 100 Chapter 6. Panel Editor 6.9.6 Trend Graph Tag ( ) Displays current value of device with a shape of trend graph. In order to specify the property of the Tag, double-click to display the Property setting window as shown below. The Location, Address, and Data in the Trend Graph Property should be set identical to ‘6.9.5 Bar Graph Tag’. 1) Graph (1) Width: Specifies the width of the trend graph. -. Available range: 8 ~ 192 -. Any other value than specified above will not be set. 6-58 Chapter 6. Panel Editor (2) Height: Specifies the height of the trend graph. -. Available range: 8 ~ 64. -. Any other value than specified above will not be set. (3) Sampling Number -. Specifies a maximum number of the section of X-axis. If the sampling number is set as 20, A graph will be drawn by 1/20 of X-axis per sampling time. (4) Sampling Time -. Specifies a displaying time interval -. 1~3,600 sec. 2) Example Assume that the properties of a bar graph are specified as shown below, and the value of D0000 of Station 1 increases by 2 per second. Thereupon, the Trend Graph Tag of the XGT Panel will be displayed as shown below. 6-59 Chapter 6. Panel Editor Value 50 40 30 20 10 Time (sec.) 0 5 10 15 20 25 30 35 40 Total X-axis time = (Sampling time) x (Sampling number) = 5 x 10 = 50 sec. 6.9.7 Pie Graph Tag ( ) Displays current value of the devices as a shape of pie graph. Various starting angle and displaying angle size can be specified as shown below. 6-60 45 50 Chapter 6. Panel Editor In order to specify the property of the Tag, double-click to display the Property setting window as shown below. The Location, Address, and Data in the Pie Graph Property should be set identical to ‘6.9.5 Bar Graph Tag’. 1) Effect (1) Reverse: Reverses the tag's color. 2) Graph (1) Radius: specifies the radius of the Pie Graph Tag. Use the mouse directly on the screen to change the radius of the tag. (2) Starting Angle: specifies the Starting Angle of the Pie Graph. Available range 0°~ 315° by 45° increase. (3) Max. Angle: specifies the angle from the starting position to the ending position of the Pie Graph. Available range 0°~ 315° by 45° increase. 6-61 Chapter 6. Panel Editor (4) Starting angle & Max. Angle -. According to various setting modes, display examples of the Starting Angle & Max. Angle are as follows. Angle (degree) Starting Angle (Max. Angle: 180°) 0 (Starting Angle)/ 360 (Max. Angle) 45 90 135 180 225 270 315 6-62 Maximum Angle (Starting Angle: 0°) Chapter 6. Panel Editor (5) Pattern: specifies the graph display pattern. Fill Needle 2) Example Assume that the Property of the Pie Graph Tag is as specified below. D0000 = 25 D0000 = 50 D0000 = 75 6-63 D0000 >= 100 Chapter 6. Panel Editor 6.9.8 Rotation Tag ( ) Varies a rotating speed of image of motor according to the value of device. In order to specify the property of the Tag, double-click to display the Property setting window as shown below. The Location, Effect and Address in the Rotation Property should be set identical to ‘6.9.5 Bar Graph Tag’. 1) Data (1) Max. RPM -. Specifies the maximum speed of device which makes the rotate tag revolve fastest. -. XGT Panel divides the range from 0 up to the max. RPM value into 20 blocks and displays the rotation cycle while increasing by 20 ㎳ per block. 6-64 Chapter 6. Panel Editor (2) Signed: If selected, the rotation tag will rotate contraries when the value of the device is negative. 2) Graph (1) Rotation Direction -. Specifies the Rotation Direction of the tag when the value of the device is positive. -. If the Rotation Direction is set clockwise and Signed available, it will turn clockwise when the value of the device is positive and counterclockwise when the value of the device is negative. (2) Number of Images -. Specifies the Number of Images which are used to display the rotation tag. -. Available range of number is 2 ~ 8. -. Based on the Number of Images specified, each image will be displayed on the Property window. And each image can be changed as requested by the user. See 6.3 for details on Edit Image. 3) Application Example of Rotation Tag (1) For an application example, the property of the Rotation Tag is specified as shown below. (2) Since the Max. RPM is specified 100, the size of each block will be 100/20 = 5. (3) Time taken for the Rotation Tag to rotate once according to the value of the device D0 of Station No. 1 is as follows. Time Taken per Round Data Value Block No. Display Cycle 5 or less 20 400 ㎳ 400ms × 4 = 1600ms 6 ~ 10 19 380 ㎳ 380ms × 4 = 1520ms 6-65 ( (Display Cycle) × (No. of Images) ) Chapter 6. Panel Editor Time Taken per Round Data Value Block No. Display Cycle 91 ~ 95 2 40 ㎳ 40ms × 4 = 160ms 96 or more 1 20 ㎳ 20ms × 4 = 80ms 6.9.9 Move Tag ( ( (Display Cycle) × (No. of Images) ) ) Varies a position of tag according to the values of devices. In order to specify the property of the Tag, double-click to display the Property setting window as shown below. The Location, Effect, Addresses of X-axis Y-axis, Max., Min., Width and Height in the Move Property should be set identical to ‘6.9.5 Bar Graph Tag’. 6-66 Chapter 6. Panel Editor 1) X-axis/Y-axis (1) Enables or disables X-axis and Y-axis. (2) If just one is selected between X and Y, linear movement will be allowed to the selected direction. And if all of the two axes selected, plane movement will be allowed. At least one of them has to be enabled. 2) Select Image (1) Allows the image used in Move Tag to be edited and added as requested by the user. (2) See 6.3 for details on Edit Image and Add Image. 2) Application Example of Move Tag For an application example, the property of the Move Tag is specified as shown below. 6-67 Chapter 6. Panel Editor (1) Width Move Unit: Max. / Width = 100 / 100 = 1 (2) Height Move Unit: Max. / Height = 40 / 40 = 1 X axis 60 40 50,40 20 50,20 100,20 Y axis 0 50 60 100 (3) Based on the value of the device specified on the X and Y axes, the Move Tag will be displayed. 6.9.10 Clock Tag ( ) Displays current time. (Available on XP10BKB/DC only) 6-68 120 Chapter 6. Panel Editor In order to specify the property of the Tag, double-click to display the Property setting window as shown below. The Location, Effect and Fond in the Clock Property should be set identical to ‘6.9.1 Numeric Tag’ 1) Display (1) Specifies a display format of a clock tag. (2) Display Formats available are as shown in the table below. No. Display Format Description Example 1 YYYY/mm/DD HH : MM:SS Year/month/date hour : minute : second 2007/06/03 10:12:24 2 HH : MM : SS Hour : minute : second 10:12:24 3 YYYY/mm/DD Year/month/date 2007/06/03 4 HH : MM Hour : minute 10:12 5 mm/DD Month/day 06/03 6 DD/mm/YYYY Date/month/year 03/06/2004 7 DD/mm Date/month 03/06 8 YYYY Year 2004 9 mm Month 06 10 DD Date 03 11 HH Hour 10 12 MM Minute 12 13 SS Second 24 14 WWW Day of the week Wed 6-69 Chapter 6. Panel Editor 6.10 Draw Menu Shows the various functions of the Draw menu. 6.10.1 Selection It is a tag Selection mode, which is used to edit or select the tags registered on the screen. 6.10.2 Text ( ) Displays the Text input by the user. 6-70 Chapter 6. Panel Editor In order to specify the property of the Text, double-click to display the Property setting window as shown below. The Location, Effect and Font in the Text Property should be set identically to ‘6.9.1 Numeric Tag’ 1) Text (1) Input the Text to be displayed. (2) Up to 24 English characters and 12 Korean characters available. 6.10.3 Image Text ( ) Displays the Text input by the user in an image, which allows diverse drawings with various fonts and texts presented. 6-71 Chapter 6. Panel Editor In order to specify the property of the Image Text, double-click to display the Property setting window as shown below. The Location and Effect in the Image Text Property should be set identically to ‘6.9.1 Numeric Tag’ 1) Text (1) Input the Text to be displayed. (2) Up to 24 English characters and 12 Korean characters available. 2) Display Direction (1) Specifies the Display Direction of the Image Text. (2) One direction can be specified among Upward/Downward/Leftward/Rightward 3) Select Font (1) Specifies Font and Size of the Image Text. (2) If the Font selection button is pressed, a Font setting window will appear as shown below. (3) Specify Font, Font Style, Size and Effects and click OK to complete setting. 6-72 Chapter 6. Panel Editor 6.10.4 Image ( ) Displays a bitmap image. In order to specify the property of the Image Tag, double-click to display the Property setting window as shown below. The Location and Effect in the Image Property should be set identical to ‘6.9.1 Numeric Tag’. 1) Edit Image (1) Allows the displayed image to be changed or added as requested by the user. (2) See 6.3 for details on Edit Image and Add Image. (3) However, the size of the image should not exceed 192*64 dots. 6-73 Chapter 6. Panel Editor 6.10.5 Line ( ) Draws a line of various shapes. In order to specify the property of the Line Tag, double-click to display the Property setting window as shown below. 1) Starting Point (1) Specifies X-Y coordinates of the starting point. (Max. X-axis: 0~191, Y-axis: 0~63) (2) Relocating is available by dragging the mouse. 2) Ending Point (1) Specifies X-Y coordinates of the ending point. (Max X-axis: 0~191, Y-axis: 0~63) (2) Relocating is available by dragging the mouse. 6-74 Chapter 6. Panel Editor 3) Line (1) Type: Specifies a type of line. (One of solid line, dotted line, dashed line) (2) Thickness: Specifies thickness of line. (From 1 to 5 dots) 6.10.6 Rect ( ) Draws a rectangle of various shapes. In order to specify the property of the Rectangle Tag, double-click to display the Property setting window as shown below. 1) Location (1) Indicates tag’s location (X-axis:0~191, Y-axis:0~63) (2) Thereupon, the X,Y coordinates point at the left upper edge of the tag. 6-75 Chapter 6. Panel Editor 2) Line See ‘6.10.5 Line Tag’. 3) Fill Fills the inside of the rectangle. 4) Width, Height Specifies width and height of the rectangle. 6.10.7 Circle ( ) Draws a circle of various shapes. In order to specify the property of the Circle Tag, double-click to display the Circle Property setting window as shown below. See ‘6.10.6 Rectangle Tag’ for details on Location, Line and Fill. 1) Radius Specifies a radius of the circle. 6-76 Chapter 6. Panel Editor 6.11 Common Resource Menu The following explains about the common resource of the XGT Panel. 6.11.1 Message -. Manages the message contents of a message tag. -. Controls general management of Add, Edit and Delete for the message tag-related text. -. Refer to ‘6.9.2 Message Tag’ for details on Message Add, Edit and Delete. 6.11.2 Image -. Shows the individual information and the list of the images presently used in the project. -. Select View Image to display the View Image window as shown below. 6-77 Chapter 6. Panel Editor 6.11.3 Parameter Specifies various parameters of Panel Editor. 1) Initial Screen (1) Specifies a screen to display if XGT Panel is turned on. (2) If the initial screen is not specified, XGT Panel displays a screen which has the lowest ID Ex) If Initial Screen is 1, screen 1 is displayed when XGT Panel is turned on. 2) Backlight Off (1) Turns the backlight off if there is not a key input during specified time. (0 ~ 65535minutes) (2) If any key is pushed when the backlight is in the off state, the backlight is turned on again. Ex) In case Wait Time is 30 Min, if there is no key input during 30 min, backlight is turned off. And if there is key input, backlight is turned on again. This step is repeated until setting is canceled. 6-78 Chapter 6. Panel Editor 3) Screen Saver Changes current screen to the specified screen if there is no a key input during specified time. Ex) If there is no key input during 30 min, screen changes into screen number 2. 4) Latch (1) Specifies the latch area of XGT Panel’s system memory. (2) The data of latch area are retained when power is turned off (B type only) Ex) Inner memory (S10~S60) is preserved though power is turned off. 5) Online Screen Change (1) Changes a current screen according to the value of device. (2) Refer to Ch. 6.7.2 Digit Tag for details about specifying address. Ex) If data saved in the S100 is 2, screen number 2 is displayed. 6) Send Current Screen No. (1) Sends a number of current screens to PLC. (2) Refer to Ch. 6.7.2 Digit Tag for details about specifying address. Ex) Current screen number is saved. If current screen no. is 2, 2 is saved in the S200. 7) Language (1) Specifies the language displayed on the XGT Panel menu. (2) One of the languages among Korean, English, Chinese and Russian is available. (3) If Korean or Chinese or Russian has been selected, its applicable font should be downloaded on the XGT Panel for normal display. (4) See ‘6.12 Communication’ for details on Font Download. 6-79 Chapter 6. Panel Editor Ex) If English is selected, language of Panel Editor is displayed by English. 6.11.4 Alarm -. Specifies various properties about the alarm function. -. Displays registered alarm messages and operates a buzzer when a specified activating condition occurs. -. Click the Add button to set an alarm. 6-80 Chapter 6. Panel Editor 1) Address (1) Specifies the address of a device (Bit device). (2) Refer to the section ‘6.9.3 Button Tag’ for details to set the address. 2) Trigger condition (1) Off: Operates at the rising edge of a value of device. (2) On: Operates at the falling edge of a value of device. 3) Buzzer Action Item None Buzzer On Permanently Description Buzzer does not operate. Buzzer operates during specified time. (The buzzer stops if ESC/ALM key is pushed while it operates.) Buzzer operates until ESC/ALM key is pushed 4) Alarm Message Max. size of content: Up to 37 letters. 5) Message display option after alarm is cleared (1) If the alarm condition is removed, it specifies the message display option. 6-81 Chapter 6. Panel Editor 6.11.5 Calculation Specifies a calculation function. Click the Add button to register a calculation function. 6-82 Chapter 6. Panel Editor 1) Trigger Condition Specifies an activating condition of calculation function. Condition Always Description Operates at every scan. On Operates once at the rising edge of trigger device Off Operates once at the falling edge of trigger device Toggle Operates at the rising and falling edge of trigger device During On Operates at every scan during the trigger condition is On During Off Operates at every scan during the trigger condition is Off 2) Trigger Address (1) Specifies the address of trigger device (Bit device). (2) Refer to the section 6.9.3 Button Tag for details to specify the address. 3) Operand Address (1) Specifies the address of the device used in calculation and the address of the device where calculation results are to be saved. (2) If Constant is selected, the address window will disappear and a constant can be specified. (3) See ‘6.9.1 Numeric Tag’ for details on Setting Address. 4) Operator (1) Specifies an operator. (2) Operators available are as follows. Operator Description + Adds operand 2 to operand 1. - Subtracts operand 2 from operand 1. x Multiplies operand 2 with operand 1. / Divides operand 1 by operand 2. 6-83 Chapter 6. Panel Editor Operator % & | ^ <<, >> < > Description Gets the remainder when operand 1 is divided by operand 2 Compares each bit of operand 1 to the corresponding bit of the operand 2. If both are 1, the corresponding bit of result device is set to 1. Otherwise it is set to 0. Compares each bit of operand 1 to the corresponding bit of the operand 2. If either bit is 1, the corresponding result bit is set to 1. Otherwise it is set to 0. Compares each bit of operand 1 to the corresponding bit of the operand 2. If one bit is 0 and the other bit is 1, the corresponding bit of result device is set to 1. Otherwise it is set to 0. Shifts the operand 1 left(<<) or right(>>) by the number of positions the operand 2 specifies. Compare the operand1 to the operand 2 to test the validity of the specified relationship. == Writes 1 to the result device if the tested relationship is true and writes 0 if it is false. 5) Data (1) Specifies the data type. 6) Display Format (1) DEC: Displays in decimal format. (2) HEX: Displays in hexadecimal format. (3) BCD: Displays in binary coded decimal format. 6.11.6 Block Communication Specifies properties of Block Communication function. • Click the Add button to register a block communication function. 6-84 Chapter 6. Panel Editor 1) Trigger condition Specifies the trigger condition of block communication. Condition Always Description Operates at every scan On Operates once at the rising edge of a trigger device Off Operates once at the falling edge of a trigger device Toggle Operates at the rising or falling edge of trigger device During On Operates at every scan during the trigger condition is On During Off Operates at every scan during the trigger condition is Off 2) Trigger Address (1) Activated when the trigger condition is not ‘Always’, and it specifies the address of trigger device. (2) Refer to the section ‘6.9.3 Button Tag’ for details to specify the address. 3) Direction (1) HMI <- PLC: Reads values of specified devices of PLC and writes them into the system memory of HMI. (2) PLC <- HMI: Reads values of the system memory of HMI and writes them into specified devices of PLC. 6-85 Chapter 6. Panel Editor 4) Data Specifies a size of data to communicate (Max. 60Words). 5) PLC Address & HMI Address (1) Specifies the addresses of PLC and system memory of HMI. (2) Refer to ‘ 6.9.1 Numeric Tag’ for details to specify the address. 6.11.7 Reservation Makes a specific bit turned On or Off of the internal memory of the instrument or XGT Panel connected at the time reserved with the Reservation function. Reservation function is available only at XP10BKB/DC. • Click the Add button to register a reservation function. 6-86 Chapter 6. Panel Editor 1) Trigger Condition (1) Specifies an activating condition of the reservation function. Condition Always Description Operates always On Operates during the value of trigger device is On Off Operates during the value of trigger device is Off 2) Trigger Address (1) Specifies the address of trigger device (Bit device). (2) Refer to the section 6.9.3 Button Tag for details about specifying address. 3) Repeat Period Item Once Every day (D) Repeat Period Operates once to be reserved. Operates at the specified time of each day Every week (W) Operates at the specified time of day of the week. Every month (M) Operates at the specified time of the day of the month. 6-87 Chapter 6. Panel Editor 4) Run Address and Action (1) Activated when the trigger condition is not ‘Always’, and it specifies the device’s address to execute the block communication. (2) Refer to the section ‘6.9.3 Button Tag for details’ to specify the address. 5) Setting Example (1) The following example represents that M000 device connected to Channel 1 is set On at 09:43:33 on the 1st day every month when No.0 bit of the internal memory S0 of XGT Panel is On. (2) Assume that reservation function is specified as shown above. (3) M0000 (Bit device) of PLC is turned on at 9:00:30 on the 1st day every month. 6-88 Chapter 6. Panel Editor 6.12 Communication Menu The following explains about Communication menu. Item Download Description Sends data of screen/parameter/menu to XGT Panel. Upload Receives screen/parameter data that XGT Panel is having. Font Sends Korean/English/Chinese/Russian font to XGT Panel. Date/Time Sets date/time of XGT Panel Password Sets password Clear Password Format OS Download Cancels password Formats XGT Panel’s entire memory Sends OS to XGT Panel Upload alarm history Reads XGT Panel’s alarm history and indicates or saves them. Erase alarm history Deletes XGT Panel’s alarm history Upload system information Reads XGT Panel’s system information. 6-89 Chapter 6. Panel Editor 6.12.1 Wiring with PC - The program edited in the Panel Editor is downloaded or uploaded through the RS-232C port. - RS-232C port can be connected with PC for the program edited in the Panel Editor or other communication device by communication. 6.12.2 Download/Upload Downloads/Uploads a created project at the XGT Panel. Downloads various files drawn from the Panel Editor to the XGT Panel or uploads from the XGT Panel to the Panel Editor. Items Screen Parameter Menu Select all Description Downloads/Uploads screens. Downloads/Uploads files related with Parameter, Alarm, Calculation, Block Communication and Reservation. Downloads/Uploads text files related with the XGT Panel Menu and English Font. Downloads/Uploads all. 6-90 Chapter 6. Panel Editor -The user can set the Baud Rate at the Panel Editor. That should be same with Baud Rate in the XGT Panel. (Refer to 7.1.4 XGT Panel system menu mode) <Baud Rate setting at the Panel Editor> <Baud Rate setting at the XGT Panel> 6-91 Chapter 6. Panel Editor 6.12.3 Font Downloads a specified font. Other fonts than provided on the Panel Editor are unavailable to download. Select Communication -> Fonts to display the window as shown below. Select the Font to download and click Open to display the window as shown below. Click ‘Yes’ to start Download. 6.12.4 Date/ Time Specifies the Date/ Time of XGT Panel. (Only available at XP10BKB/DC.) It can be set with the time of the PC or the specified time. The user can set Date/Time at the XGT Panel. For more detail, refer to 7.1.4 XGT Panel system menu mode 6-92 Chapter 6. Panel Editor 6.12.5 Password Sets a download/upload password. Up to 10 alphanumeric characters are available. If Password has been specified, Confirm Password window will be displayed as below to confirm download/upload. Correct password should be input to start download/upload. Caution You can't download but also can't upload project if you lose the password. Be careful not to lose when you set the password. 6.12.6 Clear Password Cancels the Password previously set. When Clear Password is selected, Confirm Password window will be displayed as below only if any password has been specified. If the password presently specified is input , a message as below will be displayed to cancel the password. - The user can set/clear/change password at the XGT Panel. For more detail, refer to 7.1.4 XGT panel system menu mode. 6-93 Chapter 6. Panel Editor 6.12.7 Entire Memory Format Erases the entire memory of the XGT Panel. If password is lost so that download/upload is unavailable, use the Entire Memory Format which deletes the entire memory of the XGT Panel, then allowing its reuse. However, be careful that recovery of the projects and memory of the XGT Panel is not possible if once erased. Select Entire Memory Format to display the confirmation window as below. Click ‘Yes’ to delete the entire memory of the XGT Panel and a message will be displayed as below. Caution Be careful! All the projects of the XGT Panel will be deleted and unavailable to recover if once. Entire Memory Format is executed. 6.12.8 O/S Download Executes the program which is able to download the XGT Panel O/S. Allows O/S to be downloaded conveniently when O/S needs update. If O/S download selected, O/S download program will be executed as follow. 6-94 Chapter 6. Panel Editor (1) Set Device to be the XGT Panel. (2) Set O/S to be the XGT Panel O/S that the extension is *.MOT. (3) Set Comm port(Communication Port) and click Download(D) to start to download the XGT Panel O/S. (4) At this moment, let the Dip Switches (used to download XGT Panel O/S) all set to O/S as shown below. Set to O/S (5) If download is completed, change all the O/S Download Dip Switches to RUN while the power of the XGT Panel is turned off. Then, supply the power again to start the normal operation of the XGT Panel. Caution If incorrect OS is downloaded, normal operation of the XGT Panel may not be allowed. Be sure not to execute OS Download if not inevitably necessary. For OS download, use RS-232C port and wiring is same with wiring for program edited at the Panel Editor. 6-95 Chapter 6. Panel Editor 6.12.9 Read Alarm History Reads Alarm History saved on the XGT Panel. Efficient management of the Alarm History is available since the read Alarm History can be saved and specific alarms can be searched for or deleted. Select Read Alarm History to display the window as below. 1) Upload (1) Reads all Alarm History saved on the XGT Panel to display in the sequence of occurrence time as shown below. 6-96 Chapter 6. Panel Editor 2) Save (1) Press ‘Save’ to save the read Alarm History in the file. (2) Press ‘Change File’ and input a desired file name to change the file name to be saved. Then click Save to save the file name as requested. 3) Find (1) Searches the entire alarm history for specific information. (2) Press ‘Find’ to display the window as below. 6-97 Chapter 6. Panel Editor (3) After an alarm message is selected or input, click Find to search for the alarm history with the applicable message contained. (4) If both Date and Alarm Message are selected, the alarms only correspondent to the two conditions will be found and displayed. (4) Delete Selected Alarm (1) Deletes a specific alarm. (2) Select a specific alarm to delete and click ‘Delete Selected Alarm’ to display the window as below. (3) Press ‘Yes’ to delete the selected alarm. Remark 1) The Search Function is only available when the uploaded alarm history is saved. 6-98 Chapter 6. Panel Editor 6.12.10 Delete Alarm History Deletes the entire alarm history saved on the XGT Panel. Press Delete Alarm History to display the window as below. Press ‘Yes’ to delete the entire alarm history of the XGT Panel and the message window will be displayed as shown below. 6.12.11 Read System Information Reads O/S Version of the XGT Panel, Menu, Communication Driver Information, System Information, etc. Select Read System Information to read and display the System Information as shown below. The user can read system information (O/S version, channel 1/2 communication drier and version). For more details, refer to 7.1.4 XGT system menu mode. 6-99 Chapter 6. Panel Editor 6.13 Tools Explains various functions of the tools. 6.13.1 Customize Toolbars Customizes or edits Toolbars as requested by the user. Select Customize Toolbars to display Customize setting window as below. 1) New Toolbar (1) Press New Toolbar button to display the New Toolbar window as below where the name of a new toolbar can be input. 6-100 Chapter 6. Panel Editor (2) Input a desired name and click ‘OK’ to create and display a newly specified toolbar as below. Created Toolbar (3) Select Commands on the Customize window to display shortcut icons per function as below. 6-101 Chapter 6. Panel Editor (4) By dragging icons that you would like to add in the toolbar, they become available under the created toolbar. (5) If all are added, click ‘OK’ to complete Customize Toolbars. 2) Delete Customized Toolbars Deletes the Customized Toolbars. (1) Select user’s Customized Toolbars on the Toolbars and click ‘Delete’. (2) However, basic toolbars such as Project, Edit, Draw, Tag and Menu bar can not be deleted. 6-102 Chapter 6. Panel Editor 6.13.2 Customize Shortcut Keys Specifies various shortcut keys of the menu as requested by the user. Select Customize Shortcut Keys to display the shortcut keys setting window as below. The sequence to specify shortcut keys is as follows. (1) From the left of the screen select the menu to specify a shortcut key and press ‘New Shortcut Key’ to display the Assign Shortcut window as shown below. (2) Press the key to assign as its shortcut key and click ‘OK’ to add the shortcut key for the applicable function as below. 6-103 Chapter 6. Panel Editor (3) In order to delete an assigned shortcut key, select the shortcut key and click Remove to delete the applicable shortcut key. (4) Press Reset All to restore all the shortcut keys to default. 6.13.3 Option Changes autoSave interval and various color of the Panel Editor project. Select Option to display the Option setting window as below. (1) AutoSave Interval : Specifies the time interval as necessary to save the project automatically. Available range is 0 ~ 120 minutes. If 0 min. is specified, AutoSave will not be available. (2) Change Color : Changes the color of background, outline, fill, etc. as desired. (3) Resource Language : Selects a menu language of the Panel Editor. The change of a Resource Language should be performed when re-executed after the program is closed. 6-104 Chapter 6. Panel Editor 6.14 Window Explains about various functions of the Window menu. Specifies the display mode when many of the screens are open on the Screen Edit window of the Panel Editor. 6.14.1 Cascade Arranges the open screens in Cascade mode as shown below. 6-105 Chapter 6. Panel Editor 6.14.2 Tile Arranges the open screens in Tile mode as shown below. 6.14.3 Arrange Icons Arrange Icons minimized. 6.14.4 Close All Closes all the screens presently open. However, the screens are not deleted from the project. 6-106 Chapter 6. Panel Editor 6.15 Help Shows the help of Panel Editor. 6.15.1 About Panel Editor 6-107 6.16 Function Key Settings The following explains about the function keys. The XGT Panel offers eight function keys as shown below. A function can be specified differently on the same function key per screen, and an identical function can be also specified for all the screens. Key Description Initial function User defined function key 1 None User defined function key 2 None User defined function key 3 None User defined function key 4 None Arrow key (Up) (Can be defined as a function key) None Arrow key (Down) (Can be defined as a function key) None Arrow key (Left) (Can be defined as a function key) Go to the previous screen Arrow key (Right) (Can be defined as a function key) Go to the next screen Click the key where a function is specified to display the function setting window as below. 6-108 6.16.1 None Specifies no function. 6.16.2 Bit Control Controls status (On or Off) of bit device. 1) Address (1) Specifies an address of bit device. (2) Refer to the section 6.9.3 Button Tag for details. 2) Value input (1) Specifies the kind of action of the function key when pushed. Action Description On Turns on the bit device Off Turns off the bit device Toggle Momentary On Turns On if the present status is Off, and turns Off if it is On. Turns on the bit device while pushed. 3) Use Password (1) If this option is specified, the function keys are unavailable until the password is removed. 6-109 4) Apply To All Screens (1) Applies the function of this function key to all screens identically if selected. (2) Makes the function selection menu inactive of the applicable function key on the other screens if selected, and its setting will be unavailable if not released from Apply To All Screens. (Ex) If the user presses F2, setting window is displayed in the Panel Editor. In the XGT Panel, the user presses F2, XGT Panel asks password. If password is correct, value of the M00 of the Ch1 is toggled. If Apply To All Screens is checked, this button is applied to all screens. 6.16.3 Drive Out Changes a current value of device to specified value. 6-110 1) Address (1) Specifies the address of a device to drive. (2) Refer to the section ‘6.9.1 Numeric Tag’ for details. 2) Value input (1) Specifies the value to write on the device if the applicable function key is pressed. (2) The value of specified device is changed into this value when the function key is pushed. 3) Data/Format (1) Refer to the section ‘6.9.1 Numeric Tag’ for details. 4) Apply To All Screens (1) Applies the function of this function key to all screens identically if selected. (2)Makes the function selection menu inactive of the applicable function key on the other screens if selected, and its setting will be unavailable if not released from Apply To All Screens. (Ex) If the user presses F2, setting window is displayed in the Panel Editor. In the XGT Panel, if the user presses F2, 100 is written to D0 of Ch1. Data type is unsigned decimal 16 bit data. 6-111 6.16.4 Increment Increases the value of device as specified value when the function key is pushed. 1) Address (1) Specifies the address of a device to drive. (2) Refer to the section ‘6.9.1 Numeric Tag’ for details. 2) Value input (1) The value of specified device is increased as this value, when the function key is pushed. 3) Data/format (1) Refer to the section ‘6.9.1 Numeric Tag’. (2) For increment function, data type should be unsigned type. 4) Apply To All Screens (1) Applies the function of this function key to all screens identically if selected. (2) Makes the function selection menu inactive of the applicable function key on the other screens if selected, and its setting will be unavailable if not released from Apply to All Screens. (Ex) If the user presses F2, setting window is displayed in the Panel Editor. In the XGT Panel, if the user presses F2, data of D0 increase as many as 10. At this time, data type is unsigned decimal 16 bit data. 6-112 6.16.5 Decrement Decreases the value of device as specified value when the function key is pushed. 1) Address (1) Specifies the address of a device to drive. (2) Refer to the section ‘6.9.1 Numeric Tag’ for details. 2) Value input (1) The value of specified device is decreased as this value when the function key is pushed. 3) Data/Format (1) Refer to section ‘6.9.1 Numeric Tag’ for details. 6-113 (2) For decrement function, data type should be unsigned type. 4) Apply To All Screens (1) Applies the function of this function key to all screens identically if selected. (2) Makes the function selection menu inactive of the applicable function key on the other screens if selected, and its setting will be unavailable if not released from Apply To All Screens. (Ex) If the user presses F2, setting window is displayed in the Panel Editor. In the XGT Panel, if the user presses F2, data of D0 deceases as many as 10. At this time, data type is unsigned decimal 16 bit data. 6.16.6 Screen Goes to the specified screen. 1) Screen number (1) Specifies the number of screen to go. (2) The function key will not be available if the selected screen does not exist. 6-114 2) Use Password (1) If Use Password selected, the password should be cancelled in the XGT Panel to make the function key available. (Ex) If the user presses F2, setting window is displayed in the Panel Editor. In the XGT Panel, if the user presses F2, screen changes into screen number 2. 6-115 Chapter 7. XGT Panel Function Chapter 7. XGT Panel Function 7.1 Key Operation 7.1.1 Operation Mode The XGT Panel executes its monitoring operation. Goal Product Percent 1000 200 20% 7.1.2 Screen Change Mode Displays a list of screens of the XGT Panel and goes to the selected screen. In the Operation Mode, the process sequence of the Screen Change is as follows for instance. (1) Press『ESC』key in the Operation Mode to display the screen list, when the present screen will be displayed on the reversed background as shown below. 0. Screen 0 1. Screen 1 2. Screen 2 3. Screen 3 Screen Name Screen No. (2) Press S and T keys to move the cursor to the screen to change to and then press ENT key to change to the selected screen. 7-1 Chapter 7. XGT Panel Function 7.1.3 Alarm History Mode Displays a history of occurred alarms. In the Operation Mode, the process sequence of the Alarm History is as follows for instance Press『ALM』key in the Operation Mode to display the Alarm History menu screen as shown below. 1.All Alarm List 2.Specific Alarm List 3.Delete All Alarm List All Alarm List : Shows the history of all alarms occurred.(Max. 200 can be saved) Specific Alarm List : Shows the history of specific alarms among all. Delete All Alarm List : Deletes the history of all alarms occurred. 1) Check All Alarm List (1) Locate the cursor on All Alarm List and press ENT key to display the Alarm List screen showing the history of all alarms occurred as shown below. 000:Tank1Water insufficient 001:Boiler 1 Overheated 000:Tank1Water insufficient (2) Press S and T keys to move to the alarm history to check and then press ENT key to display the detailed information on Alarm Message, Occurred Time, Released Time as shown below. MSG:Tank1Water insufficient ON : 2005/01/07 10:14:36 ONF : 2005/01/07 10:15:37 (3) Press ESC key again to return to Alarm List screen. Press ESC key once more to return to Alarm History menu screen. Press the key once more again to return to the Operation Mode. 7-2 Chapter 7. XGT Panel Function 2) Check Specific Alarm List (1) Locate the cursor on Specific Alarm List and press ENT key to display the screen showing the type of the alarm presently selected as shown below. 00: Tank1Water insufficient 01: Boiler 1 Overheated 02: Tank1Water excessive 03: Sensor 1 Damaged Alarm Message Alarm ID (2) Press S and T keys to move to ID of the alarm history to check and then press ENT key to display the history of the applicable alarm occurred as shown below. 0-ON :05/01/07 14:08:10 OFF:05/01/07 14:10:10 1-ON :05/01/07 14:13:17 OFF:05/01/07 14:16:18 (3) Returning to the Operation Mode is identical to ‘1) Check All Alarm List’. 3) Delete All Alarm List (1) Deletes all the alarms saved in the XGT Panel. (2) Locate the cursor on Delete All Alarm List and press ENT key to display the confirmation screen as below. Delete Alarm List! Are you sure? No. Yes. (3) Move the cursor on ‘Yes’ and press ENT to delete All Alarm List. Pay attention! If the Alarm List is once deleted, it is not possible to recover. 7-3 Chapter 7. XGT Panel Function 4) Alarm Occurrence Screen (1) The screen below represents the case an alarm condition has occurred during the operation of XGT Panel. Target Produce Achieved 1000 200 20% ALM :Tank1Water insufficient (2) If an alarm occurs, an alarm message specified in the bottom of the screen blinks. (3) If a buzzer is set, it will ring as specified. (4) At this moment, other keys than ESC and ALM will not operate. 7.1.4 XGT Panel System Menu Mode Performs system related setting of XGT Panel such as Set Password, Cancel Password, Date/Time, Buzzer Volume, Backlight, Download Speed, etc. 1) Convert to System Menu Mode (1) In order to convert to System Menu Mode from Operation Mode press both ENT and ESC keys or press ENT key for 2 seconds at least, when a system mode screen will be displayed as shown below. (2) In order to convert to Operation Mode from System Menu mode, press ESC key. 1.Cancel Password 2.Lock Password 3.Edit Password (3) Menu available in the System Menu Mode is as follows. Menu Description Cancel Password Makes Write Operation of the tag available although Write Password is specified. Lock Password Limits Write Operation of the tag if Write Password is specified. Edit Password Edits the presently specified password. Date/Time Setting Confirms and changes the time of built-in RTC. Buzzer Volume Controls the volume of the buzzer(OFF, LOW and HIGH). Backlight Decides whether to use the backlight or not. Download Speed Specifies Download Speed from the Panel Editor. System Information Shows OS version and driver information of Ch1 & Ch2. 7-4 Chapter 7. XGT Panel Function 2) Cancel Password Cancels the presently specified password of the XGT Panel. If the password is canceled, Write Operation of the tag becomes available although Write Password is specified thereon. (1) In the System Menu move the cursor to ‘1.Cancel Password’ and press ENT key to display the Password Input screen as shown below. Input Password ->0*** (2) Input the correct password and press ENT key to cancel the password. If an incorrect password is input, the password will not be canceled. 3) Lock Password -. Locks the presently specified password of the XGT Panel. -. If the password is locked, Write Operation of the tag where Write Password is specified becomes unavailable. (1) In the System Menu move the cursor to ‘2. Lock Password’ and press ENT key to lock the password as shown below. Password Locked! 4) Edit Password -. Edits the presently specified password of the XGT Panel. (1) In the System Menu move the cursor to ‘3.Edit Password’ and press ENT key to display the Edit Password screen as shown below. Edit Password OLD -> 0*** NEW 7-5 Chapter 7. XGT Panel Function (2) If the previous password is correctly input, press ENT key to move the cursor to NEW. Then, input a New Password and press ENT key to change the password. 5) Date/Time Set 4.Date / Time Set 5.Buzzer Volume Set 6.Backlight Set -. Displays Date/Time of built-in RTC of the XGT Panel as necessary to specify differently. -. However, Date/Time Setting is only available at XP10BKB/DC. (1) In the System Menu move the cursor to ‘4. Date/Time Setting’ and press ENT key to display the present Date/Time as shown below. 4.Date / Time Set 2005 -01-07 Fri 15:06:57 (2) Press SET key to display the cursor. Use the Up/Down/Left/Right arrow keys to specify desired Date and Time. Then, press ENT key to change Date/Time. However, the day of the week If not applicable to the date specified will not be changed. 6) Buzzer Volume Set 4. Date / Time Set 5. Buzzer Volume Set 6. Backlight Set Specifies a volume of the buzzer. Available volume is OFF, LOW and HIGH. 7-6 Chapter 7. XGT Panel Function (1) In the System Menu move the cursor to ‘5.Buzzer Volume Setting’ and press ENT key to display the Buzzer Volume setting screen as shown below. Buzzer Volume Set OFF LOW HIIGH (2) Move the cursor to desired volume option and press ENT key to complete the Volume Setting. (3) Press ESC key to return to System Menu Mode. (4) Even if the power is off, the Buzzer Volume once specified will be permanently preserved until reset. 7) Backlight Set 4. Date / Time Set 5. Buzzer Volume Set 6. Backlight Set Specifies Backlight On / Off. (1) In the System Menu move the cursor to ‘6. Backlight Setting’ and press ENT key to display the Backlight Setting screen as shown below. Backlight Set OFF O (2) Move the cursor to OFF or ON as necessary and press ENT key to complete the Backlight Setting. (3) Press ESC key to return to System Menu Mode. (4) If the power is turned back ON after once turned OFF, the Backlight will return to default (ON). 7-7 Chapter 7. XGT Panel Function 8) Download Speed 6.Backlight Set 7.Download Speed 8.System Information Specifies the speed when Downloading/Uploading the project through the Panel Editor. Default is fixed at 115,200bps. Communication Speed of 9,600, 38,400 and 115,200bps are available to specify for various PC environment. (1) In the System Menu move the cursor to ‘‘7.Download Speed’ and press ENT key to display the Download Speed Setting screen as shown below. 1) 115,200bps 2) 38,400bps 3) 9,600bps (2) Move the cursor to the desired Download Speed and press ENT key to change the Download Speed. (3) Press ESC key to return to System Menu Mode. (4) Even if the power is off, the Download Speed once specified will be permanently preserved until reset. (5) For the successful Download/Upload, the Download Speed of the XGT Panel and the Panel Editor should be set identical to each other. 9) System Information Shows O/S version and driver O/S information of the XGT Panel. 6. Backlight Set 7. Download Speed Set 8. System Information 7-8 Chapter 7. XGT Panel Function (1) In the System Menu move the cursor to ‘‘8. System Information’ and press ENT key to display the System Information as shown below. 1) VER : 1.10 2) CH1 : MK_LOADER 1.01 3) CH2 : MK_LINK_4 1.01 VER: Displays O/S version information of the XGT Panel. CH1: Displays the communication driver and O/S version information of the RS-232C Channel. CH2: Displays the communication driver and O/S version information of the RS-422/485 Channel. (2) Press ESC key to return to System Menu Mode. 7-9 Chapter 7. XGT Panel Function 7.2 Operation Mode 7.2.1 Monitoring Mode The XGT Panel executes its monitoring operation. 1) Display Data Each tag reads the current value of the specified device from the instrument connected with so to display in the mode as specified. If more than two tags are overlapped, the tag that was drawn on the top layer hidden from the other tags. In case that the power is initially turned On and that the screen or the mode is changed, its applicable value will be displayed on the screen if the communication succeeds or there is no response for a specified Timeout duration. 2) Communication Error (1) No response: In case of no response due to cable connection or communication problems, the tag displays 0 after the specified timeout duration. Thereupon, Error Count(COM*_COUNT) of the system buffer increases by 1 and the error details are saved in Error Code(COM*_ERROR). (2) Incorrect response: In case of incorrect response due to invalid communication frames or other communication problems, the tag displays 0. Thereupon, Error Count (COM*_COUNT) of the system buffer increases by 1 and the error details are saved in Error Code (COM*_ERROR).. 3) Error Code & Error Count The Communication Error Code & Error Count will be saved respectively per channel in the following inner memory. (1) CH1: Error Count - COM1_COUNT (916), Error Code - COM1_ERROR (917) (2) CH2: Error Count – COM2_COUNT (918), Error Code – COM2_ERROR (919) Error code Error condition and causes H0001 The length of the received frame is over 256 bytes. H0010 The result of BCC check is wrong. H0020 The data of received frame are invalid. H0040 The received data cannot be converted to HEX format. H0080 The received frame is not a complete frame. H6020 No response. 7-10 Chapter 7. XGT Panel Function 7.2.2 Key 1) Function key Executes a defined function. It does not operate if it is not defined. Refer to the section 6.1.6 for details. 2) ESC key Shows the list of defined screen. It is possible to move to the screen selected. For more details about changing screen, refer to the section 7.1.2 Screen Change Mode. 3) ALM key Changes current mode to the alarm history mode. For more details about alarm history mode, refer to the section ‘7.1.3 Alarm History Mode’ 4) SET key Changes current mode to the value-changing mode if the tag which is enabled to write exists. For more details about value-changing mode, refer to the section 6.9. 5) If ENT key (Min. 2 seconds) is pressed or if both ENT key and ESC key are pressed, 8 items on the displayed menu of the XGT Panel are as follows. 1. Cancle Password 2. Lock Password 3. Edit Password 4. Data/Time Set 5. Buzzer Volume Set 6. Backlight Set 7. Download Speed 8. System Information For more details, refer to ‘7.1.4 XGT Panel System Menu Mode’. 7-11 Chapter 7. XGT Panel Function 7.3 Changing Screen There are 4 ways to change the screen of XGT Panel. 7.3.1 By Function Keys The screen can be changed to another screen by a key which is defined as the screen change function. In this case, password for the key operation can be set. As a default, W is defined as previous screen and X is defined as next screen. For more details, refer to 6.16 Key Operation. 7.3.2 From the Screen List On the list of the screens, after selecting a screen to go, then push ENT key. For more details, refer to 7.1.2 Screen Change Mode. 7.3.3 By Screen Saver When the screen saver option is enabled, if no key is input during specified time duration, the screen goes to the specified screen. For more details, refer to 6.11.3 Parameter Setting. 7.3.4 By Online Screen Change When the online screen change option is enabled, In case that online screen change is set, the screen goes to the screen correspondent to the value of device. For more details, refer to 6.11.3 Parameter Settings. REMARK 1) Screen changing operates on the rising edge of input. The screen changed by a function is available to change to another screen by a different function. 2) If there is no registered screen to go, the screen-changing function does not operate. 7-12 Chapter 7. XGT Panel Function 7.4 Alarm 7.4.1 Alarm Message When an alarm occurs, the alarm message will be displayed at the bottom of the screen. In this case, all tags operate normally except the area that is covered by the alarm message. When an alarm occurs, any other key input than ESC and ALM is ignored. If the Alarm is removed after its occurrence, whether to keep the message displayed or not is available to specify in the Alarm setting. The displayed alarm message is a last one. If other alarm occurs while one alarm has already occurred, the message of the latest alarm will be displayed. 7.4.2 Alarm Buzzer If the alarm buzzer is specified, the buzzer operates when an alarm occurs. The buzzer stops its operation if ESC or ALM key is pushed. 7.4.3 Alarm History For the occurred alarms, their histories are saved. There are two alarm histories, [All alarm history] and [Specific alarm history]. Refer to the section 7.1.3 Alarm History Mode for the details. (1) All Alarm List (1) In order it happened recently, the latest alarm is saved at 0. (2) If alarms have occurred over 200, the earliest alarm will be erased. (3) In case of XP10BKB/DC, the date/time of alarms occurred and removed will be saved in addition to alarm messages. (2) Specific Alarm List (1) Alarm history is saved for each specific alarm. (Available on XP10BKB/DC only) (2) Displays the history of a specific alarm in order it occurs. The date and time of occurrence and removal will be only displayed for each history. (3) If individually specific alarms have occurred over 10, the earliest alarm will be erased to save a new specific alarm. (4) Download the parameter from the Panel Editor to delete the Specific Alarm List. 7-13 Chapter 7. XGT Panel Function 7.5 Buzzer 7.5.1 Buzzer Operation The Buzzer Operates in the following condition Condition Volume When key is pushed The size to be set HIGH Editor is completed When alarm is occurred Valid key input: 1 time Invalid key input: 3 times Program data up/download When the data communication with Panel Remark Font data download Data/time set Password set/clear HIGH When the buzzer is enabled 7.6 System Memory 1) User area (S0 ~ 899: 900 word) (1) Can be used for calculation, block communication and so on. User area is erased when the power goes off. (2) However, in case of XP10BKB/DC type, the area specified as latch area is saved when the power goes off. 2) System flag (S900 ~ 999: 100 word) (1) Used for system flags. (Refer to Appendices for the details about system flags) (2) Undefined area is a reserved area. 7-14 Chapter 8. Communication Driver Chapter 8. Communication Driver XGT Panel provides the following communication driver. Maker Communication driver MASTER-K (80/120/200/300/1000) (500H/1000H) (10S/30S/60S/100S) (10S1) Connection method Communication method Loader RS-232C - RS-232C Including built-in Cnet Link Loader GLOFA-GM LSIS RS-422/485 - RS-232C - RS-232C Link RS-422/485 Slave Link Inverter XGK Loader Link MODBUS-Master(ASC) - MODBUS-Master(RTU) - MODBUS-Slave(ASC) - MODBUS-Slave(RTU) - - MITSUBISHI MELSEC-FX Link OMRON CPM C-Mode KOYO Direct Logic06 DirectNet NAIS FP MEWTOCOL ST PS-9000 - COMFILE FUJI SIEMENS HANYOUNG TinyPLC INVERTER FVR_E11S S7-200 PX/NX/UX - OTIS-LG FDA6000X PPI - 8-1 Reference Including built-in Cnet - RS-232C - RS-232C - RS-232C - RS-232C RS-422/485 RS-232C RS-422/485 RS-232C RS-422/485 RS-232C RS-422/485 RS-232C RS-422/485 RS-232C RS-422/485 RS-232C RS-422/485 RS-232C RS-422/485 RS-232C RS-422/485 RS-232C RS-422/485 RS-232C RS-485 RS-485 RS-422/485 RS-232C RS-422/485 - Chapter 8. Communication Driver This section explains XGT Panel connectable devices, wiring and communication settings. 8.1 Driver Download When a project drawn on the Panel Editor is downloaded, the Panel Editor confirms information of the communication driver downloaded on the present XGT Panel per channel. If an identical driver to the project to download is already present at the XGT Panel, others than the driver will be only downloaded. In case a different driver from the present project exists, the driver will be automatically downloaded. At this moment, not only the type but the version of the driver will be checked so to automatically download the driver if even its version is not identical. All the process above will be executed automatically on the Panel Editor for the user to keep from any special operation. 8-2 Chapter 8. Communication Driver 8.2 LS MASTER-K Series (80S/120S/200S/300S/1000S) Loader Protocol 8.2.1 Communication Mode Connection is available through LS MASTER-K series of PLC and the Loader Protocol. Since Communication Speed and Communication Set are fixed, LS MASTER-K series of Loader if selected makes the Communication Setting button inactive, thus setting is unavailable. Setting Item Setting Contents Remarks Communication Mode RS-232C CH2 Unavailable Instrument Sided Connector 9pin Male connector - Connection Protocol MASTER-K Loader Protocol - Communication Speed 38,400bps Data Bit 8 Bits Parity Bit None Stop Bits 1 Bit Station No. None Fixed (Setting unavailable) 8.2.2 Connection Available Device Device range of LS MASTER-K series of PLC where Read or Write is available with the XGT Panel connected to is as follows. Max. range of the connection available device is diverse based on the connected type of PLC. Max. available range is displayed in here. For more information on the Max. device range of each PLC, refer to the user’s manual of the applicable PLC. Connection Available Area Device Bit Word Long Remarks Ex.) D0000F : D0’s bit 15 D Area D00000 –D4999F D0000 –D4999 D0000 –D4998 T Area T0 –T255 T0 –T255 T0 –T254 - C0 –C255 C0 –C255 C0 –C254 - P Area P000 –P63F P00 –P63 P00 –P62 - M Area M0000 –M191F M000 –M191 M000 –M190 - L Area L000 –L63F L000 –L063 L000 –L062 - K Area K000 –K31F K000 –K031 K000 –K030 - F Area F000 –F63F F000 –F063 F000 –F062 Read dedicated S00 –S99 S00 –S98 Bits Read unavailable C Area S Area - 8-3 Chapter 8. Communication Driver 8.2.3 Connection Diagram If the Loader Protocol is used, the Connection Diagram of XGT Panel and MASTER-K series is as shown below. Use the Connection Diagram button of PLC Type Change on the Panel Editor to check the Connection Diagram below. 8-4 Chapter 8. Communication Driver 8.3 LS MASTER-K Series (80S/120S/200S/300S/1000S) : Dedicated Protocol 8.3.1 Communication Mode Connection is available through LS MASTER-K series of PLC and the Dedicated Protocol. If connected with LS MASTER-K series and the Dedicated Protocol, its applicable communication setting is as follows. At this moment, the applicable communication setting of PLC and the XGT Panel to be connected between should be set identical to each other. Setting Contents Setting Item CH 1 Communication Mode Instrument Sided Connector Connection Protocol Communication Speed Remarks CH 2 RS-232C RS-422, RS-485 - 9-Pin Male connector Terminal plate or connector - MASTER-K Dedicated Protocol - 1,200/2,400/4,800/9,600/19,200/38,400/57,600bps - Data Bit 7Bits, 8Bits - Parity Bit None, Even Bits, Odd Bits - Stop Bits 1 Bit, 2 Bits - Station No. 0 ~ 31 Station No. unavailable if identical to XGT Panel - Connectable PLC module list CPU module 1000S 300S 200S 120S 80S Communication method RS-232C Connection module Reference G3L-CUEA Cnet module RS-422/485 G3L-CUEA Cnet module RS-232C G4L-CUEA Cnet module RS-422/485 G4L-CUEA Cnet module RS-232C CPU module Built-in Cnet RS-232C G6L-CUEB Cnet module RS-422/485 G6L-CUEC Cnet module RS-232C CPU module Built-in Cnet RS-485 RS-232C RS-422/485 CPU module G7L-CUEB G7L-CUEC Built-in Cnet Cnet module Cnet module RS-232C RS-485 CPU module CPU module Built-in Cnet Built-in Cnet RS-232C G7L-CUEB Cnet module RS-422/485 G7L-CUEC Cnet module 8-5 Chapter 8. Communication Driver 8.3.2 Connection Available Device The range of the connection available device with the Dedicated Protocol used is as specified in 8.2.2 ‘ MASTER-K Loader Protocol’. Connection Available Area Device Bit Word Long Remarks Ex.) D0000F : D0’s bit 15 D Area D00000 –D4999F D0000 –D4999 D0000 –D4998 T Area T0 –T255 T0 –T255 T0 –T254 - C Area C0 –C255 C0 –C255 C0 –C254 - P Area P000 –P63F P00 –P63 P00 –P62 - M Area M0000 –M191F M000 –M191 M000 –M190 - L Area L000 –L63F L000 –L063 L000 –L062 - K Area K000 –K31F K000 –K031 K000 –K030 - F Area F000 –F63F F000 –F063 F000 –F062 Read dedicated S00 –S99 S00 –S98 Bits Read unavailable S Area - 8.3.3 Connection Diagram If the Dedicated Protocol is used, the Connection Diagram of XGT Panel and MASTER-K series is as shown below. Use the Connection Diagram button of PLC Type Change on the Panel Editor to check the Connection Diagram below. 1) CH 1(if connected with RS-232C used) 8-6 Chapter 8. Communication Driver 2) CH 2(if connected with RS-422/485 used) 8-7 Chapter 8. Communication Driver 8.4 LS MASTER-K10S1 : Dedicated Protocol 8.4.1 Communication Mode Connection is available through LS MASTER-K10S1 PLC and the Dedicated Protocol. If connected with LS MASTER-K10S1 and the Dedicated Protocol, its applicable communication setting is as follows. At this moment, the applicable communication setting of MASTER-K10S1 and the XGT Panel to be connected between should be set identical to each other. Setting Contents Setting Item Remarks CH 1 CH 2 Communication Mode Instrument Sided Connector Connection Protocol Communication Speed RS-232C (232/485 converter necessary) RS-422, RS-485 - Terminal plate Terminal plate or connector - MASTER-K Dedicated Protocol - 1,200/2,400/4,800/9,600/19,200bps - Data Bit 8Bits - Parity Bit None - Stop Bits 1 Bit - Station No. Station No. unavailable if identical to XGT Panel 0 ~ 31(1F) 8.4.2 Connection Available Device The range of the connection available device if connected with K10S1 is as follows. Connection Available Area Device Bit D Area - Word Long D0000 –D0063 D0000 –D0062 Remarks Bits Read unavailable T Area T0 –T47 T0 –T47 T0 –T46 - C Area C0 –C15 C0 –C15 C0 –C14 - P Area P00 –P1F P00 –P01 P00 M Area M00 –M15F M00 –M15 M00 –M14 - L Area L00 –L07F L00 –L07 L00 –L06 - K Area K00 –K07F K00 –K007 K00 –K06 - F Area F000 –F15F F000 –F015 F000 –F014 Read dedicated S00 –S15 S00 –S14 Bits Read unavailable S Area - 8-8 Ex.) P0F : P0’s bit 15 Chapter 8. Communication Driver 8.4.3 Connection Diagram The Connection Diagram between XGT Panel and MASTER-K10S1 is as shown below. Use the Connection Diagram button of PLC Type Change on the Panel Editor to check the Connection Diagram below 1) CH 1(if connected with RS-232C used) 2) CH 2(if connected with RS-422/485 used) * Use terminal resistor 120 8-9 Chapter 8. Communication Driver 8.5 LS MASTER-K Series (10S/30S/60S/100S) : Dedicated Protocol 8.5.1 Communication Mode Connection is available through LS MASTER-K10/30/60/100S PLC and the Dedicated Protocol. If connected with LS MASTER-K10/30/60/100S and the Dedicated Protocol, its applicable communication setting is as follows. At this moment, the applicable communication setting of PLC and the XGT Panel to be connected between should be set identical to each other. Setting Contents Setting Item CH 1 Remarks CH 2 Communication Mode Instrument Sided Connector Connection Protocol Communication Speed RS-232C (232/485converter necessary) RS-422, RS-485 - 2-Pin connector - MASTER-K Dedicated Protocol - 1,200/2,400/4,800/9,600/19,200bps - Data Bit 8Bits - Parity Bit None - Stop Bits 1 Bit - Station No. 0 ~ 31(H’1F) Station No. unavailable if identical to the XGT Panel 8.5.2 Connection Available device The range of the connection available device if connected with MASTER-K10/30/60/100S is as follows. Max. range of the connection available device is diverse based on the connected type of PLC. Max. available range is displayed in here. For more information on the Max. device range of each PLC, refer to the user’s manual of the applicable PLC. Connection Available Area Device Bit D Area - Word Long D000 –D255 D000 –D254 Remarks Bits Read unavailable T Area T0 –T127 T0 –T127 T0 –T126 - C Area C0 –C127 C0 –C127 C0 –C126 - P Area P00 –P5F P00 –P05 P00 –P04 M Area M00 –M31F M00 –M31 M00 –M30 - L Area L00 –L15F L00 –L15 L00 –L14 - K Area K00 –K15F K00 –K15 K00 –K14 - F Area F000 –F15F F000 –F015 F000 –F014 Read dedicated S00 –S31 S00 –S30 Bits Read unavailable S Area - 8-10 Ex.) P0F : P0’s bit 15 Chapter 8. Communication Driver 8.5.3 Connection Diagram The Connection Diagram of XGT Panel and MASTER-K10/30/60/100S is as shown below.. Use the Connection Diagram button of PLC Type Change on the Panel Editor to check the Connection Diagram below. 1) CH 1(if connected with RS-232C used) 2) CH 2(if connected with RS-422/485 used) * Use terminal resistor 120 8-11 Chapter 8. Communication Driver 8.6 LS MASTER-K500H/1000H : Dedicated Protocol 8.6.1 Communication Mode Connection is available through LS MASTER-K500H/1000H PLC and the Dedicated Protocol. If connected with LS MASTER-K500H/1000H and the Dedicated Protocol, its applicable communication setting is as follows. At this moment, the applicable communication setting of PLC and the XGT Panel to be connected between should be set identical to each other. Setting Contents Setting Item CH 1 Communication Mode Instrument Sided Connector Connection Protocol Communication Speed Remarks CH 2 RS-232C RS-422, RS-485 - 9-Pin Male connector 25-Pin Male connector - Dedicated Protocol - 1,200/2,400/4,800/9,600/19,200bps - Data Bit 8Bits - Parity Bit None - Stop Bits 1 Bit - Station No. 0 ~ 31 Station No. unavailable if identical to the XGT Panel 8.6.2 Connection Available Device The range of the connection available device if connected with LS MASTER-K500H/1000H is as follows Max. range of the connection available device is diverse based on the connected type of PLC. Max. available range is displayed in here. For more information on the Max. device range of each PLC, refer to the user’s manual of the applicable PLC. Connection Available Area Device Bit D Area - Word Long D0000 –D4999 D0000 –D4998 Remarks Bits Read unavailable T Area T0 –T255 T0 –T255 T0 –T254 - C Area C0 –C255 C0 –C255 C0 –C254 - P Area P000 –P63F P00 –P63 P00 –P62 M Area M0000 –M191F M000 –M191 M000 –M190 - L Area L000 –L63F L00 –L63 L00 –L62 - K Area K000 –K31F K00 –K31 K00 –K30 - F Area F000 –F63F F000 –F063 F000 –F062 Read dedicated S00 –S99 S00 –S98 Bits Read unavailable S Area - 8-12 Ex.) P0F : P0’s bit 15 Chapter 8. Communication Driver 8.6.3 Connection Diagram The Connection Diagram of XGT Panel and LS MASTER-K500H/1000H is as shown below. Use the Connection Diagram button of PLC Type Change on the Panel Editor to check the Connection Diagram below. 1) CH 1(if connected with RS-232C used) 2) CH 2(if connected with RS-422/485 used) * Use terminal resistor 120 8-13 Chapter 8. Communication Driver 8.7 LS GLOFA GM Series : Loader Protocol 8.7.1 Communication Mode Connection is available through LS GLOFA GM series of PLC and the Loader Protocol. If connected with LS GLOFA GM series and the Loader Protocol, its applicable communication setting is as follows. At this moment, the applicable communication setting of PLC and the XGT Panel to be connected between should be set identical to each other. Setting Item Communication Mode Instrument Sided Connector Connection Protocol Communication Speed Setting Contents Remarks RS-232C CH2 Unavailable 9pin Male connector - GLOFA GM Loader Protocol - 38,400bps Data Bit 8Bits Parity Bit None Stop Bits 1 Bit Station No. None Fixed (Setting unavailable) 8.7.2 Connection Available device The range of the connection available device if connected with LS GLOFA GM series is as follows. Max. range of the connection available device is diverse based on the connected type of PLC. Max. available range is displayed in here. For more information on the Max. device range of each PLC, refer to the user’s manual of the applicable PLC. Device Connection Available Area Bit Word Long Remarks I Area %IX0.0.0 - 63.7.63 %IW0.0.0 - 63.7.3 %IW0.0.0 - 63.7.1 - Q Area %QX0.0.0 - 63.7.63 %QX0.0.0 - 63.7.3 %QX0.0.0 - 63.7.1 - %MW0-%MW32767 %MW0-%MW32766 %SW0-%SW32767 %SW0-%SW32766 M Area %MX0 - %MX524272 %MW0.0%MW32767.15 %SX0 - %SX524272 S Area %SW0.0-%SW32767.15 8-14 - Chapter 8. Communication Driver 8.7.3 Connection Diagram The Connection Diagram of XGT Panel and LS GLOFA GM series is as shown below. Use the Connection Diagram button of PLC Type Change on the Panel Editor to check the Connection Diagram below. 1) CH 1(if connected with RS-232C used) 8-15 Chapter 8. Communication Driver 8.8 LS GLOFA GM Series : Dedicated Protocol 8.8.1 Communication Mode Connection is available through LS GLOFA GM series of PLC and the Dedicated Protocol. If connected with LS GLOFA GM series and the Dedicated Protocol, its applicable communication setting is as follows. At this moment, the applicable communication setting of PLC and the XGT Panel to be connected between should be set identical to each other. Setting Contents Setting Item CH 1 Communication Mode Instrument Sided Connector Connection Protocol Communication Speed Remarks CH 2 RS-232C RS-422, RS-485 - 9pin Male connector Terminal plate or connector - GLOFA Dedicated Protocol - 1,200/2,400/4,800/9,600/19,200/38,400/57,600bps - Data Bit 7Bits, 8Bits - Parity Bit None, Even Bits, Odd Bits - Stop Bits 1 Bit, 2 Bits - Station No. Station No. unavailable if identical to XGT Panel 0 ~ 31 Connectable PLC module list CPU module GMR/GM1/2/3 GM4 GM6 GM7U GM7 Communication method RS-232C G3L-CUEA Cnet module RS-422/485 G3L-CUEA Cnet module RS-232C G4L-CUEA Cnet module RS-422/485 G4L-CUEA Cnet module RS-232C CPU module Built-in Cnet RS-232C G6L-CUEB Cnet module RS-422/485 G6L-CUEC Cnet module RS-232C CPU module Built-in Cnet RS-485 CPU module Built-in Cnet RS-232C G7L-CUEB Cnet module RS-422/485 G7L-CUEC Cnet module RS-232C RS-485 CPU module CPU module Built-in Cnet Built-in Cnet RS-232C G7L-CUEB Cnet module RS-422/485 G7L-CUEC Cnet module Connection method 8-16 Reference Chapter 8. Communication Driver 8.8.2 Connection Available device The range of the connection available device if connected with the Dedicated Protocol used is as specified in 8.7.2 GLOFA GM Loader Protocol. Device I Area Q Area M Area Connection Available Area Bit Long Remarks %IX0.0.0 - 63.7.63 %IW0.0.0 - 63.7.3 %IW0.0.0 - 63.7.1 - %QX0.0.0 - 63.7.63 %QX0.0.0 - 63.7.3 %QX0.0.0 - 63.7.1 - %MW0-%MW32767 %MW0-%MW32766 %SW0-%SW32767 %SW0-%SW32766 %MX0 - %MX524272 %MW0.0%MW32767.15 %SX0 - %SX524272 S Area Word %SW0.0-%SW32767.15 8-17 - Chapter 8. Communication Driver 8.8.3 Connection Diagram If the Dedicated Protocol is used, the Connection Diagram of XGT Panel and GLOFA GM series is as shown below. Use the Connection Diagram button of PLC Type Change on the Panel Editor to check the Connection Diagram below. 1) CH 1(if connected with RS-232C used) 2) CH 2(if connected with RS-422/485 used) * Use terminal resistor 120 8-18 Chapter 8. Communication Driver 8.9 LS Inverter : Dedicated Protocol 8.9.1 Communication Mode Connection is available through the LS inverter and the Dedicated Inverter Protocol. If connected with the LS inverter and the Dedicated Inverter Protocol, its applicable communication setting is as follows. At this moment, the applicable communication setting of the inverter and the XGT Panel to be connected between should be set identical to each other. Setting Contents Setting Item CH 1 Communication Mode Instrument Sided Connector Connection Protocol Communication Speed Remarks CH 2 RS-232C RS-422, RS-485 - Terminal plate or connector - LS inverter Dedicated Protocol - 1,200/2,400/4,800/9,600/19,200bps - Data Bit 7Bits, 8Bits - Parity Bit None, Even Bit, Odd Bit - Stop Bits 1 Bit, 2 Bits - Station No. Station No. unavailable if identical to XGT Panel 0 ~ 31 8.9.2 Connection Available device The range of the connection available device if connected with the Dedicated Inverter Protocol is as shown below. Device - Connection Available Area Bit - Word H’0000 –H’FFFF 8-19 Long H’0000 –H’FFFE Remarks Bits Read unavailable Chapter 8. Communication Driver 8.9.3 Connection Diagram If the Dedicated Inverter Protocol is used, the Connection Diagram of the XGT Panel and the inverter is as shown below. Use the Connection Diagram button of PLC Type Change on the Panel Editor to check the Connection Diagram below. In case of LS inverters, since the Pin Number of the signal cable is diverse based on the type, refer to the user’s manual of the applicable inverter. 1) CH 1(if connected with RS-232C used) 2) CH 2(if connected with RS-422/485 used) * Use terminal resistor 120 8-20 Chapter 8. Communication Driver 8.10 MODBUS Protocol 8.10.1 Communication Mode Connection is available through various instruments and MODBUS Protocol at which MODBUS(RUT/ASC) communication is supported. If connected with the MODBUS Protocol, its applicable communication setting is as follows. At this moment, the applicable communication setting of the instrument and the XGT Panel to be connected between should be set identical to each other. Setting Contents Setting Item Remarks CH 1 Communication Mode Instrument Sided Connector Connection Protocol Communication Speed CH 2 RS-232C RS-422, RS-485 - Terminal plate or connector - MODBUS(RTU/ASC) Protocol - 1,200/2,400/4,800/9,600/19,200/38,400/57,600/115,200bps - Data Bit 7Bits, 8Bits - Parity Bit None, Even Bit, Odd Bit - Stop Bits 1 Bit, 2 Bits - Station No. Station No. unavailable if identical to XGT Panel 0 ~ 31 8.10.2 Connection Available Device The range of the connection available device if connected with the MODBUS Dedicated Protocol used is as follows. Device Connection Available Area Available Range Read (Function Code) Write (Function Code) Remarks Output Contact 0 - 65535 Available(01) Available(05) - Input Contact 0 - 65535 Available(02) Available(05) - Output Register 0 - 65535 Available(03) Available(06,16) - Input Register 0 - 65535 Available(04) Available(06,16) - 8-21 Chapter 8. Communication Driver 8.10.3 Connection Diagram If the MODBUS Protocol is used, the Connection Diagram of the XGT Panel and the connected instrument is as shown below. Use the Connection Diagram button of PLC Type Change on the Panel Editor to check the Connection Diagram below. In case of the MODBUS Protocol, since the Pin Number of the signal cable is diverse based on the type of the applicable instrument connected, refer to the user’s manual of the instrument. 1) CH 1(if connected with RS-232C used) 2) CH 2(if connected with RS-422/485 used) * Use terminal resistor 120 8-22 Chapter 8. Communication Driver 8.11 Mitsubishi Melsec FX series : Link Protocol 8.11.1 Communication Mode Connection is available through the Link Protocol of Mitsubishi FX series. If connected with Mitsubishi FX, its applicable communication setting is as follows. At this moment, the applicable communication setting of FX series and the XGT Panel to be connected between should be set identical to each other. Setting Contents Setting Item CH 1 Communication Mode Instrument Sided Connector Connection Protocol Communication Speed Remarks CH 2 RS-232C RS-422, RS-485 - 9-Pin/25-pin connector 8-Pin Mini DIN/5Pin connector - Computer Link(Dedicated Protocol) - 300/600/1,200/2,400/4,800/9,600/19,200bps - Data Bit 7Bits, 8Bits - Parity Bit None, Even Bits, Odd Bits - Stop Bits 1 Bit, 2 Bits - Station No. Station No. unavailable if identical to XGT Panel 0 ~ 15 8.11.2 Connection Available Device The device range of the Read/Write available FX series of PLC with the XGT Panel connected is as shown below. Max. range of the connection available device is diverse based on the connected type of PLC. Max. available range is displayed in here. For more information on the Max. device range of each PLC, refer to the user’s manual of the applicable PLC. At this time, the address increment is coronary for X and Y areas, and decimal for the other areas. Refer to the user’s manual of the applicable PLC for more information. Device Connection Available Area Bit Word Long Remarks X Area X000 – X357 X000 – X340 X000 – X320 Y Area Y000 – Y357 Y000 – Y340 Y000 – Y320 S0 –S4095 S0 –S4080 S0 –S4064 - M0000 –M8511 M0000 –M8496 M0000 –M8480 - S Area M Area Ex.) X007 : X0’s bit 7 D Area - D0000 –D8511 D0000 – D8510 - T Area - T000 – T511 T000 – T510 - C Area - C000 – C255 C000 – C254 - 8-23 Chapter 8. Communication Driver 8.11.3 Connection Diagram If connected wit FX series, the Connection Diagram of the XGT Panel and the connected instrument is as shown below. Use the Connection Diagram button of PLC Type Change on the Panel Editor to check the Connection Diagram below. 1) CH 1(if connected with RS-232C used) 2) CH 2(if connected with RS-422/485 used) * Use terminal resistor 120 8-24 Chapter 8. Communication Driver 8.12 OMRON CPM : C- Mode Protocol 8.12.1 Communication Mode Connection is available through the C-mode Protocol of OMRON CPM series. If connected with CPM series, its applicable communication setting is as follows. At this moment, the applicable communication setting of CPM series and the XGT Panel to be connected between should be set identical to each other. Setting Contents Setting Item CH 1 Communication Mode Instrument Sided Connector Connection Protocol Communication Speed Remarks CH 2 RS-232C RS-422, RS-485 - 9-Pin male connector 5-Pin connector - C Mode protocol - 1,200/2,400/4,800/9,600/19,200bps - Data Bit 7Bits, 8Bits - Parity Bit None, Even Bit, Odd Bit - Stop Bits 1 Bit, 2 Bits - Station No. Station No. unavailable if identical to XGT Panel 0 ~ 31 8.12.2 Connection Available device The range of the Read/Write available device with the XGT Panel connected is as shown below. Max. range of the connection available device is diverse based on the connected type of PLC. Max. available range is displayed in here. For more information on the Max. device range of each PLC, refer to the user’s manual of the applicable PLC. Device Connection Available Area Bit Word Long Remarks CIO Area CIO0.0 –CIO6143.15 CIO0 –CIO6143 CIO0 –CIO6142 - LR Area LR0.0 –LR199.15 LR0 –LR199 LR0 – LR198 - HR0.0 –HR511.15 HR0 –HR511 HR0 –HR510 - HR Area T/C Area - T/C0 - 4095 T/C0 – 4094 - DM Area - DM0000 –DM9999 DM0000 – DM9998 - AR Area - AR000 –AR959 AR000 – AR958 - 8-25 Chapter 8. Communication Driver 8.12.3 Connection Diagram If connected with OMRON series, the Connection Diagram of the XGT Panel and the connected instrument is as shown below. Use the Connection Diagram button of PLC Type Change on the Panel Editor to check the Connection Diagram below. 1) CH 1(if connected with RS-232C used) 2) CH 2(if connected with RS-422/485 used) * Use terminal resistor 120 8-26 Chapter 8. Communication Driver 8.13 Koyo Direct Logic06 : DirectNet 8.13.1 Communication Mode Connection is available through Direct Logic 06 and DirectNet of Koyo. If connected with Direct Logic 06, its applicable communication setting is as follows. At this moment, the applicable communication setting of DL06 and the XGT Panel to be connected between should be set identical to each other. Setting Contents Setting Item Communication Mode Instrument Sided Connector Connection Protocol Communication Speed CH 1 RS-232C RS-422, RS-485 - RJ-12 Phone Plug 15-Pin SVGA D-Sub - Direct Net protocol 9,600bps(fixed) Data Bit 8Bits Parity Bit Odd (fixed) 300/600/1,200/2,400/9,600/19,200/38,400bps - None, Odd, Even Stop Bits Station No. Remarks CH 2 - 1 Bit 1 (fixed) - 1 ~ 31 8.13.2 Connection Available Device The range of the Read/Write available device with the XGT Panel connected is as shown below. For more information on the device address, refer to the user’s manual of the applicable PLC. Connection Available Area Device Bit Word Long X Area X0 –X777 X0 – X37 X0 – X36 Y Area Y0 –Y777 Y0 – Y370 Y0 – Y36 C Area C0 –C1777 C0 – C77 C0 – C76 SP Area SP0 –SP777 SP0 – SP37 SP0 – SP36 T Area T0 – T377 T0 – T377 T0 – T376 CT Area CT0 – CT177 CT0 – CT177 CT0 – CT176 S Area S0 – S1777 S0 –S77 S0 –S76 GX Area GX0 – GX3777 GX0 – GX177 GX0 – GX176 GY Area GY0 – GY3777 GY0 – GY177 GY0 – GY176 V0 - V41237 V0 - V41236 V Area - 8-27 Remarks - Chapter 8. Communication Driver 8.13.3 Connection Diagram If connected with DL06 series, the Connection Diagram of the XGT Panel and the connected instrument is as shown below. Use the Connection Diagram button of PLC Type Change on the Panel Editor to check the Connection Diagram below. 1) CH 1(if connected with RS-232C used) 2) CH 2(if connected with RS-422/485 used) * Use terminal resistor 120 8-28 Chapter 8. Communication Driver 8.14 NAIS FP series : Mewtocol 8.14.1 Communication Mode Connection is available through FP series of PLC and Mewtocol of NAIS. If connected with FP series, its applicable communication setting is as follows. At this moment, the applicable communication setting of FP series and the XGT Panel to be connected between should be set identical to each other. Setting Contents Setting Item Tool Port Communication Mode Instrument Sided Connector Connection Protocol Communication Speed Remarks CH1/CH 2 RS-232C RS-232C,RS-422, RS-485 - Mini Din 5-Pin connector 5-Pin connector - Mewtocol - 9,600bps(fixed) 2,400/9,600/19,200/38,400/57,600/115,200bps - Data Bit 8Bits 7Bits, 8Bits - Parity Bit Odd (fixed) None, Odd, Even - Stop Bits 1 Bit 1 Bit, 2Bits Station No. 1 ~ 31 1 ~ 31 - 8.14.2 Connection Available Device The range of the Read/Write available device with the XGT Panel connected is as shown below. Max. range of the connection available device is diverse based on the connected type of PLC. Max. available range is displayed in here. For more information on the Max. device range of each PLC, refer to the user’s manual of the applicable PLC. Connection Available Area Device Bit Word Long X Area X0 –X73F WX0 – WX73 Y Area Y0 –Y73F WY0 – WY73 DWY0 – DWY72 R Area R0 –R97F WR0 –WR97 DWR0 –DWR96 L Area L0 –L63F WL0 – WL63 DWL0 – DWL62 T Area T0 – T1023 C Area C0 – C1023 EV0 – EV1023 DEV0 –DEV1022 D Area - DT0 –DT32764 DDT0 –DDT32763 R(Special) R9000 –R910F DWX0 – DWX72 - - LD Area - LD0 –LD127 DLD0 –DLD126 D(Special) - DT90000 - 90259 DDT90000 - 90258 8-29 Remarks - Chapter 8. Communication Driver 8.14.3 Connection Diagram If connected with NAIS FP series, the Connection Diagram of the XGT Panel and the connected instrument is as shown below. Use the Connection Diagram button of PLC Type Change on the Panel Editor to check the Connection Diagram below. 1) CH 1(if connected with RS-232C used) 2) CH 2(if connected with RS-422/485 used) * Use terminal resistor 120 8-30 Chapter 8. Communication Driver 8.15 Siemens S7-200 series : PPI Protocol 8.15.1 Communication Mode Connection is available through Siemens S7-200 series of PLC and PPI Protocol. If connected with S7-200 series, its applicable communication setting is as follows. At this moment, the applicable communication setting of S7-200 series and the XGT Panel to be connected between should be set identical to each other. Setting Contents Setting Item Remarks Ch2 Communication Mode Instrument Sided Connector Connection Protocol Communication Speed Ch1 Unavailable RS-485 9-Pin connector - PPI Protocol - 9,600/19,200bps - Data Bit 8Bits - Parity Bit Even - Stop Bits 1 Bit - Station No. 1 ~ 31 - 8.15.2 Connection Available device The range of the Read/Write available device with the XGT Panel connected is as shown below. Max. range of the connection available device is diverse based on the connected type of PLC. Max. available range is displayed in here. For more information on the Max. device range of each PLC, refer to the user’s manual of the applicable PLC. Connection Available Area Device Bit Word Long I Area I0.0 –I15.7 IW0 – IW14 ID0 –ID12 Q Area Q0.0 –Q15.7 QW0 – QW14 QD0 –QD12 T Area T0 –T255 TW0 –TW255 - C Area C0 –C255 CW0 –CW255 - V Area V0.0 – V5119.7 VW0 – VW5118 VD0 –VD5116 M Area M0.0 – M31.7 MW0 – MW30 MD0 –MD28 SM Area SM0.0 – SM299.7 SMW0 – SMW298 SMD0 –SMD296 8-31 Remarks - Chapter 8. Communication Driver 8.15.3 Connection Diagram If connected with S7-200 series, the Connection Diagram of the XGT Panel and the connected instrument is as shown below. Use the Connection Diagram button of PLC Type Change on the Panel Editor to check the Connection Diagram below. 1) CH 2(if connected with RS-485used) * Use terminal resistor 120 8-32 Chapter 8. Communication Driver 8.16 Fuji Inverter FVR-E11S 8.16.1 Communication Mode Connection is available with Fuji Inverter FVR-E11S. If connected with FVR-E11S, its applicable communication setting is as follows. At this moment, the applicable communication setting of the inverter and the XGT Panel to be connected between should be set identical to each other. Setting Contents Setting Item Remarks Ch2 Communication Mode Instrument Sided Connector Connection Protocol Communication Speed Ch1 Unavailable RS-485 RJ45 connector - Fuji Inverter Protocol - 1,200/2,400/4,800/9,600/19,200bps - Data Bit 8Bits, 7Bits - Parity Bit None, Odd, Even - Stop Bits 1 Bit, 2 Bits - Station No. 1 ~ 31 - 8.16.2 Connection Available device The Function Code Area with Read/Write available with the XGT Panel connected is as shown below. Max. range of the connection available device is diverse based on the connected type of PLC. Max. available range is displayed in here. For more information on the Max. device range of each PLC, refer to the user’s manual of the applicable PLC. Device Connection Available Area Bit Word Long F Area - F0 – F42 - E Area - E1 – E42 - C Area - C1 –C33 - P Area - P1 – P10 - H Area - H1 – H46 - A Area - A1 – A19 - M Area - M1 – M48 - S Area - S1 – S11 - 8-33 Remarks - Chapter 8. Communication Driver 8.16.3 Connection Diagram If connected with FVR-E11S, the Connection Diagram of the XGT Panel and the connected instrument is as shown below. Use the Connection Diagram button of PLC Type Change on the Panel Editor to check the Connection Diagram below. 1) CH 2(if connected with RS-485 used) * Use terminal resistor 120 8-34 Chapter 8. Communication Driver 8.17 LS XGK series Loader Protocol 8.17.1 Communication Mode Connection is available through XGK series of PLC and the Loader Protocol. Since Communication Speed and Communication Set are fixed, LS XGK series of Loader if selected makes the Communication Setting button inactive, thus setting is unavailable. Setting Item Setting Contents Remarks Communication Mode RS-232C CH2 Unavailable Instrument Sided Connector 9pin Male connector - Connection Protocol XGK Loader Protocol - Communication Speed 115,200bps Data Bit 8Bits Parity Bit None Stop Bits 1 Bit Station No. None Fixed (Setting unavailable) 8.17.2 Connection Available Device Device range of LS XGK series of PLC where Read or Write is available with the XGT Panel connected to is as follows. Max. range of the connection available device is diverse based on the connected type of PLC. Max. available range is displayed in here. For more information on the Max. device range of each PLC, refer to the user’s manual of the applicable PLC. Device Connection Available Area Bit Word Long Remarks EX) PD0000F : P0’s bit 15 P Area P00000 - P2047F P0000 - P2047 P0000 - P2046 M Area M00000 - M2047F M0000 - M2047 M0000 - M2046 - K00000 - K2047F K0000 - K2047 K0000 - K2046 - F Area F00000 - F2047F F0000 - F2047 F0000 - F2046 T Area T0000 - T2047 T0000 - T2047 T0000 - T2046 - C Area C0000 - C2047 C0000 - C2047 C0000 - C2046 - U Area U00.00.0 - U7F.31.F U00.00 - U7F.31 U00.00 - U7F.30 - S Area S00.00 - S127.99 L Area L000000 - L11263F K Area N Area D Area ZR Area D00000.0 - D32767.F - - - Read dedicated Bits Read unavailable L00000 - L11263 L00000 - L11262 - N00000 - N21503 N00000 - N21502 - D00000 - D32767 D00000 - D32766 - ZR00000 - ZR65535 ZR00000 - ZR65534 - 8-35 Chapter 8. Communication Driver 8.17.3 Connection Diagram If the Loader Protocol is used, the Connection Diagram of XGT Panel and XGK series is as shown below. Use the Connection Diagram button of PLC Type Change on the Panel Editor to check the Connection Diagram below. * Use terminal resistor 120 8-36 Chapter 8. Communication Driver 8.18 LS XGK Series : Dedicated protocol 8.18.1 Communication Mode Connection is available through LS XGK series of PLC and the Dedicated Protocol. If connected with LS XGK series and the Dedicated Protocol, its applicable communication setting is as follows. At this moment, the applicable communication setting of PLC and the XGT Panel to be connected between should be set identically to each other. Setting Contents Setting Item CH 1 Communication Mode Instrument Sided Connector Connection Protocol Communication Speed Remarks CH 2 RS-232C RS-422, RS-485 - 9-Pin Male connector Terminal plate or connector - XGK Dedicated Protocol - 1,200/2,400/4,800/9,600/19,200/38,400/57,600/115,200bps - Data Bit 7Bits, 8Bits - Parity Bit None, Even Bits, Odd Bits - Stop Bits 1 Bit, 2 Bits - Station No. 0 ~ 31 Station No. unavailable if identical to XGT Panel 8.18.2 Connection Available Device The range of the connection available device with the Dedicated Protocol used is as specified in 8.2.2 ‘MASTER-K Loader Protocol’. Device Connection Available Area Bit Word Long Remarks ex) PD0000F : P0’s bit 15 P Area P00000 - P2047F P0000 - P2047 P0000 - P2046 M Area M00000 - M2047F M0000 - M2047 M0000 - M2046 - K Area K00000 - K2047F K0000 - K2047 K0000 - K2046 - F Area F00000 - F2047F F0000 - F2047 F0000 - F2046 T Area T0000 - T2047 T0000 - T2047 T0000 - T2046 - C Area C0000 - C2047 C0000 - C2047 C0000 - C2046 - U Area U00.00.0 - U7F.31.F U00.00 - U7F.31 S Area S00.00 - S127.99 L Area L000000 - L11263F N Area D Area ZR Area D00000.0 - D32767.F - - U00.00 - U7F.30 - Read dedicated Bits Read unavailable L00000 - L11263 L00000 - L11262 - N00000 - N21503 N00000 - N21502 - D00000 - D32767 D00000 - D32766 - ZR00000 - ZR65534 - ZR00000 - ZR65535 8-37 Chapter 8. Communication Driver 8.18.3 Connection Diagram If the Dedicated Protocol is used, the Connection Diagram of XGT Panel and XGK series is as shown below. Use the Connection Diagram button of PLC Type Change on the Panel Editor to check the Connection Diagram below. 1) CH 1(if connected with RS-232C used) 2) CH 2(if connected with RS-422/485 used) * Use terminal resistor 120 8-38 Chapter 9. Installation and Wiring Chapter 9. Installation and Wiring 9.1 Installation 9.1.1 Installation Environment This unit has high reliability regardless of its installation environment, but be sure to check the following for system reliability. 1) Environment requirements Avoid installing this unit in locations which are subjected or exposed to: (1) Water leakage and dust. (2) Continuous shocks or vibrations. (3) Direct sunlight. (4) Dew condensation due to rapid temperature change. (5) Higher or lower temperatures outside the range of 0 to 50℃ (6) Relative humidity outside the range of 5 to 85% (7) Corrosive or flammable gases 2) Precautions during installing (1) During drilling or wiring, do not allow any wire scraps to enter into the XGT Panel. (2) Install it on locations that are convenient for operation. (3) Make sure that it is not located on the same panel that high voltage equipment located. (4) Make sure that the distance from the walls of duct and external equipment be 50mm or more. 3) Heat protection design of control box (1) When installing the XGT Panel in a closed control box, be sure to design heat protection of control box with consideration of the heat generated by the XGT Panel itself and other devices. The circulation of air using a ventilation fan might affect to the XGT Panel caused by an inflow of gas or dust. (2) It is recommended that filters or closed heat exchangers be used. 9-1 Chapter 9. Installation and Wiring 9.1.2 Handling Instructions This section describes the handling of the XGT Panel. • Do not drop off, and make sure that strong shock should not be applied. • Do not unload the PCB from its case. It can cause faults. • During wiring, be sure to check any foreign matter like wire scraps should not enter into the upper side of the PLC. If any foreign matter has entered into it, always eliminate it. 1) Handling instructions The followings describe instructions for handling or installing the XGT Panel. (1) I/O specifications re-check Re-check the input voltage and polarity for the input part. If a voltage over the maximum switching capacity is applied, it might cause a problem, breakdown or fire. Do not exceed 10m for the wiring. (2) Used wire Select the wire with due consideration of ambient temperature and rated current. Its minimum specifications should be AWG24 (0.18 ㎟) or more. (3) Environment When wiring the I/O part, if it locates near a device generating an cause short circuit, destruction or malfunction. (4) Polarity Before applying the power to part that has polarities, be sure to check its polarities. Especially, be sure not to connect AC power supply to the external power supply terminal. (5) Terminal block Check its fixing. During drilling or wiring, do not allow any wire scraps to enter the PLC. It can cause malfunction and fault. (6) Wiring Wiring I/O wires with high voltage cable or power supply line can cause malfunction or disorder. Be sure that any wire does not pass across the LCD (I/O status will not be clearly identified). (7) Be cautious that strong shock does not applied to the XGT Panel, and do not separate the PCB from the case. 9-2 Chapter 9. Installation and Wiring 2) Mounting instructions The following explains instructions for mounting the XGT PLC onto the control panel. (1) Allow sufficient distance from upper part of the unit for easy module replacement and ventilation. (2) Do not mount the base board together with a large-sized electromagnetic contact or no-fuse breaker, which produces vibration, on the same panel. Mount them on different panels, or keep the unit away from such a vibration source (3) Mount the wire duct as it is needed. -. If the wire duct is mounted on the upper part of the PLC, make the wiring duct clearance 50 ㎜ or less for good ventilation. Also, allow the distance enough to press the hook in the upper part from the upper part of the PLC. -. If the wire duct is mounted on the lower part of the PLC, make optic or coaxial cables contact it and consider the minimum diameter of the cable. (4) Fixation - Fix the XGT Panel to the panel like figure below by blanket. (The blanket is included in the product.) - For panel cut size, refer to Appendix 2. Dimension Fix by the bracket (5) Installation of XGT Panel - For preservation, operation and airing, separate XGT Panel from a structure and parts with distance more than 100mm. 9-3 Chapter 9. Installation and Wiring 9.2 Wiring The followings explain the wiring instructions for use of the system. 9.2.1 Power Supply Wiring (1) To protect the PLC from noise, twist the power line as densely as possible, and keep the shortest distance. DC 24V (2) Connect a power supply that has less noise (if there are lots of noise, connect noise filter). (3) When wiring, separate the PLC power supply from those for I/O and power device as shown below. (4) To minimize voltage drop, use the thickest (max. 2 ㎟) wires possible (5) Do not bundle the 24VDC cable with main-circuit (high voltage, large current) wires or the I/O signal wires. If possible, provide more than 80 ㎜ distance between the cables and wires. 9-4 Chapter 9. Installation and Wiring (6) As a measure against very large surge (e.g. due to lightening),connect a surge absorber as shown below. XGT Panel Within 10m E1 Surge absorber for lightening (7) Use an insulating transformer or noise filter against noise. (8) Do not allow the transformer or noise filter across the duct. 9.2.2 Cable Specifications for Wiring (1) The specifications for wiring are as follow: Kinds of external connection Cable Specifications (㎟) Minimum Maximum Digital Input 0.18 (AWG24) 1.5 (AWG16) Digital Output 0.18 (AWG24) 2.0 (AWG14) Analog Input / Output 0.18 (AWG24) 1.5 (AWG16) Main power 1.5 (AWG16) 2.5 (AWG12) Grounding 1.5 (AWG16) 2.5 (AWG12) (2) RS-232C cable Item Contents Cable type (UL) Style 2464 Standard AWG24 Shield Recommended 9-5 Chapter 9. Installation and Wiring (3) RS-422/485 cable Twisted pair-cable for RS-422 is recommended considering the communication distance and speed. Item Content Cable type (UL) Style 2464 Standard AWG22 No. of core 2 선(pair) Shield Recommended 9-6 Chapter 10. Maintenance Chapter 10. Maintenance Be sure to perform daily and periodic maintenance and inspection in order to maintain the PLC in the best conditions. 10.1 Maintenance and Inspection The internal circuit of the XGT Panel mainly consist of semiconductor devices and its service life is semi-permanent. However, periodic inspection is requested for ambient environment may cause damage to the devices. When inspecting one or two times per six months, check the following items. Check Items Ambient environment Judgment Countermeasure Temperature -20 ~ 60°C Humidity 5 ~ 85%RH Adjust the operating temperature and humidity with the defined range. Vibration No vibration Use vibration resisting rubber or the vibration prevention method. Shaking of the XGT Panel No shaking allowed Fix the XGT Panel Screws connecting conditions No loose allowed Retighten terminal screws. Change rate of input voltage − 15% to 10% Check the number of Spare parts and their Store conditions Spare parts 10.2 Hold it with the allowable range. Cover the shortage and improve the conditions. Daily Inspection The following table shows the inspection and items which are to be checked daily. Check Items Terminal block connecting conditions Communication connector connecting conditions Check Points Judgment Countermeasure Check for loose mounting screws Screws should not be loose Retighten Screws Check the connector falling Connectors should be fixed Retighten Screws 10-1 Chapter 10. Maintenance 10.3 Periodic Inspection Check the following items once or twice every six months, and perform the needed corrective actions. Check Items Checking Methods Judgment Ambient Environment Ambient temperature Ambient Humidity - Measure with thermometer and hygrometer 5 ~ 85%RH - Measure corrosive gas There should be no Ambience XGT Panel Conditions Adjust to general standard (Internal environmental standard of control section) corrosive gases The module should be Looseness, Move the XGT Panel mounted securely. Ingress dust or foreign material Connecting conditions -20 ~ 60 °C Countermeasure Loose terminal screws Loose connectors Line voltage check Visual check No dust or foreign material Re-tighten screws Screws should not be loose Retighten Connectors should not be Retighten connector mounting Visual check loose. Measure voltage between input terminals Retighten screws 10.2 ~ 28.8V DC 10-2 Screws Change supply power Appendix 1. System Memory Appendix 1. System Memory Address 0~899 Name Description Remark User memory 900 RTC_C_Y Year of RTC BCD 901 RTC_MON Month of RTC BCD 902 RTC_DAY Day of RTC BCD 903 RTC_HOUR Hour of RTC BCD 904 RTC_MIN Minute of RTC BCD 905 RTC_SEC Second of RTC BCD 906 RTC_WEEK The day of week (Sunday: 0 – Saturday: 6) BCD 907 SCAN_MIN Stores the minimum scan time. ms 908 SCAN_MAX Stores the maximum scan time. ms 909 SCAN_CUR Stores the current scan time. ms 910 HMI_TYPE Stores the type of XGT Panel (A Type: 0, B Type: 1). 911 HMI_VER Stores the version of XGT Panel. 912 VER_CY Stores the year of O/S. 913 VER_MD Stores the month and date of O/S. 914 CUR_SCR Stores the number of current screen. 915 RESERVED - 916 COM1_COUNT Stores the error count of channel 1. 917 COM1_ERROR Stores the current error code of channel 1. 918 COM2_COUNT Stores the error count of channel 2. 919 COM2_ERROR Stores the current error code of channel 2. 920 KEY_ESC Stores the status of ESC key. Lowest bit 921 KEY_ALM Stores the status of ALM key. Lowest bit 922 KEY_UP Stores the status of ▲ key. Lowest bit 923 KEY_DOWN Stores the status of ▼ key. Lowest bit 924 KEY_LEFT Stores the status of ◀ key. Lowest bit 925 KEY_RIGHT Stores the status of ▶ key. Lowest bit App-1 Appendix 1. System Memory Address Name Description Remark 926 KEY_SET Stores the status of SET key Lowest bit 927 KEY_ENT Stores the status of ENT key Lowest bit 928 KEY_F1 Stores the status of F1 key Lowest bit 929 KEY_F2 Stores the status of F2 key Lowest bit 930 KEY_F3 Stores the status of F3 key Lowest bit 931 KEY_F4 Stores the status of F4 key Lowest bit 932 W_ALWAYS_ON Always On (0x0001) 933 W_ALWAYS_OFF Always Off (0x0000) 934 W_SCAN_TOGGLE Scan toggle (0x0001 <-> 0xFFFE) 935 W_FATAL_ERROR Turns on when a severe error has occurred Lowest bit 936 W_LIGHT_ERROR Turns on when a minor error has occurred. Lowest bit 937 W_ERROR_KIND Stores the error code 938 W_RTC_DATA_ERROR Stores the error code of RTC 939 W_WDT_COUNT Not used 940 W_20MS 20-ms cycle clock Lowest bit 941 W_100MS 100-ms cycle clock Lowest bit 942 W_200MS 200-ms cycle clock Lowest bit 943 W_1S 1-sec cycle clock Lowest bit 944 W_2S 2-sec cycle clock Lowest bit 945 W_10S 10-sec cycle clock Lowest bit 946 W_20S 20-sec cycle clock Lowest bit 947 W_60S 60-sec cycle clock Lowest bit 948 WDT_PTR_H The high address of WDT error 949 WDT_PTR_L The low address of WDT error 950 CALC_L_ERR 951 CALC_H_ERR 952~999 RESERVED The error flag of calculation (divided by zero) Each bit response to 0~15 calculation The error flag of calculation (divided by zero) Each bit response to 16~19 calculation - App-2 Calculation 0 ~ 15 Calculation 16~19 Appendix 2. Dimension Appendix 2. Dimension Appendix 2.1 External Dimension (unit: mm) Appendix 2.2 Cutting Dimension App-3 Appendix 3. Trouble Shooting Here describes about contents of error, reason of error, how to discover and how to take action. Appendix 3.1Basic Procedure of Trouble Shooting To reactivate the system, finding the reason of error is the most important. For quick trouble shooting, refer to the followings. (1) Check by eye Check the following items by eye. • Status of supplied power • Status of wiring a communication cable • Screen display status (2) Check error • Turn On/Off power (3) Limit the range Estimate reason of error. • Problem from XGT Panel or external factor? • Problem from screen data file? App 3-1 Appendix 3. Trouble Shooting Appendix 3.2 Type of Error Here, the problems occurred at the XGT Panel are classified according to the occasion. Refer to the following problem. Classification of problem Description When starting the device Malfunction when starting the XGT Panel ☞ Appendix 3.3 Problem when Starting the Device Reaction problem when When there is no reaction of key input pressing the key ☞ Appendix 3.4 Reaction Problem when pressing the Key Tag indication problem Diagram or object is displayed differently with Panel Editor. ☞ Appendix 3.5 Tag Indication Problem Font indication problem Font is displayed differently with Panel Editor ☞ Appendix 3.6 Font Indication problem App 3-2 Appendix 3. Trouble Shooting Appendix 3.3 Problem when Starting the Device (1) Screen is not displayed when starting the device. < Solution > (Reason 1) The device is not set as Booting Mode so Booting is not executed. (Action) Screen is not displayed when the device is set as booting mode. Check that switch is set as RUN at the part described in the figure below. (Reason 2) Backlight is set as Off. (Action) In case Backlight is set as Off, the screen is not displayed. After pressing ESC and ENT key simultaneously, check if system initial screen is displayed. App 3-3 Appendix 3. Trouble Shooting (Reason 3) Contrast is set too brightly. (Action) In case contrast is set too brightly, screen may not be clear. Adjust the contrast switch with the driver. I Even after taking the described measures if screen remains inactivated, then contact a custom service center for further assistances. App 3-4 Appendix 3. Trouble Shooting Appendix 3.4 Reaction Problem when Pressing the Key (1) Key is pressed but no operation occurs. < Solution > (Reason 1) Did you set the key when you make the screen data in the Panel Editor? (Action) If initial screen is displayed when you press ESC and ENT keys simultaneously, key is normal. Check each key in the Panel Editor (Reason 2) Since buzzer volume setting is Off, the user may think that the key is not operating. (Action) Check the buzzer volume setting in the system initial screen. When buzzer setting is off, the user may think that the key is not operating. App 3-5 Appendix 3. Trouble Shooting (Reason 3) Communication status is bad or communication is not available. (Action) When controlling the device of PLC/controller by the key, in case communication status is bad or communication is not available, the key reacts slowly or doesn’t react. When making screen data, if the user uses the following inner device of the numeric tag, the user can check the communication status. (a) CH1 : error count - COM1_COUNT(916), error code - COM1_ERROR(917) (b) CH2 : error count - COM2_COUNT(918), error code - COM2_ERROR(919) Error code Description H0001 The length of RX frame exceeds 256 byte. H0010 BCC error H0020 There is error in the RX data. H0040 The RX data can’t be converted into HEX value. H0080 The RX frame is not complete. H6020 There is no response. After taking the measure as described above, if there is no key reaction, contact our custom service center. App 3-6 Appendix 3. Trouble Shooting Appendix 3.5 Tag Indication Problem (1) When starting the XGT Panel, tag is displayed slowly. < Solution > (reason 1) In case communication with PLC/controller is not available, tag may be displayed slowly. (Action) When starting the XGT Panel, in case communication is not available, whenever time-out occurs, tags are displayed one by one. For example, in case there are 5 tags and time-out is set as 1s, 5 tags are displayed one by one every 1 second. At this time, lamp tag indicates Off status, numeric tag indicates 0. When making screen data, if the user uses the following inner device of the numeric tag, the user can check the communication status. (a) CH1 : error count - COM1_COUNT(916), error code - COM1_ERROR(917) (b) CH2 : error count - COM2_COUNT(918), error code - COM2_ERROR(919) Error code Description H0001 The length of RX frame exceeds 256 byte. H0010 BCC error H0020 There is error in the RX data. H0040 The RX data can’t be converted into HEX value. H0080 The RX frame is not complete. H6020 There is no response. (2) Two tags are overlapped and one tag is only displayed. < Solution > (Reason 1) In case two tags are overlapped, the later one overlap the previous tag. (Action) The user can think that there is error because that is different with screen data. But that is normal. Be careful when making the screen data in the Panel Editor. App 3-7 Appendix 3. Trouble Shooting Appendix 3.6 Font Indication Problem (1) Character is not displayed properly. < Solution > (Reason 1) If there is no font file, character is not displayed properly. (Action) Select [Communication] Æ [Font] to download the font to the XGT Panel. App 3-8 Warranty and Environmental Policy Warranty 1. Warranty Period The product you purchased will be guaranteed for 18 months from the date of manufacturing. 2. Scope of Warranty Any trouble or defect occurring for the above-mentioned period will be partially replaced or repaired. However, please note the following cases will be excluded from the scope of warranty. (1) (2) (3) (4) (5) (6) Any trouble attributable to unreasonable condition, environment or handling otherwise specified in the manual, Any trouble attributable to others’ products, If the product is modified or repaired in any other place not designated by the company, Due to unintended purposes Owing to the reasons unexpected at the level of the contemporary science and technology when delivered. Not attributable to the company; for instance, natural disasters or fire 3. Since the above warranty is limited to HMI unit only, make sure to use the product considering the safety for system configuration or applications. Environmental Policy LS Industrial Systems Co., Ltd supports and observes the environmental policy as below. Environmental Management LS Industrial Systems considers the environmental preservation as the preferential management subject and every staff of LS Industrial Systems use the reasonable endeavors for the pleasurably environmental preservation of the earth. About Disposal LS Industrial Systems’ HMI unit is designed to protect the environment. For the disposal, separate aluminum, iron and synthetic resin (cover) from the product as they are reusable.