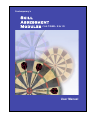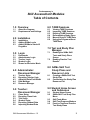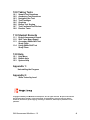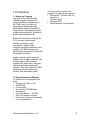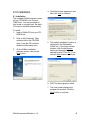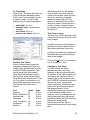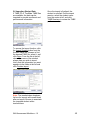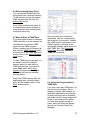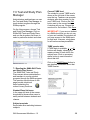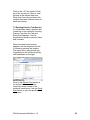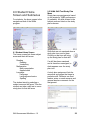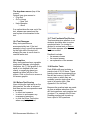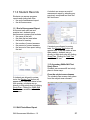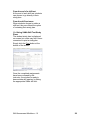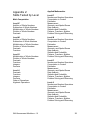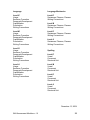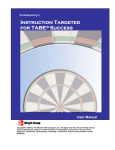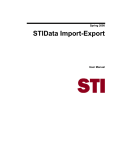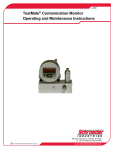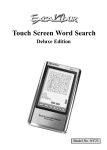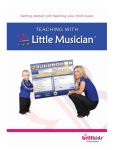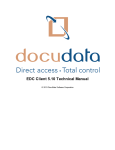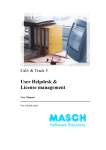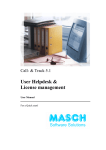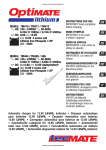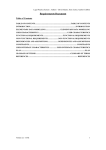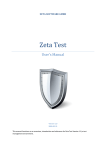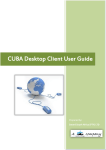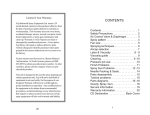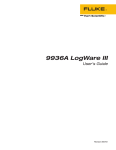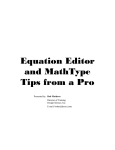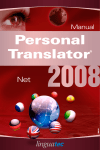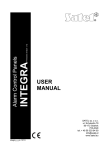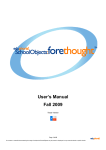Download Skill Assessment - McGraw
Transcript
Contemporary’s Skill Assessment Modules for TABE ® 9 & 10 User Manual Contemporary’s Skill Assessment Modules Table of Contents 1.0 Overview 1.1 1.2 About the Program Requirements and Settings 2.0 Installation 2.1 2.2 2.3 Installation Adding SAMs Levels Adding SAMs to Start>All Programs 3.0 Login 3.1 3.2 3.3 3.4 3.5 Passwords Administrator Login Teacher Login Student Login Shared or Exclusive Mode 4.0 Administrator: Classroom Manager 4.1 4.2 4.3 4.4 4.5 Teacher Setup Exporting Teacher Lists Adjusting Data Field Width Data Manager Resource Manager 5.0 Teacher: Classroom Manager 5.1 5.2 5.3 5.4 5.5 5.6 Class Setup Exporting Class Lists Test Setup Student Setup Exporting Student Data Importing Student Data Skill Assessment Modules v 1.0 6.0 TABE Sessions 6.1 6.2 6.3 6.4 6.5 6.6 Viewing TABE Sessions Importing TABE Sessions Deleting TABE Sessions Reformulating Study Plans Manual Entry of TABE Data Using the Program without TABE Data 7.0 Test and Study Plan Manager 7.1 7.2 Reading the SAMs Skill Tests and Study Plans Screen Reading Practice Test Results 8.0 SAMs Skill Test Study Plans and Resource Lists 8.1 8.2 Creating a SAMs Skill Test Study Plan Customizing the Study Plan Resource List 9.0 Student Home Screen and Submenus 9.1 9.2 9.3 9.4 9.5 Student Home Screen SAMs Skill Test Study Plan Menu Skill Tests Menu Skill Test Progress Markers Practice Tests and Practice Test Study Plans 3 10.0 Taking Tests 10.1 10.2 10.3 10.4 10.5 10.6 10.7 10.8 Sample Test Questions Answering Test Questions Navigating the Test Test Passages Graphics Before Test Scoring Test Feedback/Test Review Practice Tests 11.0 Student Records 11.1 11.2 11.3 11.4 End-of-Assessment Report Skill Tests Menu Report Accessing SAMs Skill Test Study Plans Using SAMs Skill Test Study Plans 12.0 Help 12.1 12.2 12.3 Help Menu Bubble Help System Help Appendix 1: Uninstalling the Program Appendix 2: Skills Tested by Level Copyright © 2005 by The McGraw-Hill Companies, Inc. All rights reserved. No part of this manual may be reproduced, stored in a retrieval system, or transmitted in any form or by any means, electronic, mechanical, photocopying, recording, or otherwise, without prior permission of the publisher. Skill Assessment Modules v 1.0 4 1.0 Overview 1.1 About the Program The Skill Assessment Modules (SAMs) program is designed to improve students’ performance on the TABE® tests. In addition to targeting skill deficiencies with personalized study plans and skill assessments, the program provides multiple opportunities for students to polish their test-taking skills. You may install on and run the program from the following servers: • Windows NT, Service Pack 4.0 and above • Windows 2000 • Windows 2003 • Novell Netware 6.0 and above SAMs has four levels of tests (E, M, D, A) in seven subject areas: reading, vocabulary, math computation, applied math, language, language mechanics, and spelling. The skills that make up each subject are the basis of the Skill Assessment Modules. Ideally, teachers import students’ TABE results to place students in the SAMs program. After students complete the study plans, they take skill tests and demonstrate skill mastery. Then they retake the TABE, advancing through each level to achieve their educational goals. 1.2 Requirements and Settings To install and run the program you need • Windows 98, 2000, or XP • 64 MB RAM • Color monitor • 8x or better CD-ROM drive • Sound card • Free Disk Space — 100 MB • 800 x 600 screen resolution • 256 colors (minimum), thousands of colors (preferred) Skill Assessment Modules v 1.0 5 2.0 Installation 4. Read the license agreement and then click Yes to continue. 2.1 Installation The complete SAMs program comes on four CD-ROMs, one for each TABE level. You can purchase all four levels or a single level, but each CD must be installed independently. To install 1. Insert a SAMs CD into your CDROM drive. 2. 3. Click on My Computer. Then double-click on the CD-ROM drive. From the CD contents, double-click the setup icon. On the SAMs installation welcome screen, click on the Next button. 5. The default installation location is displayed in the Destination Folder box. If you want another location, click on the Browse button and navigate to the desired location. Click OK. Then click the Next button to continue. 6. WAIT for the program to install. 7. The next screen displays the program file location. Click the Next button to continue. Skill Assessment Modules v 1.0 6 8. The next screen displays all SAMs levels currently installed. These are the test levels to which students will have access. Click Finish when done. See section 2.2 of this manual for instructions on how to install additional levels. IMPORTANT! If you are installing SAMs to a Windows NT server, you MUST run the installation from a workstation and, when the installer asks you to choose an installation location, choose the mapped server drive/folder. IMPORTANT! After you have installed SAMs to a Windows 2003 Server, you must change permissions on the Management folder within the Skill Assessment Modules folder to Full Control. 2.2 Adding SAMs Levels Each of the four levels in the SAMs program must be installed separately. Install additional levels from the same computer you used to install the original program. After opening the CD and clicking on Setup.exe, choose Install/Repair from the InstallShield Wizard screen. Follow the on-screen directions. 2.3 Adding SAMs to Start>All programs If the program was installed to a network server from a workstation, the setup for that computer is finished. For other computers, follow these steps: 1. From each workstation use My Computer to navigate to the location where the program was installed. If you do not have access to that drive/folder, see your network administrator. 2. Find and click on the file named ClientSetup.exe. It adds the program to the Start>All Programs menu. IMPORTANT! You will only need to complete this process for the first level installed. All levels use the same launch icon. Skill Assessment Modules v 1.0 7 3.0 Login The user login screen appears after the user has launched the program (from a desktop shortcut or from Start>All Programs) and the title screen has played. 3.2 Administrator Login A valid administrator user name and password will take the user to the administrator home screen. The default administrator username is admin. The default password is 999999999. The login for administrators, teachers, and students is identical. The user enters his/her user name and password and then clicks Submit. The “smart” login recognizes the user’s level of accessibility and takes the user to the appropriate screen. 3.3 Teacher Login A valid teacher user name and password will take the user to the teacher home screen. An audio/text prompt will tell the user if an invalid user name or password was entered. 3.1 Passwords The program auto-generates a nineletter password for each user. Users can change assigned passwords from the dropdown menu Edit>My Account. Passwords can be alphanumeric with a minimum of 5 characters and a maximum of 15 characters. Skill Assessment Modules v 1.0 8 3.4 Student Login A valid student user name and password will take the student to the student home screen. 3.5 Shared or Exclusive Mode When you log in, the program checks to see who else is using the program. If you log in as the administrator or the teacher and no one else is signed into the program, you will be asked whether you wish to work in Shared or Exclusive Mode. If other users are logged in the program when a teacher or administrator logs in, the program will default to Shared Mode, but it will instruct the teacher or administrator how to use the program in Exclusive Mode if need be. Skill Assessment Modules v 1.0 Shared Mode Shared Mode means that you are sharing the use of the program’s databases with at least one other user. Students always work in Shared Mode. Teachers and administrators will find that all test and study plan management is most conveniently done in Shared Mode. Exclusive Mode If a teacher or administrator is planning to add, import, modify, or delete more than one or two student records or resource entries, these actions should be performed in Exclusive Mode. This mode allows the user sole access to the program’s databases and greatly enhances the response time. In addition, these administrative functions must ALWAYS be performed in Exclusive Mode: • Management data: compact, backup, restore • Resource data: import, backup, restore 9 4.0 Administrator: Classroom Manager After the administrator logs into the program, the Administrator Home screen appears. In general, teachers and administrators have the same options. The options discussed in section 4 are unique to the administrator. Note: The administrator should read section 5.0 Teacher: Classroom Manager of this manual for additional information. Editing teacher information To edit teacher information, click on the teacher in the list on the left and alter the information in the fields on the right. Click Save to add your changes to the database. Deleting teacher information To delete teacher information, click on the teacher in the list on the left and then click on the Delete button. You will be asked to confirm your choice. IMPORTANT! Before deleting a teacher from the list, make sure that you have reassigned all classes to another teacher. 4.2 Exporting Teacher Lists Administrators can export the data in the teacher list to an MS Excel file. Click on the Export Teacher List button at the bottom of the screen. When the Save dialog box appears, decide where to save the file and what to name it. Saved files can be edited and combined with other files. 4.1 Teacher Setup From the Administrator Home screen, click on the Classroom Manager button and choose the Teacher Setup tab at the top of the screen. Adding a teacher To add a teacher, click the Add Teacher button. Type the teacher's first and last names. A username and password will automatically be generated; you can edit them if you wish. When you click Save, the teacher will be added to the teacher list at the left. Skill Assessment Modules v 1.0 4.3 Adjusting Data Field Width You can adjust the width of data fields in the teacher, class, and student lists by holding your cursor over the line between each column header until a double-headed arrow appears. Then click and pull left or right. 10 4.4 Data Manager The Data Manager options allow the administrator to compact, backup, and restore all data related to teachers, classes, and students. • The Print Resources button prints out the study plan entries for a single skill or a single subject. Compacting data allows for more efficient data handling. Backing up data, which should be done on a regular basis, provides a data safety net in the event of an emergency. Restoring data replaces damaged or corrupt data with reliable data if backup data has been created. 4.5 Resource Manager The Resource Manager allows the administrator to customize the resource lists used to create student study plans. Administrators may edit, backup, update, and restore resource lists. Editing resource lists Use the Resource Editor to delete or customize entries in the supplied database and to add new educational materials that correlate to the SAMs/TABE objectives. • • • To edit a resource, click in the fields and alter the information. When finished editing, click the Save Changes button. To add a resource, click the Add Resource button. Enter and save your information. To delete a resource, click the box to the left of each title so that it is checked. Then click the Delete Checked button. You can check and delete more than one title at a time. Skill Assessment Modules v 1.0 Backing up resource lists If you have made changes to the Resource database, a backup of this file will ensure that you can restore it in case of emergency. Click on Backup Resources and browse to select a backup file location. Importing resource lists From the Resource Options tab, select Import Resources. The program will check the Contemporary website for the updated resource database and will download it automatically. IMPORTANT! Importing the new resource database will overwrite any edits you made to the list through the Resource Editor. Restoring resource lists Use this function to restore damaged or altered resource lists to 1) the entries contained on the original program CD-ROM or 2) the customized entries saved in a resource file backed up by the administrator. Click on Restore Resources from the Data Manager tab. Use the browser to find the original database or your backup file. 11 5.0 Teacher: Classroom Manager When a teacher logs into the program, the Teacher Home screen appears. In general, teachers and administrators have the same options. The administrator, however, sees all of teachers, classes, and students enrolled in the program. The teacher sees information pertaining to his or her own classes only. Additionally, the Test Setup tab is not available to the administrator. Deleting a class Start by making sure there are no students enrolled in the class you are deleting. If students are enrolled, transfer them to another class and/or teacher. Select the class name in the list at the left and click the Delete button at the bottom of the screen. Editing class information Edit the class information by clicking on the class in the list at the left and altering the information in the fields at the right. Click Save to finalize these changes. 5.1 Class Setup From the Classroom Manager screen, choose the Class Setup tab. Adding a class Click the Add Class button. Type the name of the class and associate it with a teacher selected from the dropdown list box. Click Save and the class will appear in the list at left. Note: If you are signed in as a teacher, you will not choose a teacher from the dropdown list. Skill Assessment Modules v 1.0 5.2 Exporting Class Lists Both teachers and administrators can export class data to an MS Excel file. However, administrators have access to data about all teachers and classes. Individual teachers can export data pertaining to their classes only. Click on the Export Class List button at the bottom of the screen. When the Save dialog box appears, decide where to save the file and what to name it. Saved files can be edited, combined with other files, and printed. 12 5.3 Test Setup Click on the Test Setup tab at the top of the Classroom Manager screen. Click on the Class dropdown list box to select a class. For each class, teachers can set these preferences: • • • • audio help: off or on question order: randomized or standard test review: off or on practice test timers: off or on When the timer is on, the student sees a clock icon in the lower left corner of the screen. When the time limit is up, a warning message appears, stopping the test. The student is informed that no time is left and is asked to score the test. If you do not want a student’s test to be stopped, you must choose to turn the timer off. Test Form Locking The test locks on the right side of the screen control access to test forms in every subject. An open lock means that students in the class are free to take all tests in that subject area and in that form. A closed lock means that students in that class are barred from taking all tests in that subject. Practice Test Timers When a student has successfully completed assigned skill tests in a subject area, the practice test offers simulated TABE experience. This survey-length test lets students check their skill mastery. Practice tests may be timed, but by default the practice tests timers are off. Click on if you want your students to be timed while they take practice tests. The practice test times are as follows: Test Reading Math computation Applied math Language Lang. mechanics Vocabulary Spelling Items 25 25 25 25 20 20 20 Time 25 min. 15 min. 25 min. 25 min. 14 min. 14 min. 10 min. Skill Assessment Modules v 1.0 Click on the All lock to lock students out of all tests for a form. Changes in Test Setup You can change test setup preferences at any time. Any changes to the test setup will affect all member of the class to which you are making the changes. When a student logs in, the program reads the CURRENT test setup preference settings for audio, test question order, review test, and practice test timers and uses those throughout that student session. Since lock/unlock preferences can be set on the individual student level, however, when you change the test setup preference locks, previously enrolled students DO NOT adopt the altered test setup locking preferences until they move to another level and obtain a new study plan. 13 5.4 Student Setup Once a class has been set up, the teacher can enroll students in it. Choose the Student Setup tab at the top of the Classroom Manager screen. Adding a student To add a student, click the Add Student button. Type the student’s first and last names. A username and password will be automatically generated; edit if necessary. From the dropdown menu, assign the student to a teacher/class. Click Save, and the student will be added to the class list at the left. Deleting a student To delete a student, select the student name in the list at left by clicking on it. Then click on the Delete button. active/inactive status to a student, click on the appropriate button. Archiving student data To archive inactive student records, create a class named Archive+date and transfer your inactive students into it. The administrator may create and save dated archive files containing multiple classes. Demographics When a student name is selected in the student list, a Demographics button appears. Click on it to bring up a demographic data form. The fields will be filled in if the information is supplied as part of a TABE import; if not, the data can be entered. Editing student information To edit student information, click on the student in the list at left. Make changes in the fields at right and click Save. 5.5 Exporting Student Data Both teachers and administrators can export student data to an MS Excel file. However, administrators have access to data for all teachers, classes, and students. Individual teachers can export data pertaining to their classes and students only. Activating students Students can be enrolled but inactive. All active students in a class roster have green checks by their names. Inactive students cannot log into the program. To assign Click on the Export Student Data button at the bottom of the screen. When the Save dialog box appears, decide where to save the file and what to name it. Saved files can be edited and printed. Skill Assessment Modules v 1.0 14 5.6 Importing Student Data If TABE PC or TestMate TABE files are available, the data can be imported to provide enrollment and performance information. Once the import is finalized, the student is enrolled. Exit the import session, select the student name from the roster at left, and click TABE Sessions to review the TABE performance data. To access the import function, click the Import Student button from the Student Setup tab. Browse to find the desired TABE file, select it, and click Open. From the list at the left, choose the name of the student whose data you wish to import. Verify that the information you want appears in the fields at the left and click Finalize Import. Note: The teacher/class dropdown list box for imports will remain blank after an import. Be sure to associate the imported student with a teacher/class. Skill Assessment Modules v 1.0 15 6.0 TABE Sessions Administrators and teachers are able to electronically import or manually input TABE data from TABE PC and TestMate TABE programs. The TABE Sessions function can be used in three ways: • to view a student’s TABE session history • to supply TABE data for a student who is already enrolled • to update a student’s TABE data the student and test date you wish to import and click on it. Then click on the Import TABE Session button. A warning box asks you to confirm that you are importing the correct person's TABE session data for the correct date. Click OK after confirming the information. 6.1 Viewing TABE Sessions Start by selecting a student’s name in the student list. Then click on the TABE Sessions button. From the TABE sessions screen, click on a session date in the list at left to view the test details at right. Choose View for more information. 6.2 Importing TABE Sessions Start by choosing the student’s name from the student list. Then click on the TABE Sessions button. From the TABE sessions screen, click the Import Session button to supply TABE data for a student who is already enrolled or to update a student’s TABE data. Browse to find and open the TABE data file. Choose Skill Assessment Modules v 1.0 6.3 Deleting TABE Sessions Occasionally you may want to delete TABE sessions if too many sessions are listed or if you have imported a session in error. To delete: 1) In the list box, click on the date of the session you want to delete. 2) Verify you have selected the session you want. 3) Click the Delete button. IMPORTANT! TABE sessions act as guides for SAMs study plans and skill tests. If you delete a current TABE session, you break this link and the SAMs assignments are no longer valid. 16 6.4 Reformulating Study Plans You can recreate SAMs tests and study plans from a previous session. To reformulate, choose the desired TABE session date and click the Reformulate button. Note: Reformulated study plans do not include any custom changes or notes that may have existed in that study plan previously. 6.5 Manual Entry of TABE Data If you don’t have access to electronic TABE data files, you can transfer the information from a printed TABE report into the SAMs program. Select a student from the student list and click the TABE Sessions button. At the bottom of the TABE Sessions screen, click on the Manual Session Input button. Once you have your information assembled, click on a subject area tab at the top of the screen. Transfer the TABE session information to the SAMs program by clicking on the appropriate mastery status button for each TABE skill. Click Formulate Study Plan when ALL SUBJECT TABS are completed. To input TABE scores manually, you will need to know the student’s mastery status for each skill in a TABE subject area. If you need to score paper tests, the Scoring Guides button provides access to PDFs that will help you calculate mastery status. Supply the TABE session date, the appropriate level for each subject area, and the subtests taken. Click Save when finished. Skill Assessment Modules v 1.0 6.6 Using the Program without TABE Data If you don’t have any TABE data, you can still use the program. Set up teachers, classes, and students as described elsewhere in this manual. All tests and forms will be available; the default level for every student will be set to the lowest level installed. You can reset student access to forms, tests, and levels as needed through the Test and Study Plan Manager. 17 7.0 Test and Study Plan Manager Administrators and teachers can use the Test and Study Plan Manager to track student progress through the SAMs program. On the Home screen, choose Test and Study Plan Manager. Click on SAMs Skill Tests and Study Plans, and use the dropdown list boxes to select a particular student and class. Current TABE level The student’s current TABE level is shown at the left side of the screen near the top. Teachers can promote students who show mastery to the next TABE level. Click on the Edit button next to the current level. A window will pop up. Choose the new level for the student. Click Save. IMPORTANT! If you move a student to a SAMs level that you do not own or have not installed, the student will not have access to the SAMs tests for that level. However, study plans for all levels are always available. TABE session data If TABE data is available, +, -, or P buttons will display, showing the mastery status of each skill in the subject area. Click on a mastery status button to see information about that skill. Click on the TABE Report button to see detailed information about that TABE Session. 7.1 Reading the SAMs Skill Tests and Study Plan Screen The SAMs Skill Tests and Study Plans screen allows administrators and teachers to monitor student progress through the SAMs program. The question mark buttons on the page provide situational helps explaining the screen’s many functions. Student/Class list boxes In the upper left side of the screen, dropdown list boxes allow users to easily switch between students and classes. Subject area tabs Seven tabs allow switching between subjects. Skill Assessment Modules v 1.0 18 Study Plans The buttons in the Study Plan column show if a study plan has been formulated for the student. Skills with study plan assignments show this icon. Click on any assigned study plan icon to access the study plan for a particular skill. Skills without study plans assignments show this icon. Generally this means the skill has been mastered. Skill names The next column shows the skills covered in SAMs and TABE. To see the skill names for a different subject, click that subject tab at the top of the screen. Yellow arrow test in progress Red X test taken and failed Click on a progress marker for details of test performance. SAMs test results Bar graphs offer a quick visual of student performance and progress. Each pair shows the scores and forms of the two most recent SAMs skill tests. Current SAMs status This column refers to the SAMs skill tests; the buttons show which tests have been assigned to the student. An A appears for tests that have been assigned but not begun, and a U appears for tests that have not been assigned. Click on the button to toggle between Assigned and Unassigned. These buttons are linked to the study plan icons. A change in the status of a SAMs test from active to inactive (or vice versa) also changes the status of the corresponding study plan. Once a student begins or finishes a test, these buttons display these progress markers: Green check test taken and passed Skill Assessment Modules v 1.0 Lock/unlock forms The columns at far right allow you to change form access test-by-test for an individual student. IMPORTANT! For the individual student, changes to form locks in the Test and Study Plan Manager override the form locks teachers may have set for the entire class in Classroom Manager: Test Setup. Click on each lock to change its status. A closed lock symbol means that the test is unavailable for the student. An open lock means that the student can take the test. 19 Click on the “All” lock symbol at the top of the columns to close or open all tests in the subject area form. When both forms are unlocked, the student alternates between forms for each test session. 7.2 Reading Practice Test Results If a student has taken a practice test, review his or her results by choosing Practice Test from the Test and Study Plan Manager. Use the dropdown list boxes to select a class and a student. When the practice test screen appears, use the dropdown list box to choose a practice test session. The report fills in with general test information on the left and a skill-byskill breakdown on the right. Click on the Review Test button at the bottom of the screen for a screen-by-screen review of the student’s practice test. Use the Study Plan button to open the practice test study plan. Skill Assessment Modules v 1.0 20 8.0 SAMs Skill Test Study Plans and Resource Lists Generated by the user’s TABE results, the study plan lists print and software learning materials that target the user’s skill deficiencies. Administrators and teachers can access student study plans by selecting Test and Study Plan Manager on their home screens and choosing SAMs Skill Tests and Study Plans. Select a class and student from the dropdown menus, and click on an assignment sheet icon in the study plan column to bring up that student's study plan. In addition, the teacher can control assignments by simply clicking on the study plan button, changing it from A (assigned) to U (unassigned) or vice versa. 8.2 Customizing the Study Plan Resource List The program administrator can add, delete, or modify resources on the master resource list. Updates to the master resource list, including the newest textbooks and software, are available for download. The administrator can also backup and restore the resource list. See the Administrator: Classroom Manager section of this manual for more details. 8.1 Creating a SAMs Skill Test Study Plan The basic study plan is automatically generated by the program based on a student's TABE scores. Instructors can review and personalize study plans by • assigning specific titles • adding notes specific to each assignment • adding comments addressed specifically to the student Skill Assessment Modules v 1.0 21 9.0 Student Home Screen and Submenus For students, the home screen is the navigational hub of the SAMs program. 9.1 Student Home Screen The home screen lists three subject areas and their skill areas: Reading Reading Vocabulary Mathematics Math computation Applied math Language Language Language mechanics Spelling The student starts by selecting a subject area and skill area. Then the student can take a skill test or see a study plan for that skill area. Skill Assessment Modules v 1.0 9.2 SAMs Skill Test Study Plan Menu Study plans are assignments based on the student's TABE performance (if available). All skills related to the subject area are listed on the study plan submenu. Skills that are not mastered show a study plan icon next to them. Clicking on that icon will bring up the study plan for that skill. If a skill has been mastered and is therefore unassigned, a slash appears over the study plan icon. A study plan assignment lists the resources and pages that target a particular skill. Students can read teacher notes on each resource and general teacher comments for the assignment. 22 Students should regularly check their study plans because teachers may update them at any time. When assignments have been completed, the teacher may direct students to continue practicing for TABE by taking the corresponding skill tests. 9.3 Skill Tests Menu Like the study plans, skill test assignments are based on the student's TABE performance (if available). Only the tests covering areas of skill deficiency are shown in the menu. If a student has mastered a particular skill, that skill does NOT appear in the skill test menu, unless that skill test has been reassigned to the student. Green check test taken and passed Yellow arrow test in progress Red X test taken and failed 9.5 Practice Tests and Practice Test Study Plans When a student has successfully completed assigned skill tests in a subject area, the practice test offers simulated TABE experience. This survey-length test lets students check their skill mastery. Each time a practice test is taken, the program generates a new test, calling on the program’s large database of questions. Practice tests have their own study plans. These are different from the skill test study plans, since they take in the entire range of skills covered in a skill area. The skill tests are 20-item multiplechoice tests that directly target TABE skills. Click on a circle beside the skill area to take the test. 9.4 Skill Test Progress Markers As the student works through the tests, progress symbols will appear in the Skill Assessments Menu beside the skill name: Clear circle no activity Skill Assessment Modules v 1.0 23 10.0 Taking Tests The student can access skill tests and practice tests from the student home screen in the subject area submenu. Teachers and administrators can access SAMs tests from the View Skill Tests option on their home screens. Each SAMs skill test contains 20 multiple-choice questions that target a single skill group tested by TABE. The tests provide students with testtaking practice while assessing their mastery of specific skills. The SAMs program provides two versions of each skill test, Form 1 and Form 2. If neither form is locked, the test sessions will alternate between the two forms. This alternation, combined with the randomization of test items, prevents student exposure to the same test items over and over again. 10.1 Sample Test Questions When students begin tests, they are offered the option of viewing the sample questions. These tutorials show a typical test question and explain how to answer it. Except in practice tests, users can access sample questions at any time from the Help dropdown menu. 10.2 Answering Test Questions The user answers a question by clicking on the letter button (A, B, C, D, E or F, G, H, J, K) corresponding to an answer choice. (The Math Computation tests have five answer choices; all other tests have four answer choices.) Skill Assessment Modules v 1.0 The user may change any answer at any time, answer the questions in any order, and skip questions. 10.3 Navigating the Test There are three ways to navigate in the test: the button bar, the number bar, and the drop-down menus. The button bar (bottom right of the screen) From left to right, this bar includes • the left end arrow that takes the user back to the beginning of the test • the left arrow that takes the user to the previous question • the answer buttons (A, B, C, D, E or F, G, H, J, K) that the user clicks to indicate an answer choice • the right arrow that takes the user to the next page and submits the chosen answer • the right end arrow that takes the user to the end of the test The number bar (right side of the screen) The user can click on the numbers in the number bar to move from question to question in any order. Answered questions show up as gold numbers on the number bar. Unanswered questions appear white. The number of the question currently displayed is boxed in gold. In tests of more than 20 questions (practice tests), the top and bottom arrows become active, allowing the user to move between sets of questions (1–20, 21–40, etc.). 24 The dropdown menus (top of the screen) Options here give access to: • File>Quit • GoTo>Home o New Test • Help>Samples o About If an option takes the user out of the test, answers are saved and the user’s place is bookmarked in the test. 10.4 Test Passages Many test questions are accompanied by text. If the text passage is long, a scroll bar appears on the right side of the text box, allowing the user to scroll down to read the entire text. 10.5 Graphics Many test questions have a graphic component (diagram, photograph, illustration, etc.). If the graphic is too small or too detailed to be read clearly, a magnifying glass icon appears at lower left part of the screen. Click on the icon to access a full-screen graphic. 10.6 Before Test Scoring Upon clicking the right arrow on the last question, the user is informed that there are no more questions and is prompted: • to check test answers • to return to and answer any unanswered questions • to click the Score Test button when completely finished Skill Assessment Modules v 1.0 10.7 Test Feedback/Test Review Teachers determine whether or not students should be able to review completed tests. If a student is allowed to review tests, a Review Test button appears after the test has been scored. Feedback includes: • the answer chosen • the correct answer • an explanation of the answer 10.8 Practice Tests Each SAMs skill area includes a practice test of 20–25 items. These practice tests can be accessed from the skill test menus. Like the TABE survey tests on which they are modeled, practice tests cover all or most of an area’s skills. (See Appendix A for skill lists.) Because the practice tests are made up from a random selection of the skill test questions, each practice test is unique. For example, the 25-item Reading practice test is made up from a pool of 200 questions. 25 Practice Test Timers Teachers determine whether or not a practice test should be timed. When tests timers are on, students have the following time limits: Test Reading Math computation Applied math Language Lang. mechanics Vocabulary Spelling Items 25 25 25 25 20 20 20 Time 25 min. 15 min. 25 min. 25 min. 14 min. 14 min. 10 min. The students see a clock icon in the lower left corner of the screen. The user can click on the icon to see time remaining. When the time limit is up, a warning message appears, stopping the test. Students are informed that no time is left and are asked to score the test. Skill Assessment Modules v 1.0 26 11.0 Student Records Students can access progress reports and study plans from • the end-of-assessment report • the skill area menus 11.1 End-of-Assessment Report At the end each skill test and practice test, students see a performance summary that includes • the name of the test • the date the test was taken • the level of mastery • the number of correct answers • the percent of correct answers • the amount of time spent taking the test A student can access an end-ofassessment report by selecting any previously completed test from the skill test menu. If students are allowed to review tests, the Review Test button will appear here. If the test status is less than mastery, students can go directly to their study plan by clicking Study Plan. Clicking on Take Test starts the skill test. 11.3 Accessing SAMs Skill Test Study Plans Students can access skill test study plans in three ways: If students are allowed to review tests, the Review Test button will appear here. If the test status is less than mastery, students can go directly to their study plan by clicking Study Plan. Clicking on SAMs Skill Tests returns students to the skill area menu. From the subject area submenu The students can access study plans from the subject area submenu. 11.2 Skill Tests Menu Report Skill Assessment Modules v 1.0 27 From the end of a skill test At the end of each skill test, students can choose to go directly to their study plan. From the skill test menu When students choose to retake a skill test, they are offered the option of reviewing their study plan. 11.4 Using SAMs Skill Test Study Plans The student study plan is displayed on screen, but users may find it more convenient to print a study plan. Simply click the Print button at the bottom of the screen. Once the completed assignments have been reviewed by the instructor, the student is ready to demonstrate skill mastery by taking the appropriate SAMs skill test. Skill Assessment Modules v 1.0 28 12.0 Help The SAMs program employs three main methods to help users navigate and use the program. These are the Help Menu, Bubble Help, and System Help. Each serves a different function. 12.1 Help Menu The Help Menu is available on any screen within the SAMs program. Simply click on the Help dropdown menu at the top of the screen. Contact Us Click this option to display the tollfree telephone numbers for technical support and general information. A link to a Web-based question form is also available. 12.2 Bubble Help Bubble help buttons provide situational help throughout the program. Roll the mouse pointer over these buttons to display screen-specific information. 12.3 System Help System Help displays relevant information about the current SAMs installation and the computer on which it is installed. Use it to check computer settings or to help diagnose problems experienced with the program. Access System Help by clicking on Start>All Programs>MHC Interactive>Skill Assessment Modules>System Help. Scoring Guide Click this option to bring up the PDF scoring guides for manual TABE input. Login Modes Click this option to obtain an explanation of the difference between Shared and Exclusive Modes. Shared Mode allows the person logging in to share the use of the program’s databases with at least one other user. Exclusive mode allows the user sole access to the program’s databases and greatly enhances the response time. About Click this option to display the version number of the installed SAMs program. Skill Assessment Modules v 1.0 29 Appendix 1: Uninstalling the Program The InstallShield Wizard will appear. Click on the button beside Remove. Then click Next. To uninstall the SAMs program, go to Start>Control Panel. Double-click on Add or Remove Programs. Scroll down the list to find MHC Skill Assessment Modules for TABE 9 & 10. Click on the Change/Remove button. A box will appear asking you if you are sure you want to remove the program. Click OK. WAIT while the program uninstalls. Then click Finish. Note: Removing programs using the InstallShield Wizard removes only those files that were installed originally. This means that data files created by use of the programs are NOT removed. If you would like to remove all of the files, you must delete the Skill Assessment Modules folder from the installation location. If you do so, no data files from this previous installation will be available if you reinstall. IMPORTANT! If you need to reinstall this program once it has been removed, make sure you return to the computer from which you originally installed. Unless you have purchased additional levels, you will only need the disk for one level because all previously existing levels will be available after one level is reinstalled. Skill Assessment Modules v 1.0 30 Appendix 2: Skills Tested by Level Math Computation Level E Addition of Whole Numbers Subtraction of Whole Numbers Multiplication of Whole Numbers Division of Whole Numbers Decimals Level M Addition of Whole Numbers Subtraction of Whole Numbers Multiplication of Whole Numbers Division of Whole Numbers Decimals Fractions Level D Multiplication of Whole Numbers Division of Whole Numbers Decimals Fractions Integers Percents Level A Decimals Fractions Integers Percents Order of Operations Algebraic Operations Skill Assessment Modules v 1.0 Applied Mathematics Level E Number and Number Operations Computation in Context Estimation Measurement Geometry and Spatial Sense Data Analysis Statistics and Probability Patterns, Functions, Algebra Problem Solving and Reasoning Level M Number and Number Operations Computation in Context Estimation Measurement Geometry and Spatial Sense Data Analysis Statistics and Probability Patterns, Functions, Algebra Problem Solving and Reasoning Level D Number and Number Operations Computation in Context Estimation Measurement Geometry and Spatial Sense Data Analysis Statistics and Probability Patterns, Functions, Algebra Problem Solving and Reasoning Level A Number and Number Operations Computation in Context Estimation Measurement Geometry and Spatial Sense Data Analysis Statistics and Probability Patterns, Functions, Algebra Problem Solving and Reasoning 31 Reading Vocabulary Level E Interpret Graphic Information Words in Context Recall Information Construct Meaning Evaluating/Extending Meaning Level E Word Meaning Multimeaning Words Words in Context Level M Interpret Graphic Information Words in Context Recall Information Construct Meaning Evaluating/Extending Meaning Level D Interpret Graphic Information Words in Context Recall Information Construct Meaning Evaluating/Extending Meaning Level M Word Meaning Multimeaning Words Words in Context Level D Word Meaning Multimeaning Words Words in Context Level A Word Meaning Multimeaning Words Words in Context Level A Interpret Graphic Information Words in Context Recall Information Construct Meaning Evaluating/Extending Meaning Skill Assessment Modules v 1.0 32 Language Language Mechanics Level E Usage Sentence Formation Paragraph Development Capitalization Punctuation Writing Conventions Level E Sentences, Phrases, Clauses Writing Conventions Level M Usage Sentence Formation Paragraph Development Capitalization Punctuation Writing Conventions Level D Sentences, Phrases, Clauses Writing Conventions Level D Usage Sentence Formation Paragraph Development Capitalization Punctuation Writing Conventions Level A Usage Sentence Formation Paragraph Development Capitalization Punctuation Writing Conventions Level M Sentences, Phrases, Clauses Writing Conventions Level A Sentences, Phrases, Clauses Writing Conventions Spelling Level E Vowel Consonant Structural Unit Level M Vowel Consonant Structural Unit Level D Vowel Consonant Structural Unit Level A Vowel Consonant Structural Unit December 13, 2004 Skill Assessment Modules v 1.0 33