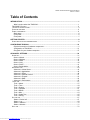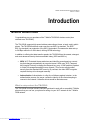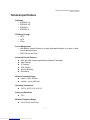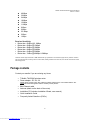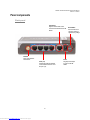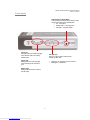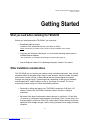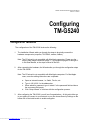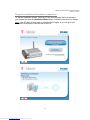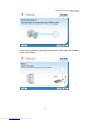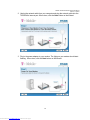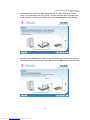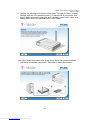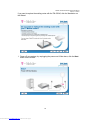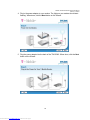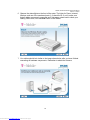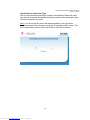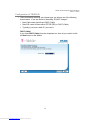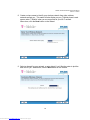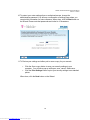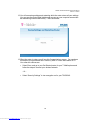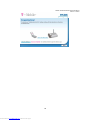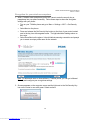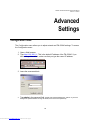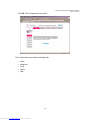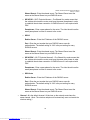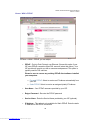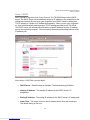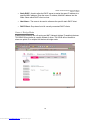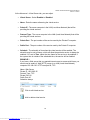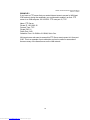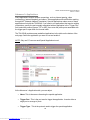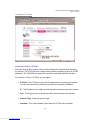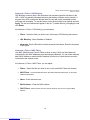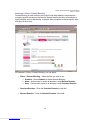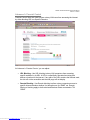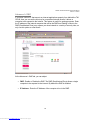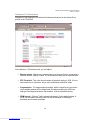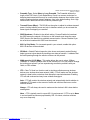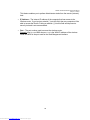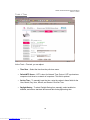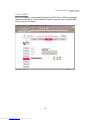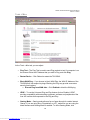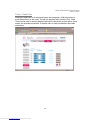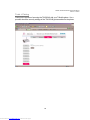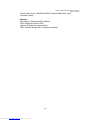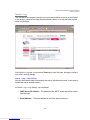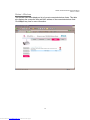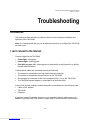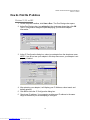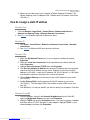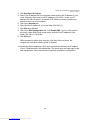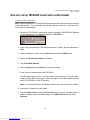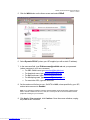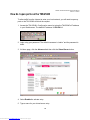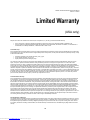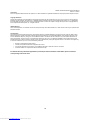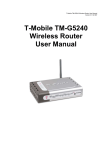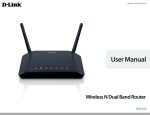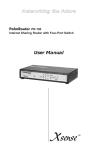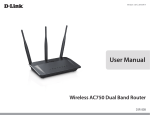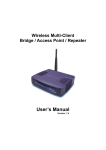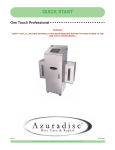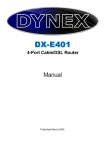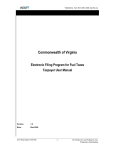Download ManualsLib - Makes it easy to find manuals online!
Transcript
T-Mobile TM-G5240 Wireless Router User Manual Version 0.7 041807 T-Mobile TM-G5240 Wireless Router User Manual Downloaded from www.Manualslib.com manuals search engine T-Mobile TM-G5240 Wireless Router User Manual Version 0.7 041807 Table of Contents INTRODUCTION............................................................................................................................................1 What is unique about the TM-G5240.....................................................................................................1 TM-G5240 FEATURES .................................................................................................................................2 TECHNICAL SPECIFICATIONS ........................................................................................................................3 PACKAGE CONTENTS ...................................................................................................................................5 PANEL COMPONENTS ...................................................................................................................................6 Back panel..............................................................................................................................................6 Front panel .............................................................................................................................................6 Front panel .............................................................................................................................................7 GETTING STARTED .....................................................................................................................................8 OTHER INSTALLATION CONSIDERATIONS .......................................................................................................8 CONFIGURING TM-G5240 ........................................................................................................................ 10 Physical connection of hardware components ................................................................................... 11 Configuration of TM-G5240 ................................................................................................................ 21 Encryption for your wireless computers.............................................................................................. 27 ADVANCED SETTINGS............................................................................................................................ 29 HOME TAB................................................................................................................................................. 31 Home > Wizard ................................................................................................................................... 31 Home > Wireless................................................................................................................................. 32 Home > WAN ...................................................................................................................................... 35 Home > LAN........................................................................................................................................ 40 Home > DHCP .................................................................................................................................... 41 Home > Bridge Mode .......................................................................................................................... 42 ADVANCED TAB ......................................................................................................................................... 43 Advanced > Virtual Server .................................................................................................................. 43 Advanced > Applications .................................................................................................................... 46 Advanced > Filters .............................................................................................................................. 48 Advanced > Parental Control.............................................................................................................. 51 Advanced > Firewall............................................................................................................................ 52 Advanced > DMZ ................................................................................................................................ 54 Advanced > Performance ................................................................................................................... 55 TOOLS TAB ............................................................................................................................................... 57 Tools > Admin ..................................................................................................................................... 57 Tools > Time ....................................................................................................................................... 59 Tools > System ................................................................................................................................... 60 Tools > Firmware ................................................................................................................................ 61 Tools > DDNS ..................................................................................................................................... 62 Tools > Misc ........................................................................................................................................ 63 Tools > Cable Test.............................................................................................................................. 65 Tools > Pairing .................................................................................................................................... 66 STATUS TAB .............................................................................................................................................. 67 Status > Device Info............................................................................................................................ 67 Status > Log ........................................................................................................................................ 69 Status > Statistics ............................................................................................................................... 70 Status > Wireless ................................................................................................................................ 71 HELP TAB .................................................................................................................................................. 72 Downloaded from www.Manualslib.com manuals search engine T-Mobile TM-G5240 Wireless Router User Manual Version 0.7 041807 TROUBLESHOOTING ............................................................................................................................... 73 I CAN’T CONNECT TO THE INTERNET .......................................................................................................... 73 WHEN RUNNING THE CD INSTALL WIZARD I CAN’T GET PAST THE CABLING STEPS ..................................... 74 I’M PROMPTED FOR A USERNAME AND PASSWORD WHEN OPENING MY WEB BROWSER............................... 74 I WANT TO USE A BROADBAND MODEM WITH A USB CONNECTION .............................................................. 74 THE CD WILL NOT RUN WHEN I INSERT IT INTO THE CD-ROM DRIVE ......................................................... 74 I CAN’T WIRELESSLY CONNECT TO THE TM-G5240.................................................................................... 75 TELEPHONE CABLE OR COAXIAL CABLE WILL NOT WORK WITH TM-G5240.................................................. 75 I WANT TO MODIFY TM-G5240 SETTINGS .................................................................................................. 76 RESET TO FACTORY DEFAULT SETTING ...................................................................................................... 76 HOW DO I FIND THE IP ADDRESS ............................................................................................................... 77 Windows 95, 98, and ME .................................................................................................................... 77 Windows Vista..................................................................................................................................... 78 Windows 2000 and XP........................................................................................................................ 78 HOW DO I ASSIGN A STATIC IP ADDRESS ................................................................................................... 79 Windows Vista..................................................................................................................................... 79 Windows XP ........................................................................................................................................ 79 Windows 2000..................................................................................................................................... 79 Windows 98 and ME ........................................................................................................................... 79 HOW CAN I SET UP TM-G5240 TO WORK WITH A CABLE MODEM ................................................................ 81 Dynamic cable connection .................................................................................................................. 81 Static cable connection ....................................................................................................................... 82 HOW CAN I SET UP MY ROUTER TO WORK WITH EARTHLINK DSL OR ANY PPPOE CONNECTION ................ 83 HOW DO I OPEN PORTS ON THE TM-G5240 .............................................................................................. 86 HOW DO I OPEN A RANGE OF PORTS ON THE TM-G5240 USING FIREWALL RULES ...................................... 88 LIMITED WARRANTY................................................................................................................................ 90 Downloaded from www.Manualslib.com manuals search engine T-Mobile TM-G5240 Wireless Router User Manual Version 0.7 041807 Introduction TM-G5240 Wireless Router Congratulations on your purchase of the T-Mobile TM-G5240 wireless router (also referred to as TM-G5240). The TM-G5240 supports high-speed wireless networking at home, at work, and in public places. The TM-G5240 wireless router uses the new 802.11g standard. The IEEE 802.11g standard is an extension of the 802.11b standard. It increases the data rate up to 54 Mbps within the 2.4GHz band, utilizing OFDM technology. In addition to offering fast data transfer speeds, the TM-G5240 has the newest, strongest, and most advanced security features available today (WPA and 802.1x): • WPA: Wi-Fi Protected Access authorizes and identifies users based on a secret key that changes automatically at a regular interval. WPA uses TKIP (Temporal Key Integrity Protocol) to change the temporal key every 10,000 packets (a packet is a kind of message transmitted over a network.) This insures much greater security than the standard WEP security. By contrast, the older WEP encryption required the keys to be changed manually. • Authentication: Authentication is a first line of defense against intrusion. In the authentication process, the server verifies the identity of the client attempting to connect to the network. Unfamiliar clients would be denied access. What is unique about the TM-G5240 The TM-G5240 is unique in that it has been optimized to work with a compatible T-Mobile phone so that you can use your phone for calling via your Wi-Fi network or the T-Mobile GSM network. 1 Downloaded from www.Manualslib.com manuals search engine T-Mobile TM-G5240 Wireless Router User Manual Version 0.7 041807 TM-G5240 Features • • • • • • • • • • • • • • Fully compatible with the 802.11g standard to provide a wireless data rate of up to 54Mbps.* Backwards compatible with the 802.11b standard to provide a wireless data rate of up to 11Mbps. WPA (Wi Fi Protected Access) authorizes and identifies users based on a secret key that changes automatically at a regular interval, for example: o TKIP (Temporal Key Integrity Protocol), in conjunction with a RADIUS server, changes the temporal key every 10,000 packets, ensuring greater security. o Pre Shared Key mode means that the home user, without a RADIUS server, can connect securely via a pre-shared key, vastly improving the safety of communications on the network. 802.1x Authentication in conjunction with the RADIUS server verifies the identity of would be clients. Utilizes OFDM technology (Orthogonal Frequency Division Multiplexing). User-friendly configuration and diagnostic utilities. Operates in the 2.4GHz frequency range. Connects multiple computers to a Broadband (Cable or DSL) modem to share the Internet connection. Advanced firewall features: o Supports NAT with VPN pass-through, providing added security o MAC Filtering o IP Filtering o URL Filtering o Domain Blocking o Scheduling DHCP server enables all networked computers to automatically receive IP addresses. Web-based interface for Managing and Configuring. Access Control to manage users on the network. Supports special applications that require multiple connections. Equipped with 4 10/100 Ethernet ports, 1 WAN port, Auto MDI/MDIX. *Maximum wireless signal rate based on IEEE Standard 802.11g specifications. Actual data throughput will vary. Network conditions and environmental factors, including volume of network traffic, building materials and construction, and network overhead lower actual data throughput rate. 2 Downloaded from www.Manualslib.com manuals search engine T-Mobile TM-G5240 Wireless Router User Manual Version 0.7 041807 Technical specifications Standards • IEEE 802.11g • IEEE 802.11b • IEEE 802.3 • IEEE 802.3u VPN Pass Through • PPTP • L2TP • IPSec Device Management • Web-Based- Internet Explorer v6 or later; Netscape Navigator v6 or later; or other Java-enabled browsers • DHCP Server and Client Advanced Firewall Features NAT with VPN Passthrough (Network Address Translation) MAC Filtering IP Filtering URL Filtering Domain Blocking Scheduling Wireless Operating Range Indoor – Up to 300 feet Outdoor – Up to 2000 feet Operating Temperature 32°F to 104°F (-0°C to 40°C) Safety and Emissions FCC Wireless Frequency Range 2.412 GHz to 2.462 GHz 3 Downloaded from www.Manualslib.com manuals search engine T-Mobile TM-G5240 Wireless Router User Manual Version 0.7 041807 Status Lights Power Internet Wireless Ports 1-4 (LAN 10/100) Encryption Physical Dimensions L = 5.6 inches (142mm) W = 4.3 inches (109mm) H = 1.2 inches (31mm) Wireless Transmit Power 19 dBm +1/-1.5 dBm Security Wi-Fi Protected Access (WPA) (WEP with TKIP, MIC, IV Expansion, Shared Key Authentication) WPA2 Multimedia WMM WMM power save External Antenna Type Single detachable reverse SMA Modulation Technology Orthogonal Frequency Division Multiplexing (OFDM) Power Input Ext. Power Supply DC 5V, 2A Weight 7.8 oz. (0.22kg) Warranty 1 year Wireless Data Rates* with Automatic Fallback 54 Mbps 4 Downloaded from www.Manualslib.com manuals search engine T-Mobile TM-G5240 Wireless Router User Manual Version 0.7 041807 48 Mbps 36 Mbps 24 Mbps 18 Mbps 12 Mbps 11 Mbps 9 Mbps 6 Mbps 5.5 Mbps 2 Mbps 1 Mbps Receiver Sensitivity • Better than -92dBm @ 6, 9Mbps • Better than -92dBm @ 12Mbps • Better than -88dBm @ 18Mbps • Better than -84dBm @ 24Mbps • Better than -81dBm @ 36Mbps • Better than -74dBm @ 48Mbps & 54Mbps *Maximum wireless signal rate based on IEEE Standard 802.11g specifications. Actual data throughput will vary. Network conditions and environmental factors, including volume of network traffic, building materials and construction, and network overhead lower actual data throughput rate. Package contents Contact your reseller if you are missing any items: • • T-Mobile TM-G5240 wireless router Power adapter - DC 5V, 2A NOTE: Using a power supply with a different voltage rating than the one included with the TMG5240 will cause damage and void the warranty for this product. • • • • • Blue Ethernet cable Antenna (attach on the back of the router) Installation CD (includes Installation Wizard, user manual) Quick Installation Guide Frequently Asked Questions (FAQ’s) 5 Downloaded from www.Manualslib.com manuals search engine T-Mobile TM-G5240 Wireless Router User Manual Version 0.7 041807 Panel components Back panel Internet Port Plug the network cable used to connect to the Internet into the TMG5240. Antenna Screw in the included antenna here. Ports (1-4) Plug the blue network cable that comes with this router into one of the ports (1-4). 6 Downloaded from www.Manualslib.com manuals search engine Reset Button Press and hold for 10 seconds to restore to original factory settings. Power Plug the power adaptor to power on the TMG5240. T-Mobile TM-G5240 Wireless Router User Manual Version 0.7 041807 Front panel Get Security Key or Secure Button In the phone go to Get Security Key to share the router’s security key/passphrase with a T-Mobile phone. • Off - no encryption • Blinking amber – in securing process • Solid green – encryption enabled Power Light Solid green if the power adaptor is plugged into an electrical outlet and is receiving adequate power. Port Lights (1-4) Light is on for the port that is connected to the computer (via blue cable). Internet Light Blinking green if the modem is plugged into the Internet port and connection is good. • • Wireless Light Blinking green when there is connection and data activity 7 Downloaded from www.Manualslib.com manuals search engine Solid green – No activity but has good connection Blinking green – Data activity T-Mobile TM-G5240 Wireless Router User Manual Version 0.7 041807 Getting Started What you need before installing the TM-G5240 Before you install and use the TM-G5240, you must have: • Broadband Internet access (a cable or DSL-subscriber line into your home or office) NOTE: Consult with your Cable or DSL provider for proper installation of the modem. • Computer with Windows, Macintosh*, or Linux-based operating system with an installed Ethernet adapter. *The CD wizard is not compatible with Mac/Apple computers (See page 10). • Internet Explorer Version 6.0 or Netscape Navigator Version 6.0 or above Other installation considerations The TM-G5240 lets you access your network, using a wireless connection, from virtually anywhere within its operating range. Keep in mind, however, that the number, thickness and location of walls, ceilings, or other objects that the wireless signals must pass through, may limit the range. Typical ranges vary depending on the types of materials and background RF (radio frequency) noise in your home or business. The key to maximizing wireless range is to follow these basic guidelines: • Each wall or ceiling can reduce your TM-G5240’s range from 3-90 feet (1-30 meters). Position the TM-G5240 so that the number of walls or ceilings is minimized. • Be aware of the direct line between network devices. A wall that is 1.5 feet thick (.5 meters), at a 45-degree angle appears to be almost 3 feet (1 meter) thick. At a 2-degree angle it looks over 42 feet (14 meters) thick! Position devices so that the signal will travel straight through a wall or ceiling (instead of at an angle) for better reception. 8 Downloaded from www.Manualslib.com manuals search engine T-Mobile TM-G5240 Wireless Router User Manual Version 0.7 041807 • Building materials can impede the wireless signal - a solid metal door or aluminum studs may have a negative effect on range. Try to position wireless devices and computers with wireless adapters so that the signal passes through drywall or open doorways and not other materials. • Keep your product away (at least 3-6 feet or 1-2 meters) from electrical devices or appliances that generate extreme radio frequency noise (example, microwave). 9 Downloaded from www.Manualslib.com manuals search engine T-Mobile TM-G5240 Wireless Router User Manual Version 0.7 041807 Configuring TM-G5240 Configure the TM-G5240 The configuration of the TM-G5240 involves the following: 1. The Installation Wizard walks you through the steps to physically connect the hardware components (computer, TM-G5240, modem, cables). Note: The CD wizard is not compatible with Mac/Apple computers. Please use the step-by-step image instructions (steps 1 – 9) provided on pages 12 through 15 in this User Manual, or the steps outlined in the QIG. 2. After connecting the hardware, the Wizard walks you through the configuration steps for the TM-G5240. Note: The CD wizard is not compatible with Mac/Apple computers. For Mac/Apple users, once the cabling instructions are completed: a. Open an Internet browser, i.e. Safari, Fire fox, etc. b. Type in 192.168.0.1 in the address bar. c. When asked for password, type in “admin” in the password field and leave the user name field empty. d. Click “Setup Wizard” to continue with the configuration process. 3. After configuring the TM-G5240, you will see Congratulations. At this point either go to your phone to connect to your network or you can choose Security Settings on the bottom left of the install screen to enable encryption. 10 Downloaded from www.Manualslib.com manuals search engine T-Mobile TM-G5240 Wireless Router User Manual Version 0.7 041807 Physical connection of hardware components To start the Installation Wizard, insert the CD into your computer that is connected to your modem and click the Installation Wizard button. Follow the instructions on screen. Note: If the CD does not auto-start, try inserting the CD again, or you can go to your computer’s file browser to view the files on the CD. 11 Downloaded from www.Manualslib.com manuals search engine T-Mobile TM-G5240 Wireless Router User Manual Version 0.7 041807 1. Power off your modem, by unplugging the power cord. When done, click the Next button on the Wizard. 12 Downloaded from www.Manualslib.com manuals search engine T-Mobile TM-G5240 Wireless Router User Manual Version 0.7 041807 2. Unplug the network cable from your computer and plug the network cable into the TM-G5240‘s Internet port. When done, click the Next button on the Wizard. 3. Plug in the power adapter to your modem. The lights on your modem should start flashing. When done, click the Next button on the Wizard. 13 Downloaded from www.Manualslib.com manuals search engine T-Mobile TM-G5240 Wireless Router User Manual Version 0.7 041807 4. Connect one end of the blue cable that came with the TM-G5240 to any of the Ports (1-4) on the back of the TM-G5240. Connect the other end of the blue cable to the computer’s network port. When done, click the Next button on the Wizard. 5. Plug the power adapter into the back of the TM-G5240 and plug the other end into an electrical outlet or power strip. When done, click the Next button on the Wizard. 14 Downloaded from www.Manualslib.com manuals search engine T-Mobile TM-G5240 Wireless Router User Manual Version 0.7 041807 6. Observe the status lights on the front of the router. The lights for Power, Internet, Wireless, and one of the numbered ports (1-4) should be lit. If not lit, make sure that all cables are securely connected and if necessary select back to check your cabling. When done, click the Next button on the Wizard. Your cables should look similar to the image shown below after you have finished connecting all hardware components. Remember to attach the Antenna. 15 Downloaded from www.Manualslib.com manuals search engine T-Mobile TM-G5240 Wireless Router User Manual Version 0.7 041807 If you want to replace the existing router with the TM-G5240, click the Yes button on the Wizard. 1. Power off your modem, by unplugging the power cord. When done, click the Next button on the Wizard. 16 Downloaded from www.Manualslib.com manuals search engine T-Mobile TM-G5240 Wireless Router User Manual Version 0.7 041807 2. Unplug the network cable connected to your computer from your old router and plug it into any of the Ports (1-4) on the TM-G5240. When done, click the Next button on the Wizard. 3. Unplug the cable connected to your modem from your old router and plug it into the TM-G5240’s Internet port. When done, click the Next button on the Wizard. 17 Downloaded from www.Manualslib.com manuals search engine T-Mobile TM-G5240 Wireless Router User Manual Version 0.7 041807 4. Plug in the power adapter to your modem. The lights on your modem should start flashing. When done, click the Next button on the Wizard. 5. Plug the power adapter into the back of the TM-G5240. When done, click the Next button on the Wizard. 18 Downloaded from www.Manualslib.com manuals search engine T-Mobile TM-G5240 Wireless Router User Manual Version 0.7 041807 6. Observe the status lights on the front of the router. The lights for Power, Internet, Wireless, and one of the numbered ports (1-4) should be lit. If not lit, make sure that all cables are securely connected and if necessary select back to check your cabling. When done, click the Next button on the Wizard. 7. Your cables should look similar to the image shown below after you have finished connecting all hardware components. Remember to attach the Antenna. 19 Downloaded from www.Manualslib.com manuals search engine T-Mobile TM-G5240 Wireless Router User Manual Version 0.7 041807 Checks Internet Connection Type After you have finished connecting the cables, the Installation Wizard will check your Internet connection and display the following screen while detecting the type of internet connection you have.. Note: If you do not get this screen that means something is wrong with the connection between the computer running the CD and your wireless router. See the Troubleshooting section of this User Guide or the FAQ’s document. 20 Downloaded from www.Manualslib.com manuals search engine T-Mobile TM-G5240 Wireless Router User Manual Version 0.7 041807 Configuration of TM-G5240 7. After successfully detecting your Internet type you will see one of the following three screens. If you are unsure of the setting, DO NOT change it. • Most Cable users should have DHCP (Cable) • Most DSL users will have either PPPOE (DSL) or DHCP (Cable) • Typically if you have a static IP, you know it. DHCP (Cable) If you select DHCP (Cable) from the drop-down box, then all you need is to click the Next button on the Wizard. 21 Downloaded from www.Manualslib.com manuals search engine T-Mobile TM-G5240 Wireless Router User Manual Version 0.7 041807 Static IP If you select Static IP from the drop-down box, you must complete the information on this screen. Refer to your Internet Service Provider (ISP) for information on IP address, subnet mask, and so on. When done, click the Next button on the Wizard. PPPOE (DSL) If you select PPPOE (DSL) from the drop-down box, then type your username and password to log in to the Internet. When done, click the Next button on the Wizard. 22 Downloaded from www.Manualslib.com manuals search engine T-Mobile TM-G5240 Wireless Router User Manual Version 0.7 041807 8. Create a unique name to identify your wireless network from other wireless networks around you. This name will also display on your T-Mobile phone’s main screen under “T-Mobile” when you are connected to your Wi-Fi network. When done, click the Next button on the Wizard. 9. Select a channel for your network, or auto detect if you’d like the router to pick the best one for you. When done, click the Next button on the Wizard. 23 Downloaded from www.Manualslib.com manuals search engine T-Mobile TM-G5240 Wireless Router User Manual Version 0.7 041807 10. To protect your router settings from un-authorized access, change the administrative password. You will see a confirmation of settings page where you can print this information for future reference. When done, click the Next button on the Wizard. Please note that passwords are limited to 15 characters. 11. To Review your settings and either print or save a copy for your records. • • Click the Save a copy button to save your security settings to your computer. You will see a pop-up with open, save, cancel. Select save. Click the Print Settings button to print your security settings to an attached printer. When done, click the Next button on the Wizard 24 Downloaded from www.Manualslib.com manuals search engine T-Mobile TM-G5240 Wireless Router User Manual Version 0.7 041807 12. You will see saving settings and restarting while the router stores all your settings. You may see the router lights blinking and pop-ups on your computer screen task bar mentioning Internet connectivity. This is all normal. 13. When the router is setup you will see this Congratulations screen. You can learn more about your phone and how it works by click on “Learn More about Wi-Fi” Your other two choices are: • Select Done, and go to your Get Started poster for your T-Mobile phone and follow the steps to connect your wireless network. - Or • Select “Security Settings” to turn encryption on for your TM-G5240. 25 Downloaded from www.Manualslib.com manuals search engine T-Mobile TM-G5240 Wireless Router User Manual Version 0.7 041807 26 Downloaded from www.Manualslib.com manuals search engine T-Mobile TM-G5240 Wireless Router User Manual Version 0.7 041807 Encryption for your wireless computers 1. With a T-Mobile router and phone you do NOT have to enter the security key or passphrase into your phone manually. Follow these steps to share the encryption settings with your phone: • Turn on your T-Mobile phone and go to Menu > Settings > Wi-Fi > Get Security Key • Select Next on the phone. • Press and release the Get Security Key button on the front of your router located next to the key icon with magenta waves. The light should be flashing amber on the router. • Select Done/Next on the phone. It should indicate securing connection and prompt you to create a unique profile name for the network. Note: For advanced users or those without a T-Mobile phone, you can go to Manual Security and configure your encryptions settings. 2. Success appears on the computer screen and the light next to the Get Security Key icon on the router is now solid green. Select continue. 27 Downloaded from www.Manualslib.com manuals search engine T-Mobile TM-G5240 Wireless Router User Manual Version 0.7 041807 3. Review your settings and either print or save a copy for your records. • Click the Save a copy button to save your security settings to your computer. You will see a pop-up with open, save, cancel. Select save. • Click the Print Settings button to print your security settings to an attached printer. When done, click the Next button on the Wizard. 4. Congratulations will appear. Select Done. Note: At the bottom of the screen, the text should indicate if security is now enabled or disabled. If you want to make advanced configuration changes, proceed to the Advanced Settings section in this guide. Tips for Get Security Key 1. If you have not previously enabled security for your router, the default will be WPA encryption. 2. If you have a security key already in the router, then the router and phone will use your current security settings and share those with the T-Mobile phone. 3. When the router is secured, the light next to the Get Security Key button will be solid green. When encryption is OFF, the light is off. 28 Downloaded from www.Manualslib.com manuals search engine T-Mobile TM-G5240 Wireless Router User Manual Version 0.7 041807 Advanced Settings Configuration menu The Configuration menu allows you to adjust network and TM-G5240 settings. To access the Configuration menu: 1. Open a Web browser. 2. Type http://192.168.0.1/. This is the default IP address of the TM-G5240. If you have changed the default, make sure that you type the correct IP address. 3. Leave the username blank. ***** 4. Type admin in the password field. (Please note: Default password is "admin". If you have changed the password while running CD wizard, then use the new password) 29 Downloaded from www.Manualslib.com manuals search engine T-Mobile TM-G5240 Wireless Router User Manual Version 0.7 041807 Click OK. The Configuration menu opens. The Configuration menu has the following tabs: • • • • • Home Advanced Tools Status Help 30 Downloaded from www.Manualslib.com manuals search engine T-Mobile TM-G5240 Wireless Router User Manual Version 0.7 041807 Home tab Home > Wizard The Home tab introduces you to the Configuration menu and allows you to access the Installation Wizard. The following buttons appear on most of the Configuration screens after you have made a configuration change: Click Apply to save changes made to the page. Click Cancel to clear changes made to the page. Click Help to bring up helpful information regarding the page. Click Restart to restart the TM-G5240. Restart is necessary for some configuration changes. 31 Downloaded from www.Manualslib.com manuals search engine T-Mobile TM-G5240 Wireless Router User Manual Version 0.7 041807 Home > Wireless At the Home > Wireless tab, you can adjust: • Wireless Radio - This option turns off and on the wireless connection feature of the router. If this is not enabled, you cannot connect using a wireless network adapter. • SSID - Service Set Identifier (SSID) is the name designated for a specific wireless local area network (WLAN). The SSID’s factory default setting is default. The SSID can be easily changed to connect to an existing wireless network or to establish a new wireless network. • Authentication o WPA – Wi-Fi Protected Access authorizes and authenticates users on to the wireless network. WPA uses stronger security than WEP and is based on a key that changes automatically at a regular interval. This mode requires a RADIUS server in the network. Radius Server - Enter the IP Address of the RADIUS server. Port - Enter the port number that your RADIUS server uses for authentication. 32 Downloaded from www.Manualslib.com manuals search engine T-Mobile TM-G5240 Wireless Router User Manual Version 0.7 041807 Shared Secret - Enter the shared secret. The Shared Secret must the same as the Shared Secret on your RADIUS server. o WPA-PSK – Wi-Fi Protected Access – Pre-Shared Key mode means that the wireless client and the router must have the same passphrase in order to establish the wireless connection. A RADIUS server is not required with PSK. Passphrase - Enter a pass phrase for the router. The client should use the same pass phrase in order to connect to the router. o WPA2 Radius Server - Enter the IP Address of the RADIUS server. Port - Enter the port number that your RADIUS server uses for authentication. The default setting of 1812 is the port setting for many RADIUS servers. Shared Secret - Enter the shared secret. The Shared Secret must the same as the Shared Secret on your RADIUS server. o WPA2-PSK – Wi-Fi Protected Access2 – Pre-Shared Key mode means that the wireless client and the router must have the same pass phrase in order to establish the wireless connection. A RADIUS server is not required with PSK. Passphrase - Enter a pass phrase for the router. The client should use the same pass phrase in order to connect to the router.. o WPA-Auto Radius Server - Enter the IP Address of the RADIUS server. Port - Enter the port number that your RADIUS server uses for authentication. The default setting of 1812 is the port setting for many RADIUS servers. Shared Secret - Enter the shared secret. The Shared Secret must the same as the Shared Secret on your RADIUS server. • Channel - 6 is the default channel. All devices on the network must share the same channel. (Note: The wireless adapters will automatically scan and match the wireless setting.) 33 Downloaded from www.Manualslib.com manuals search engine T-Mobile TM-G5240 Wireless Router User Manual Version 0.7 041807 • WEP - Wired Equivalent Privacy (WEP) is a wireless security protocol for Wireless Local Area Networks (WLAN). WEP provides security by encrypting the data that is sent over the WLAN. Select Enabled or Disabled. Disabled is the default setting. (Note: If you enable encryption on the TM-G5240 make sure to also enable encryption on all the wireless clients and match the security settings, or wireless connection will not be established.) • WEP Encryption - Select the level of encryption desired: 64-bit, or 128-bit. • Key Type - Select HEX or ASCII. • Keys 1-4 - Input up to 4 WEP keys; select the one you wish to use. 34 Downloaded from www.Manualslib.com manuals search engine T-Mobile TM-G5240 Wireless Router User Manual Version 0.7 041807 Home > WAN Home > WAN > Dynamic IP Address At Home > WAN > Dynamic IP Address, you can adjust: • Dynamic IP Address - Choose Dynamic IP Address to obtain IP Address information automatically from your ISP. Select this option if your ISP does not give you any IP numbers to use. This option is commonly used for Cable modem services. • Host Name - The Host Name is optional but may be required by some ISPs. The default host name is the device name of the router and may be changed. • MAC Address - The default MAC Address is set to the WAN’s physical interface MAC address on the wireless router. It is not recommended that you change the default MAC address unless required by your ISP. • Clone MAC Address - The default MAC address is set to the WAN’s physical interface MAC address on the wireless router. You can use the 35 Downloaded from www.Manualslib.com manuals search engine T-Mobile TM-G5240 Wireless Router User Manual Version 0.7 041807 “Clone MAC Address” button to copy the MAC address of the Ethernet Card installed by your ISP and replace the WAN MAC address with the MAC address of the router. It is not recommended that you change the default MAC address unless required by your ISP. • Primary DNS Address - Input the primary DNS address provided by your ISP. • Secondary DNS Address - (Optional) Input the secondary DNS address provided by your ISP. • MTU - Maximum Transmission Unit; default is 1500; you may need to change the MTU to conform to your ISP (Internet Service Provider). 36 Downloaded from www.Manualslib.com manuals search engine T-Mobile TM-G5240 Wireless Router User Manual Version 0.7 041807 Home > WAN > Static IP Address At Home > WAN > Static IP Address, you can adjust: • Static IP Address - Choose Static IP Address if all WAN IP information is provided to you by your ISP. You will need to enter in the IP address, subnet mask, gateway address, and DNS address(es) provided to you by your ISP. Each IP address entered in the fields must be in the appropriate IP form, which are four octets separated by a dot (x.x.x.x). The router will not accept the IP address if it is not in this format. • IP Address - Input the public IP Address provided by your ISP. • Subnet Mask - Input your Subnet mask. (All devices in the network must have the same subnet mask.) • ISP Gateway Address - Input the public IP address of the ISP to which you are connecting. • Primary DNS Address - Input the primary DNS (Domain Name Server) IP address provided by your ISP. • Secondary DNS Address -This is optional. 37 Downloaded from www.Manualslib.com manuals search engine T-Mobile TM-G5240 Wireless Router User Manual Version 0.7 041807 Home > WAN > PPPoE At Home > WAN > PPPoE, you can adjust: • PPPoE – Point to Point Protocol over Ethernet. Choose this option if your ISP uses PPPoE connection (Most DSL users will select this option.) Your ISP provider will provide you with a username and pasword. This option is typically used for DSL services. Please be sure to remove any existing PPPoE client software installed your computers. o Dynamic PPPoE- Select to receive an IP Address automatically from your ISP. o Static PPPoE- Select to receive an assigned (static) IP Address. • User Name - Your PPPoE username provided by your ISP. • Retype Password - Re-enter the PPPoE password • Service Name - Enter the Service Name provided by your ISP (optional). • IP Address - This option is only available for Static PPPoE. Enter the static IP Address for the PPPoE connection. 38 Downloaded from www.Manualslib.com manuals search engine T-Mobile TM-G5240 Wireless Router User Manual Version 0.7 041807 • Primary DNS Address - Primary DNS IP address provided by our ISP • Secondary DNS Address - This option is only available for Static PPPoE. Enter the static IP Address for the PPPoE connection. • Maximum Idle Time - Enter a maximum idle time during which Internet connection is maintained during inactivity. • MTU - Maximum Transmission Unit - Default is 1492; you may need to change the MTU to conform to your ISP (Internet Service Provider). • Auto-reconnect - If enabled, the TM-G5240 will automatically connect to your ISP after your system is restarted or if the PPPoE connection is dropped. • Connect Mode Always On – Connection is always on Manual – User manually starts connection Connect on Demand – Connection is established once the browser is activated 39 Downloaded from www.Manualslib.com manuals search engine T-Mobile TM-G5240 Wireless Router User Manual Version 0.7 041807 Home > LAN LAN is short for Local Area Network. This is considered your internal network. These are the IP settings of the LAN interface for the TM-G5240. These settings may be referred to as Private settings. You may change the LAN IP address if needed. The LAN IP address is private to your internal network and cannot be seen on the Internet. At the Home > LAN tab, you can adjust: • IP Address - The IP address of the LAN interface. The default IP address is: 192.168.0.1. • Subnet Mask - The subnet mask of the LAN interface. The default subnet mask is 255.255.255.0. • Local Domain - This field is optional. Enter in the local domain name. • DNS Relay - You may choose to enable or disable DNS Relay. If disabled, the DNS address received on the Internet Port will pass through to the LAN clients. 40 Downloaded from www.Manualslib.com manuals search engine T-Mobile TM-G5240 Wireless Router User Manual Version 0.7 041807 Home > DHCP DHCP stands for Dynamic Host Control Protocol. The TM-G5240 has a built-in DHCP server. The DHCP Server will automatically assign an IP address to the computers on the LAN/private network. Be sure to set your computers to be DHCP clients by setting their TCP/IP settings to “Obtain an IP Address Automatically.” When you turn your computers on, they will automatically load the proper TCP/IP settings provided by the TM-G5240. The DHCP Server will automatically allocate an unused IP address from the IP address pool to the requesting computer. You must specify the starting and ending address of the IP address pool. At the Home > DHCP tab, you can adjust: • DHCP Server - Select Enabled or Disabled. The default setting is Enabled. • Starting IP Address - The starting IP address for the DHCP server’s IP assignment. • Ending IP Address - The ending IP address for the DHCP server’s IP assignment. • Lease Time - The length of time for the IP address lease. Enter the Lease time. The default setting is one hour. 41 Downloaded from www.Manualslib.com manuals search engine T-Mobile TM-G5240 Wireless Router User Manual Version 0.7 041807 • Static DHCP - Used to allow the DHCP server to assign the same IP address to a specified MAC address. Enter the name, IP address, and MAC address into the fields. Select which DHCP client to clone. • Host Name – The name to be used to reference the specific static DHCP client. • DHCP Client - Drop down list of all currently connected DHCP clients. Home > Bridge Mode Enable bridge mode will turn off routing and NAT (Network Address Translation) features. TM-G5240 will act similar to a switch instead of router. TM-G5240 will not be able to share one public IP to multiple LAN devices in bridge mode. 42 Downloaded from www.Manualslib.com manuals search engine T-Mobile TM-G5240 Wireless Router User Manual Version 0.7 041807 Advanced tab Advanced > Virtual Server The TM-G5240 can be configured as a virtual server so that remote users accessing Web or FTP services via the public IP address can be automatically redirected to local servers in the LAN (Local Area Network). The TM-G5240 firewall feature filters out unrecognized packets to protect your LAN network so all computers networked with the TM-G5240 are invisible to the outside world. If you wish, you can make some of the LAN computers accessible from the Internet by enabling Virtual Server. Depending on the requested service, the TM-G5240 redirects the external service request to the appropriate server within the LAN network. The TM-G5240 is also capable of port-redirection meaning incoming traffic to a particular port may be redirected to a different port on the server computer. Each virtual service that is created will be listed at the bottom of the screen in the Virtual Servers List. There are pre-defined virtual services already in the table. You may use them by enabling them and assigning the server IP to use that particular virtual service. 43 Downloaded from www.Manualslib.com manuals search engine T-Mobile TM-G5240 Wireless Router User Manual Version 0.7 041807 At the Advanced > Virtual Server tab, you can adjust: • Virtual Server - Select Enabled or Disabled. • Name - Enter the name referencing the virtual service. • Private IP - The server computer in the LAN (Local Area Network) that will be providing the virtual services. • Protocol Type - The server computer in the LAN (Local Area Network) that will be providing the virtual services. • Private Port - The port number of the service used by the Private IP computer. • Public Port - The port number of the service used by the Private IP computer. • Schedule - The schedule of time when the virtual service will be enabled. The schedule may be set to Always, which will allow the particular service to always be enabled. If it is set to Time, select the time frame for the service to be enabled. If the system time is outside of the scheduled time, the service will be disabled. EXAMPLE 1 If you have a Web server that you wanted Internet users to access at all times, you would need to enable it. Web (HTTP) server is on LAN (Local Area Network) computer 192.168.0.25. HTTP uses port 80, TCP. Name: Web Server Private IP: 192.168.0.25 Protocol Type: TCP Private Port: 80 Public Port: 80 Schedule: always Click to edit virtual service click to delete virtual service 44 Downloaded from www.Manualslib.com manuals search engine T-Mobile TM-G5240 Wireless Router User Manual Version 0.7 041807 EXAMPLE 2 If you have an FTP server that you wanted Internet users to access by WAN port 2100 and only during the weekends, you would need to enable it as such. FTP server is on LAN computer 192.168.0.30. FTP uses port 21, TCP. Name: FTP Server Private IP: 192.168.0.30 Protocol Type: TCP Private Port: 21 Public Port: 2100 Schedule: From: 01:00AM to 01:00AM, Sat to Sun All Internet users who want to access this FTP Server must connect to it from port 2100. This is an example of port redirection and can be useful in cases where there are many of the same servers on the LAN network. 45 Downloaded from www.Manualslib.com manuals search engine T-Mobile TM-G5240 Wireless Router User Manual Version 0.7 041807 Advanced > Applications Some applications require multiple connections, such as Internet gaming, video conferencing, Internet telephony and others. These applications have difficulties working through NAT (Network Address Translation). Special Applications makes some of these applications work with the TM-G5240. If you need to run applications that require multiple connections, specify the port normally associated with an application in the “Trigger Port” field, select the protocol type as TCP or UDP, then enter the public ports associated with the trigger port to open them for inbound traffic. The TM-G5240 provides some predefined applications in the table on the bottom of the web page. Select the application you want to use and enable it. NOTE: Only one PC can use each Special Application tunnel. At the Advanced > Applications tab, you can adjust: • Name -This is the name referencing the special application. • Trigger Port - This is the port used to trigger the application. It can be either a single port or a range of ports. • Trigger Type - This is the protocol used to trigger the special application. 46 Downloaded from www.Manualslib.com manuals search engine T-Mobile TM-G5240 Wireless Router User Manual Version 0.7 041807 • Public Port - This is the port number on the WAN side that will be used to access the application. You may define a single port or a range of ports. You can use a comma to add multiple ports or port ranges. • Public Type - This is the protocol used for the special application. 47 Downloaded from www.Manualslib.com manuals search engine T-Mobile TM-G5240 Wireless Router User Manual Version 0.7 041807 Advanced > Filters Advanced > Filters > IP Filters Filters are used to deny or allow LAN (Local Area Network) computers from accessing the Internet. The TM-G5240 can be setup to deny internal computers by their IP or MAC addresses. The TM-G5240 can also block users from accessing restricted web sites. At Advanced > Filters > IP Filters, you can adjust: • IP Filters - Use IP Filters to deny LAN IP addresses from accessing the Internet. You can deny specific port numbers or all ports for the specific IP address. • IP - The IP address of the LAN computer that will be denied access to the Internet. • Port - The single port or port range that will be denied access to the Internet. • Protocol Type - Select the protocol type. • Schedule - This is the schedule of time when the IP Filter will be enabled. 48 Downloaded from www.Manualslib.com manuals search engine T-Mobile TM-G5240 Wireless Router User Manual Version 0.7 041807 Advanced > Filters > URL Blocking URL Blocking is used to deny LAN computers from accessing specific web sites by the URL. A URL is a specially formatted text string that defines a location on the Internet. If any part of the URL contains the blocked word, the site will not be accessible and the web page will not display. To use this feature, enter the text string to be blocked and click Apply. The text to be blocked will appear in the list. To delete the text, just highlight it and click Delete. At Advanced > Filters > URL Blocking, you can adjust: • Filters - Select the filter you wish to use; in this case, URL Blocking was chosen. • URL Blocking - Select Enabled or Disabled. • Keywords - Block URLs which contain keywords listed below. Enter the keywords in this space. Advanced > Filters > MAC Filters Use MAC (Media Access Control) Filters to allow or deny LAN (Local Area Network) computers by their MAC addresses from accessing the Network. You can either manually add a MAC address or select the MAC address from the list of clients that are currently connected to the wireless router. At Advanced > Filters > MAC Filters, you can adjust: • Filters – Select the filter you wish to use (in this case MAC Filters was chosen) • MAC Filters - Choose Disable MAC filters; allow MAC addresses listed below; or deny MAC addresses listed below. • Name – Enter the name here. • MAC Address – Enter the MAC address. • DHCP Client - Select a DHCP client from the pull-down list; click Clone to copy that MAC Address. 49 Downloaded from www.Manualslib.com manuals search engine T-Mobile TM-G5240 Wireless Router User Manual Version 0.7 041807 Advanced > Filters > Domain Blocking Domain Blocking is used to allow or deny LAN (Local Area Network) computers from accessing specific domains on the Internet. Domain blocking will deny all requests to a specific domain such as http and ftp. It can also allow computers to access specific sites and deny all other sites. At Advanced > Filters > Domain Blocking, you can adjust: • Filters – Domain Blocking – Select the filter you wish to use. o Disabled – Select Disabled to disable Domain Blocking. o Allow – Allows users to access all domains except Blocked Domains. o Deny – Denies users access to all domains except Permitted Domains. • Permitted Domains – Enter the Permitted Domains in this field • Blocked Domains – Enter the Blocked Domains in this field. 50 Downloaded from www.Manualslib.com manuals search engine T-Mobile TM-G5240 Wireless Router User Manual Version 0.7 041807 Advanced > Parental Control Parental Control filters are used to allow or deny LAN users from accessing the Internet by either blocking URL’s or Specific Domains. At Advanced > Parental Control, you can adjust: • URL Blocking - Use URL blocking to deny LAN computers from accessing specific websites by its URL. A URL is a specifically formatted text string that defines a location on the internet. If any part of the URL contains the blocked word, the site will not be accessible and the web page will not display. • Domain Blocking - Use Domain blocking to allow or deny computers access to specific internet domains whether it is through www, ftp, SNMP, etc. Domain filtering or blocking apply to both wired and wireless clients connected to TMG5240. 51 Downloaded from www.Manualslib.com manuals search engine T-Mobile TM-G5240 Wireless Router User Manual Version 0.7 041807 Advanced > Firewall Firewall Rules is an advanced feature used to deny or allow traffic from passing through the TM-G5240. It works in the same way as IP Filters with additional settings. You can create more detailed access rules for the TM-G5240. When virtual services are created and enabled, it will also display in Firewall Rules. Firewall Rules contain all network firewall rules pertaining to IP (Internet Protocol). In the Firewall Rules List at the bottom of the screen, the priorities of the rules are from top (highest priority) to bottom (lowest priority.) NOTE: The TM-G5240 MAC Address filtering rules have precedence over the Firewall Rules. 52 Downloaded from www.Manualslib.com manuals search engine T-Mobile TM-G5240 Wireless Router User Manual Version 0.7 041807 At the Advanced > Firewall tab, you can adjust: • Firewall Rules - Enable or disable the Firewall. • Name - Enter the name. • Action - Allow or Deny. • Source - Enter the IP Address range. • Destination - Enter the IP Address range, the Protocol, and the Port Range. • Schedule - Select Always or enter the Time Range. 53 Downloaded from www.Manualslib.com manuals search engine T-Mobile TM-G5240 Wireless Router User Manual Version 0.7 041807 Advanced > DMZ If you have a client PC that cannot run Internet applications properly from behind the TMG5240, then you can set the client up for unrestricted Internet access. It allows a computer to be exposed to the Internet. This feature is useful for gaming purposes. Enter the IP address of the internal computer that will be the DMZ host. Adding a client to the DMZ (Demilitarized Zone) may expose your local network to a variety of security risks, so only use this option as a last resort. At the Advanced > DMZ tab, you can adjust: • DMZ - Enable or Disable the DMZ. The DMZ (Demilitarized Zone) allows a single computer to be exposed to the internet. By default the DMZ is disabled. • IP Address - Enter the IP Address of the computer to be in the DMZ. 54 Downloaded from www.Manualslib.com manuals search engine T-Mobile TM-G5240 Wireless Router User Manual Version 0.7 041807 Advanced > Performance Displayed in this window are the Wireless Performance features for the Access Point portion of the TM-G5240. At the Advance > Performance tab, you can adjust: • Beacon Interval - Beacons are packets sent by an Access Point to synchronize a wireless network. Specify a value. 100 is the default setting and is recommended. • RTS Threshold - This value should remain at its default setting of 2432. If inconsistent data flow is a problem, only a minor modification should be made. • Fragmentation - The fragmentation threshold, which is specified in bytes, determines whether packets will be fragmented. Packets exceeding the 2346 byte setting will be fragmented before transmission. 2346 is the default setting. • DTIM Interval - (Delivery Traffic Indication Message) 3 is the default setting. A DTIM is a countdown informing clients of the next window for listening to broadcast and multicast messages. 55 Downloaded from www.Manualslib.com manuals search engine T-Mobile TM-G5240 Wireless Router User Manual Version 0.7 041807 • Preamble Type - Select Short or Long Preamble. The Preamble defines the length of the CRC block (Cyclic Redundancy Check is a common technique for detecting data transmission errors) for communication between the wireless router and the roaming wireless network adapters. Auto is the default setting. Note: High network traffic areas should use the shorter preamble type. • Transmit Power (Mbps) - TM-G5240 has the option to adjust its wireless transmit power. Limiting transmit power can help in situations where you do not want the same signals overlapping one another. • SSID Broadcast - Enabled is the default setting. Choose Enabled to broadcast the SSID across the network. All devices on the network must share the same SSID (Service Set Identifier) to establish communication. Choose Disabled if you do not wish to broadcast the SSID over the network. • 802.11g Only Mode - For increased speed in your network, enable this option. 802.11b devices will be excluded. • SPI Mode - Stateful Packet Inspection (also known as dynamic packet filtering) helps to prevent cyber attacks by tracking more state per session. It validates that the traffic passing through the session conforms to the protocol. • WAN speed to 10/100 Mbps - This option allows the user to select 10Mbps, 100Mbps, or 10Mbps/100Mbps Auto for the Internet port. You may need to change the Internet port speed if you are experiencing connection problems with your Cable, or DSL modem. • CTS - Clear To Send is a function used to minimize collisions among wireless devices on a wireless local area network (LAN). CTS will make sure the wireless network is clear before a wireless client attempts to send wireless data. Enabling CTS will add overhead and may lower wireless throughput. Auto - CTS will monitor the wireless network and automatically decide whether to implement CTS based on the amount of traffic and collisions that occurs on the wireless network. Always - CTS will always be used to make sure the wireless LAN is clear before sending data. None - CTS is typically used in a pure 802.11g environment. If CTS is set to None in a mixed mode environment populated by 802.11b clients, wireless collisions may occur frequently. 56 Downloaded from www.Manualslib.com manuals search engine T-Mobile TM-G5240 Wireless Router User Manual Version 0.7 041807 Tools tab Tools > Admin At this page, the TM-G5240 administrator can change the system password. There are two accounts that can access the wireless router’s Web-Management interface. They are admin and user. Admin has read/write access while user has read-only access. User can only view the settings but cannot make any changes. At the Tools > Admin tab, you can adjust: • Administrator – admin is the Administrator login name. • Password – Enter the password and enter again to confirm. • User – user is the User login name. • Remote management – Remote management allows the TM-G5240 to be configured from the Internet by a web browser. A username and password is still required to access the Web-Management interface. In general, only a member of your network can browse the built-in web pages to perform Administrator tasks. 57 Downloaded from www.Manualslib.com manuals search engine T-Mobile TM-G5240 Wireless Router User Manual Version 0.7 041807 This feature enables you to perform Administrator tasks from the remote (Internet) host. • IP Address – The Internet IP address of the computer that has access to the Wireless router. If you input an asterisk (*) into this field, then any computer will be able to access the Router. Putting an asterisk (*) into this field would present a security risk and is not recommended. • Port – The port number used to access the wireless router. Example: http://x.x.x.x:8080 where x.x.x.x is the WAN IP address of the wireless router and 8080 is the port used for the Web-Mangement interface. 58 Downloaded from www.Manualslib.com manuals search engine T-Mobile TM-G5240 Wireless Router User Manual Version 0.7 041807 Tools > Time At the Tools > Time tab, you can adjust: • Time Zone – Select the time from the pull-down menu. • Default NTP Server – NTP is short for Network Time Protocol. NTP synchronizes computer clock times in a network of computers. This field is optional. • Set the Time – To manually input the time, enter the values in these fields for the Year, Month, Day, Hour, Minute, and Second. Click Set Time. • Daylight Saving - To select Daylight Saving time manually, select enabled or disabled, and enter a start date and an end date for daylight saving time. 59 Downloaded from www.Manualslib.com manuals search engine T-Mobile TM-G5240 Wireless Router User Manual Version 0.7 041807 Tools > System The current system settings can be saved as a file onto the local hard drive. The saved file or any other saved setting file can be loaded back on the wireless router. To reload a system settings file, click on Browse to browse the local hard drive and locate the system file to be used. You may also reset the wireless router back to factory settings by clicking on Restore. At the Tools > System tab, you can adjust: • Save Settings to Local Hard Drive – Click Save to save the current settings to the local Hard Drive. • Load Settings from Local Hard Drive – Click Browse to find the settings, then click Load. • Restore to Factory Default Settings - Click Restore to restore the factory default settings. 60 Downloaded from www.Manualslib.com manuals search engine T-Mobile TM-G5240 Wireless Router User Manual Version 0.7 041807 Tools > Firmware You can upgrade the firmware of the Router here. Make sure the firmware you want to use is on the local hard drive of the computer. Click on Browse to browse the local hard drive and locate the firmware to be used for the update. Please check the D-Link support site for firmware updates at http://support.dlink.com. You can download firmware upgrades to your hard drive from the D-Link support site. At the Tools > Firmware tab, you can adjust: • Firmware Upgrade – Click on the link in this screen to find out if there is an updated firmware; if so, download the new firmware to your hard • Browse – After you have downloaded the new firmware, click Browse in this window to locate the firmware update on your hard drive. Click Apply to complete the firmware upgrade. 61 Downloaded from www.Manualslib.com manuals search engine T-Mobile TM-G5240 Wireless Router User Manual Version 0.7 041807 Tools > DDNS When an IP address is automatically assigned by a DHCP server, DDNS automatically updates the DNS server. Select Disabled to Enable. Users who have a Dynamic DNS account may use this feature. 62 Downloaded from www.Manualslib.com manuals search engine T-Mobile TM-G5240 Wireless Router User Manual Version 0.7 041807 Tools > Misc At the Tools > Misc tab, you can adjust: • Ping Test – The Ping Test is used to send Ping packets to test if a computer is on the Internet. Enter the IP Address that you wish to Ping, and click Ping. • Restart Device – Click Reboot to restart the TM-G5240. • Block WAN Ping – If you choose to block WAN Ping, the WAN IP Address of the TM-G5240 will not respond to pings. Blocking the Ping may provide some extra security from hackers. o Discard Ping from WAN side – Click Enabled to block the WAN ping. • UPNP – To use the Universal Plug and Play feature click on Enabled. UPNP provides compatibility with networking equipment, software and peripherals of the over 400 vendors that cooperate in the Plug and Play • Gaming Mode – Gaming mode allows a form of pass-through for certain Internet Games. If you are using Xbox, Playstation2 or a PC, make sure you are using the latest firmware and Gaming Mode is enabled. To utilize Gaming Mode, click 63 Downloaded from www.Manualslib.com manuals search engine T-Mobile TM-G5240 Wireless Router User Manual Version 0.7 041807 Enabled. If you are not using a Gaming application, it is recommended that you Disable Gaming Mode. • Dynamic DNS – Dynamic Domain Name System is a method of keeping a domain name linked to a changing IP Address. This is a useful feature since many computers do not use a static IP address. • VPN Pass Through - The TM-G5240 supports VPN (Virtual Private Network) pass-through for both PPTP (Point-to-Point Tunneling Protocol) and IPSec (IP Security). Once VPN pass-through is enabled, there is no need to open up virtual services. Multiple VPN connections can be made through the TM-G5240. This is useful when you have many VPN clients on the LAN network. PPTP – Select Enabled or Disabled IPSec – Select Enabled or Disabled 64 Downloaded from www.Manualslib.com manuals search engine T-Mobile TM-G5240 Wireless Router User Manual Version 0.7 041807 Tools > Cable Test Diagnostic cable tester is an advanced feature that integrates a LAN cable tester on every Ethernet Port on the router. Through the graphical user interface (GUI), Cable Tester can be used to remotely diagnose and report cable faults such as opens, shorts, swaps, and impedance mismatch. It enables users to easily troubleshoot their cable connections. 65 Downloaded from www.Manualslib.com manuals search engine T-Mobile TM-G5240 Wireless Router User Manual Version 0.7 041807 Tools > Pairing Pairing is the process of securing the TM-G5240 with your T-Mobile phone. It is a process where the security settings of the TM-G5240 get transmitted to the phone. 66 Downloaded from www.Manualslib.com manuals search engine T-Mobile TM-G5240 Wireless Router User Manual Version 0.7 041807 Status tab Status > Device Info This page displays the current information for the TM-G5240. It will display the LAN, WAN, and MAC address information.If your WAN connection is set up for a Dynamic IP address then a Release button and a Renew button will be displayed. Use Release to disconnect from your ISP and use Renew to connect to your ISP. If your WAN connection is set up for PPPoE, a Connect button and a Disconnect button will be displayed. Use Disconnect to drop the PPPoE connection and use Connect to establish the PPPoE connection.This window will show the TM-G5240’s working status: At the Status > Device Info tab, you can adjust: • IP Address - LAN/Private IP Address of the TM-G5240 Subnet Mask: LAN/Private Subnet Mask of the TM-G5240 • WAN – IP Address: WAN/Public IP Address Subnet Mask: WAN/Public Subnet Mask Gateway: WAN/Public Gateway IP Address 67 Downloaded from www.Manualslib.com manuals search engine T-Mobile TM-G5240 Wireless Router User Manual Version 0.7 041807 Domain Name Server: WAN/Public DNS IP AddressWAN Status: WAN Connection Status • Wireless – MAC Address: Displays the MAC address SSID: Displays the current SSID Channel: Displays the current channel WEP: Indicates whether WEP is enabled or disabled 68 Downloaded from www.Manualslib.com manuals search engine T-Mobile TM-G5240 Wireless Router User Manual Version 0.7 041807 Status > Log The wireless router keeps a running log of events and activities occurring on the Router. If the device is rebooted, the logs are automatically cleared. You may save the log files under Log Settings. At the Status > Log tab, you can select View Log to view first page, last page, previous, next, clear, and log settings. Status > Log > Log Settings Not only does the wireless router display the logs of activities and events, it can setup to send these logs to another location. At Status > Log > Log Settings, you can adjust: • SMTP Server/IP Address – The address of the SMTP server that will be used to send the logs. • Email Address – The email address to which the logs will be sent. 69 Downloaded from www.Manualslib.com manuals search engine T-Mobile TM-G5240 Wireless Router User Manual Version 0.7 041807 Status > Statistics The screen above displays theTraffic Statistics. Here you can view the amount of packets that pass through the TM-G5240 on both the WAN and the LAN ports. The traffic counter will reset if the device is rebooted. 70 Downloaded from www.Manualslib.com manuals search engine T-Mobile TM-G5240 Wireless Router User Manual Version 0.7 041807 Status > Wireless The wireless client table displays a list of current connected wireless clients. This table also displays the connection time and MAC address of the connected wireless client. Click Help at any time for more information. 71 Downloaded from www.Manualslib.com manuals search engine T-Mobile TM-G5240 Wireless Router User Manual Version 0.7 041807 Help tab On the Help tab, you can click on the links to quickly access information. 72 Downloaded from www.Manualslib.com manuals search engine T-Mobile TM-G5240 Wireless Router User Manual Version 0.7 041807 Troubleshooting Introduction This section provides solutions to problems that can occur during the installation and operation of the TM-G5240. Note: It is recommended that you use an Ethernet connection to configure the TM-G5240 wireless router. I can’t connect to the Internet Check the lights for the TM-G5240. • Power light – solid green • Internet light – blinking green • Port light (any port 1-4) – blinking green for data activity or solid green for no activity but has good connection Confirm that all cables are connected correctly and securely. • The modem is connected to your high speed internet connection. • The modem is connected to the Internet port of the TM-G5240. • The computer is connected to one of the numbered ports (1-4) on the TM-G5240. • The TM-G5240’s power adapter is connected to an electrical outlet. Power off all devices (unplug if needed) and power on each device in the following order: • Cable or DSL modem • TM-G5240 • Computer If you have a static IP address, make sure your computer’s Internet settings are set to DHCP for the initial setup. See How do I assign static IP address section in this manual. 73 Downloaded from www.Manualslib.com manuals search engine T-Mobile TM-G5240 Wireless Router User Manual Version 0.7 041807 When running the CD Install Wizard I can’t get past the cabling steps This means the computer you are running the CD with can not communicate with the wireless router. Try the following: 1. Check that your cables are correct based on the images in the CD Wizard and then see the text in the troubleshooting issue I can’t connect to the internet. 2. Re-run the CD, ensure all lights are on for the router before moving past step 9. I’m prompted for a username and password when opening my Web browser It is most likely that your DSL (PPPoE) software installed on your computer is requesting this information. Since the TM-G5240 will now authenticate and connect you to your DSL service, you must disable or uninstall any PPPoE software from your computer. PPPoE software will not work behind your TM-G5240. Please contact your Internet Service Provider for assistance. I want to use a broadband modem with a USB connection The TM-G5240 only works with a modem with an Ethernet connection. Most modems will offer both USB and Ethernet. Disconnect the USB connection before starting the installation procedure. If your modem has only a USB connection, contact your Internet Service Provider for assistance. The CD will not run when I insert it into the CD-ROM drive The autorun function of your CD drive may be disabled. To manually launch the Setup Wizard: 1. On your computer, click Start > Run. 2. At the Run box, type d:/Installation_Wizard.exe (d is the drive letter for your CDROM drive). 3. Click OK to start the Setup Wizard. 74 Downloaded from www.Manualslib.com manuals search engine T-Mobile TM-G5240 Wireless Router User Manual Version 0.7 041807 I can’t wirelessly connect to the TM-G5240 • Verify your wireless settings on your computer. Make sure the SSID and security settings are the same as the TM-G5240. • Change the channel on the TM-G5240 to reduce interference. For best results, use channels 1, 6, or 11. • Keep the TM-G5240 at least three feet away from electrical devices that generate radio frequency noise (example, cordless phones, microwaves, computer monitors, electric motors, UPS units). Place the TM-G5240 in the most central location of the house. Do not place the TM-G5240 in a closet, cabinet, or in the garage. See Other Installation Considerations section in this manual for further information on the best placement of your TM-G5240. My wireless connection keeps dropping • Try a different antenna orientation for the TM-G5240. Try to keep the antenna at least six inches away from the wall or other objects. • If you are using 2.4GHz cordless phones, X-10 equipment or other home security systems, ceiling fans, and lights, your wireless connection will degrade dramatically or drop altogether. Try changing the channel on your TM-G5240 and on all the devices in your network to avoid interference. • Keep your product away (at least 3-6 feet) from electrical devices that generate RF noise, like microwaves, monitors, electric motors, and so on. Telephone cable or coaxial cable will not work with TM-G5240 The TM-G5240 does not function as a modem. Dial-up Internet access will not work with the TM-G5240. You must have a broadband modem supported by your Internet provider. If you have broadband Internet and a Windows PC, run the CD included with the TMG5240. 75 Downloaded from www.Manualslib.com manuals search engine T-Mobile TM-G5240 Wireless Router User Manual Version 0.7 041807 I want to modify TM-G5240 settings To modify settings, you must log on to the TM-G5240: 1. Open your Web browser and type the IP address of the TM-G5240 in the address bar. The default IP address is 192.168.0.1. You are prompted for your password. 2. Type your password. Default password is admin. Reset to factory default setting After you have tried other methods for troubleshooting your network, you may choose to reset the TM-G5240 to the factory default settings. Perform the following to hard-reset the TM-G5240 to factory default settings: 1. 2. 3. 4. 5. Ensure the router has power and the status lights are on. Locate the Reset button on the back of the TM-G5240. Use a paper clip, press and hold in the Reset button. Hold for about 10 seconds, until the status lights flash off, then release. When the status lights are all back on the router is fully reset. After the TM-G5240 resets (may take a few minutes), it will be reset to the factory default settings. Reset button 76 Downloaded from www.Manualslib.com manuals search engine T-Mobile TM-G5240 Wireless Router User Manual Version 0.7 041807 How do I find the IP address Windows 95, 98, and ME 1. On the computer’s taskbar, click Start > Run. The Run Dialogue box opens. 2. At the Run Dialogue box, type winipcfg in the window as shown then click OK. The IP Configuration dialog box opens displaying your Ethernet Adapter Information. 3. At the IP Configuration dialog box, select your adapter from the drop down menu. NOTE: If you do not see your adapter in the drop down menu, your adapter is not properly installed. 4. After selecting your adapter, it will display your IP Address, subnet mask, and default gateway. 5. Click OK to close the IP Configuration dialog box. 6. Check your IP address. Your computer must have an IP address in the same range of the device you are attempting to configure. 77 Downloaded from www.Manualslib.com manuals search engine T-Mobile TM-G5240 Wireless Router User Manual Version 0.7 041807 Windows Vista 1. Click on Start. 2. In the Start Search dialog box, type cmd and press Enter. See Step 3 below and continue from there. Windows 2000 and XP 1. Click on Start and select Run. 2. Type cmd then click OK. 3. From the Command Prompt, enter ipconfig. It will return your IP Address, subnet mask, and default gateway. 4. Type exit to close the command prompt. 5. Check your IP Address. Your computer must have an IP Address in the same range of the device you are attempting to configure. 78 Downloaded from www.Manualslib.com manuals search engine T-Mobile TM-G5240 Wireless Router User Manual Version 0.7 041807 6. Make sure you take note of your computer´s Default Gateway IP Address. The Default Gateway is the IP Address of the T-Mobile router. By default, it should be 192.168.0.1. How do I assign a static IP address Windows Vista 1. Click the Windows Logo (Start) > Control Panel > Network and Internet > Network and Sharing Center > Manage Network Connections. 2. See Step 2 for Windows 2000 and continue from there. Windows XP 1. Click Start > Control Panel > Network and Internet Connections > Network connections. 2. See Step 2 for Windows 2000 and continue from there. Windows 2000 1. Right-click My Network Places icon on your computer’s desktop and select Properties. 2. Right-click Local Area Connection, which represents your network card and select Properties. 3. Highlight Internet Protocol (TCP/IP) and click Properties. 4. Click Use the following IP Address and enter an IP address that is on the same subnet as the LAN IP address on your router. Example: If the router´s LAN IP address is 192.168.0.1, make your IP address 192.168.0.X where X = 2-99. Make sure that the number you choose is not in use on the network. 5. Set the Default Gateway to be the same as the LAN IP address of your router (192.168.0.1). 6. Set the Primary DNS to be the same as the LAN IP address of your router (192.168.0.1). The Secondary DNS is not needed or enter a DNS server from your ISP. 7. Click OK twice. You may be asked if you want to reboot your computer. Click Yes. Windows 98 and ME 1. From the desktop, right-click the Network Neighborhood icon (for Win ME – right-click My Network Places icon) and select Properties. 2. Highlight TCP/IP and click the Properties button. If you have more than 1 adapter, then there will be a TCP/IP “Binding” for each adapter. Highlight TCP/IP > (your network adapter) and then click Properties. 79 Downloaded from www.Manualslib.com manuals search engine T-Mobile TM-G5240 Wireless Router User Manual Version 0.7 041807 3. Click Specify an IP Address. 4. Enter in an IP address that is on the same subnet as the LAN IP address on your router. Example: If the router´s LAN IP address is 192.168.0.1, make your IP address 192.168.0.X where X is between 2-99. Make sure that the number you choose is not in use on the network. 5. Click on the Gateway tab. 6. Enter the LAN IP address of your router here (192.168.0.1). 7. Click Add when finished. 8. Click on the DNS Configuration tab. Click Enable DNS. Type in a Host (can be any word). Under DNS server search order, enter the LAN IP address of your router (192.168.0.1). Click Add. 9. Click OK twice. When prompted to reboot your computer, click Yes. After you reboot, the computer will now have a static, private IP Address. 10. Access the Web management. Open your web browser and enter the IP address of your T-Mobile device in the address bar. This should open the login page for the web management. Follow instructions to login and complete the configuration. 80 Downloaded from www.Manualslib.com manuals search engine T-Mobile TM-G5240 Wireless Router User Manual Version 0.7 041807 How can I set up TM-G5240 to work with a cable modem Dynamic cable connection Note: Please configure the TM-G5240 with the computer that was last connected directly to the cable modem. Try running the CD that came with the router first. If that does not work, follow the steps below. 1. Access the TM-G5240’s Configuration menu by typing the TM-G5240’s IP address in your Web browser. The default IP address is 192.168.0.1. 2. Login using your password. The default username is “admin” and the password is blank. 3. At the Configuration menu, click the Home tab and click the WAN button. 4. Make sure Dynamic IP Address is selected. 5. Click Clone Mac Address. 6. Click on Apply and then Continue to save the changes. 7. Power cycle the cable modem and TM-G5240: Turn the cable modem off first. Turn the router off for two minutes. Turn the cable modem on first. Wait until you get a solid cable light on the cable modem and then turn the TM-G5240 on. Wait 30 seconds. Note: If you have a Motorola (Surf Board) modem, leave off for at least 5 minutes. 8. Access the Configuration menu again. 9. Click the Status tab and click the Device Info button. If you do not already have a public IP address under the WAN heading, click DHCP Renew and then click Continue. 81 Downloaded from www.Manualslib.com manuals search engine T-Mobile TM-G5240 Wireless Router User Manual Version 0.7 041807 Static cable connection 1. Access the TM-G5240’s Configuration menu by typing the TM-G5240’s IP address in your Web browser. 2. Login using your password. The default username is “admin” and the password is blank. 3. Click the Home tab and click the WAN button. 4. Select Static IP Address and type your static settings obtained from the ISP in the fields provided. If you do not know your settings, you must contact your ISP. 5. Click Apply and then click Continue to save the changes. 6. Click the Status tab and click the Device Info button. Your IP address information will be displayed under the WAN heading. 82 Downloaded from www.Manualslib.com manuals search engine T-Mobile TM-G5240 Wireless Router User Manual Version 0.7 041807 How can I set up my router to work with Earthlink DSL or any PPPOE connection Make sure you disable or uninstall any PPPoE software such as WinPoet or Enternet 300 from your computer or you will not be able to connect to the Internet. 1. Upgrade the firmware if needed. Visit the D-Link tech support web site at http://support.dlink.com for the latest firmware upgrade information. 2. Reset the TM-G5240. Using a paperclip, press the reset button on the back of the TM-G5240 for 10 seconds. Release it and the TM-G5240 will recycle. The lights will blink and then stabilize. 3. After the TM-G5240 stabilizes, access the TM-G5240’s Configuration menu by typing the TM-G5240’s IP address in your Web browser. The default IP address is 192.168.0.1. 4. Login using your password. The default username is “admin” and the password is blank. If the password dialog box does not open, repeat Step 2. Note: Do not run the Wizard. 83 Downloaded from www.Manualslib.com manuals search engine T-Mobile TM-G5240 Wireless Router User Manual Version 0.7 041807 5. Click the WAN button on the Home screen and select PPPoE. 6. Select Dynamic PPPoE (unless your ISP supplied you with a static IP address). 7. In the username field, type ELN/[email protected] and your password (where username is your own username). o For SBC Global users, type [email protected]. o For Ameritech users, type [email protected]. o For BellSouth users, type [email protected]. o For Mindspring users, type [email protected]. o For most other ISPs, type the username. 8. Set the maximum idle time to zero. Set MTU to 1492, unless specified by your ISP, and set auto-reconnect to Enabled. Note: If you experience problems accessing certain websites and/or email issues, please set the MTU to a lower number such as 1472, 1452, etc. Contact your ISP for more information and the proper MTU setting for your connection. 9. Click Apply. When prompted, click Continue. Once the screen refreshes, unplug the power to the TM-G5240. 84 Downloaded from www.Manualslib.com manuals search engine T-Mobile TM-G5240 Wireless Router User Manual Version 0.7 041807 10. Turn off your DSL modem for 2-3 minutes and then turn it back on. Once the modem has established a link to your ISP, plug the power back into the TM-G5240. Wait about 30 seconds and log back into the router. 11. Click the Status tab on the Configuration menu where you can view the device information. 12. Under WAN, click Connect. 13. Click Continue when prompted. You should now see that the device info will show an IP address, verifying that the device has connected to a server and has been assigned an IP address. 85 Downloaded from www.Manualslib.com manuals search engine T-Mobile TM-G5240 Wireless Router User Manual Version 0.7 041807 How do I open ports on the TM-G5240 To allow traffic from the Internet to enter your local network, you will need to open up ports or the TM-G5240 will block the request. 1. Access the TM-G5240’s Configuration menu by typing the TM-G5240’s IP address in your Web browser. The default IP address is 192.168.0.1. 2. Login using your password. The default username is “admin” and the password is blank. 3. At Home page, click the Advanced tab then click the Virtual Server button. 4. Select Enabled to activate entry. 5. Type a name for your virtual server entry. 86 Downloaded from www.Manualslib.com manuals search engine T-Mobile TM-G5240 Wireless Router User Manual Version 0.7 041807 6. At Private IP, type the IP address of the computer on your local network that you want to allow the incoming service to. 7. Select TCP, UDP, or Both for the protocol type. If you are not sure, select Both. 8. Type the port information next to Private Port and Public Port. The private and public ports are usually the same. The public port is the port seen from the WAN side, and the private port is the port being used by the application on the computer within your local network. 9. Type the Schedule information. 10. Click Apply and then click Continue. Note: Make sure DMZ host is disabled. If DMZ is enabled, it will disable all Virtual Server entries. Because the TM-G5240 uses NAT (Network Address Translation), you can only open a specific port to one computer at a time. For example, if you have two Web servers on your network, you cannot open port 80 to both computers. You will need to configure one of the Web servers to use port 81. Now you can open port 80 to the first computer and then open port 81 to the other computer. For more information, visit http://support.dlink.com/faq/view.asp?prod_id=1191. 87 Downloaded from www.Manualslib.com manuals search engine T-Mobile TM-G5240 Wireless Router User Manual Version 0.7 041807 How do I open a range of ports on the TM-G5240 using firewall rules 1. Access the TM-G5240’s Configuration menu by typing the TM-G5240’s IP address in your Web browser. The default IP address is 192.168.0.1. 2. Login using your password. The default username is “admin” and the password is blank. 3. At Home page, click the Advanced tab then click the Firewall button. 4. Click on Enabled and type in a name for the new rule. 5. Select WAN as the Source and type a range of IP addresses out on the Internet that you would like this rule applied to. If you would like this rule to allow all Internet users to be able to access these ports, then put an asterisk in the first box and leave the second box empty. 88 Downloaded from www.Manualslib.com manuals search engine T-Mobile TM-G5240 Wireless Router User Manual Version 0.7 041807 6. Select LAN as the Destination and type the IP address of the computer on your local network that you want to allow the incoming service to. This will not work with a range of IP addresses. 7. Type the port or range of ports that are required to be open for the incoming service. 8. Click Apply and then click Continue. Note: Make sure DMZ host is disabled. Because the TM-G5240 uses NAT (Network Address Translation), you can only open a specific port to one computer at a time. For example, if you have two Web servers on your network, you cannot open port 80 to both computers. You will need to configure one of the Web servers to use port 81. Now you can open port 80 to the first computer and then open port 81 to the other computer. 89 Downloaded from www.Manualslib.com manuals search engine T-Mobile TM-G5240 Wireless Router User Manual Version 0.7 041807 Limited Warranty (USA only) Subject to the terms and conditions set forth herein, D-Link Systems, Inc. (“D-Link”) provides this Limited Warranty: • • Only to the person or entity that originally purchased the product from D-Link or its authorized reseller or distributor, and Only for products purchased and delivered within the fifty states of the United States, the District of Columbia, U.S. Possessions or Protectorates, U.S. Military Installations, or addresses with an APO or FPO. Limited Warranty: D-Link warrants that the hardware portion of the D-Link product described below (“Hardware”) will be free from material defects in workmanship and materials under normal use from the date of original retail purchase of the product, for the period set forth below (“Warranty Period”), except as otherwise stated herein. • • • Hardware (excluding power supplies and fans): One (1) year Power supplies and fans: One (1) year Spare parts and spare kits: Ninety (90) days The customer's sole and exclusive remedy and the entire liability of D-Link and its suppliers under this Limited Warranty will be, at D-Link’s option, to repair or replace the defective Hardware during the Warranty Period at no charge to the original owner or to refund the actual purchase price paid. Any repair or replacement will be rendered by D-Link at an authorized D-Link service agent. The replacement hardware need not be new or have an identical make, model or part. D-Link may, at its option, replace the defective Hardware or any part thereof with any reconditioned product that D-Link reasonably determines is substantially equivalent (or superior) in all material respects to the defective Hardware. Repaired or replacement hardware will be warranted for the remainder of the original Warranty Period or ninety (90) days, whichever is longer, and is subject to the same limitations and exclusions. If a material defect is incapable of correction, or if D-Link determines that it is not practical to repair or replace the defective Hardware, the actual price paid by the original purchaser for the defective Hardware will be refunded by D-Link upon return to D-Link of the defective Hardware. All Hardware or part thereof that is replaced by D-Link, or for which the purchase price is refunded, shall become the property of D-Link upon replacement or refund. Limited Software Warranty: D-Link warrants that the software portion of the product (“Software”) will substantially conform to D-Link’s then current functional specifications for the Software, as set forth in the applicable documentation, from the date of original retail purchase of the Software for a period of one (1) year (“Software Warranty Period”), provided that the Software is properly installed on approved hardware and operated as contemplated in its documentation. D-Link further warrants that, during the Software Warranty Period, the magnetic media on which D-Link delivers the Software will be free of physical defects. The customer's sole and exclusive remedy and the entire liability of D-Link and its suppliers under this Limited Warranty will be, at D-Link’s option, to replace the non-conforming Software (or defective media) with software that substantially conforms to DLink’s functional specifications for the Software or to refund the portion of the actual purchase price paid that is attributable to the Software. Except as otherwise agreed by D-Link in writing, the replacement Software is provided only to the original licensee, and is subject to the terms and conditions of the license granted by D-Link for the Software. Replacement Software will be warranted for the remainder of the original Warranty Period and is subject to the same limitations and exclusions. If a material non-conformance is incapable of correction, or if D-Link determines in its sole discretion that it is not practical to replace the non-conforming Software, the price paid by the original licensee for the nonconforming Software will be refunded by D-Link; provided that the non-conforming Software (and all copies thereof) is first returned to D-Link. The license granted respecting any Software for which a refund is given automatically terminates. Non-Applicability of Warranty: The Limited Warranty provided hereunder for Hardware and Software portions of D-Link's products will not be applied to and does not cover any refurbished product or other product purchased through the inventory clearance or liquidation sale or other sales in which D-Link, the sellers, or the liquidators expressly disclaim their warranty obligation pertaining to the product and in that case, the product is being sold "As-Is" without any warranty whatsoever including, without limitation, the Limited Warranty as described herein, notwithstanding anything stated herein to the contrary. 90 Downloaded from www.Manualslib.com manuals search engine T-Mobile TM-G5240 Wireless Router User Manual Version 0.7 041807 Submitting A Claim: The customer may obtain warranty service by calling customer care at 1-800-937-8997 or may, subject to applicable return policies, return the product to the original place of purchase What Is Not Covered: The Limited Warranty provided herein by D-Link does not cover: Products that, in D-Link’s judgment, have been subjected to abuse, accident, alteration, modification, tampering, negligence, misuse, faulty installation, lack of reasonable care, repair or service in any way that is not contemplated in the documentation for the product, or if the model or serial number has been altered, tampered with, defaced or removed; Initial installation, installation and removal of the product for repair, and shipping costs; Operational adjustments covered in the operating manual for the product, and normal maintenance; Damage that occurs in shipment, due to act of God, failures due to power surge, and cosmetic damage; Any hardware, software, firmware or other products or services provided by anyone other than D-Link; and Products that have been purchased from inventory clearance or liquidation sales or other sales in which D-Link, the sellers, or the liquidators expressly disclaim their warranty obligation pertaining to the product. While necessary maintenance or repairs on your Product can be performed by any company, we recommend that you use only an authorized D-Link service agent. Improper or incorrectly performed maintenance or repair voids this Limited Warranty. Disclaimer of Other Warranties: EXCEPT FOR THE LIMITED WARRANTY SPECIFIED HEREIN, THE PRODUCT IS PROVIDED “AS-IS” WITHOUT ANY WARRANTY OF ANY KIND WHATSOEVER INCLUDING, WITHOUT LIMITATION, ANY WARRANTY OF MERCHANTABILITY, FITNESS FOR A PARTICULAR PURPOSE AND NON-INFRINGEMENT. IF ANY IMPLIED WARRANTY CANNOT BE DISCLAIMED IN ANY TERRITORY WHERE A PRODUCT IS SOLD, THE DURATION OF SUCH IMPLIED WARRANTY SHALL BE LIMITED TO THE DURATION OF THE APPLICABLE WARRANTY PERIOD SET FORTH ABOVE. EXCEPT AS EXPRESSLY COVERED UNDER THE LIMITED WARRANTY PROVIDED HEREIN, THE ENTIRE RISK AS TO T HE QUALITY, SELECTION AND PERFORMANCE OF THE PRODUCT IS WITH THE PURCHASER OF THE PRODUCT. Limitation of Liability: TO THE MAXIMUM EXTENT PERMITTED BY LAW, D-LINK IS NOT LIABLE UNDER ANY CONTRACT, NEGLIGENCE, STRICT LIABILITY OR OTHER LEGAL OR EQUITABLE THEORY FOR ANY LOSS OF USE OF THE PRODUCT, INCONVENIENCE OR DAMAGES OF ANY CHARACTER, WHETHER DIRECT, SPECIAL, INCIDENTAL OR CONSEQUENTIAL (INCLUDING, BUT NOT LIMITED TO, DAMAGES FOR LOSS OF GOODWILL, LOSS OF REVENUE OR PROFIT, WORK STOPPAGE, COMPUTER FAILURE OR MALFUNCTION, FAILURE OF OTHER EQUIPMENT OR COMPUTER PROGRAMS TO WHICH D-LINK’S PRODUCT IS CONNECTED WITH, LOSS OF INFORMATION OR DATA CONTAINED IN, STORED ON, OR INTEGRATED WITH ANY PRODUCT RETURNED TO D-LINK FOR WARRANTY SERVICE) RESULTING FROM THE USE OF THE PRODUCT, RELATING TO WARRANTY SERVICE, OR ARISING OUT OF ANY BREACH OF THIS LIMITED WARRANTY, EVEN IF D-LINK HAS BEEN ADVISED OF THE POSSIBILITY OF SUCH DAMAGES. THE SOLE REMEDY FOR A BREACH OF THE FOREGOING LIMITED WARRANTY IS REPAIR, REPLACEMENT OR REFUND OF THE DEFECTIVE OR NONCONFORMING PRODUCT. THE MAXIMUM LIABILITY OF D-LINK UNDER THIS WARRANTY IS LIMITED TO THE PURCHASE PRICE OF THE PRODUCT COVERED BY THE WARRANTY. THE FOREGOING EXPRESS WRITTEN WARRANTIES AND REMEDIES ARE EXCLUSIVE AND ARE IN LIEU OF ANY OTHER WARRANTIES OR REMEDIES, EXPRESS, IMPLIED OR STATUTORY . Governing Law: This Limited Warranty shall be governed by the laws of the State of California. Some states do not allow exclusion or limitation of incidental or consequential damages, or limitations on how long an implied warranty lasts, so the foregoing limitations and exclusions may not apply. This limited Warranty provides specific legal rights and you may also have other rights which vary from state to state. 91 Downloaded from www.Manualslib.com manuals search engine T-Mobile TM-G5240 Wireless Router User Manual Version 0.7 041807 Trademarks: D-Link is a registered trademark of D-Link Systems, Inc. Other trademarks or registered trademarks are the property of their respective owners. Copyright Statement: No part of this publication or documentation accompanying this product may be reproduced in any form or by any means or used to make any derivative such as translation, transformation, or adaptation without permission from D-Link Corporation/D-Link Systems, Inc., as stipulated by the United States Copyright Act of 1976 and any amendments thereto. Contents are subject to change without prior notice. Copyright 2005 by D-Link Corporation/D-Link Systems, Inc. All rights reserved. CE Mark Warning: This is a Class B product. In a domestic environment, this product may cause radio interference, in which case the user may be required to take adequate measures. FCC Statement: This equipment has been tested and found to comply with the limits for a Class B digital device, pursuant to part 15 of the FCC Rules. These limits are designed to provide reasonable protection against harmful interference in a residential installation. This equipment generates, uses, and can radiate radio frequency energy and, if not installed and used in accordance with the instructions, may cause harmful interference to radio communication. However, there is no guarantee that interference will not occur in a particular installation. If this equipment does cause harmful interference to radio or television reception, which can be determined by turning the equipment off and on, the user is encouraged to try to correct the interference by one or more of the following measures: • • • • Reorient or relocate the receiving antenna. Increase the separation between the equipment and receiver. Connect the equipment into an outlet on a circuit different from that to which the receiver is connected. Consult the dealer or an experienced radio/TV technician for help. For detailed warranty information applicable to products purchased outside the United States, please contact the corresponding local D-Link office. 92 Downloaded from www.Manualslib.com manuals search engine