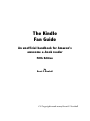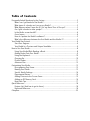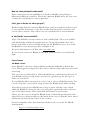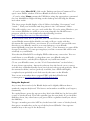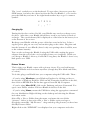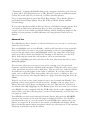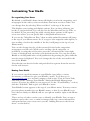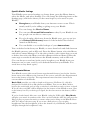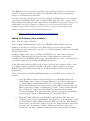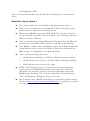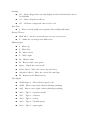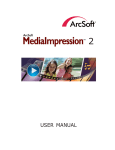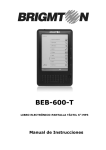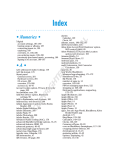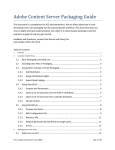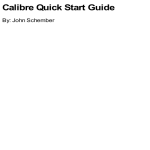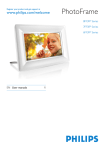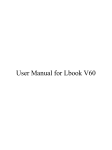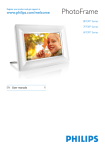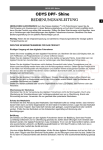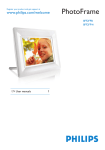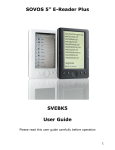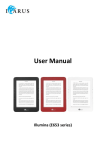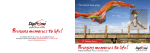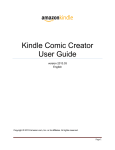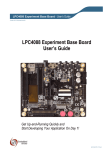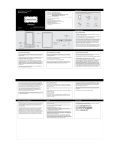Download The Kindle Fan Guide
Transcript
The Kindle Fan Guide An unofficial handbook for Amazon's awesome e-book reader Fifth Edition by Brent P. Newhall CC Copyright 2008-2009 Brent P. Newhall Table of Contents Frequently Asked Questions by the Curious....................................................................3 Where can I get books for the Kindle?......................................................................3 What types of e-books can I use on my Kindle?.......................................................3 What happens when I leave the U.S. for my Grand Tour of Europe?........................3 Can I give e-books to other people?........................................................................4 Is the Kindle screen backlit?.....................................................................................4 Cover Issues..............................................................................................................4 How do I update the Kindle's software?...................................................................5 What's the difference between the first Kindle and the Kindle 2?............................5 Your Kindle Has Arrived..................................................................................................6 Start Your Engines....................................................................................................6 Your Kindle Is a Precious and Unique Snowflake......................................................6 How to Use Your Kindle...................................................................................................8 Using Your Kindle While Reading a Book..................................................................8 Getting Books Onto Your Kindle................................................................................9 Using the Keyboard................................................................................................10 Charging Up............................................................................................................10 Picture Viewer.........................................................................................................11 Advanced Use.........................................................................................................12 Customizing Your Kindle................................................................................................13 Re-organizing Your Home.......................................................................................13 Naming Your Kindle.................................................................................................13 Specific Kindle Settings...........................................................................................14 Experimental Extras................................................................................................14 Adding Pictures to the Screen Saver......................................................................15 Adding an SD Memory Card....................................................................................16 Neat Little Tips........................................................................................................17 Quick Reference............................................................................................................18 Feature List (And how to get to them)...................................................................18 Keyboard Reference...............................................................................................18 Colophon.......................................................................................................................22 Frequently Asked Questions by the Curious These are common questions from those curious about the Kindle, presented here to satisfy your curiosity. What's the difference between the first Kindle, the Kindle 2, the International Kindle, the Kindle DX? The Kindle 2 is thinner (about 1/3 of an inch), display more shades of grey (16 instead of 4), and has smaller side buttons, a longer battery life, slightly faster page turns, a new joystick-style controller, and much more storage space than the original Kindle (1,400 MB instead of 115 MB). The Kindle 2 offers a completely new feature called Read-to-Me or Text-to-Speech, in which it can read certain books out loud using a computerized voice. The DX has all the same features as the Kindle 2, but has a much larger screen, and can display Adobe PDF files without requiring a conversion first. The International Kindle is exactly the same as the Kindle 2, except that it uses different internal hardware components to access the Kindle Store wirelessly. This different hardware allows the International Kindle to be used in countries outside the U.S. Note: Much as I loved my Kindle 1, it can't be purchased new any more, and it has a very different user interface than other Kindles. So, this manual focuses on use of the newer versions of the Kindle. I still mention ways of doing things on the Kindle 1, though. Where can I get books for the Kindle? The first choice for Kindle books is Amazon's Kindle Store: http://www.amazon.com/kindlestore There are a number of sites that provide free and low-cost e-books. A number of classic books have been converted into e-book format. Some of the most popular websites for e-books among Kindle users are: http://www.manybooks.net http://www.feedbooks.com http://www.gutenberg.org You can also convert any plain-text file, and most Word and PDF files, into the Kindle format. Can I read Kindle books on my iPhone or iPod Touch? Yep! Go to the App Store and download the "Kindle" app. This will act very much like another Kindle. Can I read Kindle books on my computer? You can now! Amazon recently released "Kindle for PC", a desktop application that can download and display Kindle books. The "Kindle for PC" app is currently only for Windows computers; Amazon says a Mac version is coming soon. What types of e-books can I use on my Kindle? The Kindle can read the following book formats directly: ● Kindle format (.azw) ● MobiPocket (.mobi and .prc) ● Plain text (.txt and .asc) ● Rich-Text Format (.rtf) You can convert the following book formats into Kindle .azw files: ● Microsoft Word up to the 2003 version (.doc) ● Web pages (.html and .htm) ● Adobe Acrobat PDF (.pdf) – except for very complicated documents You can also use .mp3 and .aa music files on your Kindle, and you can convert .jpg, .png, .gif, and .bmp files into greyscale images for your Kindle. Microsoft Word 2007 can save documents in the 2003 version; you'll have to do that to any Word document you want to send to your Kindle for conversion. What happens with a non-international Kindle outside the U.S.? The Kindle will still switch on, and you'll be able to happily read books on it. You'll also be able to transfer books directly to the Kindle using the USB cable. However, the wireless feature won't work outside of the United States (and even a few areas inside the U.S.) on non-international Kindles. That means you won't be able to order books from the Amazon Kindle store and have them delivered wirelessly to the Kindle. You also won't be able to browse the web from the Kindle. In addition, you must purchase both your Kindle and any Kindle books using a U.S. credit card, and the Kindle must ship to a U.S. address. To find out exactly where the wireless feature works, go to www.evdomaps.com How do international books work? Each country has its own publishers, so book availability (and pricing) is different in different countries. Check the Amazon Kindle Store for your own country for each book you want to purchase. Can I give e-books to other people? Books bought from the Amazon Kindle Store can't be transferred; they're tied to your specific Amazon account. Free books don't have this restriction, and can be sent to anyone. The easiest way is to email the file as an attachment. Is the Kindle screen backlit? Nope. The Kindle's screen is made of stuff called E Ink. The screen is filled with small white and black capsules that are electrically pushed above and below each other to draw text and images on the Kindle's screen. As a result, the Kindle's screen doesn't produce any light at all. For more information on E Ink, visit www.eink.com. If you want to read your Kindle in the dark, your best bet is a normal book light. Cover Issues The Kindle 1 Cover Some Kindle 1 users have had problems getting their Kindle to fit into the cover. This appears to depend on the cover; some fit easily, and some need a bit more help. The cover has a small tab in it, which should fit into a small slot in the back of your Kindle to keep it snug in the cover. If not, (gently!) pry the tab up so it sticks out a bit more. If your Kindle still won't stay in its cover, a bit of velcro will hold it nicely. You can also loop the cover's elastic strap around the Kindle itself while reading. Note that if you put your Kindle into a bag or purse with the cover closed while the Kindle is turned on, the cover may press against the select wheel or one of the side buttons. This could drain the battery in a few hours. There are a few ways to keep the Kindle from accidentally pressing the select wheel. One is to fasten washers to the inside front cover so that the select wheel will fit into the hole in the center of the washers. Several companies other than Amazon sell their own covers for the Kindle. Among them: http://www.buymedge.com/ http://www.sfbags.com/ http://www.oberondesign.com/ The Kindle 2 and Kindle DX Cover The Kindle 2 fits very securely into its cover—so how do you remove it? The cover has two small metal knobs that the Kindle fits into. Press down on the top knob (pressing towards the bottom of the Kindle), then pull your Kindle out of the knob. Then rotate the Kindle clockwise to remove it from the bottom knob. How do I update the Kindle's software? Thanks to the miracle of Whispernet, you don't have to! Amazon will send any updates directly to your Kindle when changes are ready. Amazon already done this several times. Over the course of several weeks, Amazon sends updates to all the Kindles in service. Many people don't even know that their Kindles have updated! This means that you should turn on wireless occasionally, just to catch any Kindle updates if they come. On Kindle 1, do this by turning over the Kindle, then sliding up the silver switch on the right, into the “ON” position. On other versions of the Kindle, go to the Home screen, then press the Menu button and select Turn Wireless On. To see which version of the Kindle software that your Kindle has installed, press the Home button at the bottom of the keyboard, then select Menu at the bottom of the screen. On the menu that appears, select Settings. The version number will be displayed at the bottom of the screen. As of March 2009, the latest version of the Kindle 1 software is 1.2 (296020014), and the latest version of Kindle 2 software is 2.0 (291330095). Does Kindle display color? Nope, it's only greyscale—16 shades of grey, from dark black to a putty-colored off-white. The E Ink company which creates the screen is working on a color version, but it's still very expensive and has technical limitations (it looks washed out).1 1 See http://money.cnn.com/2009/03/03/technology/copeland_epaper.fortune/index.h tm?postversion=2009030311 Your Kindle Has Arrived Congratulations! Unwrap it carefully. The Kindle comes with a power cord, a USB cable, and a manual. The Kindle 1 also comes with a cover. Start Your Engines First off, you need to charge the Kindle. After you've pawed through the packaging, plug the power cable into the little power plug on the bottom of the Kindle, and plug the other end into an outlet. It should take one to two hours to charge fully. You can use the Kindle while it's charging. To switch on your Kindle, look at the top edge of the device. You should see a small silver slider. Press that slider to the side (it's on a spring), hold it for a moment, then release it. It may take a few moments for your Kindle to power on the first time. Kindle 1: Slide up the silver power switch on the back of the device to switch it on. If you've already ordered books or other content for your Kindle, it won't show up on your Kindle immediately. Your Kindle has to download that content from the Amazon Kindle Store, so you'll have to be patient for a few minutes. You can read the user manual on the Kindle in the mean time. To put your Kindle into its cover: The cover has two metal clasps; the top is spring-loaded and the bottom one is shaped like a hook. The Kindle has two slots in the side which line up with the clasps. Align your Kindle so that its slots are next to the clasps, then rotate the Kindle clockwise and slip the lower slot into the lower clasp. Rotate the Kindle counter-clockwise until the upper slot is next to the spring-loaded clasp, then press down on that clasp and push it into the slot. Kindle 1: The Kindle 1 has a slot on the back, which should fit snugly into the tab on its cover. When it fits, you should hear a muted click. Your Kindle Is a Precious and Unique Snowflake Much as people love the Kindle, new owners often stumble over a few eccentricities in the Kindle's design. Here are some hints to get you used to the Kindle's unusual interface. The Kindle's designed to be held like a paperback book, with hands on the bottom corners of the device. Kindle 1: Hold your Kindle 1 by the bottom. You can press the keys while in a book, and nothing will change. The screen isn't a touch pad, nor is there a track pad. Instead, use the small joystick, called the 5-way controller, to navigate. Selected items are underlined. Move the controller up, down, left, or right, then press it in to click. Pressing the controller is like pressing the button on a computer mouse. Kindle 1: Use the select wheel to move the cursor bar (on the right-hand side of your Kindle) up and down, then press the select wheel to select a line or option. The cursor bar also uses E Ink, but it's silvery instead of black. As you press buttons, you'll notice that it can take about a second for the Kindle to respond. You may also notice a brief black flash as the screen changes. That's okay; that's perfectly normal. If you put your Kindle down, after a few minutes it will change the screen to a book-related image. This is the “screen saver,” and your Kindle is in sleep mode. To take it out of sleep mode, slide the power switch all the way to one side, briefly. You can do the same thing to put your Kindle back into sleep mode. Kindle 1: Hold down the ALT key and press the AA key to bring your Kindle out of sleep mode. How to Use Your Kindle This is not as weird as it may first appear. The Kindle is just a little different than most other handheld devices. When you're reading a book, you can comfortably use the Next Page and Previous Page on the sides of the Kindle. Note that the Back button on the Kindle like the back button on your web browser; it takes you to the last thing you were looking at, not necessarily the last page. So, if you jump from the main menu to a book, pressing the back button will take you back to the main menu, not to the previous page of the book. To get back to the list of all your books (and magazines and newspapers), press the Home button on the bottom-right of your Kindle. To navigate the menus, use the 5-way controller on the right-hand side of the Kindle, next to the Back button. The select wheel works in conjunction with the cursor bar above it, which displays silvery dots to indicate your selection. Scroll the wheel up and down to move the selection, and push the wheel in to select something. Kindle 1: Use the scroll wheel to navigate menus. The cursor bar above it will display a silvery dot to indicate your selection. Push the wheel in to select something. Your Home menu lists all the books, magazines, and newspapers you've bought or transferred to your Kindle. To read a book, use the controller to move the underline next to the book's name, and press the controller. If you have more items on your Home menu than fit on the screen, use the Next Page and Previous Page buttons to move to the next and previous pages. You can return to your Home menu at any time by pressing the Home button. Using Your Kindle While Reading a Book To go to the next page, press the Next Page button. To go back a page, press the Previous Page button. Makes sense, huh? Kindle 1: If you want to move forward (or backward) in larger steps than a page, hold down the Alt key while you press the Next Page or Previous Page buttons to move 5% of the way forward or back in the book. On the bottom of the screen, just below the last line of text, is a progress bar. This is the ruler, which shows you how far along you are in the book. The ruler also displays your current locations (in the center), and the number of locations total in the book (on the right). Since text on a Kindle can change size, there's no standardized page numbers; increase the size of the text, and text that was at the bottom of one page is now at the top of the next. So, Kindle uses locations as standard references within ebooks. You can use location numbers to quickly jump to a particular place in an ebook (and, with a little math, allow you to jump to a place, say, “about 10%” into a book; just use the total location count on the right-hand side of the ruler). You can bookmark a page (to return to it quickly later) by pressing the Menu button and selecting Add a Bookmark (or by pressing Alt B). The Ruler on Kindle DX The Ruler on Kindle 1 Kindle 1: You can also use the ruler to navigate around the book. Use the scroll wheel to select the ruler. All your bookmarks will be displayed as small triangles. Pressing the Next Page button now will jump to the next bookmark, or the end of the book. Pressing the Previous Page button will jump to the previous bookmark or the beginning of the book. You can also use the number keys on the keyboard while the ruler's selected; pressing 1 will jump to 10% of the way into the book, pressing 2 will jump to 20% of the way through the book, etc. To get out of ruler mode, just move the scroll wheel. Getting Books Onto Your Kindle The easiest way to get books onto your Kindle is to buy them directly from Amazon.com and have them transferred wirelessly. You can also get books from one of the many websites that offer ebooks. Some of the most popular among Kindle owners are: http://www.manybooks.net http://www.feedbooks.com http://www.wowio.com http://www.gutenberg.org In addition, Feedbooks offers a book catalog that you can put directly onto your Kindle, from which you can immediately download books. Just go to http://www.feedbooks.com/help/kindle and follow the instructions. You can also transfer books using the USB cable. Just plug your Kindle into your computer, and... ...if you're using Windows, open Windows Explorer by clicking on Start > Accessories > Windows Explorer. Click on My Computer in the list on the left, then click on KINDLE in the list that appears beneath My Computer. ...if you're using Mac OS X, click on the Desktop and press Command N to open a new Finder window. Click on Kindle in the list on the left. ...if you're using Linux, mount the USB drive using the appropriate command for your distribution. Right-clicking on the desktop and selecting the Mount item often works. The above steps should display a list of folders, including “documents” and “music.” Find your book files and drag them to the “documents” folder. This will work for .azw, .txt, .prc, and .mobi files. If you're using Windows, you can convert PDF files to .mobi on your own using the free MobiCreator program, which you can download at the following location: http://mobipocket.com/en/DownloadSoft/ If you want to read .doc or .pdf files, you can email them as attachments to <your Kindle name>@free.kindle.com and you'll get a reply with the document file converted into .azw format. If you want the converted file sent directly to your Kindle, email it as an attachment to <your Kindle name>@kindle.com (note the absence of “free”). Your Amazon account will be charged a small fee (15 cents per megabyte) and the converted file will be sent wirelessly to your Kindle. Note that the Kindle DX can display PDFs without any conversion. You can email them to your Kindle, or drag them onto your Kindle using the instructions above, and they'll be displayed on your Home menu. (To set your Kindle's name, see the “Cool Customizations” section below.) A note about conversion: Amazon's software does the best it can to convert each file into a Kindle-friendly form, but it doesn't always work perfectly. Most documents look fine, and are perfectly readable, but a PDF with highly complex layout probably won't look exactly the same on the Kindle. You can see screenshots that compare PDFs with their Kindle-ized counterparts at www.brentnewhall.com/kindlefanguide Using the Keyboard As you may have noticed, the Kindle keyboard is slightly different than a standard computer keyboard. The letters and numbers work like you'd expect, fortunately. For capital letters, press the up-arrow key (this is the Shift key) in the lower-left corner of the keyboard. This will capitalize just the next letter. If you hold the Shift key down, any other letters you press will be capitalized until you release the Shift key. To type a number, press the ALT key in the lower-left corner of the keyboard, then press a number key at the top of the keyboard (Kindle 1 has separate number keys at the top of the keyboard). The / and . symbols are on the keyboard. To type other characters, press the SYM button, and select the character from the list. On Kindle 1, you can also press the Shift key and one of the right-hand number keys to get a common symbol: 6 7 8 9 0 ? , ; “ ' Charging Up During the first few weeks of its life, your Kindle may need to recharge every few days. After that, your Kindle should last a week or two before it needs to recharge. The current battery life is displayed as a black bar in the battery icon at the bottom of the screen. Recharge your Kindle with the power cable that came in the box. It has a regular power plug on one end, and another plug on the other. Plug that end into the bottom of your Kindle (there's only one opening where it will fit, next to the volume buttons). You can also recharge the Kindle 2 using the USB cable; unplug the power adapter from the end of the cord, and plug it into your computer. While you can charge a Kindle 1 this way, it will take a long time; the Kindle 1 draws very little power over USB. Picture Viewer That's right; your Kindle comes with a picture viewer. You can load images onto your Kindle and view them anywhere (though they'll be black-and-white, of course). To do this, plug your Kindle into your computer using the USB cable. Then... ...if you're using Windows, open Windows Explorer by clicking on Start > Accessories > Windows Explorer. Click on My Computer in the list on the left, then click on KINDLE in the list that appears beneath My Computer. ...if you're using Mac OS X, click on the Desktsop and press Command N to open a new Finder window. Click on Kindle in the list on the left. ...if you're using Linux, mount the USB drive using the appropriate command for your distribution. Right-clicking on the desktop and selecting the Mount item often works. Select File > New > Folder from the menu, and name the new folder “pictures”. Select it, then select File > New > Folder again, and type a descriptive name like “My Pictures.” drag-and-drop any pictures you have into this My Pictures folder. Right-click on the “KINDLE” icon displayed on your computer and select “Unmount.” Unplug the Kindle from your computer, and when you next use it, press Alt Z. You should now see a “My Pictures” item in your Home menu (it may be at the end). If you select it, you'll see the first picture. To go to the next picture, press the Next Page button. To go back a picture, press the Previous Page button. Press the F key to fill the screen with the current image. If you select the menu while in Picture Viewer, you'll have several options. You can switch to full-screen mode from here (so that each image will fill the screen), and you can enable or disable dithering, which attempts to improve the quality of your pictures (it will look better on some pictures and worse on others). Advanced Use Your Kindle also has a number of advanced features you can use to search and annotate your ebooks. You can highlight text on your Kindle—which really just draws a box around it. Select a line that you want to use as the beginning or end of your highlighted section. On the menu, select Add Highlight. Select any other line on the page, and a box will be drawn around the text starting at the first line you selected. Easy! Selecting the same line will just draw a box around that line. To delete a highlight, just select any line in the box, then from the menu, select Delete Highlight. You can also add your own notes to any book, creating your own personal footnotes and information scribbled in the margins. Using the select wheel, select a line, then from the menu, select Add Note. Type in your note, and select Done. A small note icon will appear to the right of that line. If you select that line again, you can Edit the Note (thus seeing what you wrote), or Delete it. You can also see your notes by selecting the Menu on a page, then selecting My Notes & Marks. What if you want to save some chunk of text to use it outside the Kindle? Say, printing a short excerpt from a book or article? Simple! On any page, select Menu, then select Save Page as Clipping at the end. This will save a plain-text document called My Clippings in your Home menu. The next time you connect your Kindle to your computer with the USB cable, check out the clippings folder and you'll see text files with the pages you saved. Unfortunately, you can only save one page at a time. Your Kindle can also search through its entire library. Just press the SEARCH button at the bottom of the keyboard, type anything, and select Go. You'll be presented with a list of every document on your Kindle that contains the exact phrase you typed in. If you select a document, your Kindle will display all the places in that document where the phrase shows up; selecting any of the matches will jump to that place in the document. Customizing Your Kindle Re-organizing Your Home By default, your Kindle's home menu will display your books, magazines, and newspapers in the order you last read them, from most recent to oldest. You can change that, by selecting “Show and Sort” at the top of the menu. This displays your sorting and display options. You can show all items, just books, or just periodicals. You can also sort by Most Recent First, by Title, or by Author. If you press the J key while viewing these options, it will open a secret area where you can specify full- or left-justification for text. If you sort by “Most Recent First,” then recently updated documents will jump to the top of your Home menu. So, if you get a new magazine subscription, or start reading a book in the middle of the list, it will jump to the top of your Home menu. You can also change the size of the text used for the books, magazines, newspapers, and the web. While you're reading a book, magazine, or periodical, or using the web browser, press the AA button in the lower-right corner of the keyboard, and select your desired text size. You can also set the Kindle to do full-justification or left-justification by pressing the J key while the text size menu is displayed. You can't change the size of the text used for the rest of the Kindle. Note that the text size for books and periodicals is separate from the text size for the web browser. Naming Your Kindle If you want to email documents to your Kindle (especially to convert documents), you'll need to give your Kindle a name. To do that, go to www.amazon.com on a normal computer, click on the “Your Account” link, and click on the “Manage Your Kindle” link in the Kindle Management section. (You may be asked for your password.) In the “Your Kindle(s)” section, click the “Edit Info” link to give your Kindle a name. Your Kindle's name appears at the top of your Home menu. You may want to put your phone number in your Kindle's name, so that if your Kindle's ever lost, whoever finds your Kindle will see your phone number right on the Home menu. There are lots of other creative ways to identify your Kindle. You can tape a business card to the cover, or make an image with your contact information, and turn that into your screen saver (see the “Adding Pictures to the Screen Saver” section below). Specific Kindle Settings Your Kindle sports several settings; to change them, press the Home button, select the Menu, and select Settings. You can change the following items on the Settings page (which also shows you how much space you've used on your Kindle): ● Deregister your Kindle from your Amazon.com account. This is mostly used if you're selling or giving away your Kindle. ● You can change the Device Name. ● You can enter Personal Information so that, if your Kindle is ever lost, people can use this to contact you. ● If you've bought a dictionary from the Kindle store, you can set it as your Primary Dictionary instead of the included New Oxford American Dictionary. ● You can disable or re-enable backups of your Annotations. You can delete books from your Kindle, or move them back and forth between the Kindle memory and an SD card. Press the Home button, select the Menu, and select Content Manager. Use the select wheel to select items that you want to delete, then select the Menu, and select Remove Selected Items. Follow the same steps to transfer books between the Kindle memory and an SD card. (You can always re-send any books you've bought to your Kindle from your Amazon.com account, even if you've deleted them from your Kindle. You won't have to buy them again.) Experimental Extras Your Kindle comes with several bonus experimental features, just for fun. On the home menu, select Menu at the bottom of the screen, and select the Experimental item at the bottom of the list. The experimental menu has three items in the current edition of the Kindle: Basic Web provides you with a simple web browser (NetFront 3.3, which is designed for mobile devices like phones and PDAs). You can use Basic Web to browse the world wide web as long as wireless is switched on and you have a signal. If it's off, the word OFF will be displayed at the bottom of the Kindle screen, next to the battery bar. If you don't get a signal, the five bars next to the battery will be white. If you've loaded music files onto your Kindle (using the USB cable), Play Music will play your music in random order. You can also hold the ALT key and press the P key to play or pause the music no matter what you're doing on the Kindle. Press ALT F to skip to the next song. If you want a little privacy, you can plug headphones into the headphone jack on the bottom of your Kindle, and the music will play through the headphones only. On all Kindles except Kindle 1, Text-to-Speech will read certain books to you, using a computerized voice. Note that the speaker on the Kindle is rather tinny, while headphones will provide much higher-quality sound. The headphone jack is on top of the Kindle. Kindle 1: The headphone jack is on the bottom of the device. Adding Pictures to the Screen Saver on Kindle 1 Note: This only works on the Kindle 1. Yes, you can add your own images to your Kindle, and use them for the screen saver. Note that if you do, then the images you add are the only ones that the Kindle will display for the screen saver. You can use your own images, or the Amazon-supplied ones, but not both at the same time. This is a fairly involved procedure, so I'll lay out the steps one by one: 1. Plug the USB cable into your Kindle, and plug the other end into your computer. 2. Using the instructions explained in the “Getting Your Books Onto The Kindle” section, navigate to your Kindle's folder. 3. Create a new folder named “pictures”. Select that folder. 4. Create a new folder named “My Pictures”. This should be inside the “pictures” folder. Note that you can actually name this folder whatever you want; I'll just use “My Pictures” for consistency. 5. Drag-and-drop the images you want for your screen saver into the “My Pictures” folder. 6. Eject or unmount the Kindle, if appropriate, and unplug the USB cable from both ends. 7. On your Kindle, press the Home button. 8. Press and hold the Alt key, and press the Z key, which tells the Kindle to rescan for pictures. You should now have a “My Pictures” item in your home menu. If your menu is sorted by date viewed (the default), it'll show up at the end of the list. 9. Select the “My Pictures” item. This will display a picture viewer. 10. Press the F to enter full-screen mode. 11. Press Shift Alt 0 (press and hold down the Shift and Alt keys, and press the zero key). Wait a few seconds, then the current image will be added to your screen savers. 12. Use the Next Page and Previous Page buttons to navigate between images, and repeat step 11 for each image. The Kindle screen is exactly 600 pixels wide and 800 pixels tall, so you'll want pictures in approximately that shape. Your Kindle will scale any overly large images to a maximum of 600x800. To remove pictures from your screen saver, plug your Kindle into your computer and select your Kindle. Select the “system” folder, and select the “screen_saver” folder. Delete everything in this folder. When your Kindle next goes to sleep, you will initially see the last image you had as a screen saver, then you'll see the standard screen saver images, and you won't see any of your images again. There are some very cool screen saver pictures at: http://jacksonunit.googlepages.com/kindleunit Adding an SD Memory Card on Kindle 1 Note: This only works on Kindle 1. You can add an SD memory card to your Kindle, which will increase the number of books you can store on it. SD cards cost a few dozen dollars, depending on how much they can store. A 1 GB (“gigabyte”) SD card can hold about 3,000 books. Adding an SD card is easy, too. Flip your Kindle over and remove the grey back plate. Slide the SD card into the slot on the right side, next to the warning “Power off Kindle before removing SD memory card.” Note that you can insert a memory card while the Kindle's turned on. If the SD card doesn't work for any reason, insert it into another device, such as a digital camera. Initialize the SD card in the camera, then try it in your Kindle again. If that doesn't work, try a different SD card (they do break sometimes). To move books from the main Kindle memory to the SD card, you have two options: 1. Press the Home button on the bottom of your Kindle's keyboard. Click Menu, then scroll to Content Manager on the menu and select it. This displays an alphabetized list of everything on your Kindle. Select the books that you want to move to the SD card, then select the Menu and select “Move to SD Memory Card.” These books will then have “SD Card” displayed in the little box beneath them on the Content Manager. You can move them back by doing the same thing and selecting “Move to Kindle Memory” from the menu. 2. Plug the USB cable into your Kindle, and plug the cable into your computer. An icon for your Kindle will appear on your desktop, as will an icon labeled “SD CARD.” Double-click on each one, then doubleclick on the “documents” folder in each one. Drag files back and forth between the “documents” folders. When you're done, wait a few seconds for the files to finish transferring, then close all these windows and unplug the cable. You can also put books directly onto the SD card using the second method above. Neat Little Tips for Kindle 1 ● You can manually put your Kindle to sleep by pressing Alt AA. ● Find out the current time by pressing Alt T. This only works on the Home menu or while you're reading a book. ● Reboot your Kindle by pressing Shift Alt R. You can also do this if you go to the Home menu, select the Menu, select Settings, select the Menu, and select “Restart.” ● Take a screenshot by pressing Shift Alt G. You must have an SD card inserted; the screenshot will be added as a .gif file on the SD card. ● Your Kindle actually comes with Minesweeper. Press Shift Alt M while on the Home menu to start it. A full list of keyboard commands for Minesweeper are displayed as you play the game. ● A few convenient typing shortcuts: ○ Alt Left Arrow (backspace) will clear all the text you've entered. ○ Alt H will move the cursor to the left (without deleting anything). ○ Alt J with move the cursor to the right. ● While on the Settings page, you can enter several special number codes to get more detailed information. Pressing “411” will run a diagnostic test and show you lots of boring information about the Kindle's guts. Pressing “511” will run a loopback call test. Pressing “611” will perform a diagnostic data service call. ● If you want to buy a Kindle book that's too expensive at the moment, check out http://www.zoolert.com/kindlemart – it will alert you when a book you want falls at or under a price you specify. Quick Reference for Kindle 2 ● Home Menu – Press Home key (mid-right of the Kindle) at any time ● Dictionary – While reading, use the 5-way joystick to move up, and position the cursor to the left of the word you want to define. Its definition will appear at the bottom of the screen. Press the Enter key (bottom right of the keyboard) to display a full definition. ● Time – Press the Menu button ● Memory available – Press the Menu button ● Wireless availability – Press the Menu button ● Alt G – Refresh the display ● Alt B – Add a bookmark, or remove a bookmark if one exists ● Alt Shift Number – Change line spacing; 1 for minimal line spacing and 9 for maximum line spacing. ● Shift SYM – Start text-to-speech, or stop text-to-speech if it's currently on ● Space – Pause or resume text-to-speech ● Alt Space – Pause or resume playing MP3 files ● Alt F – If an MP3 is playing, skip to the next MP3 file ● Alt Shift G – Create a screenshot file in the Documents folder. Connect your Kindle to a computer to retrieve screenshot files. ● Alt Home – Go to the Kindle Store ● Shift Alt M – Play Minesweeper. You must be on the home page to do this. Quick Reference for Kindle 1 Feature List (And how to get to them) ● Home Menu – Press Home key (bottom row of keyboard) at any time ● Dictionary – While reading, select a line of text. In the menu that appears, select Lookup. Each uncommon word on that line will be displayed with a brief definition. Select a brief definition, and a full definition will be displayed. If a word isn't in your Kindle's dictionary, it won't be displayed at all. ● Settings – From the Home menu, select the Menu, then select Settings ● Picture Viewer – Create a “pictures” folder on the Kindle using the USB cable, then create a new folder inside that with your pictures. When next using the Kindle, press Alt Z from the Home menu. On the Main menu, select the item with the same name as the new folder you created. ● Basic Web – From the Home menu, select the Menu, select Experimental, then select Basic Web. ● Music Player – From the Home menu, select the Menu, select Experimental, then select Play. Keyboard Reference Global: ● Home button (bottom row of keyboard) – Return to Home menu ● Shift Alt R – Reboot the Kindle ● Shift Alt . (period) – Restart just the GUI (graphical user interface) ● Shift Alt G – Grab a screenshot. Screenshots can only be stored on an SD card. A .gif image file will be saved to the SD card. ● Shift SYM – Start a demo. Needs a special demo script on the SD card. Home: ● Shift Alt M – Play Minesweeper ● Alt Z – Rescan your Kindle for pictures ● Alt T – Show the time ● Number Keys – Jump to that page of your Home menu (1 to jump to page 1, 2 for page 2, etc.) If your Home menu is sorted by book name or author, start typing the name or author and the Kindle will jump to it. While you're reading: ● Alt B – Set a bookmark or clear a bookmark previously set here ● Alt T – Display the time ● Alt 0 – Enable or disable a slideshow ● Alt 1 – Start the slideshow ● Alt 2 – Stop the slidehow ● Alt Next Page / Previous Page – Go to the next (or previous) annotation, or 5% forward (or backward) Settings: ● 411 – Run a diagnostics test and display technical information about your Kindle ● 511 – Run a loopback call test ● 611 – Perform a diagnostic data service call Font List: ● J – Show or hide justification options (left or full justification) Picture Viewer: ● Shift Alt 0 – Set the current picture as your screen saver. ● F – Make the current picture full-screen Minesweeper: ● I – Move up ● J – Move left ● K – Move down ● L – Move right ● M – Mark a mine ● R – Restart with a new game ● Space – Open the current cell ● Select wheel – Move the cursor up and down ● Alt Select wheel – Move the cursor left and right ● H – Return to the Home menu Text Input: ● Alt Backspace – Clear all text typed so far ● Alt H – Move cursor left, without deleting anything ● Alt J – Move cursor right, without deleting anything ● Alt 6 – Type a ? (question mark) ● Alt 7 – Type a , (comma) ● Alt 8 – Type a : (colon) ● Alt 9 – Type a " (double-quote) ● Alt 0 – Type a ' (apostrophe) Browser: ● Alt 1 – Go to current location in Google Maps. This attempts to locate you by triangulating your location against nearby cell phone towers. Note that this doesn't always find the correct location, and displays “NOT AVAIL, NOT AVAIL” as your location (or an incorrect address). You may be able to fix this by pressing Shift Alt R to reboot your Kindle. ● Alt 2 – Find nearby gas stations ● Alt 3 – Find nearby restaurants ● Alt 5 – Find whatever you type in nearby ● Alt D – Highlight the default item (or don't) ● Alt Z – Draw zone (or not) Audio Player: ● Alt P - Start playing or pause playing ● Alt F – Skip to next song These last few commands work in the search field. You only have to type enough of the word for it to be unique (for example, @wi is enough for Wikipedia). ● @help ● @web ● @wikipedia ● @store ● @time Colophon This book was written by Brent P. Newhall, using NeoOffice on a MacBook. In the paper and PDF versions of this book, the headers are Abadi MD Condensed, and the text is Baskerville. This book is licensed under a Creative Commons Attribution (by) 3.0 license. This allows you to distribute, remix, tweak, and build upon this book, even commercially, as long as you credit me for the original creation. See http://creativecommons.org/licenses/by/3.0 for more information. This is the fifth edition of this book, which is available in three versions: a free PDF, a Kindle ebook, and a physical book published through Lulu.com. You can read more about all versions at www.brentnewhall.com/kindlefanguide To contact the author, visit his website at www.brentnewhall.com for an up-todate list of contact information. Thanks to Igor Skochinsky <http://igorsk.blogspot.com> for finding most of the Kindle 1 keyboard commands listed. Thanks are also due to the many wonderful members of the Kindle forums on Amazon.com, for their tips and advice, particularly Charles Meyrick and Danielle Shillcock.