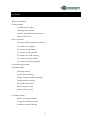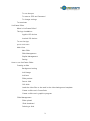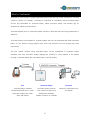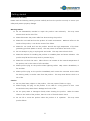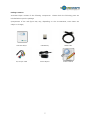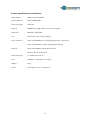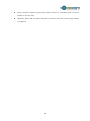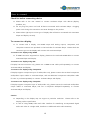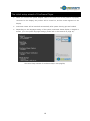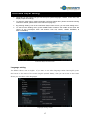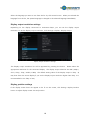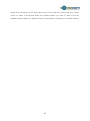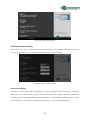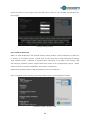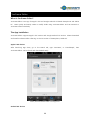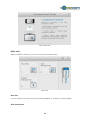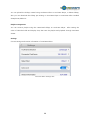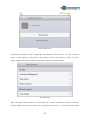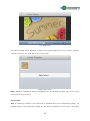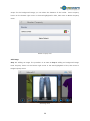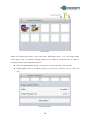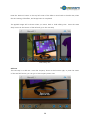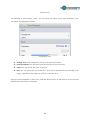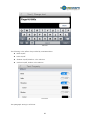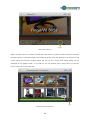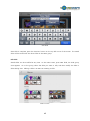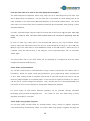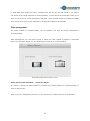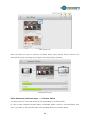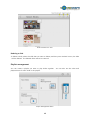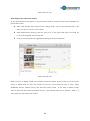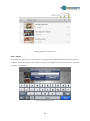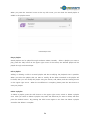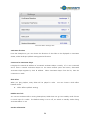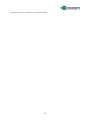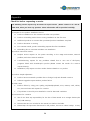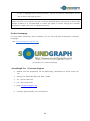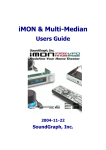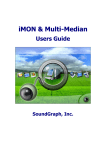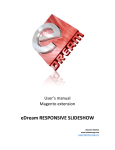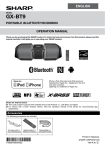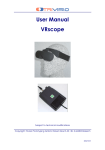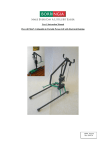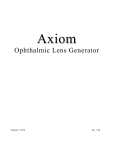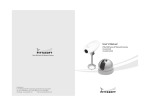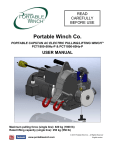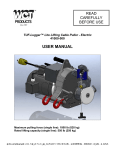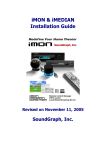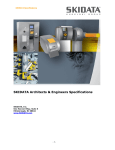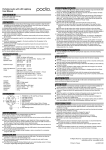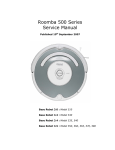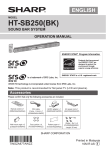Download YouFrame User Manual (version 1.01.1018)
Transcript
YOUFrame User Manual User Manual Version: 1.02.1018 The user manual is updated according to update of the software and the hardware continuously. The new version of the user manual can be downloaded through YouFrame website (http://youframe.soundgraph.com). 1 Contents What is YouFrame? Getting started Precautions for safety Checking the contents Product specifications and features Name of each Part How to connect Check list before connecting devices To connect to a display To connect to the audio To connect to the network To connect the USB memory To connect an input device To connect the power adapter The initial setup wizard YouFrame Player Language setting Input method setting Display output resolution settings Display position setting Date and time setting Wired network setup Wireless network setup YouFrame Viewer What is YouFrame Viewer? To launch YouFrame Viewer YouFrame Viewer Settings 2 To use hotspot To enter a SSID and Password To change settings To terminate YouFrame Editor What is YouFrame Editor? The App installation Apple’s iOS devices Android OS devices To run the App Quick Guide View Main View New Slide Slide Management Playlist Management Setting How to use YouFrame Editor Creating a slide Background setting Add image Add text Slide preview Save a slide Edit slide Load the video files to be used in the video background template Create a slide use in PowerPoint Create a slide use in graphics program Slide Management Slide upload Slide download Deleting a slide 3 Playlist Management Creating a playlist Add a slide in a playlist Slide display time and the order setting Save a playlist Play a playlist To modify the playlist To delete a playlist Settings YouFrame display orientation setting Connected YouFrame Slide effect Version Information Software Update YouFrame Editor Update YouFrame Viewer Update Appendix Check list before requesting a service Product Homepage Contact 4 What is YouFrame? YouFrame is new concept of digital signboard solution that user can create contents for own and update to publish on a display. YouFrame is composed of a hardware, called YouFrame Player and an app embedded on YouFrame Player, called YouFrame Viewer, and another app for Smartphone, called YouFrame Editor. YouFrame enables user to create and update contents in field and real-time using Smartphone or Tablet PC. YouFrame Viewer is preinstalled on YouFrame Player and user can download and install YouFrame Editor for iOS devices through Apple’s App Store and Android OS from Google Play Store respectively. The user created contents using YouFrame Editor can be transmitted to YouFrame Viewer wirelessly, and then YouFrame Viewer displays the contents in order defined in the playlist through connected display with YouFrame Player in full HD quality. User YouFrame Player Customer YouFrame Editor installed YouFrame Viewer receives Obtain the information thru Smartphone/Tablet PC to create user created contents from the display slide, add images, text, video Smartphone wirelessly, slide, and playlist displays contents on a display 5 Getting started Precautions for safety Please read the following warning notices carefully and use the product correctly to ensure your safety and prevent property damage. Warning Notices ● Do not disassemble, remodel or repair the product users arbitrarily. This may cause electric shock and a risk of fire. ● Please disconnect the power cable first when moving the product. ● Please do not install and use the product in humid environment. Moisture inflow on the inside of the product, it can be the cause of the failure. ● Please do not install and use the product around the high temperature of the heatgenerating products (heater or stove). This may cause of the failure and a risk of fire. ● Do not attempt to plug or unplug with wet hands. This may cause electric shock. ● Please be cautious for installing the product on unstable place and severe vibration. The product may fall and this may result in personal injury. ● Please do not block the vents. Failure due to an increase in the internal temperature of the product can be the cause of a fire accident. ● Please pull the plug on the product when lightning strikes. May cause a breakdown, or fire accident. ● Please pull the plug on the product immediately and contact the customer service when the burning smell, or smoke come from the product. This may cause electric shock or a risk of fire. Caution ● Do not place heavy objects on the product. This may cause of failure or injury. ● Please unplug the plug on the product if not used for a long period of time. Dust accumulation may cause electric leakage and a risk of fire. ● Do not spray water or detergent directly when cleaning the product. When the water inflow to the inside of the product, there is a risk of fire and electric shock. ● Do not lift or move the product when the product is in operation. product failure. 6 This may cause Package contents YouFrame Player consists of the following components. Please check the following parts are included when open the package. (Components of the real figure may vary, depending on the circumstances, some items are subject to change) YouFrame Player USB Memory HDMI Cable A/V Output Cable Power Adpator Product Manual 7 Product specifications and features Main Chipset ARM Cortex A9 800MHz System Memory DDR2 512MB RAM Internal Storage 1GB Flash External USB Memory (4GB Default size in the package) Resolution Maximum 1920x1080 O/S Android 4.0.4 Ice Cream Sandwich A/V Connection Video: digital(HDMI v1.3) & analog(Component, Composite) Audio: digital(SPDIF, Coaxial) & analog(RCA Stereo) Network Wired: 10/100Mbps RJ45 & Ethernet port Wireless: 802.11 b/g/n WI-FI External Input(s) 2 x USB 2.0 Ports & IR Size 100mm(L) x 105mm(W) x 27mm(T) Weight 147g Power 110V-240V, DC 5V / 2A External 8 Name of each part Front view of YouFrame Player Front of YouFrame Player ● Standby On/Off button: Press the Standby On/Off button while system is turned on, will go into standby mode. The screen is turned off in standby mode and system goes into power save mode. To resume system in operating mode, press the Standby On/Off button again. ● SD card slot: Insert SD card into the slot to use. ● USB port: USB port to connect USB storage device provided with YouFrame Player, or USB type mouse, and/or keyboard. ● NET LED: NET LED indicator flashes when YouFrame Player is connected to the network communication. ● POWER LED: The green LED flashes when system in normal operation. Rear view of YouFrame Player Rear of YouFrame Player 9 ● Power Adapter: Connect the power adapter supplied with the product. ● AV Cable Connector: Use the enclosed audio/video output cable for component, composite cable to connect the analog audio. ● HDMI Connector: HDMI Out connector to the display using HDMI cable. ● LAN Cable Connector: Use when connected to a wired network. ● SPDIF Connector: An amplifier using the SPDIF optical output cable is used when connecting the speakers, and etc. Audio/Video Output Cable Audio/Video Output cable for using composite or component cable connection. Also in case of the display do not have a built-in speaker, video output through HDMI, and audio output through the analog cable connected to external speaker. AV Connectors Yellow: Composite video output connector. Video output through the composite video connector. Red: Stereo audio Right output connector to use analog speakers. White: Stereo audio Left output connector to use analog speakers. Black: Coaxial optical output connector to use digital amplifier and speaker. Green: Component video Y connector to make a video output. 10 Blue: Component video PB component video connector to make a video output. Red: Component video PR video connector to make a video output. Comparison of the Video Output Connector Types Composite Output: Composite video output is the most common type of video interface for sending or receiving an analog video signal to or from a television set. Composite has significant video quality degradation due to each signal requires its own plug, a total of three for video and two for analog audio or one for digital coaxial audio. Component Output: Component video can be contrasted with composite video in which all the video information is combined into a single line-level signal that is used in analog television and enhanced video quality degradation using Composite Output. It is transmitted or stored video signal as three separate signals and much better video quality than Composite Output. HDMI Output: HDMI (High-Definition Multimedia Interface) is a compact audio/video interface for transferring uncompressed digital audio/video in a single cable, no signal conversion is necessary, nor is there a loss of video quality. Please use HDMI cable to connect with YouFrame Player, if the display supports the HDMI input. Power adapter Power supply for YouFrame Player Power Adapter 11 Power connector: Please plug the power supply connector to YouFrame power connector located on the rear side. Operation Status LED: The green LED light is turned on when the power supply adapter is plugged in. 12 How to connect Check list before connecting device ● Please refer to the user manual to connect YouFrame Player with devices (display, speakers, etc). ● Do not plug the power cord until all device connected with YouFrame Player. Plugging power cord during the connection can cause damage to the product. ● Please select right Input source type of display after all devices connected with YouFrame Player and display correctly. To connect to a display ● To connect with a display, one HDMI output and analog outputs, component, and composite connector are provided on the back side of YouFrame Player. Please check the connector type on the display and connect with YouFrame Player. To connect to a display using HDMI ● If HDMI connector supported on display, please use the enclosed HDMI cable to connect YouFrame Player and display. To connect to a display using DVI If display has DVI connector only, please use a HDMI-to-DVI cable (sold separately) to connect YouFrame Player and display. To connect to a display using Component If display supports component input of audio/video only, please connect the enclosed component audio/video output cables to YouFrame Player, and use additional component audio/video cable for own or purchase separately to connect YouFrame Player and display. To connect to a display using Composite If display supports composite input of audio/video only, please connect the enclosed audio/video output cables to YouFrame Player, and use a composite cable(sold separately) to connect YouFrame Player and display. Caution ● Depending on the display may not support a particular resolution. Please refer to the display product specification. In case of using HDMI, audio and video interface for transferring uncompressed digital audio and video in a single cable, therefore no additional audio cable necessary. 13 ● In case of using HDMI-to-DVI cable, an additional audio cable is required to make audio output. ● In case of using analog output connector, such as component or composite, the quality of video output can be much lower than using the digital output connectors, HDMI or DVI. To connect to the audio YouFrame Player support digital (Coaxial, SPDIF, & HDMI) and analog (RCA Stereo) connectors on the back to connect to the audio. Please refer to the product manual of the audio or speaker product to connect to the audio correctly. To connect to built-in audio on display In case of using HDMI, no additional audio cable is required to make audio output. However, each audio/video output cable is necessary to connect to analog stereo connector, if the display does not have a HDMI port. To connect to digital output In order to make audio output using optical port, amplifier and SPDIF port on the back side of YouFrame Player must be connected by SPDIF optical cable. In case of using coaxial, audio/video output cable is required. To connect to analog output In order to connect regular analog speakers, use audio/video output cable of RCA stereo jacks connect to speakers. To connect to a network YouFrame provides a wired/wireless network connection. please refer to router’s user manual. To be connected through a router, (If you are connecting YouFrame Player to a wireless network, please see page 21). To connect to a wired network To connect to a wired network, please connect the LAN cable to the Ethernet port on the back of YouFrame Player. To connect to USB memory The default contents of YouFrame (e.g. templates, slides, and video background files) that stored in the USB memory in the box. In order to use YouFrame Player, the enclosed USB memory must be connected to the USB port on YouFrame Player. (In case of adding more contents that exceeds 14 the memory capacity of the enclosed USB memory, please purchase a larger memory capacity USB memory.) To connect input device For the initial setting of YouFrame Player, the USB connector type of mouse is required. Any conventional USB mouse available on the market can be used. To connect mouse Please connect the mouse’s USB cable into the USB port on the front side of YouFrame. Most of manipulating using mouse is possible. To enter the characters, use the virtual keyboard that appears on the screen with the click of mouse button to enter the character. To connect the power adapter Please connect the supplied power adapter to the rear side of the main body of the product. Since the power adapter is connected to an electrical outlet, the product power supply is turned on. If the product completely turned off or not in use for long periods of time, please disconnect the power adapter from the electrical outlet. 15 The initial setup wizard of YouFrame Player When you connect the power adapter cable to the main unit of the product is properly connected to the display, the product will be turned on, and the screen appears on the display. YouFrame Viewer will be launched automatically after system booting process finished. Depending on the language setting of the system, YouFrame Viewer display in English or Korean. (For the system language settings, please refer to the manual on page 16.) The Initial Setup Wizard of YouFrame Player View (English) 16 YouFrame Player Setting Depending on the system use, you can set up for system language, network, screen size, and display output accordingly. To enter the setup menu, please terminate YouFrame Viewer first. (How to terminate running YouFrame Viewer, please refer to the manual on page 23). By pressing ‘Setting’ icon on the YouFrame Player Home screen, you can enter setting menu. To exit from the Setting menu, press HOME button located in the middle of the lower left corner of the screen(the three soft buttons from left, BACK, HOME SCREEN, & MULTITASKING). YouFrame Player Home Screen Language setting The default value is set to English. If you want to use other language rather than English, press the button in the center of the screen ‘English (United States)’, then you can move to the screen where you can select other languages. Language Setting Screen 17 Select the language you want to use from the list by click mouse button. When you selected the language from the list, the system language is changed in the selected language immediately. Display output resolution settings Depending on the display connected to YouFrame Player, you can set the display output resolution. To set the display output resolution, click Settings> Display> Display Output. Display Output Resolution Settings The display output resolution list will be appeared by pressing the button. Please select the appropriate resolution for the connected display. The display output selection are 480i / 480p / 576i / 576p / 720p / 1080i / 1080p. The default setting value of the display output is 720p. (It may slow down the screen display if you set the display output resolution higher than 720p. It is recommended to set 720p or less.) Display position settings If the display screen does not appear to be fit on the screen, click Setting> Display Position button to adjust display screen size and position. 18 Screen Size and Position Adjustment Screen When following window of screen size and position adjustment pops up, use the four directional buttons with the collapse/expand toggle button to adjust screen size fit in full of the screen. When the adjustment is completed, pressing the right mouse button and move to the previous step then, the adjusted values are stored automatically. Date and time setting In order to enter the date and time, click Setting> Date & time settings button, go to the Advanced Settings page. Date & Time Setting If the product is connected to Internet and select automatic date and time, the date/time are synchronized automatically. If not connected to Internet, you can set the date and time manually. 19 Wired network (Ethernet) setting Please plug the LAN cable to the back of the product then, click Setting> Ethernet Configuration on the menu. Wired Network(Ethernet) Setting Screen Please move the button on the upper right corner of the screen from OFF to ON, Ethernet will be turned on within 5~10 seconds. If you check DHCP, then the network will be connected automatically. But, if you need to set a static IP, press the ‘Ethernet Configuration’ button. If you connect through a router, please refer to the instruction manual of your router. Wireless network (Wi-Fi) setting If you connect through a router, click Setting> Wi-Fi Configuration on the menu. Wireless Network(Wi-Fi) Setting Screen 20 Please move the button on the upper right corner of the screen from OFF to ON, Wi-Fi will be turned on within 5~10 seconds. Select the wireless network you want to connect from the available wireless network list. (Password may be required when connecting to a wireless network.) 21 YouFrame Viewer What is YouFrame Viewer? YouFrame Viewer is an Android application running on YouFrame Player. YouFrame Viewer displays that wirelessly transmitted user created slides, playlists, playback schedule by YouFrame Editor, another application installed on user’s Smartphone, Tablet PC through a display connected to YouFrame Player in high definition. To launch YouFrame Viewer When you click YouFrame Viewer icon from the HOME screen using the left mouse button, YouFrame Viewer will be launched. Since YouFrame Player is in operating mode, YouFrame Viewer restarts automatically. Please note that YouFrame Viewer MUST be in operating mode, in order for YouFrame Editor to be connected. YouFrame Viewer Icon Screen 22 YouFrame Viewer’s Initial Screen YouFrame Viewer Setting The very first time you run YouFrame Viewer, the following Setting window will be displayed. You can set up depending on the conditions under which you use accordingly. YouFrame Viewer Setting Screen Using Hotspot(Wi-Fi) A hotspot is a device that relay propagation to connect a wireless local area network. YouFrame Player has own hotspot feature built-in that able to send and receive data with Smartphone wirelessly, whether YouFrame Player is not connected to a wired LAN or a wireless router. Please check ‘Hotspot’, if you want to use hotspot functionality to connect with Smartphone. 23 Check the option to use hotspot and press OK button, then you can set SSID and Password for the Hotspot. Hotspot Setting Screen Enter a SSID & Password SSID is a name displayed in the wireless network setting window, when Smartphone or tablet PC to connect to a wireless network. Please enter a name that can be easily distinguished among other wireless routers. Password is required when connecting to the SSID of the hotspot, and also setting a password prevent unauthorized users access to the corresponding hotspot. Please enter minimum of 8 digits of alphabetic and numeric combination. Please keep YouFrame Player’s SSID and Password for future reference. Upon completion all the settings, YouFrame Viewer’s Home screen appears as follows. YouFrame Viewer’s Home Screen 24 To change settings If you want to change the settings, press the left mouse button from YouFrame Viewer’s Home screen, then the menu appears on the bottom of the screen. YouFrame Viewer Setting Menu Screen To terminate You can terminate YouFrame Viewer for a software update or changing settings. Pressing the right mouse button once when the slide is playing, current playback will be stopped, then move to the home screen. If you press the right mouse button from the home screen, a message, “YouFrame will be terminated” appears on the screen, pressing the right mouse button for one more time while the message is showing, YouFrame Viewer will be terminated. YouFrame Viewer Terminate Message Screen 25 YouFrame Editor What is YouFrame Editor? YouFrame Editor is an App for Apple’s iOS and Google Android OS based Smartphone and Tablet PC. Users quickly and easily create or modify slides using YouFrame Editor and can transmit to YouFrame Viewer wirelessly. The App installation YouFrame Editor supports Apple’s iOS version and Google Android OS version. Please download and install YouFrame Editor referring to the OS version of Smartphone, Tablet PC. Apple’s iOS devices After launching App Store, go to the search tab, type ‘YouFrame’, or ‘SoundGraph’, then YouFrame Editor can be found and downloaded easily. Search, install YouFrame Editor from App Store Android OS devices 26 After launching Google Play Store, go to the search tab, type ‘YouFrame’, or ‘SoundGraph’, then YouFrame Editor can be found and downloaded easily. To launch When the installation is complete on Smartphone/Tablet, the YouFrame icon is created. YouFrame Editor will be launched by pressing the YouFrame icon. YouFrame Editor Launching Quick guide view When you run YouFrame, you can see the following quick guide. Please read general usage of YouFrame carefully. Using the Help button on the main view of the app, you can see Quick Guide View again. 27 Quick Guide View Main view When YouFrame is launched, you can see a screen as shown below. Main View New slide You can create a new slide using the provided templates, or modify pre-existing slide(s). Slide management 28 You can upload the slide(s) created using YouFrame Editor to YouFrame Player, or delete slide(s). Also you can download the slide(s) pre-existing on YouFrame Player to YouFrame Editor installed Smartphone/Tablet PC. Playlist management You can create a playlist using the transmitted slide(s) on YouFrame Player. After setting the order of individual slide and display time, then save the playlist and playback through YouFrame Viewer. Settings Current settings and version information of YouFrame Editor. YouFrame Editor Settings View 29 How to use YouFrame Editor New slide YouFrame Editor offers a variety of design templates. User can create slides easily using the provided templates. The templates are divided in two groups, one group as a image template consisting only of image and the other group as a video template, video background templates. Consisting update is recommended for newer and variety of templates provided thought out YouFrame Viewer and Editor update. Pressing New Slide button in the main view, a variety of the default template groups’ view appears as below. If you click the group of template you want to use, then move to the belonging template list view of the group. Template Group View The bookmark on the top left corner of the template is default template provided by YouFrame Editor. Press the selected template will take you to the editing view of the template. 30 Template List View In the editing slide view, it allows you to change the display properties of, contained text, image, and video source of the slide. On the top of the screen, previous button to move back to menu, name of the slide template, and the current step and overall creation of the editing steps are displayed. For example, the below template has a total of 17 steps of adding/editing images and text to complete the slide. On the bottom left of the screen, PREVIOUS button to move back to previous step(s), Navigation Bar to skip/move around to any steps, and NEXT step button to follow through the steps in order, and SAVE, PREVIEW, and PROPERTY button on the bottom right of the screen. 31 Slide Edit View Background setting The first stage of slide editing view is selection screen background. Press the PROPERTY button located in the lower right corner of the editing view. ‘Image Add/Delete’ button is located on the upper right corner, and PREVIOUS MENU button is located on the upper left corner. ‘Image Add/Delete’ button is used when you want to delete or add multiple images in a slide. Only one background image can be used within the slide. For the display image within the slide can be selected with slide effects. If you want to revert back to the before edited the image, use ‘Make Default’ button on the bottom of the screen. 32 Image Property View By pressing ‘Add Image’ button, images add view appears as shown below. You can choose an option to add image by ‘Take Photo’, using camera on your Smartphone or ‘Photo in Phone’, stored images, and default background images provided by YouFrame Editor. Add Image View After YouFrame Editor installed on iPhone/iPad, the location information sharing notification window appears when the first photo take, or viewing stored pictures. It is because photos taken 33 by iPhone/iPad combined with location information, therefore when YouFrame Editor App accesses the photos in the folder, share location information notification window will appear. YouFrame Editor will not be able to display a folder of photos unless it is granted. By pressing ‘YouFrame Background’ button, a variety of background images are displayed as shown below. You can select your favorite image among the choice. Select Image View When you select an image, Crop Image view appears as follows. With one finger move the image and using two fingers, enlarge or decrease the size of the image. You may also use, ‘Fit to Bounds’ button to choose the area of the image to be displayed more precisely. adjustment is complete, press ‘Select’ button on the bottom right of the screen. 34 When the Crop Image View The selected image will be displayed. If there is no longer modification on the contents, press the ‘Previous’ button in the upper left corner of the screen. Image Property View Step 1 adding a background image is completed now. By pressing the ‘Next Step’ button at the bottom left and go to step 2. Select border Step 2 is defining a border of the slide that is displayed within the corresponding image. All images, except for the background image, you can select the elements of the border. All images, 35 except for the background image, you can select the elements of the border. Press ‘Property’ button on the bottom right corner or the area highlighted in blue, then move to Border Property menu. Border Property View Add image Step 3 is adding an image. The procedure is as same as Step 1 adding an background image. Press ‘Property’ button on the bottom right corner or the area highlighted in blue, then move to Image Property menu. Add Image View 36 ‘By pressing the ‘Select’ button, the selected image can be inserted. If you want to insert more images, press ‘Add Image/+’ button. For each image, a maximum up to 10 additional images can be added as image components. Add Image If you want to delete added image, press the ‘Edit’ button on the upper right corner and select an image to delete. When pressing the ‘Select All’ button on the top right of the first button, select all one at a time, and press once again, then ‘Select All’ will be released. The second button is the ‘Delete’ button. Select the image that you want to delete, press the upper right corner of the second button ‘Delete’, the selected images will be deleted. Pressing the ‘Exit edit’ button to exit the edit mode. 37 Image Delete Please find ‘Image Switch Effect’ menu right below Add Image screen. You can change image switch effect, when you added a multiple images in one image as component and in needs of change the effects and image playback time. Effect: No Effect(default setting) / Fade In/Out / Horizontal Slide / Vertical Slide Image Playback Time: 5 sec(default setting) / 10 sec/ 15 sec / 30 sec/ 1 min / 5 min / 10 min Image Switch Effect 38 Press the ‘Previous’ button on the top left corner of the slide to move back to the edit view, when the time setting, slide effect, and image insert is completed. The applied image will be shown when you return back to slide editing view. Press the ‘Next Step’ button at the bottom of the left and go to the next step. Slide Editing View Add text The next step is to add text. Press the ‘Property’ button at the bottom right, or press the center of the text field screen, you can go to Text Property menu view. 39 Add Text View The following is Text Property screen. You can enter text, select a font type (facename), color, size, effect, and paragraph settings. Text Property View Change Text: Press Change Text, move to the text input screen. Font Face-Name: You can select your favorite font from the 12 fonts. Color: You can choose the color of the font. Size: You can choose the size of the font. (Font size is expressed as a percentage of the height compared to the height of the front of the text box.) Using the virtual keyboard to enter text, press the ‘Done’ button at the bottom of the text entry window when text entry is completed. 40 Add Text The following is the effects list provided by YouFrame Editor. Bold On/Off Italic On/Off Shadow On/Off, Shadow color selection Outline On/Off, Outline color selection Text Effect Text paragraph setting is as follows. 41 ● Line Break: Allows long words to be able to break and wrap onto the next line, ‘word by word/character units’. ● Line Spacing: Set each line spacing that you can set the font size of ‘1.0/1.5/2.0’. ● Alignment: Setting for the paragraph sorting, ‘top-left/center-top/top-right/centerleft/center/center-right/bottom-left/bottom-center/bottom-right’. Press the ‘Make Default’ button will be initialized the settings previously stored. Text Effect Press the ‘Previous’ button located on the top left corner of the slide, to return to the slide screen. As above, for each proceeding step-by-step images and text can be inserted. Slide preview At any time during the slide editing process, the slide being edited can be seen on the display connected to YouFrame Player. If you want to see in advance how the slide is displayed on the display screen by pressing the ‘Preview’ button located at the bottom right corner. (In order for Slide Preview, YouFrame Editor and YouFrame Player are connected to the network.) 42 Slide Preview Button When ‘Preview’ button is pressed, the slide edit view switch to preview screen and shows the slide preview request to YouFrame Player, the transfer progress status bar appears at the bottom of the screen. When the transfer progress status bar fills up, the current slide being edited will be displayed on the display screen. If you want to exit the preview, press ‘close’ button on the very end of right side of the status bar. Transfer Progress Status Bar 43 Please note that the screen may look different while the slide that appears on the screen on YouFrame Editor and on the display, therefore please edit the slide referring to actual displayed of the slide using preview. Save slide You can save the slide when slide editing is completed. Please press the ‘Save’ button at the bottom right of the screen. Save Slide Please enter the name of the slide, and press the save button. 44 Save Slide Save slide is complete, press the ‘Previous’ button on the top left corner of the screen. The saved slide will be stored with the other slides in the same group. Edit slide Saved slides can be modified at any time. In the main screen, press New Slide, the slide group view appears. Go to the group, select the slide you want to edit, and then modify the slide in slide editing view. Editing a slide is as same as creating a slide. Slide List View 45 Load the video files to be used in the video background template The video background templates, which using video clips as a slide background, the video clips will be played while its slideshow. Put the video files to be played as a slide background of the video template in the video folder (\youframe\video) of the enclosed USB memory. The stored video files in the video folder will be played automatically and sequentially when playing a video template slideshow. Currently, YouFrame Player supports video file formats are as like follows; 3gp, avi, mkv, mp4, mpg, mpeg, vob, m2ts, tp, wmv. The other video formats need to be converted to supporting video file format. In order to make copy video files to the enclosed USB memory, first, stop YouFrame Viewer, second, unplug the USB memory from the port on YouFrame Player and plug to a PC’s USB port. Make a copy of the video files to ‘YouFrame\video’ folder in the USB memory. When the copy is complete, insert the USB memory to the USB port of the YouFrame Player and run YouFrame Viewer again. The stored video files in the video folder will be displayed as a background when the video background template slides playing. Create slides using PowerPoint You can also create slides for YouFrame Editor using a variety of slides and full creation tools of PowerPoint. When you create a slide using PowerPoint, go to page setting menu, set page size to 16:9. After creating a slide is complete, save the file as a JPG file format if you wish to use the file as an image template on YouFrame Editor, or save the file as a PNG file format if you want to use the file as a video background template. Then, forward the file to Smartphone/Tablet and use the file as a full-screen template for image/video background template. For more variety of slide effects featured templates can be provided through YouFrame Homepage (http://youfram.soundgraph.com). You create for your own slides using a variety templates provided by YouFrame. Create slides using graphic programs You can also create and edit slides for YouFrame Editor using a variety of graphics programs, such as Photoshop, and Illustrator. When you create a slide using graphic programs, set page size 46 to 1920*1080. After creating a slide is complete, save the file as a JPG file format, if you wish to use the file as an image template on YouFrame Editor, or save the file as a PNG file format, if you want to use the file as a video background template. Then, forward the file to Smartphone/Tablet and use the file as a full-screen template for image/video background template. Slide management The slides created by YouFrame Editor, can be playback only after the slides transmitted to YouFrame Player. Slide management, you can either upload or delete the slide created or edited on YouFrame Editor into YouFrame Player, but also download stored slide to YouFrame Player. Slide Management Device Selection View Slides upload (YouFrame Editor -> YouFrame Player) You need to upload the slides created or modified by YouFrame Editor to YouFrame Player, in order to play a slide. When you press, ‘Smartphone’ button, you can see the list of slides stored on a Smartphone. 47 Slide Upload View Select the slides you want to upload to YouFrame Player, press ‘Upload’ button, switch to the slide upload screen and display the progress of the slides being uploading. Slide Upload Progress Slides download (YouFrame Player -> YouFrame Editor) The slides stored on YouFrame Player can be downloaded to YouFrame Editor. In case of newly installed YouFrame Editor, accidentally delete a slide on YouFrame Editor, and even if you want to edit the slides other user uploaded earlier on YouFrame Player. 48 Slide Download List View Deleting a slide To delete a slide, select the slide that you want to delete, and then press ‘Delete’ button, the slide will be deleted. The deleted slide cannot be restored. Playlist management You can create a playlist you want to play slides together. playback time for each slide in the playlist. Playlist Management Menu 49 You can also set the order and Create a playlist By pressing Playlist management menu from the main screen, the playlist view appears as shown below. ‘Create a new playlist’ button and ‘Edit’ button is located at the top right corner of the screen. To create a playlist, press ‘Create a new playlist’ button. Playlist View When ‘Create a new playlist’ button is pressed, switch to the following play list edit view. The buttons at the top of the playlist view in order, ‘Play’ button for YouFrame Player to play the playlist, ‘Save’ button to save edited playlist, ‘+’ button to add a slide to a playlist, and ‘-‘ button for the delete a slide from a playlist. 50 Playlist Edit View Add a slide in a playlist Click the ‘+’ button to add a slide in a playlist. By pressing the ‘+’ button, all the list of slides stored in YouFrame Player appears. When you select the slide you want to add from the list, then ‘Added’ message appears on the bottom of the screen, and message disappears. It confirms that selected slide is added successfully. Press the ‘Previous’ button, when you finish adding slides in the playlist. 51 Adding Slide List View Slide display time and order setting All the slides added in the playlist on previous add a slide in a playlist screen will be displayed on playlist edit screen. Slide order change: press and hold the ‘Change Order’ icon on the left hand side of the slide you want to move to the location Slide playback time setting: press the ‘Time’ icon on the right hand side of the slide, go to the slide playback time setting view. 5 sec/10 sec/15 sec/30 sec/1 분(default setting)/5 min/30 min/60 min Playlist Slide Edit View When you wish to delete a slide from a playlist, press the ‘Delete’ button at the top of the screen, switch to delete slide list view. The buttons at the top of the slide lists view in order, ‘Select All/Release’ button, ‘Delete’ button, and ‘Exit edit mode’ button. If you want to delete a slide, select a slide and then press the ‘Delete’ button. The selected slide can be deleted. When it is done, press the ‘Exit edit mode’ button. 52 Deleting Slide(s) in a Playlist View Save a playlist By pressing the ‘Save’ button can be save as a playlist after add/delete slides from the playlist is complete. Enter the name of the playlist in the pop-up window, press the ‘Save’ button, and save a playlist is completed. Save a playlist Pop-Up View 53 When you press the ‘Previous’ button at the top left corner, you can check the saved playlist is added in the playlist screen. Edited Playlist View Play a playlist Saved playlists can be played through YouFrame Viewer instantly. Select a playlist you want to play, press the ‘Play’ button at the upper right corner of the screen, the selected playlist will be played through YouFrame Player. Edit a playlist Adding or deleting a slide in a saved playlist and also modifying the playback time is possible. When you select the playlist that you want to modify, all the slides contained in the playlist will be listed, then you can modify the playlist using the button, add, delete, and time setting button on the upper right corner. When the modification is complete, please press the save button to save your playlist. Delete a playlist To delete a playlist, press the ‘Edit’ button on the upper right corner, switch to delete a playlist view. After you switch to delete a playlist view, select the slide that you want to delete, and then press the ‘Delete’ button. By pressing the ‘Edit’ button again to exit from the delete a playlist view after the delete is complete. 54 Delete a Playlist View YouFrame settings In the settings menu, you can configure the settings for YouFrame Editor. YouFrame Editor Settings Button 55 YouFrame Editor Settings View YouFrame direction From the Smartphone, you can choose the direction of the slides to be displayed on YouFrame Viewer, either landscape (default setting)/vertical direction. Connected to YouFrame Player It displays the network IP address of connected YouFrame Player currently. If it is not connected and if there a several YouFrame Players on the same network press the button, discovered YouFrame Player appears by their IP address. Select YouFrame Player from the list, then the connection is made. Slide effect When you play playlists, many slides will be played in order. You can choose a slide effect between slides. ● Effect: Effect1 (default setting) Disable auto lock You can set YouFrame Editor running Smartphone, Tablet does not go into standby mode if there no touch input for a while. The default setting is set to off, not switch to standby mode during YouFrame Editor in use. Version Information 56 Displays the version information of YouFrame Editor 57 Software update YouFrame Editor update YouFrame Editor is constantly updated through Apple’s App Store or Google Play Store. In the new updates will enhance the stability of YouFrame Editor and include a variety of additional templates. When you are notified about new updates on YouFrame Editor through Smartphone/Tablet, please update your YouFrame Editor. YouFrame Viewer update About YouFrame Viewer’s update notification is displayed through YouFrame Editor. If there is an update about YouFrame Viewer while YouFrame Player is connected, update notification appears through Smartphone/tablet. Please visit YouFrame homepage (http://youframe.soundgraph.com) to download update using a PC follow by YouFrame Viewer update instruction. Please copy downloaded update files to enclosed the USB memory with YouFrame Player, under the folder(\youframe\update), then connect the USB memory to YouFrame Player and restart YouFrame Viewer, the update starts automatically. For more details about update process, (http://youframe.soundgraph.com). 58 please refer to YouFrame Homepage Appendix Check list before requesting a service The following service request may be treated as a paid service. (Please contact us at +82-707018-5373, when you have any question. More information will be provided cordially.) [1] Request for the product installation service ● Product installation on the customer site after new purchase ● Product re-installing service due to wrong installation at the first time ● Additional products to connect after purchased product installation complete ● Product relocation or moving ● Per customer needs, product reinstalling request after first installation ● Reinstalling due to customer mistaken own installation [2] Product instructions service ● Analysis service request on the power according to the usage environment, network problem, and other external variables ● Troubleshooting request for any problems related due to own use of third-party programs linked with SoundGraph’s product (Please contact the vendor for a service request directly.) ● Installation, help request on other vendor devices related to our product [3] Product simple adjustment ● Product has encountered a problem due to foreign body and demand a service ● Software upgrade request without product failure [4] Other cases Product failure by using poor quality peripherals(keyboard, mice, memory card, cables, etc.) user used own and request for a service If a problem occurred by miss-installed or used in abnormal conditions [5] Precautions for customer ● We do not bear any responsibility for the loss of data stored on a storage devices (SD card, USB memory). ● Features that are not included in the manual, we shall not be liable. ● Please keep the important data stored in the product, be sure to take a backup. It may 59 be lost or damaged while receiving services. We do not bear any responsibility for the loss of data in the repair process. Please note that if you request the type of service described above and may be a service fees charged, therefore it is recommended to receive the quality of service through the customer center(+82-70-7018-5373) prior to request the service. Product homepage For more detail information about YouFrame, you can check through SoundGraph’s YouFrame homepage. - URL: http://youframe.soundgraph.com SoundGraph, Inc. YouFrame Homepage SoundGraph, Inc. / Customer Support Address: 907 ACE Highend III, 371-50 GaSan-Dong, GeumCheon-Gu, Seoul, Korea 153787 Office hours: AM 10:00~PM 07:00 (GMT +09:00) Tel.: +82-70-7018-5370 Fax.: +82-2-2624-1624 Email: [email protected] Customer Support(VOIP): +82-70-7018-5373 60 SoundGraph, Inc. Customer Center Location 61