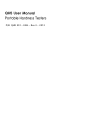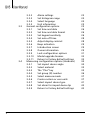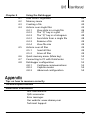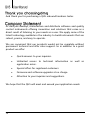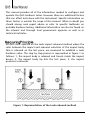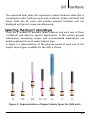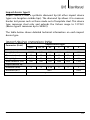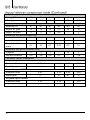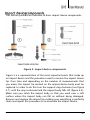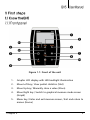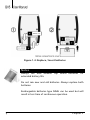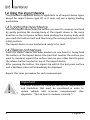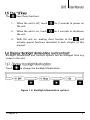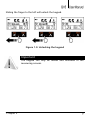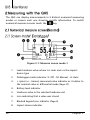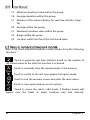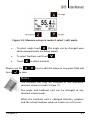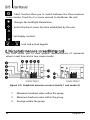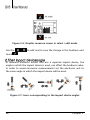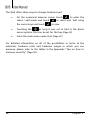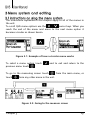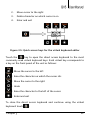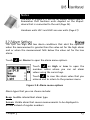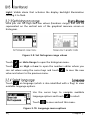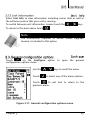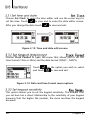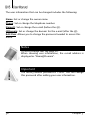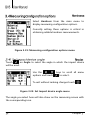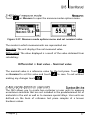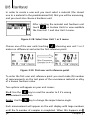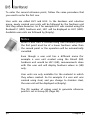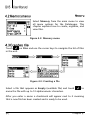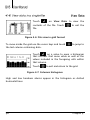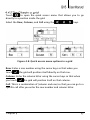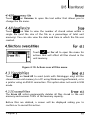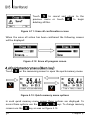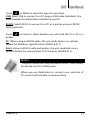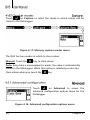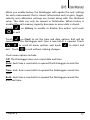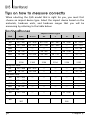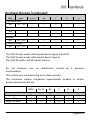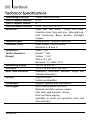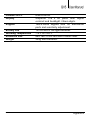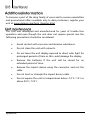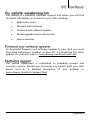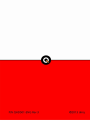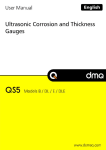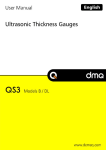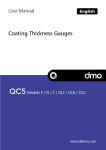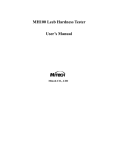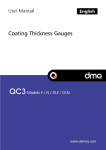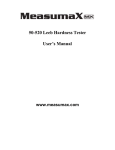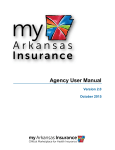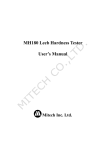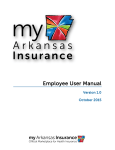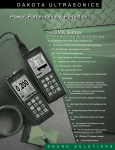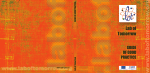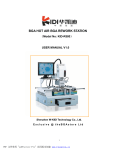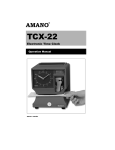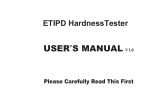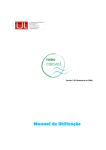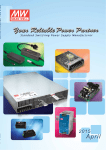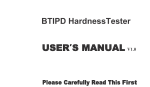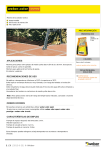Download QH5 User`s Manual
Transcript
P/N: QHD 501 – ENG – Rev 3 – 2012 Chapter 1 1.1 1.2 1.3 1.4 1.5 1.6 1.7 Chapter 2 2.1 2.2 2.3 2.4 2.5 2.6 Chapter 3 3.1 3.2 First steps Know the QH5 1.1.1 Front panel 1.1.2 Connectors Install or replace batteries Connecting the impact device Using the impact device 1.4.1 Loading the impact body 1.4.2 Release and measure The “Q” key Display illumination and contrast 1.6.1 Display backlight illumination 1.6.2 Display contrast Locking and unlocking the keypad 1 2 2 3 5 6 6 6 7 7 7 8 8 Measuring with the QH5 Numerical measure screen (Normal) 2.1.1 Screen mode-1 (Datalogger) 2.1.2 Screen mode-2 (Material) 2.1.3 Screen mode-3 (Statistics) Keys in numerical measure modes Graphic measure screen (Histogram) Keys in the graphic measure screen mode Set impact device angle Select material and hardness unit 10 10 11 11 12 14 15 16 17 Menu system and editing Instructions on using the menu system 3.1.1 Text editor Main menu 3.2.1 Change hardness unit 19 20 22 22 I 3.3 3.4 II 3.2.2 Alarm settings 3.2.3 Set histogram range 3.2.4 Select language 3.2.5 Unit information General configuration options 3.3.1 Set time and date 3.3.2 Set time and date format 3.3.3 Set keypad sensitivity 3.3.4 Set auto-off time 3.3.5 Adjust display contrast 3.3.6 Beep activation 3.3.7 Introduction screen 3.3.8 Owner information 3.3.9 Lock configuration options 3.3.10 Model upgrade licenses 3.3.11 Return to factory default settings Measuring configuration options (Hardness) 3.4.1 Set impact device angle 3.4.2 Select material 3.4.3 The “Plus” key 3.4.4 Set group (N) number 3.4.5 Select measure mode 3.4.6 Create custom or user units 3.4.7 Select impact device type 3.4.8 Set alarm for impact device tip 3.4.9 Return to factory default settings 23 24 24 25 25 26 26 26 28 28 29 29 29 31 32 33 34 34 35 35 36 37 37 41 42 42 Chapter 4 4.1 4.2 4.3 4.4 4.5 4.6 4.7 4.8 Using the Datalogger How data is organized Memory menu Creating a file Actions over single files 4.4.1 View data in a single file 4.4.2 The “Q” key in a grid 4.4.3 The “Q” key in a histogram 4.4.2 Send data from a single file 4.4.3 Rename a file 4.4.4 View file size Actions over all files 4.5.1 Send all files 4.5.2 Erase all files Quick memory menu (Mem key) Connecting to PC with DataCenter Datalogger configuration 4.8.1 Configure communications 4.8.2 Capture modes 4.8.3 Advanced configuration 43 44 44 45 46 47 48 48 49 49 49 49 49 50 51 52 52 54 54 Tips on how to measure correctly Technical specifications Additional information Unit maintenance QH5 accessories Error messages Our website: www.demeq.com Technical Support III And thank you for purchasing a QH5 rebound hardness tester. At dmq we develop, manufacture and distribute software and quality control instruments offering innovation and solutions that come as a direct result of listening to your needs as a user. We apply some of the latest technology available in the industry to build instruments that are robust, precise, and easy to operate. We are convinced that our products would not be complete without permanent technical and after sales support. So in addition to a great product we offer: Quick answers to your inquiries. Unlimited access to technical information as well as application notes. Special offers for registered customers. Firmware and software upgrades at no charge. Attention to your inquiries and suggestions. We hope that the QH5 will meet and exceed your application needs. IV The information included in this manual applies to all QH5 series portable hardness testers including models D, G and M. dmq is a registered trademark of demeq S.R.L and its affiliate companies. The information contained in this manual is intended to educate users on the operation of the QH5 impact hardness testers. Failure to read and understand this manual can lead to measurement errors. Decisions based on measurements and or results that are erroneous can lead to property damage, personal injury or even death. Demeq S.R.L assumes no responsibility as a result of the improper use of our instruments. ASTM A956 Correct use of an impact hardness tester requires that you take all of the following into consideration: Select the instrument as well as the impact device that is best suited for your application. Know the specific requirements for the test you will be conducting. Make sure that the person operating the unit has been trained on its use. V This manual provides all of the information needed to configure and operate the QH5 hardness tester. However there are additional factors that can affect tests done with this instrument. Specific information on those factors is outside the scope of this manual. When in doubt you should always seek expert advice or refer to specific textbooks on portable hardness testing. Additional information can also be found on the internet and through local government agencies as well as in technical institutes. All QH5 units operate on the Leeb impact rebound method where the ratio between the impact and rebound velocities of the impact body that is released on the test piece, are measured to establish a Leeb hardness value. The step by step process is represented in figure 1 as follows: 1, the impact body is released and travels inside the impact device; 2, the impact body tip hits the test piece; 3, the impact produces a rebound. Figure 1: Representation of the Leeb rebound method VI The measured Leeb value (HL) represents a direct hardness value that is converted to other hardness units such as Brinell, Vickers, Rockwell and Shore. Both the HL value and another selected hardness unit are displayed on the unit screen simultaneously. There are a number of available impact devices and each one of them is different and ideal for specific applications. In this section general information, measuring ranges and recommended applications are briefly explained for each impact device type. In figure 2 a representation of the physical aspect of each one of the impact device types available for the QH5 is shown. Figure 2: Representation of Impact device types for QH5 units VII Impact device type D This is the standard device in impact hardness testing because it measures in all of the units and materials covered with the QH5. The type D impact device covers the widest range of applications. Impact device type DC This device type, just like impact device type D, can also measure in all units and materials but features a much shorter body (50mm) making ideal for measurements in hard to reach places that cannot be accessed with a type D device. Unlike impact device D that is spring loaded, device DC is loaded manually Impact device type DL The long and thin tip on impact device type DL allows access to very narrow areas that cannot be measured with any other impact device. This device measures steel only. Impact device type G This impact device type includes a large hardness tip that is 5mm in diameter and it also releases the highest impact energy at 90 N*mm allowing its use over rough surfaces such as those in founded and forged pieces and in grey cast iron. Impact device type C On device type C the impact tip produces the less amount of energy when compared to other device types (up to 25% less than device type D) therefore becoming the best choice for measuring treated surfaces on steel parts and for measuring smaller pieces. The lower release energy level produces the smaller test piece indentation. This device measures steel only. VIII Impact device type E Impact device E uses a synthetic diamond tip (all other impact device types use tungsten carbide tips). The diamond tip allows it to measure harder test pieces such as those made out of template steel. This device type measures steel only and extends the Vickers range to 1211HV (device type D measures up to 940HV). The table below shows detailed technical information on each impact device type. Parameter (Unit) D/DC General characteristics Length (mm) 147/86 Diameter (mm) 20 Weight (g) 75/50 Max Hardness (HV) 940 Impact device tip Diameter (mm) 3 Hardness (HV) Material D+15 Impact device type DL C G E 162 202 141 254 155 20 20 20 20 20 80 100 75 250 80 940 950 1000 650 1200 2.78 3 5 3 3 1600 5000 Tungsten carbide Diamond IX Impact body Energy (N*mm) 11 11 Mass (g) 5.5 7.8 Surface test piece requirements Rugosity ISO N7 N7 Rugos. RT (µm) 10 10 Rugos. RA (µm) 2 2 Minimum test piece weight (Kg) Stand alone 5 5 2 2 With solid support Coupled with 0.1 0.1 paste Minimum test piece thickness (mm) Coupled 3 3 Surface thickness 0.8 0.8 Test piece impact indentation On parts up to 300HV 0.54 Diameter (mm) Depth (µm) 24 On parts up to 600HV Diameter (mm) 0.45 17 Depth (µm) On parts up to 900HV Diameter (mm) 0.35 Depth (µm) 10 X 11 3 90 11 7.3 3 20 5.5 N7 N5 N9 N7 10 2.5 30 10 2 0.4 7 2 5 1.5 15 5 2 0.5 5 2 0.1 0.02 0.5 0.1 3 1 10 3 0.8 0.2 — 0.8 0.38 1.03 0.54 12 53 24 0.32 0.90 0.45 8 41 17 0.30 — 0.35 7 — 10 This section provides an overview of basic impact device components. Figure 3: Impact device components Figure 3 is a representation of the most important parts that make up an impact device and the procedure used to remove the impact device tip. Over time and depending on the number of measurements that you make, the impact tip located on the impact device body must be replaced. In order to do this turn the support ring clockwise (see figure 3-1) until the ring is released and the impact body falls off (figure 3-2). Make sure you catch the impact body or that you work over a soft surface where the impact body can fall on without being damaged. Remove and replace the impact tip making sure everything is perfectly clean and repeat this procedure to re-assemble the impact device. XI All QH5 series portable hardness testers are for industrial use only and cannot be used in medical applications. The QH5 operates on two AA size batteries. We strongly recommend that you use only top brand name alkaline batteries. Disposal of your QH5 and its components must be done in compliance with all applicable regulations. Because of its complexity level, software is never really completely error free. For this reason in software controlled instruments always make sure that the operations required for your application are in correct working order. Demeq S.R.L provides a limited warranty for a period of 2 (two) years on electronic units and for 6 (six) months on transducers from the date of purchase and may be extended for up to 5 years. Every instrument undergoes thorough testing during manufacturing as well as before shipping. In the event warranty service where to become necessary, demeq S.R.L and or your local distributor or representative will make a reasonable effort to replace your defective unit with another new or used unit, while your instrument undergoes warranty repair. XII Figure 1.1: Front of the unit 1. Graphic LCD display with LED backlight illumination 2. Move Left key / View partial statistics (Stat) 3. Move Up key / Manually store a value (Store) 4. Move Right key / Switch to graphical measure mode screen (Graph) 5. Menu key / Enter and exit measure screen / Exit and return to menus (Home) Chapter 1 1 6. Move Down key / Quick access to memory menu screen options (Mem) 7. Change backlight illumination key (On, Off, Auto) 8. Enter key / Edit values on the measure screen (Edit) 9. The key: Power On and Shutdown (touch and hold for 2 seconds) / Make quick and short touches to activate special features 10. The key: Direct measure screen access from any menu screens / User selectable functions 11. Horizontal scrolling center point (lock and unlock keypad on measure screen) 12. Vertical scrolling center point (adjust LCD contrast) Figure 1.2: Unit connectors 2 1. Impact device connector type Lemo 0B 2. USB mini connector to connect to PC using a USB cable Chapter 1 The QH5 is powered by 2 (two) AA batteries that are placed in the battery compartment located in the back of the unit. To gain access to the battery compartment slide the cover as shown in figure 1.3-1 and gently push the extraction ribbon upward and slightly towards the right to release the batteries (figure 1.3-2). When you install new batteries, first insert the positive end of each battery so that it coincides with the positive pole inside the battery compartment as you see in figure 1.4-1. Always leave the extraction ribbon underneath the batteries. Figure 1.3: Removing batteries Chapter 1 3 Figure 1.4: Replace / Insert batteries Notes Always use new alkaline top brand batteries for extended battery life. Do not mix new and old batteries. Always replace both batteries. Rechargeable batteries type NiMH can be used but will result in less time of continuous operation. 4 Chapter 1 Important Do not remove batteries while the unit is powered as this may affect the Datalogger (See Appendix: “Additional information, Error Messages”) The QH5 uses a type Lemo 0B 3-pin connector located on top of the unit. All dmq impact devices are provided with Cal-Tag technology allowing you to easily switch or replace impact devices with no need to calibrate the unit. Universal non-brand impact devices can also be used as long as they have the same connector, but dmq does not guarantee their performance. To connect the impact device simply align the red dot on the male connector with the red dot on the female connector located on the unit and press gently until connected (see figure 1.5) To release the impact device hold the knurled section on the male connector and gently pull out. Never remove the connector using the cable. Figure 1.5: Connecting the impact device Chapter 1 5 The procedure explained herein is applicable to all impact device types except for impact device type DC as it does not use a spring loading mechanism. Place the impact device over the surface you want to measure and load by gently pushing the moving body of the impact device in the same direction as the test piece surface. Keep pushing the moving body until you reach the bottom limit and then bring the moving body back to its initial position. The impact device is now loaded and ready to be used. Once the impact device has been loaded use one hand to firmly hold the bottom of the impact device (the part that touches the surface you want to measure) against the surface and use your other hand to press the release button located on top of the impact device. After pressing the button, the impact tip will hit the test piece surface and a hardness value will immediately be displayed. Repeat this same procedure for each measurement. Important The Leeb method for hardness testing has requirements and limitations that must be considered in order to obtain reliable and accurate measurements (See Appendix: “Tips on how to measure correctly”) 6 Chapter 1 The have three functions: 1. When the unit is off, touch the unit. for 2 seconds to power on 2. When the unit is on, touch the unit. for 2 seconds to shutdown 3. With the unit on, making short touches to the will activate special functions described in each chapter of this manual. Backlight illumination and contrast options can be changed from any screen in the unit. Touch to change the backlight illumination. Figure 1.6: Backlight illumination options Chapter 1 7 The display contrast on all dmq units is digital. Touch the white dot located in the center of the vertical scrolling bar between the keys and a contrast window will open. Move your finger towards the top and or bottom of the dotted line to adjust the contrast on your display. Figure 1.7: Display contrast adjustment To lock the keypad place your finger on the white dot located in the center of the horizontal scrolling bar between the keys. Move your finger to the right following the dotted line and a window on the unit display will open with the message Lock (see figure 1.8). Continue moving your finger in the same direction until you enter blocked mode. The window on the display will close and the blocked keypad indicator will show on the top right of the unit screen. Figure 1.8: Locking the keypad 8 Chapter 1 Sliding the finger to the left will unlock the keypad. Figure 1.9: Unlocking the keypad Important The keypad can only be locked and unlocked in the measuring screens. Chapter 1 9 The QH5 can display measurements in 3 distinct numerical measuring modes or screens each one showing specific information. To switch numerical measure screens touch the key. Figure 2.1: Measure screen mode-1 10 1. Leeb hardness value where L is Leeb and x is the impact device type 2. Datalogger mode indicator: X: Off - M: Manual - A: Auto 3. + (plus) or – (minus) measured value indicator as it relates to the nominal value in differential mode (Page 37) 4. Battery level indicator 5. Hardness value in the selected hardness unit 6. Icon indicating that a value was stored 7. Blocked keypad icon indicator (Page 8) 8. Impact device indicator Chapter 2 9. Impact device angle indicator (Page 16) 10. User selected hardness unit (Page 19) 11. Average hardness value in the hardness unit selected by the user 12. Position of the last stored value (Column, Row) 13. Name of the open file where values are being stored (Page43) 14. User selected test piece material (Page 17) 15. Number of (N) values indicator for real time statistics (Page 36) Figure 2.2: Measure screen mode-2 Figure 2.3: Measure screen mode-3 16. Leeb hardness value where L is Leeb and x is the impact device type Chapter 2 11 17. Minimum hardness value within the group 18. Average deviation within the group 19. Number of (N) values indicator for real time statistics (Page 36) 20. Average within the group 21. Maximum hardness value within the group 22. Range within the group 23. Location within the file of the last stored value Keys in all three numerical measure screen modes have the following functions: : Touch to generate real time statistics based on the number of (N) stored values at the time this function is activated. : Touch to manually store the measurement in the memory. : Touch to switch to the real time graphic histogram mode. : Touch to exit the measure screen and enter the main menu. : Touch to view quick memory access options. : Touch to access the select / edit mode. 3 flashing arrows will appear over the fields of angle, hardness unit and material. 12 Chapter 2 Figure 2.4: Measure screen in mode-2 select / edit mode To select angle touch (the angle can be changed even while measurements are being made). To select hardness unit touch Touch Always use the touch . to select material. - keys to edit the values in any given field and to save. Notes The material can only be changed in the numerical measure screen in mode-2 (Page 11). The angle and hardness unit can be changed in any measure screen mode. When the hardness unit is changed statistics, graphics and the actual hardness value on screen are set to zero. Chapter 2 13 : Short touches allow you to switch between the three measure screen modes. Touch for 2 or more seconds to shutdown the unit. : Changes the backlight illumination. : Enters the direct access function established by the user. : Set display contrast. : Lock and unlock keypad. The QH5 allows you to view graphic representations of measured values in real time and in two screen modes. Figure 2.5: Graphical measure screens (mode-1 and mode-2) 14 1. Maximum hardness value within the group 2. Minimum hardness value within the group 3. Average within the group Chapter 2 4. Leeb hardness value where L is Leeb and x is the impact device type 5. Hardness value in the hardness unit selected by the user 6. Battery level indicator 7. Impact device angle indicator 8. High alarm indicator (Page 23) 9. Graphic of average value within group 10. Low alarm indicator (Page 23) 11. Graphic reference value representation in the selected hardness unit 12. Histogram bars that represent individual group values 13. Average deviation within the group 14. Range within the group Key functions in the two graphic measure screen modes are the same as in the numerical measure screen modes (Page12) except for the following keys: : Go to the numerical measure screen mode : Access the select / edit mode. Touch this key and 2 flashing arrows will appear over 2 fields namely angle and hardness unit. To select angle touch (the angle can be changed even while measurements are being made ) To select hardness unit touch Chapter 2 15 Figure 2.6: Graphic measure screen in select / edit mode Use the touch - to edit and to save the change in the hardness unit . In rebound hardness testers that use a separate impact device, the angle in which the impact device is used, can affect the hardness value. In order to avoid erroneous measurements set the electronic unit to the same angle in which the impact device will be used. Figure 2.7: Icons corresponding to the impact device angles 16 Chapter 2 The QH5 offers you three ways of changing the impact device angle: From the measuring screen touch edit mode and touch and touch to enter the select / to select angle. Edit using - to save. Touching the key as long it was set to Angle in the direct access options that can be set for this key (Page35). From the hardness configuration menu under Angle (Page 34). Material and hardness unit options depend on the impact device that is connected to the unit. Before measuring make sure that the impact device you will be using meets your needs in terms of the material, hardness unit, and hardness range in which you want to measure. The QH5 offers you three ways to change the material: On the numerical screen in mode-2 only (Page 11) touch to enter the select / edit mode and touch material. Edit using the cursor keys and touch to select the to save. Touching the as long it was set to Material in the direct access options that can be set for this key (Page 35). From the main menu under Materials (Page35). Chapter 2 17 The QH5 offers three ways to change hardness unit: On the numerical measure screen touch select / edit mode and touch the cursor keys and touch to enter the to select unit. Edit using to save. Touching the as long it was set to Unit in the direct access options that can be set for this key (Page 35) From the main menu under Unit (Page 22) For detailed information on all of the possibilities in terms of the materials, hardness units and hardness ranges in which you can measure, please refer to the tables in the Appendix “Tips on how to measure correctly” (Page 56.) 18 Chapter 2 The instructions explained in this chapter apply to all of the menus in the unit. To scroll QH5 menu options use the cursor keys. When you reach the end of the menu and move to the next menu option it becomes circular as shown herein. Figure 3.1: Example of how a circular menu works To select a menu option touch previous menu touch and to exit and return to the . To go to the measuring screen touch touch from the main menu, or from any other menu in the unit. Figure 3.2: Going to the measure screen Chapter 3 19 The text editor is used to input, modify and delete; letters, numbers and symbols. Figure 3.3: Alphanumeric editor screens 1. Selected key 2. Cursor 3. Text to be edited 4. Virtual keyboard Use the cursor keys on the unit to scroll the virtual keyboard until you find the character that you want to use and touch to select. Touch the key to move to the upper case virtual keyboard and to the numbers and symbols keyboard as seen on figure 3.3. There are 4 keys that are common to all virtual keyboard screens: Figure 3.4: Common virtual keyboard keys 1. 20 Move cursor to the left Chapter 3 2. Move cursor to the right 3. Delete character on which cursor is on 4. Enter and exit Figure 3.5: Quick access keys for the virtual keyboard editor Touch the key to open the direct access keyboard to the most commonly used virtual keyboard keys. Each virtual key corresponds to a key on the front panel of the unit as follows: : Move the cursor to the left : Erase the character on which the cursor sits : Move the cursor to the right : Undo : Erase the character to the left of the cursor : Enter and exit To close the direct access keyboard and continue using the virtual keyboard touch Chapter 3 . 21 The main menu is the first list of options you will see when you exit the measure screen and it includes the most important settings. Touch from the measuring screen to access this menu. Figure 3.6: Main menu Touch on Unit in the main menu to open the list of available hardness units. Use the - keys to scroll the menu. Touch to select the hardness unit. Touch to save and exit this menu. Figure 3.7: Hardness unit options menu 22 Chapter 3 Notes The units in (Figure 3.7) are for an impact device type D. Remember that hardness units depend on the impact device that is connected to the unit (Page 56). Hardness units HU1 and HU2 are user units (Page 37). The QH5 has high and low alarm conditions that alert the operator when the measurement is greater than the value set for the high alarm and or when the measurement falls below the value set for the low alarm. Touch on Alarms to open the alarm menu options. Touch on High or Low to open the numbers editor where you can set alarm values using the cursor keys. Touch to save the alarm value that you entered and to return to the previous menu. Figure 3.8: Alarm menu options Alarm types that you can choose include: Beep: Audible intermittent alarm type. Screen: Visible alarm that causes measurements to be displayed in dotted instead of regular numbers. Chapter 3 23 Light: Visible alarm that activates the display backlight illumination causing it to flash. Here you can set high and low values (hardness range) that will be represented on the vertical axis of the graphical measure screen or histogram. Figure 3.9: Set histogram range values Touch on Histo Range to open the histogram menu. Touch on High or Low to open the numbers editor where you can set values using the cursor keys and touch value and return to the previous menu. to save the new Touch on language (which is also identified with a flag) to view available language options. Use the cursor keys to navigate available language options and touch Touch to select. to save and exit this menu. Figure 3.10: Language menu options 24 Chapter 3 Select Unit Info to view information including owner data as well as the software version that your unit is running. To switch between unit information screens touch the To return to the main menu touch - keys. . Note The information required to obtain model upgrade licenses is included in this option. Touch on the Configure option to open the general configuration options menu. Use the Touch - keys to scroll the menu. to select any of the menu options. Touch to exit and to return to the previous menu. Figure 3.11: General configuration options menu Chapter 3 25 Choose Set Clock to open the time editor and use the cursor keys to set the time. Touch to save and to enter the date editor screen. After you change the date touch to save and exit. Figure 3.12: Time and date edit screens Choose Clock Format to open the menu that allows you to set the time format (12Hs or 24Hs) and the date format (D/M/Y – M/D/Y). Touch and touch on the option you wish to select to save and exit. Figure 3.13: Date and time format menu options This option allows you to set the keypad sensitivity. The number that you set here has a direct relationship to the sensitivity of your keypad meaning that the higher the number, the more sensitive the keypad becomes. 26 Chapter 3 Touch on Key Sens. and use the - keys to change the keypad sensitivity. Touch to save and the keypad will already be working with the new sensitivity level. Figure 3.14: Key sensitivity setting and confirmation screens To confirm the change in sensitivity touch . If you touch any other key or the on-screen counter reaches 0.0, the sensitivity will return to its previous setting. The factory default setting is 50. Under special conditions we suggest that the sensitivity level be changed. Tips If the unit will operated using security gloves we recommend that the sensitivity level be raised. To make the keypad “harder” simply lower the sensitivity level. In applications where the front of the unit may be exposed to water and or vapors the sensitivity should be lowered. Chapter 3 27 The unit will shutdown automatically if no key is touched or no measurement is made after a time set by you. Touch on AutoOff to set the time before the unit automatically shuts down. Touch the - keys to set the time and touch to save and exit. Touch to exit without making changes. Figure 3.15: AutoOff time setting screen Contrast settings allow you to turn your screen lighter or darker where 1 is the lightest and 32 is the darkest. Touch on Contrast and use the contrast on your screen. Touch to save or touch - keys to change the to exit without making changes. Figure 3.16: Screen contrast settings 28 Chapter 3 Tips Contrast on LCD screens can change with temperature. Use the contrast option to compensate for changes caused by temperature to maintain optimal viewing conditions. Beep refers to the sounds that the unit makes when keys are touched and when the audible alarm is active. Touch to enable or disable the beep option. The introduction screen is the first screen that you see after the unit is turned on and includes owner information such as name, telephone number and e-mail. Touch to enable or disable this option. This option allows you to enter owner information (the info that would appear on the introduction screen). Touch on Set ID, enter the password (the factory default password is 12345) and touch to access user info menu options. Figure 3.17: Enter password to access the user info menu Chapter 3 29 The user information that can be changed includes the following: Name: Set or change the owner name. Phone: Set or change the telephone number. Name@: Set or change the e-mail (before the @). @Domain: Set or change the domain for the e-mail (after the @). Edit Pass: Allows you to change the password needed to access this menu. Notes To set or change text see page 20. When showing user information, the e-mail address is displayed as "Name@Domain". Important The factory default password is 12345. You can change this password after adding your user information. 30 Chapter 3 Certain configuration options on your QH5 unit can be locked in order to avoid unwanted changes. Use of the locking options allow a supervisor to optimize unit configuration settings required for a specific test and then pass the unit on to an operator for him or her to conduct the actual measurements knowing that the unit has been properly configured and that the settings cannot be changed. Touch on Locks, enter your password and then touch to view the configuration options that can be locked. again Figure 3.18: Enter password and options lock menu Each option is followed by a lock indicating whether the feature is locked (closed lock) or unlocked (open lock). Touch on each of the following options to lock or unlock: Configure: Lock or unlock hardness configuration options (Angle, Material, Hardness unit). DataLogger: Lock or unlock Datalogger configuration options. Chapter 3 31 QH5 models can be changed with software licenses that you can purchase from dmq. If you want to purchase an upgrade license we will need to know the following information: Unit model Unit serial number The type of license that you would like to purchase Touch on Licenses to view all licenses available for your unit (checkmarks indicate active licenses). Figure 3.19: Licenses screen To enter the new license number that you purchased touch exit and return to the previous screen touch or to . Use the cursor keys to enter the license number and touch to save. Figure 3.20: Enter license screen After you enter the new license number the unit will respond with one of the following messages: 32 Chapter 3 Figure 3.21: Response messages after a license is entered If the license number that you entered is correct the unit will show an updated license screen where the newly purchased license appears followed by a checkmark. Choose Set Default to return to the original factory default general configuration options. Touch and a confirmation screen will appear. Touch to confirm and return to the previous menu or touch making changes. to exit without Figure 3.22: Set factory default settings confirmation screen Chapter 3 33 Select Hardness from the main menu to display measuring configuration options. Correctly setting these options is critical in obtaining reliable hardness measurements. Figure 3.23: Measuring configuration options menu Touch on Angle to select the angle in which the impact device will be used. Use the - options and touch keys to scroll all menu to select. To exit without making changes touch Figure 3.24: Set Impact device angle menu The angle you select here will also show on the measuring screen with the corresponding icon. 34 Chapter 3 Touch on Material to select the material that corresponds to the test piece that you want to measure. The options available in this menu will depend on the impact device connected to the unit (Page 56). Use the - options and touch keys to scroll all menu to select. To exit without making changes touch Figure 3.25: Materials menu In the measuring screen the is used to quickly access any of the options below as configured by you. Touch options. on to open all quick access Figure 3.26: Quick access options menu for the “Plus” key Quick access options that can be set for the key are: Angle: To change the impact device angle. Unit: To change the hardness unit. Chapter 3 35 Store: To manually store measurements using this key. Go to Grid: Touch to go to the grid in the open file. In order to obtain reliable measurements with your QH5, we recommend that you take at least 3 (three) measurements (within 34mm from one another) and use the average of all 3 values as your final hardness measurement. In order to make this a simple process, set an (N) number of values that will be used for averaging. The (N) number is also used for statistical purposes and to set the number of columns in the Datalogger. Every (N) number of values all statistical data for any given group is automatically updated, and the group is closed in the Datalogger. Partial statistics can be viewed at anytime by touching the Touch key. on Group (N) to open the numbers editor where you can set the (N) number. Touch to save and then touch to exit. Note Every time the hardness unit is changed, the group (N) number is automatically reset to zero and the group that was open in the Datalogger will be closed. A new group will be automatically opened. To better understand how Group (N) works with the Datalogger refer to page 36 in this manual. 36 Chapter 3 on Measure to open the measure modes options menu. Touch Figure 3.27: Measure mode options menu and set nominal value The modes in which measurements are represented are: Absolute: The unit displays the real measured value. Differential: The value displayed is a result of the value obtained from calculating: Differential = Real value – Nominal value The nominal value is a reference value for the test piece. Touch on Nominal to set this value and touch making any changes touch to save. To exit without . The QH5 allows you to create two customer or user units to measure uncommon materials that are not included in the predetermined list of materials in the unit as well as to measure special alloys. User units are defined on the basis of reference test piece samples of a known hardness values. Chapter 3 37 In order to create a user unit you must select a material (the closest one to a material in the predetermined list) that you will be measuring, and you must also choose a hardness unit. After selecting the material and hardness unit touch on Custom Units to view available the User Unit 1 and User Unit 2 menu. Figure 3.28: Select User Unit 1 or 2 menu Choose one of the user units touching (choosing user unit 1 or 2 makes no difference) and enter the first reference point: Figure 3.29: First user unit reference point To enter the first user unit reference point you must make (N) number of measurements on the test piece of the uncommon material or alloy of a known hardness value. Two options will appear on your unit screen: N=0: Use the key to reset the counter to 0 if a wrong measurement was taken. Angle: Use the key to change the impact device angle. Each measurement will appear on the unit display with large numbers until the N number of samples is completed. When this happens an 38 Chapter 3 symbol will appear indicating that the value on screen is the average of the N measurements. Right below the average value the number that appears after can be changed to match the known hardness value of the test piece sample. When you touch the new reference point will be saved and the menu will change giving you two new options: Other: Touch created unit. Ready: Touch to add another reference point to the newly to finish the process for creating a new user unit. User units created with one reference point are precise for measurements that are close to the test piece sample hardness used to create the user unit in the first place. In order to extend the measuring range for the newly created unit we recommend that another reference point be added using a second test piece sample of a known hardness value. Touch to add Other, another reference point, and the following screen will open: Figure 3.30: Second user unit reference point Chapter 3 39 To enter the second reference point, follow the same procedure that you used to enter the first one. User units are called HU1 and HU2. In the hardness unit selection menu, newly created user units will be followed by the hardness unit that they where based on. So if for example HU1 was created using the Rockwell C (HRC) hardness unit, HU1 will be displayed as HU1 (HRC). Available user units are followed by (Empty). Notes When a user unit is created using two reference points the first point must be of a lower hardness value than the second point or the operation will be automatically cancelled. Even though a user unit has a different name (for example a user unit created using the Brinell (HB) hardness unit would be HU1 (HB), measurements done with this user unit will display hardness values in (HB) only. User units are only available for the material in which they where created. So for example if a user unit was created using steel, and you change to stainless steel, the user unit will be displayed as (Empty). The (N) number of values used to generate reference points is set in Group (N) (Page 36). 40 Chapter 3 Important Because user units are created to measure uncommon materials and alloys they are approximate measurements that can present a greater degree of error when compared to the materials in the predetermined unit list. To know how precise a user unit really is you should work with several test piece samples of known hardness values that when measured should give you the approximate same error. This error now becomes a known factor. Touch on Device to open the impact device options menu. The options displayed in this menu will depend on your QH5 model. In order for you to better understand the relationship that exists between unit models, impact devices, materials, and hardness units as well as hardness ranges, please refer to page 56. Use the - options and touch keys to scroll all menu to select. To exit without making changes touch Figure 3.31: Impact device menu options When you select Auto the impact device type that is connected to the unit is automatically detected because of Cal-Tag technology available exclusively from dmq and that is included in all dmq impact devices. Generic impact devices can be used on dmq units but the impact Chapter 3 41 device type must be selected manually. When you do a manual selection make sure that the selected impact device corresponds to the impact device that is connected to the unit. The tip of the impact device is subject to wear that comes from regular use. This wear is progressive and can affect impact device accuracy. If you get erroneous hardness values the impact device tip is most likely worn or damaged and in need of replacement. For this reason we recommend that you check the tip using a known test block at least every 500 impacts to verify its condition. And in order to remind the operator, we included the Tip Alarm option that is activated when the automatic counter in the unit reaches the limit set by you. Select Every: to set the alarm limit (default value is 500) and use Reset to set the counter back to zero each time the tip is replaced or the impact device is changed. Figure 3.32: Set impact body counter alarm menu Choose Set Default to return to the original factory default hardness configuration settings. Touch and a confirmation screen will appear. Touch to confirm and return to the previous menu or touch making changes. to exit without Figure 3.33: Set factory default settings confirmation screen 42 Chapter 3 In order to optimize the use of the Datalogger in your QH5 it is important that you understand how data is organized. In the QH5 data is stored in 8 individual files with alphanumeric names. Each file contains a grid with columns and rows. And each grid contains columns (identified with consecutive letters; A, B, …AA, AB…) that store an “N” number of values or measurements (group). Each value is identified with a column letter and a row number. Figure 4.1: How data is organized in the Datalogger In the above grid structure individual values are stored in a “Column (Batch), Row (Cell)”. So for example C,4: 764 HL means this value is located in Column C and Row 4. Column or Batch sizes can be set in the number of Group (N) values (Page 36) so that each time this “N” number is reached, a batch is closed and a new one is automatically opened. Every time the Group (N) number is changed, the number of values in each batch also changes without closing the file. This allows you to have different size batches within the same file. 43 Chapter 4 Select Memory from the main menu to view all menu options for the Datalogger. This chapter explains how to create, organize, and view files. Figure 4.2: Memory menu Touch on Files and use the cursor keys to navigate the list of files in the unit. Figure 4.3: Creating a file Select a file that appears as Empty (available file) and touch name the file with up to 10 alphanumeric characters. to After you enter a name a checkmark will appear next to it meaning that a new file has been created and is ready to be used. 44 Chapter 4 Remember that only one file can be open at any given time so whenever a new file is created, if a file was already open, the file that was open will be closed. Once a file has been closed, it cannot be reopened and new values can no longer be stored. In closed files, values can only be viewed. Whenever you create a new file, and another file is already open, a warning screen will ask if you want to close the last file. Touch to confirm that you want to close the open file to create (open) a new one or touch to cancel and return to the menu. Figure 4.4: Close file confirmation screen Touch on any file that is not empty and a menu will open with all of the options of what you can to do that file. Figure 4.5: Individual file menu options Chapter 4 45 Touch on View Data to view the contents of the file. Touch file. to exit the Figure 4.6: File view in grid format To move inside the grid use the cursor keys and touch the last column containing data. to jump to Touch on a value to open a histogram that includes that same value as well as the values included in the foregoing cells within that column. Touch to exit and return to the grid. Figure 4.7: Columns histogram High and low hardness alarms appear in the histogram as dotted horizontal lines. 46 Chapter 4 Touch to open the quick access menu that allows you to go directly to a position inside the grid. Select the Row, Column, and Cell using the - - keys. Figure 4.8: Quick access menu options in a grid Row: Enter a row number using the cursor keys so that when you touch the grid will position itself directly on that row. Column: Enter the column letter using the cursor keys so that when you touch the grid will position itself on that column. Cell: This is a combination of (column and row) so that you can go to a specific cell after you enter the row number and column letter. Chapter 4 47 Touch in the histogram to open the quick access menu that allows you to obtain statistical information on the group of values being displayed. Figure 4.9: Quick access menu options in a histogram Error: Displays the number of errors and error percentage values in the batch based on the high and low alarm settings. Stats: View statistical information for the batch including Min., Max., Range and Mean values Stats+: View the standard deviation and the percentage (coefficient variation) for the batch. Touch on Send File to send (units with Datalogger only) a single file to a PC using Windows HyperTerminal, or to a printer using an RS232 connection. This option does not work in USB mode. 48 Chapter 4 Touch on Rename to open the text editor that allows you to change the file name. Touch on Size to view the number of stored values within a single file (and the size of the file as a percentage of total unit memory). You can also view the date and time in which the file was created. Touch on For all to open the menu for actions that will affect all files stored in the unit memory. Figure 4.10: Actions over all files menu Touch on Send All to send (units with Datalogger only) all files stored in the unit memory to a PC using Windows HyperTerminal, or to a printer using an RS232 connection. This option does not work in USB mode. The Erase All action permanently deletes all files stored in the unit memory and recovers 100% of the memory capacity. Before files are deleted, a screen will be displayed asking you to confirm or to cancel this action. Chapter 4 49 Touch to cancel and return to the previous menu or touch deleting all files. to begin Figure 4.11: Erase all confirmation screen When the erase all action has been confirmed the following screens will be displayed: Figure 4.12: Erase all progress screen Touch on the measuring screen to open the quick memory menu. Figure 4.13: Quick memory menu options In each quick memory menu screen three options are displayed. To access these options use the screens use the 50 - - keys. To change memory key as seen on figure 4.13. Chapter 4 Options in the first quick access memory screen: Label: Allows you to tag a value with a number from 0 to 65535 so that it can be easily identified in the grid that you open in DataCenter. Tags are not seen in the grids displayed in the unit. Close: Close the current file and opens a new one. Delete: Delete the last stored value. Options in the second quick access memory screen: Time: Inserts the time when the value was stored. Auto: Activates the auto capture mode. Manu: Activates the manual capture mode. Touch on Connect to enter the “waiting to connect” mode. Touch to exit and cancel the connection. Figure 4.14: Connecting to a PC With the unit in “waiting to connect” make sure that the USB or the RS232 cable (depending on the type of connecting cable that you are using) is properly connected to both the unit and the PC and click on <Connect> in DataCenter. Chapter 4 51 When a successful connection is established the files in your unit memory will appear in DataCenter. To view their contents simply double click on each file. For additional information on dmq DataCenter software refer to the manual included in the CD that you received with your QS5 or download the manual at http://www.demeq.com/Download.html In the memory menu touch on Configure to open the Datalogger configuration options menu. Figure 4.15: Datalogger configuration options menu The first two options in the configure Datalogger menu are Mode and Send which allow you to select how the unit will communicate with a PC or a printer. Figure 4.16: Configure communications options 52 Chapter 4 Touch on Mode to select the type of connection. USB: Select USB to connect to a PC using a USB cable (included). You must already have DataCenter installed in your PC. RS232: Select RS232 to connect to a PC or a printer using an RS232 cable (optional). Touch printer. on Send to select whether you will send files to a PC or a PC: When using an RS232 cable, the unit sends data in an optimal format for Windows HyperTerminal (38400-8-N-1). Print: Using an RS232 cable and printer, the unit sends data in an optimal format for mini-printers of 40 columns (9600/8-N-1). Notes The print option can only be used in RS232. Files cannot be directly sent to a USB printer. When you use DataCenter to connect your selection of PC or print will not affect communication. Chapter 4 53 Touch on Capture to select the mode in which values will be stored in the Datalogger. Figure 4.17: Memory capture modes menu The QH5 has two modes in which to store values Manual: Touch the key to store values. Auto: Every time a measurement is made, the value is automatically stored in the Datalogger. When this option is selected you can also store values when you touch the key. Touch on Advanced to access the advanced configuration options menu for the Datalogger. Figure 4.18: Advanced configuration options menu 54 Chapter 4 When you enable history the Datalogger will register the unit settings for each measurement that is stored. Information such as gain, trigger, velocity and calibration settings are stored along with the thickness value. This data can only be viewed in DataCenter. When history is enabled the unit memory capacity decreases as more data is stored. on History to enable or disable this option and touch Touch to exit. Touch on Clock to set the time and date options that will be recorded by the Datalogger each time a new batch is opened. Touch exit. Touch to scroll all menu options and touch to select and to exit without making changes. Clock menu options include: Off: The Datalogger does not record date and time. Date: Each time a new batch is opened the Datalogger records the date. Time: Each time a new batch is opened the Datalogger records the time. Both: Each time a new batch is opened the Datalogger records the date and time. Chapter 4 55 When selecting the QH5 model that is right for you, you must first choose an impact device type. Select the impact device based on the materials, hardness units, and hardness ranges that you will be measuring by referring to the table below: Unit D/DC D+15 Impact device type DL C G E Steel and cast steel HB HV HRA HRB HRC HS MPa 80 ~647 80 ~638 80 ~647 80 ~683 90 ~646 83 ~663 80 ~940 80 ~937 80 ~940 80 ~996 — 84 ~1211 61 ~88 — — — — — 38 ~99 — 38 ~96 — 48 ~100 — 20 ~68 19 ~68 20 ~68 20 ~70 — 22 ~71 32 ~99 33 ~99 32 ~100 — 36 ~103 275 ~ 2194 275 ~ 2180 275 ~ 2194 275 ~ 2194 305 ~ 2194 283 ~ 2195 80 ~898 80 ~935 — — — 82 ~1009 20 ~67 20 ~68 — — — 22 ~70 85 ~655 — — — — — 85 ~802 — — — — — 46 ~101 — — — — — 20 ~62 — — — — — — — — 92 ~326 — — — — 127 ~ 364 — Alloy tool steel HV HRC Stainless steel HB HV HRB HRC Grey cast iron HB 93 ~334 Spheroid iron HB 56 131 ~ 387 Chapter 4 Unit D/DC D+15 Impact device type DL C G E Cast aluminum HB 30~ 165 — — — — — 40 ~173 — — — — — 13 ~95 — — — — — 60 ~290 — — — — — — — — — — Brass HB HRB Bronze HB Wrought copper HB 45 ~315 The QH5 D only works with impact device types D and DC. The QH5 G only works with impact device type G. The QH5 M works will all impact devices. Do not measure over an indentation caused by a previous measurement. The surface you are measuring must clean and dry. The minimum surface roughness requirements needed to obtain precise measurements are: D/DC Surface condition (rugosity) N7 Rugosity 10 Rugos. RT (µm) 2 Rugos. RA (µm) D+15 Impact device type DL C G E N7 N7 N5 N9 N7 10 10 2,5 30 10 2 2 0,4 7 2 Appendix Do not measure test pieces that exceed the maximum hardness limits of your impact device: Impact device type D – DC – DL – E C G Maximum hardness 890 HL (68 HRC) 960 HL (70 HRC) 750 HL (645 HB) To obtain precise measurements the following minimum mass and thickness requirements must be met: Impact device type D/DC D+15 DL C G Minimum test piece weight ( kg / pounds ) 1.5/4. 15/ Stand alone 5/11 5/11 5/11 9 33 2/ 0.5/1. With support 2/4.4 2/4.4 5/11 4.4 1 0.1/ 0.1/ 0.1/ 0.02/ 0.5/1. Coupled 0.22 0.22 0.22 0.04 1 Minimum test piece thickness ( mm / inch ) 3/ 10/ Coupled 3/6.6 3/6.6 1/ 2.2 6.6 22 0.8/ 0.8/ 0.8/ 0.2/0. Superficial — 1.76 1.76 1.76 44 E 5/11 2/ 4.4 0.1/0. 22 3/ 6.6 0.8/ 1.76 When working with a portable hardness tester you should always average at least 3 measurements (the QH5 does real time statistics) and the measurements must be made at no more than 4mm from one another. The results of these measurements should do not differ in more than ±6 HLD units. If a difference of ±6 HLD units is obtained check test conditions and measure again. Appendix When measuring on curved surfaces the curvature radius should not go above 0.3mm in both concave and convex angles. Always use supporting rings on non-flat surfaces. Figure A.1: Measuring on curved surfaces Control your impact device on a reference test block at least every 500 impacts to check its condition. Always make sure that the unit has been correctly configured for material, impact device type and impact device angle. Do not use lubricants or grease in the mechanical parts of your impact device. The impact device is cleaned using the brush included with the unit. Appendix Measuring Principle QH5 D Impact Devices QH5 G Impact Device QH5 M Impact Devices Materials Impact Angles Hardness Units Resolution (Entire Hardness Range) Measuring Range Precision Real Time Statistics Alarms Languages Datalogger Appendix Impact Leeb Rebound D, DC G D, DC, DL, D+15, E, G, C Steel and cast steel, Alloy tool steel, Stainless steel, Grey cast iron, Spheroid iron, Cast aluminum, Brass, Bronze, Wrought Copper. All directions. (manual selection) Leeb, Brinell, Vickers, Shore, Rockwell A, B and C. Leeb : 1 HL Brinell : 1 HB Vickers : 1 HV Shore : 0,1 HS Rockwell : 0,1 HRA / B / C 150 HL to 990 HL ±0,5% @ 800 HLD (±4 HLD) Maximum, Minimum, Medium, Range and Standard Deviation. High and Low. Visible and Audible. English, Spanish and Portuguese. Up to 32500 values in 8 files. Manual and Auto capture modes. Files with alphanumeric names. Date and time registry. Viewable in grids and graphics with real time statistics. Connect to PC Display Keypad Battery Life Working Temperature Enclosure Size Weight USB or RS232 Graphical 128 x 64 pixels with digital contrast and backlight. 24mm digits. Touch-Sense keypad with no mechanical parts and sensitivity adjustment. 150 Hr with 2 AA type batteries. -10°C to +50°C ABS 78x117x24 mm with rubber sides. 200g with batteries. Appendix To become a part of the dmq family of users and to receive newsletters and promotional offers available only to dmq customers, register your unit at www.demeq.com/form_Register.html The QH5 was developed and manufactured for years of trouble free operation and even though the unit does not require special care the following precautions should be considered: Avoid contact with corrosive and abrasive substances. Do not clean the unit with solvents. Do not leave the unit display exposed to direct solar light for prolonged periods of time as this could damage the display. Remove the batteries if the unit will be stored for an extended period of time. Remove the impact device using the connector and not the cable. Do not twist or strangle the impact device cable. Do not expose the unit to temperatures below -10°C / 14°F or above 50°C / 122°F. Appendix dmq Part No. QHM 300 QHM 520 QHS 101 QHS 201 QHS 301 QHS 501 QHS 601 QHP 001 QHP 101 QHP 002 QHP 102 QHA 012 QHG 001 QHG 002 QHL 103 QHL 203 QAC 002 QAC 003 Description Small high impact carrying case Large high impact carrying case Type D impact device with Cal-Tag Type DC impact device with Cal-Tag Type DL impact device with Cal-Tag Type C impact device with Cal-Tag Type G impact device wtih Cal-Tag Test block HLD Certified HLD test block Test block HLG Certified HLG test block Set of support rings (12 each) Coupling paste (small) Coupling paste (large) QH5 D to QH5 M upgrade license QH5 G to QH5 M upgrade license RS232 cable to connect to a PC RS232 cable to connect to a printer For additional information and accessories for your QH5 visit www.demeq.com/Accessories-QH.html Appendix Error messages may eventually open on your unit screen and are informational only. If one of these messages opens on your display follow the instructions described below and if the problem persists please send us a detailed report at www.demeq.com/form_Support.html Figure A.2: System error message Error 1 Cause Solutions Internal Error Internal Error Shutdown the unit, wait a few seconds, and power back on. Contact dmq. Error 2 Cause Attempt to store a value over an existing value. Improper unit shutdown (Example: Removing batteries) and powering the unit back on to store values in the Datalogger. Download Datalogger values to PC or printer and erase memory. Solution If a message with a different number where to appear please contact dmq. Appendix Our website is a powerful customer support tool where you will find the latest information as it relates to your QH5 including: Application notes Manuals and brochures Firmware and software updates Model upgrade license information New accessories To download firmware and software updates to your QH5 you must have dmq DataCenter installed on your PC.. To download the latest updates for your unit refer to www.demeq.com/Download.html Our service department is committed to providing prompt and courteous service. Should you encounter any trouble with your QH5 please send us a detailed description of your problem to www.demeq.com/form_Support.html Appendix