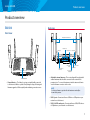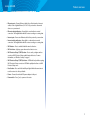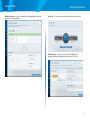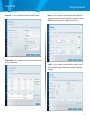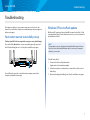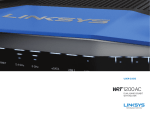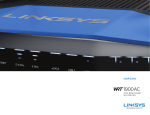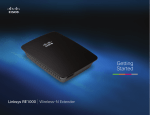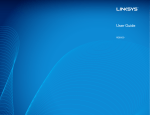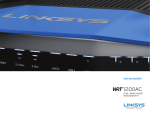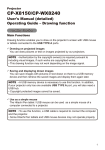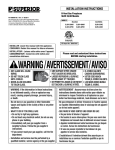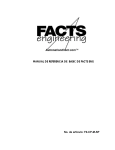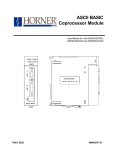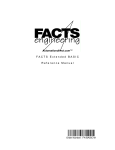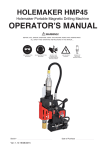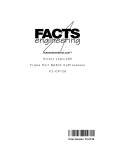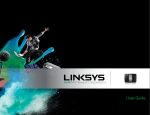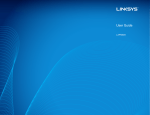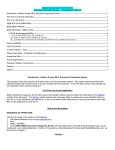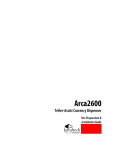Download User guide - Linksys Mu-Mimo Gigabit Router EA8500
Transcript
USER GUIDE AC2600 MU-MIMO GIGABIT ROUTER Model# EA8500 Linksys EA8500 Table of Contents Product overview Troubleshooting EA8500 . . . . . . . . . . . . . . . . . . . . . . . . . . . . . . . . . . . . .1 Your router was not successfully set up . . . . . . . . . . . . . . . . 7 Windows XP Service Pack update . . . . . . . . . . . . . . . . . . . . 7 Your Internet cable is not plugged in message . . . . . . . . . . . . . 8 Cannot access your router message . . . . . . . . . . . . . . . . . . . 8 Setting Up Your Router Where to find more help . . . . . . . . . . . . . . . . . . . . . . . . . 3 How to install your router . . . . . . . . . . . . . . . . . . . . . . . . . 3 How to connect to Linksys Smart Wi-Fi How to change router settings 4 4 Specifications Linksys EA8500 . . . . . . . . . . . . . . . . . . . . . . . . . . . . . . 10 ii Linksys EA8500 Product overview Product overview Power Indicator <line drawing of top view page 1> EA8500 Back view Front view 4x Adjustable External Antennas l Ethernet Ports USB 3.0 Port Internet Port Wi-Fi On/Off Button Combo USB 2.0/ eSATA Port Power Port Power Switch Reset Button Wi-Fi Protected Setup Button <line drawing of rear panel page 1> •• Power Indicator rawing of top view page 1> •• Power Indicator — The Linksys logo stays on steadily while connected to the Internet. It flashes or pulses slowly during bootup, self-testing and firmware upgrades. It flashes quickly when indicating connection errors. 4x Adjustable External Antennas Adjustable external antennas—This router ships with four adjustable external antennas that should be connected to the router before powering it on. To connect the antennas, twist the antenna clockwise onto the antenna connector on the router. NOTE For best performance, position the side antennas vertically as shown in the picture. •• USB 3.0 port—Connect and share a USB drive or USB printer on your network or on the Internet. •• USB 2.0/eSATA combo port—Connect and share a USB/eSATA drive or <antenna-power a USBdrawing printerpage on 3> your network or on the Internet. Ethernet Ports USB 3.0 Port Internet Port Power Port 1 Linksys EA8500 •• Ethernet ports—Connect Ethernet cables (also called network or Internet cables) to these Gigabit Ethernet (10/100/1000) ports and to other wired devices on your network. •• Ethernet activity indicators—Green light is on when there is a wired connection. Yellow light blinks while the router is sending or receiving data. •• Internet port—Connect an Ethernet cable to this port and to your modem. •• Internet activity indicators—Green light is on when there is a wired connection. Yellow light blinks while the router is sending or receiving data. •• Wi-Fi button—Press to enable/disable the wireless function. •• Wi-Fi indicator—Lights up green when wireless function is on. •• Wi-Fi Protected Setup™ (WPS) button—Press to easily configure wireless security on Wi-Fi Protected Setup-enabled network devices. For more information, see “Wireless Security” on page 6. •• Wi-Fi Protected Setup™ (WPS) indicator—LED blinks slowly while accepting Wi-Fi Protected Setup connections. LED blinks quickly when there is a Wi-Fi Protected Setup error. •• Reset button—Press and hold until all port lights blink at the same time to reset the router to its factory defaults. •• Power—Connect the included AC power adapter to this port. •• Power switch—Press | (on) to power on the router. Product overview 2 Linksys EA8500 Setting Up Your Router Setting Up Your Router Where to find more help • Linksys.com/support/EA8500 (documentation, downloads, FAQs, technical support, live chat, forums) • Linksys Smart Wi-Fi (linksyssmartwifi.com; click Help at the top of the screen) NOTE Licenses and notices for third party software used in this product may be viewed on http://support.linksys.com/en-us/license. Please contact http://support.linksys.com/en-us/gplcodecenter for questions or GPL source code requests. At the end of setup, follow the on-screen instructions to set up your Linksys Smart Wi-Fi account. Use Linksys Smart Wi-Fi to manage your router’s settings, including: • Change your router’s name and password • Set up guest access • Configure parental controls • Connect devices to your network • Test your Internet connection speed How to install your router Note: If replacing an existing router, disconnect that router first. 1. Connect the antennas (if included) and plug in the router to a power source. Press power switch to | (on) to power on the router. (Not all routers have power switches.) 2. Connect the Internet cable from your modem to the yellow Internet port on the back of your router. Wait until the power indicator on your router is solid. 3. Connect to the secure wireless name shown in the Quick Start Guide that came with your router. (You can change these details later.) Select the option to automatically connect to this network in the future. You will not have Internet access until you complete router setup (see Step 4). 4. Open a web browser to launch the Linksys Smart Wi-Fi Router setup instructions. If you don’t see the instructions, type linksyssmartwifi.com in the address bar. NOTE As part of Linksys Smart Wi-Fi account setup, you will be sent a verification e-mail. Make sure that you open the e-mail from Linksys and click the provided link, and log in from a device connected directly to the router. 3 Linksys EA8500 How to connect to Linksys Smart Wi-Fi 1. Open a web browser and go to www.linksyssmartwifi.com. Setting Up Your Router Guest Access — Lets you configure and monitor a network that guests can use without accessing all of your network resources. 2. Enter the e-mail address and password you set up earlier and click Sign in. How to change router settings NOTE For additional help on any menu, click Help at the top of the screen. • Open Linksys Smart Wi-Fi and log in to your account. • In the menu on the left, click an option: Network Map — Lets you display and manage all network devices connected to your router. You can view devices on your main network and your guest network, or display information about each device. Parental Controls — Lets you block web sites and set Internet access times. 4 Linksys EA8500 Media Prioritization — Lets you set which devices and applications have top priority for your network traffic. Setting Up Your Router Speed Test — Lets you test your network’s Internet connection speed. External Storage — Lets you access an attached USB drive (not included) and set up file sharing, a media server, and FTP access. 5 Linksys EA8500 Connectivity — Lets you configure basic and advanced network settings. Setting Up Your Router Wireless — Lets you configure your router’s wireless network. Among the settings you may change are network name (SSID), security mode, password, MAC filtering, and connect devices using Wi-Fi Protected Setup. Troubleshooting — Lets you diagnose problems with your router and check the status of the network. Security — Lets you configure your router’s wireless security. You can set up the firewall, VPN settings, and make custom settings for applications and games. 6 Linksys EA8500 Troubleshooting Troubleshooting This chapter can help you solve common setup issues and connect to the Internet. You can find more help from our award-winning customer support at linksys.com/support. Your router was not successfully set up manualIf Linksys Smart Wi-Fi did not complete the setup, you can try the following: Press and hold the Reset button on your router with a paperclip or pin until the LED starts flashing (about 10 seconds), then install the router again. Windows XP Service Pack update On Windows XP computers, Linksys Smart Wi-Fi requires Service Pack 3. If the currently installed Service Pack is older than version 3, you need to download and install Service Pack 3. NOTE To temporarily connect to the Internet and download the required Service Pack, you can use the included Ethernet cable to connect your computer directly to your modem. To Install Service Pack 3: 1. Connect to the Microsoft Update website (update.microsoft.com/windowsupdate). Reset Button of rear panel/reset If<line youdrawing still haven’t set up page the 9> router, find another computer, and use that computer to install the router again. 2. Follow the instructions on the website or contact Microsoft if you need further help. 3. After downloading and installing Service Pack 3, install the router again. Internet Port <line drawing of rear panel/INTERNET page 10> 7 g of rear panel/reset page 9> Linksys EA8500 Troubleshooting Reset Button Your Internet cable is not plugged in message <line drawing of rear panel/reset page 9> If you get a “Your Internet cable is not plugged in” message when trying to set Internet Port up your router, follow these troubleshooting steps. Make sure that an Ethernet cable (or a cable like the one supplied with your router) is securely connected to the yellow Internet port on the back of the Internet router and to the appropriate port onPort your modem. This port on the modem is usually labeled Ethernet. Internet Port of rear panel/INTERNET page 10> g of rear panel/INTERNET page 10> Backofview of router <line drawing rear panel/INTERNET page 10> Make sure that your modem is connected to power and is turned on. If it has a power switch, make sure that it is set to the ON or l position. If your Internet service is cable, verify that the cable modem’s CABLE port is connected to the coaxial cable provided by your ISP. Or, if your Internet service is DSL, make sure that the DSL phone line is connected to the modem’s DSL port. If your computer was previously connected to your modem with a USB cable, disconnect the USB cable. Install the router again. Cannot access your router message To access your router, you must be connected to your own network. If you have wireless Internet access, the problem may be that you have accidentally connected to a different wireless network. To fix the problem on Windows computers: 1. On your Windows desktop, right-click the wireless icon in the system tray. The icon can differ depending on your version of Windows. Back view of cable modem 2.Click View Available Wireless Networks. A list of available networks appears. f cable modem page 10> Back view of cable modem Back view of cable modem Back view of cable modem f cable modem page 10> <back view of cable modem page 10> Back view of DSL modem Back view of DSL modem f DSL modem page 10> Back view of DSL modem Back view of DSL modem <back view of DSL modem page 10> f DSL modem page 10> 8 Linksys EA8500 3. Click your own network name, and click Connect. In the example below, the computer was connected to another wireless network named JimsRouter. The name of the Linksys EA8500 network, BronzeEagle in this example, is shown selected. Troubleshooting To fix the problem on Mac computers: In the menu bar across the top of the screen, click the Wi-Fi icon. A list of wireless networks appears. Linksys Smart Wi-Fi has automatically assigned your network a name. In the example below, the computer was connected to another wireless network named JimsRouter. The name of the Linksys EA8500 network, BronzeEagle in this example, is shown selected. 4. If you are prompted to enter a network key, type your password (Security Key) into the Network key and Confirm network key fields. Click Connect. Click the wireless network name of your Linksys EA8500 (BronzeEagle in the example). Type your wireless network password (Security Key) into the Password field, and click OK. 5. You should be able to access the router. 9 Linksys EA8500 Specifications Specifications Linksys EA8500 Environmental Dimensions 10.09” x 2.21” x 7.22” (256.3 x 56.2 x 183.5 mm) without antennas 10/100/1000 Mbps (Gigabit Ethernet) Unit Weight 20.67 oz (586 g) without antennas 25.22 oz (715 g) with antennas Radio Frequency 2.4 GHz and 5 GHz Power 12V, 3.5A # of Antennas 4 external adjustable antennas, 1 internal antenna Certifications FCC, IC, CE, Wi-Fi (IEEE 802.11a/b/g/n/ac), Windows 7, Windows 8, DLNA Ports Power, Internet, Ethernet (1-4), USB 3.0, USB 2.0 / eSATA combo Operating Temp. 32 to 104°F (0 to 40°C) Storage Temp. -4 to 140°F (-20 to 60°C) Buttons Reset, Wi-Fi Protected Setup, Wi-Fi, Power LEDs Power, Internet, Ethernet (1-4), Wi-Fi, Wi-Fi Protected Setup 10 to 80% relative humidity, Operating Humidity non-condensing Model Name Linksys AC2600 MU-MIMO Gigabit Router Model Number EA8500 Switch Port Speed Storage Humidity 5 to 90% non-condensing UPnPSupported Security Features WEP, WPA2, RADIUS Security Key Bits Up to 128-bit encryption Storage File Systems Support FAT, NTFS, and HFS+ Browser Support Latest versions of Google Chrome, Firefox, Safari (for Mac and iPad), and Internet Explorer versions 8 and newer Notes For regulatory, warranty, and safety information, see the CD that came with your router or go to Linksys.com/support. Specifications are subject to change without notice. Maximum performance derived from IEEE Standard 802.11 specifications. Actual performance can vary, including lower wireless network capacity, data throughput rate, range and coverage. Performance depends on many factors, conditions and variables, including distance from the access point, volume of network traffic, building materials and construction, operating system used, mix of wireless products used, interference and other adverse conditions. 10 Visit linksys.com/support for award-winning technical support BELKIN, LINKSYS and many product names and logos are trademarks of the Belkin group of companies. Third-party trademarks mentioned are the property of their respective owners.© 2015 Belkin International, Inc. and/or its affiliates. All rights reserved. LNKPG-00215 Rev. C00