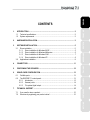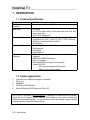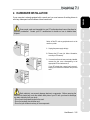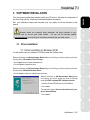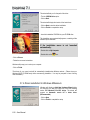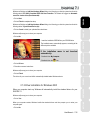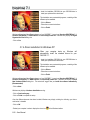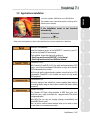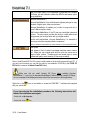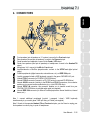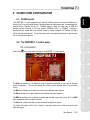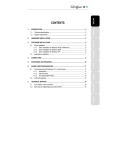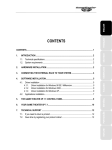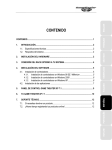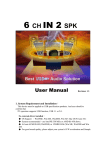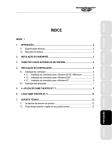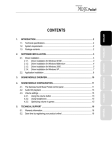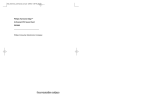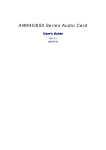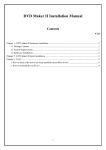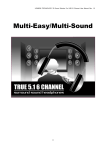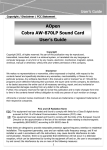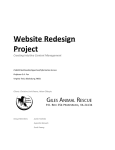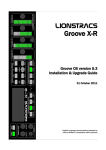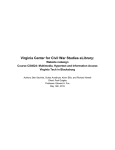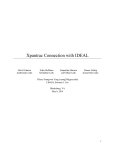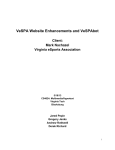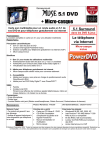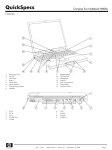Download CONTENTS - Hercules
Transcript
INTRODUCTION ................................................................................................................ 2 1.1. Technical specifications .............................................................................................. 2 1.2. System requirements .................................................................................................. 2 4. CONNECTORS ................................................................................................................ 11 5. POSITIONING THE SPEAKERS ..................................................................................... 12 6. SOUND CARD CONFIGURATION.................................................................................. 13 6.1. FireWire ports............................................................................................................ 13 6.2. The DIGIFIRE 7.1 control panel................................................................................ 13 6.2.1. Introduction.................................................................................................... 13 6.2.2. General points............................................................................................... 14 6.2.3. The optical digital output ............................................................................... 14 7. TECHNICAL SUPPORT .................................................................................................. 15 7.1. If you need to return a product.................................................................................. 15 7.2. Save time by registering your product online!........................................................... 15 ENGLISH DEUTSCH NEDERLAND ITALIANO SOFTWARE INSTALLATION............................................................................................ 5 3.1. Driver installation ........................................................................................................ 5 3.1.1. Driver installation for Windows 98 SE............................................................. 5 3.1.2. Driver installation for Windows Millennium ..................................................... 6 3.1.3. Driver installation for Windows 2000............................................................... 7 3.1.4. Driver installation for Windows XP .................................................................. 8 3.2. Applications installation............................................................................................... 9 ESPAÑOL 3. HARDWARE INSTALLATION........................................................................................... 3 PORTUGUÊS 2. HOTLINE 1. FRANÇAIS CONTENTS 1. INTRODUCTION 1.1. Technical specifications Data transfer DSP (Digital Signal Processor) Audio quality Game compatibility Audio compatibility Software wavetable synthesizer PCI 2.1 bus Cirrus Logic SoundFusion CS4624 Full duplex CD and Pro Audio quality: 20-bit quad output and 18-bit dual stereo input codec Up to 48kHz sampling rate Sensaura based 3D positional audio with support for Microsoft DirectSound 3D, EAX 1.0, EAX 2.0, A3D 1.0, I3DL2, MacroFX, MultiDrive, ZoomFX and EnvironmentFX Sound Blaster Microsoft DirectSound and DirectMusic compatible Dolby Surround Dolby Digital Dolby Digital EX DSP accelerated engine for unlimited number of voices (64-voice hardware) 8MB General MIDI/GS sample set DLS 1.0 compatible GM (General MIDI) and Yamaha XG compatible Yamaha S-YXG50: - 676 instrument sounds and 21 drum kits - Effects: reverb, chorus, variation… 1.2. System requirements Intel Pentium II or AMD-K6 and higher or compatible PCI 2.1 slot 64MB RAM CD-ROM or DVD-ROM drive Microsoft Windows 98 SE, Millennium, 2000 or XP Log on now to our website (www.hercules.com) to download the latest drivers and software, consult the list of Frequently Asked Questions (FAQ) relating to your sound card and take advantage of user manual updates. You can also have a look at the complete range of Hercules products and find out about forthcoming releases. 2/16 – User Manual 1. Unplug the power supply cable(s). 2. Remove the PC cover (for further information, consult your PC manual). 3. If a sound card has not been previously installed, unscrew the slot cover corresponding to the appropriate PCI slot and remove it. User Manual – 3/16 FRANÇAIS HOTLINE Static electricity can severely damage electronic components. Before removing the card from its plastic bag, touch the metallic back plate of your PC with your hand to discharge any static electricity from your body. - Do not touch the printed circuits on the card. - Do not let anybody else hold the card. - Do not let your clothes touch any of the components. PORTUGUÊS ESPAÑOL If your PC already has a sound card, remove it, keeping the screw which attached the previous card. DEUTSCH Switch off the PC and any peripherals such as the monitor or printer. NEDERLAND Some sound cards are integrated into your PC motherboard and cannot therefore be physically uninstalled. Contact your PC manufacturer for details on how to disable these chipsets. ITALIANO If your computer is already equipped with a sound card, you must remove all existing drivers to avoid any subsequent conflict between old and new drivers. ENGLISH 2. HARDWARE INSTALLATION If you wish to connect a MIDI device or a non USB games accessory: Connect the MIDI / game port extension to the JOYSTICK/MIDI connector on your sound card. 4. Insert your sound card into its slot, pushing firmly on the card to make sure it is properly fixed in place. 5. Screw the card bracket into position on your computer chassis. 6. If you have connected the MIDI / game port extension to your sound card, screw the extension’s metal bracket to the computer’s frame. 7. Connect your CD-ROM / DVD-ROM drive to your sound card by connecting the audio cable (not included) to the CD IN 1 input on your card. (If you do not connect the drive to the sound card, there will be no sound from your audio CDs!) If you have a CD / DVD writer: Connect your writer to your sound card by connecting the audio cable (not included) to the CD IN 2 input on your card. (If you do not connect the writer to the sound card, there will be no sound from your audio CDs!) 8. Replace the PC cover and reconnect the power supply cable(s). Note: the CD IN 1 and CD IN 2 inputs are analog inputs. If you wish, you can connect one of your drives to the numeric input (S/PDIF IN) on the DIGIFIRE 7.1 card using a numeric audio cable (not supplied). 4/16 – User Manual N.B.: your installation screens and procedure may vary slightly from those described in this manual. 3.1. Driver installation 3.1.1. Driver installation for Windows 98 SE You will need to insert your Windows CD-ROM to install the FireWire drivers. Windows will display an Add New Hardware Wizard dialog box informing you that the system has found the following device: PCI standard PCI-to-PCI bridge. - Click on Next 4 times to install the default drivers. NEDERLAND DEUTSCH Because drivers are constantly being developed, the driver provided on your CD-ROM may not be the most recent version. You can visit the Hercules website (www.hercules.com) to verify this and, if necessary, download the very latest version. FRANÇAIS Once your sound card has been installed, switch your PC back on. Because the configuration of the card is Plug and Play, Windows will automatically detect its presence. ENGLISH 3. SOFTWARE INSTALLATION Windows will display an Add New Hardware Wizard dialog box informing you that the system has found the following device: PCI OHCI Compliant IEEE 1394 Host Controller. - Insert the Windows CD-ROM into your CD-ROM drive. - Click on Next. The wizard will suggest a Search for the best driver for your device. (Recommended). HOTLINE - Click on Next. ESPAÑOL - Click on Cancel to install your optimized Hercules drivers. PORTUGUÊS Windows will display an Add New Hardware Wizard dialog box informing you that the system has found the following device: PCI Multimedia Audio Device. ITALIANO - Click on Finish to complete the setup. User Manual – 5/16 The wizard will ask you for the path of the driver. - Tick the CD-ROM drive option. - Click on Next. The wizard will display the location of the best drivers. - Click on Next to start the driver installation. - Click on Finish to complete the setup. - Insert the installation CD-ROM into your CD-ROM drive. The installation menu automatically appears, containing all the different options available. If the installation menu is not launched automatically: - Double-click on My Computer. - Double-click on the icon. - Click on Drivers. - Follow the on-screen instructions. Windows will prompt you to reboot your computer. - Click on Finish. The drivers for your sound card will be automatically installed when Windows reboots. (Please have your Windows 98 SE CD-ROM handy before commencing installation. You may be prompted to insert it during driver installation.) 3.1.2. Driver installation for Windows Millennium Windows will display an Add New Hardware Wizard dialog box informing you that the system has found the following device: PCI standard PCI-to-PCI bridge. The wizard will suggest an Automatic search for a better driver (Recommended). - Click on Next. - Click on Finish to complete the setup. 6/16 – User Manual - Click on Next. - Click on Finish to complete the setup. Windows will display an Add New Hardware Wizard dialog box informing you that the system has found the following device: Crystal SoundFusion (tm). FRANÇAIS - Click on Cancel to install your optimized Hercules drivers. ENGLISH Windows will display an Add New Hardware Wizard dialog box informing you that the system has found the following device: PCI OHCI Compliant IEEE 1394 Host Controller. The wizard will suggest an Automatic search for a better driver (Recommended). Windows will prompt you to reboot your computer. - Click on No. If the installation menu is not launched automatically: - Double-click on My Computer. - Double-click on the icon. - Click on Drivers. ITALIANO - Follow the on-screen instructions. NEDERLAND The installation menu automatically appears, containing all the different options available. DEUTSCH - Insert the installation CD-ROM into your CD-ROM drive. Windows will prompt you to reboot your computer. - Click on Finish. When your computer starts up, Windows will automatically install the standard drivers for your DIGIFIRE 7.1. Windows will prompt you to reboot your computer. - Click on Yes. When your computer restarts, Windows installs the standard drivers and then prompts you to reboot your computer again. - Click on No. User Manual – 7/16 HOTLINE 3.1.3. Driver installation for Windows 2000 PORTUGUÊS ESPAÑOL The drivers for your sound card will be automatically installed when Windows reboots. - Insert the installation CD-ROM into your CD-ROM drive to install your optimized Hercules drivers. The installation menu automatically appears, containing all the different options available. - Click on Drivers. - Follow the on-screen instructions. - Click on Finish. Windows will now install the different elements of your DIGIFIRE 7.1 sound card: Hercules DIGIFIRE(tm) 7.1, Hercules DIGIFIRE(tm) 7.1 WDM Interface and Hercules(R) Game Port. Windows may display the Digital Signature Not Found dialog box. - Click on Yes. 3.1.4. Driver installation for Windows XP When your computer starts up, Windows will automatically install the standard drivers for your DIGIFIRE 7.1. - Insert the installation CD-ROM into your CD-ROM drive to install your optimized Hercules drivers. The installation menu automatically appears, containing all the different options available. - Click on Drivers. - Follow the on-screen instructions. - Click on Finish. Windows will now install the different elements of your DIGIFIRE 7.1 sound card: Hercules DIGIFIRE(tm) 7.1, Hercules DIGIFIRE(tm) 7.1 WDM Interface and Hercules(R) Game Port. Windows will display a Found New Hardware Wizard dialog box. The wizard will suggest that you Install the software automatically (Recommended). - Click on Next. Windows may display a Hardware Installation warning. - Click on Continue Anyway. - Click on Finish to complete the setup. Once the different elements have been installed, Windows may display a dialog box informing you that no audio mixer is installed. - Click on OK. - Reboot your computer in order to display the mixer icon 8/16 – User Manual in the Windows taskbar. - Simply select each element you wish to install and follow the on-screen instructions to install them. Electronic documentation Install the electronic version of the DIGIFIRE 7.1 manual on your PC, as well as the PowerDVD user manual. Once installed, access this manual by clicking on: - Start/Programs/Hercules/DIGIFIRE 7.1/User Manual. - Start/Programs/Hercules/PowerDVD/User Manual. PowerDVD Pro EX With Cyberlink PowerDVD Pro EX, the world acclaimed software DVD player, you will have the ultimate DVD solution to enjoy all the benefits DVD entertainment has to offer! With its high quality video and audio playback, as well as its low CPU consumption, PowerDVD is the number one choice for high quality DVD playback! PowerDirector Pro Edit video, add your own soundtrack, create compelling titles and drop in stunning effects using an easy-to-learn interface that makes editing videos fun! Yamaha XG Player The Yamaha XG Player allows playback of MIDI files (.mid, .rmi), audio files (.wav, .mp3), movie files (.avi, .mpg) and audio CDs all from a single application. With MIDI files you can mix, arrange (change voices/effects) and attach MIDI files to e-mail. Also, its links to various Internet services allow you to listen to music on web sites or to purchase music easily. User Manual – 9/16 FRANÇAIS DEUTSCH icon. NEDERLAND - Double-click on the ITALIANO - Double-click on My Computer. ESPAÑOL If the installation menu is not launched automatically: PORTUGUÊS The installation menu automatically appears, containing all the different options available. HOTLINE - Insert the installation CD-ROM into your CD-ROM drive. ENGLISH 3.2. Applications installation Due to the high quality of the synthesizer incorporated into Yamaha XG Player, you are advised to enable the MIDI file association option during installation. Hercules MediaStation II Hercules MediaStation II is a multifunctional software package for easy playback of digital music, videos and pictures*. Hercules MediaStation II enables you to listen to songs and mix or record* different styles of music. With Hercules MediaStation II, the PC user can view digital videos and pictures. The extra option provides the facility to create slide shows using pictures you have just taken with your digital camera! Intuitive and sophisticated, Hercules MediaStation II is destined to become your favorite everyday software companion! *See your electronic documentation or options window for a list of supported formats. Acid Xpress Acid Xpress is Sonic Foundry’s loop-based multi-track music creation tool. Make your own original music with the click of a mouse and a couple of paint strokes. Combine music and sound loops to create professional-quality music instantly (25 free loops included). Note: to install PowerDVD Pro EX, enter the code printed on the sheet that came with your CD. If you have lost this sheet you can find the code on the installation CD-ROM (in the PDVD CD KEY.txt file, located in the About PowerDVD folder). Make sure that you install Yamaha XG Player before installing Hercules MediaStation II. If you try to run Hercules MediaStation II before installing Yamaha XG Player, an error message will be displayed because certain files are common to both applications. Right-click on the icon on the taskbar to access the DIGIFIRE 7.1 software suite supplied with your sound card. If you have aborted the installation procedure, the following instructions will launch the installation menu again: - Double-click on My Computer. - Double-click on the 10/16 – User Manual icon. Note 2: thanks to the separate Headset-7/8 and Front out outputs, you don’t have to unplug your front speakers in order to plug in a pair of headphones. User Manual – 11/16 ITALIANO ESPAÑOL PORTUGUÊS Note 1: connect additional peripherals (joystick / gamepad / wheel / MIDI keyboard) simultaneously to your card’s game / MIDI port using a Y-cable (not supplied). HOTLINE Front speakers (pair of speakers or 2.1 system): connect to the Front out output Rear speakers (second pair of speakers): connect to the Rear out output Center speaker and subwoofer: connect to the Center / LFE output Center rear speakers (third pair of speakers) or headphones: connect to the Headset-7/8 output Microphone / hi-fi: connect to the Mic in / Line in input Amplifier/decoder or MiniDisc player/recorder: connect to the S/PDIF out digital optical output FireWire peripherals (digital camcorder, external burner, etc.) on IEEE 1394 ports Joystick, gamepad, wheel or MIDI keyboard: connect to the game / MIDI MPU-401 port Internal CD IN 1 connector (to CD-ROM / DVD-ROM drive) Internal CD IN 2 connector (connect to a CD / DVD writer or a second CD-ROM drive) Internal AUX IN connector: similarly to the CD IN 1 and CD IN 2 connectors, this connector enables you to connect another audio device (e.g. a third CD-ROM drive). Internal S/PDIF IN connector: this connector enables you to transfer sound from your CD-ROM / DVD-ROM drive via a digital audio cable (not supplied). Internal IEEE 1394 connector (for internal FireWire peripherals: internal hard drive, internal burner, etc.) NEDERLAND DEUTSCH FRANÇAIS ENGLISH 4. CONNECTORS 5. POSITIONING THE SPEAKERS By connecting up to 8 speakers (a 7.1 system consisting of 7 speakers and a subwoofer) to your DIGIFIRE 7.1 card, you can benefit from Dolby Digital EX sound, available on the latest DVDs. It is essential that you position the speakers correctly if you wish to fully benefit from this audio revolution. Place both monitor speakers on either side of the monitor and position the central speaker on top of the monitor. If possible, these three speakers should be placed at the same level. The position of the subwoofer is not as important; we simply recommend that you place it on the floor (for example underneath your desk) to enable a better bass frequency diffusion. Place the rear speakers on either side of you (i.e. on either side of your chair) and slightly to the rear (but not behind you). Turn the speakers toward you, not towards the monitor. We also recommend that you position the rear speakers at about one meter above your head to create a real surround-sound effect. Position the center rear speakers behind you, turned towards you and on the same level as the rear speakers. 12/16 – User Manual Your DIGIFIRE 7.1 card is equipped with 2 external FireWire ports and one internal FireWire port, allowing you to connect a wide variety of peripheral devices: digital camcorder, storage peripheral, external burner, scanner, printer, etc. FireWire works in much the same way as USB, but provides transfer rates up to 32 times greater (393Mbps; USB 1.1: 12Mbps). Installing a peripheral is very simple: with your computer turned on, simply connect it to a FireWire port and it will be detected automatically. You should make sure to use dedicated software to get the most out of your peripheral devices. DEUTSCH 6.2. The DIGIFIRE 7.1 control panel 6.2.1. Introduction icon on the taskbar to launch the DIGIFIRE 7.1 control panel. The EQ tab enables you to apply different sound effects using the equalizer. The MIDI tab enables you to configure the sample set included in your sound card. N.B.: the MIDI tab is unavailable with some driver versions. The Other tab contains the card’s various advanced configuration options. For further information, click on the ? symbol in the upper right corner of the panel and a help menu will appear. User Manual – 13/16 PORTUGUÊS The Mixer tab enables you to adjust the volume of the different audio sources. HOTLINE The Main tab enables you to define the type of speakers connected to your card to optimize sound reproduction. You can also adjust the volume of each speaker and of the recording source. ESPAÑOL ITALIANO NEDERLAND Click on the FRANÇAIS 6.1. FireWire ports ENGLISH 6. SOUND CARD CONFIGURATION 6.2.2. General points First of all, define your audio system (Main tab, Master Volume drop-down list). For example: if you are connecting a 2.1 system only, it is extremely important that you select 2.1 Speakers if you wish to optimize the audio quality. This will send all the low frequencies to the subwoofer and the rest of the sound spectrum to the 2 speakers. Similarly, if you are using headphones, select Headphones from the drop-down list to prevent sound from playing out over the connected speakers. If you wish to record an audio signal, you must define it in the Record Source drop-down list. Use a software program (such as Hercules MediaStation II) to record the audio signal. N.B.: the Microphone and Line inputs are grouped together in a single input: you must select one or the other via the control panel. To do this: - Select the Mixer tab. - Click on the Mic/Line in 2 switch to select the input you wish to use. - Select the Main tab. - Select Mic/Line in from the Record Source scroll-down list. The input selected in the Mixer tab is activated. 6.2.3. The optical digital output You can configure the optical digital output (S/PDIF out connector) in the Other tab. If you wish to transfer data onto a MiniDisc: - Enable the MiniDisc® Optimal Mode option. This option enables you to optimize the quality of the signal by reducing the breath like effect. If you wish to transmit the audio signal from the PowerDVD software: - Enable the PowerDVD™ software player option. This option is useful if you have connected an amplifier/decoder + speakers to the S/PDIF out. PowerDVD will then transmit the audio signal, which will be decoded externally. If you wish to transmit the audio signal from the internal S/PDIF IN connector: - Enable the Digital audio source option. 14/16 – User Manual 2. When returning the product, be sure to include all materials, such as the manual(s), connection cable(s), installation CD(s) and the product packaging box. Note: only packages that have been assigned an RMA (Return Merchandise Authorization) number by a technical support agent will be accepted. (*) Hotline details are listed at the end of this manual. 7.2. Save time by registering your product online! FRANÇAIS HOTLINE Insert the installation CD-ROM into your CD-ROM drive and click on Register. Registering with us in this way will simplify the process if you ever need to contact our technical support team. If you wish, you can also be added to our priority mailing list to receive information about our new Hercules products and our latest special offers. DEUTSCH 1. To return a product for factory service, contact a Hercules technical support representative at the phone number corresponding to the country you live in (*). • In the United Kingdom: before taking any action please contact our Technical Support Dept. on 020 7216 0047 or by email at [email protected] who will be able to advise you as to the best possible solution. • In Continental Europe, Australia and New Zealand: after receiving confirmation from our technical support service (*) that your product is defective, please follow the instructions we provide to have your product replaced. • In the USA and Canada: refund policies apply to products purchased directly from Hercules (30 days). NEDERLAND Hercules offers a standard 3 year parts & service warranty (2 years in OEM version). ITALIANO 7.1. If you need to return a product ESPAÑOL Please have your computer switched on and ready at the point where you have encountered a problem. PORTUGUÊS Before you contact us (*), please have the following information/items ready: Product name, Date of purchase of your product, Your full system configuration details: processor type, memory, operating system, Pen and paper. ENGLISH 7. TECHNICAL SUPPORT User Manual – 15/16 Trademarks DIGIFIRE™, Guillemot™ and Hercules® are trademarks and/or registered trademarks of Guillemot Corporation S.A. Microsoft® Windows® 98 SE, Millennium, 2000, XP, DirectX®, DirectMusic® and DirectSound® are either registered trademarks or trademarks of Microsoft Corporation in the United States and/or other countries. Intel® and Pentium® are registered trademarks of Intel Corporation. AMD-K6® is a registered trademark of Advanced Micro Devices, Inc. Cirrus Logic® and SoundFusion® are registered trademarks of Cirrus Logic, Inc. A3D® is a registered trademark of Aureal Semiconductor, Inc. EAX® and Sound Blaster® are registered trademarks of Creative Technology Ltd. Dolby®, Dolby Digital™, Dolby Digital EX™ and Dolby Surround® are trademarks and/or registered trademarks of Dolby Laboratories Corporation. GM™, GS™ and General MIDI™ are trademarks of Roland Corporation. Yamaha™ and Yamaha SoftSynthesizer™ are trademarks of Yamaha Corporation. Sonic Foundry™ and Acid Xpress™ are trademarks of Sonic Foundry, Inc. MacroFX™, MultiDrive™, ZoomFX™, EnvironmentFX™ and I3DL2® are trademarks and/or registered trademarks of Sensaura Ltd. Cyberlink PowerDVD® is a registered trademark of Cyberlink Corporation. FireWire® is a registered trademark of Apple Computer, Inc. All other trademarks and brand names are hereby acknowledged and are property of their respective owners. Illustrations not binding. Contents, designs and specifications are subject to change without notice and may vary from one country to another. Declaration of conformity EC COMPLIANCE NOTICE: this equipment has been tested and found to comply with the limits of the Council Directive 89/336/EEC of 3 May 1989 on the approximation of the laws of the Member States relating to electromagnetic compatibility, amended by Directive 93/68/EEC. The audio translator has been tested and found to comply with EN 50081-1 /1992: EN55022, EN 50082-1 /1997: EN61000-4-2/-3/-8, EN 50204. In a domestic environment this product may cause radio interference in which case the user may be required to take adequate measures. CANADIAN COMPLIANCE NOTICE: this Class B digital apparatus meets all requirements of the Canadian Interference-Causing Equipment Regulations. USA COMPLIANCE NOTICE: this equipment has been tested and found to comply with the limits for a Class B digital device, pursuant to Part 15 of the FCC rules. Operation is subject to the following two conditions: (1) This device may not cause harmful interference, and (2) This device must accept any interference received, including interference that may cause undesired operation. These limits are designed to provide reasonable protection against harmful interference in a residential installation. This equipment generates, uses and can radiate radio frequency energy and, if not installed and used in accordance with the instructions, may cause harmful interference to radio communications. However, there is no guarantee that interference will not occur in a particular installation. If this equipment does cause harmful interference to radio or television reception, which can be determined by turning the equipment on and off, the user is encouraged to try to correct the interference by one or more of the following measures: reorient or relocate the receiving antenna, increase the separation between the equipment and receiver, connect the equipment into an outlet on a circuit different from that to which the receiver is connected, consult the dealer or an experienced radio/TV technician for help. Copyright © Guillemot Corporation S.A. 2002. All rights reserved. This publication may not be reproduced in whole or in part, summarized, transmitted, transcribed, stored in a retrieval system, or translated into any language or computer language, in any form or by any means, electronic, mechanical, magnetic, photocopying, recording, manual or otherwise, without the prior written permission of Guillemot Corporation S.A. Disclaimer Guillemot Corporation S.A. reserves the right to make changes to specifications at any time and without notice. The information provided by this document is believed to be accurate and reliable. However, no responsibility is assumed by Guillemot Corporation S.A. either for its use or for the infringement of patents or other rights of third parties resulting from its use. This product may exist in a light or special version for PC integration or other purposes. Certain functions detailed in this manual may not be available in these versions. Wherever possible, a README.TXT will be included on the installation CD-ROM detailing the differences between the supplied product and the product described in the present documentation. End-user software license Agreement IMPORTANT: please read the Agreement carefully prior to opening and installing the Software. By opening the Software package, you agree to be bound by the terms of this Agreement. The Software enclosed in this package is licensed, not sold, and is only available under the terms of the present license Agreement. If you do not agree with the terms hereafter, you must promptly return the Software within 15 days, together with the entire contents of the box, to the place of purchase. The Guillemot Corporation S.A. Software (hereafter named the “Software”) is copyrighted by Guillemot Corporation S.A. All rights are reserved. The term “Software” refers to all documentation and related material, including drivers, executable programs, libraries and data files. The purchaser is granted a license to use the Software only. The licensee also agrees to be bound by the terms and conditions of the present Agreement concerning copyright and all other proprietary rights for any third party Software, documentation and related material included in the Software package. Guillemot Corporation S.A. reserves the right to terminate this license in the event of failure to comply with any of the terms or conditions laid out in the present Agreement. On termination, all copies of the Software shall immediately be returned to Guillemot Corporation S.A.; the purchaser remaining liable for any and all resulting damages. License: 1. The license is granted to the original purchaser only. Guillemot Corporation S.A. retains all title to and ownership of the Software and reserves all rights not expressly granted. The licensee is not permitted to sub-license or lease any of the rights that are hereby granted. Transfer of the license is permitted, provided that the transferor does not retain any part or copy of the Software and the transferee accepts to be bound by the terms and conditions of the present Agreement. 2. The licensee may only use the Software on a single computer at any time. The machine-readable portion of the Software may be transferred to another computer provided it is previously erased from the first machine and there is no possibility that the Software can be used on more than one machine at any one time. 3. The licensee acknowledges the copyright protection belonging to Guillemot Corporation S.A. The copyright notice must not be removed from the Software, nor from any copy thereof, nor from any documentation, written or electronic, accompanying the Software. 4. The licensee is granted the right to make one back-up copy of the machine-readable portion of the Software on the condition that all copyright and proprietary notices are also reproduced. 5. Except where the present Agreement expressly permits, the licensee is strictly prohibited from engaging in, nor may he permit third parties to engage in, the following: providing or disclosing the Software to third parties; providing use of the Software in a network, multiple PCs, multi-user or time-sharing arrangement where the users are not individual licensees; making alterations or copies of any kind of the Software; making any attempt to disassemble, de-compile or reverse engineer the Software in any way or form, or engaging in any activity aimed at obtaining underlying information not visible to the user during normal use of the Software; making copies or translations of the User Manual. Warranty DIGIFIRE 7.1 comes with a standard 3 year parts and labor warranty from the date of purchase (2 years in OEM version). Guillemot Corporation S.A.’s entire liability and your exclusive remedy is limited to the replacement of defective products. In no event shall Guillemot Corporation S.A. be liable to you or to any third party for direct or indirect consequential, incidental or special damages which you may incur as a result of using the aforementioned products and/or Software subject to the End-user software license Agreement contained in this document, including, but not limited to, loss of data, or information of any kind. 16/16 – User Manual