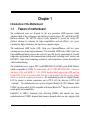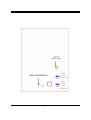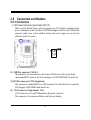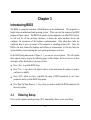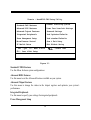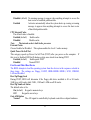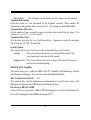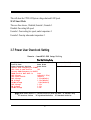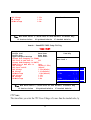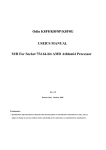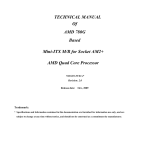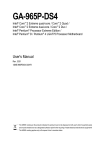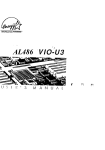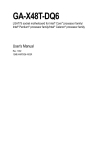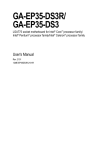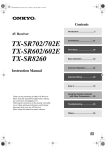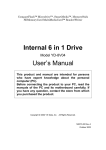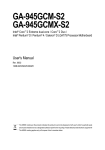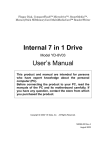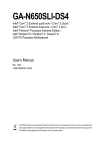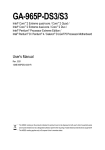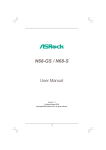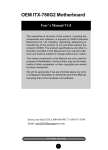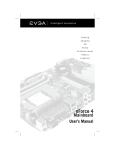Download Connectors - Jetway Computer
Transcript
TECHNICAL MANUAL Of NVIDIA MCP78S Based Mini-ITX M/B For AMD Socket AM2+ Processor NO.G03-J6C2-F/G03-NC62-F Rev2.0 Release date: May, 2008 Trademark: * Specifications and Information contained in this documentation are furnished for information use only, and are subject to change at any time without notice, and should not be construed as a commitment by manufacturer. Environmental Protection Announcement Do not dispose this electronic device into the trash while discarding. To minimize pollution and ensure environment protection of mother earth, please recycle. ii TABLE OF CONTENT USER’S NOTICE .................................................................................................................................. iii MANUAL REVISION INFORMATION ............................................................................................ iii ITEM CHECKLIST.............................................................................................................................. iii CHAPTER 1 INTRODUCTION OF AMDCS5536 CHIPSET MOTHERBOARD 1-1 FEATURE OF MOTHERBOARD..................................................................................... 1 1-1-1 SPECICAL FEATURE OF MOTHERBOARD............................................................. 2 1-2 SPECIFICATION.................................................................................................................. 3 1-3 LAYOUT DIAGRAM & JUMPER SETTING ................................................................... 5 CHAPTER 2 HARDWARE INSTALLATION 2-1 HARDWARE INSTALLATION STEPS............................................................................. 8 2-2 CHECKING MOTHERBOARD'S JUMPER SETTING .................................................. 8 2-3 INSTALL MEMORY............................................................................................................ 9 2-4 EXPANSION CARDS ........................................................................................................... 11 2-4-1 PROCEDURE FOR EXPANSION CARD INSTALLATION ............................ 11 2-5 CONNECTORS AND HEADERS ....................................................................................... 12 2-5-1 CONNECTORS....................................................................................................... 12 2-5-2 HEADERS ............................................................................................................... 14 2-6 STARTING UP YOUR COMPUTER ................................................................................. 16 CHAPTER 3 3-1 ENTERING SETUP…………………………………………………………………………18 3-2 GETTING HELP..…………………………………………………………………………...19 3-3 THE MAIN MENU…………………………………………………………………………..19 3-4 ADVANCED BIOS FEATURES.……………………………………………………………22 3-5 INTERGRATED PERIPHERALS…….................................................................................25 3-6 PC HEALTH STATUS……………………………………………………………………25 3-7 POWER USER OVERCLOCK SETTING..……………………………………………..27 iii USER’S NOTICE COPYRIGHT OF THIS MANUAL BELONGS TO THE MANUFACTURER. NO PART OF THIS MANUAL, INCLUDING THE PRODUCTS AND SOFTWARE DESCRIBED IN IT MAY BE REPRODUCED, TRANSMITTED OR TRANSLATED INTO ANY LANGUAGE IN ANY FORM OR BY ANY MEANS WITHOUT WRITTEN PERMISSION OF THE MANUFACTURER. THIS MANUAL CONTAINS ALL INFORMATION REQUIRED TO USE INTEL 945GM CHIPSET MOTHER-BOARD SERIES AND WE DO ASSURE THIS MANUAL MEETS USER’S REQUIREMENT BUT WILL CHANGE, CORRECT ANY TIME WITHOUT NOTICE. MANUFACTURER PROVIDES THIS MANUAL “AS IS” WITHOUT WARRANTY OF ANY KIND, AND WILL NOT BE LIABLE FOR ANY INDIRECT, SPECIAL, INCIDENTIAL OR CONSEQUENTIAL DAMAGES (INCLUDING DAMANGES FOR LOSS OF PROFIT, LOSS OF BUSINESS, LOSS OF USE OF DATA, INTERRUPTION OF BUSINESS AND THE LIKE). PRODUCTS AND CORPORATE NAMES APPEARING IN THIS MANUAL MAY OR MAY NOT BE REGISTERED TRADEMARKS OR COPYRIGHTS OF THEIR RESPECTIVE COMPANIES, AND THEY ARE USED ONLY FOR IDENTIFICATION OR EXPLANATION AND TO THE OWNER’S BENEFIT, WITHOUT INTENT TO INFRINGE. Manual Revision Information Reversion 2.0 Revision History Second Edition Date May, 2008 Item Checklist 5 5 5 5 5 5 Motherboard Cable for IDE Port CD for motherboard utilities Motherboard User’s Manual Back panel(optional) DVI to HDMI Connector iv Chapter 1 Introduction of the Motherboard 1-1 Feature of motherboard The motherboard series are designed for the new generation AMD processor family guaranteed both of the performance and stability of general purpose IPC and dedicated IPC platform solutions. The MCP78S chipset is fully optimized to provide the variety IPC platform solutions by featuring the high compatibilities and cost-effective, low power consumption, high performance, and superior core graphics engine. The motherboard AMD Socket AM2+ Quad core Opteron&Phenom, with low power consumption never denies high performance. The embedded AMD Socket AM2+ Quad core Opteron&Phenom family processor has evolved to meet the specific requirements of extended temperature applications in telecommunications infrastructure (including wired, wireless, and BSC/MSC), single board computing, automotive and transportation systems and industrial control and monitoring. The motherboard series support HT3.0 and DDRII 400/533/667/800 system RAM Modules which is expandable to 2.0GB. The motherboard offers ULTRA ATA 133 HDD connectors and Serial ATA2 with RAID 0 ,1, 5,10,JBOD functions which support up to IDE and four Serial ATA2 devices to accelerate hard disk drives and guarantee the data security without failure in advanced computing performance. The motherboard provide two Gigabit Ethernet LAN for internet or intranet connections, one is PCI-E LAN, the other one is PHY LAN (optional). The motherboard series are also integrated Realtek ALC883 8channel Audio CODEC on system which is fully compatible with Sound Blaster Pro® that gives you the best sound quality and compatibility. Embedded 10 USB2.0 functional ports delivering 480Mb/s data transfer rate, these motherboards meet USB2.0 demands data transport demands which are also equipped with 1 hardware monitor function on system to monitor and protect your system and maintain your non-stop business computing. Targets at High Growth Markets: Digital Home / Digital Office / Digital World - Personal electronics such as personal video recorders (PVR), set top boxes, home theatres, digital audio centers, etc. - Mini PCs / Green clients / Quiet desktop PCs / High density servers - Home server appliances / Public information/entertainment kiosks / Point-of-Sales systems / Intelligent displays / Edge networking devices / Hospital monitoring systems / Municipal control & monitoring systems 1-1.1 Special Feature of motherboard OC-CON ---(High-polymer Solid Electrolysis Aluminum Capacitors) The working temperature is from 55 degrees Centigrade below zero to 125 degrees Centigrade, OC-CON capacitors possess superior physical characteristics that can be while reducing the working temperature between 20 degrees Centigrade each time, intact extension 10 times of effective product operation lives, at not rising degrees Centigrade of working temperatures each time a relative one, life of product decline 10% only too. 2 1-2 Specification Spec Design Chipset Embedded CPU Memory Socket x Expansion Slots Description ∗ ∗ ∗ ∗ ∗ ∗ ∗ Mini ITX form factor 6 layers PCB size: 17.0x17.0cm NVIDIA MCP78S single chipset Support HT3.0 Low Power Consumption Socket AM2+ / AM2 AMD CPU 240-pin DDRII DIMM socket x1 Support DDRII 667MHz /DDRII 800MHz system Modules DDR memory ∗ Expandable to 2GB. ∗ 32-bit PCI slot x 1pcs ∗ Integrate IDE LAN ∗ ∗ ∗ Audio ∗ ∗ ∗ One PCI IDE controller that supports PCI Bus Mastering, ATA PIO/DMA and the ULTRA DMA 133/100/66 functions that deliver the data transfer rate up to 100 MB/s; Integrated Realtek RTL8111B/C PCI-E LAN. Integrated Realtek RTL8211B LAN PHY LAN(optional). Support Fast Ethernet LAN function of providing 10Mb/100Mb /Gigabit Ethernet data transfer rate Realtek ALC883 8 channel Audio Codec integrated Audio driver and utility included Support SPDIF IN/OUT 3 BIOS Multi I/O 1-3 ∗ ∗ ∗ ∗ ∗ ∗ ∗ Award 8MB SPI Flash ROM PS/2 keyboard&Mouse Connector D-Sub 15-pin VGA Conn. USB 2.0 connector x6, USB2.0 header x2 Serial port D-Sub x2 8-channel Audio connector (Line-out, MIC and SPDIF in/out ) DVI Conn. Layout Diagram & Jumper Setting Keyboard Connector Line-In / SPDIF in DVI Surrback / SPDIF out Connector RJ45 LAN(optional) COM VGA Surround USB Connector Connector USB Connector Connector MIC-IN 4 ATX12V Power AMD Socket AM2+ JP1 Keyboard and USB Connector COM Connector J2 RS232 Power Sel 1 CPU FAN ATX Power Connector Clear CMOS Rs232 Power Sel 2 J3 VGA and DVI Connector 240pin DDRII DIMM Socket Audio Connector SYS FAN2 MCP78S Chipset ATA133 IDE Connector USB Port Connector (optional) SYS FAN1 Front Panel SATAII (1,2,3,4) CD IN Connector Connector Speak Connector Audio Connector PCI Slot 5 Power LED USB Port Connector (USB1,USB2) ALC 883 AUDIO CODEC 8MB Flash SPI ROM BIOS RTL 8111C PCI-E LAN RTL 8211B LAN PHY(optional) 6 Jumper Jumper Name CMOS RAM Clear Function Setting Description 3-pin Block Page p.9 Name 4-Pin 12V Power Connector USB Port Connector RJ45 LAN Connector VGA Port Connector Line-Out /MIC Audio Connector PS2 Keyboard & Mouse Connector Description 4-pin Block 4-pin Connector 4-pin Connector 15-pin Female 2 Phone Jack 5-PinConnector Page p.12 p.13 p.14 p.12 p.13 p.14 Header USB1,USB2 IDE Name USB2.0 Port Headers 44-Pin IDE Connector Description 9-pin Block 44-pin IDE Block Page p.14 p.15 RESET PWR BTN SATAII1,2,3,4 Reset switch lead Power Button Headers Serial ATA Headers 2-pin Connector 2-pin Connector 7-pin Female Connector JBAT Connectors Connector 12V CN USB1,USB2 UL3,UL4 VGA CN CN4 PS2 KB Headers p.15 p.15 p.16 Expansion Sockets Socket/Slot DDRII Name DDRIISDRAM Module Socket Description 240-pin DDR SODIMM Module Expansion Socket 7 Page p.10 Chapter 2 Hardware installation 2-1 Hardware installation Steps Before using your computer, you had better complete the following steps: 1. Check motherboard jumper setting 2. Install System Memory (DIMM) 3. Install Expansion cards 4. Connect IDE, Front Panel /Back Panel cable 5. Connect Power connector 6. Install Operating System 7. Install Driver and Utility 2-2 (1) Checking Motherboard’s Jumper Setting Clear CMOS (3-pin): JBAT A battery must be used to retain the motherboard configuration in CMOS RAM short 1-2 pins of JBAT to store the CMOS data. To clear the CMOS, follow the procedure below: 1. Turn off the system and unplug the AC power 2. Remove ATX power cable from ATX power connector 3. Locate JBAT and short pins 2-3 for a few seconds 4. Return JBAT to its normal setting by shorting pins 1-2 5. Connect ATX power cable back to ATX power connector Note: When should clear CMOS 1. Troubleshooting 2. Forget password 3. After over clocking system boot fail 8 1 J2 1 J2 3 1-2 closed Normal (Default) 3 2-3 closed Clear CMOS CMOS RAM Clear Setting 2-3 Install Memory The motherboards provide one 240-pin DDRII MEMORY MODULE sites for memory expansion available from minimum memory size of 64MB to maximum memory size of 2.0GB DDRII SDRAM. Valid Memory Configurations Bank Bank 0, 1 (DDRII) Total 240-Pin DIMM DDRII 800/DDRII667/ DDRII533 DDRII SDRAM Module System Memory (Max. 2.0GB) 9 PCS Total Memory X1 64MB∼2.0GB 1 64MB∼2.0GB Generally, installing DDRII memory to your motherboard is very easy; you can refer to figure 2-4 to see what a 240-Pin DDR 800II / DDRII 667 DDR SDRAM module looks like. DIMM1 (BANK0+BANK1) DIMM0 & DIMM1 DIMM0 & DIMM1 NOTE! When you install DIMM module fully into the DIMM socket the eject tab should be locked into the DIMM module very firmly and fit into its indention on both sides. WARNING! For the DDR SDRAM CLOCK is set at 166MHz, use only DDR333-compliant DDR Modules. When this motherboard operate at 133MHz, most system will not even boot if non-compliant modules are used because of the strict timing issues, if your SDR Modules are not DDR333-compliant, set the DDR SDRAM clock to 133MHz to ensure system stability. 10 2-4 Expansion Cards WARNING! Turn off your power when adding or removing expansion cards or other system components. Failure to do so may cause severe damage to both your motherboard and expansion cards. 2-4-1 Procedure For Expansion Card Installation 1. Read the documentation for your expansion card and make any necessary hardware or software setting for your expansion card such as jumpers. 2. Remove your computer’s cover and the bracket plate on the slot you intend to use. 3. Align the card’s connectors and press firmly. 4. Secure the card on the slot with the screen you remove above. 5. Replace the computer system’s cover. 6. Set up the BIOS if necessary. 7. Install the necessary software driver for your expansion card. 11 2-5 Connectors and Headers 2-5-1 Connectors (1) 12V Power Connector (4-pin block):12V CN This is a newly defined 4-pins connector support extra 12V voltage to maintain system power consumption in the case that an AD-Scalar daughter board is used. Without this connector might cause system unstable because the power supply can not provide sufficient current for system. Pin 1 12V CN (2) USB Port connector: UL3,UL4 The connectors are 4-pins connector that connect USB devices to the system board, and standard RJ45 connector for Network supports 10/100/1000 BASE-T transfer rate. (3)LAN Port connector: UL3,UL4(optional) This connector is standard RJ45 over USB connectors for Network devices connection. LAN1supports 10M/100Mb/s data transfer rate. (4) VGA Connector (15-pin female): VGA VGA Connector is a 15-pin D-Subminiature Receptacle connector. This connector is for connection Monitor and System to display. 12 (5) DVI Connector (24-pin female): DVI DVI Connector is a 24-pin D-Subminiature Receptacle connector. This interface standard designed to maximize the visual quality of digital display devices such as flat panel LCD computer displays and digital projectors. (6) Audio Connector (Line-Out/ MIC): This Connector is 2 phone Jack for LINE-OUT/ MIC. Audio input to sound chip Line-in : (BLUE) Audio output to speaker Line-out : (GREEN) Microphone Connector MIC : (PINK) Audio output to speaker-Rear speaker out Surrback : (ORANGE) Audio output to speaker-Center/Subwoofer speaker out CEN/BASS : (BLACKNESS) Audio output to speaker-Side speaker out Surround: (GRAY) Line-In DVI Connector Surrback Keyboard Connector USB COM VGA Connector Connector Connector Surround MIC-IN (7) PS/2 Keyboard/Mouse Connector: PS2KB The connectors are for PS/2 keyboard/mouse device. 13 RJ45 LAN USB Connector 2-5-2 Headers +DATA GND OC VCC -DATA VCC Pin 1 USB2 -DATA +DATA GND OC -DATA +DATA GND -DATA VCC Pin 1 +DATA GND USB1 VCC (1) USB Port Headers (9-pin): USB1,USB2 These headers are used for connecting the additional USB port plug. By attaching an option USB cable, your can be provided with two additional USB plugs affixed to the back panel. USB Port Header (2)IDE Connector: This connector supports the provided IDE hard disk ribbon cable. After connecting the single plug end to motherboard, connect the two plugs at other end to your hard disk(s). You may also configure two hard disks to be both Masters using one ribbon cable on the primary IDE connector and another ribbon cable on the secondary IDE connector. • Two hard disks can be connected to each connector. The first HDD is referred to as the “Master” and the second HDD is referred to as the “Slave”. For performance issues, we strongly suggest you don’t install a CD-ROM or DVD-ROM drive on the same IDE channel as a hard disk. Otherwise, the system performance on this channel may drop. 14 IDE1 Pin 1 (3) Power switch: PWR BTN This 2-pin connector connects to the case-mounted power switch to power ON/OFF the system. JW FP Power button Reset button Power LED button HD-LED button System Case Connections 15 (4) Serial ATA Connector (7-pin female): SATAII1/SATAII2/SATAII3/SATAII4 This connector supports the provided Serial ATA2 IDE hard disk cable to connecting the motherboard and serial ATAII hard disk. SATA1 SATA2 SATA3 SATA4 Serial-ATA2 Port Connector 2-6 Starting Up Your Computer 1. After all connections are made, close your computer case cover. 2. Be sure all the switch are off, and check that the power supply input voltage is set to proper position, usually in-put voltage is 220V∼240V or 110V∼120V depending on your country’s voltage used. 3. Connect the power supply cord into the power supply located on the back of your system case according to your system user’s manual. 4. Turn on your peripheral as following order: a. Your monitor. b. Other external peripheral (Printer, Scanner, External Modem etc…) c. Your system power. For ATX power supplies, you need to turn on the power supply and press the ATX power switch on the front side of the case. 16 5. The power LED on the front panel of the system case will light. The LED on the monitor may light up or switch between orange and green after the system is on. If it complies with green standards or if it is has a power standby feature. The system will then run power-on test. While the test is running, the BIOS will alarm beeps or additional message will appear on the screen. If you do not see any thing within 30 seconds from the time you turn on the power. The system may have failed on power-on test. Recheck your jumper settings and connections or call your retailer for assistance. Beep Meaning One short beep when displaying logo No error during POST Long beeps in an endless loop No DRAM install or detected One long beep followed by three short beeps Video card not found or video card memory bad High frequency beeps when system is working CPU overheated System running at a lower frequency 6. During power-on, press <Delete> key to enter BIOS setup. Follow the instructions in BIOS SETUP. 7. Power off your computer: You must first exit or shut down your operating system before switch off the power switch. For ATX power supply, you can press ATX power switching after exiting or shutting down your operating system. If you use Windows 9X, click “Start” button, click “Shut down” and then click “Shut down the computer?” The power supply should turn off after windows shut down. 17 Chapter 3 Introducing BIOS The BIOS is a program located on a Flash Memory on the motherboard. This program is a bridge between motherboard and operating system. When you start the computer, the BIOS program will gain control. The BIOS first operates an auto-diagnostic test called POST (power on self test) for all the necessary hardware, it detects the entire hardware device and configures the parameters of the hardware synchronization. Only when these tasks are completed done it gives up control of the computer to operating system (OS). Since the BIOS is the only channel for hardware and software to communicate, it is the key factor for system stability, and in ensuring that your system performance as its best. In the BIOS Setup main menu of Figure 3-1, you can see several options. We will explain these options step by step in the following pages of this chapter, but let us first see a short description of the function keys you may use here: • Press <Esc> to quit the BIOS Setup. • Press ↑ ↓ ← → (up, down, left, right) to choose, in the main menu, the option you want to confirm or to modify. • Press <F10> when you have completed the setup of BIOS parameters to save these parameters and to exit the BIOS Setup menu. • Press Page Up/Page Down or +/– keys when you want to modify the BIOS parameters for the active option. 3-1 Entering Setup Power on the computer and by pressing <Del> immediately allows you to enter Setup. 18 If the message disappears before your respond and you still wish to enter Setup, restart the system to try again by turning it OFF then ON or pressing the “RESET” button on the system case. You may also restart by simultaneously pressing <Ctrl>, <Alt> and <Delete> keys. If you do not press the keys at the correct time and the system does not boot, an error message will be displayed and you will again be asked to Press <F1> to continue, <Ctrl-Alt-Esc> or <Del> to enter Setup 3-2 Getting Help Main Menu The on-line description of the highlighted setup function is displayed at the bottom of the screen. Status Page Setup Menu/Option Page Setup Menu Press F1 to pop up a small help window that describes the appropriate keys to use and the possible selections for the highlighted item. To exit the Help Window, press <Esc>. 3-3 The Main Menu Once you enter Award® BIOS CMOS Setup Utility, the Main Menu (Figure 3-1) will appear on the screen. The Main Menu allows you to select from fourteen setup functions and two exit choices. Use arrow keys to select among the items and press <Enter> to accept or enter the sub-menu. 19 Phoenix – AwardBIOS CMOS Setup Utility Standard CMOS Features Thermal Throttling Options Advanced BIOS Features Power User Overclock Settings Advanced Chipset Features Password Settings Integrated Peripherals Load Optimized Defaults Power Management Setup Load standard Defaults Miscellaneous Control Save & Exit Setup PC Health Status Exit Without Saving Esc : Quit F9 : Menu in BIOS F10 : Save & Exit Setup ↑↓→← : Select Item Figure 3-1 Standard CMOS Features Use this Menu for basic system configurations. Advanced BIOS Features Use this menu to set the Advanced Features available on your system. Advanced Chipset Features Use this menu to change the values in the chipset registers and optimize your system’s performance. Integrated Peripherals Use this menu to specify your settings for integrated peripherals. Power Management Setup 20 Use this menu to specify your settings for power management. Miscellaneous Control Use this menu to specify your settings for Miscellaneous Control. PC Health Status This entry shows your PC health status. Power User Overclock Settings Use this menu to specify your settings (frequency, Voltage) for overclocking demand CPU Thermal Throttling Setting The selection is set for activating the active CPU Thermal Protection by flexible CPU loading adjustment in the arrange of temperature you define. Load Optimized Defaults Use this menu to load the BIOS default values these are setting for optimal performances system operations for performance use. Password Settings This entry for setting Supervisor password and User password Save & Exit Setup Save CMOS value changes to CMOS and exit setup. Exit Without Saving Abandon all CMOS value changes and exit setup. 21 3-4 Advanced BIOS Features Phoenix – AwardBIOS CMOS Setup Utility Advanced BIOS Features CPU Feature Hard Disk Boot Priority Virus Warning CPU Internal Cache External Cache Quick power on self Test First Boot Device Second Boot Device Third Boot Device Boot other Device Boot Up NumLock Status Gate A20 option Typematic Rate Setting Typematic Rate (Chars/Sec) Typematic Delay (Msec) Security Option APIC Mode MPS Version Control For OS OS Select For DRAM > 64MB HDD S.M.A.R.T. Capability Press Enter Press Enter Disabled Enabled Enabled Enabled Removable Hard Disk CDROM Enabled On Fast Disabled 6 250 Setup Enabled 1.4 Non-OS2 Disabled Item Help Menu Level > ↑↓→← Move Enter:Select +/-/PU/PD:Value F10:Save ESC:Exit F1:General Help F5:Previous Values F6:Optimized Defaults F7:Standard Defaults Hard Disk Boot Priority The selection is for you to choose the hard disk drives priorities to boot from. Virus Warning The selection Allow you to choose the VIRUS Warning feature for IDE Hard Disk boot sector protection. If this function is enabled and someone attempt to write data into this area, BIOS will show a warning message on screen and alarm beep. 22 Disabled (default) No warning message to appear when anything attempts to access the boot sector or hard disk partition table. Activates automatically when the system boots up causing a warning Enabled message to appear when anything attempts to access the boot sector of hard disk partition table. CPU Internal Cache The default value is Enabled. Enable cache Enabled (default) Disable cache Disabled Note: The internal cache is built in the processor. External Cache Choose Enabled or Disabled. This option enables the Level 2 cache memory. Quick Power On Self-Test This category speeds up Power On Self Test (POST) after you power on the computer. If this is set to Enabled, BIOS will shorten or skip some check items during POST. Enable quick POST Enabled (default) Normal POST Disabled First/Second/Third Boot Device The BIOS attempts to load the operating system from the devices in the sequence selected in these items. The settings are Floppy, LS/ZIP, HDD-0/HDD-1/HDD-3, SCSI, CDROM, LAD and Disabled. Boot Up Floppy Seek During POST, BIOS will determine if the floppy disk drive installed is 40 or 80 tracks. 360K type is 40 tracks while 760K, 1.2M and 1.44M are all 80 tracks. Boot Up NumLock Status The default value is On. On (default) Keypad is numeric keys. Keypad is arrow keys. Off Gate A20 Option The A20 signal is controlled by keyboard controller or chipset hardware. Normal 23 The A20 signal is controlled by port 92 or chipset specific method. Fast (default) Typematic Rate Setting Keystrokes repeat at a rate determined by the keyboard controller. When enabled, the typematic rate and typematic delay can be selected. The settings are: Enabled/Disabled. Typematic Rate (Chars/Sec) Sets the number of times a second to repeat a keystroke when you hold the key down. The settings are: 6, 8, 10, 12, 15, 20, 24, and 30. Typematic Delay (Msec) Sets the delay time after the key is held down before beginning to repeat the keystroke. The settings are 250, 500, 750, and 1000. Security Option This category allows you to limit access to the system and Setup, or just to Setup. The system will not boot and access to Setup will be denied if the System correct password is not entered at the prompt. Setup (default) The system will boot, but access to Setup will be denied if the correct password is not entered prompt. HDD S.M.A.R.T Capability This option allow you to enable the HDD S.M.A.R.T Capability (Self-Monitoring, Analysis and Reporting Technology) . You can choose from Enabled and Disabled. MPS Version Control For OS 1.4 This option is only valid for multiprocessor motherboards as it specifies the version of the Multiprocessor Specification (MPS) that the motherboard will use. OS Select For DRAM > 64MB Allows OS2® to be used with >64MB or DRAM. Settings are Non-OS/2 (default) and OS2. Set to OS/2 if using more than 64MB and running OS/2®. 24 3-5 Intergrated peripherals Phoenix – AwardBIOS CMOS Setup Utility Intergrated peripheral Onchip IDE Function Onchip Device FUNCTION Onchip Superio Funtion USB Deivce Setting Init Display First Press Enter Press Enter Press Enter Press Enter PCI Slot Item Help Menu Level >> ↑↓→← Move Enter:Select +/-/PU/PD:Value F10:Save ESC:Exit F1:General Help F5:Previous Values F6:Optimized Defaults F7:Standard Defaults Phoenix – AwardBIOS CMOS Setup Utility OnChip Device Function Onboard HD Audio Device HDMI Audio Onboard PCIE LAN Device Onboard PCIE LAN Bootrom Auto Auto Enabled Disabled Item Help Menu Level >> ↑↓→← Move Enter:Select +/-/PU/PD:Value F10:Save ESC:Exit F1:General Help F5:Previous Values F6:Optimized Defaults F7:Standard Defaults Onboard HD Audio This item allows you to decide to enable/disable the chipset family to support HD Audio. The settings are: Enabled, Disabled. Onboard PCIE LAN Bootrom Decide whether to invoke the boot ROM of the onboard LAN chip. 3-6 PC Health Status This section shows the Status of you CPU, Fan, and Warning for overall system status. is only available if there is Hardware Monitor onboard. 25 This Phoenix – AwardBIOS CMOS Setup Utility PC Health Status Show PC Health in Post Smart FAN Configuration Vcore VDIM NB +5V +12V +5VSB VBAT CPU Temperature SYS Temperature CPUFAN Speed SYS FAN1 Speed SYS FAN2 Speed Enabled Press Enter 1.36V 1.84V 1.12V 5.04V 11.96V 5.04V 3.17V 37°C/98F 40°C/104F 0 RPM 0 RPM 1514 RPM Item Help Menu Level > ↑↓→← Move Enter:Select +/-/PU/PD:Value F10:Save ESC:Exit F1:General Help F5:Previous Values F6:Optimized Defaults F7:Standard Defaults Show PC Health in Post During Enabled, it displays information list below. The choice is either Enabled or Disabled CPU Smart FAN Configurations CPU Full-Speed Temp This item allows you setting the FAN works in full speed when the temperature over the value which out set. If the temperature below the value but over the Idle Temperature, the FAN will works over 60% of full speed, and the higher temperature will gain higher FAN speed, after over the temperature which this item setting, the FAN works in full speed. CPU Idle Temp This item allows you setting the FAN works in 60% of full speed, when the temperature lower than the temperature which you setting. Current CPU Temperature/Current System Temp/Current FAN1, FAN2 Speed/Vcore/ Vdd/3.3V/+5V/+12V/-12V/VBAT(V)/5VSB(V) 26 This will show the CPU/FAN/System voltage chart and FAN Speed. SFAN Smart Mode: There are three choose , Disabled, Formula 1, Formula 2. Disabled: Fan setting full speed. Formula 1: Fan working low speed, under temperature 2. Formula 2: Fan stop when under temperature 2. 3-7 Power User Overclock Setting Phoenix – AwardBIOS CMOS Setup Utility Power User Overclock Setting Profile Load Press Enter Profile Save Press Enter Hyper Transport Settings Press Enter Current Host Frequency is 200MHZ CPU Clock at next boot is 200 Current DRAM Frequency is DDR533 DRAM Clock at Next Boot is Auto CPU Voltage Default(1.350v) CPU Vcore x-shift Default LDT Voltage 1.20v(default) NB Voltage 1.10v(default) VDIMM Voltage 1.84v(default) CPU Voltage 1.36v NB Voltage 1.11v VDIMM Voltage 1.84v Item Help Menu Level > ↑↓→← Move Enter:Select +/-/PU/PD:Value F10:Save ESC:Exit F1:General Help F5:Previous Values F6:Optimized Defaults F7:Standard Defaults 27 Phoenix – AwardBIOS CMOS Setup Utility CPU VOLTAGE at NEXT BOOT Profile Load Press Enter Profile Save Press Enter Hyper Transport Settings Press Enter Current Host Frequency is 200MHZ CPU Clock at next boot is 200 Current DRAM Frequency is DDR533 DRAM Clock at Next Boot is Auto CPU Voltage Default(1.350v) CPU Vcore x-shift Default LDT Voltage 1.20v(default) NB Voltage 1.10v(default) VDIMM Voltage 1.84v(default) CPU Voltage 1.36v NB Voltage 1.11v VDIMM Voltage 1.84v Item Help CPU Voltage Default [ ] 1.550v [ ] 1.525v [ ] ……… 0.800v [ ] ↑↓:Move ENTER:Accept ESC:Abort Menu Level > ↑↓→← Move Enter:Select +/-/PU/PD:Value F10:Save ESC:Exit F1:General Help F5:Previous Values F6:Optimized Defaults F7:Standard Defaults Phoenix – AwardBIOS CMOS Setup Utility CPU VCORE x---SHIFT Profile Load Press Enter Profile Save Press Enter Hyper Transport Settings Press Enter Current Host Frequency is 200MHZ 200 CPU Clock at next boot is Current DRAM Frequency is DDR533 DRAM Clock at Next Boot is Auto CPU Voltage Default(1.350v) CPU Vcore x-shift Default LDT Voltage 1.20v(default) NB Voltage 1.10v(default) VDIMM Voltage 1.84v(default) 28 Item Help CPU Vcore x-shift Default +1.6% +3.2% [ ] [ ] [ ] ……… +50% [ ] ↑↓:Move ENTER:Accept ESC:Abort CPU Voltage NB Voltage VDIMM Voltage Menu Level 1.36v 1.11v 1.84v ↑↓→← Move Enter:Select +/-/PU/PD:Value F10:Save ESC:Exit F1:General Help F7:Standard Defaults F5:Previous Values F6:Optimized Defaults hoenix – AwardBIOS CMOS Setup Utility VDIMM SELECT Profile Load Press Enter Profile Save Press Enter Hyper Transport Settings Press Enter Current Host Frequency is 200MHZ CPU Clock at next boot is 200 Current DRAM Frequency is DDR533 DRAM Clock at Next Boot is Auto CPU Voltage Default(1.350v) CPU Vcore x-shift Default LDT Voltage 1.20v(default) NB Voltage 1.10v(default) VDIMM Voltage 1.84v(default) CPU Voltage 1.36v NB Voltage 1.11v VDIMM Voltage 1.84v Item Help Menu Level > VDIMM Select 1.74v 1.79v [ [ ] ] ……… 2.46v [ ] ↑↓:Move ENTER:Accept ESC:Abort ↑↓→← Move Enter:Select +/-/PU/PD:Value F10:Save ESC:Exit F1:General Help F5:Previous Values F6:Optimized Defaults F7:Standard Defaults CPU Vcore This item allows you select the CPU Vcore Voltage xx% more than the standard value, by 29 this function for the precise over-clocking for extra demanding of performance. NB Voltage This item allows you to select value of Voltage for North Bridge Chipset. AOD Compatibility: Choose Enabled means only AMD over drive can adjust voltage Choose Disabled means only BIOS can adjust voltage Note! Over standard voltage may damage device. 30