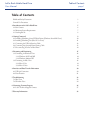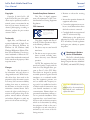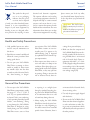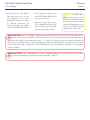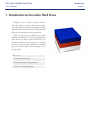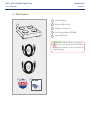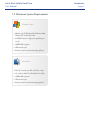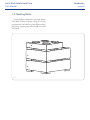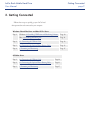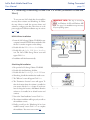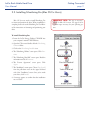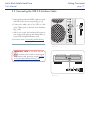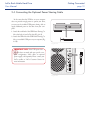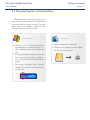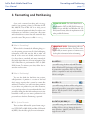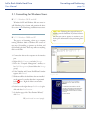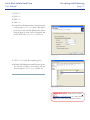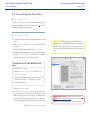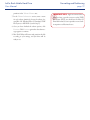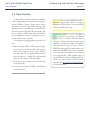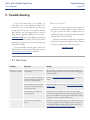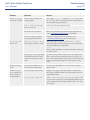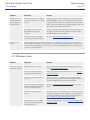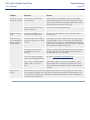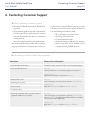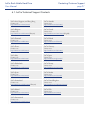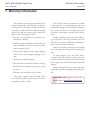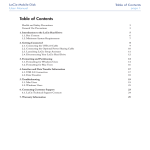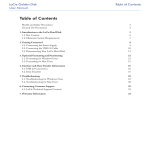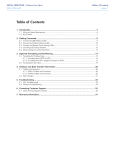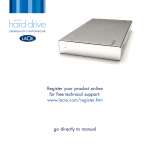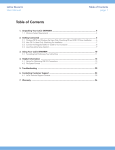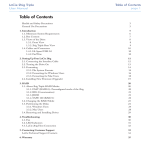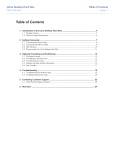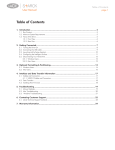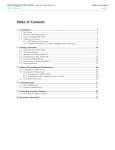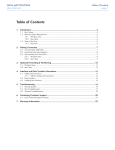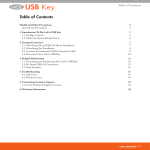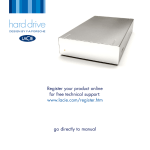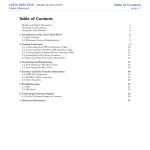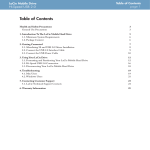Download User Manual
Transcript
LaCie Brick Mobile Hard Drive User Manual Table of Contents page 1 Table of Contents Health and Safety Precautions General Use Precautions 1. Introduction to the LaCie Hard Drive 1.1. Box Content 1.2. Minimum System Requirements 1.3. Stacking Bricks 3 3 5 6 7 8 2. Getting Connected 2.1. Installing Silverlining 98 and USB 2.0 Driver (Windows 98 and Me Users) 2.2. Installing Silverlining Pro (Mac OS 9.x Users) 2.3. Connecting the USB 2.0 Interface Cable 2.4. Connecting the Optional Power Sharing Cable 2.5. Disconnecting Your LaCie Hard Drive 9 10 11 12 13 14 3. Formatting and Partitioning 3.1. Formatting for Windows Users 3.1.1. Windows 98 SE and ME 3.1.2. Windows 2000 and XP 3.2. Formatting for Mac Users 3.2.1. Mac OS 9.x 3.2.2. Mac OS 10.x 15 16 16 16 18 18 18 4. Interface and Data Transfer Information 4.1. USB 2.0 Connection 4.2. Data Transfers 20 20 21 5. Troubleshooting 5.1. Mac Users 5.2. Windows Users 22 22 24 6. Contacting Customer Support 6.1. LaCie Technical Support Contacts 26 27 7. Warranty Information 28 LaCie Brick Mobile Hard Drive User Manual Copyrights Copyright © 2011 LaCie. All rights reserved. No part of this publication may be reproduced, stored in a retrieval system, or transmitted in any form or by any means, electronic, mechanical, photocopying, recording or otherwise, without the prior written consent of LaCie. Trademarks Apple, Mac, and Macintosh are registered trademarks of Apple Computer, Inc. Microsoft, Windows 98, Windows 98 SE, Windows 2000, Windows Millennium Edition, Windows XP and Windows Vista are registered trademarks of Microsoft Corporation. Other trademarks mentioned in this manual are the property of their respective owners. Changes The material in this document is for information only and subject to change without notice. While reasonable efforts have been made in the preparation of this document to assure its accuracy, LaCie assumes no liability resulting from errors or omissions in this document, or from the use of the information contained herein. LaCie reserves the right to make changes or revisions in the product design or the product manual without reservation and without obligation to notify any person of such revisions and changes. 110427v1.1 Forward page 2 Canada Compliance Statement This Class A digital apparatus meets all requirements of the Canadian Interference-Causing Equipment Regulations. FCC Statement LaCie Hard Drive Tested to comply with FCC standards for home or office use This device complies with Part 15 of the FCC Rules. Operation is subject to the following conditions: 1. The devices may not cause harmful interference 2. The devices must accept any interference received, including interference that may cause undesired operation. NOTE: This equipment has been tested and found to comply with the limits for a Class B digital device, pursuant to Part 15 of the FCC Rules. These limits are designed to provide reasonable protection against harmful interference in a residential installation. This equipment generates, uses and can radiate radio frequency energy and, if not installed and used in accordance with the instructions, may cause harmful interference to radio communications. However, there is no guarantee that interference will not occur in a particular installation. If this equipment does cause harmful interference to radio or television reception, which can be determined by turning the equipment off and on, the user is encouraged to try and correct the interference by one or more of the following measures: ❖❖ Reorient or relocate the receiving antenna. ❖❖ Increase the separation between the equipment and receiver. ❖❖ Connect the equipment into an outlet on a circuit different from that to which the receiver is connected. ❖❖ Consult the dealer or an experienced radio/TV technician for help. Modifications to this product not authorized by LaCie could void the FCC & Industry Canada regulations and negate your authority to operate the product. Manufacturer’s Declaration for CE Certification We, LaCie, solemnly declare that this product conforms to the following European directives: 2004/108/ EC (EMC), and 2006/95/EC (Safety) CAUTION: Modifications not authorized by the manufacturer may void the user’s authority to operate this device. LaCie Brick Mobile Hard Drive User Manual This symbol on the product or on its packaging indicates that this product must not be disposed of with your other household waste. Instead, it is your responsibility to dispose of your waste equipment by handing it over to a designed collection point for the recycling of waste Forward page 3 electrical and electronic equipment. The separate collection and recycling of your waste equipment at the time of disposal will help to conserve natural resources and ensure that it is recycled in a manner that protects human health and the environment. For more information about where you can drop off your waste equipment for recycling, please contact your local city office, your household waste disposal service, or the shop where you purchased the product. CAUTION: This LaCie hard drive's warranty may be void as a result of the failure to respect the precautions listed above. Health and Safety Precautions ❖❖ Only qualified persons are authorized to carry out maintenance on this device. ❖❖ Read this user manual carefully and follow the correct procedure when setting up the device. ❖❖ Do not open your LaCie Mobile Hard Drive or attempt to disassemble or modify it. Never insert any metallic object into the drive to avoid any risk of electrical shock, fire, short-circuiting or danger- ous emissions. Your LaCie Mobile Hard Drive contains no user-serviceable parts. If it appears to be malfunctioning, have it inspected by a qualified LaCie Technical Support representative. ❖❖ Never expose your device to rain, or use it near water, or in damp or wet conditions. Never place objects containing liquids on the LaCie Mobile Hard Drive, as they may spill into its openings. Doing so increases the risk of electrical shock, short-cir- cuiting, fire or personal injury. ❖❖ Make sure that the computer and LaCie Mobile Hard Drive are electrically grounded. If the devices are not grounded, there is an increased risk of electrical shock. Power requirements 100-240 V~, 1.5 A, 6050 Hz, (Supply voltage fluctuations not exceeding ± 10% of the nominal, transient over-voltages according to over-voltage category II). General Use Precautions ❖❖ Do not expose the LaCie Mobile Hard Drive to temperatures outside the range of 5° C to 35° C (41° F to 95° F); or to operational humidity beyond 5-80%, non-condensing, or non-operating humidity beyond 10-90%, non-condensing. Doing so may damage the LaCie Mobile Hard Drive or disfigure its casing. Avoid placing your LaCie Mobile Hard Drive near a source of heat or exposing it to sunlight (even through a window). Inversely, placing your LaCie Mobile Hard Drive in an environment that is too cold or humid may damage the unit. ❖❖ Always unplug the LaCie Mobile Hard Drive from the electrical outlet if there is a risk of lightning or if it will be unused for an extended period of time. Otherwise, there is an increased risk of electrical shock, short-circuiting or fire. ❖❖ Use only the power supply shipped with the device. ❖❖ Do not use the LaCie Mobile Hard Drive near other electrical appliances such as televisions or radios. Doing so may cause interference which will adversely affect the operation of the other products. LaCie Brick Mobile Hard Drive User Manual ❖❖ Do not place the LaCie Mobile Hard Drive near sources of magnetic interference, such as computer displays, televisions or speakers. Magnetic interference can affect the operation and stability of your LaCie Mobile Hard Drive. Forward page 4 ❖❖ Do not place heavy objects on top of the LaCie Mobile Hard Drive or use excessive force on it. ❖❖ Never use excessive force on your LaCie Mobile Hard Drive. If you detect a problem, see the Troubleshooting section in this manual. CAUTION: A shielded-type power cord is required in order to meet FCC emission limits and also to prevent interference to the nearby radio and television reception. It is essential that only the supplied power cord be used. Important Info: Any loss, corruption or destruction of data while using a LaCie drive is the sole responsibility of the user, and under no circumstances will LaCie be held liable for the recovery or restoration of this data. To help prevent the loss of your data, LaCie highly recommends that you keep TWO copies of your data; one copy on your external hard drive, for instance, and a second copy either on your internal hard drive, another external hard drive or some other form of removable storage media. LaCie offers a complete line of CD and DVD drives. If you would like more information on backup, please refer to our website. Important Info: 1GB = 1,000,000,000 bytes. 1TB = 1,000,000,000,000 bytes. Once formatted, the actual available storage capacity varies depending on operating environment (typically 5-10% less). LaCie Brick Mobile Hard Drive User Manual 1. Introduction to the LaCie Hard Drive Building on over a decade of design excellence, LaCie has created a new line of drives that are timeless and crafted to blend functionality with high-technology. These latest drives are performance-based solutions that will power you through your specific applications. Ideal for speed intensive applications, the LaCie Hard Drive handles the curves of your demanding data needs. Secure and stable, the LaCie Hard Drive is an ideal way to add space to your computer; you can divide the drive into specific spaces (partitions) for different parts of your data, or leave it alone and simply use it as one big volume. ■■Features ❖❖ Professional performance ❖❖ Store, back up and exchange your files ❖❖ Easy to use, Plug & Play setup Introduction page 5 LaCie Brick Mobile Hard Drive User Manual Introduction page 6 1.1. Box Content 1 3 LaCie Brick Hard Drive Storage Utilities: Windows and Mac OS compatible LaCie User's Manuals “1’click” Backup Mac OS 10.2 and greater “1’click” Backup Windows XP / 2000 / Me / 98SE Silverlining 98 v1.59 for Win98SE Silverlining Pro v6.5.4 for Mac OS 9 SilverKeeper v1.1.2 backup for Mac LaCie Hard Drive 2 Hi-Speed USB 2.0 cable 3 USB power sharing cable 4 LaCie Storage Utilities CD-ROM 5 Quick Install Guide Important Info: Please save your packaging. In the event that the drive should need to be repaired or serviced, it must be returned in its original packaging. 2 4 1 5 LaCie Brick Mobile Hard Drive User Manual 1.2. Minimum System Requirements Windows Users ❖❖ Windows 98 SE, Windows Me, Windows 2000, Windows XP or Windows Vista ❖❖ 233MHz Pentium or higher (or equivalent processor) ❖❖ 32MB RAM or greater ❖❖ USB interface port ❖❖ Internet connection (for downloading updates) Mac Users ❖❖ Mac OS 9.1 or later, or Mac OS 10.2.1 or later ❖❖ G3 or later or Intel Core Duo/Intel Core 2 Duo ❖❖ 32MB RAM or greater ❖❖ USB interface port ❖❖ Internet connection (for downloading updates) Introduction page 7 LaCie Brick Mobile Hard Drive User Manual 1.3. Stacking Bricks Your LaCie Brick is designed to stack under another LaCie Brick. To allow for proper cooling, do not stack more than three LaCie Bricks together. When stacking three bricks, operating temperature should not exceed 30°C (86°F). Fig. 1.3 Introduction page 8 LaCie Brick Mobile Hard Drive User Manual Getting Connected page 9 2. Getting Connected Follow these steps to quickly get your LaCie hard drive powered on and connected to your computer. Windows 98 and Me Users and Mac OS 9.x Users Step 1 Windows: 2.1, Installing USB Driver and Silverlining Software Page 10 Mac: 2.2, Installing Silverlining Pro Page 11 Step 2 2.3, Connecting the USB 2.0 Cable Page 12 Step 3 2.4, Connecting the Optional Power Sharing Cable Page 13 Step 4 3, Formatting and Partitioning Page 15 All Other Users Step 1 2.4, Connecting the USB 2.0 Cable Page 12 Step 2 2.4, Connecting the Optional Power Sharing Cable Page 13 Step 3 3, Formatting and Partitioning Page 15 LaCie Brick Mobile Hard Drive User Manual Getting Connected page 10 2.1. Installing Silverlining 98 and USB 2.0 Driver (Windows 98 and Me Users) To use your new LaCie hard drive, first install the necessary driver software and Silverlining 98. Follow the steps below to install the necessary drivers and software to configure your drive. Then move on to the power supply and USB 2.0 installation steps in sections 2.3 and 2.4. Important Info: This step is necessary ONLY for Windows 98 SE and Windows ME users. See page 9 for installation steps necessary for your operating system. USB 2.0 Driver Installation 1. Insert the LaCie Storage Utilities CD-ROM in your computer’s internal CD/DVD drive and double-click the disc’s icon when it appears on the desktop. 2. Double-click the USB 2.0 Drivers Install folder. 3. Double-click the LaCie_USB_Driver_Install.exe icon. The LaCie USB2 Storage Driver screen will appear. Click Next. Silverlining 98 USB Drivers 4. Installation will finish automatically. Silverlining 98 Installation 1. Re-open the LaCie Storage Utilities CD-ROM. Fig. 2.1.A 2. Double-click the Silverlining 98 folder. 3. Double-click the Silverlining98_Install.EXE icon. 4. Silverlining 98 will then initialize the install screen. 5. The “Welcome” screen will appear. Click Next. 6. The “Destination Location” screen will appear. To alter the location where the software is installed on your system, click the Browse button. If you do not want to change the location, click Next to allow the software to be installed in its default location and continue. 7. Next is the “Start Installation” screen. Click Next. 8. The software installation will begin, and you will see the installation screens. 9. Finally, you will see the “Silverlining 98 has been installed correctly” screen. Click Finish to complete the installation. Now move on to section 2.3. Fig. 2.1.B LaCie Brick Mobile Hard Drive User Manual Getting Connected page 11 2.2. Installing Silverlining Pro (Mac OS 9.x Users) Mac OS 9.x users need to install Silverlining Pro to format and partition the drive. When installation is complete, please refer to the Silverlining Pro User Manual for instructions on formatting and partitioning your drive. Important Info: This step is necessary ONLY for Mac OS 9.x users. See page 9 for installation steps necessary for your operating system. To install Silverlining Pro: 1. Insert the LaCie Storage Utilities CD-ROM into your computer’s internal CD/DVD drive. 2. Open the CD icon and double-click the Silverlining Software folder. 3. Click on the Silverlining Installer icon. 4. The “Silverlining Utilities” screen opens. Click Continue. 5. The “Silverlining Read Me” screen opens. Read the information and click Continue. 6. The “License Agreement” screen opens. Click Agree. 7. The “Installation” screen opens. Choose Easy Install from the pull-down menu in the upper left-hand side of the “Installation” screen. Once you’ve made your choice, click Install. 8. A message appears to confirm that the installation was successful. Fig. 2.2 LaCie Brick Mobile Hard Drive User Manual Getting Connected page 12 2.3. Connecting the USB 2.0 Interface Cable 1. Attach the larger end of the USB 2.0 cable to an available USB 2.0 port on your computer (Fig. 2.3.A). 2. Connect the smaller end of the USB 2.0 cable to the USB 2.0 port on the back of the hard drive (Fig. 2.3.B). 3. After a few seconds, the hard drive will mount on your computer and appear on the desktop (Mac users) or in My Computer (Windows users). 4. Proceed to section 3, Formatting and Partitioning. Fig. 2.3.A Important Info: If your drive does not power on within a few seconds of connecting the USB interface cable, proceed to section 2.4, Connecting the Optional Power Sharing Cable. Fig. 2.3.B LaCie Brick Mobile Hard Drive User Manual Getting Connected page 13 2.4. Connecting the Optional Power Sharing Cable In the event that the USB bus on your computer does not provide enough power to operate your drive, you may use the included USB power sharing cable to supply additional power to the drive from your computer. 1. Attach the small end of the USB Power Sharing Cable to the back of your LaCie drive (Fig. 2.4.A). 2. Attach the USB end of the USB Power Sharing Cable to an available USB port on your computer (Fig. 2.4.B). Fig. 2.4.A Important Info: If the USB power sharing cable does not work with your specific computer configuration, LaCie offers an optional power supply, sold separately. Please contact your LaCie reseller or LaCie Customer Service for more information. Fig. 2.4.B LaCie Brick Mobile Hard Drive User Manual Getting Connected page 14 2.5. Disconnecting Your LaCie Hard Drive USB external devices feature “plug & play” connectivity, which means that your drive can be connected and disconnected while the computer is running. To prevent failures, however, it is important to follow these steps when disconnecting your LaCie hard drive. Windows Users 1. From the System Tray (located in the lower right-hand side of your screen), click the Eject icon (a small green arrow over a hardware image). 2. A message will appear, listing the devices the Eject icon controls (it should say, “Safely remove...”). Click on the LaCie hard drive in this prompt. 3. This message will appear: “Safe to Remove Hardware” (or similar). It is now safe to disconnect the device. Mac Users 1. Drag the hard drive icon to the trash. 2. When the icon disappears from the desktop, the drive can be disconnected. LaCie Brick Mobile Hard Drive User Manual Formatting and Partitioning page 15 3. Formatting and Partitioning Once you’ve connected your drive and it is recognized by your operating system (i.e. Windows 98 SE, Me, 2000, XP, Vista or Mac OS 9.x or 10.x), you are ready to format and partition the drive. In order to store information on a hard drive, it must have a file system and be divided into sections that will contain the data you wish to store. This process is called formatting. ■■What is Formatting? When a disk is formatted, the following things occur: the operating system erases all of the bookkeeping information on the disk, tests the disk to make sure that all of the sectors are reliable, marks bad sectors (i.e., those that are scratched) and creates internal address tables that it later uses to locate information. Your LaCie Hard Drive is preformatted in FAT-32 (MSDOS) format. To reformat your drive, follow the instructions in this section. ■■What is Partitioning? You can also divide the hard drive into sections, called partitions. A partition is a section of the hard drive’s storage capacity that is created to contain files and data. For instance, you could create three partitions on your drive: one partition for your office documents, one as a backup and one for your multimedia files. Or, if you will be sharing the drive with another person in your household or office, you can create a partition for each person who uses the drive. Partitioning is optional. ■■File System Formats There are three different file system format categories: NTFS, FAT 32 (MS-DOS), and Mac OS Extended (HFS+). See the table, right, for more information. Technical note: The LaCie Hard Drive is preformatted in FAT-32 (MS-DOS) format, optimized for use with Mac and Windows OS. See File System Formats, below for explanations of the other possible file formats. Important Info: Reformatting will erase everything from the hard drive. If you have information that you want to protect or continue to use, back up this information before reformatting. Use NTFS if... ...you will be using the drive only with Windows 2000 or Windows XP (performance will generally be greater when compared to FAT 32). This file system is compatible in read only mode with Mac OS 10.3 and higher. Use HFS+ if... ...you will be using the drive on Macs only; performance will generally be greater when compared to FAT 32. This file system is NOT compatible with Windows OS. Use FAT 32 (MS-DOS) if... ...you will be using your drive with both Windows and Mac OS 9.x or 10.x or sharing the drive between Windows 2000, XP, and 98 SE. Maximum single file size is 4GB. LaCie Brick Mobile Hard Drive User Manual Formatting and Partitioning page 16 3.1. Formatting for Windows Users ■■3.1.1. Windows 98 SE and ME Windows 98 SE and Windows Me users must install Silverlining 98 to format and partition the drive. See section 2.1 for Silverlining installation instructions. ■■3.1.2. Windows 2000 and XP The process of formatting a drive on a computer running Windows 2000 or Windows XP consists of two steps: (1) installing a signature on the drive, and (2) formatting the drive. These steps will erase anything that is on the disk. CAUTION: Following these steps will erase everything from the hard drive. If you have information that you want to protect or continue to use, back up this information before performing these steps. 1. Connect the drive to the computer via the interface port. 2. Right-click My Computer and select Manage. 3. From the “Computer Management” window, select Disk Management (located below the Storage group). 4. If the “Initialize and Convert Disk Wizard” window appears, click Cancel. Fig. 3.1.2.A 5. Windows will list the hard drives that are installed on the system. Locate the drive that is represented by the icon. Right-click the icon and select Initialize. 6. In the box to the right that says Unallocated, rightclick and select New Partition… 7. On the first page of the “New Partition Wizard,” click Next. ■■(continued on next page) Fig. 3.1.2.B LaCie Brick Mobile Hard Drive User Manual Formatting and Partitioning page 17 8. Click Next. 9. Click Next. 10.Click Next. 11.Click Next. 12.On the Format Partition window, you have the option of selecting the Quick Format option. This allows a much faster format, but Disk Management will not check the drive for errors. LaCie recommends that you DO NOT select Quick Format. Click Next. Fig. 3.1.2.C 13. Click Finish to begin the formatting process. 14. Windows Disk Management will format and partition the disk according to your settings, and your drive will appear in My Computer, ready to use. Fig. 3.1.2.D Important Info: Please refer to section 3, Formatting and Partitioning, for a more detailed comparison of the various file system formats. LaCie Brick Mobile Hard Drive User Manual Formatting and Partitioning page 18 3.2. Formatting for Mac Users ■■3.2.1. Mac OS 9.x Mac OS 9.x users must install Silverlining Pro to format and partition the drive. See section 2.2 for Silverlining installation instructions. ■■3.2.2. Mac OS 10.x 1. Connect the drive to the computer and turn on the drive. 2. Select Utilities from the Go menu in the Finder menu bar. 3. In the Utilities folder, double-click Disk Utility. 4. The Disk Utility window will open. Select the volume labeled LaCie Hard Drive from the list of available hard disks on the left side of the window. CAUTION: Following these steps will erase everything from the hard drive. If you have information that you want to protect or continue to use, back up this information before performing these steps. To reformat for use with Windows and Mac: a. Select the Erase tab. b. Select MS-DOS File System from the Volume Format menu. c. Enter a name for the drive of no more than 11 characters. Click Erase. Click Erase again. d. Continue to Step 5. 5. Select the Partition tab. 6. From the Volume Scheme: menu, choose the number of partitions you want to divide the drive into (Mac OS 10.x gives you the option of dividing the drive into at most 16 partitions). You can adjust the size of each partition using the slide bar between the ■■(continued on next page) Fig. 3.2.2. Important Info: Please refer to section 3, Formatting and Partitioning, for a more detailed comparison of the various file system formats. LaCie Brick Mobile Hard Drive User Manual partitions in the Volume Scheme: area. 7. In the Volume Information section, enter a name for each volume (partition), choose the volume format (Mac OS Extended, Mac OS Standard, UNIX File System, or MS-DOS if you did step 5). 8. Once you have finalized the volume options, click Partition. Click Partition again when the alert message appears to continue. 9. Mac Disk Utility will format and partition the disk according to your settings, and your drive will be ready to use. Formatting and Partitioning page 19 Important Info: Apple recommends that unless you have a specific reason to use the UNIX File System (UFS), you should use the Mac OS Extended format because it provides a more familiar experience to Macintosh users. LaCie Brick Mobile Hard Drive User Manual Interface and Data Transfer Information page 20 4. Interface and Data Transfer Information 4.1. USB 2.0 Connection USB is a serial input/output technology for connecting peripheral devices to a computer or to each other. Hi-Speed USB 2.0 is the latest implementation of this standard, and it provides the necessary bandwidth and data transfer rates to support high speed devices such as hard drives, CD/DVD drives and digital cameras. ■■USB 2.0 Cables Your LaCie drive is shipped with a Hi-Speed USB 2.0 cable to ensure maximum data transfer performance when connected to a Hi-Speed USB 2.0 port. The cable will also work when connected to a USB 1.1 port, but drive performance will be limited to USB 1.1 transfer rates. USB 2.0 Cable and Cable End ■■USB Icons These icons will help you easily identify the USB interfaces. They appear on USB cables and next to the USB port connectors on certain computers. USB 2.0 icon USB 1.1 icon LaCie Brick Mobile Hard Drive User Manual Interface and Data Transfer Information page 21 4.2. Data Transfers A data transfer is the flow of data that accomplishes a task, usually related to moving data from storage to computer RAM or between storage devices. During data transfers, it’s best to wait before launching other applications on the same USB 2.0 port. Anomalies may arise with computers that have USB 2.0 controllers that do not conform to OHCI (Open Host Controller Interface) standards. In any other configurations, we cannot ensure 100% correct operation. If you experience hanging problems, proceed as follows: 1. Make sure that the USB 2.0 cable is connected tightly and securely on both ends of the cable, from the drive to the computer. If you are using a USB 2.0 cable other than the one supplied with your LaCie drive, check that it is certified. The cables provided with your LaCie drive are USB 2.0 certified. 2. Check that the power supply and ground connection are seated properly. 3. Disconnect your computer’s USB 2.0 cable. Wait 30 seconds. Reconnect. CAUTION: Do not connect USB cables so that they form a ring of devices. There is no need for terminators on USB or devices, so the unused USB connectors should be left empty. Technical note: Controller - A controller is a component or an electronic card (referred to in this case as a “controller card”) that enables a computer to communicate with or manage certain peripherals. An external controller is an expansion card which fills one of the free slots (i.e. PCI or PCMCIA) inside your PC and which enables a peripheral (ex. CD-R/RW drive, scanner or printer) to be connected to the computer. If your computer is not equipped with a USB controller card, you can purchase an external controller through LaCie. Contact your LaCie reseller or LaCie Technical Support (section 6, Contacting Customer Support) for more information. LaCie Brick Mobile Hard Drive User Manual Troubleshooting page 22 5. Troubleshooting If your LaCie hard drive is not working correctly, please refer to the following checklist to determine the source of the problem. If you have gone through all of the points on the checklist and your drive still does not work properly, please check the FAQs that are regularly published on our website – ■■Manual Updates answer to your specific question. You can also visit the downloads page, where the most recent software updates will be available. If your user manual does not reflect the configuration of the product you purchased, please check our website for the most current version of the user manual. www.lacie.com. One of these FAQs may provide an LaCie strives to give you the most up-to-date, comprehensive user manuals available on the market. It is our goal to provide you with a friendly, easy-to-use format that will help you quickly install and utilize the many functions of your new device. www.lacie.com If you need further assistance, please contact your LaCie reseller or LaCie Customer Support (see section 6, Contacting Customer Support for details). 5.1. Mac Users Problem Question Answer The drive is not recognized by the computer. Does an icon for the drive appear on the desktop? There should be an icon for the LaCie drive on the desktop. If the drive does not appear, follow the rest of the Troubleshooting tips to isolate the problem. Does your computer’s configuration meet the minimum system requirements for use with this drive? Check page 1.2, Minimum System Requirements for more information. Did you follow the correct installation steps for the specific interface and operating system. Review the installation steps on page 2.4, Connecting the USB 2.0 Interface Cable. Are both ends of the USB cable securely attached? Check both ends of the USB cable to make sure they are fully seated in their respective ports. Try disconnecting the cables, waiting 10 seconds, and then reconnecting them. If the drive is still not recognized, restart your computer and try again. Is the drive receiving sufficient power? If the LED on the front of the drive is not on, the drive may not be recieving enough power from the USB bus on your computer. Try connecting the USB power sharing cable as described in section 2.4, Connecting the Optional Power Sharing Cable. LaCie Brick Mobile Hard Drive User Manual Troubleshooting page 23 Problem Question Answer The drive is not recognized by the computer. Are your computer’s USB buses working properly? Open Apple System Profiler, expand the Hardware list and click on USB. If your device is not listed, recheck the cables and try the other troubleshooting tips listed here. Is there a conflict with other device drivers or extensions? Contact LaCie Technical Support for help. Has the drive been formatted? Make sure that the drive has been formatted properly. Please see section 3, Formatting and Partitioning for more details. Does your computer’s operating system support the file system? Check your computer’s documentation and see section 3, Formatting and Partitioning for more information. Did you get an “Error –50” message while copying to a FAT 32 volume? When copying files or folders from Mac OS 10.x to a FAT 32 volume, file names with certain characters cannot be copied. These characters include, but are not limited to: ?<>/\: Check your files and folders to ensure that these types of characters are not being used. Did you get an error message telling you that the drive has been disconnected when coming out of sleep mode? Ignore this message. The drive will remount to the desktop. LaCie drives conserve power by spinning down when you set your computer to sleep mode, and when the computer is “revived” from sleep, it does not give the drive enough time to spin up from its sleep mode. The drive is working slowly. Are there other USB devices connected to the same port or hub? Disconnect any other USB devices and see if the drive’s performance increases. The drive is not running noticeably faster when connected via Hi-Speed USB 2.0. Are you operating in Mac OS 9.x? Apple does not support the Hi-Speed USB 2.0 standard under Mac OS 9.x. You will be limited to the slower transfer rates of the original USB standard. Are you operating in Mac OS 10.x? Apple has only recently begun incorporating native Hi-Speed USB 2.0 ports in their computers. To achieve Hi-Speed USB 2.0 transfer rates, you will need to add a Hi-Speed USB 2.0 PCI or PC card to your computer. Error messages under Mac OS 10.x. LaCie Brick Mobile Hard Drive User Manual Troubleshooting page 24 Problem Question Answer The drive is not running noticeably faster when connected via Hi-Speed USB 2.0. Is the drive connected to a USB 1.1 port on your computer, or to a USB 1.1 hub? If your drive is connected to a USB 1.1 port or hub, this is normal. A Hi-Speed USB 2.0 device can only operate at Hi-Speed USB 2.0 performance levels when it is connected directly to a Hi-Speed USB 2.0 port or hub. Otherwise, the Hi-Speed USB 2.0 device will operate at the slower USB 1.1 transfer rates. Is the drive connected to a HiSpeed USB 2.0 port on your computer? Check to see that the Hi-Speed USB 2.0 drivers for both your host bus adapter and device have been installed correctly. If in doubt, uninstall the drivers and re-install them. Does your computer or operating system support Hi-Speed USB 2.0? See section 1.2, Minimum System Requirements. System fan is not running Not all models include a system fan. To determine if your drive has a system fan, please see the data sheet for your product at www.lacie.com. If your drive has a fan, confirm the outlet is powered, verify power connections, and try an alternate power cable. The fan on the LaCie hard drive does not run continuously; it is activated at certain temperatures. 5.2. Windows Users Problem Question Answer The drive is not recognized by the computer. Has the drive been formatted? Make sure that the drive has been formatted properly. Please see section 3, Formatting and Partitioning. Does your computer’s operating system support the file system? Check your computer’s documentation and see section 3, Formatting and Partitioning. Is there an icon for the drive in My Computer? Go into My Computer and look for an icon and drive letter assigned to the LaCie drive. If the drive does not appear, follow the rest of the Troubleshooting tips to isolate the problem. Does your computer’s configuration meet the minimum system requirements for use with this drive? See section 1.2, Minimum System Requirements for more information. Is the drive receiving sufficient power? If the LED on the front of the drive is not on, the drive may not be recieving enough power from the USB bus on your computer. Try connecting the USB power sharing cable as described in section 2.4, Connecting the Optional Power Sharing Cable. Did you follow the correct installation steps for the specific interface and operating system? Review the installation steps on section 2.4, Connecting the USB 2.0 Interface Cable LaCie Brick Mobile Hard Drive User Manual Troubleshooting page 25 Problem Question Answer The drive is not recognized by the computer. Are both ends of the USB cable securely attached? Check both ends of the USB cable to make sure they are fully seated in their respective ports. Try disconnecting the cables, waiting 10 seconds, and then reconnecting them. If the drive is still not recognized, restart your computer and try again. Is there a conflict with other device drivers or extensions? Contact LaCie Technical Support for help. The drive is working slowly. Are there other USB devices connected to the same port or hub? Disconnect any other USB devices and see if the drive’s performance increases. The drive is not running noticeably faster when connected via Hi-Speed USB 2.0. Is the drive connected to a USB 1.1 port on your computer, or to a USB 1.1 hub? If your drive is connected to a USB 1.1 port or hub, this is normal. A Hi-Speed USB 2.0 device can only operate at Hi-Speed USB 2.0 performance levels when it is connected directly to a Hi-Speed USB 2.0 port or hub. Otherwise, the Hi-Speed USB 2.0 device will operate at the slower USB 1.1 transfer rates. Is the drive connected to a HiSpeed USB 2.0 port on your computer? Check to see that the Hi-Speed USB 2.0 drivers for both your host bus adapter and device have been installed correctly. If in doubt, uninstall the drivers and re-install them. Does your computer or operating system support Hi-Speed USB 2.0? See section 1.2, Minimum System Requirements. Are you using a certified Hi-Speed USB 2.0 cable to connect your drive? Ensure that the cable you are using has been properly certified. The Hi-Speed USB 2.0 cable that was shipped with your LaCie drive has been properly certified and tested to comply with USB standards. System fan is not running Not all models include a system fan. To determine if your drive has a system fan, please see the data sheet for your product at www.lacie.com. If your drive has a fan, confirm the outlet is powered, verify power connections, and try an alternate power cable. The fan on the LaCie hard drive does not run continuously; it is activated at certain temperatures. LaCie Brick Mobile Hard Drive User Manual Contacting Customer Support page 26 6. Contacting Customer Support ■■Before Contacting Customer Support 1. Read the User Manual and review the Troubleshooting section. 2. Try to isolate the problem. If possible, make the drive the only external device connected to your computer, and make sure that all of the cables are correctly and securely attached. If you have asked yourself all of the pertinent questions in the troubleshooting checklist, and you still cannot get your LaCie drive to work properly, contact us us- ing the contacts on page 26. Before contacting us, make sure that you are in front of your computer and that you have the following information on hand: ❖❖ The serial number of your LaCie drive ❖❖ Operating system and version ❖❖ Computer brand and model ❖❖ Amount of memory installed on your computer ❖❖ Names of any other devices installed on your computer, including CD/DVD burners ■■Information to Include in Email Correspondence Information Where to Find Information 1. LaCie hard drive serial number Located on a sticker at the back of drive or on the original packaging 2. LaCie hard drive file format Mac users: Select the hard drive icon on the desktop and press Command + I. Windows users: Right click the hard drive icon and select Properties. 3. Macintosh/PC model 4. Operating system version 5. Processor speed Mac users: Click on the Apple icon in the menu bar and select About This Mac. Windows users: Right click My Computer and select Properties > General. 6. Computer memory 7. The brands and models of other internal and external peripherals installed on your computer Mac users: Click on the Apple icon in the finder bar and select About This Mac. Select More Info... The Apple System Profiler will launch and will list your internal and external peripherals. Windows users: Right click My Computer and select Properties > Hardware. LaCie Brick Mobile Hard Drive User Manual Contacting Customer Support page 27 6.1. LaCie Technical Support Contacts LaCie Asia, Singapore, and Hong Kong LaCie Australia LaCie Belgium LaCie Canada LaCie Denmark LaCie Finland LaCie France LaCie Germany LaCie Italy LaCie Japan LaCie Netherlands LaCie Norway LaCie Spain LaCie Sweden LaCie Switzerland LaCie United Kingdom LaCie Ireland LaCie USA Contact us at: http://www.lacie.com/asia/contact/ Contact us at: http://www.lacie.com/be/contact/ (Français) Contact us at: http://www.lacie.com/dk/contact Contact us at: http://www.lacie.com/fr/contact/ Contact us at: http://www.lacie.com/it/contact/ Contact us at: http://www.lacie.com/nl/contact/ Contact us at: http://www.lacie.com/es/contact/ Contact us at: http://www.lacie.com/chfr/contact/ (Français) Contact us at: http://www.lacie.com/ie/contact/ LaCie International Contact us at: http://www.lacie.com/intl/contact/ Contact us at: http://www.lacie.com/au/contact/ Contact us at: http://www.lacie.com/caen/contact/ (English) Contact us at: http://www.lacie.com/fi/contact/ Contact us at: http://www.lacie.com/de/contact/ Contact us at: http://www.lacie.com/jp/contact/ Contact us at: http://www.lacie.com/no/contact/ Contact us at: http://www.lacie.com/se/contact Contact us at: http://www.lacie.com/uk/support/request/ Contact us at: http://www.lacie.com/contact/ LaCie Brick Mobile Hard Drive User Manual Warranty Information page 28 7. Warranty Information LaCie warrants your drive against any defect in material and workmanship, under normal use, for the period designated on your warranty certificate. In the event this product is found to be defective within the warranty period, LaCie will, at its option, repair or replace the defective drive. This warranty is void if: LaCie will not, under any circumstances, be liable for direct, special or consequential damages such as, but not limited to, damage or loss of property or equipment, loss of profits or revenues, cost of replacement goods, or expense or inconvenience caused by service interruptions. ❖❖ The drive was operated/stored in abnormal use or maintenance conditions; Any loss, corruption or destruction of data while using a LaCie drive is the sole responsibility of the user, and under no circumstances will LaCie be held liable for the recovery or restoration of this data. ❖❖ The drive is repaired, modified or altered, unless such repair, modification or alteration is expressly authorized in writing by LaCie; ❖❖ The drive was subjected to abuse, neglect, lightning strike, electrical fault, improper packaging or accident; ❖❖ The drive was installed improperly; ❖❖ The serial number of the drive is defaced or missing; ❖❖ The broken part is a replacement part such as a pickup tray, etc. ❖❖ The tamper seal on the drive casing is broken. LaCie and its suppliers accept no liability for any loss of data during the use of this device, or for any of the problems caused as a result. Under no circumstances will any person be entitled to any sum greater than the purchase price paid for the drive. To obtain warranty service, call LaCie Technical Support. You will be asked to provide your LaCie product’s serial number, and you may be asked to furnish proof of purchase to confirm that the drive is still under warranty. All drives returned to LaCie must be securely packaged in their original box and shipped with postage prepaid. Important Info: Register online for free technical support: www.lacie.com/register