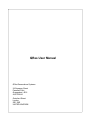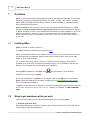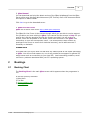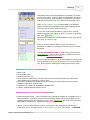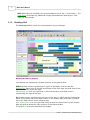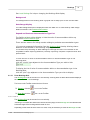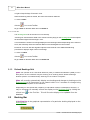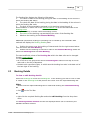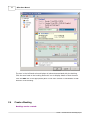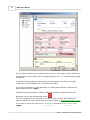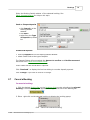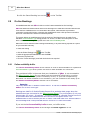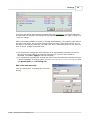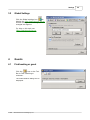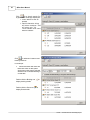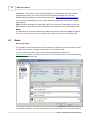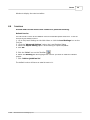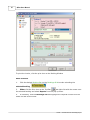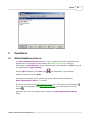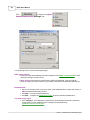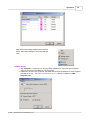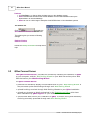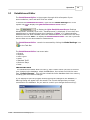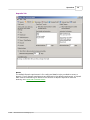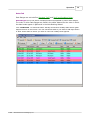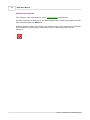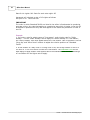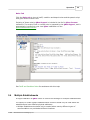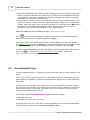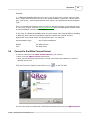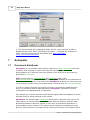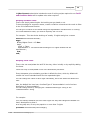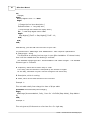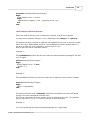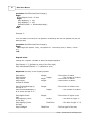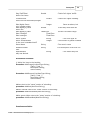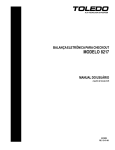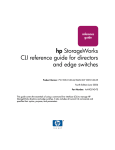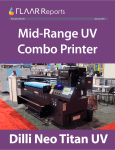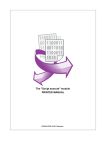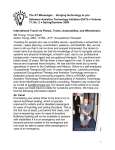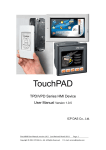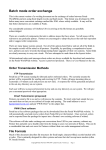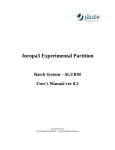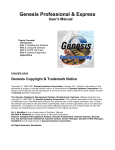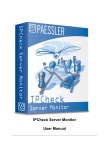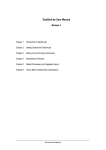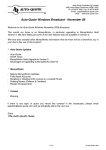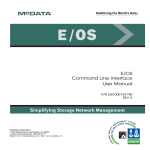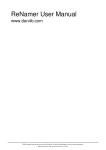Download QRes User Manual
Transcript
QRes User Manual
QRes Reservations Systems
24 Seaspray Street
Paradise Point,
Queensland, 4216
AUSTRALIA
Gainsford Street
London
SE1 2NE
UNITED KINGDOM
I
QRes User Manual
Table of Contents
Foreword
0
Part I Overview
3
1 Installing QRes
................................................................................................................................... 3
2 Ways to get assistance
...................................................................................................................................
while you work
3
Part II Bookings
4
1 Booking Chart................................................................................................................................... 4
Accommodations
..........................................................................................................................................................
List
5
Bookings Grid.......................................................................................................................................................... 7
Zoom Bookings
.........................................................................................................................................................
Grid
8
Zoom In
......................................................................................................................................... 8
Zoom Out
......................................................................................................................................... 9
Refresh Bookings
..........................................................................................................................................................
Grid
9
2 Booking Bar ................................................................................................................................... 9
3 Booking Details
................................................................................................................................... 10
4 Create a Booking
................................................................................................................................... 11
5 Edit or change
...................................................................................................................................
a Booking
14
6 Deposit
................................................................................................................................... 15
7 Cancel a Booking
................................................................................................................................... 16
8 On-line Bookings
................................................................................................................................... 17
Online availability
..........................................................................................................................................................
buffer
17
Web Booking..........................................................................................................................................................
Wizard
18
Receiving On-line
..........................................................................................................................................................
Bookings
18
9 Booking Status
................................................................................................................................... 19
10 Line items
................................................................................................................................... 19
21
Part III Settings
1 Local Settings
................................................................................................................................... 21
2 Global Settings
................................................................................................................................... 22
22
Part IV Guests
1 Find booking...................................................................................................................................
or guest
22
2 Guests
................................................................................................................................... 24
3 Notes
................................................................................................................................... 25
4 Invoices
................................................................................................................................... 26
Part V Operations
28
1 QRes Establishment
...................................................................................................................................
Server
28
2 QRes Connect
...................................................................................................................................
Server
31
© 2005 ... Relaxas Electronic Publishing Pty Ltd
Contents
II
3 Establishment
...................................................................................................................................
Editor
32
4 Multiple Establishments
................................................................................................................................... 40
5 Accommodation
...................................................................................................................................
Type
41
6 Connect to the
...................................................................................................................................
QRes Connect Server
42
7 Backup and Restore
................................................................................................................................... 43
Part VI Messages and Reports
43
1 Standard Documents
...................................................................................................................................
and Reports
43
2 Customising...................................................................................................................................
and Writing New Documents
44
Part VII Autoquoter
45
1 Overview of ...................................................................................................................................
AutoQuoter
45
2 Standard Tariff
................................................................................................................................... 46
3 Tariff and Condition
...................................................................................................................................
Rules
47
4 Minimum Stay
................................................................................................................................... 53
Index
© 2005 ... Relaxas Electronic Publishing Pty Ltd
0
3
1
QRes User Manual
Overview
QRes is a fully-functional accommodation booking management package for Microsoft
Windows. It has been designed specifically for hotels, motels, inns, resorts, caravan
parks, B&Bs, ski lodges and all other providers of accommodation, particularly those
with complex tariff schedules.
QRes Connect delivers the on-line services, functionality and connectivity for Qres
through the QRes Connect Server. QRes Connect uses the tariff calculation system
in Qres, and puts it online. Your availabilities and tariffs are kept updated on your own
website (and others) whenever you're connected to the internet. Bookings appear
within seconds on your own computer while you're online, or as soon you connect, if
you're not.
1.1
Installing QRes
QRes is simple to install and set up.
The QRes installer is available for download here
When you download and run the installer for the first time, the install wizard will step
you through both the software setup as well as the process which sets up the data
model of your establishment.
The Installer also gives you the option of installing a demonstration reservations
installation for a number of fictitious properties so you can immediately see how the
features of the system can be applied to your operation.
During QRes installation, the QRes icon
will be placed on your desktop.
Double click the icon to run QRes.
If it is not intended to run QRes over a network, and to use QRes on one computer,
QRes should be installed on the same computer as the QRes Establishment Server.
This is the default installation.
If QRes is to be used over a network, it should be installed on each computer intended
for it's use. The QRes Establishment Server however, is installed on ONE computer
only.
1.2
Ways to get assistance while you work
There are many ways you can get assistance while you work with QRes:
1. Context Sensitive Help
Many QRes dialogs have context sensitive help. Click the Help icon on the Task Bar to
view the Qres Help documantation.
© 2005 ... Relaxas Electronic Publishing Pty Ltd
Overview
4
2. QRes Manual
You can download and print the latest version of the QRes HelpManual from the QRes
Server either as a Microsoft Word document (RTF Format) of as a PDF document which
will require an Adobe reader.
Click here to go to the download server.
3. QRes On-Line Forum
QRes has an active user forum http://www.qres.net/forum
The QRes On-Line Forum is the avenue through which you are able to receive support
for a problem you have relating to QRes if you cannot find the answer in Help. All you
need to do is ask the question through the screens provided. You will receive an
answer, which will be posted on the forum, either from someone in the QRes user
community or from the Development Team. The Development Team monitor all
postings to the Forum to ensure their technical accuracy, and to add comment if
necessary or desirable.
PLEASE NOTE
·The QRes On-Line Forum does not deal with any matters that do not relate specifically
to QRes. You will not find answers to, nor do we provide forum support for general PC
usage issues such as connectivity to your local ISP, local networking problems, email
services or problems associated with your PC's operating system.
2
Bookings
2.1
Booking Chart
The Booking Chart is the main QRes screen which appears when the programme is
run.
It has four primary elements:
1.Main Menu
2.Tool Bar
3. Accommodation List
4. Bookings Grid
© 2005 ... Relaxas Electronic Publishing Pty Ltd
5
QRes User Manual
Features of the QRes Booking Chart
1.Resize Booking Chart
The Booking Chart can be re sized to your requirements by placing the cursor on any
side or corner and dragging the window to the required size.
2. Resize Accommodations List
The width of the Accommodation List can be increased or decreased by placing the
cursor on the vertical bar separating the Accommodation List from the Bookings Grid
and dragging the vertical bar to the required position
3. Zoomable Bookings Grid
The Bookings Grid can be zoomed in or out to increase or reduce the number of days
visible in the Bookings Grid. Zoom Bookings Grid
2.1.1
Accommodations List
The Accommodations List is the tabulation of each Unit of Accommodation which
physically exists in the establishment and for which QRes maintains reservations
control. The Accommodations List is displayed as an hierarchal tree in the left hand
column of the Booking Chart
© 2005 ... Relaxas Electronic Publishing Pty Ltd
Bookings
6
Individual units of accommodation are grouped into types.
All the units within a specific type are essentially the same,
and must have the same bedding configuration, the same
features and be subject to the same tariff and tariff rules.
Each Accommodation Type is represented by a different
colour, and the accommodation type name appears at the
top of the list of rooms within that type.
To the left of the Accommodation Type name is a small
square black box with either a "plus" or "minus" sign within
each box.
Expand and Contract the Accommodation Type by clicking
the "plus" or "minus" sign.
Units of accommodation within a type can either be
displayed or hidden by clicking whichever sign is currently
displayed.
The Accommodations List is initially set up through the
QRes Installer , and can be changed or edited at any time
through the Establishment Editor
A unit of accommodation is an accommodation offering that
can be booked by only one person at a time, and occupied
only by the person making the booking and his/her party.
Examples of a unit of accommodation
Motel room
Tourist park cabin
Powered caravan site
Three bedroom apartment (provided the person making the booking occupies the
entire apartment irrespective of party size)
· Self catering cottage (provided the person making the booking occupies the entire
cottage irrespective of party size)
· A bedroom in a Bed and Breakfast establishment
· A bed in a Backpacker dormitory room
·
·
·
·
Examples that are not units of accommodation
· Interconnecting rooms - each individual room should be treated as a separate unit of
accommodation. A booking for two interconnecting rooms should be handled as two
separate bookings for the respective rooms. The Tariff Rules will handle any discount
applicable to bookings for interconnecting rooms.
· Where a room is described as a say a "Twin Room" with one queen bed and one
single bed, and is included in the Accommodation List as a "Twin Room", it SHOULD
© 2005 ... Relaxas Electronic Publishing Pty Ltd
7
QRes User Manual
NOT additionally be included in the Accommodation List as say a "Triple Room". The
Tariff Rules will handle any additional charges associated with booking the "Twin
room" for three people.
2.1.2
Bookings Grid
The Bookings Grid is a time line representation of your bookings.
Booking Rendering Display
Two displays are available for the date columns of the Booking Grid.
Either the date column represents the "night" of that date; in which case the
Booking Bar starts close to the left hand border of the first night and ends close to the
right hand border of the last night.
The Booking Bar for a one night stay is within the borders of the date column
representing the night of the stay.
Or the date column represents the 24 hours of the day; in which case the booking bar
starts in the second half of the date column on the checkin date, and ends in the first
half of the date column of the checkout date.
The Booking Bar for a one night stay starts at about the 2pm position of the checkin
date and ends at about the 10am position of the checkout date.
The graphic in this topic represents this display.
© 2005 ... Relaxas Electronic Publishing Pty Ltd
Bookings
8
See Local Settings for help on changing the Bookings Grid display
Background
The background on the Booking Grid is greyed out for days prior to the current date.
Date Range Display
The Date Range description displayed under the date row is controlled by Date Range
details entered in the Establishment Editor
Expand and Contract Accommodation Type List
The facility exists to either display or hide the units of accommodation within any
particular accommodation type.
There are two reasons for hiding records relating to particular accommodation types:
1.It removes unwanted information from the Bookings Grid thereby allowing clearer
attention to be focused on the bookings requiring attention.
2.It avoids the processing of data relating to bookings which are not relevant to the
immediate matter requiring attention, thereby improving computer response times and
performance.
To hide the list of units of accommodation within an Accommodation type in the
Bookings Grid,
click the "minus" sign adjacent to the Accommodation Type you wish to hide
To display the list of units of accommodation within an Accommodation type in the
Bookings Grid,
click the "plus" sign adjacent to the Accommodation Type you wish to display.
2.1.2.1
Zoom Bookings Grid
The Bookings Grid can be zoomed in or out vertically. Zooming does not affect the horizontal display of
the Accommodation List or Bookings.
Two icons on the Tool Bar control the level of zoom.
To Zoom In click the
icon on the Tool Bar
To Zoom Out click the
icon on the Tool Bar
2.1.2.1.1 Zoom In
The Bookings Grid can be zoomed in or out vertically.
"Zooming in" increases the width of the vertical columns (days) on the Bookings Grid and stretches the
horizontal length of the bookings which remain in view.
Depending on the extent to which zoom in is used, it may be necessary to scroll the Bookings Grid left
© 2005 ... Relaxas Electronic Publishing Pty Ltd
9
QRes User Manual
or right to keep the days of interest in view.
When the Booking Chart is resized, the zoom level remains unaltered.
To zoom in either
click the
icon on the Tool Bar
or go to View on the Main Menu and click Zoom in
2.1.2.1.2 Zoom Out
The Bookings Grid can be zoomed in or out vertically.
"Zooming out" decreases the width of the vertical columns (days) on the Bookings Grid and compress
the horizontal length of the bookings in view.
This increases the number of bookings displayed in the Bookings Grid and depending on the extent of
zoom, will eventually cause the Customer Name on the Booking Bars to be truncated.
Excessive "zoom out" will also degrade response times because of the additional data being
processed to display a larger number of bookings.
To zoom out either
click the
icon on the Tool Bar
or go to View on the Main Menu and click Zoom Out
2.1.3
Refresh Bookings Grid
QRes can operate on a Local Area Network (LAN) or Wide Area Network (WAN) of PC's.
One person on the network may be working on a booking which affects bookings
another person is simultaneously working on at another Computer.
QRes will normally automatically display new bookings and changes to bookings on the
Bookings Grid of all Computers on the network within 1 to 2 seconds of a change being
made on any Computer on the network.
Depending on the speed and reliability of individual network installations however, it
may be necessary to manually refresh the display on the Bookings Grid by clicking the
refresh icon
database.
2.2
on the Tool Bar . This will force the display to be updated from the
Booking Bar
A Booking Bar is the graphical representation of a particular booking displayed on the
Bookings Grid
© 2005 ... Relaxas Electronic Publishing Pty Ltd
Bookings
10
The Booking Bar displays the following information:
1.
The check-in date of the booking, being the date in the heading of the column in
which the Booking Bar starts.
2.
The check-out date of the booking, being the date in the heading of the column in
which the Booking Bar ends.
3.
The Unit of Accommodation assigned to this booking, being the unit of
accommodation in same row in the Accommodation List on the left hand side of the
Booking Chart.
4.
The Customer in whose name the booking is held.
5.
The status of the booking, represented by the colour of the Booking Bar.
6.
Whether the booking is the Selected Booking
Additional information relating to a booking can be viewed by two methods. Both
methods will display the Booking Details panel.
1.
Position the cursor over the booking of interest and click the right mouse button.
Click the menu item Edit Booking
2.
Double click the booking of interest to make it the Selected Booking. Select the
Menu item Bookings and click Edit Booking
The start and finish points of the Booking Bar within the date cells can be changed
through Local settings
The display can either
· be in the form of a gantt chart where the booking bar starts on the day of arrival
and ends on the day of departure
· the date cells represent nights, in which case the booking bar ends in the date cell of
the last night of the booking.
2.3
Booking Details
To view or edit Booking details:
Scroll the Bookings Grid until the Booking Bar of the booking you wish to view or edit
is visible in the Bookings Grid and position the cursor over the required Booking Bar.
Either
·
double click the required Booking Bar to make that booking the selected booking
or
· click
on the Tool Bar
or
· right click the required Booking Bar and select edit booking from the drop down
menu
The Booking Details window will then be displayed which can be resized by the
standard windows method.
© 2005 ... Relaxas Electronic Publishing Pty Ltd
11
QRes User Manual
The tree in the left hand column displays all elements associated with the booking.
Click the word next to the booking element's icon to display details of that element.
Click the Edit link in the appropriate panel in the main column to edit details of that
element of the booking.
2.4
Create a Booking
Bookings can be created:
© 2005 ... Relaxas Electronic Publishing Pty Ltd
Bookings
1.
2.
12
Directly onto the Bookings Grid
Automatically through On-line Bookings
To create a booking directly onto the Bookings Grid:
1. Expand the type display of the required rooms to display all the units of that
type.
2. Scroll horizontally until the date range of the required booking is visible. Zoom out if
necessary.
3. Move the cursor to the cell on the Booking Sheet which corresponds:
· vertically with the date of the first night of the booking
· horizontally with the unit of accommodation required
4. Right click the mouse while it is located in 3 above, and drag the mouse to the
check-out date. Release the mouse.
A New Booking dialog will appear with no guest assigned to the new booking. It will
display the number of Adults the standard tariff includes. It will also display the total
cost for the standard number of guests for the stay if Standard Tariff have been
entered.
© 2005 ... Relaxas Electronic Publishing Pty Ltd
13
QRes User Manual
If you know the Guest has an existing Guest record or if you wish to check whether an
existing Guest record exists, click the magnifying glass icon.
will appear.
and the search dialog
To assign an existing guest to the booking, drag the guest name from the search
results into the guest details box in the booking window,
If you know the Guest is a new guest with no existing Guest Record, complete the
Guest details and click "Apply".
Complete the actual details for Adults, children and Children's ages and click the
autoquote icon on the New Booking menu.
This will recalculate the tariff based on the entire party, and will also display any
options available for this booking that have been entered as Tariff and Condition Rules
If you wish to record the result of the Autoquoter calculation as a Line item, click
"Apply"
© 2005 ... Relaxas Electronic Publishing Pty Ltd
Bookings
2.5
14
Edit or change a Booking
Make a booking the selected booking by clicking the desired Booking Bar on the
Bookings Grid. A coloured triangle will appear at the right hand side of the Booking Bar.
To edit the selected booking either:
· click
on the Tool Bar or double click the selected Booking Bar or
· double click the selected Booking.
The Booking Details window will be displayed. The tree on the left hand side displays
all elements of the booking. Click the word next to the booking element's icon to
display details of that element.
Click the Edit link in the appropriate panel in the main column to edit details of that
element of the booking.
© 2005 ... Relaxas Electronic Publishing Pty Ltd
15
QRes User Manual
Change a booking
Change dates
To change the start or end date of a booking, select the Booking Bar on the
Bookings Grid. Position the cursor over either the beginning or end of the Booking Bar
and drag either the beginning or end to the new start or end date for the changed
booking as appropriate.
Autoquoter will adjust the tariff calculation provided Standard Tariff and
Tariff and Condition Rules have been entered.
Double click the selected booking and click the autoquote icon
to display all
available options for this booking if Standard Tariff and Tariff and Condition Rules have
been entered.
Change party numbers
To change the number in the party select the Booking Bar on the Bookings Grid and
display the Bookings tab of the Booking Window. Change the party numbers as
appropriate. Click Recalculate on the Bookings tab of the Booking Window to
recalculate the new cost of the changed party numbers and check for options. If you
wish to apply the new total cost, click Apply
Change Guest Details
To change Guest Details click the Edit button
window.
to display the Guest details
Edit details as required and click Apply.
2.6
Deposit
Record Deposit details for a booking
© 2005 ... Relaxas Electronic Publishing Pty Ltd
Bookings
16
Dislay the Booking Details window of the selected booking. See
Edit a Selected Booking for Help on this topic.
Cash or Cheque deposits
· click Deposit on the
Booking Details
Window.
· click Edit...
· select from the Type
of Deposit drop down
list
Credit card deposits
· click the Deposit tab on the Booking Details Window.
· select Credit Card as the type of deposit
The Deposit Dialog will precomplete the Amount to confirm and No Show amount
text boxes from Tariff and Condition Rules
These values can be overwritten if required.
Click "Received" to display the line item dialog to record a deposit payment.
Click "Charge" if you wish to raise a no charge.
2.7
Cancel a Booking
To cancel a booking:
1. Click the desired Booking Bar on the Bookings Grid to make a booking the selected
booking. A coloured triangle will appear at the right hand side of the Booking Bar.
2. Either right click on the selected booking to display the booking popup
Click "Cancel the selected booking"
© 2005 ... Relaxas Electronic Publishing Pty Ltd
17
QRes User Manual
Or click the Cancel Booking icon on the
2.8
on the Tool Bar
On-line Bookings
An establishment that uses QRes is able to receive instant unattended on-line bookings.
QRes has advances features which allow on-line bookings to be made and confirmed with the user
even when the establishment is not connected to the internet, either because a permanent
connection is temporarily broken or because the establishment uses a dial-up internet connection
and is not connected to the internet for extended periods.
The system allows an establishment to limit the number of bookings that can be made for an
individual Accommodation Type during periods it is "off-line", so that it can make phone or other
direct "non internet" bookings to a preset level. See Online availability buffer
QRes can be set to allocate online bookings automatically, or to place booking requests in a queue
for you to allocate manually.
To make this setting
·
·
·
·
2.8.1
click the Global Settings icon
on the Tool Bar
select the appropriate Establishment and click Edit...
Select the "Deposits" tab.
Go to the "Online bookings" panel and check the box as required.
Online availability buffer
The Online availability buffer is the number of units of accommodation of a particular
Accommodation Type which you do not wish to make available for online sale.
This provides a buffer in the event that your installation of QRes is not connected to
the QRes Connect Server for any reason such as connection being lost by a routing
communications failure, or you are voluntarily off line, or your ISP is experiencing
difficulties. On these occasions of no connection, you can continue to sell locally up to
the Online availability buffer without risk of oversales.
Example:
Lazy Days Motel has 12 Double Ensuite Rooms. It has set an Online availability
buffer of 2 for this room type.
Bookings are held for 9 Double Ensuite Rooms for a particular date range when the
establishment last connected to the QRes Connect Server. The confirmation of only one
internet sale (12 rooms - 9 bookings - 2 rooms in buffer) of a Double Ensuite Room will
be permitted until the establishment next connects to the QRes Server. The
extablishment is able to directly sell the 2 rooms it has held back from Internet sales in
the knowledge that it has protected these 2 rooms for it's own direct sales.
If you set the Online availability buffer to zero, no buffer exists.
The Online availability buffer is set through the Room Types tab in the
© 2005 ... Relaxas Electronic Publishing Pty Ltd
Bookings
18
Establishment Editor
2.8.2
Web Booking Wizard
QRes can receive internet bookings through an unlimited number of website.
A Web Booking Wizard can be individually configured with the graphics, fonts and
colours of any website and be fully integrated into that web site.
Tariff, minimum stay requirements and rules are synchronised by the
QRes Establishment Server each time you connect to the internet, thereby ensuring
that quotes produced through each Web Booking Wizard are precisely the same
quotes that are calculated by your local QRes installation.
The QRes Establishment Server also updates your availability continually via the
QRes Connect Server while you are connected to the internet, thereby ensuring that
your availability displayed through each Web Booking Wizard is accurate.
Examples of Web Booking Wizards can be viewed at:
http://qrconnect.net/lazydaysresort/index.html
http://qrconnect.net/lazydaysresort/index.html
http://qrconnect.net/lazydayshotel
2.8.3
Receiving On-line Bookings
When an on-line booking is requested through a Web Booking Wizard an "Online
bookings received" dialog will be displayed on the desktop. If you have been
disconnected from the QRes Server, there may be more than one booking requests
requiring attention.
Highlight the first booking and click Confirm...
The booking dialog will appear with details of the booking, and with the booking
allocated to an available accommodation of the appropriate type.
Select the applicable booking status from the drop down list.
If the booking is confirmed, the bookings will appear on the Bookings Grid
To send a confirmation email, right click the booking bar to display the booking menu
and select reports to display the Reports dialog. Highlight the confirmation template
you wish to send and click Email.
An email message will be displayed with the text prefilled from the template, and a
© 2005 ... Relaxas Electronic Publishing Pty Ltd
19
QRes User Manual
confirmation.pfd file as an attachment. Review the message and send the email.
2.9
Booking Status
Every booking has a Booking Status, and the colour of each Booking Bar indicates
the status of a particular booking.
The default status list is:
· Awaiting deposit
· Confirmed
· Checked-in
· Checked-out
To change the status of a particular booking:
either
1.
2.
from
3.
Scroll the Bookings Grid until the particular booking is displayed.
Right click on the Booking Bar of the particular booking and select Set status...
the drop down menu
Highlight the required new status and click the mouse
or
1.
Scroll the Bookings Grid until the particular booking is displayed.
2.
Click on the particular booking to make it the selected booking
3.
Double click Booking Bar to display the Booking Window
4.
Select the required new status from the Status: drop down list and click OK if
you are finished with the booking window, or Apply if you wish to save the changed
booking status and continue to make further changes to the Booking.
2.10
Line items
A line item is a charge or payment element associated with a particular booking. All line
items which relate to a particular booking are displayed on the Line items element of
the Booking Details window of that booking.
© 2005 ... Relaxas Electronic Publishing Pty Ltd
Bookings
20
Line items are either automatically generated by the AutoQuoter or inserted manually
to reflect ad-hoc charges. The charge can be entered as either a "per night" charge or a
"once off" charge.
Where an accommodation line item is inserted automatically, if the rate for each day of
the stay is the same, the line item charge will be per night. If the daily rate for any of
the days in the stay are different, the total cost will be calculated, and the line item will
have a "Once" charge of the total cost.
· If it is desired to change the cost influence of an automatically inserted line item to
say waive the child rate for a particular booking only, the line item should be
amended. Click OK or Apply to save the change.
· If it is desired to permanently change the value of an automatically inserted line item,
it will be necessary to change either Standard Tariff or Tariff Rules in AutoQuoter and
click Recalculate on the Booking Tab
Edit a line item manually
Click the Edit button to display the Line Item
Dialog
© 2005 ... Relaxas Electronic Publishing Pty Ltd
21
QRes User Manual
3
Settings
3.1
Local Settings
Click
Local Settings on the Tool Bar to display the Local Settings Dialog Box.
Local settings can be made to change the appearance of the Booking Chart.
© 2005 ... Relaxas Electronic Publishing Pty Ltd
Settings
3.2
Global Settings
Click the Global settings icon
to
display the QRes Establishment Server
window through which setting can be
changed and applied.
For help on this topic see
QRes Establishment Server
4
Guests
4.1
Find booking or guest
Click the
icon on the Tool
Bar to Find a booking or
customer.
The Guest Search dialog will be
displayed.
© 2005 ... Relaxas Electronic Publishing Pty Ltd
22
23
QRes User Manual
Click
for a simple search for
a guest with bookings displayed.
· Leave blank to find all
Guests
· Partial character string
will return matches. "sas"
will return say "Mr
Trevor Sasaki" and "Miss
Melanie Sasaki"
Click
for advanced customer and
booking searches.
For Example:
·
Advanced search with name left
blank and Check in date (either
single date or date range) selected
will return list of Guests checking in
on that date.
Double click the Booking row
display booking details
Double click the Guest row
display Guest details
to
to
© 2005 ... Relaxas Electronic Publishing Pty Ltd
Guests
4.2
24
Guests
Find a Guest record
Please see Find booking or guest
Creating a customer record for a new Guest
A new Guest record can be created when a new Booking Bar is placed on the
Bookings Grid
A New Booking dialog will appear with no guest assigned to the new booking, the
number of guests the standard tariff includes, and the total cost for the standard
number of guests in the room type
Complete the New Guest Panel and click OK
Auto-complete
This dialog had been pre-completed with the Country and State fields of the QRes
© 2005 ... Relaxas Electronic Publishing Pty Ltd
25
QRes User Manual
installation. It also has an auto-complete facility for town/suburb names as well as
postcode/zip lookups for Countries for which the appropriate data file has been
installed. Download data for required Countries from http://qres.net/download.php
If you know the postcode/zip of the guest, select the applicable country and type the
postcode/zip.
QRes will auto-complete the state field, and if more than one Town/suburb share the
postcode/zip, a drop down list of Towns/suburbs will appear in the Town/suburb field.
NOTE
The data files for postcode lookups are loaded into memory each time QRes is started.
The more Country files you have installed, the longer the program will take to load.
4.3
Notes
Recording Notes
You are able to record notes and alerts for Bookings. Notes can either be internal notes
or notes which can be included in documents for the guest to see.
To view and record notes, right click the Selected Booking to display the
Booking Details dialog. Click the text in the tree on the left column to scroll the Booking
window to the required note.
To create a new Note, click the required icon on the Task Bar at the top of the Booking
© 2005 ... Relaxas Electronic Publishing Pty Ltd
Guests
26
Window to display the note text editor.
4.4
Invoices
Preview and Print an invoice that related to a particular booking.
Default Invoice
You can set an invoice as the default invoice to facilitate quick check-out. To set an
invoice at the default invoice:
1. Go to File|Local Settings on the Main Menu or click the Local Settings icon on the
Tool Bar
2. Click the "Advanced Settings" tab on the Local Settings Dialog
3. Check the Report Editing option "Allow editing of report templates"
4. Click OK
5. Click the "Print" icon on the Task Bar
6. Select the Booking tab and highlight the invoice you wish to make the Default
Invoice.
7. Click "Add to QuickView list"
The default invoice will have an asterisk next to it.
© 2005 ... Relaxas Electronic Publishing Pty Ltd
27
QRes User Manual
To print the invoice, click the print icon on the Booking Window
Other Invoices
1.
Click the desired Booking Bar on the Bookings Grid to make a booking the
selected booking.
.
2.
Either click the Print icon on the Tool Bar
or right click with the mouse over
the selected booking and select Reports from the pop up menu
4.
If necessary, click the Bookings Tab and highlight the required invoice from the
select list and click Preview.
© 2005 ... Relaxas Electronic Publishing Pty Ltd
Guests
5
Operations
5.1
QRes Establishment Server
28
The QRes Establishment Server runs on your computer and is the component that
provides the communications link between the QRes Connect Server and your
subscription to QRes Connect. It also supports your local installation of QRes if you do
not subscription to QRes Connect.
During QRes installation, the QRes icon
will be placed on your desktop.
Double click the icon to run QRes.
A small icon will appear in the system tray of the toolbar which indicates the
QRes Establishment Server is running.
If you are connected to the QRes Internet Server, the "Connected" icon will appear
If you are not connected to the QRes Internet Server, the "Unconnected" icon will
appear
Right click the icon in the system tray to display the QRes Establishment Server
menu
© 2005 ... Relaxas Electronic Publishing Pty Ltd
29
QRes User Manual
Click
to display the QRes
Establishment Server Settings tab.
This window gives you access to following settings:
QRes Connect Server
· Keeps your tariff and availability information updated on the QRes Connect Server to allow
real-time bookings over the internet.
· QRes Connect customers are provided with a siteID and password. Click the "Log in.."
button to display the QRes Connect Log in Dialog. Insert siteID and password and click OK.
Establishments
· Edit your room types, tariff, rules etc for each of the establishments for which this version of
QRes maintains Reservations Control
· click New... to create a new Establisment
· click Edit... to display the Establishment Editor to edit the selected establishment.
Line Item Charge Types
· click Configure... to to display the Customise line items Dialog and tocreate customised
charge types for more detailed revenue tracking and reporting through
Standard Documents and Reports .
© 2005 ... Relaxas Electronic Publishing Pty Ltd
Operations
30
Right click on the Dialog to display the Line Items
Menu, and to edit existing line items and add new
ones.
Network Access
· click Configure... to allow you to use your QRes installation on more than one computers,
either on your own local network or over the internet.
· If QRes is to be used over a network, the QRes Client should be installed on each computer
intended for it's use. The QRes Establishment Server however is installed on ONE
computer only.
© 2005 ... Relaxas Electronic Publishing Pty Ltd
31
QRes User Manual
Datebase
· click Configure... to change either the data source or the database system.
· QRes uses Microsoft Access as the default database and the initial installation sets up the
QRes tables in an Access database.
· QRes can run on a wide range of Enterprise level MS Windows or Linux database systems.
The Utilities Tab
Click
to display the
QRes Establishment Server Utilities tab.
This window gives you access to following
settings:
Database Backup
Database Restore
Please see Backup and Restore for help on this
topic
5.2
QRes Connect Server
The QRes Connect Server provides the connectivity between the installation of QRes
on your computer, and the Web Booking Wizard on your Web Site and any other Web
SIte that carries your Web Booking Wizard
The QRes Connect Server
· produces the availability display and calculates tariff for your Web Booking Wizard. It
also processes quotes and bookings through each Web Booking Wizard
· uploads bookings received through Web Booking Wizards to your QRes installation.
· uploads any changes to details maintained in the Establishment Editor which have
been undertaken by QRes Support on your behalf.
· synchronises data held on your installation of QRes to ensure pricing and availability
are being accurately presented through each Web Booking Wizard
© 2005 ... Relaxas Electronic Publishing Pty Ltd
Operations
5.3
32
Establishment Editor
The Establishment Editor is the program through which all aspects of your
accommodations, tariff and tariff rules are edited.
To access the Establishment Editor, right click the Global Settings icon in the
system tray
to display the QRes Establishment Server menu:
Click
to display the QRes Establishment Server Settings
Window and if necessary scroll until "Establishments" is displayed. If more than one
establishment is managed through this installation of QRes, or if a demonstration
Establishment has been installed, select the establishment to be edited from the drop
down list, and click "Edit.." to display the Establishment Editor. You can if you wish
edit the data for the demonstration establishment.
The Establishment Editor can also be accessed by clicking the Global Settings icon
on the Task Bar
The Establishment Editor has seven tabs:
· General
· Deposits
· Room Types
· Dates
· Standard Tariff
· Minimum Stays
· Rules
IMPORTANT NOTE
The Establishment Editor does not have a "save" button. When you wish to commit
your changes to the database, select the File Menu, then select and click the menu
item "Commit Changes" This will then reload the entire database back into memory,
including your most recent changes.
If you attempt to exit the program without saving the changes to the database, a
Warning Dialog will appear with the words:"The current changes have not been
committed to the database. Do you want to commit your changes before exiting".
© 2005 ... Relaxas Electronic Publishing Pty Ltd
33
QRes User Manual
General Tab
All general details, contact information, and accommodation policies are edited on this
tab
© 2005 ... Relaxas Electronic Publishing Pty Ltd
Operations
34
Deposits Tab
NOTE:
The default Deposit requirement is for credit card details to be provided to secure a
deposit. If your deposit requirements are different to the default requirement, a Deposit
Rule must be entered to give effect to the amount of deposit required to secure a
booking. See Tariff and Condition Rules
© 2005 ... Relaxas Electronic Publishing Pty Ltd
35
QRes User Manual
Room Type Tab
Please view Accommodation Type for help on this topics.
The Standard Tariff you enter for this room under the Standard Tariff tab will the
standard tariff for a particular number of guests occupying this Accommodation Type.
Loadings for extra adults and or children occupying this room are entered as
Tariff Rules under the Rules tab.
© 2005 ... Relaxas Electronic Publishing Pty Ltd
Operations
36
Dates Tab
Date Ranges are set to define Standard Tariff and Tariff and Condition Rules .
Date Ranges can be set which include periods encompassed by other Date Ranges.
The order in which Date Ranges are listed in the editor determines the order in which
the date bands appear in QRes and in the Web Booking Wizard.
Click "Download" to download Public Holiday and School Holiday dates which QRes
Support believe to be correct. You can edit these dates if you wish to add days before
or after these dates to which you wish to have the holiday tariff applied.
© 2005 ... Relaxas Electronic Publishing Pty Ltd
37
QRes User Manual
Minimum stay periods
Click Minimum stay periods tab to insert Minimum Stay requirements.
Minimum stays can be assigned to any Date Range Class or Date Range Name that has
been recorded under the Dates tab.
Different Minimum Stays requirements for particular days of the week and/or particular
accommodations types within a Date Range Class or Date Range Name can be
assigned.
© 2005 ... Relaxas Electronic Publishing Pty Ltd
Operations
38
Standard tariff tab
Click Standard tariff tab to insert Standard Tariff
Standard Tariffs are entered on the Standard Tariff tab of the Establishment Editor.
Standard tariffs can be assigned to any Date Range Class or Date Range Name that has
been recorded under the Dates tab.
Different Standard tariffs for particular days of the week for particular accommodations
types within a Date Range Class or Date Range Name can be assigned.
Standard tariffs can be entered for stays of any duration together with the daily tariff
that is to be applied to each extra night. That rate for each extra night will apply until
the number of days in the stay equals the next standard tariff.
Example:
Rate for 1 night:
80.
Rate for 3 nights: 150. Rate for each extra night: 75
Rate for 7 nights: 490. Rate for each extra night: 70
© 2005 ... Relaxas Electronic Publishing Pty Ltd
39
QRes User Manual
Rate for 14 nights: 910. Rate for each extra night: 65
Autoquote will calculate a stay of 13 nights as follows:
490 plus 6*70. Total cost 910
IMPORTANT
The order in which Standard Tariffs are listed in the editor is fundamental to producing
accurate pricing. Any rate that applies to a particular stay which is higher in the list will
be applied in preference to any rate that applies to the same stay but which is lower in
the list.
Example:
1. You enter a rate for a date range of "low season", and a higher rate for "Public
Holiday". For the "Public Holiday" rate to apply to a Public Holiday in a "low season",
the "Public Holiday" rate must appear above the "low season" rate in the editor. Use the
"Move Up" and "Move Down" buttons to adjust the relative positions of "Standard
Tariffs"
2. A Low Season of 2 May 2005 to 31 Aug 2005 is set, and a High Season is set for 2
Jul 2005 to 17 Jul 2005 which is within the Low Season. The Standard Tariff for the
Date Range of High Season must appear above the Standard Tariff for the Date Range
of Low Season for the higher rate to apply.
© 2005 ... Relaxas Electronic Publishing Pty Ltd
Operations
40
Rules Tab
Click the Rules tab to view all tariff, condition and deposit rules and the pascal script
that gives effect to these rules.
Scripting of these rules by QRes Support is included in the fee for QRes Connect
customers. The script of new or revised rules is prepared by the QRes Support, and is
automatically inserted into your local QRes installation via the
QRes Establishment Server .
See Tariff and Condition Rules for assistance with this topic
5.4
Multiple Establishments
A single installation of QRes is able to control the bookings for multiple establishments.
The facility to create multiple establishments however should only be used where the
establishments have different physical addresses.
· Multiple Establishments should not be created where merely different types of
accommodation are provided at different locations.
© 2005 ... Relaxas Electronic Publishing Pty Ltd
41
QRes User Manual
· The Multiple Establishments facility would be appropriate where say two hotels with
different physical addresses and with a range of different accommodation offerings
are operated by the same management, and that management wishes to exercise
Reservations Control from a central office.
· The operation, however, of say a Guest House with 3 En-Suite Double Rooms, 4 Ensuite Twin Rooms, 4 Share Facilities Single Rooms and a 3 Bedroom Self Contained
Cottage "down the road" which can only be booked in it's entirety should NOT set up
the Cottage as a separate establishment. Reservations control for this type of
operation is much more easily handled as one "establishment".
Additional establishments are added through Establishment Editor.
Click
on the Tool Bar to display a popup window with a list of Establishments
which are controlled by this single installation of QRes.
The popup window also allows the selection of the Establishment which will appear in
the Booking Chart on start up. Select the required establishment to be loaded on start
up, check the "Always use these settings on startup" checkbox, and click OK.
To add a new establishment to a QRes installation, right click the Qres Establishment
Server icon
to display the QRes Establishment Server Menu . Please see
QRes Establishment Server for assistance with this topic.
5.5
Accommodation Type
In many establishments, it is possible to group particular units of accommodation into
types.
All the units within a specific type must be essentially the same, and should have the
same bedding configuration, the same features and be subject to the same tariff and
tariff rules.
A motel may have standard twin rooms, all of which have a double bed and a single
bed, and can accommodate a cot and all have the same interior features. A number of
these rooms may be on an upper level with a river view, and carry a tariff premium
over the other standard twin rooms.
In this case, separate accommodation types should be created:
· Standard twin room
· Standard twin room with river view
A property with only one or two units of accommodation such as a Bed and Breakfast
will still need to create at least one accommodation type.
© 2005 ... Relaxas Electronic Publishing Pty Ltd
Operations
42
Example:
1 . A Bed and Breakfast with say two rooms, one of which has a queen bed, the other
with 2 single beds should be set up as two Accommodation Types, say "Double Room"
and "Twin Room", with the appropriate room listed in the appropriate Accommodation
Type.
This is to ensure that internet users are able to request bookings in precisely the type
of room they require, and the Web Booking Wizard does not distinguish between units
of accommodation (rooms) within a type.
In the case of a Bed and Breakfast with only two rooms, each having different bedding
or different tariff, two accommodation types will need to be created, and the
appropriate room listed under the appropriate type. For example:
Accommodation type
Double
Twin
5.6
Unit of Accommodation
The Mauve Room
The Blue Room
Connect to the QRes Connect Server
In order to connect to the QRes Connect Server, you need to:
· have a current QRes Connect subscription
· carry out the following instructions to record your siteID and password in order to
activate the service.
Click the Connect to QRes Connect Server icon
in the Tool Bar.
You will have been provided with a SiteID and Password by email from QRes Support
© 2005 ... Relaxas Electronic Publishing Pty Ltd
43
5.7
QRes User Manual
Backup and Restore
To backup or restore your QRes database right click
the icon
in the system tray to display the QRes
Establishment Server menu.
Click the Utilities Tab
to display the QRes
Establishment Server Utilities
Click Backup or Restore as required.
The appropriate QRes Wizard will
appear. Follow the prompts to back up
or restore the database to or from the
location of your choosing.
If you have a current QRes Connect
subscription, the QRes Backup Wizard
will give you the option of backing up
your database to the
QRes Connect Server .
6
Messages and Reports
6.1
Standard Documents and Reports
QRes is distributed with a wide range of printable Standard Documents and
Reports, which are divided into categories:
· Bookings
· Operations
· Accounting
Bookings
Relate to a particular booking, and include confirmation notification, invoices,
statements etc.
Operations
Provide Management Reporting and routine operational and performance, such as
checkin and ckeckout reports, occupancy rates etc.
© 2005 ... Relaxas Electronic Publishing Pty Ltd
Messages and Reports
44
Accounting
Provide revenue and billing reports for charges raised and revenue recorded through
QRes
Operations and Accounting Reports can be prepared by any date range.
6.2
Customising and Writing New Documents
QRes has an integrated report writer which allow you to edit the Standard Documents
that are distributed with the software.
These documents can readily be customised with different layouts, fonts, company
logo's etc
Note:
We recommended you back up the report template of the document you intend to edit
before starting this procedure. The file containing the report template will be found in
"C:\Program Files\QRes\templates of the standard installation.
1. If the report you wish to customise a report which relates to a Booking, click the
desired Booking Bar on the Bookings Grid to make a booking the selected booking. A
coloured triangle will appear at the right hand side of the Booking Bar.
.
2. Click the Print icon on the Task Bar
3.
If necessary, click the Bookings Tab and highlight the report to be customised
from the select list and click Edit....
© 2005 ... Relaxas Electronic Publishing Pty Ltd
45
QRes User Manual
4. The Reports dialog will be displayed. Right click the report you wish to edit to
display the edit menu. Select "Edit Report Template..." to display the FastReport 3
editor. The User manual can be downloaded from http://www.fastreport.com/en/documentation/
7
Autoquoter
7.1
Overview of AutoQuoter
AutoQuoter is a sub-system that precisely models your tariff, Tariff Rules and other
conditions that will apply to a particular stay and calculates the total cost of
accommodation for a booking. Each cost element of the total cost of the booking is
identified as a Line item.
QRes synchronises the Standard Tariff and Tariff Rules held on the
QRes Connect Server for internet bookings and in QRes database at the establishment
for locally created bookings. This ensures the AutoQuoter produces the same total cost
for all bookings, whether they are created locally or whether they are On-line Bookings
In order to produce accurate pricing which precisely represents the establishment's
tariff, it is imperative that all data required by AutoQuoter is accurate, correctly
represented in the database and is maintained.
Any changes any of these elements should be thoroughly tested immediately to ensure
accurate pricing is being produced by the system.
AutoQuoter can accommodate Tariff Rules that produce a different total cost for the
same "parcel" of accommodation booked through different websites, and can make
discounts available to particular classes of users such as automobile association or
accommodation chain members. The system cannot validate the entitlement to any
discount, and the quote is provided and the booking confirmed on the condition that if
© 2005 ... Relaxas Electronic Publishing Pty Ltd
Autoquoter
46
the user cannot satisfy entitlement to the discount at the time of check-in, the discount
will not apply.
7.2
Standard Tariff
The Standard Tariff is the rate for all the Units of Accommodation of a particular
Accommodation Type which covers the cost of accommodation of a preset number of
guests. This number of guests is set for each Accommodation Type in the
Establishment Editor.
Standard Tariffs are entered on the Standard Tariff tab of the Establishment Editor.
If a Unit of Accommodation is to be occupied by fewer guests than the number of
guests the Standard Tariff includes, and a lower rate applies to single occupancy of
that Accommodation Type, a Tariff Rule is written to provide the lower single occupancy
rate.
Similarly, if a Unit of Accommodation is to be occupied by more than the number of
guests the Standard Tariff includes, and additional amounts apply for extra adults or
extra children for that Accommodation Type, a Tariff Rule is written to apply the extra
charges for additional occupants.
Example
The Standard Tariff for a Deluxe Spa Cabin occupied by two adults is $100. The
bedding configuration is a queen bed, double bunks and an optional cot. Each
additional adult is $15 and each additional child between 3 and 13 is $10. Children
under 3 are free, but cot hire, if required, is $5 per week or part thereof. The daily rate
for single occupancy of a Deluxe Spa Cabin is $90.
A Tariff Rule is written to provide the $10 reduction from the Standard Tariff for single
occupancy and to apply the additional charges for extra people and for the optional
selection of the cot.
Standard tariffs can be assigned to any Date Range Class or Date Range Name that has
been recorded under the Dates tab.
Different Standard tariffs for particular days of the week for particular accommodations
types within a Date Range Class or Date Range Name can be assigned.
Standard tariffs can be entered for stays of any duration together with the daily tariff
that is to be applied to each extra night. That rate for each extra night will apply until
the number of days in the stay equals the next standard tariff.
Example:
Rate for 1 night:
80.
Rate for 3 nights: 150. Rate for each extra night: 75
Rate for 7 nights: 490. Rate for each extra night: 70
Rate for 14 nights: 910. Rate for each extra night: 65
Autoquote will calculate a stay of 13 nights as follows:
© 2005 ... Relaxas Electronic Publishing Pty Ltd
47
QRes User Manual
490 plus 6*70. Total cost 910
IMPORTANT
The order in which Standard Tariffs are listed in the editor is fundamental to producing
accurate pricing.
Example:
You enter a rate for a date range of "low season", and a higher rate for "Public Holiday".
For the "Public Holiday" rate to apply to a Public Holiday in a "low season", the "Public
Holiday" rate must appear above the "low season" rate in the editor. Use the "Move Up"
and "Move Down" buttons to adjust the relative positions of "Standard Tariffs"
7.3
Tariff and Condition Rules
Tariff and Condition Rules are the basis of the AutoQuoter and operate in unison
with Standard Tariff to produce a quote which precisely reflects your tariff rules and
conditions.
Tariff Rules are written in pascal script
Tariff Rules apply to particular date ranges and can be written for any conditions such
as:
· Discounts for "short notice" bookings made within a certain number of days prior to
check-in date
· Discount for monthly stays
· Discount for weekly stays
· Additional rates for extra adults
· Additional rates for extra children
· Weekend Breaks Rates
· 2 night mid-week special breaks
· Special breaks
· Discounts for certain classes of guests such as automobile association or
accommodation chain membership. These discounts can be made available only to
guests booking through particular a Web Booking Wizard . This is achieved by writing
Tariff Rules for that particular wizard
Tariff Rules can also be written for optional extra services such as:
·
·
·
·
·
Bed and Breakfast
Dinner, Bed and Breakfast packages
Linen hire
Champagne on arrival
Child meal packages
© 2005 ... Relaxas Electronic Publishing Pty Ltd
Autoquoter
48
A QRes Connect subscription includes the cost of writing scripts required to run Tariff
and Condition Rules and to update rules when required.
Scripting Condition rules:
These rules simply state whether the booking can go ahead or not.
To deny bookings for a specific reason, create a condition rule and set the result to false
in the rule's OnExecute function.
You can give a reason for the denial using the RejectReason variable which is a string.
The result defaults to false, you need to explicitly set it to true.
For example: This rule denies bookings of exactly 13 nights and gives a reason
function Rule1Execute:Boolean;
begin
if Stay.Nights.Count = 13 then
begin
result := False;
RejectReason := 'We cannot take bookings of 13 nights because we are
superstitious";
end;
end;
Scripting Tariff rules:
These rules can manipulate the tariff of the stay, either invisibly or by explicitly adding
line items.
Tariffs can only be maniplated in the rule's OnExecute procedure.
Every Autoquote price calculation provides 1 default line item, which by default will
contain the sum of standard tariffs for the requested nights.
You can change the value of each night individually, which will affect the default line
item.
Also, the default line item has a LineItemType of 'Accommodation' and a line item
description of 'Accommodation'.
You can change these by changing the "DefaultLineItemType" string or the
"DefaultLineItem" string.
For example:
This rule silently subtracts $10 from each night of a stay and changes the default line
item's description to show it
as a long stay rate, for any stay equal to or more than 3 nights
procedure Rule2Execute(Count:Integer);
© 2005 ... Relaxas Electronic Publishing Pty Ltd
49
QRes User Manual
var
i:Integer;
begin
if Stay.Nights.Count >= 3 then
begin
{ Change the line item description }
DefaultLineItem := 'Long stay rate';
{ Loop through and reduce the nightly tariff }
for i := 0 to Stay.Nights.Count-1 do
begin
Stay.Nights[i].Tariff := Stay.Nights[i].Tariff - 10;
end;
end;
end;
Alternatively, you can add new line items of your own.
The functions are "AddCharge" and "AddDiscount". Each requires 4 parameters:
1. Charge type : string
This should be an existing line item type in your QRes installation. If it doesn't exist,
then it will be created when the booking is received.
The standard Charge types are: 'Accommodation' and 'Other charges' . The standard
Discount type is: 'Discount'
2. Frequency, which can be either Daily or Total.
If it's daily, then the amount is multiplied by the number of nights
for the stay, otherwise it's just a one-off charge for the entire stay.
3. Description, which is a string.
4. Value, which is the dollar amount of the line item.
Example 1:
This rule adds a daily linen charge line item of $8 per adult
procedure Rule3Execute(Count:Integer);
begin
AddCharge('Accommodation', Daily, 'Linen for '+IntToStr(Stay.Adults), Stay.Adults *
8);
end;
Example 2:
This rule gives a $50 discount as a line item for a 3+ night stay
© 2005 ... Relaxas Electronic Publishing Pty Ltd
Autoquoter
50
procedure Rule4Execute(Count:Integer);
begin
if Stay.Nights.Count >= 3 then
begin
AddDiscount('Longstay', Total, '3 day stay bonus', 50);
end
end;
Tariff rules for Optional services
These are used to give the user a choice as to whether a tariff rule is applied.
To make a rule optional, change it's "Run" parameter from "Always" to "Optional".
The decision whether to make an optional rule available for the user to choose is made
within the rule's "OnGetSelect" function. The OnGetSelect function should return 1 if
you wish to offer the user a checkbox, or more than 1 if you
wish to offer the user a selectable number.
Example 1:
This OnGetSelect function lets the user select an optional weekend package if the stay
is for 2 nights
function Rule5TestExec:Integer;
begin
if Stay.Nights.Count = 2 then
Result := 1;
end;
Example 2:
This OnGetSelect function lets the user select ski lift passes for any number of adults
function Rule5TestExec:Integer;
begin
Result := Stay.Adults;
end;
The above rules also need "OnExecute" functions which define how the tariff would
change if the user selected the optional rules.
The "Count" parameter gives the number of items selected by the user. For checkbox
options, this will be 1 or 0. For numeric options, it could be higher.
Example 1:
This rule implements the optional weekend package for 2 night stays
© 2005 ... Relaxas Electronic Publishing Pty Ltd
51
QRes User Manual
procedure Rule5Execute(Count:Integer);
begin
if Stay.Nights.Count = 2 then
begin
Stay.Nights[0] := 100;
Stay.Nights[1] := 100;
DefaultLineItem := 'Weekend package';
end;
end;
Example 2:
This rule adds a line items for ski passes if selected by the user Ski passes are $50 per
adult per day
procedure Rule5Execute(Count:Integer);
begin
AddCharge('Ski passes', Daily, 'Ski passes for '+IntToStr(Count)+' adults', Count *
50);
end;
Deposit rules:
Change the "Deposit" variable to affect the deposit payable.
Stay.Deposit = ?? (defaults to value of the first night)
Stay.ImmediateCCDeposit = ?? (defaults to zero)
Keywords currently in the scripting system:
Stay.Adults
Stay.Children
Stay.Infants
Stay.People
children & infants.
Integer
Integer
nteger
Integer
- The number of adults
- The number of children
- The number of infants
- Total number of adults,
Stay.ChildrenOverAge(n)
the age of "n".
Stay.ChildrenUnderAge(n)
at or under the age of "n".
Integer
- The number of children over
Stay.Nights.Count
stay.
Stay.Nights[n].Tariff
of the stay.
Stay.Nights[n].Date
the stay.
Stay.FirstNight
Stay.LastNight
Integer
Integer
- The number of children
- The number of nights in the
Double
- The tariff for night "n"
TDateTime
- The date of night "n" of
TDateTime
TDateTime
- The first night of the stay
- The last night of the stay
© 2005 ... Relaxas Electronic Publishing Pty Ltd
Autoquoter
Stay.TariffTotal
before line items.
Double
52
- Total of all nights' tariffs
LineItemTotal
extra line item discounts/charges.
Double
- Total of all nights including
Rule.Nights.Count
only includes nights
Rule.Nights[n].Tariff
within the
Rule.Nights[n].Date
Rule.Firstnight
Rule.Lastnight
Integer
Same as above, but
Room.TypeID
Room.TariffIncludes
in the room's standard tariff
Room.Name
DefaultLineItem
item
RejectReason
stay was denied.
Double
of the stay which also fall
TDateTime
TDateTime
TDateTime
current rule's date range.
String
Integer
- The room type ID
- The number of guests included
String
- The room's name
String
-The description of the first line
String
Procedures available:
// Add a line item to the booking.
Procedure AddCharge(LineItemType:String ;
[Daily | Total ] ;
Description:String ;
Value:Double)
Procedure AddDiscount(LineItemType:String ;
[Daily | Total ] ;
Description:String ;
Value:Double)
Add an alert to the "notes" section of a booking.
procedure AddAlert(AlertText:String);
Add an internal note to the "notes" section of a booking.
procedure AddInternalNote(NoteText:String);
Add a guest-visible note to the "notes" section of a booking.
procedure AddGuestNote(NoteText:String);
Functions available:
© 2005 ... Relaxas Electronic Publishing Pty Ltd
- The reason why the
53
QRes User Manual
Weekday(ADate:TDateTime):Integer
* This function returns an integer which maps to the constants:
[Monday, Tuesday, Wednesday, Thursday, Friday, Saturday, Sunday]
Example:
if Weekday(Stay.FirstNight) in [Saturday, Sunday] then
begin
AddCharge('Accommodation', Total, 'Surcharge for checking in on weekend', 20);
end;
Date functions:
** IMPORTANT: ALWAYS EXPRESS DATES IN THE NON-AMBIGUOUS FORMAT OF: "dd
MMM yyyy"
For example: "25 DEC 2007"
This is the "UniDate" (Universal Date) format.
function
function
function
function
function
function
FormatUniDate(Date:TDateTime):String;
FormatUniTime(Time:TDateTime):String;
FormatUniDateTime(Date:TDateTime):String;
UniDateToDate(UniDate:String; DefaultDate:TDateTime):TDateTime;
UniTimeToTime(UniTime:String; DefaultTime:TDateTime):TDateTime;
UniDateTimeToDateTime(UniDate:String):TDateTime;
function EncodeDate(Year, Month, Day: Word): TDateTime;
function EncodeTime(Hour, Min, Sec, MSec: Word): TDateTime;
function TryEncodeDate(Year, Month, Day: Word; out Date: TDateTime): Boolean;
function TryEncodeTime(Hour, Min, Sec, MSec: Word; out Time: TDateTime): Boolean;
procedure DecodeDate(const DateTime: TDateTime; var Year, Month, Day: Word);
procedure DecodeTime(const DateTime: TDateTime; var Hour, Min, Sec, MSec:
Word);
function DayOfWeek(const DateTime: TDateTime): Word;
function Date: TDateTime;
function Time: TDateTime;
function Now: TDateTime;
function FormatDateTime(const fmt: string; D: TDateTime): string;
7.4
Minimum Stay
Minimum stay details are entered on the Minimum Stays tab of the Establishment
Editor.
Minimum stays can be assigned to any Date Range Class or Date Range Name that has
been recorded under the Dates tab.
Different Minimum Stays requirements for particular days of the week and/or particular
accommodations types within a Date Range Class or Date Range Name can be
assigned.
© 2005 ... Relaxas Electronic Publishing Pty Ltd
Autoquoter
© 2005 ... Relaxas Electronic Publishing Pty Ltd
54