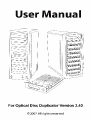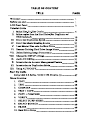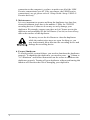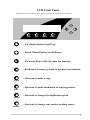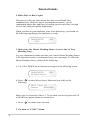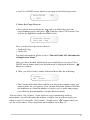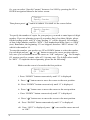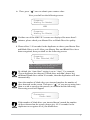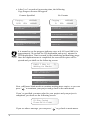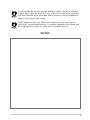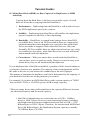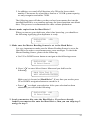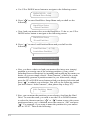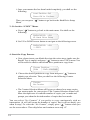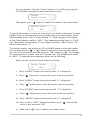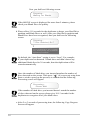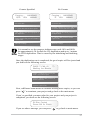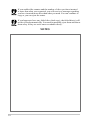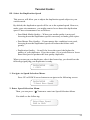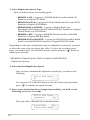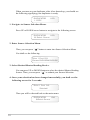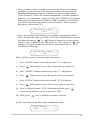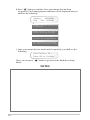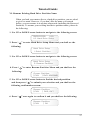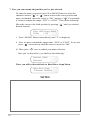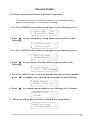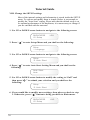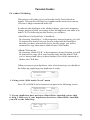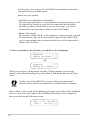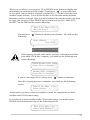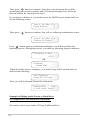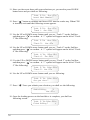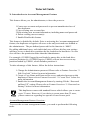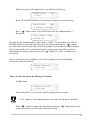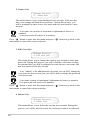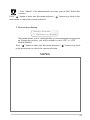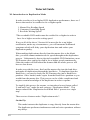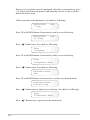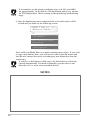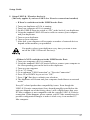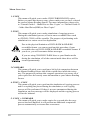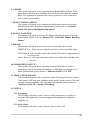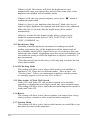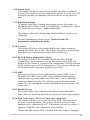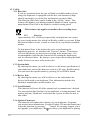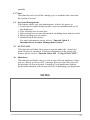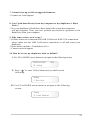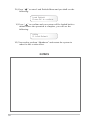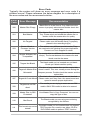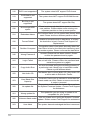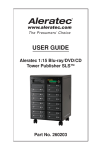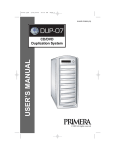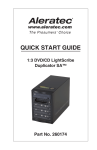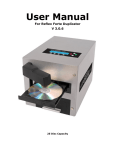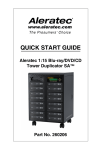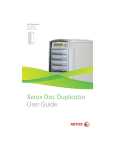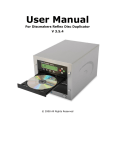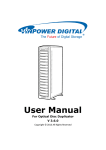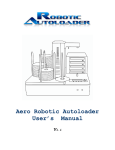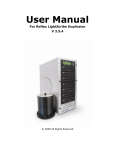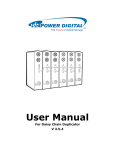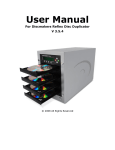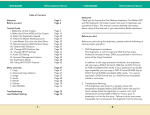Download Version I
Transcript
TABLE OF CONTENT
TITLE
Men u Overv iew
11. EDIT AUDIO TRACK
12. SETUP
12.1. Language
12.2. Auto Start
12.3. Read Error Skip
12.4. CD Writing Mode
12.5. Max Audio, VCD & CDG Speed
12.6. Buzzer
12.7. Startup Menu
12.8. Screen Saver
12.9. Duplication Mode
12.10. Counter
12.11. DVD+R High Compatibility Mode
12.12. ISRC
12.13. Disable Drives
12.14. USB Connection / Firewire Connection
13. Utility
13.1. Disc Info
13.2. Prescan
13.3. System Info
13.4. Device Info
13.5. Load Default
13.6. Update Firmware
13.7. Save
14. Account Management
15. AUTOCOPY
16. Shutdown
Trouble Shooting
Error Code
PAGE
49
49
50
50
50
50
50
50
51
51
51
51
51
51
51
52
52
52
52
52
52
53
53
53
53
54
57
Welcome!
Our duplicator is a reliable, high performance, high speed, standalone
manual tower duplicator. With its professional industrial design and simple
beginner user interface, it will make your duplicating experience easier
than ever.
***********************************************************
Before you start:
Before you start using this duplicator, please read the following to ensure
proper operation:
1. Important Notice:
The type of duplicator you purchase will determine the type of discs
you are able to copy. For example, if you purchased a CD only
duplicator, then you will only be able to copy onto recordable CD
formats. If you purchased a DVD duplicator, then you can copy on to
recordable DVD and CD formats. If you purchased a Blu-Ray and/or
HD-DVD duplicator, then you can copy onto recordable Blu-Ray and/or
HD-DVD, DVD, and CD formats. If you have a Blu-Ray and/or HDDVD capable duplicator, the term Blu-Ray and/or HD-DVD can be
substituted for CD or DVD within the text of this user manual.
2. Duplicator Limitations:
The duplicator will not copy any CD, DVD, or Blu-Ray and/or HDDVD disc that have Copy Protection encoded inside. Typically, the
movies you purchase or rent from the store will contain copy protection.
In addition to the copy protection limitation, the duplicator cannot copy
across formats. This means that you cannot copy a DVD master onto
a recordable CD. In addition, you cannot copy the same formats if the
discs have different maximum capacity limitations. This means that
you cannot copy a single layer DVD or Blu-Ray and/or HD-DVD disc
onto a double/dual layer DVD or Blu-Ray and/or HD-DVD disc or vice
versa. The recordable blanks must be the same format and maximum
capacity as the master disc you intend to duplicate.
3. Temperature Warning:
If the duplicator was stored in a location where the temperature dropped
below 32°F (0°C) within the past 24 hours, please leave the duplicator
in a warm room with temperatures at least 65°F (19°C) for 4 hours
prior to powering it on for the first time. Failure to do so may cause
irreparable harm and prevent the duplicator from functioning.
4. External Connection Warning:
If you have an external connection installed in your duplicator, you
will see the USB/Firewire sticker(s) on your writer front drive panel(s).
In order to operate the duplicator solely as a standalone unit (no
connection to the computer), you have to make sure all of the USB/
Firewire connection(s) are off. If by any chance, the USB/Firewire
connection(s) are on, please refer to “Setup Guide: Setup USB 2.0 /
Firewire device(s)”
5. Maintenance:
It is very important to operate and keep the duplicator in a dust free,
clean environment since dust is the number 1 killer for CD/DVD
recording devices. Failure to do so may severely damage your
duplicator. We strongly suggest you place an Air Cleaner next to the
duplicator and constantly use the Air Duster (Can Air) to clear off any
dust on the surface of the duplicator.
Do not try to use the Air Duster to clean the duplicator
while the reader/writer trays are open. In doing so, you
may inadvertently blow dust into the recording device and
damage the recording device.
6. Proper Shutdown:
To avoid possible system failures, you need to shutdown the duplicator
properly. To shutdown the duplicator, you need to press “ ” button to
“16. Shutdown” and follow instructions on the screen to shutdown the
duplicator properly. Turning off your duplicator without performing this
function will increase the risk of damaging your duplicator.
LCD Front Panel
The below image is for reference only. Your key assignment and appearance may differ.
Copy
Test
Speed
Source
: Up (Menu/Option Scroll Up)
: Down (Menu/Option Scroll Down)
: Forward; Enter; OK; Execute the function
: Backward; Escape; go back to the previous function
Copy
Test
Speed
Source
: Shortcut to make a copy
: Shortcut to make simulation of copying process
: Shortcut to change the duplication speed
: Shortcut to change your master reading source
Tutorial Guide:
I. Make Disc-to-Disc Copies
This process will copy your master disc into several blank discs
simultaneously. However, due to its simultaneous nature, a good
conditioned master disc and lower recording speed is necessary for high
success rate and good quality duplications.
When you turn on your duplicator, after it has booted up, you should see
the following signifying your duplicator is ready.
DUPLICATOR
1. COPY
1.00
1. Make sure the Master Reading Source is set to the 1st Tray
(Reading Tray).
It is very important to make sure that your current Master Reading Source
is the top tray in order to avoid unnecessary error messages. To check the
Master Reading Source, please do the following:
a. Use UP or DOWN arrow buttons to navigate to the following screen.
DUPLICATOR
8. Select Source
1.00
b. Press “ ” to enter Select Source Menu and you shall see the
following:
Drive 1 Port 1.0
Pioneer
DVD-ROM
Make sure it is located at “Drive 1”. If not, then you need to press the UP
or DOWN navigation button to search for it.
c. Press “
” to submit your selection.
2. Go back to “COPY” Menu.
a.Use UP or DOWN arrow button to navigate to the following screen:
DUPLICATOR
1. COPY
1.00
3. Start the Copy Process.
a.Now, please insert your master disc and your blank discs into the
corresponding tray(s) and press “ ” button to enter COPY menu. You
will see the duplicator mode menu like below:
Duplication Mode:
Load and Copy
Now, you have been given two choices:
• Load and Copy
• On the Fly
For detail information, please review “Tutorial Guide XII: Introduction
to Duplication Mode.”
Once you have decided which mode you would like to run, press UP or
DOWN arrow button until your desired mode is displayed and press “ ”
button to confirm.
b.Then. you will see the Counter Selection Menu like the following:
Counter :
No Counter
c.The Counter Selection Menu will let you choose how many copies you
want to make for your project. This Counter Selection feature will allow
the duplicator to count the number of copies you’ve made and prompt
you when the desired number of copies has been made.
You can select “No Counter” if you prefer to copy continuously with no
interruption. (It will still count the number of copies, but it will not notify you
when to stop.) To select the “No Counter”, simply press “ ” button when you
see the screen above. Then skip below and continue on to step “d”.
Or, you can select “Specify Counter” between 1 to 9999 by pressing the UP or
DOWN navigation button to the below screen:
Counter:
Specify Counter
Then please press“
” button to submit. You shall see the screen below:
Specify Counter :
[0
] OK?
To specify the number of copies for your project, you need to enter/input a 4-digit
number. If you are planning to specify a number that is less than 4 digits, please
fill the leading spaces with “0”s (any leading “0” will be skipped). An example
of that 4-digit number could be “0234” (Two hundred and thirty four), or “0010”
(ten). Remember, the beginning “0”s are skipped, therefore “0010” means “10”,
which is the number 10.
To enter the number, you need to use UP or DOWN button to select the number
for each digit and use “ ” or “ ” button to move the cursor position right or
left, once you’ve finished, move the cursor to “OK” and press “ ”. For example,
if I want to specify a counter value of 21 (twenty one). The 4-digit value would
be “0021”. To input the desired quantity, please do the following:
Make sure the cursor is located at the first position:
Specify Counter:
[X
] OK?
i. Press “DOWN” button consecutively until “0” is displayed.
ii. Press “
” button once to move the cursor to the next position.
iii. Press “DOWN” button consecutively until “0” is displayed.
iv. Press “
” button once to move the cursor to the next position.
v. Press “DOWN” button consecutively until “2” is displayed.
vi. Press “
” button once to move the cursor to the next position.
vii. Press “DOWN” button consecutively until “1” is displayed.
viii. Now, “0021” is displayed, press “
to “OK”.
” once and the cursor moved
ix. Then, press “
” once to submit your counter value.
Now you shall see the following screen:
Preparing...
Waiting for Master
OR
Preparing...
Waiting for Blanks
If either one of the ABOVE 2 screens are displayed for more than 2
minutes, please check your Master Disc or Blank Discs for quality.
d. Please allow 5-10 seconds for the duplicator to detect your Master Disc
and Blank Discs as well. After your Master Disc and Blank Discs have
been recognized, then you shall see the following screen:
Preparing...
7 Disc Detected, Go?
*The “7” indicates there are 7 discs recognized
by the writer tray. Actual quantity may be
different depending on your machine
By default, the “Auto Start” setting is set to “Auto”. For example,
if your duplicator has detected 3 blank discs and didn’t detect any
additional blank discs within 30 seconds, then the duplication will start
automatically.
Once the number of blank discs you inserted matches the number of
discs detected on the screen. Then press “ ” (if you are not using Auto
Start or wish to speed up the process) to confirm and the following
Processing screen will appear.
Processing...
Please Wait
If the number of blank discs you inserted doesn’t match the number
of discs detected on the screen, please give 10-15 seconds for the
duplicator to recognize all of your blank discs.
e. After 2 or 3 seconds of processing time, the following
Copy Progress Screen will appear.
Counter Specified
No Counter
Copying
...
4012MB
Copying ...
4012MB
0/21
12% 481MB
0
12%
481MB
- “4012MB” indicates the capacity of
the master disc.
- “4012MB” indicates the capacity of
the master disc.
- “481MB” indicates the current progress
of the duplication in terms of MB
- “481MB” indicates the current progress
of the duplication in terms of MB
- “12%” indicates the current progress
of the duplication.
-“12%” indicates the current progress of
the duplication.
-“0/21” indicates you have a project size
of 21 copies and you have made 0
copies so far
-“0” indicates that you have made 0
copies so far.
It is normal to see the progress indicator stays at 0-10% and 100% for
approximately 30 seconds for CD duplication and up to 1 minute for
DVD duplication. That is caused by the initializing and finalizing stage.
Once the duplication run is completed, the successful copies will be
ejected and you shall see the following screen:
PASS 7 FAIL 0 (
Waiting for Blanks
7)
- “PASS 7” indicates that you’ve just
made 7 successful copies.
-“FAIL 0” indicates that you have no
failure in this run.
-“7” indicates that you’ve successfully
copied 7 copies so far.
Next, refill more blank media to continue making more copies, or you can
press “ ” to terminate your project and go back to the main menu.
If you’ve specified a counter value for your project and your project is
completed, you shall see the following screen:
2 1 Disc Copied
Press OK to Finish
If you see above message, you can press “
” to go back to main menu.
If you enabled the counter and the number of discs you have inserted
is more than what you requested, you will receive a message regarding
you have inserted more discs than what you need. You can continue to
copy or you can eject the extras.
If you happen to have any failed discs (bad copy), the failed disc(s)
will not be ejected automatically. You need to manually eject them and
throw them away if they are write once recordable disc(s).
NOTES
Tutorial Guide:
II. Make Hard Drive(HDD)-to-Disc Copies (For Duplicator w/ HDD
installed)
Copying from the Hard Drive is the best way to make copies. Overall,
there are 4 benefits to copying from the Hard Drive:
i. Performance – Duplicating from the Hard Drive will be able to boost
the DVD duplication speed to 8x or above.
ii. Stability – Duplicating from Hard Drive will stabilize the duplication
process compared to the Disc to Disc duplicating.
iii. Durability – Hard Drive is a much better storage device than DVD
recordable discs. First of all, DVD recordable discs are composed of
chemical materials tend to degrade over a period of time while Hard
Drives are made of magnetic disks which will last over 100 years.
Secondly, DVD recordable discs are often exposed and can very easily
be scratched on its surface, while Hard Drives are covered with metal
and mounted inside the duplicator.
iv. Convenience – With your master discs stored inside the Hard Drive,
you can have access to each one easily. There is no need to carry your
master discs; they are all stored inside the duplicator.
If your duplicator has a Hard Drive installed, a partition will be created whenever
you begin to load to a new partition. The capacity of the created partition will be
the same as the size of your master disc rounded up to the next Gigabyte.
The number of partitions the hard drive can hold is determined by the capacity of
your hard drive and the size of the partitions you created.
For example, if you have an 80GB Hard Drive with a system capacity of 74GB.*
You can load 74 CDs or 19 DVDs (given a 4GB average capacity).
*There are many factors that could contribute to the capacity difference between
the advertised capacity and the actual capacity:
1. Hard Drive Manufactures use conversion rate of 1GB = 1 Billion
Bytes or 1000^3 Bytes. However, most Operating Systems, including
our Duplication System use standard conversion rate of 1GB = 1.074
Billion Bytes or 1024^3 Bytes. Therefore, for an advertised 80GB Hard
Drive (80 Billion Bytes), the Duplication System capacity is actually
74.5 Billion Bytes (74.5GB).
10
2. In addition, we round off all fractions of a GB to the lower whole
number. That means for a hard drive that has a 74.5GB system capacity,
we only recognize and utilize 74GB.
The following steps will show you how to load your master disc into the
installed Hard Drive as a partition and copy the stored partition onto blank
discs. This process is recommended for mass volume production.
How to make copies from the Hard Drive?
When you turn on your duplicator, after it has booted up, you should see
the following signifying your duplicator is ready.
DUPLICATOR
1. COPY
1.00
1. Make sure the Master Reading Source is set to the Hard Drive.
It is very important to make sure the Master Reading Source is set to the
Hard Drive in order to avoid unnecessary error messages. To check the
Master Reading Source, please do the following:
a.Use UP or DOWN arrow button to navigate to the following screen.
DUPLICATOR 1.00
8. Select Source
b. Press “ ” to enter Select Source Menu and you shall see the
following:
Hard Drive Port 0
WDC WD400EB-75CPF0
Make sure it is located at “Hard Drive”. If not, then you need to press
UP or DOWN navigation button to search for it.
c. Press “ ” to submit your selection. After your selection has been
submitted, you will see the following:
DUPLICATOR 1.00
8. Select Source
2. Load your master disc onto the Hard Drive. If you have already
loaded your master disc onto the Hard Drive, then you can skip step 2
and go to step 3.
11
a. Use UP or DOWN arrow button to navigate to the following screen.
DUPLICATOR 1.00
10.Hard Drive Setup
b. Press “ ” to enter Hard Drive Setup Menu and you shall see the
following:
Hard Drive Setup
1.Select Partition
c. Now, load your master disc on to the Hard Drive. To do so, use UP or
DOWN arrow button to navigate to the following screen.
Hard Drive Setup
2.Load Partition
d. Press “ ” to enter Load Partition Menu and you shall see the
following:
Load Partition [ 4/ 74]
Load->New Partition
*The “4” indicates the number of GB
you’ve already used on the Hard Drive .
*The “74” indicates the total capacity of
your hard drive in terms of GB.
e. Now, you have a choice to load your master disc into a new (empty)
partition or overwrite one of the existing partitions (if any exists,
including Reserved Partition) by inputting and modifying the name you
desire; or you can simply choose “Auto Generate” to have the system
automatically generate a partition name for you. Afterwards, simply
press the UP or DOWN arrow button to find your desired selection and
press “ ” to submit your selection. You will see the following (unless
you have chosen “Auto Generate”, then please skip to Step “h”):
Edit Partition Name
[
] OK?
f.Now, you can name the partition you are about to load into the Hard
Drive. To enter the name, you need to use the UP or DOWN buttons
to select the character and use “ ” or “ ” button to move the cursor
position and once you’ve finished, move the cursor to “OK” and press
“ ”. For example, if you want to name the partition for your master
disc as “FUN”. Then do the following:
12
Make sure the cursor is located at the first position:
Edit Partition Name
[X
] OK?
i. Press “DOWN” button consecutively until “F” is displayed.
ii. Press “
” button once to move the cursor to the next position.
iii. Press “DOWN” button consecutively until “U” is displayed.
iv. Press “
” button once to move the cursor to the next position.
v. Press “DOWN” button consecutively until “N” is displayed.
vi. Press “
” button once to move the cursor to the next position.
vii. Now, we have the name “FUN” displayed and then, press “
consecutively until the cursor is moved to “OK”.
viii. Then, press “
”
” once to submit your name selection.
g. Now you shall see the following confirmation screen:
Load Partition?
[FUN
], OK?
h. Press “ ” button to confirm. Once your master disc has been
recognized. The loading progress indicator will be displayed and you
shall see the following
Loading ... 4000MB
FUN
10% 423MB
- “4000MB” indicates the total
capacity of your master disc.
- “423MB” indicates the current MB
from the master disc that has been
loaded.
- “FUN” indicates the name of the
partition the data is being loaded onto.
- “10%” indicates the current
percentage of the master disc that has
been loaded.
13
i.Once your master disc has been loaded completely, you shall see the
following:
Load Partition OK!
Press OK to Continue
Then, you can press “
Menu.
” button to go back to the Hard Drive Setup
3. Go back to “COPY” Menu.
a. Press “ ” button to go back to the main menu. You shall see the
following:
DUPLICATOR 1.00
10 . Hard Drive Setup
b.Use UP or DOWN arrow button to navigate to the following screen.
DUPLICATOR
1. COPY
1.00
4. Start the Copy Process.
a. Now, please insert your blank discs into the writer trays (make sure the
Reader Tray is empty) and press “ ” button to enter COPY menu. You
will be asked to choose which hard drive partition to copy from:
Choose Partition:
[FUN
] DVD 4000MB
b. Choose the desired partition to copy from and press “ ” button to
submit your selection. Then you shall see the following Counter
Selection Menu:
Counter:
No Counter
c. The Counter Selection Menu will let you to choose how many copies
you want to make for your project. This Counter Selection feature will
allow the duplicator to count the number of copies you’ve made and
prompt you when the desired number of copies has been made.
You can select “No Counter” if you prefer to copy continuously with no
interruption. (It will still count the number of copies, but it will not notify you
when to stop.) To select the “No Counter”, simply press “ ” button when you
see the screen above. Then skip below and continue on to step “d”.
14
Or, you can select “Specify Counter” between 1 to 9999 by pressing the
UP or DOWN navigation button to the below screen:
Counter:
Specify Counter
Then please press “
” button to submit. You shall see the screen below:
Specify Counter:
[0
] OK?
To specify the number of copies for your project, you need to enter/input a 4-digit
number. If you are planning to specify a number that is less than 4 digits, please
fill the leading spaces with “0”s (any leading “0” will be skipped). An example
of that 4-digit number could be “0234” (Two hundred and thirty four), or “0010”
(ten). Remember, the beginning “0”s are skipped, therefore “0010” means “10”,
which is the number 10.
To enter the number, you need to use UP or DOWN button to select the number
for each digit and use “ ” or “ ” button to move the cursor position right or
left, once you’ve finished, move the cursor to “OK” and press “ ”. For example,
if I want to specify a counter value of 21 (twenty one). The 4-digit value would
be “0021”. To input the desired quantity, please do the following:
Make sure the cursor is located at the first position:
Specify Counter:
[X
] OK?
i. Press “DOWN” button consecutively until “0” is displayed.
ii. Press “
” button once to move the cursor to the next position.
iii. Press “DOWN” button consecutively until “0” is displayed.
iv. Press “
v.
” button once to move the cursor to the next position.
Press “DOWN” button consecutively until “2” is displayed.
vi. Press “
” button once to move the cursor to the next position.
vii. Press “DOWN” button consecutively until “1” is displayed.
viii. Now, we have “0021” displayed and then, press “
cursor is now moved to “OK”.
ix. Then, press “
” once and the
” once to submit your counter value.
15
Now you shall see following screen:
Preparing...
Waiting for Blanks
If the ABOVE screen is displayed for more than 2 minutes, please
check your Blank Discs for quality.
d. Please allow 5-10 seconds for the duplicator to detect your Hard Drive
partition and Blank Discs as well. After your Hard Drive partition and
Blank Discs have been recognized, then you shall see the following
screen:
Preparing...
7 Disc Detected, Go ?
*The “7” indicates there are 7 discs that
were recognized by the recording
tray. Actual quantity may be different
depend on your machine.
By default, the “Auto Start” setting is set to “Auto”. For example,
if your duplicator has detected 3 blank discs and didn’t detect any
additional blank discs for 30 seconds, then the duplication will be
started automatically.
Once the number of blank discs you inserted matches the number of
discs detected on the screen. Then press “ ” (if you are not using Auto
Start or wish to speed up the process) to confirm and the following
Processing screen will appear.
Processing...
Please Wait
If the number of blank discs you inserted doesn’t match the number
of discs detected on the screen, please give 10-15 seconds for the
duplicator to recognize all of your blank discs.
e. After 2 or 3 seconds of processing time, the following Copy Progress
Screen will appear.
16
Counter Specified
No Counter
Copying ... H4012MB
0/21
12% 481MB
Copying ... H4012MB
0 12%
481MB
- “4012MB” indicates the capacity of
the master disc.
- “4012MB” indicates the capacity of
the master disc.
-“481MB” indicates the current MB from
the master disc that has been copied.
- “481MB” indicates the current MB from
the master disc that has been copied.
-“12%” indicates the current progress of
the duplication.
-“12%” indicates the current progress of
the duplication.
-“0/21” indicates you have a project size
of 21 copies and you have made 0
copies so far.
- “0” indicates that you have made 0
copies so far.
-“H” indicates you are copying from a
Hard Drive Image.
- “H” indicates you are copying from a
Hard Drive Image.
It is normal to see the progress indicator stays at 0-10% and 100%
for approximately 30 seconds for CD duplication and up to 1 minute
for DVD duplication. That is caused by the initializing and finalizing
stages.
Once the duplication run is completed, the good copies will be ejected and
you shall see the following screen:
PASS 7 FAIL 0 (
7)
Waiting for Blanks
- “PASS 7” indicates that you’ve just
made 7 successful copies.
- “FAIL 0” indicates that you have no
failure in this run.
- “7” indicates that you’ve successfully
copied 7 copies so far.
Next, refill more blank media to continue making more copies, or you can
press “ ” to terminate your project and go back to the main menu.
If you’ve specified a counter value for your project and your project is
completed, you shall see the following screen:
21 Disc Copied
Press OK to Finish
If you see above message, you can press “
” to go back to main menu.
17
If you enabled the counter and the number of discs you have inserted
is more than what you requested, you will receive a message regarding
you have inserted more discs than what you need. You can continue to
copy or you can eject the extras.
If you happen to have any failed discs (bad copy), the failed disc(s) will
not be ejected automatically. You need to manually eject them and throw
them away if they are write once recordable disc(s).
NOTES
18
Tutorial Guide:
III. Select the Duplication Speed
This process will allow you to adjust the duplication speed subject to your
various needs.
By default, the duplication speed will be set to the optimal speed. However,
under some circumstances, you might want to lower down the duplication
speed. Those circumstances are as follows:
• Poor Blank Media Quality – When your media quality is not good,
lowering down the duplication speed is necessary to make good copies.
• Poor Master Disc Quality – If your master disc condition is not good,
lowering down the duplication speed will reduce the failure rates
greatly.
• Duplication Quality – Overall, the lower the speed, the higher the
quality of your duplicates. If you have time, it is a good choice to lower
down the speed to produce the best quality duplicates.
When you turn on your duplicator, after it has booted up, you should see the
following signifying your duplicator is ready.
DUPLICATOR
1. COPY
1.00
1. Navigate to Speed Selection Menu.
Press UP or DOWN arrow button to navigate to the following screen.
DUPLICATOR
1.00
7. Select Burn Speed
2. Enter Speed Selection Menu.
Then, you can press “
” button to enter into Speed Selection Menu.
You shall see the following:
Select Burn Speed:
DVD to DVD
19
3. Select Duplication Speed Type.
There are different types of recording speed:
• HDD/CD to CD: Copying to CD-R/RW Media from Pre-loaded CD
Partition or Original CD Media.
• HDD/DVD to DVD: Copying to DVD±R Media from Pre loaded DVD
Partition or Original DVD Media.
• HDD/DVD-DL to DVD-DL: Copying to Double/Dual Layer
Recordable DVD Media from Pre-loaded DVD-DL Partition or Original
Double/Dual Layer DVD Media.
• HDD/BD to BD*: Copying to BD-R/RE Media from Pre-loaded BD
Partition or Original Blu-Ray Media.
• HDD/HD-DVD to HD-DVD*: Copying to HD-DVD Recordable Media
from Pre-loaded HD-DVD Partition or Original HD-DVD Media.
Depending on what type of duplication and your duplicator restrictions, you need
to select the correct type in order to take effect. To select the recording speed
types, you need to press UP or DOWN button to adjust and press “ ” button to
submit your selection.
* BD/HD-DVD Speed Options ONLY available for BD/HD-DVD
Duplication Systems.
4. Select Desired Duplication Speed.
Once you have submitted the duplication speed type, you shall see the
following:
DVD to DVD Speed:
6x
You can press UP or DOWN button to select the desired speed and then
press “ ” to submit your speed selection.
5. Once your selection has been changed successfully, you shall see the
following screen for 2 seconds.
DVD to DVD Speed:
Adjusted to:
4x
Then you will be directed back to the main menu:
DUPLICATOR
1.00
7. Select Burn Speed
20
Tutorial Guide:
IV. Select the Master Reading Source
When you try to make a copy, you need to specify where the master disc is.
Is it in the Reader tray? Or is it an Image inside the Hard Drive? This tutorial
will show you how to change the Master Reading Source to satisfy your
needs.
Basically, there are 3 scenarios that require you to select the Master Reading
Source.
• Disc-to-Disc copy (Copy from 1st Tray) – This is the case when you
would normally make copies on the fly. You need to set the “Reader” as
your Master Reading Source.
• Hard Drive-to-Disc copy (if Hard Drive installed) – If you want to make
copies from your Hard Drive Image, you need to select the source as
“Hard Drive”.
There and four benefits to copy from Hard Drive:
i. Performance – Duplicating form the Hard Drive will be able to
boost the DVD duplication speed to 8x or above.
ii. Stability – Duplicating from Hard Drive will stabilize the duplication
process compared to the Disc to Disc duplicating.
iii. Durability – Hard Drive is a much better storage device than DVD
recordable discs. First of all, DVD recordable discs are composed
of chemical materials tend to degrade over a period of time while
Hard Drives are made of magnetic disks which will last over 100
years. Secondly, DVD recordable discs are often exposed and can
very easily be scratched on its surface, while Hard Drives are
covered with metal and mounted inside the duplicator.
iv. Convenience – With your master discs stored inside the Hard Drive,
you can have access to each one easily. There is no need to carry
your master discs; they are all stored inside the duplicator.
• Disc-to-Disc copy (Copy from 2nd Tray) – This is the case when your
master disc is full of scratches. You would need to use the Writer Tray
as your Master Reading Source to make a copy and use the new copy as
your new master to make more copies.
21
When you turn on your duplicator, after it has booted up, you should see
the following signifying your duplicator is ready.
DUPLICATOR
1. COPY
1.00
1. Navigate to Source Selection Menu.
Press UP or DOWN arrow button to navigate to the following screen.
DUPLICATOR
1.00
8. Select Source
2. Enter Source Selection Menu.
Then, you can press “
” button to enter into Source Selection Menu.
You shall see the following:
Drive 1 Port 2.0
Pioneer DVD-ROM DVD-126
3. Select Desired Master Reading Device.
You can press UP or DOWN button to select the desired Master Reading
Source. Then, you can press “ ” to submit your Source Selection.
4. Once your selection has been changed successfully, you shall see the
following screen for 2 seconds:
Drive 1 Port 2.0
Selected!
Then you will be directed back to the main menu:
DUPLICATOR
1.00
8.Select Source
22
Tutorial Guide:
V. Load Master Disc onto the Hard Drive
In order to copy from the Hard Drive, you are required to load your master disc
onto a hard drive partition.
The number of partitions the hard drive can hold is determined by the
capacity of your hard drive and the size of the partitions you created.
For example, if you have an 80GB Hard Drive with a system capacity
of 74GB.* You can load 74 CDs or 19 DVDs (given a 4GB average
capacity).
*There are many factors that could contribute to the capacity difference
between the advertised capacity and the actual capacity:
1. Hard Drive Manufactures use conversion rate of 1GB = 1 Billion
Bytes or 1000^3 Bytes. However, most Operating Systems, including
our Duplication System use standard conversion rate of 1GB = 1.074
Billion Bytes or 1024^3 Bytes. Therefore, for an advertised 80GB Hard
Drive (80 Billion Bytes), the Duplication System capacity is actually
74.5 Billion Bytes (74.5GB).
2. In addition, we round off all fractions of a GB to the lower whole
number. That means for a hard drive that has a 74.5GB system capacity,
we only recognize and utilize 74GB.
The following steps will show you how to load your master disc into the
installed Hard Drive as a partition and copy the stored partition onto blank
discs. This process is recommended for mass volume production.
To load your master disc onto a hard drive partition, please do the
following:
1. Make sure the Master Reading Source is set to the Hard Drive.
It is very important to make sure the Master Reading Source is set for the
Hard Drive in order to avoid unnecessary error messages. To check the
Master Reading Source, please do the following:
a.Use UP or DOWN arrow button to navigate to the following screen.
DUPLICATOR
1.00
8. Select Source
23
b. Press “ ” to enter Select Source Menu and you shall see the
following:
Hard Drive Port 0
WDC WD400EB-75CPF0
Make sure it is located at “Hard Drive”. If not, then you need to press
UP or DOWN navigation button to search for it.
c.Press “ ” to submit your selection. After your selection has been
submitted, you will see the following:
DUPLICATOR
1.00
8. Select Source
2. Load your master disc onto the Hard Drive.
a.Use UP or DOWN arrow button to navigate to the following screen.
DUPLICATOR
1.00
1 0. Hard Drive Setup
b.Press “ ” to enter Hard Drive Setup Menu and you shall see the
following:
Hard Drive Setup
1 . Select Partition
c.Now, load your master disc on to the Hard Drive. To do so, use UP or
DOWN arrow button to navigate to the following screen.
Hard Drive Setup
2 . Load Partition
d.Press “ ” to. enter Load Partition Menu and you shall see the
following:
Load Partition [ 4/ 74 ]
Load-> New Partition
*The “4” indicates the number of GB
you’ve already used on the Hard Drive .
*The “74” indicates the total capacity of
your hard drive in term of GB.
24
e. Now, you have a choice to load your master disc into a new (empty)
partition or overwrite one of the existing partitions (if any exists) by
inputting/modifying the name you desire; or you can simply choose
“Auto Generate” to have the system automatically generate a partition
name for you. Afterwards, simply press the UP or DOWN arrow button
to find your desired selection and press “ ” to submit your selection.
You will see the following (unless you have chosen “Auto Generate”,
then please skip to Step “h”):
Edit Partition Name
[
] OK ?
f.Now, you can name the partition you are about to load into the Hard
Drive. To enter the name, you need to use UP or DOWN button to select
the character and use “ ” or “ ” button to move the cursor position
and once you’ve finished, move the cursor to “OK” and press “ ”. For
example, if I want to name the partition of your master disc as “FUN”.
Then do the following:
Edit Partition Name
[x
] OK?
Make sure the cursor is located at the first position:
i.
Press “DOWN” button consecutively until “F” is displayed.
ii.
Press “
” button once to move the cursor to the next position.
iii. Press “DOWN” button consecutively until “U” is displayed.
iv. Press “
v.
” button once to move the cursor to the next position.
Press “DOWN” button consecutively until “N” is displayed.
vi. Press “
” button once to move the cursor to the next position.
vii. Now, we have the name “FUN” displayed and then, press “
consecutively until the cursor is moved to “OK”.
viii. Then, press “
”
” once to submit your name selection.
g. Now you shall see the following confirmation screen:
Load Partition ?
[ FUN
] , OK ?
25
h.Press “ ” button to confirm. Once your master disc has been
recognized. The loading progress indicator will be displayed and you
shall see the following
Loading ... 4000MB
FUN
10% 423 MB
-“4000MB” indicates the total capacity of
your master disc.
-“423MB” indicates the current MB from
the master disc that has been loaded.
-“FUN” indicates the name of the
partition the data is being loaded onto.
-“10%” indicates the current percentage
of the master disc that has been loaded.
i.Once your master disc has been loaded completely, you shall see the
following:
Load Partition OK !
Press OK to Continue
Then, you can press “
Menu.
” button to go back to the Hard drive Setup
NOTES
26
Tutorial Guide:
VI. Rename Existing Hard Drive Partition Name
When you load your master disc to a hard drive partition, you are asked
to give it a name. However, if you don’t like the name you entered
before, you can rename it at anytime afterwards (including the Reserved
Partition). To rename your existing hard drive partition name, please do
the following:
1. Use UP or DOWN arrow button to navigate to the following screen.
DUPLICATOR
1.00
1 0 . Hard Drive Setup
2. Press “
” to enter Hard Drive Setup Menu and you shall see the
following:
Hard Drive Setup
1 . Select Partition
3. Use UP or DOWN arrow button to navigate to the following screen.
Hard Drive Setup
3 . Rename Partition
4. Press “
” to enter Rename Partition Menu and you shall see the
following:
Choose Partition:
[ FUN
] DVD 4000MB
5. Use UP or DOWN arrow button to find the desired partition
and then press “ ” to submit your selection and you shall see the
following confirmation screen:
Rename Partition:
[ FUN
] DVD, OK?
6. Press “
” once again to confirm it and you shall see the following:
Rename Partition:
[ FUN
] OK
27
7. Now, you can rename the partition you’ve just selected.
To enter the name, you need to use UP or DOWN button to select the
character and use “ ” or “ ” button to move the cursor position and
once you finished, move the cursor to “OK” and press “ ”. For example,
if I want to rename the image “FUN” to “FUN2”. Then do the following:
Move the cursor to the forth position by pressing “
desired location:
” until you reached
Enter HDD Image Name
[FUNx
] OK
i. Press “DOWN” button consecutively until “2” is displayed.
ii. Now, we have renamed the image name “FUN” to “FUN2”. So we can
press “ ” consecutively until the cursor is moved to “OK”.
iii. Then, press “
” once to submit your name selection.
Once you’ve done above, you shall see the following:
Partition FUN2
Renamed!
Then, you will be directed back to Hard Drive Setup Menu.
Hard Drive Setup
3. Rename Partition
NOTES
28
Tutorial Guide:
VII. Delete Existing Hard Drive Partition Permanently
If for some reason you would like to delete your existing hard drive
partition permanently, you can do the following:
1. Use UP or DOWN arrow button to navigate to the following screen.
DUPLICATOR
1.00
1 0 . Hard Drive Setup
2. Press “ ” to enter Hard Drive Setup Menu and you shall see the
following:
Hard Drive Setup
1 . Select Partition
3. Use UP or DOWN arrow button to navigate to the following screen.
Hard Drive Setup
4.Delete Partition
4. Press “ ” to enter Delete Partition Menu and you shall see the
following:
Choose Partition:
[ FUN ] DVD 4000MB
5. Use UP or DOWN arrow button to find the desired partition and then
press “ ” to submit your selection and you shall see the following:
Delete Partition
[ FUN
] DVD, OK ?
6. Press “
” to confirm and you shall see the following for 2 seconds.
Partition [ FUN
Deleted !
]
7. Then, you will be directed back to Hard Drive Setup Menu.
Hard Drive Setup
4 . Delete Partition
29
Tutorial Guide
VIII. Change the SETUP settings
Most of the internal settings and information is stored inside the SETUP
menu. To explore and modify them is simple. Below is an example to
modify the “Auto Start” setting. Please note that the default setup is set
for optimal performance of the duplicator, it is unnecessary to change if
you are satisfied with the outcome.
1. Use UP or DOWN arrow button to navigate to the following screen.
DUPLICATOR
1 2 . Setup
2. Press “
1.00
” to enter Setup Menu and you shall see the following:
Setup
1 . Language
3. Use UP or DOWN arrow button to navigate to the following screen.
Setup
2 . Auto Start
4. Press “ ” to enter Auto Start Setting Menu and you shall see the
following:
Auto Start
Auto
5. Use UP or DOWN arrow button to modify the setting to “Full” and
then press “ ” to submit your selection and you shall see the
following:
Setup
2 . Auto Start
6. If you would like to modify more settings, then please go back to step
3. Otherwise, press “ ” button to bring you back to main menu.
DUPLICATOR
1 2 . Setup
30
1.00
Tutorial Guide:
IX. Audio CD Editing
This process will guide you to perform the Audio Track Selection
feature. This process will help you combine audio tracks from various
CDs into a single customized audio CD.
In order for the duplicator to do all those things, you need a temporary
storage location to hold your songs before the duplicator can make it an
audio CD. The following are the choices you will have:
• Hard Drive (if a Hard Drive is Installed):
By choosing “Hard Drive” as the temporary storage location, you will
be instructed to load all of your favorite songs into the Hard Drive
and after you have selected all of your favorite songs, you will be
instructed to copy them onto a blank 80 min CD-R media.
• Blank CD-R media:
By choosing “Blank CD-R” as the temporary storage location, you will
be instructed to copy all of your favorite songs into the blank CD-R
you’ve inserted and after you have finished, you will be instructed to
finalize the CD-R disc.
When you turn on your duplicator, after it has booted up, you should see
the following signifying your duplicator is ready.
DUPLICATOR
1 . COPY
1.00
1. Going to the “Edit Audio Track” menu
Press UP or DOWN arrow button to navigate to the following screen.
DUPLICATOR
1.00
11.Edit Audio Tracks
2. If your duplicator does not have a Hard Drive installed, please skip
to Step 3. However, if your duplicator does have a Hard Drive installed,
you will see the following:
Edit Track To:
Blank CD
31
At this point, you can press UP or DOWN arrow button to select how
you want to mix your audio tracks
Below are your options:
• Hard Drive(if a Hard Drive is Installed):
By choosing “Hard Drive” as the temporary storage location, you will
be instructed to load all of your favorite songs into the Hard Drive
and after you have selected all of your favorite songs, you will be
instructed to copy them onto a blank 80 min CD-R media.
• Blank CD-R media:
By choosing “Blank CD-R” as the temporary storage location, you will
be instructed to copy all of your favorite songs into the blank CD-R
you’ve inserted and after you have finished, you will be instructed to
finalize the CD-R disc.
3. Once you made your selection, you shall see the following:
Preparing...
Waiting for Master
OR
Preparing...
Waiting for a Blank
When you see above, please insert an audio CD that contains your favorite
track(s) in the Master Reading Tray and a blank CD-R media into one of Writer
Trays.
If either one of the ABOVE 2 screens is shown for more than 2
minutes, please check your Master Disc or Blank Discs for quality.
Please allow 5-10 seconds for the duplicator to detect your Master Disc and Blank
Discs as well. After your Master Disc and Blank Discs have been recognized,
then you shall see the following screen:
Total : 0 Trk 0m: 0s
Track 1 :
4m : 3 1 s
32
When you see above, you can press UP or DOWN arrow button to display the
information on each track of this audio CD and press “ ” to select the track
to be copied. Once a track is selected, you shall see “*” on the left of the track
number on the 2nd line. You will also be able to see the total tracks and total
playtime you have selected. Once you have finished selecting the tracks you want
to copy, you can press UP or DOWN arrow button until you see “ARE YOU
DONE?” on the 2nd line like screen following:
Total 6 Trk 26m : 1 7 s
Are you done ?
You can press “
following:
” button to submit your selection. You will see the
Audio Editing
1
4m:37s
“1” indicates that it is working on track #1.
“4m:37s” indicates the track’s playback
time..
If the capacity of total audio tracks you have selected is more than
your blank CD-R disc’s capacity, you shall see the following two
screens flashing:
OVER BLANK DISC CAPA
Press OK to Continue
BLANK DISC CAPACITY
Press OK to Continue
If you see messages above, please press “
” button to continue.
Once the Copying process is complete, you shall see the following
screen:
Total 6 Trk 26m : 1 7 s
Finish Editing ? >
At this point, you have a choice to finalize it (mark the completion) or insert
another audio CD for more songs.
If you choose to insert another audio CD for more songs, you need to press
DOWN arrow button until you see the following screen:
Total 6 Trk 26m : 1 7 s
Insert Next Master ?
33
Then, press “ ” button to continue. After that, your old master disc will be
ejected and you can insert another audio CD into the Reading Tray. Please go
back and follow the instruction on Step 3.
If you choose to finalize it, you need to press the DOWN arrow button until you
see the following screen:
Total 6 Trk 26m : 1 7 s
Finish Editing ?
>
Then, press “
” button to continue. You will see following confirmation screen:
Total 6 Trk 26m : 1 7 s
Confirm to Finalize ?
Press “ ” button again to confirm the finalization; it will then perform disc
finalizing process. During the process, you shall see following progress indicator:
Processing to Disc..
10%
OR
Finalizing...
Please Wait
When the whole process completes, your mixed copy will be ejected and you
shall see the following:
Job Completed !
Press OK to Finish
Then, you will be directed back to the main menu:
DUPLICATOR
1.00
1 1 . Edit Audio Tracks
Example of Editing Audio Tracks to Hard Drive
(For Duplicators with Hard Drive Installed):
We need to create a new Audio CD from 2 different Discs.
34
CD1: song 2, and song 4
CD2: song 3, song 4 and song 5
1. Go to function 11. Edit Audio Track
DUPLICATOR
1 . 00
1 1 . Edit Audio Tracks
2. Press “
” button.
3. Use UP or DOWN arrow button to select “Hard Drive”. Then press “
button.
”
4. Insert CD1 into the 1st Drive and a blank to 2nd Drive.
5. Wait until the following screen appears.
Total : 0 Trk 0m : 00 s
Track 1 :
4m : 0 3s
6. Use the UP or DOWN arrow button until you see “Track 2” on the 2nd line,
and then press “ ” to confirm. A “*” symbol will appear on the left of “Track
2” like following:
Total : 1 Trk 4m : 49 s
*Track 2 : 4m : 49 s
7. Use the UP or DOWN arrow button until you see “Track 4” on the 2nd line,
and then press “ ” to confirm. A “*” symbol will appear on the left of “Track 4”
like following:
Total: 2 Trk 9m : 47 s
*Track 4 : 4m : 58 s
8. Use the UP or DOWN arrow button until you see following:
Total: 2 Trk
9m : 47 s
Are you done ?
9. Press “
” Once you submit your selection, you shall see the following:
Audio Editing...
3
4m : 58 s
10. Once the loading process is complete, you shall see the following screen:
Total: 2 Trk 9m : 47 s
Finish Editing ?
>
35
11. Since you have not done with your selections yet, you need to press DOWN
button once and you shall see following:
Total : 2 Trk 9m : 47 s
Insert Next Master ?
12. Press “ ” button to continue and insert CD2 into the reader tray. When CD2
is inserted, wait until the following screen appears.
Total : 2 Trk 9m : 47 s
Track 1 : 4m : 03s
13. Use the UP or DOWN arrow button until you see “Track 3” on the 2nd line,
and then press “ ” to confirm. A “*” symbol will appear on the left of “Track
3” like following:
Total : 3 Trk 14m : 35 s
*Track 3 : 4m : 47s
14. Use the UP or DOWN arrow button until you see “Track 4” on the 2nd line,
and then press “ ” to confirm. A “*” symbol will appear on the left of “Track
4” like following:
Total : 4 Trk 20m : 01 s
*Track 4 : 5m : 26s
15. Use the UP or DOWN arrow button until you see “Track 5” on the 2nd line,
and then press “ ” to confirm. A “*” symbol will appear on the left of “Track
5” like following:
Total : 5 Trk 24m : 29 s
*Track 5 : 4m : 27s
16. Use the UP or DOWN arrow button until you see following:
Total : 5 Trk 24m : 29 s
Are you done ?
17. Press “
” Once you submit your selection, you shall see the following:
Audio Editing...
3
4m : 47 s
18. Once the loading process to the hard drive is complete, you shall see
following screen:
Total : 5 Trk 24m : 29 s
Finish Editing ?
>
36
19. Since we have finished selecting all of our tracks, please press “
continue to finalize. You shall see the following screen:
” button to
Total : 5 Trk 24m : 29s
Confirm to Finalize ?
20. Press “ ” button again to confirm the finalization and you shall see the
following screen:
Processing to Disc..
10%
21. When the whole process completes, your mixed copy will be ejected and you
shall see the following:
Job Completed !
Press OK to Finish
Then, you will be directed back to the main menu:
DUPLICATOR
1.00
11. Edit Audio Tracks
NOTES
37
Tutorial Guide
X. Introduction to Account Management Feature
This feature allows you, the administrator, to have the power to:
1.Create user accounts and passwords to prevent unauthorized use of
this duplicator.
2.View existing user account lists
3.Edit existing user account information, including name and password.
4.Delete existing user account(s).
5.Enable/Disable this feature.
This feature is disabled by default. Prior to activating the “account management”
feature, the duplicator recognizes all users as the only activated user defined as
the administrator. The pre-defined password for this function is “0000”.
By adding additional users, each individual user will have his/her own settings
and have access to hard drive partitions he/she loaded to the hard drive. No one
else will have the permission other than the Administrator.
For example, if USER1 logged-in and loaded a master disc to the hard drive
partition (Partition A); if USER2 logs-in, USER2 will not have access to any
partition loaded by USER1, which includes partition A.
To take advantage of this feature, follow the below instructions:
1. Change the Administrator password. Please refer to Feature Overview “3.
Edit User Info” below for more information.
2.Create a User Name and Password for every authorized person on this
duplicator. Please refer to Feature Overview “2. Create User” below for
more information
3.Enable the Account Management feature by turning ON the “Password
on Boot UP” setting. Please refer to Feature Overview “5. Password on
Bootup” below for more information.
This duplicator comes with standard license which allows you to create
up to 32 users. However, if you desire to create more than 32 users,
please contact us regarding our special 64 user license pack.
Account Management Feature Overview:
To access the account management feature, you need to perform the following
tasks:
38
When you turn on the duplicator, you shall see following:
DUPLICATOR
1. Copy
1.00
Press UP or DOWN Button Consecutively until you see following:
DUPLICATOR
1.00
14. Manage Accounts
Press “ ” button once. You will be asked for the Administrator’s
Password.
Enter Admin’s PWD
[XXXX] OK
By default, the Administrator’s Password is “0000”. To enter that, press UP or
DOWN button to select the first digit of your password and press “ ” button
to submit the current digit and you will be guided to select the next digit. Repeat
above steps until you’ve selected all digits of your password. After you have
entered the password, you need to press “ ” button on “OK” to submit your
password.
Once your password is validated, you will be guided to the main Manage
Accounts screen like below:
Manage Accounts
1. View User
There are five menus in the Manage Accounts:
1.View User
Manage Accounts
1. View User
This menu allows you to view current existing user accounts.
- User “Admin” is the administrative account. It will always be there.
Press “ ” button to enter into this menu and press “
to the main menu or cancel the current selection.
” button to go back
39
2.Create User
Manage Accounts
2 . Create User
This menu allows you to create additional user accounts. Each user has
their own settings and hard drive partitions. During this process, you
will be prompted to enter a new user name and user password for a new
account.
- User name can consists of maximum 8 alphanumeric letters or
numbers.
- User password will consist of 4 numbers.
Press “ ” button to enter into this menu and press “
main menu or cancel the current selection.
” button to go back to the
3. Edit User Info
Manage Accounts
3. Edit User Info
This menu allows you to change the existing user account’s name and
password. During this process, you will be asked to select the existing
account and then you will be prompted to enter the new user name and
new user password for this account.
- User “Admin” is the administrative account, you can NOT change the
user name for this account, but you will be able to change the password
for this account.
- User name consists of maximum 8 alphanumeric letters or numbers.
-User password will consist of 4 numbers.
Press “ ” button to enter into this menu and press “
main menu or cancel the current selection.
” button to go back to the
4. Delete User
Manage Accounts
4. Delete User
This menu allows you to delete the existing user account. During this
process, you will be asked to select the existing account to be removed.
40
- User “Admin” is the administrative account; you can NOT delete this
account.
Press “ ” button to enter into this menu and press “
main menu or cancel the current selection.
” button to go back to the
5. Password on Bootup
Manage Accounts
5. Password on Bootup
This menu allows you to enable/disable account management upon boot
up. During this process, you will be asked to select “ON” or “OFF”
(enable/disable).
Press “ ” button to enter into this menu and press “
to the main menu or cancel the current selection.
” button to go back
NOTES
41
Tutorial Guide
XI. Introduction to Duplication Mode
In order to achieve 8x or higher DVD duplication performance; there are 3
factors that need to be certified as 8x or higher speed:
1. Master Disc Reading Speed
2. Computer Controlling Speed
3. Recorder Writing Speed*
*The recordable DVD media must be certified 8x or higher in order to
have 8x or higher recorder writing speed.
If any or all of the above 3 factors fail to meet the 8x or up higher
certification, under any circumstances, you will encounter bottleneck
symptoms which will delay your duplication time and reduce your
duplication quality.
When making duplications directly from the master disc to the blank
disc; you often cannot maintain true 8x speed throughout the duplication
process. Unfortunately, due to physical recordable DVD limitations, most
DVD master discs can not be read at 8x or higher speeds continuously.
Often the reader will fall behind the burners and the whole process will
have to slow down.
In order to avoid this issue, first load the master disc into the hard drive
and make all duplications through the hard drive. To duplicate form the
Hard Drive, you need to load your DVD master disc into a Hard Drive
partition. Once loaded, make copies from the Hard Drive partition as you
would from the master disc. This process can be a little complicated and
requires certain knowledge of the duplicator in order to operate.
To simplify this process for anyone, we introduced a new feature called
“Load and Copy” under the new category “Duplication Mode”. This
feature reduces the “Duplication from Hard Drive” process to a single
step!
There are two features under “Duplication modes”:
On the Fly:
This mode instructs the duplicator to copy directly from the master disc.
The duplicator performs simultaneous read and write operations without
any delays.
42
Advantage:
- Ideal for small quantity quick duplication.
Disadvantage:
- Requires a master disc for each and every run. (Could be harmful for the
master disc)
- Maximum DVD duplication speed is typically limited under 8x.
- Requires the master disc to be in excellent condition for error free
duplication.
Load and Copy:
This mode instructs the duplicator to load your master disc into the built-in
hard drive partition called “Reserved” and make the requested quantity of
copies directly from the hard drive. The content will remain stored in the
“Reserved” partition, available for future duplications of the same project
until you perform this function again with a new master or manually
rename or delete the content from Hard Drive Setup. Once a new master
is used for Load and Copy, the “Reserved” partition will be overridden or
one will be created if it didn’t exist.
Advantage:
- Faster duplication in a long run.
(Un-Restricted DVD Duplication speed supported by the duplication
blank media)
- Stable duplication.
- Reliable duplication
Disadvantage:
- The loading time may have an impact on overall
duplication time for small duplication jobs.
- The master disc will be loaded to the reserve partition in the Hard Drive
temporarily until a new master is loaded and overrides the previous image.
In comparing this duplication mode with the traditional “Duplication from
Hard Drive” process, it offers the user more simplicity. By selecting the
“Load and Copy” mode via one simple touch, all the necessary tasks will
be automated for you and loaded on to the “Reserved” partition. You can
rename the data on the “Reserved” partition and place it in a standard
partition if you wish to keep it. (This must be done prior to loading a new
master through “Load and Copy)”.
By default, the duplication mode is set to “Auto”. This will prompt you
to choose between one of the duplication modes when you enter any of
the following functions: “Copy”, “Test”, “Test + Copy”, and “Copy +
Compare”.
43
However, if you prefer not to be prompted each time, you can always go to
“12. Setup” and select sub-menu 9 and manually reset it. To do so, please
follow the below steps:
When you turn on the duplicator, you shall see following:
DUPLICATOR
1. Copy
1.00
Press UP or DOWN Button Consecutively until you see following:
DUPLICATOR
12. Setup
Press “
1.00
” button once. You shall see following:
Setup
1. Language
Press UP or DOWN Button Consecutively until you see following:
Setup
9. Duplication Mode
Press “
” button once. You shall see following:
Duplication Mode:
Auto
Press UP or DOWN Button Consecutively to select your desired mode.
Duplication Mode:
Load and Copy
Press “
” button once to submit your selection. You shall see following:
Setup
9. Duplication Mode
Press “
44
” Button once to go back to the main menu.
Tutorial Guide
XII. Using AUTOCOPY
The AutoCopy function allows you to copy from Disc to Disc
automatically without pressing any keys. It is the simplest way to make
CD/DVD copies. The following tutorial will show you how to use this
feature.
1.Use the UP or DOWN arrow button to navigate to the following screen.
DUPLICATOR
15 . AutoCopy
2.Press “
1.00
” to enter the AutoCopy Mode and you shall see the following:
AUTOCOPY
Waiting for Master
3.Now, insert your Master Disc into the top Reader Tray and your Blank
Discs into corresponding Writer Trays. Be sure to close the trays after
you load the discs into them. (You can automatically close all trays by
press the “ ” when the screen shows “Waiting for Blanks”
4.Please allow 5-10 seconds for the duplicator to detect your Master
Disc and Blank Discs. After your Master Disc and Blank Discs have
been recognized, then you shall see the following screen:
Processing...
Please Wait
5. After 2 or 3 seconds of processing time, the following Copy Progress
Screen will appear.
Copying ...
0 12%
4012MB
481MB
- “4012MB” indicates the capacity of the
master disc.
- “481MB” indicates the current progress
of the duplication in terms of MB
- “12%” indicates the current progress of
the duplication.
-“0” indicates that you have made 0
copies so far.
45
It is normal to see the progress indicator stays at 0-10% and 100%
for approximately 30 seconds for CD duplication and up to 1 minute
for DVD duplication. That is caused by the initializing and finalizing
stage.
6.Once the duplication run is completed, the successful copies will be
ejected and you shall see the following screen:
PASS 7 FAIL 0 ( 7 )
Waiting for Blanks
- “PASS 7” indicates that you’ve just made
7 successful copies.
-“FAIL 0” indicates that you have no
failure in this run.
-“7” indicates that you’ve successfully
copied 7 copies so far.
Next, refill your Blank Discs to continue making more copies. If you wish
to copy a new Master Disc, you will need to remove the old master and
load the new master discs prior to loading any new blank discs into the
writer trays.
If you have a failed disc(s) (bad copy), the failed disc(s) will not be
ejected automatically. You need to manually eject the disc(s) and
discard it if it’s a write once recordable disc(s).
NOTES
46
Setup Guide
I. Setup USB 2.0 / Firewire device(s)
(This only applies if you have USB 2.0 or Firewire connections installed)
• If there’s a switch next to the USB/Firewire Port:
1.Turn your duplicator off if it is running.
2.Turn your computer off if it is running.
3.Set the USB2.0/Firewire switch to “ON” at the back of your duplicator.
4.Using the standard USB 2.0/Firewire cable to connect your computer
and your duplicator.
5.Turn on your duplicator.
6.Turn on your computer.
7.After that, your computer will recognize a number of external devices
depend on the machine you purchased.
You need to reboot your duplicator every time you want to turn
on/off the USB 2.0/Firewire Device(s).
• If there is NOT a switch next to the USB/Firewire Port:
1. Turn your computer off if it is running.
2. Using the standard USB 2.0/Firewire cable to connect your computer to
the corresponding port on the back on the duplicator.
3. Turn on your computer.
4. Go to "12. Setup"
5. Go to submenu "USB Connection" or "Firewire Connection"
6. Press UP or DOWN key to set it to "ON"
7. Press (" "/Ent) key to submit your selection.
8. The duplicator will restart and your computer should detect an external
writer.
Every PC related product has compatibility issues. Even though the
USB 2.0/ Firewire connection(s) have been thoroughly tested before the
unit was shipped out of the factory, there’s still a slight chance that your
PC/Mac computer is not compatible with the system's USB 2.0/ Firewire
connection. If that happens, please contact your PC/Mac manufacture for
possible configuration changes to make it work or try it on another PC/
Mac computer.
47
Menu Overview:
1. COPY
This menu will guide you to make CD/DVD/BD/HD-DVD copies.
Before you enter this menu to copy, please make sure you have selected
the correct Master Reading Source. For more information, please refer
to “Tutorial Guide I – Make Disc-to-Disc Copies” or “Tutorial Guide II
– Make Hard Drive(HDD)-to-Disc Copies”
2. TEST
This menu will guide you to make simulation of copying process.
During this simulation process, all write once recordable discs such
as (DVD-R, CD-R) will be reusable. The purpose of performing such
simulation is to ensure error free duplication.
Due to the physical limitation of DVD+R/RW & BD-R/RE
recordable format, you can not perform this procedure if your
recordable discs are DVD+R/RW & BD-R/RE recordable format. If
you do so, you will encounter failure messages.
If you are using CD-RW/DVD-RW discs as your blanks media
during the simulation, all of the content inside those discs will be
ereased permanently.
3.COMPARE
This menu will guide you to perform a bit-by-bit comparison between
the Master Reading Source and all the copied discs inside the writer
tray. The purpose to perform this compare operation is to ensure all of
your copies have the exactly same information as your Master Reading
Source.
4. TEST + COPY
This menu will guide you to perform the simulation of copying process
and if everything has passed during the simulation, a real copying
process will be performed. If there’s an error encountered during the
simulation, an error message will be displayed and the copying process
will not be initiated.
5. COPY + COMPARE
This menu will guide you to make copies for you and after the copy
process has been finished, it will perform an additional comparison
process automatically to ensure data correctness.
48
6. VERIFY
This menu will guide you to perform Disc Readalibility Check. This
operation will check the readiblity of your mater discs and the copied
discs. The purpose to perform this verify operation is to ensure all of
your copies are readable.
7. SELECT BURN SPEED
This menu will guide you to adjust the duplication speed on various
duplication modes. For more information, please refer to “Tutorial
Guide III –Select the Duplication Speed”
8. SELECT SOURCE
This menu will guide you to set the Master Reading Source. For more
information, please refer to “Tutorial IV – Select the Master Reading
Source”
9. ERASE
This menu will guide you to erase your rewriteable discs in the
WRITER Tray. There are two options to erase your rewriteable discs:
Full Erase: It will erase the entire disc which will make it impossible to
be recovered.
Quick Erase: It will erase the index of the rewritable disc, not the data
section.
10. HARD DRVE SETUP
This menu will guide you to perform various Hard Drive related
operations such as Loading, Renaming, or Deleting your images. For
more information, please refer to “Tutorial Guide V, VI, VII”
11. EDIT AUDIO TRACK
This menu will guide you to perform Audio Tracking Selection feature.
This feature will help you combine audio tracks from various CDs into
a single customize audio CD. For more information, please refer to
“Tutorial Guide IX – Audio CD Editing.”
12. SETUP
12.1 Language
This setting will allow you to choose which language you prefer to
navigate this duplicator. Current supported languages are Spanish,
English, etc.
12.2 Auto Start
This setting will allow you to choose Auto, Full or Off.
49
When it is Full, This feature will allow the duplicator to copy
automatically once your master disc and all of the writer trays of the
duplicator are fulfilled with recordable media.
When it is Off, the copy process requires you to press “
confirm the duplication.
” button to
When it is Auto, if your duplicator has detected 3 blank discs on a 4
target or higher duplicator for example and didn’t detect any additional
blank discs for 30 seconds, then the duplication will be started
automatically.
However, in order for this feature to take effect, you need to be
inside the operation menu such as COPY, TEST, TEST+COPY,
COPY+COMPARE, etc.
12.3 Read Error Skip
Normally, when the duplicator encountered a reading error while
reading your master disc, all the duplication will be aborted and all
the recordable media will be ruined. However, if you believe that your
master disc has a small, insignificant error due to physical damages, you
can enable the setting to allow the duplicator to skip any read error* it
has encountered.
*This function will not fix the error; it will only skip it to make the rest
of the data readable.
12.4CD Writing Mode
This setting will allow you to select which mode you would like to
duplicate a CD. There are two different modes, “Disc at Once” and
“Track at Once”. Unless you understand completely what they mean,
we strongly suggest you to set it as “Disc at Once”.
12.5 Max Audio, VCD & CDG Speed
Audio CD’s and Video CD’s do not have internal error checking
capability, so duplicating at too high a speed may cause frequent errors.
This setting will allow you to adjust the maximum duplication speed for
Audio and Video CD.
12.6Buzzer
This setting will allow you to choose whether you want to hear a beep
when you press a button or when a task has been completed.
12.7Startup Menu
This setting will allow you to choose which menu you would like to see
first when you turn on the duplicator.
50
12.8Screen Saver
This setting will allow you to choose whether you want to enable the
Screen Saver feature or not. By enabling this feature, a screen saver will
be displayed when your duplicator has been idle for a long period of
time.
12.9Duplication Mode
To simplify Hard Drive loading and copying process for anyone, we
introduced a new feature called “Load and Copy” in addition to “On the
Fly” under the new category “Duplication Mode”.
This feature reduces the “Duplication from Hard Drive” process to a
single step!
For more information, please refer to “Tutorial Guide XI –
Introduction to Duplication Mode.”
12.10 Counter
This option will allow you to enable/disable the Counter feature by
turning this feature ON or OFF. This feature will notify you how many
discs have been copied and how many discs are left to go.
12.11DVD+R High Compatibility Mode
This feature will allow you to enable/disable the DVD+R High
Compatibility Mode feature by turning this feature ON or OFF. The
purpose of this feature is to increase the compatibility of DVD+R media
with a broader range of DVD Video players. This process will increase
the amount of time required to duplicate your disc(s).
12.12ISRC
This option will allow you to enable/disable copying ISRC code of
the Audio CD. ISRC is the serial# of the audio tracks that uniquely
identifies the song in that audio track. This ISRC code is commonly
found in commercial Audio CD and rarely seen on the home made
Audio CDs. By enabling this feature, the duplication performance will
be lowered.
12.13Disable Drives
This feature allows you to disable certain drives/trays when those
drives/trays are producing high failure rates or not functioning properly.
12.14USB Connection / Firewire Connection (Optional)
This feature will allow you to turn on/off the USB / Firewire port on
the back of your duplicator. This option will allow a Writer on the
duplicator to be controlled by a PC. This feature will only be visible if
supported USB/Firewire Connections were installed.
*Please note that system will be restarted when this setting is changed.
51
13. Utility
13.1Disc Info
If you are uncertain about the type of blank recordable media you are
using, the duplicator is equipped with the disc info function to help
identify and notify you of the disc information encoded within.
This function (Disc Info) can be found in the “Utility” menu. This
feature will identify your blank recordable Media’s format, capacity,
manufacture ID as well as the Media’s certified writing speed.
- This feature only applies to media in the recording trays.
13.2
Prescan
Approximately 50% of failures reported by our duplicator are caused
by errors in the master disc which our Reader couldn’t overcome. When
this kind of failure occurs, it tends to waste all of your blank recordable
medias.
To help detect flaws in the master disc prior to performing the
duplicating process, we introduce the “Prescan” feature. This feature
will scan and detect any bad sectors existing in the master disc. It is
recommended to perform this feature before starting the duplication
task for all master discs. By doing so you can prevent wasting the blank
media if there is an error in the master disc.
13.3System Info
By entering this menu, you will be able to see the many specification of
your duplicator such as the firmware version, CPU type, RAM capacity.
You can check the specifications by pressing UP or DOWN button.
13.4Device Info
By entering this menu, you will be able to see the information for
devices built inside your duplicator. That information includes but
limited to manufacture, model number, etc.
13.5Load Default
This function will reset all of the options back to manufacture’s default.
You can perform this function if your duplicator is acting abnormal. You
need to perform “Shutdown” and restart the system in order for this to
take effect.
13.6Update Firmware
This function will update the software of your duplicator. To update,
you need to insert manufacture Certified Update CD into the Reader and
select this function by pressing “ ” button. We strongly suggest you to
not upgrade your duplicator’s firmware unless your duplicator is getting
52
unstable.
13.7Save
This function will save all the settings you’ve modified since last time
the system is booted.
14. Account Management
This feature allows you, the administrator, to have the power to:
1. Create user accounts and passwords to prevent unauthorized use of
this duplicator.
2. View existing user account lists
3. Edit existing user account information, including name and password.
4. Delete existing user account(s).
5. Enable/Disable this feature.
For more information, please refer to “Tutorial Guide X –
Introduction to Account Management Feature.”
15. AUTOCOPY
This function will allow the system to operate under the “AutoCopy”
mode for ease of operation. For more information on the AutoCopy
feature, please refer to “Tutorial Guide XII – Using AUTOCOPY.”
16. Shutdown
This function will make sure it is safe to turn off your duplicator. Once
you see “Ready to Power OFF” message, then you can safely turn off
the machine via Power Switch. Turning off your duplicator without
perform this function will increase the risk of damaging your duplicator.
NOTES
53
Trouble Shooting
1. No display on LCD or the unit does not operate when the power is on.
Check the connection of power cable and the environment of power outlet is
normal.
Make sure the power voltage matches the voltage of your power outlet.
If the duplicator was stored in a location where the temperature dropped below
32°F (0°C) within the past 24 hours, leave the duplicator in a warm room with
temperatures at least 65°F (19°C) for 4 hours prior to powering it on.
2. READER cannot read disc.
Check the format of the master CD/DVD or the master CD/DVD itself for
damage.
Your master disc may be copy protected. Normally, most of the DVD and some
of the CD you have purchase from stores have been copy protected.
Use the Writers to read your master disc by selecting one of writers as the
Master Reading Source (Please refer to “Tutorial IV – Select the Master
Reading Source”); if it works, make a copy of your master disc and treat
the copy as the new master. Then set the Master Reading Source back to the
READER and try again.
3. Buttons do not function.
Maybe it is still busy on a task. Give it sometime and press it again. If it still
doesn’t work, turn off the machine, and then restart the machine after a minute.
4. Copy completed but the copies are not readable / executable?
Use “compare” feature to check the copied disc.
Based on our experience, the quality of your media plays a big role on this part.
Try to use high quality media to prevent such problems.
Please use another DVD/CD player/ROM to test the copied media. Sometimes,
your DVD/CD Player/ROM may not be compatible with recordable DVD/CD
disc.
5. The failure rate is high.
Lower the “write speed” and try again. Please refer to “Tutorial III – Select the
Duplication Speed.”
Quality of blank disc may be poor.
Quality of your master disc may be poor.
6. Do I need to upgrade my duplicator’s firmware?
Unless your system is getting unstable, we strongly suggest not upgrading your
duplicator’s firmware. Please contact our Tech Support if your system is getting
unstable.
54
7. Cannot boot-up or fails to upgrade firmware.
Contact our Tech Support.
8. Can I load data directly from my computer to my duplicator’s Hard
Drive?
No, your duplicator’s Hard Drive has a unique file system that computers
will not recognize. Thus, you can’t perform any read/write operations to the
Hard Drive from your computer.
9. Why some writers won’t copy?
If those writers are connected with USB 2.0/Firewire IEEE 1394 connections,
please make sure the USB 2.0/Firewire connections is off and restart your
duplicator.
Reset back to default. ( Troubleshoot #10 )
Contact our tech support.
10. How do I reset my duplicator back to default?
I) Use UP or DOWN arrow button to navigate to the following screen.
DUPLICATOR
13. Utility
1.00
II) Press “ ” to enter Utility Menu and you shall see the
following:
Utility
1. Disc Info
III) Use UP or DOWN arrow button to navigate to the following
screen.
Utility
5. Load Default
55
IV) Press “ ” to enter Load Default Menu and you shall see the
following:
Load Default
Press OK to continue
V) Press “ ” to confirm and you system will be loaded back to
default. Once the operation is complete, you will see the
following:
Utility
5. Load Default
VI) You need to perform “Shutdown” and restart the system in
order for this to take effect.
NOTES
56
Error Code
Typically the system will show an error message and error code if a
problem occurs. Please reference the below diagram for a description of
the error codes and the recommend solution:
Error
Code
Error Message
Recommendation
200
Master Disc Empty
Blank Disc is in the Source Tray. Make sure the
source is properly selected and double check the
master disc.
201
Bad Master
The Master Disc is not recognized by the Source
Tray. Please eject and reload the master disc or
double check the master disc for quality
202
No Targets!
There is no blank disc(s) recognized by the system.
Please make sure the blanks disc(s) is properly
placed in the recording tray(s).
203
Burner Mixed or
Firmware Version
Mixed
The writers carry different model/version. They
are required to be identical for proper duplication.
Contact our Tech Support for detail.
204
Targets & Master Not
Compatible!
The master disc is a different format than the blank
disc(s). The format between the master disc and
blank must be the same.
205
Targets Not Blank!
The blank media you’ve inserted are not blank.
Check your blank media’s quality.
206
The size of your master disc and the copied disc
Targets & Master Size doesn’t match. This error usually occurs during the
Mismatch!
Compare process. Double check the master and the
copied disc.
207
The blank discs you’ve placed are not identical.
Targets M Code Mixed! Please make sure they have the same brand and
speed to ensure proper duplication.
The media you are trying to erase are not RW
media. ONLY RW media is able to be erased.
208
Targets are not RW
discs!
209
Master Disc is CSS
Protected!
Your Master Disc is Copy Protected. You can not
copy this type of disc.
210
Bad Discs!
The Blank media you are using are not being
recognized by the Writers.
211
This format can not be
tested!
The blank media you’ve inserted does not support
TEST function You need to use either CD-R or
DVD-R/RW media to perform TEST function.
57
58
212
DVD is not supported!
The system does NOT support DVD format.
213
DVD-RAM is not
supported
The system does NOT support DVD-RAM format.
214
Blu-Ray is not
supported!
The system does NOT support Blu-Ray
230
Not enough HDD
space
There is not enough hard drive space to create a
new partition. Please delete some existing nonimportant partition to free up more spaces.
231
Redundant Name
The Partition Name you’ve entered has already been
used. Please choose a different partition name.
232
Format Failed!
Unable to format the built in hard drive. It is likely
the hard drive is bad. Contact Tech Support for
Replacement.
233
Partition Corrupted
The partition data is corrupted. Normally either the
Hard Drive is bad or the hard drive had being used
by another system. Please re-format the hard drive.
240
Wrong Password!
Incorrect Password has been entered. Please
confirm the password and try again.
241
Login Failed
After 3 attempts of entering an incorrect password
the unit will lock. Please confirm the password and
restart the system to try again.
251
Copy Audio Error
An error occurred during the recording process of
a particular track. Mostly due to bad blank media.
Please try with different blank.
252
Not Audio CD
The Master disc is not an Audio CD. Only Audio CD’
s will be able to Edit Audio Tracks.
253
Over Blank Disc
Capacity
The Audio Tracks you’ve selected is more than the
blank media can hold. Please remove some tracks
in order to proceed.
260
No update file
The system couldn’t find the Update file to perform
the System Firmware Update. Contact Tech Support
for assistance.
261
Wrong update file
The update file you are trying to update is not
compatible for your system.
262
Unknown flash model
This is a system error during the System Firmware
Update. Please contact Tech Support for assistance.
263
User Abort
The system has acknowledged the Abort command.