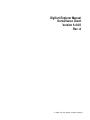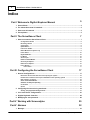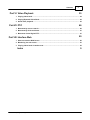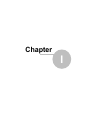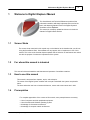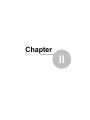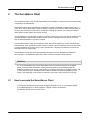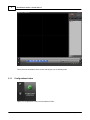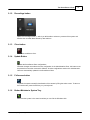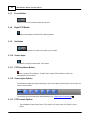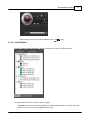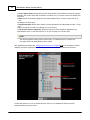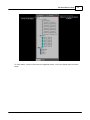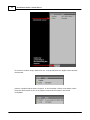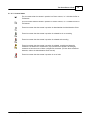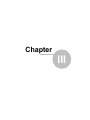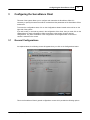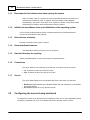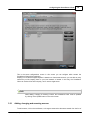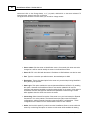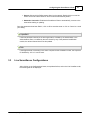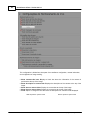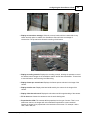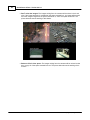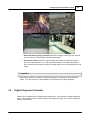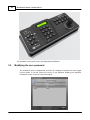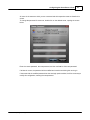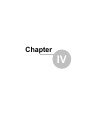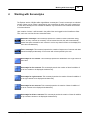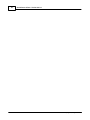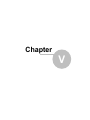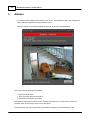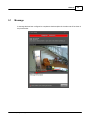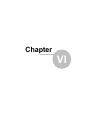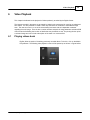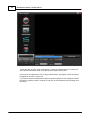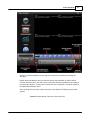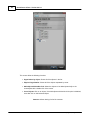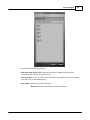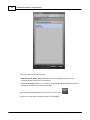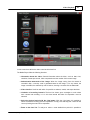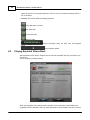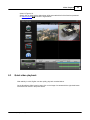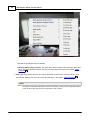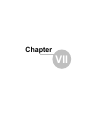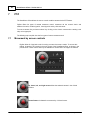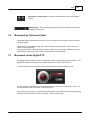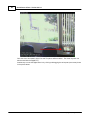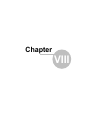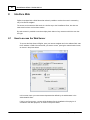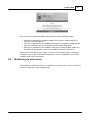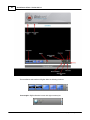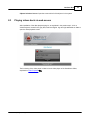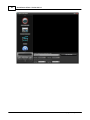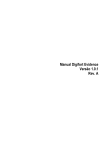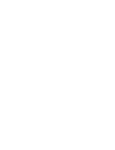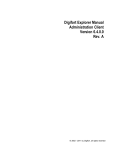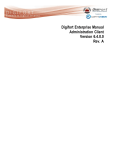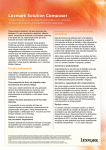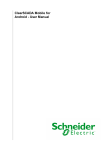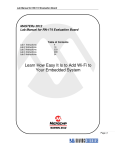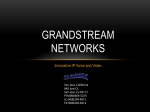Download Surveillance Client - Version 6.4.0.0
Transcript
Digifort Explorer Manual Surveillance Client Version 6.4.0.0 Rev. A © 2002 - 2011 by Digifort, all rights reserved 2 Surveillance Client - Version 6.4.0.0 Índice Part I Welcome to Digifort Explorer Manual 5 1 Screen................................................................................................................................... Shots 5 2 For whom ................................................................................................................................... this manual is intended 5 3 How to................................................................................................................................... use this manual 5 4 Prerequisites ................................................................................................................................... 5 Part II The Surveillance Client 7 1 How to................................................................................................................................... execute the Surveillance Client 7 Configurations.......................................................................................................................................................... button 8 Recordings button .......................................................................................................................................................... 9 Close button .......................................................................................................................................................... 9 Update Button .......................................................................................................................................................... 9 Full-screen button .......................................................................................................................................................... 9 Button Minim ize .......................................................................................................................................................... to System Tray 9 Focus Button .......................................................................................................................................................... 10 Digital PTZ Button .......................................................................................................................................................... 10 Iris Button .......................................................................................................................................................... 10 Screen w iper .......................................................................................................................................................... 10 PTZ Surveillance .......................................................................................................................................................... Button 10 Screenstyles .......................................................................................................................................................... Options 10 PTZ Controls .......................................................................................................................................................... Options 10 List of Objects.......................................................................................................................................................... 11 Camera Status ......................................................................................................................................................... 15 Part III Configuring the Surveillance Client 17 1 General ................................................................................................................................... Configurations 17 Rem em ber the .......................................................................................................................................................... last selected view w hen opening the system 18 Initialize the surveillance .......................................................................................................................................................... client upon initialization of the operating system 18 Hide tool bars.......................................................................................................................................................... on startup 18 Show deactivated .......................................................................................................................................................... cam eras 18 Standard directory .......................................................................................................................................................... for exporting 18 Control bars .......................................................................................................................................................... 18 Screen .......................................................................................................................................................... 18 2 Configuring ................................................................................................................................... the servers being monitored 18 Adding, changing .......................................................................................................................................................... and rem oving a server 19 3 Live Surveillance ................................................................................................................................... Configurations 21 4 Digifort ................................................................................................................................... Keyboard Controller 25 5 Modifying ................................................................................................................................... the user password 26 Part IV Working with Screenstyles 29 Part V Alarmes 32 1 Message ................................................................................................................................... 33 © 2002 - 2011 by Digifort, all rights reserved Contents Part VI Video Playback 3 35 1 Playing ................................................................................................................................... videos back 35 2 Playing ................................................................................................................................... Exported Videos Back 42 3 Quick................................................................................................................................... video playback 43 Part VII PTZ 46 1 Movement ................................................................................................................................... by screen controls 46 2 Movement ................................................................................................................................... by Click-and-Center 47 3 Movement ................................................................................................................................... via the Digital PTZ 47 Part VIII Interface Web 50 1 How to ................................................................................................................................... access the Web Server 50 2 Monitoring ................................................................................................................................... via web access 51 3 Playing ................................................................................................................................... videos back via web access 53 Index © 2002 - 2011 by Digifort, all rights reserved 0 Chapter I Welcome to Digifort Explorer Manual 1 5 Welcome to Digifort Explorer Manual This User Manual and Technical References provide all the information needed to effectively implement and use all of the basic and advanced features found in the Digifort System’s Surveillance Client Explorer. This manual is constantly updated and does not include the features for Digifort’s Beta versions. 1.1 Screen Shots The screen shots contained in this manual may not be identical to the interface that you will see using the Surveillance Client. Some differences may appear, with no impairment in use of this manual. This is due to the fact that frequent updates and the inclusion of new features are carried out with the purpose of continuous improvement of the system. 1.2 For whom this manual is intended This manual is directed toward the administrators and operators of surveillance stations. 1.3 How to use this manual This manual is structured into chapters, topics, and sub-topics. The names of the Digifort System modules and concepts involved with the system are printed in italics. The items where the user has to interact with buttons, menus and screen names are in bold. 1.4 Prerequisites For complete appreciation of the content of this manual, some prerequisites are necessary: · · · · Use of computers and their peripherals equipment. Use of the Microsoft Windows operating system. Knowledge of client-server architecture. Knowledge of computer network architecture. © 2002 - 2011 by Digifort, all rights reserved Chapter II The Surveillance Client 2 7 The Surveillance Client The Surveillance Client is the module responsible for the surveillance of cameras and the receipt of alerts configured by the administrator. The Digifort System allows simultaneous surveillance of several cameras at the same time by way of views, which can be dynamically created. It offers the capacity of controlling movable cameras with PTZ functions (Pan Tilt Zoom) and IO control, permitting the setting off of alarms, the opening of electronic doors and the receipt of alerts from motion sensors. It’s also possible to execute video recording in local HD, creating a copy of the images received from the selected cameras in the surveillance station, allowing for the recording of this part of video in a CD or DVD for later visualization in any other computer. Like the Administration Client, the Surveillance Client also has the capacity to monitor several servers simultaneously. With this feature, images of various cameras can be monitored alone or mixed in a view in a way transparent to the user. Using a set of special tools, it allows for live detection of motion and automatic control of image quality. The Surveillance Client also allows interoperability among the Explorer, Standard and Enterprise versions, that is, the Surveillance Client can monitor cameras of servers of other versions. Attention It’s not recommended to execute the Surveillance Client in the same computer as the Digifort Server, except for small installations, as the processing used by the Surveillance Client for displaying cameras in the screen could hinder the recordings carried out by the Digifort Server. This is due to the fact that the Surveillance Client needs to decode the images for displaying on the screen, and, depending on the number of cameras in the screen, this processing can be high 2.1 How to execute the Surveillance Client To access the Surveillance Client, locate the Digifort Surveillance icon on your Desktop Digifort 6.4.0.0 Monitoramentoor in Start->Programs->Digifort->Clients->Surveillance. The following should show up on the screen: © 2002 - 2011 by Digifort, all rights reserved 8 Surveillance Client - Version 6.4.0.0 This is the main Surveillance Client screen and will give you the following tools: 2.1.1 Configurations button Opens the configurations screen of the Surveillance Client. © 2002 - 2011 by Digifort, all rights reserved The Surveillance Client 2.1.2 9 Recordings button Opens the recordings screen, in which you will be able to select any camera of the system and visualize the recorded videos filtered by date and time. 2.1.3 Close button Closes the surveillance client. . 2.1.4 Update Button Updates the Surveillance Client configurations. Whenever changes are made to the user configuration in the Administration Client, this button must be pressed to ensure the command is effected. All other configurations made to the Administration Client are automatically updated in the Surveillance Client. 2.1.5 Full-screen button Expands the space reserved for visualization of the camera by filling the entire screen. To return to the normal mode, press the ESC key on your keyboard. 2.1.6 Button Minimize to System Tray Minimizes the system in the same bar where you can find the Windows clock © 2002 - 2011 by Digifort, all rights reserved 10 2.1.7 Surveillance Client - Version 6.4.0.0 Focus Button Zooms in or out if the camera includes this function. 2.1.8 Digital PTZ Button Activates or deactivates the Virtual PTZ in Dome cameras 2.1.9 Iris Button Increases or decreases the camera’s iris opening, if this exists. 2.1.10 Screen wiper Activates the camera’s screen wiper, if this exists. 2.1.11 PTZ Surveillance Button Pauses or begins PTZ surveillance. To learn how to create PTZ surveillance, refer to the Administration Client manual. . 2.1.12 Screenstyles Options The Surveillance Client has eight Screenstyles, which are located in the lower part of the system, as shown in picture below. The functioning of the Screenstyles will be detailed in the Working with Screenstyles 29 . 2.1.13 PTZ Controls Options The Surveillance Client has the basic PTZ controls in its main screen, as shown in picture below. © 2002 - 2011 by Digifort, all rights reserved The Surveillance Client The functioning of PTZ controls will be detailed in the PTZ 46 11 section. 2.1.14 List of Objects The list of objects includes all Digifort’s visual functionalities as shown in the picture below: The picture above shows all the objects found in Digifort: · Cameras: Shows all the cameras registered in the Administration Client. To see the view of the camera click on its icon and drag towards a screen style. © 2002 - 2011 by Digifort, all rights reserved 12 Surveillance Client - Version 6.4.0.0 · Screen styles (Views): Shows all the screen styles saved in the Surveillance Client per category. Example: Only screen styles with 4 cameras, 6 cameras, etc). To see the screen style double click on its icon. · Maps: Shows all the maps registered in the Administration Client. To see the map click on its icon and drag it to a screen style. · Analytics Records: Shows all the analytic records registered in the Administration Client. To see the analytic records click on the icon and drag it to a screen style. · LPR (License Plate recognition): Shows the objects for plate recognition registered in the Administration Client. To see the LPR click on its icon and drag it to a screen style. Nota The objects appear according to each user’s rights. To understand how to configure the user right, refer to the Administration Client manual. After registering the servers (see Configuring the server to be monitored 18 ), if the surveillance client is updated, the objects registered on the server can be seen on the list at the side as shown below: Another view option is to click on Servers and from here you can separate the objects into their respective servers as shown below: © 2002 - 2011 by Digifort, all rights reserved The Surveillance Client 13 To check status, connect or disconnect the registered servers, click on the Servers option as shown below: © 2002 - 2011 by Digifort, all rights reserved 14 Surveillance Client - Version 6.4.0.0 To disconnect a server, simply double-click on it. In the picture below, the ‘Digifort’ server has been disconnected.. If there is a problem with the server connection, an error message is shown on the Status column. The picture below shows an error in the ‘Digifort’ server where the system’s versions are incompatible. © 2002 - 2011 by Digifort, all rights reserved The Surveillance Client 15 2.1.14.1 Camera Status This icon means that the camera in question is a Dome camera, i.e. it includes the Pan or Tilt features. This icon means that the camera in question is a Dome camera, i.e. it includes the Pan or Tilt features. These icons mean that the camera in question is deactivated at the Administration Client. These icons mean that the camera in question is activated but is not recording These icons mean that the camera in question is activated and recording. These icons mean that the camera in question is activated, recording and detecting movement. The detection of movement is only indicated if the camera is recording by movement or has some sort of alarm configured for movement. (To learn about movement detection, refer to the Administration Client manual). These icons mean that the camera in question is out of order. © 2002 - 2011 by Digifort, all rights reserved Chapter III Configuring the Surveillance Client 3 17 Configuring the Surveillance Client This area of the system allows you to configure and customize the Surveillance Client. It’s necessary to specify the servers that will be monitored and the parameters of the Surveillance Client environment. To access the configurations area, click on the Configurations button located on the tool bar on the right side of the system. If you add, modify, or exclude any server in the configuration of the client, then you must click on the Update button so that the Surveillance Client reconnects to the servers using the desired configurations. Any other modification of the configurations will be applied when a new view or camera is selected in the screen. 3.1 General Configurations As explained above, the following screen will appear when you click on the Configurations button:: This is the Surveillance Client’s general configurations screen which provides the following options: © 2002 - 2011 by Digifort, all rights reserved 18 3.1.1 Surveillance Client - Version 6.4.0.0 Remember the last selected view when opening the system When you select a view or a camera, the system automatically keeps your reference so that when the Surveillance Client is reopened, the same camera or view reappears automatically in the screen. If this option is not marked, no camera or view will be loaded automatically for exhibition when the Surveillance Client is opened. 3.1.2 Initialize the surveillance client upon initialization of the operating system Inicia o Cliente de Monitoramento quando o sistema operacional iniciar automatizando o processo de monitoramento das câmeras. 3.1.3 Hide tool bars on startup Hide the control bars when system is started 3.1.4 Show deactivated cameras The deactivated cameras are shown in the list of objects. 3.1.5 Standard directory for exporting Defines a standard pattern to save screen photos and exported videos. 3.1.6 Control bars This option allows for the positioning of the side bar on the left or right of the monitor. · Left: Positions the bar on the left of the screen. · Right: Positions the bar on the right of the screen. 3.1.7 Screen This option allows Digifort to be have windows like those of Windows or in fullscreen. · Windowed: Digifort behaves like a Windows window with the minimization, maximization and resizing options. · Full screen: Digifort will occupy the entire screen. 3.2 Configuring the servers being monitored To configure the servers to be monitored by the Surveillance Client click on the Configurations button as previously explained, then click on the Servers tab and the following screen is shown: © 2002 - 2011 by Digifort, all rights reserved Configuring the Surveillance Client 19 This is the server configurations screen. In this screen you can configure which servers the Surveillance Client will be monitoring. Keeping in mind that the Digifort System is based on a client-server structure, you can add as many servers as you like, keeping them on your local network or Internet. In this way, the Surveillance Client can monitor all of them uniquely, as if it were a single server. Note When adding, changing or removing a server, the Surveillance Client must be updated by clicking on the Update button on the main screen. 3.2.1 Adding, changing and removing a server To add a server, click on the Add button; to change a server select the server wanted from the list of © 2002 - 2011 by Digifort, all rights reserved 20 Surveillance Client - Version 6.4.0.0 servers and click on the Change button, or, if you prefer, double-click on the server selected. To remove a server, select it and click on Remove. The figure below shows the screen where you can add or change servers. · Server name: Give the server an identification name. Once saved, this name cannot be changed as it will be used to identify the server in the Surveillance Client. · Server IP: Fill in this field with the server’s IP address. A DNS address can also be used. · Port: Type the connection port with the server; the standard port is 8600. · Description: Type a short description for the server only used to help it being identified in the system by the operator. · Auto Login: This option enables the user and password fields to be filled in. By enabling this option, whenever the Surveillance Client is executed or updated it will use the username and password provided to make the authentication in the server. If this option is unchecked, the user must type his username and password to enter the login screen which appears when the client connects to the server. · Connecting: Select Internal Connection if the server is on your local network or External Connection if it is on the Internet. The Internal Connection option uses the Private IP configurations, and the External Connection uses the Public IP configurations. Those configurations are carried out in the Administration Client for each camera. · Active: Uncheck this option if you don’t want the Surveillance Client to connect with this server. By unchecking this option no camera on this server will be available for viewing. © 2002 - 2011 by Digifort, all rights reserved Configuring the Surveillance Client 21 · Servers: Shows all the Digifort servers found on the network. Double-click on one of the servers on the list and the Server IP and Port will be automatically filled in. · Automatic Connection: Enables the Surveillance Client to automatically connect to the server when starting or updating. Once the parameters have been filled in, click on OK to save the server or click on Cancel to cancel your editing.. Important If the user password informed in the auto-login fields is modified by the administrator in the Administration Client or modified by the user himself by way of the password modification module, the values informed here must be updated. Dica If the Digifort Server is executing in the same computer as the Surveillance Client, the Loopback IP identified by 127.0.0.1 can be used. 3.3 Live Surveillance Configurations After clicking on the Configurations button, as explained before, and on the Live Surveillance tab, the following tab will be displayed: © 2002 - 2011 by Digifort, all rights reserved 22 Surveillance Client - Version 6.4.0.0 This configuration is divided into three parts: live surveillance configuration, camera information, and configuration of image resizing. · Show cameras title bars: Displays a black bar where the information of the camera is positioned at the top of the image. · Show description on camera title: Displays the description of the camera at the top of the image. · Show date on camera titles: Display the current date at the top of the image. · Show time on camera titles: Display the current time at the top of the image · Fonts: Option to change the font with which the descriptions of cameras will be displayed. With all previous options active With no previous option active © 2002 - 2011 by Digifort, all rights reserved Configuring the Surveillance Client 23 · Display reconnection message: When the communication with the camera fails for any reason and this option is enabled, the Surveillance Client will show a message of reconnection. The picture below shows the working of this feature: · Display recording controls: Displays the recording controls, allowing the operator to record the desired camera images in the surveillance station itself for later visualization. To learn how to use this feature, see Executing Local Recording. · Display frames per second rate: Displays the frames per second rate in the image of the camera. · Display transfer rate: Displays the band width used by the camera in the image of the camera. · Display video decoder used: Displays the decoder used for image decoding of the camera. · Fill in the area: Causes the cameras to use the entire viewing area. · Proportional to VGA: The cameras will be proportional to the type of screen. That is, on a widescreen monitor, the images will not be distorted.Proportional to screen resolution: Causes the images to be proportional to the resolution of the screen. For example: 1280 x 1024, 1280 x 800, etc. © 2002 - 2011 by Digifort, all rights reserved 24 Surveillance Client - Version 6.4.0.0 · Don’t resize the images: The images arriving from the cameras will be shown in their real size. If the image resolution is smaller than the space reserved for it, the image will be small, and if the image is larger than the space reserved for it, some of its parts will be lost. The picture below shows the working of this feature. · Resize to fill all of the space: The images arriving from the cameras will be resized so that they occupy all of the space reserved for them. The picture below shows the working of this function. © 2002 - 2011 by Digifort, all rights reserved Configuring the Surveillance Client 25 · Resize maintaining image proportion: Resizes the images coming from the cameras in such a way as to resize height and width proportionally. · Use bilinear resizing: When the camera images are resized to a larger-than-natural size, some distortions can occur. With this feature enabled, the images will undergo a filter to minimize this distortion, keeping the image quality as close as possible to the real image. Important When bilinear resizing is activated, more processing power is required from the surveillance station, since the correction of image distortion is executed using complex algorithms. 3.4 Digifort Keyboard Controller Digifort can be integrated with the Digifort keyboard Controler. Such keyboard controller enables the user to have complete control of the Surveillance Client without having to use a mouse or keyboard. Below is a photo of the : © 2002 - 2011 by Digifort, all rights reserved 26 Surveillance Client - Version 6.4.0.0 For information on this guide, refer to the Digifort Keyboard Manual 3.5 Modifying the user password The Surveillance Client is equipped with a function for changing the password of users logged into the servers. To do this, press the F12 key of your keyboard, displaying the password modification screen, as shown in the picture below. © 2002 - 2011 by Digifort, all rights reserved Configuring the Surveillance Client 27 All users in the servers to which you are connected and their respective users are listed in this screen. To change the password of some user, double-click on the desired server, opening the screen below: Enter the current password, the new password, and the confirmation of the new password. If all data is correct, the password will be modified and must be used during the next log-in. If the server with the modified password has the auto-login option enabled, it will be necessary to modify this configuration, entering the new password. © 2002 - 2011 by Digifort, all rights reserved Chapter IV Working with Screenstyles 4 29 Working with Screenstyles The Explorer version of Digifort offers eight different screenstyles. For each screenstyle an unlimited number of views can be created, categorized by the screenstyles for which they were created, that is, when the screenstyle for four cameras is selected, only the views for four cameras will be listed in the view selection. Upon creation of a view, it will be saved in the profile of the user logged into the Surveillance Client. Thus, each user can have his own customized views. Automatic screenstyle: This screenstyle permits the creation of views of automatic sizing, that is, as many cameras as necessary can be inserted into this view, which automatically resizes the space reserved for each camera in such a way that all of them can be displayed in the screen simultaneously. Timer screenstyle: This screenstyle permits the creation of sequences of cameras and views that will be displayed alternately on the screen with a time specified by the user. Screenstyle for one camera: This screenstyle permits the visualization of a single camera in the screen. Screenstyle for four cameras: This screenstyle permits the creation of views for addition of up to four cameras to be displayed simultaneously. Screenstyle for eight cameras: This screenstyle permits the creation of views for addition of up to eight cameras to be displayed simultaneously. Screenstyle for ten cameras: This screenstyle permits the creation of views for addition of up to ten cameras to be displayed simultaneously. Screenstyle for thirteen cameras: This screenstyle permits the creation of views for addition of up to thirteen cameras to be displayed simultaneously. © 2002 - 2011 by Digifort, all rights reserved 30 Surveillance Client - Version 6.4.0.0 © 2002 - 2011 by Digifort, all rights reserved Chapter V 32 5 Surveillance Client - Version 6.4.0.0 Alarmes As well as visually managing the cameras on the screen, the Surveillance Client also manages the alarms that are configured in the Administration Client. When the alarms are set off these appear as pop-ups, as shown in the figure below: This screen has the following functionalities: · Date: Date of the event. · Time: Time when the event took place. · Description: Description of the event. Save position when switching off the screen: Saves the position on the screen where the pop-up is located so that the next pop-up opens in the same place. The alarm pop-up may also include other functionalities configured in the Administration Client. © 2002 - 2011 by Digifort, all rights reserved Alarmes 5.1 33 Message A message that has been configured to complement the description for the alarm set off as shown in the picture below: © 2002 - 2011 by Digifort, all rights reserved Chapter VI Video Playback 6 35 Video Playback This chapter is dedicated to the playback of videos previously recorded by the Digifort Server. The images recorded in the server are recovered by selecting the camera and by carrying out a date and time search. It is also possible to create a video only when there is movement in the selected image area. The user can zoom in or out of the scene viewed, and each with an independent movement regarding the main image. There is also a number of filters and tools for image treatment and video RGB control aimed at facilitating the location of details that may be difficult to see. The printing function prints a selected image and can include a description of the event in a comment field. 6.1 Playing videos back Digifort offers the option of visualizing previously recorded videos. To do this, click on the Media Player Button. The following video playback screen will be opened up as shown in Figure bellow: © 2002 - 2011 by Digifort, all rights reserved 36 Surveillance Client - Version 6.4.0.0 To play the vídeo of one or more cameras back, choose the interval desired. To choose your own interval Personalized and fill in the date and time fields located below. At the end of the adjustments, click on Open media session, opening the screen for Camera Configuration as shown in Figure 4.2. If you want to view the exported video, select the option Playback local recordings and select the directory where the video is located. To learn how to use this feature see Executing Local Recording © 2002 - 2011 by Digifort, all rights reserved Video Playback 37 With the Camera Configuration screen open, first choose the screenstyle for viewing the recording. Digifort allows simultaneous and synchronized viewing and exportation of video of various cameras. Because of this, the choice of the screenstyle becomes important for the viewing of the necessary cameras. To learn how to create your own screenstyles, consult the manual of the Digifort Administration Client. After choosing the screenstyle, select the objects to be added. The following screen will be opened: General: Allows viewing of all of the objects in the list. © 2002 - 2011 by Digifort, all rights reserved 38 Surveillance Client - Version 6.4.0.0 This screen offers the following functions: · Organization by object: Shows all of the objects in the list. · Physical Organization: Shows all of the objects separated by server. · Add object with double-click: Allows the objects to be added dynamically to the screenstyles with a double-click of the mouse. · List of objects: Click on an object, if the Add objects with double-click option is disabled, soon after click on Add selected object. Cameras: Allows viewing of all of the cameras © 2002 - 2011 by Digifort, all rights reserved Video Playback 39 This screen offers the following functions: · Add object with double-click: Allows the objects to be added dynamically to the screenstyles with a double-click of the mouse. · List of cameras: Click on a camera, if the Add objects with double-click option is disabled, soon after click on Add selected object. · Screenstyle: Allows viewing of all screenstyles Mosaicos: Permite a visualização de todos os mosaicos © 2002 - 2011 by Digifort, all rights reserved 40 Surveillance Client - Version 6.4.0.0 This screen offers the following functions: · Add object with double-click: Allows the objects to be added dynamically to the screenstyles with a double-click of the mouse. · List of screensstyles: Click on a screenstyle, if the Add objects with double-click option is disabled, soon after click on Add selected object When all of the desired cameras are on the screen, click on Play . The time line screen will be opened as shown in Figure bellow. © 2002 - 2011 by Digifort, all rights reserved Video Playback 41 In this screen there will be the video control and the time line. The Media Player offers the following functions: · Information about the video: General information about the video, such as date, time, resolution, frames per second, video compression and the number of the current image. · Authentication watermark of the image: When the image coming from the camera is recorded in disk, a security code is generated based on the image. If, for any reason, the image is modified, the authenticity code is broken, showing a crossed circle as watermark. · Video timeline: Scroll bar with which it’s possible to advance, rewind, and export the video. · Limitation of recording intervals: The time line shows green rectangles to mark where each camera had recording. It is in this time interval that video for exportation must be selected. · Select the desired period with the right button: With the right button it’s possible to select the desired recording period for exportation. Simply click-and-drag and a blue bar will come up limiting the time line for exportation. · Zoom on the time line: To analyze or select a more detailed time period it’s possible to © 2002 - 2011 by Digifort, all rights reserved 42 Surveillance Client - Version 6.4.0.0 space the time line out for greater precision. Use the +-key to increase the spacing and the –key to decrease. · Tool bar: The tool bar offers the following functions: Play video back in reverse o o Play video back. o Pauses the video. o Stops the video. Shows information about the date, time and playback o speed. o 6.2 Video playback speed. Playing Exported Videos Back After exportation of the video in “Digifort” format, enter the exportation directory and find the icon “Player.exe”. This is the player of exported videos: When the exportation was created, some information such as the person responsible for the exportation and his description was lost, these descriptions can be viewed in this first screen as © 2002 - 2011 by Digifort, all rights reserved Video Playback 43 shown in Figure 4.23. Simply click on Start and the video player will be executed with all of the functions presented on Video Playback 35 , as shown in Figure bellow. 6.3 Quick video playback With usability in mind, Digifort can also quickly play back recorded videos. On the Surveillance Client’s main screen click on the image of a camera with the right-hand button of the mouse as shown in the picture below: © 2002 - 2011 by Digifort, all rights reserved 44 Surveillance Client - Version 6.4.0.0 There will be two playback options available: · Media playback (single camera): This option plays back the video of the cameras in the screen style. Once this has been selected, the time line screen will show up as in the chapter Video Playback 35 ; · Media playback (multiple cameras): This option plays back the video of the selected camera. Once this has been selected, the time line screen will show up as in the chapter Video Playback 35 ; Note The option for fast video reproduction can be accessed by clicking with the right-hand button of the mouse on the object in the list (cameras or set of views) © 2002 - 2011 by Digifort, all rights reserved Chapter VII 46 7 Surveillance Client - Version 6.4.0.0 PTZ The Surveillance Client allows the user to control movable cameras via the PTZ feature. Digifort offers four types of camera movement control: movement via the screen’s basic and advanced controls, via table joystick, visual joystick and by click-and-center. To move a camera, first you have to select it by clicking on the chosen camera twice creating a red strip on its upper part. The following topics explain how the four types of camera movement work. 7.1 Movement by screen controls Digifort offers all of the basic tools for moving a camera via screen controls. To access this feature, locate the PTZ controls in the main screen of the Surveillance Client, as shown in the picture below. These controls will only be available if a camera with PTZ support is selected. Up, down, left, and right arrows: Move the selected camera in the clicked direction. Central button: Activates the movement by click-and-center. . © 2002 - 2011 by Digifort, all rights reserved PTZ 47 Mais zoom e menos zoom: Increases or diminishes the zoom of the selected camera. Sensitivity bar: This bar defines the speed at which the camera will move when executing a PTZ function. 7.2 Movement by Click-and-Center This feature makes it possible for the user to click on some point of the image in which he wants to center the image. When clicking on the camera image, the camera will move positioning itself in such a way as to center on the clicked point. To access this feature, select the desired camera, double-click in the image, and then click on the central button of the screen’s PTZ control, as explained in the previous topic. 7.3 Movement via the Digital PTZ The Digital PTZ was created so that it is possible to move more dynamically in fixed cameras. The Digital PTZ means a fixed camera can simulate features such as Pan, Tilt and Zoom. In a fixed camera, the icon indicated in the picture below shows that the feature is active: To start using the digital PTZ in a fixed camera, first start by zooming a chosen area. To Zoom, use the mouse wheel or the zoom button on the PTZ control. When zooming, there will be a square with the whole image of the camera and a red square showing the area in the image where the zoom is working. See the picture below: © 2002 - 2011 by Digifort, all rights reserved 48 Surveillance Client - Version 6.4.0.0 Once the zoom has started, all the Pan and Tilt options will be enabled. The Virtual Joystick can also be used with the Digital PTZ. Another way to move the Digital Zoom is by clicking and dragging the red square (zoom area) shown in the picture above. © 2002 - 2011 by Digifort, all rights reserved Chapter VIII 50 8 Surveillance Client - Version 6.4.0.0 Interface Web Digifort is equipped with a Web Server that makes it possible to monitor the server’s cameras by way of an Internet navigator. The access to the server via Web works in a similar way to the Surveillance Client, but does not have some functions such as view creation. By web access it’s possible to monitor and play back videos of any camera to which the user has the right. 8.1 How to access the Web Server To access the Web Server of Digifort, open your Internet navigator and in the address field, enter the IP address or DNS of the server that you want to access, opening the authentication screen, as shown in the picture below. In this screen, enter your user name and password as defined by the administrator in the Administration Client. If this is your first access, a screen will be displayed for the installation of the plug-ins of surveillance and video playback, as shown in the picture below. © 2002 - 2011 by Digifort, all rights reserved Interface Web 51 In this screen, there are three installation links. Install the most convenient package: · Click here to download the complete installation of the plug-ins: Install the plug-ins of surveillance and video playback. · Click here to download only the installation of the plug-in of surveillance: Installs only the plug-ins of surveillance. It will not be possible to play recorded videos back. · Click here to download only the installation of the plug-in of video playback: Installs only the plug-ins of video playback. It will not be possible to monitor the cameras live. After selection of the desired plug-in option, a screen of your navigator will open, requesting a confirmation that you wish to download the specified file. Click on “EXECUTE" to execute the installation directly from your browser. 8.2 Monitoring via web access After installing the surveillance plug-ins, as explained in the previous topic, click on Surveillance, located in the gray strip, under the Digifort logo. © 2002 - 2011 by Digifort, all rights reserved 52 Surveillance Client - Version 6.4.0.0 The surveillance web interface of Digifort offers the following functions: Screenstyles: Digifort Standard comes with eight screenstyles. © 2002 - 2011 by Digifort, all rights reserved Interface Web 53 Objects Selection Screen: Open the screen with all of the objects in the system. 8.3 Playing videos back via web access After installation of the video playback plug-ins, as explained in the previous topic, click on Video Playback, located in the gray field, under the Digifort logo and right afterwards on Start to open the video playback screen. The functioning of the video player is identical to the video player of the Surveillance Client, explained on Video Playback 35 . © 2002 - 2011 by Digifort, all rights reserved 54 Surveillance Client - Version 6.4.0.0 © 2002 - 2011 by Digifort, all rights reserved