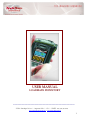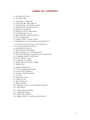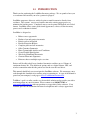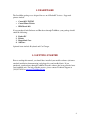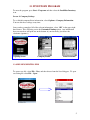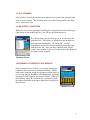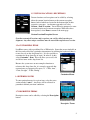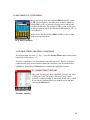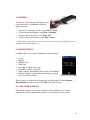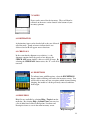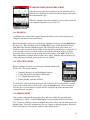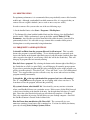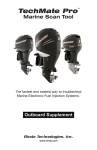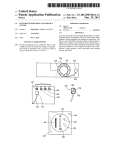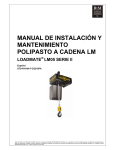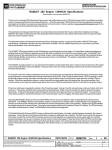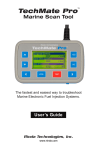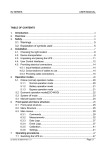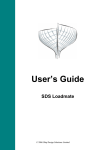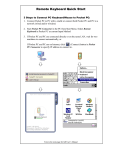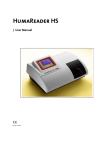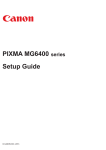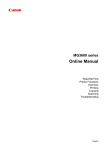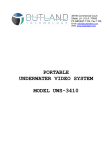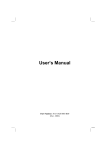Download Pocket LoadMate User Manual
Transcript
USER MANUAL LOADMATE INVENTORY ______________________________________ 23121 Verdugo Drive * Laguna Hills * CA * 92653 Tel: (949) 837-6283 www.techmateinternational.net * [email protected] 1 TABLE OF CONTENTS 1.1 INTRODUCTION 1.2 HARDWARE 1.3 GETTING STARTED 2.1 INVENTORY PROGRAM 2.2 OPEN NEW / EXISTING FILE 2.3 SHIPMENT INFORMATION 2.4 ORIGIN ADDRESS 2.5 DESTINATION ADDRESS 2.6 INVENTORY TAGS 3.1 DESCRIPTIVE INVENTORY 3.2 TAG NUMBERS 3.3 SELECTING A NEW ITEM 3.4 ENTERING CONDITIONS / EXCEPTIONS 3.5 CUSTOM LOCATIONS / EXCEPTIONS 3.5A CUSOTMIZING ITEMS 3.6 ENTERING NOTES 3.7 DESCRIPTIVE TERMS 3.8 PBO VERSUS CP CONTAINERS 3.9 PLURAL ITEMS / DELETING CONDITIONS 4.1 COMPLETED INVENTORY 4.2SWITCHING TAGS 4.3 VOIDING AN ITEM 5.1 ELECTRONIC SIGNATURE 5.2 PRINTING 5.3 PRINT SETTINGS 5.4 CONTAINER SUMMARY 6.1 CAR INVENTORIES 6.2 PIANO INVENTORIES 7.1 NOTES 8.1 DESTINATION 8.2 CHECK ALL 8.3 EXCEPTIONS 9.1 HELP FILES 10.1 DESTINATION SIGNATURES / PRINT 11.1 EMAILING 11.2 ATTACHING FILES 11.3 SENDING FILES 12.1 DELETING FILES 13.1 FREQUENTLY ASKED QUESTIONS 2 1.1 INTRODUCTION Thank you for purchasing the LoadMate Inventory package. We are proud to have you as a customer and consider you to be a partner in progress. LoadMate empowers drivers to wirelessly print or email inventories directly from residence. The systems’ easy-to-use features mirror the existing paper process to minimize the learning curve. Completed surveys can be printed in English or in Coded format. LoadMate offers a more professional appearance, a faster, cleaner inventory process and a reduction in claims. LoadMate is designed to: • • • • • • • • • • • Reduce excess paperwork Produce clear and concise inventories Print in code or in English Provide Exception Reports Complete piano and car inventories Offer Container Summaries Enter Customizable Articles and Conditions Create Flexible Print Options Wirelessly Print/Email Inventories Generate Electronic Signatures Print one sheet or multiple copies at a time Drivers will be able to hold over a hundred inventories and have up to 12 hours of continuous battery life. The addition of options such as a digital camera, GPS, and wireless connection make this the perfect tool for the over-the road driver. This manual should help you to navigate the LoadMate software. We encourage you to read through this document in its entirety prior to contacting us. A copy of the manual is posted on your company’s web page at www.TechMateinternational.net. TechMate’s goal is to offer you the very best mobile solution and to provide you with a maximum return on your investment. Please contact us at (949)837-6283 or [email protected] with any questions or suggestions for the software. Your feedback provides the foundation for future developments and is always appreciated. 3 1.2 HARDWARE The LoadMate package was designed for use on all PocketPC devices. Supported printers include: • • • Canon BJC 50/55/85 Canon Pixma I Series HP 450 and 460 If you purchased both Software and Hardware through TechMate, your package should entail the following: 1. 2. 3. 4. Pocket PC Printer Ruggedized Case Software Optional items include: Keyboard and Car Charger. 1.3 GETTING STARTED Prior to reading this manual, you should have installed your mobile software (reference attached installation documentation) and plugged in your handheld unit. If you purchased your hardware through TechMate, then the software has been preloaded onto your handheld unit. For help with this process, please contact Technical Support at (949)837-6283 or [email protected] 4 2.1 INVENTORY PROGRAM To enter the program, press Start – Programs and then select the LoadMate Inventory icon. Screen 1: Company Settings To set default company/driver information; select Options – Company Information. You can edit these settings at any time. Once you have completed all of the relevant information, select “OK” in the upper right hand corner. This will bring you to the Customize Printing option. Any information that you enter here will print out on the bottom of your inventory (just above the electronic signatures). Opening Screen Company Profile Print Disclaimer 2.2 OPEN NEW/EXISTING FILE . To open a new file, select File – New, and then choose from the listed shippers. To open an existing file select File – Open 5 2.3 SHIPMENT INFORMATION This screen enables you to enter shipment reference information such as Van numbers, agent information and carrier numbers. Reference Numbers Once this section is complete, select the green arrow located in the bottom-right corner of the screen. If you do not see this arrow, it is usually because the electronic keyboard is covering it. To deselect the keyboard option, touch on the miniature keyboard on the gray menu bar. Reference Info 2.4 ORIGIN ADDRESS This screen enables you to enter the origin address and contact information for your customer. Information that is entered onto this screen will print out on the top of the inventory form. When appropriate fields have been completed, touch the green arrow to move forward. You can also, edit your entries at any time by selecting the red arrow located in the bottom left hand corner of your screen. Origin Address 2.5 DESTINATION ADDRESS Enter the customer’s destination address and contact information. Information that is entered onto this screen will print out on the top of your inventory form. Destination Address 2.6 INVENTORY TAGS All information is required on this screen. You must enter a Lot #, Tag Color and Tag #. **If a new inventory lot is required while in the middle of an inventory, select Options, New Role and you will be able to enter a new lot#, color and tag #.** Tag Information 6 3.1 DESCRIPTIVE INVENTORY This screen enables you to complete a comprehensive driver inventory. 13 1 12 2 3 4 5 11 10 9 1. 2. 3. 4. 5. 6. 7. 8 Item tag Number (3.2) Delete Button Locations Exceptions Additional Notes Descriptive Terms Customize Inv./Loc./Except. Selecting an item 7 6 8. CP/PBO Boxes 9. Options (New Inv. Role) 10. Plural button 11. Back to inventory 12. Inventory Conditions 13. Item Entering conditions Entering Desc. Items 7 3.2 TAG NUMBERS Once you have entered the locations and conditions for a given item, select the right arrow to move forward. This will then move you to the next tag number and allow you to select a new item. 3.3 SELECTING A NEW ITEM When you select a new tag number by hitting the forward arrow located in the upper right corner of your mobile unit (#1), you will see the following screen: To select an item, you can either type it in, or select from the predefined list. The item list is alphabetical and incorporates auto-complete functionality. By typing “M”, you will automatically move to the section containing items that begin with the letter “M”. Once you have found the item, simply touch it once with the stylus to select that item and the keyboard and item list will disappear. Inventory Screen 3.4 ENTERING CONDITIONS / EXCEPTIONS Once an item has been selected, you can begin entering the conditions and exceptions for that particular item. Simply touch on the locations and the exceptions to indicate areas of pre-existing damage. LoadMate will automatically add in the appropriate comas, hyphens and forward slashes. When you have finished adding the conditions for a given item, touch the right-facing arrow in the upper right corner to proceed to the next item. Inventory Screen 8 3.5 CUSTOM LOCATIONS / EXCEPTIONS Custom locations and exceptions can be added by selecting either the custom location button or the custom exception button, both of which are located in the bottom right of their respective categories. An alternate approach is to select Custom – Item / Location. You will then be prompted to enter a custom location and a custom exception. When these have been updated, select Done to return to the main page. Custom Location/Exception Screen Note that customized locations and exceptions can only be edited one time per shipment. Any other unique conditions must be entered through the notes section. 3.5a CUSTOMIZING ITEMS LoadMate comes with a predefined list of 200 articles. Items that are not included on this list can be added for a particular circumstance by utilizing the keyboard (there is no need to rely on the drop down list). It is also possible to customize the drop-down list of items. In order to do this, select Customize – Item. This will allow you to add, edit and delete items on the drop-down list. Because the system uses an auto-complete function to reference this drop-down list, it is strongly suggested that custom items are categorized by users, i.e. “Chair, Arm,”, “Chair, Straight”, “Table, Dining”. Customized Items 3.6 ENTERING NOTES To enter particular notes for a given item, select the notes section marked “notes”. Any notes will be reflected in parenthesis behind your item conditions. 3.7 DESCRIPTIVE TERMS Descriptive terms can be added by selecting the Description button. Descriptive Terms 9 3.8 PBO VERSUS CP CONTAINERS Boxes will always have the condition PBO (packed by owner) or CP (Carrier Packed). Any time a box is added, whichever button (PBO or CP), is currently selected will be added to the condition of that box. For example if CP is green, and if a box is added to your inventory, the default condition will be “CP” or Carrier Packed. You can also add the condition PBO and CP to refer to items such as bureaus and chests. CP vs. PBO Containers 3.9 PLURAL ITEMS / DELETING CONDITIONS To add more than one item, i.e. “legs”, select the Greater Than button located on the bottom left of the screen (“>1”). To delete a condition or set of conditions, touch the item field. The last section of conditions that were entered (both locations and exceptions) will be automatically highlighted. Select the red Delete button to remove the highlighted section. 4.1 COMPLETED INVENTORY Once your inventory has been completed, select the red arrow to bring you to the “Descriptive Inventory” page, which provides a complete listing of your items. Items can be edited at any time by touching them once with the stylus and then selecting the Edit button. Inventory Summary 10 4.2 SWITCHING TAGS LoadMate incorporates the option to move items around on your inventory screen. To complete this task, touch one of the items that you want to move and select Insert. This will bring you to a screen that allows you to move one item in place of another. Once you have switched two items, all other tag numbers will be adjusted accordingly. Insert Item Example: By switching tag number 1 in place of tag number 10, item number 1 would become item number 10 and all other tag number would shift up to fill the void left by the removal of number 1 (former item number 2 would become number 1, the former item number 10 would now be item number 9 etc). 4.3 VOIDING AN ITEM To void an item(s) from your list, select the item(s) by highlighting them with the stylus and then press the Void button. The item(s) will be crossed out and will print out with the condition reflecting **VOID**. You can also remove the Void for an item by reselecting it with the stylus and touching the Void button again. 5.1 ELECTRONIC SIGNATURE From this screen, both the driver and shipper are able to sign to indicate both the items and conditions of those items. Signature Screen 11 5.2 PRINTING To print out your inventory (including car and piano inventories) select Print and then the appropriate item. • • • • To print your inventory in Code, select Print – Coded To print in standard English, select Print – Standard To print your car inventory, select Print- Car To print your piano inventory, select Print – Piano ***Note that in order to print, the infrared connections must be lined up between the handheld unit and the printer.*** 5.3 PRINT SETTINGS LoadMate allows you to print in multiple formats including: • • • • • • • • Coded English Without Lines With Lines Letter Paper (30 lines per page) Legal Paper (50 lines per page) With Company Information printed on top (Select Blank) Without Company information printed using pre-printed forms (Select Pre-printed) Print Setting Screen These settings are defined at the beginning of the program by selecting Options – Print Settings from the main (first) TechMate Inventory Screen. 5.4 CONTAINER SUMMARY CP containers entered as part of the inventory will be captured in a Container summary that will be automatically printed as the last page of your inventory. 12 6.1 CAR INVENTORIES LoadMate incorporates picture inventories for cars. To enter a car inventory, select the CAR button located on the first signature capture screen. Conditions for the car can be drawn in on the screen with the stylus. To obtain an alternate view of the car, select the dual arrow button located between the Notes and Clear buttons. The NOTES section enables you to enter notes for the car at origin and destination and to include odometer readings at both origin and destination. The CLEAR button, removes all conditions that have been previously entered on the screen. The DESCRIPTION button allows you to enter pertinent information about the vehicle such as model, year, color and license plate number. By selecting the green forward arrow, signatures can be entered for the car and/or piano conditions. 6.2 PIANO INVENTORIES LoadMate also enables you to record graphic images for various types of pianos. To record your conditions simply draw them in with the stylus. To obtain an alternate view of the piano, or an alternate type of piano, touch the dual arrow button located between the Notes and the Clear button. The NOTES section enables you to enter notes concerning the piano at origin and destination. The CLEAR button, removes all conditions that have been previously entered on the screen. The DESCRIPTION button allows you to enter pertinent information about the piano such as manufacturer, serial number and the conditions of the keys. By selecting the green forward arrow, signatures can be entered for the car and/or piano conditions. 13 7.1 NOTES Notes can be entered for the inventory. These will then be reflected on the notes section located at the bottom of your inventory printout. 8.1 DESTINATION At destination, items can be checked off as they are delivered off of the truck. Touch an item to indicate that it was delivered and an X will appear next to that item. 8.2 CHECK ALL In the event that the shipment was exclusive, i.e. the shipment contained only the goods of one shipper, the CHECK ALL button enables a driver to select all items. By selecting the CHECK ALL button twice, the “X”s will all be removed. 8.3 EXCEPTIONS To indicate items with Exceptions, select the EXCEPTIONS button, which will bring you back to the inventory screen. You will be able to enter any new exceptions which occurred during shipping, but unable to edit the previously entered conditions from origin. 9.1 HELP FILES Help files are available by selecting Help – Topics from the menu bar. By selecting Help – Symbol Chart you can view a list of abbreviated terms for Exceptions, Locations and Descriptive items as seen in the main inventory screen. Help File Topics 14 10.1 DESTINATION SIGNATURES / PRINT Once the inventory has been completed and all items have been checked off as having been delivered, both the shipper and carrier must electronically sign. When the signatures have been obtained, you are able to print out your completed inventory (see section 5.2) Signature Screen 11.1 EMAILING LoadMate comes with a built in email function that allows you to electronically mail completed inventories in an .html format. Email functionality can be accessed from any signature screens by selecting Email from the menu bar. This will bring up the TechMate Mail screen, which integrates directly with Microsoft’s Pocket Outlook program. By selecting the drop-down arrow, it is possible to view any email addresses that are already loaded into the user’s contact list. It is also possible to enter new email addresses directly into the email field by using the keyboard. Once you have selected and/or entered an address, click Add. There is no limit to the number of email addresses that can be added. Both the subject and message of the email are predefined, however they are also editable. 11.2 ATTACHING FILES Before sending your email, it is necessary to identify which forms will be sent. The options include: • • • • Standard (Inventory in standard English format) Coded (Inventory in standard Coded format) Car (Graphic depiction of Car) Piano (Graphic depiction of Piano) TechMate Mail To attach files, place a check mark next to each of the files that you would like to email. Once you have placed these check marks, select the Attach button. Please note that it may take up to several minutes to attach the files contingent upon the amount of data contained in your inventory. 11.3 SENDING FILES Once you have attached the appropriate files, and received the message indicating, “Attachment(s) Added”, select the Send button to electronically mail your inventory files. If you are utilizing a wireless handheld, these files will be sent out directly from the handheld unit. If you are sending these files via a laptop or desktop computer, they must first be transferred to your email’s outbox via the syncing process. 15 12.1 DELETING FILES For optimum performance, it is recommended that you periodically remove files from the mobile unit. Although your handheld can hold numerous files, it is suggested that you remove files on a regular schedule (once a week or once every two weeks). In order to remove files you can take one of the two following steps: 1. On the handheld unit, select Start – Programs – File Explorer. 2. To eliminate files from both the handheld unit and the desktop, place the Handheld into the cradle. While synchronized, open up the folder entitled Pocket_PC My Documents. Any files that you delete from this folder while the unit is synced will be permanently deleted. It is advisable to copy estimate files to another folder prior to deleting them to avoid permanently losing information. 13.1 FREQUENTLY ASKED QUESTIONS I selected LoadMate from the program files and it will not open? This is usually because the program is currently running. To see which programs are currently open, depress the button on the bottom right hand corner of your unit marked with an arrow that curves up and to the right (if you are using a Dell, this will be the Switch bar). This will bring up all programs that are currently running. How do I close a program? By selecting the button on the bottom right of the iPAQ or the Switch bar on a Dell (see prior FAQ), you will bring up all currently open programs. If you select a particular program with the stylus and hold the stylus on the program, you will be given the option to “Close this Task”, “Close All Tasks”, or to “Close background Tasks”. It is suggested that you close all tasks every day or two and not leave too many programs running concurrently. I selected the X at the top right hand of the program, but it was still running? The “X” simply minimizes the program you are working with, it does not close it. To learn how to close the program, reference the prior FAQ. My system is frozen, what should I do? Occasionally, you may run into a situation where your Handheld freezes on a particular screen. If this occurs, tilt the iPAQ forward so that you are looking at the bottom of the unit. On the right hand side there is a small hole. Insert the stylus into the hole and you will effectively complete a “Soft Reset”. This is the equivalent of pressing Ctrl Alt Delete on your desktop computer. On a Dell the Soft Reset button is located on the left hand side. How do I know how much battery life I have left? The system will give you numerous warnings if your battery life is running low. You can also check your battery power by selecting Start, Settings, Systems, Power. 16 While the handheld includes a backup battery, it is imperative that you not let the battery life run down to zero. In this event, you run the risk of losing not only your files but also the program. Backing up your files to a storage card or a desktop or laptop computer is recommended. Do I need to close all programs before shutting off my unit? No, simply depress the button on the top right hand of the unit. It is recommended however that you periodically close all programs. When you depress the button again to power on the unit, you will find that you are on the same screen as when you shut the system down. How do I change the backlight settings? To edit the backlight settings, choose Start, Settings, System, Backlight, Brightness and then slide the scroll bar to the appropriate level. Does PocketPC offer different methods for data entry? Yes. The iPAQ offers four distinct data entry methods. To edit your mode of entry, select the black arrow on the bottom right corner of your unit located adjacent to the keyboard icon. The system will then bring up four different options from which to select, including the Keyboard, Transcriber, Block Recognizer and Letter Recognizer. While this is a subjective decision, the Technical Staff at TechMate recommends using the Letter Recognizer as a fast and efficient method. ________________________________________________________________________ If you have additional questions pertaining to the LoadMate program, please feel free to contact our office during normal business hours at (949)837-6283 or online at [email protected] . We appreciate your patronage. 17