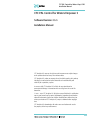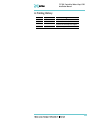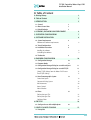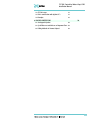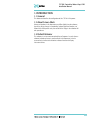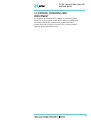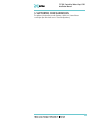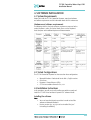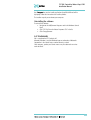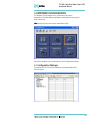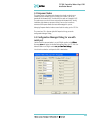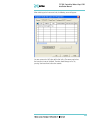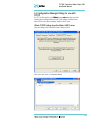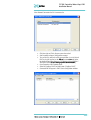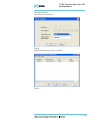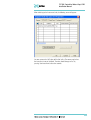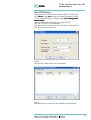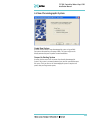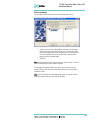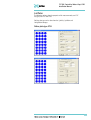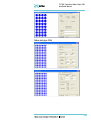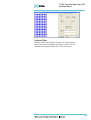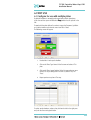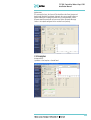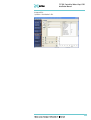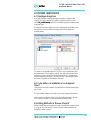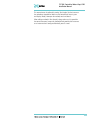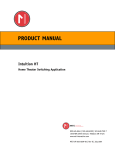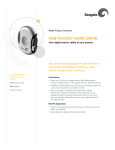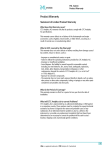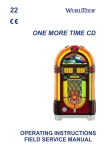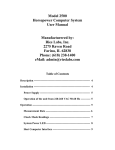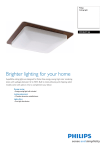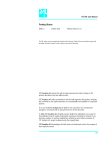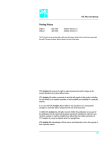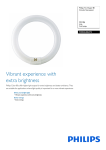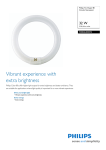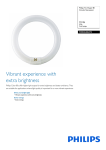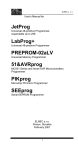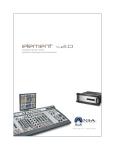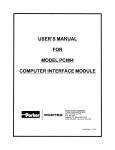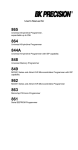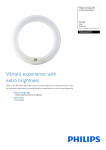Download Installation Manual PAL Driver2_3_3 for Empower
Transcript
CTC PAL Control for Waters Emp3 CDS Installation Manual CTC PAL Control for Waters Empower 3 Software Revision 2.3.3 Installation Manual CTC Analytics AG reserves the right to make improvements and/or changes to the product described at any time without notice. CTC Analytics AG makes no warranty of any kind with regard to this product, including but not limited to implied warranties of merchantability and suitability for a particular purpose. In no case shall CTC Analytics AG be liable for any coincidental or consequential damage in connection with or arising from the use of this document. © 2011 - 2014 CTC Analytics AG. All rights reserved. Neither this publication nor any part hereof may be copied, photocopied, reproduced, translated or reduced to electronic medium or machine readable form without the prior written permission of CTC Analytics AG, except as allowed under copyright laws. CTC Analytics AG acknowledges all trade names and trademarks used as the property of their respective owners. 1 CTC PAL Control for Waters Emp3 CDS Installation Manual A. Printing History Edition Date Reason for Change Edition 4 Edition 3 Edition 2 December 2014 June 2014 June 2014 Edition 1 April 2011 Product version 2.3.3 Release Product version 2.3.1 Release Update as to Feature Release 2 improvement concerning client support Empower 3 support 2 CTC PAL Control for Waters Emp3 CDS Installation Manual B. Table of Content A. Printing History 2 B. Table of Content 3 1. INTRODUCTION 5 1.1 General 5 1.2 About Screen Shots 5 1.3 Default Behavior 5 2. LICENSING, PACKAGING AND DEPLOYMENT 6 3. SUPPORTED CONFIGURATIONS 7 4. SOFTWARE INSTALLATION 8 4.1 System Requirements 8 Hardware and software requirements 8 4.2 Tested Configurations 8 4.3 Installation Instructions 8 Installing the software 8 Uninstalling the software 9 4.4 Trademarks 9 5. EMPOWER CONFIGURATION 10 5.1 Configuration Manager 10 5.2 Empower Nodes 11 5.3 Configuration Manager Dialog for use with serial port 11 5.4 Configuration Manager Dialog for use with TCP/IP 13 Obtain TCP/IP Settings from the Waters DHCP server 13 Fixed TCP/IP Settings 17 5.5 New Chromatographic System 19 Create New System 19 Connect to Existing System 19 Add instruments 20 Access Control 21 Name Selection 22 5.6 Plates 23 Define plate type VT32 23 Define plate type VT98 24 Configure Plates 25 6. FIRST USE 6.1 Configure for use with multiple plates 26 26 7. POINTS YOU NEED TO KNOW 7.1 Prerequisite 27 27 3 CTC PAL Control for Waters Emp3 CDS Installation Manual 7.2 CTC PAL setup 27 7.3 PAL in combination with Agilent GC`s 27 7.4 Examples 28 8. KNOWN LIMITATIONS 8.1 Overlapped injection 30 30 8.2 Cycle Editor not available on an Empower Client 30 8.3 Editing Methods in ‘Browse Projects’ 30 4 CTC PAL Control for Waters Emp3 CDS Installation Manual 1. INTRODUCTION 1.1 General This document describes the configuration of the CTC PAL in Empower. 1.2 About Screen Shots Bitmaps of windows in this document may differ slightly from the software, due to bug fixing, changes in functionality, updated graphical interface, etc. Where these discrepancies exist, the version of the image in the software will take precedence. 1.3 Default Behavior This software is an instrument control add-on to Empower. As such, where a software behavior or feature is not described in this document, it can be assumed to be similar to the behavior or feature for other third-party instrument drivers. 5 CTC PAL Control for Waters Emp3 CDS Installation Manual 2. LICENSING, PACKAGING AND DEPLOYMENT This instrument control module will be packaged as an instrument control add-on. The instrument control module will be installed as an addition to the base software and should be installed on the Empower Node and all Empower clients that will use the instrument. There’s no need to install the module on the Empower database server. 6 CTC PAL Control for Waters Emp3 CDS Installation Manual 3. SUPPORTED CONFIGURATIONS The software is designed for use with Empower 3 Build 3471 Feature Release 2 and higher (for more details see 4.2 Tested Configurations). 7 CTC PAL Control for Waters Emp3 CDS Installation Manual 4. SOFTWARE INSTALLATION 4.1 System Requirements Before you install the CTC PAL Control for Empower, note these hardware and software requirements and the information about the PAL environment: Hardware and software requirements The following table lists the basic computer requirements necessary for the various Empower 3 nodes. For further details, please see the Empower 3 Basic Computer and Installation Requirements documentation. 4.2 Tested Configurations The CTC PAL Control for Empower has been tested on these configurations. • • • • Microsoft Windows 7 Professional Service Pack 1, English versions Citrix Server Empower 3 Feature Release 2 (FR2) CTC PAL-xt standalone firmware 4.3.0, 2.5.2 4.3 Installation Instructions In this procedure, you will run the self-installing executable to unpack and install the ‘CTC PAL Driver for Waters Empower CDS’ software bundle. Installing the software Note: • • You must have administrative permission in order to install the software on Microsoft Windows 7 Previous versions (e.g. v2.1.0) must be uninstalled first (see ” Uninstalling the software”) 8 CTC PAL Control for Waters Emp3 CDS Installation Manual Run ‘Setup.exe Setup.exe’ Setup.exe to start the installer application (InstallShield Wizard will be displayed). Follow the instructions the installer provides. The installer may ask you to reboot your computer. Uninstalling the software To uninstall the software: • Navigate to the Add/Remove Programs tool in the Windows Control Panel • Click ‘CTC PAL Driver for Waters Empower CDS’ in the list • Click Change/Remove 4.4 Trademarks PAL is a trademark of CTC Analytics AG. Microsoft, Windows 7 and the Windows logo are trademarks of Microsoft Corporation in the United States, or other countries, or both. Other company, product, and service names may be trademarks or service marks of others. 9 CTC PAL Control for Waters Emp3 CDS Installation Manual 5. EMPOWER CONFIGURATION This window is part of Empower and is used to access the primary applications in Empower software. Applications started from here are assigned to the current user. Note: Configuring the system requires administrative rights. Pressing the Configure System button will pop up the Configuration manager. 5.1 Configuration Manager To configure the CTC PAL we have to configure an Empower Node and at least one System. 1 0 CTC PAL Control for Waters Emp3 CDS Installation Manual 5.2 Empower Nodes The name (up to 15 alphanumeric characters) assigned to a device on a network (the first character must be a letter). Use a name, such as the location of the Network LAC/E, that identifies the node as a Network LAC/E. The node name must be the name assigned to the Network LAC/E during installation (also known as computer name). You use the instruments connected to Empower Nodes to create chromatographic systems. Managing Empower Nodes involves several tasks for setting up the CTC PAL. The menu item File > New or right-click Properties brings you to the configuration Manager Dialog. 5.3 Configuration Manager Dialog for use with serial port Confirm that PAL communication is set to SER (this applies just for PALPAL-xt firmware 4.1 4.1 . x and higher, for detailed information please see CTC PAL User Manual Edition 4 and higher section 8.1/9.1 8.1 9.1 Com Port Settings) Settings Use this tab to select the serial port the PAL is attached to. 1 1 CTC PAL Control for Waters Emp3 CDS Installation Manual When switching to the ‘Instruments’-tab, the following screen will appear: On some systems the ‘OK?’-value will be ‘No’ at first. The reason may be that the instrument is not yet initialized. The value should change to ‘Yes’ by pressing ‘Scan Instruments’ after a few seconds. 1 2 CTC PAL Control for Waters Emp3 CDS Installation Manual 5.4 Configuration Manager Dialog for use with TCP/IP The CTC PAL (this applies just for PALPAL-xt firmware 4.1.x and higher with LAN interface) can be configured to have fixed TCP/IP settings or to obtain them from a DHCP server. Waters Empower includes a DHCP server. Obtain TCP/IP Settings from the Waters DHCP server Select tab Configure DHCP and click button “Configure DHCP” Select menu item Server > Configuration Wizard 1 3 CTC PAL Control for Waters Emp3 CDS Installation Manual Select Network Connection the PAL is connected to • • • • • • Click Next (2x) and Finish, Restart system when asked Start Empower and open Configuration manager Turn on the PAL, confirm that PAL communication is set to LAN and DHCP to On (this applies just for PALPAL-xt firmware 4.1.x and higher, for detailed information please see CTC PAL User Manual Edition 4 and higher section 8.2/9.2 8.2 9.2 Setting up LAN Communication) Communication Open properties of the Empower node Select tab Configure DHCP and click button “Configure DHCP” Connected PAL will appear in DHCP Server Configuration window 1 4 CTC PAL Control for Waters Emp3 CDS Installation Manual Select PAL and click Edit Select ctcPAL in Instrument Type Click OK Confirm that the Instrument Type is set to ctcPAL: Click OK 1 5 CTC PAL Control for Waters Emp3 CDS Installation Manual When switching to the ‘Instruments’-tab, the following screen will appear: On some systems the ‘OK?’-value will be ‘No’ at first. The reason may be that the instrument is not yet initialized. The value should change to ‘Yes’ by pressing ‘Scan Instruments’ after a few seconds. 1 6 CTC PAL Control for Waters Emp3 CDS Installation Manual Fixed TCP/IP Settings Confirm that PAL communication is set to LAN and DHCP to Off (this applies just for PALPAL-xt firmware 4.1.x and higher, for detailed information please see CTC PAL User Manual Edition 4 and higher section 8.2/9.2 8.2 9.2 Setting up LAN Communication ) Select tab Configure DHCP and click button “Configure DHCP” Click “Add” in the DHCP Server Configuration Set IP Address to IP set on the PAL, set a fake MAC Address, select Instrument Type “ctcPAL” and set a Unique Name Click OK PAL Instrument is added in DHCP Server Configuration Click OK When switching to the ‘Instruments’-tab, the following screen will appear: 1 7 CTC PAL Control for Waters Emp3 CDS Installation Manual On some systems the ‘OK?’-value will be ‘No’ at first. The reason may be that the instrument is not yet initialized. The value should change to ‘Yes’ by pressing ‘Scan Instruments’ after a few seconds. 1 8 CTC PAL Control for Waters Emp3 CDS Installation Manual 5.5 New Chromatographic System Create New System Specifies that you create a new chromatographic system using available instruments connected to an Empower Node. The system might not be directly connected to your Empower Personal workstation. Connect to Existing System Specifies that the current user can access the selected chromatographic system. If the system is password-protected, you need the password to access the system. Then you can use the chromatographic system to acquire and process data, and to generate reports. 1 9 CTC PAL Control for Waters Emp3 CDS Installation Manual Add instruments Use this page to add instruments to a new chromatographic system. 1. 2. Select an instrument from the Available Instruments list and drag it to the New System Instruments list. You can use instruments from the Unused Components and an existing system. If the instrument is not in the Available Instruments list, click Cancel, and check the properties of the Empower Node. Click Next. Note: You cannot drag the last instrument from an existing system. To free up the last instrument on a system, delete the system. Use this page to control how other users access the new system you are creating. You can share the system with other network users and passwordprotect the system. Note: If you have access to a chromatographic system, you do not need to enter the password unless you are crossing databases. 2 0 CTC PAL Control for Waters Emp3 CDS Installation Manual Access Control Share System with Other Network Users Specifies that other network users (determined by the access option you select; see below) can use the system. If you select this option, consider password-protecting the system to limit its use to authorized users. Allowed Access Owner Only Specifies that the owner of the chromatographic system and users with Administrator privileges can access the selected chromatographic system. Owner and Group(s) Specifies the owner of the chromatographic system, group members as specified in the Allow Access to Groups list, and administrators can access the selected system. Group access only allows a user to operate a chromatographic system. Note: To modify a chromatographic system, you need access to the chromatographic system and its Empower Node. Owner, Group, and an d World This field specifies that all users in the database can operate the selected chromatographic system. Password Required This field specifies that users enter a password before they can access the selected chromatographic system across databases. Password Specifies a password (up to 30 alphanumeric characters) is needed to access the selected chromatographic system across databases. Confirm Password Requires re-entry of the password to confirm that it was spelled correctly. 2 1 CTC PAL Control for Waters Emp3 CDS Installation Manual Allow Access to Group(s) Group(s) Select the user group(s) that you want to give access to the selected chromatographic system. Access privileges of these user groups override access privileges of the selected world user type. If you select Owner, Group, and World, groups that were not selected in the Allow Access to Groups list are assigned the World User Type Access. Name Selection Use this page to name the new chromatographic system and enter any optional comments. System Name Identifies the chromatographic system in the Empower database and in Configuration Manager. Up to 30 alphanumeric characters are allowed for the system name. Use a meaningful system name in case other users have access to the system. Empower Node Name Name of the Empower Node to which the selected system is connected. This field is not editable. Online If all configured system instruments are available (not configured in another online system), this brings the new system online. Default: selected. System Comment Displays optional remarks (up to 250 characters). Comments that describe the chromatographic system, its components, and its intended use can help others if they have access to the system. 2 2 CTC PAL Control for Waters Emp3 CDS Installation Manual 5.6 Plates The following sections show the properties of the most commonly used CTC tray types; the VT32 and VT98. Defining plate type can be done from the QuickSet, QuickStart and Configuration Manager. Define plate type VT32 2 3 CTC PAL Control for Waters Emp3 CDS Installation Manual Define plate type VT98 2 4 CTC PAL Control for Waters Emp3 CDS Installation Manual Configure Plates Before you select the correct plates in Empower, you need to know the names of the trays and their configured tray types in the PAL itself. This information can be gathered through the CTC PAL Control panel. 2 5 CTC PAL Control for Waters Emp3 CDS Installation Manual 6. FIRST USE 6.1 Configure for use with multiple plates By default Empower is not configured to work with multiple plates/trays. In this the case the system will default to Tray1, Tray1 which must be present in the PAL. To work with the plates defined in section 5.6 open the Empower QuickStart or QuickSet interface and select the menu item Edit > Plates. The following screen will appear: 1. Uncheck the ‘2790 Layout’ checkbox 2. Click on the ‘Plate Type Name’ of the first row and select a VT32 plate 3. Click on the ‘Plate Layout Position’ of the first row and enter name of the VT32 tray as configured in the PAL. By default ‘Tray1’ or ‘Tray2’. 4. Repeat previous steps for a VT98 tray. To select sample locations, select a plate, click on the vials in the right pane and push the Insert or Append button. 2 6 CTC PAL Control for Waters Emp3 CDS Installation Manual 7. POINTS YOU NEED TO KNOW 7.1 Prerequisite • • Networking cable RJ45 or RS232 cable PC 9pf/9pf (delivered with the PAL-xt) CTC Article no: RS9B-3000 Agilent remote cable (for A7890, A6890, A1100) CTC Article no: Cbl 7890 7.2 CTC PAL setup Synchronization Signals (Sync Signals) are inputs that tell the PAL when to wait or proceed with a sample-processing step. Output Signals (Out Signals) are sent from the PAL to external devices. In combination with Agilent instruments (e.g. A7890, A6890, A1100 etc.) the PAL Cycle events require the following setup: • • Start (Sync Signal) Injected (Out Signal) > TTL-In1 > SW-Out1 • • Remaining Sync Signals Remaining Out Signals > Immediate (Ignore) > Off To assign this physical event (e.g. SW-Out1) to an existing signal object (Injected) complete the following menu selections on the PAL: • Menu > Setup > Objects > Out Signals >Injected > Destination > SW-Out1 7.3 PAL in combination with Agilent GC`s Agilent 7890: The Setting Tab for the Injectors has to be set to None (see below). Otherwise the system would indicate an Agilent autosampler is configured, while there is no autosampler present. Empower would respond with an Instrument Failure (Empower Message Center > the injector configured in the method is not present). 2 7 CTC PAL Control for Waters Emp3 CDS Installation Manual Agilent 6890: The same applies here, the General Tab should have the Front Injector and Back Injector disabled (see below). Otherwise the system would indicate an Agilent autosampler is configured, while there is no autosampler present. Empower would respond with an Instrument Failure (Empower Message Center > the injector configured in the method is not present). 7.4 Examples A7890 and PAL: QuickStart > Run Samples > Control Panel 2 8 CTC PAL Control for Waters Emp3 CDS Installation Manual A7890 and PAL: QuickStart > View Method > PAL 2 9 CTC PAL Control for Waters Emp3 CDS Installation Manual 8. KNOWN LIMITATIONS 8.1 Overlapped injection As of now, time optimization for overlapped injections is limited to two samples. This can be achieved by building a method based on the cycle named HS_2HS_2 -VialVial -Overlap. Overlap Sample lists should only contain methods based on overlap cycles. The order of instruments within the system configuration should always have the preparing instrument before the analyzing instrument (please see example below). This feature is not available when the CTC PAL is used in combination with the Agilent 6890 GC or the Agilent 7890 GC with Agilent Instrument Control Software v2.5 and up (Instrument Control Software v2.01 is supporting this feature) controlled by Empower. The reason for this is how the Agilent 6890 and 7890 is integrated and controlled by Empower. 8.2 Cycle Editor not available on an Empower Client Cycles are the base of all methods. They contain the individual commands of the CTC PAL. The Cycle Editor is located in the Tools menu of the Configuration Manager. Cycles can only be edited on the PC that is physically connected to the PAL. This is because Empower is unable to store and distribute Cycles. 8.3 Editing Methods in ‘Browse Projects’ Editing methods that were created with earlier versions of the product version (2.3.0 or earlier) is not possible in ‘Browse Projects’ before converting the method to a newer structure. 3 0 CTC PAL Control for Waters Emp3 CDS Installation Manual This conversion can be achieved by starting ‘Run Samples’ for the instrument the method was intended for. Make sure the Control Panel Status is green and displays ‘Ready’. Now open the method, save it and close it. When editing a method in ‘Run Samples’, always make sure it is opened for the correct instrument, because the method will only work for this instrument or an instrument that is configured identically, once it’s saved. 3 1