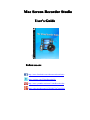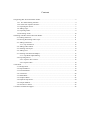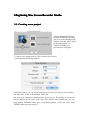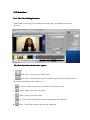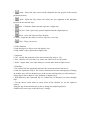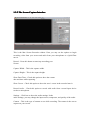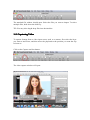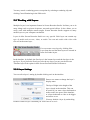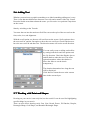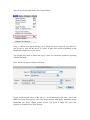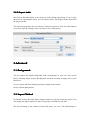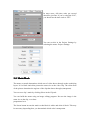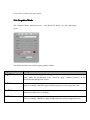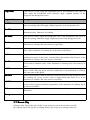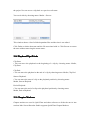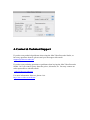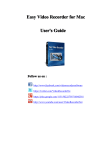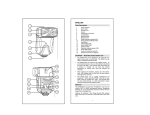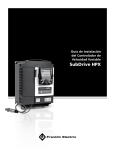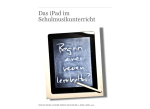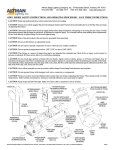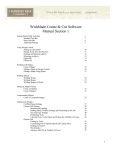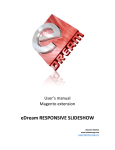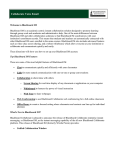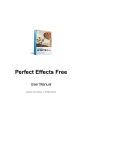Download User Manual - Video
Transcript
Mac Screen Recorder Studio User User’’s Guide Follow us on: http://www.facebook.com/videorecordersoftware https://twitter.com/VideoRecorderNe http://www.youtube.com/user/VideoRecorderNet https://plus.google.com/115150222758716042381 Contents 1.Beginning Mac Screen Recorder Studio.............................................................................................3 1-2-1. The Video Editing Interface................................................................................................ 4 1-2-2.The Screen Capture Interface...............................................................................................6 1-3. Capturing the Screen............................................................................................................... 7 1-4. Adding Clips............................................................................................................................ 8 1-5. Capturing Video.......................................................................................................................9 1-6. Recording Audio....................................................................................................................10 2.Working with Mac Screen Recorder Studio..................................................................................... 11 2-1. Editing Functions...................................................................................................................11 2-2. Moving & Resizing Video Clips.......................................................................................... 11 2-3. Adding Transitions................................................................................................................ 12 2-3-1.Clip Transitions...........................................................................................................12 2-4. Adding Video Effects............................................................................................................ 13 2-5. Working with Layers.............................................................................................................14 2-6. Adding Text............................................................................................................................15 2-7. Working with Paint and Shapes............................................................................................15 2-7-1.Clip Mask/Alpha Editing........................................................................................... 16 2-8. Exporting Movie....................................................................................................................16 2-8-1.Export to DV Camera.................................................................................................18 2-8-2.Export Audio...............................................................................................................19 3.Advanced............................................................................................................................................ 19 3-1. Backgrounds.......................................................................................................................... 19 3-2. Import Method.......................................................................................................................19 3-3. External Editors.....................................................................................................................20 3-4. Time Scale..............................................................................................................................20 3-5. Matte/Mask............................................................................................................................21 3-6. Graphics Mode...................................................................................................................... 22 3-8. Playhead Tips/Tricks.............................................................................................................24 3-9. Chapter Markers.................................................................................................................... 24 3-10. Stream to Camera................................................................................................................25 4. Contact & Technical Support........................................................................................................... 26 Beginning Mac Screen Recorder Studio 1. 1.Beginning 1-1. Creating a new project After launching Mac Screen recorder Studio,the first thing you’ll see is the Starting Point window. You may click “Open an Existing Project” to continue working on a previously saved project. To create a new empty project, click Create a New Project It will open the following window: From this window, you can set the dimensions of your movie project, movie frame rate and codec. 30 fps is the standard frame rate. The odec is the compressor/decompressor of your movie. The quality of your movie may be affected by the codec that it uses. The default codec should give you very good quality. Different codecs give you different quality to file size ratios. Press " to create your new project. "OK" 1-2. Interface 1-2-1. The Video Editing Interface After creating a new project or loading an existing one, you should see the main interface: The Main Interface is broken into 4 parts: 1. Tool bars • New Layer - Creates a new media layer • Insert File - Inserts media (video or audio) into the selected media layer at the current playhead position (refer to 1-3) • Capture - Import footage from a camera or video input source • Undo - Step to previous user action • Redo - Step to next user action • Cut - Moves the selected clips from the project onto the clipboard • Copy - Copies the selected clips onto the clipboard • Paste - Pastes the clips stored on the clipboard into the project at the current playhead position • Split - Splits the clip (audio and video) into two segments at the playhead position in the selected layer. • Join - Combines all the selected clips into a single clip • Un-join - Puts a previously joined clip back into the original pieces • Scale - resize the selected clip’s duration • Extract - Separates the audio of a movie clip into a new clip • Play - Plays your movie 2. Video Monitor • Drag the edge of a clip to resize the display area • Drag within a clip to position its display area 3. Inspector • Clip - modify the properties of the last selected clip (refer to 3-6) • Text - add text over your movie or create text effects such as roll credits • Audio - import from your audio library or record audio from an input source 4. Timeline • The vertical red line (playhead) indicates the current position in the movie • Each row represents a layer. The red box indicate the current working layer.Clicking on another layer will set another layer as the current working layer (or selected layer). •Drag clips to move them to a new position or another layer • Hold Shift key and Command key (or Control key in Windows) to select multiple clips • Use the mouse scroll wheel to zoom in/out of the timeline (or use the up/down arrows) •Drag the top of the timeline (the scale) to change the playhead position •Double-click on a layer to edit the layer’s settings The Screen Capture Interface 1-2-2. 1-2-2.The This is the Mac Screen Recorder window. Here you may set the options to begin recording video from your screen and audio from your microphone to a QuickTime movie. Record – Press this button to start/stop recording your Screen. Capture Width – This is the capture width. Capture Height – This is the capture height. Show Date/Time – Check this option to show the current date and time while capturing. Show Cursor – Check this option to show the user’s cursor in the recorded movie. Record Audio – Check this option to record with audio from a sound input device such as a microphone. Settings – Click here to show the audio settings. In the audio settings, you may change the input source,compressor, and quality of the audio. Camera – This is the type of camera to use while recording. The camera is the area to capture on your screen. Fixed – This option will leave the camera at a fixed location that you set. Smooth Pan – This option will smoothly pan the camera to the location of the user’s cursor. Auto Pan – This option will move camera to the location of the cursor when the user moves the cursor close to the bounds of the camera. Stop/Stop Keys – Click this button to set the hot keys to start and stop recording. Action Keys – Click this button to set actions keys that will be able to change any setting on the main window while capturing. • Action keys allow you to change settings such as camera position, camera size, etc. While you are capturing your screen. • They could be used to focus the camera on different windows or locations when capturing an area smaller than the entire screen. • Actions keys can be assigned to any of the function keys on your keyboard from F1 to F12. 1-3. Capturing the Screen In this section, we will guide you through the recording process. Lets begin recording! Do this: - Press Record from the Screen Recorder window or trigger the record by pressing the record hot keys (if you have it set). Now your screen should look something like this: The highlighted area is the position and size of the camera You may move it by dragging within the highlighted area. To resize, drag the small boxes at the corners of the highlight area. Press the space key to accept the position and size. Press the ESC key to cancel the changes. You may also right-click to bring up a menu. Do this: - Position and size the camera - Press the space key to accept the position and size. Now it should be recording your screen. Do this: - Once you’re ready to end the capture, click on the Mac Screen Recorder Studio icon in the dock to end it, or you may press the start/stop hot key if you have it set. Your recorded movie should now automatically load into your project. 1-4. Adding Clips To add movie, audio or photos into your project, first select the layer you want to insert into, and then oven the playhead to the position you want the clip to insert at. Click on the Insert File tool bar button: The standard file window should open. Select the files you want to import. To select multiple files, hold down the shift key. TIP: You may also drag & drop files into the timeline. 1-5. Capturing Video To capture footage from a video input source such as a camera, first select the layer you want to insert into, and then move the playhead to the position you want the clip to insert at. Click on the Capture tool bar button: The video capture window will open: Press Record to begin capturing footage from the video source. Once you have captured the footage, press Stop. The footage will be inserted into your project at the playhead position. You may continue capturing more footage. Press Close when you’re done capturing. Click the Video button to change video input settings such as color, input source, and compression. Click the Audio button to change audio input settings such as input volume, input source, and compression. If you want to record for a set time, click on the Length button to set the duration 1-6. Recording Audio Switch to the Audio tab in the Inspector. Toward the bottom of the Inspector, you should the Record button,Input Level bar,and Settings button. Press Record to start recording audio from an audio input source such as a microphone. Your movie will play as it records, but the audio will be muted. Press Stop when you are finished recording. The audio will be inserted at the initial playhead position. The Input Level bar should indict the level of audio passing through the device. If you have multiple audio input sources, you can click the Settings button to bring up the Audio Settings Window. The window will include options for input source, several other audio options. Working with Mac Screen Recorder Studio 2. 2.Working 2-1. Editing Functions The main editing functions can be found on the tool bar: Split: Splits the clip (audio and video) into two segments at the playhead position in the selected layer (or current working layer). Join: Combines all the selected clips into a single clip. Un-join: Puts a previously joined clip back into their original pieces. Scale: Resize the selected clip’s duration. Extract: Separates the audio of a movie clip into a new clip. 2-2. Moving & Resizing Video Clips Drag within the display boundary of a video clip to position it on the Video Monitor. Drag on each of the four corners of the display boundary of a clip to resize it.Hold the Shift key while resizing to turn off proportionl resizing. 2-3. Adding Transitions Transitions are used to smoothly move from one clip to another. Mac Screen Recorder Studio includes all the standard transitions such as crossfade, wipe and push. It also includes all the standard QuickTime Transitions. QuickTime Transitions are rendered in realtime so there is no wait for the transitions to process, but playback performance may suffer. Clip Transitions 2-3-1. 2-3-1.Clip Before you can add video clip transitions, you must first select the video clip where you want the transition to start on. It will be applied to the end of that clip and the beginning of the next clip. You may select any transition from the list.some transitions have addition options such as direction. By checking the Reverse Effect box, the transition animation will be played in reverse. The duration field is the length of the transition in seconds. Render Over 2-3-2. 2-3-2.Render The Render over Movie option is used when a clip does not have a neighboring clip within the same layer. It will create a transition with the video behind it.For example, you can have a clip fade to black by simply setting this option and having no video clips behind it,except the black background. You can add both a starting and an ending transition for a clip. 2-4. Adding Video Effects Video effects are used to adjust or manipulate the image. It can also be used to create special effects such as Green Screen, motion blur, or Ken Burns Effect (Pan, Zoom ,& Rotate). There are 6 groups of Video Effects: Adjustments - Contains lightening correction tools color and Composition - Contains tools to blend or superimpose video layers Filters - Contains tools to manipulate the picture Motion - Contains tools to change video Playback Stylize - Contains tools to spice up your video To add an effect to a clip, you must first select one or more clips. Switch to the Effects tab, and select an effect from the list. Click Preview to see how the effect will look on the clip. Most effects will have several options. Press Apply to add the effect to the selected clips. The selected clips will render one after the other. You can see the progress above the clips indicated with the green bar. You may cancel a rendering process at anytime by selecting a rendering clip and clicking Cancel Rendering in the Effects tab. 2-5. Working with Layers Multiple Layers is an important feature in Screen Recorder Studio. It allows you to do many things such as picture-in-picture, text,and special effects. It also allows you to easily work with multiple camera angles. Screen Recorder Studio supports as many media layers as your computer can handle. Layers in Mac Screen Recorder Studio are very special. Each layer can contain any type of media such as text, video, or audio. You can mix audio with video with text--all in the same layer. You can create a new layer by clicking New Layer from the tool bar.New layers are created in front of all other layers. In the timeline, by default, the first layer is the bottom layer and the last layer is the top layer. If you prefer the first layer to be the top layer, you may set the Reverse Timeline layer Order option in Mac Screen Recorder Studio Preferences. Layer Settings 2-5-1. 2-5-1.Layer You can edit a layer’s setting by double-clicking on it in the timeline: Enter a new name to change the layer’s display name. The layer Height is the height of the layer viewed in the timeline. This can be useful if you want a layer dedicated to audio to take less space in the timeline, or a layer dedicated to video to be bigger and easier to see. You may disable a layer by unchecking Enabled. When a layer is disabled,you won’t hear it or see it 2-6. Adding Text Whether you need text to explain something or to label something,adding text is easy. There is not that much difference between a text clip and a normal video clip. Screen Recorder Studio treats them almost the same: you can resize it or position it anywhere on the screen. Start by switching to the Text tab: You enter the text into the main text field.You can set the style of the text such as the font, color, size, and alignment. With the scroll option set, the text will scroll across the screen. Set In option to have the text scroll in, and the Out option to have the text scroll out. Check both boxes to have the text scroll In and then Out. The direction menu will set the scroll direction. You can easily create a rolling credit effect by setting both the In and Out options and the Up direction. Check the Shadow box to enable shadow under the text. The offset option determines where the shadow is. Move the slider to set the shado transparency. The duration determines how long the text will be displayed. Click Insert to insert the text at the current time in the current layer. 2-7. Working with Paint and Shapes Drawing on your movie is not only fun, but also useful. It can be used for highlighting specific things in your movie. There are nine basic drawing tools: Pen, Line, Brush, Eraser, Fill Bucket, Droplet, Rectangle Shape, Oval Shape, and Rounded Rectangle Shape. You can switch into Paint mode, by clicking on the Paint tab: Pen - Draws a basic stroke Line - Draws a basic line Brush - Draws a stroke with the selected brush Eraser - Erases a region with the selected brush Fill Bucket - Fills in an area with the selected color Droplet - Assigns the current color to the area over the mouse Shapes - Draws the selected shape (rectangle, oval, etc.) Undo - Restore the last paint operation Clear - Clear the paint area Line Size - Controls the size of the lines on a pen or shape Fill Color - If check, shapes would contain a fill color With a paint tool selected, you can begin using it by clicking and dragging within the Video Monitor. If a clip is selected, it will modify just that clip. When this clip is video, it will edit the clip’s mask (see the next section). When the clip is a still image, it will edit just that clip so you must paint within the clip region. If you want to paint over the entire movie (not a specific clip), make sure no clips are selected. Click Apply to insert the paint into the selected layer. It’s a good idea to insert into an empty region of the layer. When a clip is selected, there will be an Update button to replace the image of the current clip with the new one. You can re-edit a paint clip by clicking on it and updating when you’re done. Press the Render button to render the paint over the movie with smooth edges. If you don’t render, the paint may have jaggy edges. Clip Mask/Alpha Editing 2-7-1. 2-7-1.Clip The paint tools can also be used to control the transparent areas of a video clip. When a video clip is selected, the paint tools turn into a masking tool allowing you to modify its shape. Use the brush and shape tools to fill in the opaque regions, and use the eraser to control the transparent regions of the clip. 2-8. Exporting Movie You finally finished your project, and what a marvelous piece of work it is. It’s time to share it with your friends and family and the rest of the world! Start off by selecting the menu: File, Export Movie Next, a window will appear asking you to flatten the movie layers.If you click Yes, you’ll have to wait for the movie to render. It may take awhile depending on the length and complexity of your movie. You should only need to flatten the layers when you encounter problems exporting without flattening. Next, the Movie Export window will open: If you are sharing the video on the web (i.e. social networking web sites), choose the MPEG-4 format. You may use one of the Preset settings with quality depending on the bandwidth you select. Higher quality movies will result in larger file sizes.Click Options to customize your own settings. If you want the video to be high quality, select the QuickTime format (Movie to QuickTime Movie) using the LAN/Intranet preset. You may also export to an iPod, iPhone, or an Apple TV. If you want to save it straight to QuickTime without conversion, you can select the menu: File ,Save as QuickTime Export to DV Camera 2-8-1. 2-8-1.Export This feature allows you to put your movie back onto your DV camera. Select the menu: File ,Export to Camera On the bottom of the window are buttons to control the camera’s VCR. Press the Record button to start recording on the camera. Export Audio 2-8-2. 2-8-2.Export Mac Screen Recorder Studio is also great for audio editing and mixing. If you’re only interested in exporting the audio, you can choose menu: File Export Audio, then select the proper format: The Export popup menu lets you choose a format to export to. You can click Options to set more specific settings or you can choose one of the presets. Advanced 3. 3.Advanced 3-1. Backgrounds You can replace the black background with a background of your own. You can do this by selecting menu: Project, Background, and then selecting an image file on your hard drive. If you want the old black background back, simple choose menu: Project ,Delete Background 3-2. Import Method By default, Screen Recorder Studio imports media by copying it into the project. You can change the import method so that it only keeps a reference to the files. The key advantage is the amount of hard disk space you save. The disadvantage is that your files are all scattered throughout your hard drive, so you may risk losing some files if they get lost. The copy method keeps everything in one place and allows you to easily transfer to it another computer. You can change this option in Mac Screen Recorder Studio Preferences: 3-3. External Editors Screen Recorder Studio supports some third party video and audio editing tools. This is useful if you want more control in editing audio or video. The QuickTime Pro player can be set up as an external editor video editor. Most audio editing programs (such as TwistedWave, Amadeus or Sound Studio) should work with Screen Recorder Studio. You can set the programs in Screen Recorder Studio Preferences: Once you have this set up, you can open up the audio or video clip’s External Editor by choosing menu: Media,Edit with Editor After saving the file in the External Editor, the audio/video clip should update with the latest Changes. 3-4. Time Scale The time scale is the master ruler for a movie. Every event within a movie is measured and located by the movies time scale and this time scale is expressed in so many units per second. Time scale is important because it allows precise editing and timing. The default time scale of 600 should work fine with most standard frame rates such as 8, 15, 24, 30, 60. In most cases, 600 time units per second should be just fine. If you’re using the 29.97, you should set the time scale to 2997. You can set this in the Project Settings by selecting the menu: Project Settings 3-5. Matte/Mask The matte (or mask) determines which area of video shows through to the underlying layers. It is a black and white picture the same size as the video clip. The white areas of the picture determine the regions of the clip that shows through (transparent). You can set a clip’s mask by clicking Select in the Clip tab: You can build the matte using an image editing program. Be sure the image is the same size as the clip, or at least proportional to it. The Invert button inverts the mask so that black is white and white is black. This may be necessary depending how you determined which color it transparent. Click Clear to remove the clip’s mask. 3-6. Graphics Mode The Graphics Mode determines how a clip should be drawn over the underlying layers. The following table lists all the support graphics modes: Graphics Mode Description Copy Black If the source is black, apply the foreground color to the destination; if the source is white, apply the background color; otherwise apply weighted portions of the foreground and background colors. Or Black If the source is black, apply the foreground color to the destination; if the source is white, do nothing; otherwise apply weighted portions of the foreground color. Xor Black If the source is black, invert the destination (this operation is undefined for a colored destination).Otherwise, do nothing. Bic Black If the source is black, apply the background color to the destination.If the source is white, do nothing. Otherwise, apply weightedportions of the background color. Copy White If the source is white, apply the foreground color to the destination;if the source is black, apply the background color; otherwise apply weighted portions of the foreground and background colors. Graphics Mode Description Or White If the source is white, apply the foreground color to the destination;if the source is black, do nothing; otherwise apply weighted portions of the foreground color. Xor White If the source is white, invert the destination (this operation is undefined for a colored destination pixel). Otherwise, do nothing. Bic White If the source is white, apply the background color to the destination.If the source is black, do nothing. Otherwise, apply weighted portions of the background color. Blend Replace the destination with a blend of the source and destination colors. If the destination is a bitmap, this is the same as Copy Black. Add Pin Replace the destination with the sum of the source and destination,up to a maximum value. If the destination is a bitmap, this is the same as Bic Black. Add Over Replace the destination with the sum of the source and destination,but if the resulting red, green, or blue value exceeds 100%, then subtract 100% from it. If the destination is a bitmap, this is the same as Xor Black. Replace the destination with the difference between the source and destination, but not less than a minimum value. If the destination is a bitmap, this is the same as Or Black. Compare the source and destination, and replace the destination with the greater value of each of the red, green, and blue components. If the destination is a bitmap, this is the same as Bic Black. Replace the destination with the difference between the source and destination, but if the resulting red, green, or blue value is negative,then add 100% to it. If the destination is a bitmap, this is the same as Xor Black. Compare the source and destination, and replace the destination with the lesser value of each of the red, green, and blue components. If the destination is a bitmap, this is the same as Or Black. Replace the destination with a dither mix of the source and destination. Sub Pin Add Max Sub Over Add Min Dither Transparent Replace the destination with the source if the source is not equal to the background. 3-7. Revert Clip Editing in Mac Screen Recorder Studio is non-destructive mean that it doesn’t modify the original clips.Each clip has an editing history and all previous changes remain in the project.You can revert a clip back to a previous edit state. You can do this by choosing menu: Media ---Revert This window shows a list of all the dependent files and the time it was edited. Click Delete to delete that state and the file associated with it. Click Revert to restore the state without removing the newer states. 3-8. Playhead Tips/Tricks Clip Start: • You can move the playhead to the beginning of a clip by choosing menu: Media, Clip Start Clip End: • You can move the playhead to the end of a clip by choosing menu: Media, Clip End Start at Playhead: • You can move the start of a clip to the playhead position by choosing menu: Media ,Start at Playhead End at Playhead: • You can move the end of a clip to the playhead position by choosing menu: Media ,End at Playhead 3-9. Chapter Markers Chapter markers are used in QuickTime and other software to divide the movie into sections Mac Screen Recorder Studio supports QuickTime Chapter Markers. To edit chapter markers, choose menu: Project->Chapter Markers You can add a chapter marker by clicking the + button. You may enter a time or use the current playhead Position. You can delete an existing marker by pressing the - button. The Current button will update the selected marker to the current playhead position. You may edit a marker by clicking on the name or the time after the marker has been selected. Click Go to navigate to the selected Chapter Marker. 3-10. Stream to Camera The feature allows live playback of your project on a DV camera or device. It only streams one video layer and the video must be in DV format. You can set up the DV output format in Mac Screen Recorder Studio Preferences. Select the appropriate mode that matches the specs of your DV camera or device. 4. Contact & Technical Support If you have any technical problems when using the Mac Video Recorder Studio, or have any questions about It, please send your message to this email: [email protected] If you have any ordering questions or problems when buying the Mac Video Recorder Studio. Or if you want to query about the prices, discounts, etc. You may contact our sales representives with this email: [email protected] For more information about us, please visit: http://www.video-recorder.net