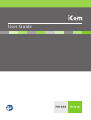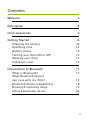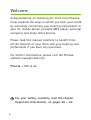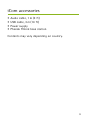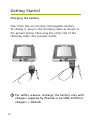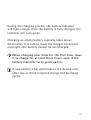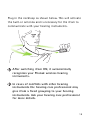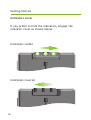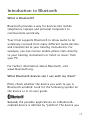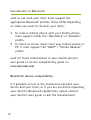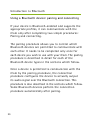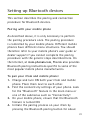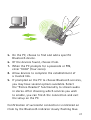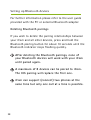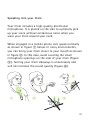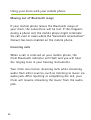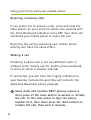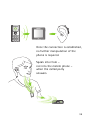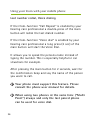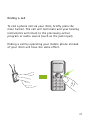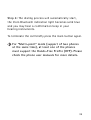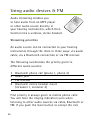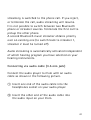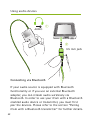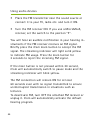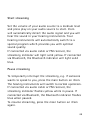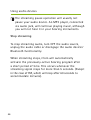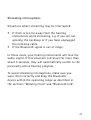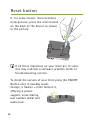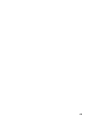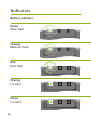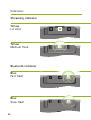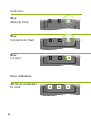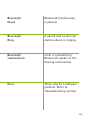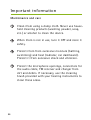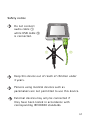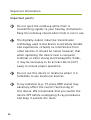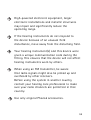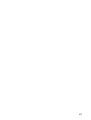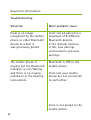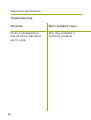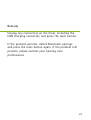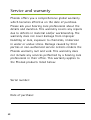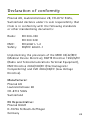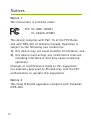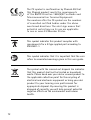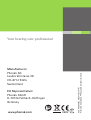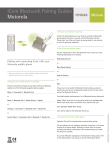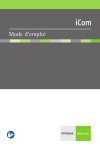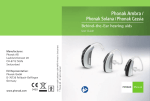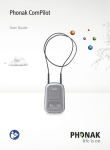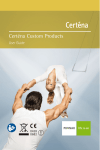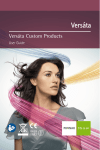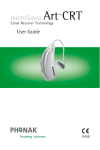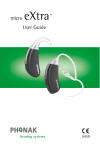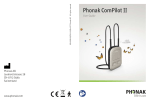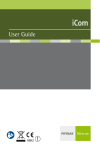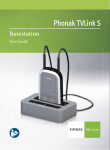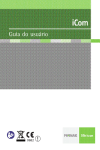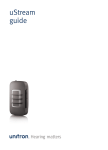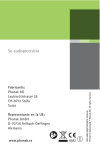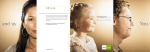Download User Manual iCom
Transcript
iCom
™
User Guide
2
Contents
Welcome
6
Description
8
iCom accessories
9
Getting Started
Charging the battery
Operating time
Battery status
Turning your iCom ON or OFF
Wearing your iCom
Indicators cover
10
10
12
13
13
14
16
Introduction to Bluetooth
What is Bluetooth?
What Bluetooth devices
can I use with my iCom?
Bluetooth device compatibility
Bluetooth operating range
Using a Bluetooth device
17
17
17
18
19
20
3
Contents
4
Setting up Bluetooth devices
Pairing with your mobile phone
Connecting your mobile phone
Pairing and connecting iCom with a Bluetooth
transmitter
Pairing and connecting iCom with a Personal
Computer (PC)
Deleting Bluetooth pairings
21
21
23
Using your iCom with your mobile phone
How your iCom interacts with your
mobile phone
Speaking into your iCom
Moving out of Bluetooth range
Incoming calls
Accepting incoming calls
Rejecting incoming calls
Making a call
Last number redial, Voice dialing
Ending a call
Using cordless phones (DECT) or older phones
with “Headset” profile only
29
Using audio devices and FM
Streaming priorities
40
40
24
26
28
29
31
32
32
33
34
34
36
37
38
Connecting via audio cable (3.5 mm jack)
Connecting via Bluetooth
Connecting an FM system
Start streaming
Pause streaming
Stop streaming
Streaming interruptions
41
42
43
45
45
46
47
Reset button
48
Indicators
50
Important information
Maintenance and care
Safety notice
Important points
Troubleshooting
56
56
57
58
62
Service and warranty
68
Declaration of conformity
69
5
Welcome
Congratulations on choosing the iCom from Phonak.
iCom expands the ways in which you hear your world
by wirelessly connecting your hearing instruments to
your TV, mobile phone, portable MP3 player, personal
computer and many other devices.
Please read this manual carefully to benefit from
all the features of your iCom. Ask your hearing care
professional if you have any questions.
For further information, please visit the Phonak
website www.phonak.com.
Phonak – life is on
For your safety, carefully read the chapter
Important information, on pages 56 – 67.
6
What is the iCom?
iCom is the bridge between your hearing instruments
and audio devices:
• It can wirelessly receive audio from Bluetoothenabled devices such as mobile phones and
personal computers.
• Using Bluetooth adapters, the iCom can wirelessly
receive audio from devices such as your home
stereo and telephone.
• It can also connect many devices – such as
portable MP3 players and radios – via a standard
audio jack.
• iCom is also compatible with Phonak’s range of
FM receivers via Europlug input.
iCom wirelessly streams the received audio signal to
your hearing instruments so that you can use these
devices easily and seamlessly.
You can concurrently connect multiple audio
devices to your iCom. The audio sources are
automatically prioritized. Refer to page 40 for
more information.
7
Description
Buttons
ON/OFF button
Main button
Bluetooth pairing button
Reset button
Inputs
Audio input (3.5 mm jack)
FM input (Europlug)
Charging input (mini-USB)
Microphone openings
Indicators
Battery indicator
Audio streaming indicator
Bluetooth indicator
Other
Neckloop
8
iCom accessories
•
•
•
•
Audio cable, 1 m (3 ft)
USB cable, 3 m (10 ft)
Power supply
Phonak TVLink base station
Contents may vary depending on country.
9
Getting Started
Charging the battery
Your iCom has an internal, rechargeable battery.
To charge it, plug in the charging cable as shown in
the picture below. Then plug the other end of the
charging cable into a power outlet.
For safety reasons, recharge the battery only with
chargers supplied by Phonak or by USB-Certified
chargers > 500mA
10
During the charging process, the battery indicator
will light orange. Once the battery is fully charged, the
indicator will turn green.
Charging an empty battery typically takes about
90 minutes. It is safe to leave the charger connected
overnight—the battery cannot be overcharged.
When charging your iCom for the first time, leave
it to charge for at least three hours, even if the
battery indicator turns green earlier.
A new battery’s full performance is achieved only
after two or three complete charge and discharge
cycles.
11
Getting Started
Operating time
Battery consumption and the operating time of the
iCom depends greatly on the usage of the device.
Use case
Non stop duration
when battery fully
charged
iCom switched on,
Bluetooth on stand-by
30 hours
Telephone usage
or streaming via Bluetooth
5 hours
Audio streaming via cable
11 hours
Streaming via FM system
10 hours
Your iCom battery can be charged hundreds of
times. If the operating time of your iCom reduces
substantially, please contact your hearing care
professional.
12
Battery status
While turned ON, your iCom indicates the battery
status on the battery indicator as follows:
• Green, slow flash
컄 Battery level is high
• Orange, medium flash 컄 Battery level is moderate
• Red, fast flash
컄 Battery level is low
Audible beeps in your hearing instruments will alert
you when the iCom battery is getting low.
Once the fast, red flashing starts, you will be able
to talk on your phone for half an hour, but you should
recharge the battery as soon as possible.
Turning your iCom ON or OFF
To turn ON your iCom, press and hold the ON/OFF
button as shown in figure for about a second until
you see the battery indicator turn on as shown in
figure . Release the ON/OFF button. Once your iCom
is fully operational, the battery indicator will be
colored and flash according to the current battery
charge as described above.
13
Getting Started
To turn OFF your iCom, press and hold the ON/OFF
button for about two seconds until you see the battery
indicator turn red.
Wearing your iCom
To put your iCom around your neck, open the neckloop
by unplugging it as shown in the picture below.
14
Plug in the neckloop as shown below. This will activate
the built-in antenna and is necessary for the iCom to
communicate with your hearing instruments.
After switching iCom ON, it automatically
recognizes your Phonak wireless hearing
instruments.
In cases of conflicts with other hearing
instruments the hearing care professional may
give iCom a fixed grouping to your hearing
instruments. Ask your hearing care professional
for more details.
15
Getting Started
Indicators cover
If you prefer to hide the indicators, engage the
indicator cover as shown below.
Indicators visible
Indicators covered
16
Introduction to Bluetooth
What is Bluetooth?
Bluetooth provides a way for devices like mobile
telephones, laptops and personal computers to
communicate wirelessly.
Your iCom supports Bluetooth to allow audio to be
wirelessly received from many different audio devices
and transmitted to your hearing instruments. For
example, you can receive mobile phone calls directly
to your hearing instruments or listen to music from
your PC.
For further information about Bluetooth, visit
www.bluetooth.org.
What Bluetooth devices can I use with my iCom?
First, check whether the device you wish to use is
Bluetooth-enabled: Look for the following symbol on
the device or in its user guide.
Second, the possible applications on a Bluetoothenabled device is defined by “profiles”. The device you
17
Introduction to Bluetooth
wish to use with your iCom must support the
appropriate Bluetooth profiles. These differ depending
on what you want to do with your iCom:
• To receive mobile phone calls your mobile phone
must support either the “Handsfree” or “Headset”
profile.
• To listen to stereo music from your mobile phone or
PC, it must support the “A2DP” / “Stereo Headset”
profile.
Look for these informations in your mobile phone's
user guide or via the compatibility guide on
icom.phonak.com
Bluetooth device compatibility
If a problem occurs in the connection between your
device and your iCom, or if you are uncertain regarding
your device’s Bluetooth capabilities, please consult
your device’s user guide or ask the manufacturer.
18
Bluetooth operating range
Your iCom supports Bluetooth operation up to a range
of 10 m (30 ft). Line-of-sight between your iCom and
other device is not required. However, the following
factors may affect the range achieved:
• Interference in the environment may reduce
the operating range of Bluetooth.
• The Bluetooth device with which you are
connecting may support a more limited range
than the 10 m supported by the iCom.
If your Bluetooth device moves out of range of your
iCom and has an active audio connection, this
connection will be terminated. If the device is then
moved back into range of your iCom, it may or
may not resume streaming to your hearing instruments.
This depends on the device.
19
Introduction to Bluetooth
Using a Bluetooth device: pairing and connecting
If your device is Bluetooth-enabled and supports the
appropriate profiles, it can communicate with the
iCom only after completing two simple procedures:
Pairing and connecting.
The pairing procedure allows you to control which
Bluetooth devices are permitted to communicate with
each other. It needs to be completed only once for
each device you wish to use with your iCom. The pairing
procedure is described in detail for each of the
Bluetooth device types in the sections which follow.
Once a device is permitted to communicate with the
iCom by the pairing procedure, the connection
procedure configures the device to actually output
its audio signal over the Bluetooth connection. This
procedure is also described in the sections which follow.
Some Bluetooth devices perform the connection
procedure automatically after pairing.
20
Setting up Bluetooth devices
This section describes the pairing and connection
procedure for Bluetooth devices.
Pairing with your mobile phone
As described above, it is only necessary to perform
the pairing procedure once. The pairing procedure
is controlled by your mobile phone. Different mobile
phones have different menu structures. You should
therefore refer to your mobile phone’s user guide or
dealer support if you cannot complete the pairing
procedure with the generic steps described here. On
the Internet, at icom.phonak.com, Phonak also provides
Bluetooth pairing instructions specific to some of the
most popular mobile phone manufacturers.
To pair your iCom and mobile phone:
1. Charge and turn ON both your iCom and mobile
phone. Place them next to each other.
2. Find the connectivity settings of your phone. Look
for the “Bluetooth” feature in the main menu or
one of the submenus such as “Connectivity”.
3. On your mobile phone, ensure that the Bluetooth
feature is turned ON.
4. Initiate the pairing process on your iCom by
pressing the Bluetooth pairing button for about
21
Setting up Bluetooth devices
2 seconds until the Bluetooth indicator flashes
blue. Your iCom will remain in the pairing mode for
two minutes or until the pairing is completed.
5. On your mobile phone choose to search for
Bluetooth devices.
6. Your mobile phone should present a list of Bluetooth
devices discovered. Select “iCom” from this list.
7. Your mobile phone may then ask you to enter a
passcode. If so, enter “0000” (four zeros).
Your iCom should now be paired to your mobile phone.
Some mobile phones may ask which Bluetooth service
you wish to enable. Select “Headset” and, if available,
“Stereo Headset”.
22
Connecting your mobile phone
Once your mobile phone and iCom are paired, the
mobile phone needs to be ‘connected’ to your iCom
before it will actually send audio signals to it. This
function should also appear in your mobile phone’s
“Bluetooth” menu, usually under a list of “Paired
devices”. In that list, highlight your iCom and select
“Connect”. Confirmation of successful connection
is indicated on iCom by the Bluetooth indicator slowly
flashing blue.
When your iCom and mobile phone are connected,
you may see a headset symbol on the main screen
of your mobile phone, similar to this:
The connection between your iCom and your mobile
phone will be maintained as long as the two devices remain ON and within range of each other. If either
device is switched off or moves out of range, you may
need to perform the connection procedure again.
On some phones you can configure “Automatic
reconnection”. We recommend that you do so if this
feature is available. Refer to the user guide of
your mobile phone for instructions on how to do this
if supported.
23
Setting up Bluetooth devices
Pairing and connecting iCom with a
Bluetooth transmitter
If you wish to use your iCom to listen to music from
your stereo system or make phone calls with your
landline telephone but these devices are not equipped
with Bluetooth functionality, you may use an external
Bluetooth transmitter.
As described above, it is necessary first to perform the
Bluetooth pairing procedure between your iCom and
Bluetooth transmitter. The pairing procedure is controlled
by the device with which you are attempting to pair.
Such devices vary in the procedure they require for pairing.
You should therefore refer to your device’s user guide
or dealer support if you cannot complete the pairing
procedure with the generic steps described here.
1. Charge and turn ON both your iCom and Bluetooth
transmitter. Place them next to each other.
2. Initiate the pairing process on your iCom by pressing
the Bluetooth pairing button for about 2 seconds
until the Bluetooth indicator flashes blue. Your iCom
will remain in the pairing mode for two minutes
or until the pairing is completed.
24
3. Set your Bluetooth transmitter into pairing
mode. With some devices, simply turning them
ON initiates the pairing process.
4. A Bluetooth transmitter typically doesn’t require
a passcode or passkey to establish a connection
with iCom. After initiating pairing, simply wait until
the devices have completed the pairing process.
If a passcode is required, enter “0000” (four zeros).
Typically, with Bluetooth transmitters the connecting
process is automatically performed after pairing.
Confirmation of successful connection is indicated
on iCom by the Bluetooth indicator slowly flashing blue.
If this is not the case, refer to the user guide of your
Bluetooth transmitter.
25
Setting up Bluetooth devices
Pairing and connecting iCom with a
Personal Computer (PC)
If you wish to use your iCom to listen to audio on
PC, you can do so if your PC supports Bluetooth.
As described above, it is necessary first to perform the
Bluetooth pairing procedure between your iCom and
PC. You should therefore refer to your PC’s user guide
or dealer support if you cannot complete the pairing
procedure with the generic steps described here.
1. Charge and turn ON your iCom. Turn on your PC.
Place your iCom near your PC.
2. On the PC, open the “Control Panel” and select the
Bluetooth device wizard. This will assist you in
setting up a Bluetooth connection between your
iCom and PC.
3. Ensure the Bluetooth connectivity is turned ON:
Either activate built-in Bluetooth functionality or
connect the external Bluetooth adapter on your PC.
4. Initiate the pairing process on your iCom by pressing
the Bluetooth pairing button for about 2 seconds
until the Bluetooth indicator flashes blue. Your iCom
will remain in the pairing mode for two minutes
or until the pairing is completed.
26
5. On the PC, choose to find and add a specific
Bluetooth device.
6. Of the devices found, choose iCom.
7. When the PC prompts for a passcode or PIN,
enter “0000” (four zeros).
8. Allow devices to complete the establishment of
a trusted link.
9. If prompted on the PC to choose Bluetooth services,
you may have several options available. Select
the "Stereo Headset" functionality to stream audio
in stereo. After choosing which services you wish
to enable, you can finish the connection and exit
the setup on the PC.
Confirmation of successful connection is indicated on
iCom by the Bluetooth indicator slowly flashing blue.
27
Setting up Bluetooth devices
For further information please refer to the user guide
provided with the PC or external Bluetooth adapter.
Deleting Bluetooth pairings
If you wish to delete the pairing relationships between
your iCom and all other devices, press and hold the
Bluetooth pairing button for about 10 seconds until the
Bluetooth indicator stops flashing quickly.
After deleting the Bluetooth pairings, none of
your Bluetooth devices will work with your iCom
until paired again.
A maximum of 8 devices can be paired to iCom.
The 9th pairing will replace the first one.
iCom can support (connect) two phones at the
same time but only one call at a time is possible.
28
Using your iCom with your
mobile phone
Before you can use your iCom with your mobile phone,
you must complete the pairing and connection
procedures described in the “Setting up Bluetooth
devices” section above.
How your iCom interacts with your mobile phone
When making a mobile-phone call, the iCom’s built-in
microphone captures your voice and transmits it to the
mobile phone. This frees you from holding the phone
to your head to speak.
Your voice
Caller’s voice
audible here
Caller’s voice
Bluetooth
Wireless signal
29
Using your iCom with your mobile phone
The other party’s voice is received by your mobile
phone, which transmits it to your iCom. Your iCom
transmits it to your hearing instruments.
Your iCom’s main button is used to accept, reject and
end phone calls as described in the sections below.
Some mobile phones are configured to play
keypress tones and confirmation beeps via Bluetooth headsets. If this is set, you will hear these
tones interrupting any active audio streaming
in your hearing instruments. Please refer to your
mobile phone user guide for information about
disabling this feature.
Mobile phone calls will always take priority
over other audio sources on your iCom. For more
information refer to the section “Streaming
priorities” on page 40.
30
Speaking into your iCom
Your iCom includes a high-quality directional
microphone. It is placed on the side to optimally pick
up your voice without extraneous noise when you
wear your iCom around your neck.
When engaged in a mobile phone call, speak normally
as shown in figure below. In noisy environments,
you can bring your iCom closer to your mouth as shown
in figure . In this case, avoid covering the small
microphone openings on the side of your iCom (figure
). Turning your iCom sideways is unnecessary and
will not increase the sound quality (figure ).
31
Using your iCom with your mobile phone
Moving out of Bluetooth range
If your mobile phone leaves the Bluetooth range of
your iCom, the connection will be lost. If this happens
during a phone call, the mobile phone might terminate
the call, even in cases where the “Automatic reconnection”
feature has been enabled on the mobile phone.
Incoming calls
When a call is received on your mobile phone, the
iCom Bluetooth indicator will flash and you will hear
the ringing tone in your hearing instruments.
Your iCom can receive incoming calls while streaming
audio from other sources, such as listening to music via
audio jack. After rejecting or completing the call, your
iCom will resume streaming the music from the audio
jack.
32
Accepting incoming calls
To accept an incoming call, briefly press the main
button on your iCom. You will hear the caller’s voice in
both hearing instruments.
It will take about 1 second before the link from
the mobile phone to the hearing instruments is
established.
For your safety, the hearing instruments’
microphones will remain ON at reduced level
during phone calls.
33
Using your iCom with your mobile phone
Rejecting incoming calls
If you prefer not to answer a call, press and hold the
main button on your iCom for about two seconds until
the iCom Bluetooth indicator turns OFF. Your iCom will
command your mobile phone to reject the call.
Rejecting the call by operating your mobile phone
directly will have the same effect.
Making a call
Initiating a phone call is not any different with or
without iCom: Simply use the mobile phone keyboard
to enter or select a number and dial.
If connected, you will hear the ringing indication in
your hearing instruments and they will activate the
dedicated Bluetooth phone program.
Some older and cordless DECT phones require a
short press of the main button to accept or initiate
the call. In this case select or type the phone
number first, then short press the iCom button to
initiate the call, then wait 5 seconds.
34
Once the connection is established,
no further manipulation of the
phone is required.
Speak into iCom –
not into the mobile phone –
when the called party
answers.
35
Using your iCom with your mobile phone
Last number redial, Voice dialing
If the iCom-function "Call Repeat" is enabled by your
hearing care professional a double-press of the main
button will redial the last dialed number.
If the iCom-function "Voice dial" is enabled by your
hearing care professional a long press (2 sec) of the
main button will start the Voice Dial.
It allows you to speak the persons name instead of
typing the number. This is especially helpful in car
situations for example.
After pressing the main button for 2 seconds, wait for
the confirmation beep and say the name of the person
you want to call.
Your phone must support this feature. Please
consult the phone user manual for details.
When using two phones at the same time ("Multi
Point") always and only the last paired phone
can be used for voice dial.
36
Ending a call
To end a phone call via your iCom, briefly press the
main button. The call will terminate and your hearing
instruments will return to the previously-active
program or audio source (such as the jack input).
Ending a call by operating your mobile phone instead
of your iCom will have the same effect.
37
Using your iCom with your mobile phone
Using cordless phones (DECT) or older phones
with “Headset” profile only
If your phone is only supporting the “Headset” profile
(HSP), always use the main button to accept or initiate
calls (Cordless Phones, DECT).
For these phones the Bluetooth indicator
(blue light) might not blink even if the phone
was paired before.
To do an outgoing call:
Step 1
On the phone, type the number you want to dial or
select it from the phone book
Step 2
A: Briefly press the main button
B: If you are already in a streaming iCom program
(Bluetooth music, Plug, FM via iCom) press the main
button for 2 seconds
Step 3: Wait for 5 seconds
38
Step 4: The dialing process will automatically start,
the iCom Bluetooth indication light becomes solid blue
and you may hear a confirmation beep in your
hearing instruments.
To terminate the call briefly press the main button again.
For “Multi-point” mode (support of two phones
at the same time), at least one of the phones
must support the Hands-Free Profile (HFP). Please
check the phone user manuals for more details.
39
Using audio devices & FM
Audio streaming enables you
to hear audio from an MP3 player
or other audio source directly in
your hearing instruments, which then
function like a wireless, stereo headset.
Streaming priorities
An audio source can be connected to your hearing
instruments through the iCom in three ways: via audio
cable, via a Bluetooth connection or via FM receiver.
The following summarizes the priority given to
different audio sources:
1
2
3
4
Bluetooth phone call (phone 1, phone 2)
Audio jack
FM receiver
Bluetooth stereo headset music
(streamer 1, streamer 2)
First priority is always given to mobile phone calls:
You will hear the ringing indication even when
listening to other audio sources via cable, Bluetooth or
FM. If you push the main button to accept the call,
40
streaming is switched to the phone call. If you reject,
or terminate the call, audio streaming will resume.
It is not possible to switch between two Bluetooth
phone or streamer sources. Terminate the first call to
pickup the other phone.
A second Bluetooth music streamer obtains priority
over an existing one (to switch back to streamer 1,
streamer 2 must be turned off).
Audio streaming is automatically activated independent
of which hearing program you have selected on your
hearing instruments.
Connecting via audio cable (3.5 mm jack)
Connect the audio player to iCom with an audio
cable as shown in the following picture.
Insert one end of the audio cable into the
headphones socket on your audio player.
Insert the other end of the audio cable into
the audio input on your iCom.
41
Using audio devices
AUDIO
3.5 mm jack
Connecting via Bluetooth
If your audio source is equipped with Bluetooth
functionality or if you use an external Bluetooth
adapter, you can stream audio wirelessly via
Bluetooth. In order to use your iCom with a Bluetooth
enabled audio device or transmitter, you must first
pair the devices. Please refer to the section “Pairing
iCom with a Bluetooth transmitter” for further details.
42
Connecting via FM system
When noise, distance or reverberation is a problem, FM
systems greatly improve communication. A wireless
FM communication system consists of a transmitter and
a receiver. The transmitter is placed near, or directly
connected to the sound source (e.g. TV or radio).
It transmits the signal via radio to your FM receiver
(MLxi or MicroMLxS) attached to your iCom. The
FM signal is then sent to your hearing instruments via
the iCom.
• Attach your FM receiver to iCom
via the FM input (Europlug)
as shown in the picture below.
43
Using audio devices
• Place the FM transmitter near the sound source or
connect it to your TV, radio etc. and turn it ON.
• Turn the FM receiver ON. If you use a MicroMLxS,
receiver, set the switch to the position "•".
You will hear an audible notification in your hearing instruments if the FM receiver receives an FM signal.
Briefly press the iCom main button to accept the FM
signal. The streaming indicator will light solid yellow
to indicate FM usage. Press the main button for
2 seconds to reject the incoming FM signal.
If the main button is not pressed within 20 second,
iCom will automatically switch to pause mode and the
streaming indicator will blink yellow.
The FM connection will remain ON for at least
60 seconds even with no signal transmitted to ensure
uninterrupted transmission in situations such as
lectures.
To deactivate FM, turn OFF the attached FM receiver or
unplug it. iCom will automatically activate the default
hearing program.
44
Start streaming
Set the volume of your audio source to a medium level
and press play on your audio source to start. iCom
will automatically detect the audio signal and you will
hear the sound in your hearing instruments. Your
hearing instruments will automatically switch to a
special program which provides you with optimal
sound quality.
If connected via audio cable or FM receiver, the
streaming indicator will light solid yellow. If connected
via Bluetooth, the Bluetooth indicator will light solid
blue.
Pause streaming
To temporarily interrupt the streaming, e.g. if someone
wants to speak to you, press the main button on iCom.
The hearing instruments will switch to normal operation.
If connected via audio cable or FM receiver, the
streaming indicator flashes yellow while in pause. If
connected via Bluetooth, the Bluetooth indicator flashes
blue when paused.
To resume streaming, press the main button on iCom
again.
45
Using audio devices
The streaming pause operation will usually not
pause your audio device. An MP3 player, connected
via audio jack, will continue playing music, although
you will not hear it in your hearing instruments.
Stop streaming
To stop streaming audio, turn OFF the audio source,
unplug the audio cable or disengage the audio devices’
Bluetooth functionality.
When streaming stops, iCom will automatically
activate the previously-active hearing program after
a short period of time. This occurs whenever the
streaming signal stops for more than 5 seconds. (Except
in the case of FM, which will stop after 60 seconds to
accommodate lectures).
46
Streaming interruptions
Situations where streaming may be interrupted:
• If iCom is too far away from the hearing
instruments while streaming, e.g. if you are not
wearing the neckloop or if you have unplugged
the neckloop cable.
• If the Bluetooth signal is out of range.
In those cases, your hearing instruments will lose the
audio signal. If this situation continues for more than
about 5 seconds, they will automatically switch to the
previously-active hearing program.
To avoid streaming interruptions, make sure you
wear iCom correctly and keep the Bluetooth
device within the operating range as described in
the sections “Wearing iCom” and “Bluetooth link”.
47
Reset button
If, for some reason, iCom becomes
unresponsive, press the reset button
on the back of the device as shown
in the picture.
If all three indicators on your iCom are lit solid,
this may indicate a software problem. Refer to
Troubleshooting section.
To check the version of your iCom press the ON/OFF
Button once in standby mode.
Orange, 3 flashes = iCom Version 3,
offering 2-phone
support, voice dialing,
last number redial and
audio lock.
48
49
Indicators
Battery indicator
Green
Slow flash
Orange
Medium flash
Red
Fast flash
Orange
Lit solid
Green
Lit solid
50
Battery full
Battery medium
Battery empty
Battery charging
Battery fully charged
(charger attached)
51
Indicators
Streaming indicator
Yellow
Lit solid
Yellow
Medium flash
Bluetooth indicator
Blue
Fast flash
Blue
Slow flash
52
Audio streaming
iCom is streaming
audio to the hearing
instruments.
Audio streaming
pause
Audio streaming to
the hearing instruments
is paused. Push the
main button to resume.
Bluetooth
Pairing mode or
2 phones connected
"multi point mode"
iCom can be detected by
other Bluetooth devices
for 2 minutes.
In normal mode it indicates
that 2 phones are
connected (Multi-Point).
Bluetooth
successfully
connected
At least one device has
successfully connected
with iCom.
53
Indicators
Blue
Medium flash
Blue
Intermittent flash
Blue
Lit solid
Error indication
All three indicators
lit solid
54
Bluetooth
Pause
Bluetooth transmission
is paused.
Bluetooth
Ring
A paired and connected
mobile phone is ringing.
Bluetooth
transmission
iCom is transmitting
Bluetooth signals to the
hearing instruments.
Error
There may be a software
problem. Refer to
Troubleshooting section.
55
Important information
Maintenance and care
Clean iCom using a damp cloth. Never use household cleaning products (washing powder, soap,
etc.) or alcohol to clean the device.
When iCom is not in use, turn it OFF and store it
safely.
Protect iCom from excessive moisture (bathing,
swimming) and heat (radiator, car dashboard).
Protect it from excessive shock and vibration.
Protect the microphone openings, connectors for
the audio cable, FM receiver and charger from
dirt and debris. If necessary, use the cleaning
brush provided with your hearing instruments to
clean these areas.
56
Safety notice
Do not connect
audio cable while USB cable is connected.
Keep this device out of reach of children under
3 years.
Persons using medical devices such as
pacemakers are not permitted to use this device.
External devices may only be connected if
they have been tested in accordance with
corresponding IECXXXXX standards.
57
Important information
Important points
Do not open the neckloop while iCom is
transmitting signals to your hearing instruments.
Keep the neckloop closed when iCom is not in use.
The digitally-coded, inductive transmission
technology used in this device is extremely reliable
and experiences virtually no interference from
other devices. It should be noted, however, that
when operating the device near a computer
terminal or other strong electromagnetic fields,
it may be necessary to be at least 60 cm (24”)
away to ensure proper operation.
Do not use this device in locations where it is
forbidden to use electronic devices.
X-ray radiation (e.g. CT scans, MRI scans) may
adversely affect the correct functioning of
this device. We recommend that you switch the
device OFF before undergoing X-ray procedures
and keep it outside the room.
58
High-powered electronic equipment, larger
electronic installations and metallic structures
may impair and significantly reduce the
operating range.
If the hearing instruments do not respond to
the device because of an unusual field
disturbance, move away from the disturbing field.
Your hearing instrument(s) and this device were
given a unique communication code during the
fitting. This ensures that the device will not affect
hearing instruments worn by others.
When using an FM transmitter, be aware
that radio signals might also be picked up and
overheard by other receivers.
Before using the system in another country,
contact your hearing care professional to make
sure your radio channels are permitted in that
country.
Use only original Phonak accessories.
59
Important information
Do not make any changes or modifications to
this device.
Opening iCom might damage it. If problems occur
which cannot be resolved by following the remedy
guidelines in the troubleshooting section of this
user guide, consult your hearing care professional.
iCom may only be repaired by an authorized
service center.
The battery may only be replaced by an authorized
service center.
60
61
Important information
Troubleshooting
Situation
Most probable cause
iCom is no longer
recognized by the mobile
phone or other Bluetooth
device to which it
was previously paired.
iCom can be paired to a
maximum of 8 different
Bluetooth devices.
If the internal memory
is full, new pairings
will overwrite previous
pairings.
The mobile phone is
ringing but the Bluetooth
indicator is not flashing
and there is no ringing
indication in the hearing
instruments.
Bluetooth is OFF in the
mobile phone.
iCom and your mobile
phone are not connected
to each other.
iCom is not paired to the
mobile phone.
62
Remedy
Repeat the pairing between iCom and the Bluetooth
device which was overwritten.
Ensure Bluetooth is turned ON in the mobile phone.
Please refer to your mobile phone’s user guide.
1. Disable the Bluetooth functionality in your mobile
phone and turn it ON again.
2. Restart iCom by turning it OFF and back ON. The
iCom’s Bluetooth functionality will be automatically
re-activated.
3. Activate iCom by selecting it in the mobile phone’s
“Active device” menu. Reduce the distance between
iCom and the mobile phone.
Follow the pairing process as described on page 22.
63
Important information
Troubleshooting
Situation
Most probable cause
The mobile phone is
ringing, the Bluetooth
indicator is flashing
but there is no ringing
indication in the hearing
instruments.
iCom is out of range of
the hearing instruments.
When making phone calls
the other party reports
difficulties hearing me.
The iCom’s microphone
openings may be covered
or not able to pick up
your voice correctly.
I hear my mobile phone’s
key-press tones in
my hearing instruments.
The key-press tones
may be ON in your mobile
phone.
The volume of phone
conversations, audio
streaming and FM
connections is not
comfortable (too low
or too high).
The different audio sources have different output
volumes.
64
Remedy
Make sure you wear iCom around your neck.
Make sure the microphone openings are not covered
and that you speak into iCom as shown on page 31.
Do not turn iCom sideways as you speak. Be careful
not to let iCom rub against clothing.
Deactivate key-press and confirmation tones on
your mobile phone. Please refer to the mobile phone
user guide.
Volume cannot be changed via iCom. Adjust the
volume on the connected audio source or mobile
phone or change the volume on the hearing
instruments.
65
Important information
Troubleshooting
Situation
Most probable cause
iCom is unresponsive
and all three indicators
are lit solid.
This may indicate a
software problem.
66
Remedy
Unplug any connectors on the iCom, including the
USB charging connector, and press the reset button.
If the problem persists, delete Bluetooth pairings
and press the reset button again. If the problem still
persists, please contact your hearing care
professional.
67
Service and warranty
Phonak offers you a comprehensive global warranty
which becomes effective on the date of purchase.
Please ask your hearing care professional about the
details and duration. This warranty covers any repairs
due to defects in material and/or workmanship. The
warranty does not cover damage from improper
handling or care, exposure to chemicals, immersion
in water or undue stress. Damage caused by third
parties or non-authorized service centers renders the
Phonak warranty null and void. This warranty does
not include any services performed by a hearing care
professional in their office. This warranty applies to
the Phonak products listed below:
Serial number:
Date of purchase:
68
Declaration of conformity
Phonak AG, Laubisrütistrasse 28, CH-8712 Stäfa,
Switzerland declares under its sole responsibility that
iCom is in conformity with the following standards
or other standardizing documents:
Radio:
EMC:
Safety:
EN 300-330
EN 300 328
EN 60601-1-2
EN/IEC 60601-1
Implementing the provisions of the MDD 93/42/EEC
(Medical Device Directive), R&TTE Directive 1999/5/EC
(Radio and Telecommunications Terminal Equipment),
EMC Directive 2004/108/EC (Electromagnetic
Compatibility) and LVD 2006/95/EC (Low Voltage
Directive).
Manufacturer:
Phonak AG
Laubisrütistrasse 28
CH-8712 Stäfa
Switzerland
EU Representative:
Phonak GmbH
D-70736 Fellbach-Oeffingen
Germany
69
Notices
Notice 1
This instrument is certified under:
FCC ID: KWC-ICOM1
IC: 2262A-ICOM1
This device complies with Part 15 of the FCC Rules
and with RSS-210 of Industry Canada. Operation is
subject to the following two conditions:
1) this device may not cause harmful interference, and
2) this device must accept any interference received,
including interference that may cause undesired
operation.
Changes or modifications made to this equipment
not expressly approved by Phonak may void the FCC
authorization to operate this equipment.
Notice 2
This Class B digital apparatus complies with Canadian
ICES-003.
70
Notice 3
This equipment has been tested and found to comply
with the limits for a Class B digital device, pursuant to
Part 15 of the FCC Rules.
These limits are designed to provide reasonable
protection against harmful interference in a residential
installation. This equipment generates, uses, and can
radiate radio frequency energy and, if not installed and
used in accordance with the instructions, may cause
harmful interference to radio communications. However,
there is no guarantee that interference will not occur
in a particular installation.
If this equipment does cause harmful interference to
radio or television reception, which can be determined
by turning the equipment off and on, the user is
encouraged to try to correct the interference by one or
more of the following measures:
• Reorient or relocate the receiving antenna
• Increase the separation between the equipment
and receiver
• Connect the equipment into an outlet on a
circuit different from that to which the receiver is
connected
• Consult the dealer or an experienced radio/TV
technician for help
71
XXXX
!
The CE symbol is confirmation by Phonak AG that
this Phonak product meets the requirements
of the R&TTE Directive 1999/5/EC on Radio and
Telecommunication Terminal Equipment.
The numbers after the CE symbol are the numbers
of consulted certified bodies under the above
mentioned directives. The alert sign means that
potential restrictions on its use are applicable
in one or more EU Member States.
This symbol indicates this product complies with
requirements for a B type applied part according to
EN 60601-1.
This symbol indicates that it is important that the user
refers to associated warnings given in this user guide.
The symbol with the crossed out disposal bin indicates
that this product shall not be treated as household
waste. Please hand over your old or unused product to
the applicable collection point for the recycling of
electrical and electronic equipment or bring your old
product to your hearing care professional for
appropriate disposal. By ensuring this product is
disposed of correctly, you will help prevent potential
negative effects on the environment and human
health.
72
Operating
conditions
This product has been designed for trouble-free
operation without restrictions when used as intended,
unless otherwise stated in this user guide.
Transportation Temperature should not exceed limits of –20°/60°
and storage Celsius at a relative air humidity of 65% for extended
conditions
periods during transportation and storage.
Air pressure between 500 and 1100 hPa is not
detrimental to this device.
Australia & New Zealand
Brazil
China
Japan
South Korea
73
Notes
74
Manufacturer:
Phonak AG
Laubisrütistrasse 28
CH-8712 Stäfa
Switzerland
EU Representative:
Phonak GmbH
D-70736 Fellbach-Oeffingen
Germany
www.phonak.com
0682
!
029-0692-02/V3.00/2010-03/A+W
Printed in Switzerland © Phonak AG All rights reserved
Your hearing care professional