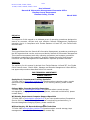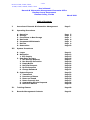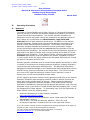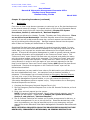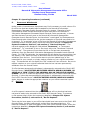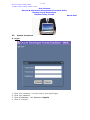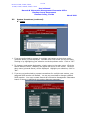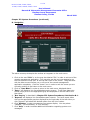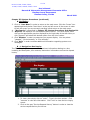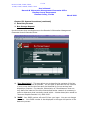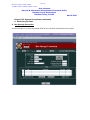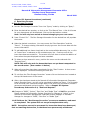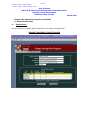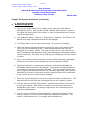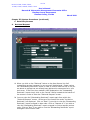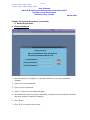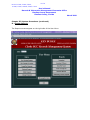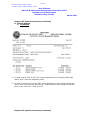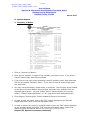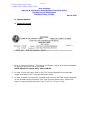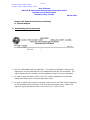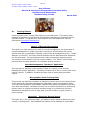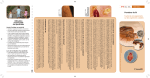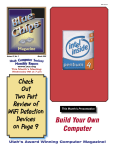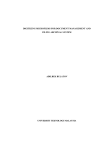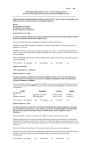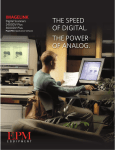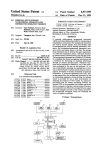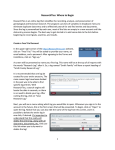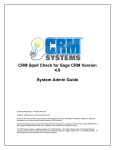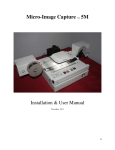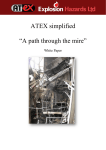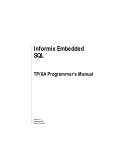Download User`s Manual Records & Information
Transcript
1 of 41 Revised 9/2003, 5/2004, 5/2005, 12/2005, 3/2006, 10/2008, 5/2009, 3/2010 User’s Manual Records & Information Management Clearwater Office Pinellas County Government Pinellas County, Florida March 2010 Objective The objective of this manual is to delineate a set of operating procedures designed to ensure an accurate, efficient and cost effective Records Management Department operation that is in compliance with Florida Statutes 119 and 257, the Florida Public Records Laws. Scope This manual describes the Records & Information Management procedures pertaining to the BCC agencies that use the services provided by Records & Information Management. This manual encompasses both daily operating procedures and systems procedures. Procedures pertaining to Micrographics, Imaging, Disaster Recovery/Vital Records Protection and Tape Management are addressed in separate procedure manuals. Authority The authority for this manual is derived from Florida Statutes 119 and 257, the Florida Public Records Laws. Charlie Miller, Manager and Records Management Liaison Officer, has approved procedures described within this manual. FOR TECHNICAL ASSISTANCE PLEASE CONTACT Sandy Norris, Departmental Training Specialist 727-464-2180 or [email protected] Questions about retention codes, records destruction/disposition, files improvement, or our training classes, please contact Sandy. Colleen White, Records Specialist Supervisor 727-464-2942 or [email protected] Questions about records storage, micrographics, imaging services, tape management, retrievals and deliveries, please contact Nancy. Wil Schultz, Department Computer Support Specialist 727-464-3950 or [email protected] If you have questions about Cooperative Service Delivery Review Process (informational reengineering and workflow), or Records Management Imaging System, please contact Wil. OR William Murphy, SR. Records Management Technician 727-464-2968 [email protected] Questions about records storage, tape management retrievals and deliveries, please contact Bip. 2 of 41 Revised 9/2003, 5/2004, 5/2005, 12/2005, 3/2006, 10/2008, 5/2009, 3/2010 User’s Manual Records & Information Management Clearwater Office Pinellas County Government Pinellas County, Florida March 2010 Table of Contents I. Overview of Records & Information Management II. Operating Procedures A. B. C. D. E. F. G. III. Retention Storage Corrections to Box Storage Retrievals Permanent Withdrawals Re-files Destruction Page 3 Page 5 Page 6 Page 7 Page 8 Page 9 Page 9 Page 10 System Procedures A. Logon B. Navigation 1. Box Inquiry C. Data Entry Screens 1. Box Storage Request 2. Box Storage Correction 3. Empty Boxes 4. Retrieval Request 5. Re-file Requests 6. Change Password Page Page Page Page Page Page Page Page Page Page 11 13 15 16 17 20 22 26 29 31 D. System Reports 1. Transmittal 2. Inventory of Boxes 3. Items not Found 4. Items Currently Out 5. Outstanding Service Requests 6. Retention Manual Page Page Page Page Page Page Page 32 33 35 36 37 38 39 IV. Training Classes Page 40 V. Records Management Contacts Page 41 3 of 41 Revised 9/2003, 5/2004, 5/2005, 12/2005, 3/2006, 10/2008, 5/2009, 3/2010 User’s Manual Records & Information Management Clearwater Office Pinellas County Government Pinellas County, Florida March 2010 1. Overview of Records & Information Management Mission Statement The Records 7 Information Management department is committed to the systematic control of records and information activities, regardless of format, from creation through final disposition or archival retention. Services Offered by the Records & Information Management Department A. Files Analysis and Files Improvement The Records & Information Management department offers files analysis and files improvement services. The Records & Information Management Assistant Manager or the Department Training Specialist are available to visit your office in order to discuss your filing and storage requirements, and to work with staff members in developing filing systems that are tailored to departmental needs. B. Training Records & Information Management currently offers the following class selections: 1. “Basics” of Records Management 2. “Hands on” Computer Application Training 3. Micrographics Index Training For additional information please refer to Chapter IV: Training Classes. C. Storage The Records & Information Management Clearwater Branch Records Center has a storage capacity of over 44,000 cubic feet. BCC departments and other Pinellas County agencies should transfer inactive records to the Records & Information Management Clearwater Branch Records Center for storage at least annually. “Inactive” records are not needed in the office for reference purposes, but have not yet satisfied their state retention requirements. Generally, records are considered to be “inactive” if they are accessed less than three (3) times per month. D. Retrieval and Delivery Records & Information Management provides file and box delivery and retrieval services. Delivery services are provided on Monday, Tuesday, Thursday and Friday. If retrieval request are received in Records & Information Management before 8:30 am, your records will be delivered to your office the same day. Retrieval requests received after 8:30 am will be delivered the following day. Retrieval requests received after 8:30 am on Tuesdays will be delivered Thursday. 4 of 41 Revised 9/2003, 5/2004, 5/2005, 12/2005, 3/2006, 10/2008, 5/2009, 3/2010 User’s Manual Records & Information Management Clearwater Office Pinellas County Government Pinellas County, Florida March 2010 Overview of Records & Information Management (continued) E. Destruction of Records Clerk’s BCC Records Management meets with BCC departments regularly in order to review document retention requirements and ensure that Pinellas County remains in compliance with the State of Florida General Retention Schedules. Clerk’s BCC Records Management provides regularly scheduled disposition services for county records that have satisfied their State retention requirements. F. Micrographics The Micrographics staff provides microfilm services for records that have met the Clerk’s BCC Records Management Microfilm Criteria. G. Imaging The Clerk’s BCC Records Management staff provides imaging services for BCC departments and other Pinellas County agencies that have met the Clerk’s BCC Records Management Imaging Criteria, including staffing, equipment and space requirements. H. Tape Management Clerk’s BCC Records Management serves as an off-site storage facility for LAN and Information Technology computer backup tapes and daily rotation tapes. The tapes are intended for use as backup in the event of a disaster, and are housed in a secured, climate-controlled vault. I. Cooperative Service Delivery Review Process Clerk’s BCC Records Management will work with BCC departments and other Pinellas County agencies in order to design and implement an effective and efficient workflow process that will facilitate transitioning to electronic records processing. 5 of 41 Revised 9/2003, 5/2004, 5/2005, 12/2005, 3/2006, 10/2008, 5/2009, 3/2010 User’s Manual Records & Information Management Clearwater Office Pinellas County Government Pinellas County, Florida II. A. March 2010 Operating Procedures Retention The State of Florida Department of State, Division of Library and Information Services, Bureau of Archives and Records Management publishes the State of Florida General Records Schedules. The records retention schedules are designed to ensure that public records are retained for an adequate period of time, taking into consideration the administrative, legal, fiscal and historical value of each individual record series. In addition to the General Records Schedules, Pinellas County Government agencies are subject to the Pinellas County Records Retention Schedule. The Pinellas County Records Retention Schedule classifies and schedules records produced by Pinellas County Government agencies that are not addressed by the State of Florida General Records Schedules. The Pinellas County Records Retention Schedule is approved by the State of Florida, and is just as binding as the State of Florida General Records Schedules. In the State of Florida, retention requirements are minimum requirements, and are applied to all records, regardless of format. In other words, within the same record series both paper and electronic records are kept for the same period of time. Records retention schedules must be reviewed and updated periodically in order to remain in compliance with changing business practices, changing regulatory requirements and technological advancements. The Records & Information Management Assistant Manager or the Departmental Training Specialist reviews Pinellas County retention schedules on an annual basis. This review includes site visits to BCC agencies and other Pinellas County agencies in order to discuss your current and anticipated records needs. All BCC agencies and other Pinellas County agencies should refer to the Records Retention Schedules when assigning retention codes to inactive files that are being sent to the records center for storage. Please contact the Records & Information Management Assistant Manager or the Departmental Training Specialist for assistance in determining the appropriate retention code. You may download a copy of the State of Florida General Records Schedule (GS1-L) from the Department of State website. To download a copy from the Department of State website, follow the following steps: 1. Access the Department of State website, located at http://dlis.dos.state.fl.us/barm 2. Select the “General Records Schedules” option, listed under the “Records Management” category. 3. Click on GS1-L for Local Government Agencies. GS1-L for Local Government Agencies is located at the top of the right hand column. If you do not have Internet access the Departmental Training Specialist will be happy to provide you with a copy the General Retention Schedules. You may contact the Departmental Training Specialist via e-mail at [email protected] , or at extension 42180. 6 of 41 Revised 9/2003, 5/2004, 5/2005, 12/2005, 3/2006, 10/2008, 5/2009, 3/2010 User’s Manual Records & Information Management Clearwater Office Pinellas County Government Pinellas County, Florida March 2010 Chapter II: Operating Procedures (continued) B. Storage The Records & Information Management Clearwater Branch Center provides secure, climate-controlled storage for inactive county records. Inactive records are those records that are no longer needed in the originating office, but have not yet satisfied their State retention requirement. Inactive boxes are stored in the Records & Information Management Clearwater Branch Records Center until the Agency Department Manager and the Records & Information Management Records Manager have authorized them for destruction. Departments should purge their offices of inactive files at least annually. When purging files of inactive material, follow the following steps: 1. Identify inactive records. 2. Assign the appropriate retention code. Refer to the Records Retention Schedules or contact the Records & Information Management Assistant Manager or the Departmental Training Specialist for assistance in determining the appropriate retention code. 3. Pack the files into an approved records center box. Records with similar retention periods should be placed in the same box. Records carrying a long term or permanent retention requirement should be packed separately. 4. Prepare an index (listing) of the files within each box. For your convenience, Records & Information Management will provide a standard worksheet template that is specifically designed to capture all pertinent information, including description of record, retention code and inclusion dates. Please contact the Assistant Manager for copies of the Records & Information Management Clearwater Branch Records Transmittal Worksheet. 5. Approved records center boxes are available through the records center, on a “first come first served” basis. Please submit your request for empty storage boxes via the Record Management system. Empty boxes will be delivered on the first and third Wednesday of each month, or you may arrange to pick them up at the Clearwater Branch records center. Records storage boxes may also be ordered from the Office Depot catalog. If you choose to order boxes through Office Depot, please be advised that only two of the available items meet Records & Information Management specifications for storage containers. Those items are as follows: a. Fellowes Banker Box, Item #323-829, Mfg #FEL00725 b. Perma-Box, Item #403-840, Mfg #PER9955 7 of 41 Revised 9/2003, 5/2004, 5/2005, 12/2005, 3/2006, 10/2008, 5/2009, 3/2010 User’s Manual Records & Information Management Clearwater Office Pinellas County Government Pinellas County, Florida March 2010 Chapter II: Operating Procedures (continued) B. Storage Enter boxes into the records center system, following the instructions detailed in Chapter III: System Procedures, Section C, sub-section 1, “Box Storage Request”. When data entry has been completed, proceed as follows: 1. Review the transmittal for accuracy. 2. Print a copy of the transmittal for your files. Records & Information Management will no longer supply transmittal copies when boxes are picked up. You may find it convenient to store transmittal copies in a three-ring binder, arranged in box number order. 3. Write the system-assigned box number on the upper right corner of the box label, located on the end of the box. 4. Arrange the boxes in a designated area to await transport to the records center. Boxes will be picked up on the second and fourth Wednesday of each month. You will be asked to have an authorized person sign a Transmittal Summary. You will no longer be given individual transmittals to sign. The Transmittal Summary lists all of the boxes being conveyed to the Records & Information Management, and requires the signature of an authorized department staff member. The authorized signature permits records center staff to transport ONLY the boxes that are detailed on the Transmittal Summary to the records center. “Extra” boxes must be entered into the system, and will be picked up on the next scheduled date. C. Correction to Box Storage From time to time it may become necessary to correct the information contained on a box transmittal. Box descriptions, retention codes, item descriptions and inclusive dates may have been keyed incorrectly when the box was originally entered into the system, and may be corrected by the user. In addition, the user may add files to a box. To process a change to any of these fields simply follow the instructions detailed in Chapter III: System Procedures, Section C, sub-section 2, “Correction to Box Storage”. The user may NOT change box size, RMID number, and action or media type. Records & Information Management Clearwater Branch staff will process corrections to these fields. 1. If incorrect information is displayed in either the “Box Size” or the “Media Type” field please contact the Records Specialist Supervisor. 2. If incorrect information is displayed in the “Action” field please contacts the Departmental Support Computer Specialist. 3. If the RMID number is incorrect please contact the Records & Information Management Clearwater Branch Manager or Assistant Manager. NOTE: NO CHANGES CAN BE PROCESSED FOR BOXES THAT ARE DESTROYED, PERMANENTLY WITHDRAWN, OR PENDING DESTRUCTION. 8 of 41 Revised 9/2003, 5/2004, 5/2005, 12/2005, 3/2006, 10/2008, 5/2009, 3/2010 User’s Manual Records & Information Management Clearwater Office Pinellas County Government Pinellas County, Florida March 2010 Chapter II: Operating Procedures (continued) D. Retrievals From time to time it may become necessary to retrieve a box or file that has been sent to the records center for storage. To request a box or file from the Clearwater Branch records center simply follow the instructions detailed in Chapter III: System Procedures, Section C, sub-section 4, “Retrieval Request”. Retrievals are delivered on Monday, Tuesday, Thursday and Friday afternoons. There are no deliveries on Wednesdays. Retrieval Requests entered into the system before 8:30 am will be delivered the same day; retrieval requests received after 8:30 am will be delivered the following day. Retrieval requests entered into the system after 8:30am on Tuesday will be delivered on Thursday. Sometimes files that have been requested for retrieval cannot be located. In most cases either the file was retrieved and forwarded to the requesting department at an earlier date, or an incorrect box number was referenced on the original retrieval request. If Records & Information Management is unable to process retrieval request the pertinent information will be displayed on the “Items not Found” report. The “Items not Found” report lists all files that were not retrieved, and states the reason why the retrieval request could not be processed. The “Items not Found” report will be available by 2:00PM each afternoon. Please check the “Items not Found” report every afternoon in order to verify the status of your retrieval requests for the day. Keep in mind that the “Items not Found” report displays ONLY those files that cannot be delivered. Files that do not appear on the “Items not Found” report will be delivered as scheduled. On rare occasions you may need to have a box or file delivered to your office prior to the next scheduled delivery time. An example of such a situation would be a subpoena. If this happens you will need to submit an Emergency Retrieval Request. You may print a copy of the Emergency Retrieval Request Form from the Records & Information Management Intranet website, or you may contact the Records & Information Management office to request a copy. The procedures for an Emergency Retrieval Request are as follows: 1. Complete the Emergency Retrieval Request Form in full. 2. Fax the Emergency Retrieval Request Form to the SR. Records Technician, at fax # 464-5556 3. Enter your retrieval request into the system. NOTE: Emergency Retrieval Requests, like all other retrieval requests, must be entered into the system. Please refer to Chapter III: System Procedures, Section C, sub-section 4, “Retrieval Request”. 4. The Sr. Records Technician will contact you to make arrangements for delivery, or to make arrangements for you to pick up the files. Please be advised that, under some circumstances, you may be required to pick up your emergency retrieval request files at the Records & Information Management Clearwater Branch Records Center. NOTE: RETRIEVAL REQUESTS CAN NOT BE PROCESSED FOR BOXES THAT ARE DESTROYED, PERMANENTLY WITHDRAWN, OR PENDING DESTRUCTION. 9 of 41 Revised 9/2003, 5/2004, 5/2005, 12/2005, 3/2006, 10/2008, 5/2009, 3/2010 User’s Manual Records & Information Management Clearwater Office Pinellas County Government Pinellas County, Florida March 2010 Chapter II: Operating Procedures (continued) E. Permanent Withdrawals Under certain circumstances a department may find it necessary to recall a box or file for office use that has already been forwarded to the Records & Information Management Clearwater Branch Records Center for storage. Examples of such circumstances would include boxes and files that were sent to the Records & Information Management Clearwater Branch Records Center prematurely, or boxes and files that were correctly sent to the Records & Information Management Clearwater branch Records Center, but have been “re-activated” by the department. Case files and code violation files are just two examples of files that may need to be re-opened. To “re-activate” a box or file from the Records & Information Management Clearwater branch records center, follow the instructions detailed in Chapter III: System Procedures, Section C, sub-section 4, “Retrieval Request”. The retrieval request screen displays a field entitled “Permanent”, or “permanent withdrawal”. To “re-activate” a box or file simply tab to the “Permanent” field and click on “Yes”. The system will note that the box or file has been permanently withdrawn from the Records & Information Management Clearwater branch Records Center. For “PW” file retrievals, the transmittal will still display the removed item, but will display a “PW” before the item to document that the file has been permanently withdrawn from the box. You will either want to print an updated copy of the transmittal for your records, or simply make a notation on your original transmittal copy. The transmittal will not display the “PW” notation for box retrievals. Be sure to make a notation on your original transmittal that the box has been permanently withdrawn from the records center. If a file that was permanently withdrawn is subsequently returned to the Clerk’s BCC Records Center it MUST EITHER BE ENTERED UNDER A NEW BOX NUMBER, OR ADDED AS A “NEW” ITEM TO THE ORIGINAL BOX ON THE RE-FILE REQUEST SCREEN. Be sure to make the appropriate notations on your office transmittal copies. Similarly, if a box that was permanently withdrawn is subsequently returned to the Clerk’s BCC Records Center it MUST BE ENTERED UNDER A NEW BOX NUMBER. Again, be sure to make the appropriate notations on your office transmittal copies. F. Re-Files A re-file request is entered into the system whenever a file or box that has been retrieved is ready to be returned to the Clerk’s BCC Records Center. To process a re-file request simply follow the instructions detailed in Chapter III: System Procedures, Section C, sub-section 5, “Re-file Request”. There may be loose paper in your office that should have been sent to the Clerk’s BCC Records Center, but was inadvertently omitted from the appropriate box. If it becomes necessary to send loose paper to the Clerk’s BCC Records Center, follow the instructions detailed in Chapter III: System Procedures, Section C, sub-section 5, “Re-file Request”. 10 of 41 Revised 9/2003, 5/2004, 5/2005, 12/2005, 3/2006, 10/2008, 5/2009, 3/2010 User’s Manual Records & Information Management Clearwater Office Pinellas County Government Pinellas County, Florida March 2010 Chapter II: Operating Procedures (continued) G. Destruction The Public Records Laws provide for the destruction of records that no longer have any administrative, fiscal, legal or historical value. Records & Information Management Clearwater branch runs the destruction program for paper records four times per year, in January, April, July and October. The system flags those boxes of records that have satisfied their state retention requirements and are eligible for destruction. Disposition Memos, listing all boxes eligible for destruction, along with Disposition Authorization Forms, are forwarded to the department contact person. The department contact person must complete the following steps: 1. Review the list of boxes displayed on the Disposition Memo. Refer to your copy of the box transmittal to verify the box contents. 2. If any of the boxes displayed should not be destroyed make the appropriate notation and state your reason for requesting an extension. Forward the annotated Disposition Memo to the Records & Information Management Clearwater branch Manager or Assistant Manager. 3. Retain a copy of the annotated Disposition Memo for your records. 4. Have your manager or authorized staff member sign the Disposition Authorization Form in the designated box. This signature authorizes Records & Information Management Clearwater branch personnel to proceed with destruction. Return the signed Disposition Authorization Form to the Records & Information Management Clearwater branch Manager or Assistant Manager. 5. The Records & Information Management Clearwater branch Manager or Assistant Manager will notify the department contact via e-mail when destruction has been executed. Make the appropriate notation on your transmittal copies. 11 of 41 Revised 9/2003, 5/2004, 5/2005, 12/2005, 3/2006, 10/2008, 5/2009, 3/2010 User’s Manual Records & Information Management Clearwater Office Pinellas County Government Pinellas County, Florida III. System Procedures A. Logon 1. 2. 3. 4. Enter your username. You user name is your Novell logon. Enter your password. Enter the database. Your database is itpmain. Click on “Connect”. March 2010 12 of 41 Revised 9/2003, 5/2004, 5/2005, 12/2005, 3/2006, 10/2008, 5/2009, 3/2010 User’s Manual Records & Information Management Clearwater Office Pinellas County Government Pinellas County, Florida III. March 2010 System Procedures (continued) A. Logon 1. If you are authorized to process for multiple cost centers a drop-down menu (pictured above) will be displayed. Indicate which cost center you are currently working in by highlighting your selection on the drop-down menu. Click on “OK”. 2. To change a cost center designation, simply return to the main menu. Click the button entitled “RMID”, located in the upper left corner of the screen. The dropdown menu (pictured above) will be displayed. Highlight your selection; click on “OK”. 3. If you are not authorized to process transactions for multiple cost centers, your assigned RMID number will default. You are not permitted to change a default RMID number. You must contact Records & Information Management Clearwater branch if access to additional cost centers becomes necessary. 13 of 41 Revised 9/2003, 5/2004, 5/2005, 12/2005, 3/2006, 10/2008, 5/2009, 3/2010 User’s Manual Records & Information Management Clearwater Office Pinellas County Government Pinellas County, Florida March 2010 Chapter III: System Procedures (continued) B. Navigation The above screen print depicts the toolbar as it appears on the main menu. 1. Click on the word “Exit” or on the gray box labeled “Exit” in order to exit out of the records management application. You may also use the two icons appearing on the line below the word “exit” at the top left corner of the screen. The green door with the blue arrow will allow you to exit out of the records management application completely. Click the “house” icon in order to exit the screen you are currently working in and return to the main menu. 2. Click on “User Menu” in order to return to the main menu, displayed above. 3. “Entry” will display a list of available data entry screens. To call up a data entry screen simply click on the appropriate gray box displayed on the left side of the User Menu. 4. “Box Inquiry” is described in Chapter III: System Procedures, Sub-Section B-1. 5. “Reports” will display a list of available system reports. To view a report either click on the appropriate gray box displayed on the right side of the User Menu, or click “Reports” and select the desired option from the list of values. 6. Click “Window” in order to customize your screen display. You may select “cascade”, “tile horizontally” or “tile vertically”. 7. Click “Help” in order to obtain additional information regarding system error messages. 14 of 41 Revised 9/2003, 5/2004, 5/2005, 12/2005, 3/2006, 10/2008, 5/2009, 3/2010 User’s Manual Records & Information Management Clearwater Office Pinellas County Government Pinellas County, Florida March 2010 Chapter III: System Procedures (continued) B. Navigation The above screen print depicts the toolbar as it appears on the data entry screens. 1. Clicking on the word “Action” will allow you to “clear all” or “print”. a. “Clear all” calls us a fresh screen. Note: “Clear all” is a tool designed to allow you to erase erroneous information before the data is saved. “Clear all” will NOT delete or erase saved data. b. In order to print your data select the “print” option displayed under “Action”, or click the print icon appearing directly below the word “Action” at the top left corner of the screen. 2. In order to “Query” a record click on “query” and select the appropriate option. a. Select “enter” to start a new query, or click on the “question mark” icon that appears next to the “print” icon on the line below the word “query” at the top left corner of the screen. b. Select “execute” to process your query, or click on the “question mark” icon that appears directly below the word “query” at the top left corner of the screen. You may also type Ctrl + F11 in order to execute a query. c. Select “cancel” to cancel a query, or click on the “question mark” icon that appears directly below the word “User Menu” at the top left corner of the screen. You may also type F4 in order to cancel a query. Note: The “cancel” icon will be unavailable unless a query is pending. 15 of 41 Revised 9/2003, 5/2004, 5/2005, 12/2005, 3/2006, 10/2008, 5/2009, 3/2010 User’s Manual Records & Information Management Clearwater Office Pinellas County Government Pinellas County, Florida March 2010 Chapter III: System Procedures (continued) B. Navigation 3. Click on “User Menu” in order to return to the main menu. Click the “house” icon appearing directly below “User Menu” at the top left corner of the screen in order to exit the screen you are currently working in and return to the main menu. 4. “Box Inquiry” is described in Chapter III: System Procedures, Sub-Section B-1. 5. “Reports” will display a list of available system reports. To view a report either click on the appropriate gray box displayed on the right side of the User Menu, or click “Reports” and select the desired option from the list of values. 6. Click “Window” in order to customize your screen display. You may select “cascade”, “tile horizontally” or “tile vertically”. 8. Click “Help” in order to obtain additional information regarding system error messages. B – 1 Navigation: Box Inquiry The “Box Inquiry” allows you to view pertinent information relating to a box, including box description, box contents, destruction information and service request history. 1. To view a box simply click on “enter”. Type in the box number. Click “execute” to view box information. Click “exit” to close the box inquiry screen. 2. Click on the gray “Service Request History” button in order to view the service request activity for the box. 16 of 41 Revised 9/2003, 5/2004, 5/2005, 12/2005, 3/2006, 10/2008, 5/2009, 3/2010 User’s Manual Records & Information Management Clearwater Office Pinellas County Government Pinellas County, Florida Chapter III: System Procedures (continued) C. Data Entry Screens The Data Entry screens appear on the left side of the User Menu. March 2010 17 of 41 Revised 9/2003, 5/2004, 5/2005, 12/2005, 3/2006, 10/2008, 5/2009, 3/2010 User’s Manual Records & Information Management Clearwater Office Pinellas County Government Pinellas County, Florida March 2010 Chapter III: System Procedures (continued) C. Data Entry Screens 1. Box Storage Request Use this screen when sending boxes to the Records & Information Management Clearwater branch Records Center. 1. “Box Description”. This area allows you to describe the contents of the box. Try to be as descriptive as possible. You will want to describe the box contents in such a way that the box can easily be identified for future retrieval and disposition purposes. For example, a description of “Miscellaneous” does not truly define the nature of the box contents and further research is necessary in order to determine what is actually stored within. A better description would be “Accounts Payable Records A-N, 1999-2000” 2. “RMID”. Your RMID number will auto-fill from your logon. You can not change this value. Your RMID number is also displayed in the upper left portion of the data entry screen. 18 of 41 Revised 9/2003, 5/2004, 5/2005, 12/2005, 3/2006, 10/2008, 5/2009, 3/2010 User’s Manual Records & Information Management Clearwater Office Pinellas County Government Pinellas County, Florida March 2010 Chapter III: System Procedures (continued) C. Data Entry Screens Box Storage Request 3. “Action”. Simply click on the dropdown arrow to the right of the field in order to select your action type. Your choices are “Store” “Image” or “Microfilm”. The default value is “store”. When entering a box that is being sent to the Records & Information Management Clearwater branch Records Center for inactive storage leave “Action” set to the default value of “Store” and tab to the next data entry field. If entering a box that should be microfilmed, click on the dropdown arrow and select the option for “microfilm”. Note: All microfilm or imaging requests will be reviewed for compliance with Records Management microfilming criteria. 4. “Box Size”. Simply click on the dropdown arrow to the right of the field in order to select your box size. Your choices are “1.0” or “.75”. The default value is “1.0”. This value pertains to the standard Records & Information Management Clearwater branch Records Center storage cartons and will be used for almost all boxes. Simply leave “Box Size” set to the default value of “1.0” and tab to the next data entry field. To select a box size of .75 click on the drop down arrow to the right of the field and choose the .75 option. Note: Only certain departments use .75 storage containers. If in doubt please contact Records Management. 5. “Box Media Type”. Click on the drop down arrow to the right of the field in order to select the appropriate media type. Your choices are “CD Rom”, “Cassette Tape”, “Paper”, “Microfiche”, “Video Tape” or “Blueprint”. “Paper” is the default value, and will be used most of the time. To select another media type click on the drop down arrow to the right of the field and select the appropriate option. 6. “Pick Up Instructions”. Use this field ONLY if the boxes should be picked up at a location that is different from your usual “pick up and delivery” location. It is not necessary to enter anything in this field if the box should be picked up at your usual location. 7. “Code”. Enter the appropriate retention code in the “code” field. Double clicking in the code box will call up a list of current retention code values. Search the list by typing the desired value in the “find” box, BEFORE the % sign. In order to do a text search, type a % sign before and after the text. For example, to locate a retention code for “Agendas” type %agendas% in the “find” box. NOTE: The letter “A” following a retention code indicates that the document is the original. A letter “B” following a retention code indicates that the document is a copy. 8. “Description”. Enter the item description. Try to be as descriptive as possible in order to facilitate future retrievals and destruction processing. 19 of 41 Revised 9/2003, 5/2004, 5/2005, 12/2005, 3/2006, 10/2008, 5/2009, 3/2010 User’s Manual Records & Information Management Clearwater Office Pinellas County Government Pinellas County, Florida March 2010 Chapter III: System Procedures (continued) D. Data Entry Screens Box Storage Request 9. “From Date”. Enter the date on which the information begins. Enter the date in MMDDYYYY format. 10. “To Date”. Enter the date on which the information ends. Enter the date in MMDDYYYY format. If the file encompasses information from a single date, enter the same value for “From Date” and “To Date”. 11.Continue to tab down and enter the next line of information, or click on “Insert Item” after the “To Date” has been entered in order to advance to the next data entry line. Continue until all box items have been accounted for. The screen will scroll down to allow the addition of items when the space displayed has been exceeded. To delete an item entered in error, position the cursor on the code and click “Remove Item”. 12.When data entry has been completed click the “Save” button. The system will respond with the system assigned box number and the service request number. If “Microfilm or Imaging” was selected for “Action”, you will also receive a microfilm service request number. Record the box number and service request numbers on your Inventory Worksheet. Write the system assigned box number on the upper right hand corner of the appropriate box. 13.After recording the box number and service request numbers, click “OK”. A clear screen will be displayed. Continue entering your next box. 14.To exit from the “Box Storage Request” screen click on the house icon located at the top left hand corner of the screen. 15.All fields on the “Box Storage Request” screen are mandatory and must be completed. The system will not accept incomplete data entry. 20 of 41 Revised 9/2003, 5/2004, 5/2005, 12/2005, 3/2006, 10/2008, 5/2009, 3/2010 User’s Manual Records & Information Management Clearwater Office Pinellas County Government Pinellas County, Florida March 2010 Chapter III: System Procedures (continued) C. Data Entry Screens 2. Box Storage Correction Use this screen to correct information after a box has been entered into the system. 21 of 41 Revised 9/2003, 5/2004, 5/2005, 12/2005, 3/2006, 10/2008, 5/2009, 3/2010 User’s Manual Records & Information Management Clearwater Office Pinellas County Government Pinellas County, Florida March 2010 Chapter III: System Procedures (continued) C. Data Entry Screens 2. Box Storage Correction 1. Put the “Box Storage Correction” form into “Query” mode by clicking on “Query”. 2. Enter the desired box number, or click on the “Find Record” box. A list of all boxes for your department will be displayed. Click on the desired box number. Note: You will only have access to boxes belonging to your cost center. 3. Press “Control F11”. The Box Storage information for the desired box will populate the screen. 4. Make the desired corrections. You may correct the “Box Description” and the “Items”. To change existing information simply type over the current data with the correct information. 5. To add additional box items simply tab to the next available data entry line, or click on “Insert Item” to advance to the next data entry line. Continue until all box items have been accounted for. The screen will scroll down to allow the addition of items when the space displayed has been exceeded. 6. To delete an item entered in error, position the cursor on the code and click “Remove Item”. NOTE: This will only work for boxes that have not yet been transported to the record center. (See number 11 below) 7. When all corrections have been completed click the “Save” button. A clear screen will be displayed. Continue correcting the next box. 8. To exit from the “Box Storage Correction” screen click on the house icon located at the top left hand corner of the screen. 9. After a box has been stored at the Records & Information Management Clearwater branch Records Center, you will not be permitted to delete box items. If a file needs to be removed from a box and brought back to the office you will need to process a permanent withdrawal retrieval request. Refer to Chapter III: System Procedures, Sub-section C-4, “Retrieval Request”. 10.Changes to “RMID”, “Action”, “Box Size” and “Media Type” will NOT be permitted. Please contact the Information System Specialist For changes to “Action” or the Records & Information Management Clearwater branch Manager or Assistant Manager for changes to “RMID”, “Box Size” or “Media Type”. 11.All fields on the “Box Storage Correction” screen are mandatory and must be completed. The system will not accept incomplete data entry. NOTE: Corrections can not be processed for boxes that have been destroyed, that are awaiting destruction, or that have been permanently withdrawn. 22 of 41 Revised 9/2003, 5/2004, 5/2005, 12/2005, 3/2006, 10/2008, 5/2009, 3/2010 User’s Manual Records & Information Management Clearwater Office Pinellas County Government Pinellas County, Florida Chapter III: System Procedures (continued) C. Data Entry Screens 3. Empty Boxes Use this screen to request delivery and pick up of empty storage boxes. REQUEST DELIVERY OF EMPTY BOXES March 2010 23 of 41 Revised 9/2003, 5/2004, 5/2005, 12/2005, 3/2006, 10/2008, 5/2009, 3/2010 User’s Manual Records & Information Management Clearwater Office Pinellas County Government Pinellas County, Florida March 2010 Chapter III: System Procedures (continued) 3. C. Data Entry Screens Request Empty Boxes 1. Click on the “Empty Boxes” box, located on the right side of the Record Management menu. Click the tab entitled “Request Empty Boxes”, located in the upper left hand corner of the screen, in order to request delivery of empty records storage boxes. 2. The “Requestor Name”, “Division”, “Department”, “Address”, and “Phone” will default from logon information and cannot be changed. 3. The “Order Date” is the current system date. This cannot be changed. 4. Select the desired storage box size by clicking the gray arrow located to the right of the box entitled “Box Size”. Select the appropriate size from the displayed list of values. NOTE: The most common size is 1.00, which is the brown storage box that Records & Information Management Clearwater branch routinely provides. The value of this field may be changed up until the request is closed. 5. Type in the number of boxes needed in the box entitled “Quantity Requested”. The value of this field may be changed up until the request is closed. 6. “Quantity Received” is maintained by Records & Information Management Clearwater branch and cannot be changed. The quantity received represents the number of empty boxes actually delivered. If we are unable to fulfill your entire request, the difference between the “Quantity Requested” and “Quantity Received” will remain in the queue, and the remaining boxes will be delivered to your office as soon as they become available. 7. Enter any special instructions into the box entitled “Delivery Instructions”. The data entered into this field may be changed up until the request is closed. 8. Click the gray box entitled “Place Order”, located at the bottom of the screen, to save your request. New boxes are picked up on the second and fourth Wednesday of the month. As always, empty boxes will be delivered on the intervening Wednesdays. 9. Click the gray box entitled “Closed Requests”, located at the bottom of the screen, in order to view empty box orders that have been completed. This screen is informational only; no changes are permitted here. 24 of 41 Revised 9/2003, 5/2004, 5/2005, 12/2005, 3/2006, 10/2008, 5/2009, 3/2010 User’s Manual Records & Information Management Clearwater Office Pinellas County Government Pinellas County, Florida March 2010 Chapter III: System Procedures (continued) C. Data Entry Screens 3. Request Pick up of Empty Boxes REQUEST PICKUP OF EMPTY BOXES THAT ARE NO LONGER NEEDED 1. Click on the “Empty Boxes” box, located on the right side of the Record Management menu. Click the tab entitled “Return Empty Boxes”, located in the upper left hand corner of the screen, in order to request a pick up of empty records storage boxes that you no longer need. 2. Your “Requestor Name”, “Division”, “Department”, “Address”, and “Phone” will default from logon information and cannot be changed. 3. The “Order Date” is the current system date. This cannot be changed. 4. Indicate the appropriate storage box size by clicking the gray arrow located to the right of the box entitled “Box Size”. Select the appropriate size from the displayed list of values. NOTE: The most common size is 1.00, which is the brown storage box that Records & Information Management Clearwater branch routinely provides. The value of this field may be changed up until the request is closed. 5. Type in the number of boxes to be picked up in the box entitled “Quantity Available”. The value of this field may be changed up until the request is closed. 25 of 41 Revised 9/2003, 5/2004, 5/2005, 12/2005, 3/2006, 10/2008, 5/2009, 3/2010 User’s Manual Records & Information Management Clearwater Office Pinellas County Government Pinellas County, Florida March 2010 Chapter III: System Procedures (continued) C. Data Entry Screens 3. Request Pick up of Empty Boxes 6. “Quantity Picked Up” is maintained by Records & Information Management Clearwater branch and cannot be changed. The quantity picked up represents the number of empty boxes actually picked up by Records & Information Management Clearwater branch. If we are unable to pick up all of your empty boxes, the difference between the 7. “Quantity Available” and “Quantity Picked Up” will remain in the queue, and the remaining boxes will be picked up at your office as soon as possible. 8. Enter any special instructions into the box entitled “Pick up Instructions”. The data entered into this field may be changed up until the request is closed. 9. Click the gray box entitled “Schedule Pickup”, located at the bottom of the screen, to save your request. New boxes are picked up on the second and fourth Wednesday of the month. As always, empty boxes will be picked up on the intervening Wednesdays. 10. Click the gray box entitled “Closed Requests”, located at the bottom of the screen, in order to view pick up requests that have been completed. This screen is informational only; no changes are permitted here. 26 of 41 Revised 9/2003, 5/2004, 5/2005, 12/2005, 3/2006, 10/2008, 5/2009, 3/2010 User’s Manual Records & Information Management Clearwater Office Pinellas County Government Pinellas County, Florida March 2010 Chapter III: System Procedures (continued) C. Data Entry Screens 4. Retrieval Request 1. When you click on the “Retrieval” button on the User Menu a list of all outstanding retrieval requests for your area will be displayed. Please review the “Outstanding Retrievals” report in order to confirm that the box or file you are about to request has not already been delivered to someone else in your work area. If the file or box needed is NOT displayed on the “Outstanding Retrievals” report simply click on the “cancel” button located at the bottom of the screen in order to enter the “Retrieval Request” screen. 2. You may view the “Outstanding Retrievals” report again from within the “Retrieval Request” screen. At the top of the screen the words “List Active Retrievals” are displayed. Click on “Date” if you wish to view the “Outstanding Retrievals” report arranged in date order. Click on “Request #” if you wish to view the “Outstanding Retrievals” report arranged in service request number order. Click on “Box” if you wish to view the “Outstanding Retrievals” report arranged in box number order. 27 of 41 Revised 9/2003, 5/2004, 5/2005, 12/2005, 3/2006, 10/2008, 5/2009, 3/2010 User’s Manual Records & Information Management Clearwater Office Pinellas County Government Pinellas County, Florida March 2010 Chapter III: System Procedures (continued) C. Data Entry Screens 4. Retrieval Request 3. “Type Retrieval” Click on the arrow to the right of the box to select your retrieval type. You may select either “Box Retrieval” or “File Retrieval”. Select “Box Retrieval” if you want the entire box delivered to your office. Select “File Retrieval” if you only want a specific file delivered to your office. The default value is “File Retrieval”. 4. “Emergency Retrieval” ” Click on the arrow to the right of the box to make your selection. Select “N” if the request is for a routine, non-emergency retrieval request. Select “Y” if the request is for an emergency retrieval request. Remember, if you select “Y”, you still must complete and fax an “Emergency Retrieval Request” form to the Records & Information Management Clearwater branch offices. 5. “Box Number” Type in the box number, or you may double click on the “Box Number” box to display a list of all boxes stored for your cost center. Position your cursor on the desired box number and click “OK”. 6. “RMID” The RMID number defaults from your logon, and can not be changed. 7. “ITEM NUMBER” If you selected a “Retrieval Type” of “Box Retrieval” an item number is not required and the system will bypass this field. If you selected a “Retrieval Type” of “File Retrieval” an item number is required. Type in the item number, or you may double click on the “Item Number” box to display a list of all items stored within the box that was specified in the “Box Number” field. (see step number 4 above) Position your cursor on the desired item and click “OK”. 8. “DATE REQUESTED” The “Date Requested” defaults from the system date, and can not be changed. 9. “PERMANENT” The “Permanent” field allows you to identify any boxes or files that will remain in your office, and will NOT be returned to the Records & Information Management Clearwater branch Records Center. They are sometimes referred to as “re-activated” boxes or files. The default value for this field is “No”. To indicate that the box or file you are requesting will remain in your office simply click on the arrow to the right of the “Permanent” box and select “Yes”. 28 of 41 Revised 9/2003, 5/2004, 5/2005, 12/2005, 3/2006, 10/2008, 5/2009, 3/2010 User’s Manual Records & Information Management Clearwater Office Pinellas County Government Pinellas County, Florida March 2010 C. Data Entry Screens 4. Retrieval Request (Bullet Point #9 Cont.) a. Permanent Box Retrieval If you select “Yes” for a “Box Retrieval” simply tab to the next field in order to complete the transaction. b. Permanent File Retrieval If you select “Yes” for a “File Retrieval” an additional screen will be displayed. Enter the “Box Number”, “Retention Code”, “Item Description” and “Dates” where indicated. Click on “entire item” if you are removing the entire item from the file. For example, if you selected “Invoices from 2nd Quarter” and intend to remove the entire file folder, click on “entire item”. If you only wish to remove a specific document entitled “Invoice to Mr. S. Claus” from the file folder entitled “Invoices from 2nd Quarter”, select “partial item” and type in the name of the specific file that will be removed from the box. Click “save” to complete the transaction. 10.“FILE REQUESTED” If you selected a “Retrieval Type” of “Box Retrieval” it is not necessary to enter anything in this field. If you selected a “Retrieval Type” of “File Retrieval” a specific description of the file being requested is required. Both “Line 1” and “Line 2” are available for you to use. 11.“DELIVERY INSTRUCTIONS” Use this field ONLY if the box or file you are requesting should be delivered to a location that is different from your usual “pick up and delivery” location. It is not necessary to enter anything in this field if the box or file requested should be delivered to your usual location. 12.“REQUESTOR” The name of the requestor defaults from your logon, and can not be changed. 13.“REQUESTOR PHONE” The requestor phone number defaults from your logon, and can not be changed. 14.If you have made and error and wish to begin again simply click on “Clear Screen”. This will erase all data that you have entered and will bring you to a fresh “Retrieval Request” screen. 15.Click “Save” to complete the retrieval request. 29 of 41 Revised 9/2003, 5/2004, 5/2005, 12/2005, 3/2006, 10/2008, 5/2009, 3/2010 User’s Manual Records & Information Management Clearwater Office Pinellas County Government Pinellas County, Florida Chapter III: System Procedures (continued) C. Data Entry Screens 5. Re-File Request March 2010 30 of 41 Revised 9/2003, 5/2004, 5/2005, 12/2005, 3/2006, 10/2008, 5/2009, 3/2010 User’s Manual Records & Information Management Clearwater Office Pinellas County Government Pinellas County, Florida March 2010 Chapter III: System Procedures (continued) C. Data Entry Screens 5. Re-File Request 1. Your RMID number appears in the upper left corner of the screen. This defaults from your logon, and can not be changed. 2. Enter “Return Instructions” ONLY if your files or boxes are to be picked up at a location other than your usually designated “pick up and delivery” location. Bypass this field if your files or boxes will be picked up in the usual location. 3. Enter a box number in “Box (Optional)” if you wish to search for outstanding retrieval requests from a specific box. By-pass this field if you wish to view all of your open retrieval requests. 4. Press the “Tab” key. A list of all files and boxes currently checked out on retrieval to your department will be displayed. 5. Click on the “Select” box in front of each item you wish to re-file, or return to the records center. When you click on “Select” a check mark will appear in the “Select” box. Only those items displaying a check mark will be flagged for re-file and picked up by Records & Information Management Clearwater branch Records Center personnel. Click “Save” in order to complete the transaction. 6. There may be files in your office that should be sent to the records center that are not displayed as part of your listing of outstanding retrieval requests. This could happen if a file that was supposed to be transported to the Records & Information Management Clearwater branch Records Center was inadvertently omitted from a box. If you need to re-file an item that is not listed on the “Re-file Request” screen simply click the “New” button, located at the bottom right corner of the Re-file Request screen. An additional screen will be displayed. Enter the “Box Number”, “Retention Code”, “Item Description” and “Dates” where indicated. Click “Save” in order to complete the transaction. 31 of 41 Revised 9/2003, 5/2004, 5/2005, 12/2005, 3/2006, 10/2008, 5/2009, 3/2010 User’s Manual Records & Information Management Clearwater Office Pinellas County Government Pinellas County, Florida March 2010 Chapter III: System Procedures (continued) C. Data Entry Screens 6. Change Password 1. We recommend you change your password whenever your Novel password changes. 2. Type your current password. 3. Type your new password. 4. Verify, or type your new password again. 5. New Password must be at least 5 characters, starting with an alphabetic character, and must contain no special characters. 6. Click “Okay”. 7. Click “Exit” to close out this screen. 32 of 41 Revised 9/2003, 5/2004, 5/2005, 12/2005, 3/2006, 10/2008, 5/2009, 3/2010 User’s Manual Records & Information Management Clearwater Office Pinellas County Government Pinellas County, Florida Chapter III: System Procedures (continued) D. System Reports The Reports screens appear on the right side of the User Menu. March 2010 33 of 41 Revised 9/2003, 5/2004, 5/2005, 12/2005, 3/2006, 10/2008, 5/2009, 3/2010 User’s Manual Records & Information Management Clearwater Office Pinellas County Government Pinellas County, Florida March 2010 Chapter III: System Procedures (continued) D. System Reports 1. Transmittal 1. Click on “Transmittal”. 2. Enter the box number or range of box numbers you wish to view. In order to view a single box simply enter the number into the “From Box No” box. NOTE: You will need to click on the box in order to enter data. 3. Click on “Submit Query”. 4. Click on “Reset” in order to clear current data and enter new box number values. 34 of 41 Revised 9/2003, 5/2004, 5/2005, 12/2005, 3/2006, 10/2008, 5/2009, 3/2010 User’s Manual Records & Information Management Clearwater Office Pinellas County Government Pinellas County, Florida March 2010 Chapter III: System Procedures (continued) D. System Reports 1. Transmittal 1. In order to print click on the “File” option displayed on the Acrobat toolbar and select “print” from the drop down menu. 2. In order to search click on the “Edit” option displayed on the Acrobat toolbar and select “find” from the drop down menu. Search the report by typing the desired value in the “find” box. Click on “find”. Chapter III: System Procedures (continued) 35 of 41 Revised 9/2003, 5/2004, 5/2005, 12/2005, 3/2006, 10/2008, 5/2009, 3/2010 User’s Manual Records & Information Management Clearwater Office Pinellas County Government Pinellas County, Florida March 2010 D. System Reports 2. Inventory of Boxes 1. Click on “Inventory of Boxes”. 2. Enter the box number, or range of box numbers, you wish to view. If you wish to view all boxes simply leave this area blank. 3. If you wish to view only boxes containing a specific retention code, enter that code into the box labeled “Retention Code”. If you wish to view all boxes simply leave this area blank. 4. You may view active boxes, closed boxes, or all boxes. Click the gray arrow located to the right of the box labeled “Active/Closed” and make your selection from the displayed list of values. You may choose “Active” (boxes stored in the records center), “Closed” (destroyed boxes), or “All” (both active and destroyed boxes). 5. Click the gray “Submit Query” button located at the top of the screen 6. In order to print the report click on the “File” option displayed on the Acrobat toolbar and select “print” from the drop down menu. 7. In order to search the report for a specific value click on the “Edit” option displayed on the Acrobat toolbar and select “find” from the drop down menu. Search the report by typing the desired value in the “find” box. Click on “find”. Chapter III: System Procedures (continued) 36 of 41 Revised 9/2003, 5/2004, 5/2005, 12/2005, 3/2006, 10/2008, 5/2009, 3/2010 User’s Manual Records & Information Management Clearwater Office Pinellas County Government Pinellas County, Florida March 2010 D. System Reports 3. Items Not Found 1. Click on “Items not Found”. The system will display a listing of all items requested for retrieval that could not be processed. NOTE: Check this report daily, after 2:00 PM. 2. In order to print the report click on the “File” option displayed on the Acrobat toolbar and select “print” from the drop down menu. 3. In order to search the report for a specific value click on the “Edit” option displayed on the Acrobat toolbar and select “find” from the drop down menu. Search the report by typing the desired value in the “find” box. Click on “find”. 37 of 41 Revised 9/2003, 5/2004, 5/2005, 12/2005, 3/2006, 10/2008, 5/2009, 3/2010 User’s Manual Records & Information Management Clearwater Office Pinellas County Government Pinellas County, Florida March 2010 Chapter III: System Procedures (continued) D. System Reports 4. Items Currently Out 1. Click on “Items Currently Out.”. The system will display a listing of all files that are currently out on retrieval for your department. These are the files retrieved for your department that have not yet been returned to the Records & Information Management Clearwater branch Records Center. 2. In order to print the report click on the “File” option displayed on the Acrobat toolbar and select “print” from the drop down menu. 3. In order to search the report for a specific value click on the “Edit” option displayed on the Acrobat toolbar and select “find” from the drop down menu. Search the report by typing the desired value in the “find” box. Click on “find”. 38 of 41 Revised 9/2003, 5/2004, 5/2005, 12/2005, 3/2006, 10/2008, 5/2009, 3/2010 User’s Manual Records & Information Management Clearwater Office Pinellas County Government Pinellas County, Florida March 2010 Chapter III: System Procedures (continued) D. System Reports 5. Outstanding Service Requests 1. Click on “Outstanding Service Requests”. The system will display a listing of all requests for service received from your department that are not completed. The report displays the box number, service request and type of service requested. 2. In order to print the report click on the “File” option displayed on the Acrobat toolbar and select “print” from the drop down menu. 3. In order to search the report for a specific value click on the “Edit” option displayed on the Acrobat toolbar and select “find” from the drop down menu. Search the report by typing the desired value in the “find” box. Click on “find”. 39 of 41 Revised 9/2003, 5/2004, 5/2005, 12/2005, 3/2006, 10/2008, 5/2009, 3/2010 User’s Manual Records & Information Management Clearwater Office Pinellas County Government Pinellas County, Florida March 2010 Chapter III: System Procedures (continued) D. System Reports 6. Retention Manual The Retention Manual lists all retention codes. You may view active codes only, inactive codes only, or all retention codes. Active retention codes are currently in use. Inactive codes are those that have been superseded, but are retained in the system for historical purposes. Inactive retention codes are not available for use. To print the Retention Manual, click on the gray box labeled “Retention Manual”, located under the “Reports” column on the right side of the screen. The report may be sorted by retention code or by retention title. Click the gray arrow to the right of the box labeled “All/Active/Inactive” and highlight your selection. If you wish to view a specific retention code, enter that code into the box labeled “Code”. To perform a “wildcard” search, type the “%” sign before and after your text. If you wish to view a specific retention title, enter that title into the box labeled “Title”. To perform a “wildcard” search, type the “%” sign before and after your text. If you wish to view specific retention comments, enter the desired verbiage into the box labeled “Comments”. To perform a “wildcard” search, type the “%” sign before and after your text. Choose the desired sort by clicking the gray arrow to the right of the box labeled “Sort By” and highlighting your selection. The report may be sorted by retention code or by retention title. Click on the gray “Submit Query” box located at the top of the screen. 40 of 41 Revised 9/2003, 5/2004, 5/2005, 12/2005, 3/2006, 10/2008, 5/2009, 3/2010 User’s Manual Records & Information Management Clearwater Office Pinellas County Government Pinellas County, Florida IV. March 2010 Training Classes A brief synopsis of our current class offering is provided below. The training class schedule is published on the Records & Information Management Clearwater branch Intranet website. To register for a class please e-mail the Department Training Specialist at [email protected] “Basics” of Records Management This three-hour class explores the need for records management, the importance of records management in today’s business environment, and discusses the overall benefits that can be realized by following a sound records management policy. Florida Statutes 119 and 257, the Public Records statutes and the State Retention Guidelines are also discussed. The class features three video presentations depicting issues surrounding record retention policies in the workplace. The “Basics” class focuses on practical skills and open discussion of individual records concerns. Records Management “Hands-On” Application This two and one half-hour class provides “hands on” training in the Records Management system application. Students will learn how to store, retrieve and re-file inactive records. In addition, students will learn how to access and use system reports. Micrographics Index Training Class This one and one half-hour workshop is offered to instruct users on the various facets of the Records & Information Management Clearwater branch Micrographics Index. This index was created for land-related, roadwork and capital improvement files that have been microfilmed. Students will learn how to access information by referencing project name, by referencing section-township-range or by referencing a unique identification designation such as map page, site plan number, project number or permit number. Upcoming! Electronic Records Issues This class, still in the “planning stage”, will address issues related to electronic public records, including email. More detailed information will be available at a later date. 41 of 41 Revised 9/2003, 5/2004, 5/2005, 12/2005, 3/2006, 10/2008, 5/2009, 3/2010 User’s Manual Records & Information Management Clearwater Office Pinellas County Government Pinellas County, Florida V. March 2010 Records Management Contacts BCC Records Management Telephone 464-5555 509 East Avenue South Clearwater, FL 33756 (Located on the first floor of the Swisher Building) FAX# 464-5556 Charlie Miller, Manager Records & Information Management Clearwater branch 727-464-5554 or [email protected] If you have questions about general program policies or procedures, records storage, retrievals and deliveries, or electronic records issues, please contact Charlie. Kimberly Ingram, CRM, Clerk’s BCC, Assistant Records Manager 727-464-4406 or [email protected] If you have questions about general program policies or procedures, files analysis, file improvement, records storage, retrievals and deliveries, or electronic records issues, please contact Kimberly. Sandy Norris, Departmental Training Specialist 727-464-2180 or [email protected] Questions about retention schedules, retention codes, records destruction/disposition, files analysis, files improvement, or our training classes, please contact Sandy. Colleen White, Records Specialist Supervisor 727-464-2942 or [email protected] Questions about records storage, micrographics, imaging services, tape management, retrievals and deliveries, please contact Coleen. Technical assistance Wil Schultz, Department Computer Support Specialist 727-464-3950 or [email protected] If you have questions about Cooperative Service Delivery Review Process (informational reengineering and workflow), or Records Management Imaging System, please contact Wil. William Murphy, SR. Records Management Technician 727-464-2968 [email protected] Questions about records storage, tape management retrievals and deliveries, please contact Bip.