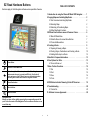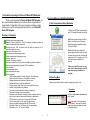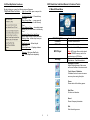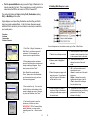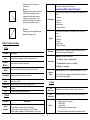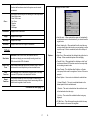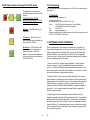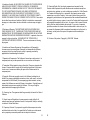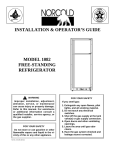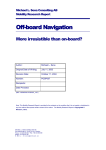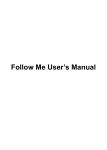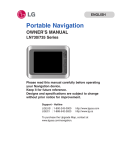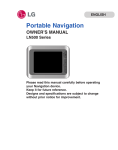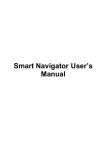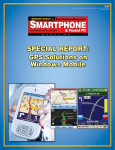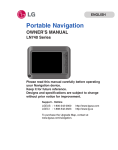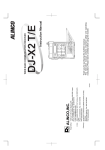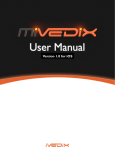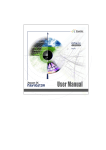Download EZ ROAD MANUAL
Transcript
EZ Road Specifications EZ ROAD MANUAL Processor Display Resolution ROM Memory slot GPS Precautions and Notices For the safety of yourself and others, please observe the following safety requirements: Ø USB Do not attempt to operate any Pharos GPS navigation and routing system in a vehicle while the vehicle is in motion, or in any way that interferes with safe driving. Battery Ø Secure your EZ Road to the vehicle in such a way as to not endanger the driver or passengers while driving or during operation. Ø Do not use the EZ Road in any area (country, state, city, etc.) that prohibits the use of electronic displays in motor vehicles. Ø GPS signals cannot pass through opaque solid materials. Overhead obstacles, such as tall buildings, tunnels, highways, dense trees, and bad weather, can effect signal reception. If the car’s window tint contains metallic material, GPS signal cannot pass through. Ø Cordless phones, radar detectors, satellite radio receivers, and other wireless devices may interfere with GPS reception or result in poor GPS reception quality. Ø Navigation maps may contain errors and omissions or may be out-of-date with recent road changes or conditions. Please be attentive to roadway signage, all posted roadway information, and the condition of the road itself. Ø GPS positioning is intended for use as a reference, not for precise measurement of direction, distance, location or topography. Routes generated by Ostia are only recommendations for personal use. Ø The calculated route is for reference only. The user is expected to follow the traffic signs and local regulations. Ø Do not leave the product in direct sunlight or heat for extended periods of time. Overheating the battery can be dangerous and/or cause malfunctions. Ø Pharos software and hardware may not be used for any purpose in which failure could lead to personal injury, physical, or environmental damage. Ø Use this product prudently. The product manufacturer is not liable for any damages or lost profits caused by misuse of the product. Pharos and its suppliers specifically disclaim any warranties, either expressed or implied, for their products’ fitne ss for use in any high-risk activity. Intel XScale PXA-255 300MHz 3 5" Color Transreflective LCD, LED Backlight 320 x 240, 65K colors, QVGA resolution, Landscape 32MB Flash + 32MB SDRAM SD/MMC slot for memory card SiRF GPS module built-in + Patch antenna USB 1.1 (Client, mini USB receptacle) for data transmission Rechargeable Lithium battery cell 1350 mAh SYSTEM REQUIREMENTS for Desktop/Laptop CPU: Pentium class Operating System: Windows 95/98/ME/NT/2000/XP USB port or Card Reader for data transfer to EZ Road; must have Microsoft ActiveSync installed and connected if transferring data via EZ Road connection to USB port using MapFinder. Available hard drive space: 24 MB min. for map installation to EZ Road. Ostia maps vary in size up to 30 MB for USA maps / 25 MB for Canada maps. The Ostia maps are made up of 156 maps segments for USA / 15 maps segments for Canada, separated into geographical sections. i ii Charging via USB port Package Contents 1. 1. Connect the USB Charging Cable to the EZ Road unit and to a Desktop or Notebook PC via a USB port. 3. 4. Charging in the Car 2. CAUTION: Always make sure to start your vehicle FIRST before 5. connecting the in-vehicle charger to prevent damage from sudden current changes. 1. Connect the USB Charging Cable to the DC Car Charger. Do not force them together; the USB connector should fit without resistance. Box Contents: 1. EZ Road with 128MB SD card 2. ActiveSync CD and Map CDs for the US 6. 2. Plug the USB Charging Cable into the EZ Road unit and plug the DC Car Charger into a cigarette lighter of your vehicle. 3. USB Comm. Cable (not for charging) 4. USB Charging Cable 5. DC Car Charger 7. 6. Windshield & AC Vent Mounts 7. User Manual and Quick Start Guide iii iv EZ Road Hardware Buttons TABLE OF CONTENTS Functions apply to Ostia Navigation software unless specified otherwise Power Button Return to EZ Road Main Menu Cycles through the different map views of the Ostia Navigation software when the route is created and GPS info. (See Section 6) In the main menu of the EZ Road, it serves as the back button when accessing other features aside from the navigation software. Recent Destinations Zoom-In Button Zoom-Out Button 1. Introduction to using the Pharos EZ Road GPS Navigator. . . . 2. Copying Maps and Installing MapFinder . . . . . . . . . . . . . 2.1 Get Connected and Using MapFinder 2.2 Selecting Maps 2.3 Extracting & Transferring Maps 2.4 Other MapFinder Functions 3. EZ Road User Interface menus & Common Terms . . . . . . . . 3.1 Main EZ Road Menu 3.2 Ostia Software On-screen Menu Buttons 3.3 Terms & Abbreviations 4. Creating a Route . . . . . . . . . . . . . . . . . . . . . . . . . . 4.1 Opening & Viewing a Maps 4.2 Finding Origins, Destinations and Creating a Route 4.3 Adding Multi-stops to a Route 5. Satellite & Compass Information. . . . . . . . . . . . . . . . . . 6. View Options for Ostia . . . . . . . . . . . . . . . . . . . . . . . 6.1 Zoom-in/Zoom-out 7. Menu Toolbar Functions . . . . . . . . . . . . . . . . . . . . . . 7.1 File 7.2 Find 7.3 View 7.4 Tools 1 2 2 2 3 5 6 6 7 8 9 9 10 12 13 13 14 15 15 15 16 17 8. GPS Status Indicator/ Powering On the GPS receiver. . . . . . 9. Troubleshooting. . . . . . . . . . . . . . . . . . . . . . . . . . . 9.1 Contact Us 10. Software License Agreement . . . . . . . . . . . . . . . . . . . 19 Navigation Pad Moves up, down, left or right by pressing the corresponding area of the pad. Press the center of the Navigation Pad to confirm a selection or use as an Enter key. v vi 20 20 20 1. Introduction to using the Pharos EZ Road GPS Navigator 2. Copying Maps and Installing MapFinder Thank you for choosing the Pharos EZ Road GPS Navigator, an all-in-one device that enables you to be more efficient, organized, and travel smarter. Please think of the users’ manual as a reference guide enabling you to get the most enjoyment and use from your Pharos EZ Road GPS Navigator. 2.1 Get Connected and Using MapFinder 1) Make sure EZ Road is connected to your PC through Microsoft ActiveSync. Microsoft ActiveSync Summary of Features MapFinder is opened from your Start Menu. (Usually found in Programs) When first starting MapFinder select “Pharos EZ Road” Detailed street level mapping data Mapping “Points of Reference” (PoR) by address, intersection, points of interest, longitude/latitude or contacts Routing from one “PoR” to another, with the ability to create up to 10 intermittent stops in a route Open up to 10 maps at a time Driving directions and route guidance Display street name by tapping on map Zoom in / zoom out Personal “Favorites” database GPS status indicators, with on screen strength and position indicator Real time route simulation (only when GPS is disabled) Text directions Three navigation views Night time display of maps When navigating: o Three routing methods: Fastest, Shortest, Avoid freeways. o Street name of the next turn at the bottom of screen. o Displays distance and direction of the next turn. o Displays distance to your final destination. o Screen displays: Map, Split map / arrow, and Arrow views. o Audible Voice prompt route guidance. o Auto zoom-in before and after change in trajectory. o Trip-trace recording of the route traveled. o Compass mode with time, heading, latitude, longitude, altitude, rate of travel, relative distance and direction to destination. o GPS position is origin while on street with GPS locked. o Auto re-route option, or one-touch Re-route button. o Moving map while navigating with the GPS receiver. o Selectable “North Up” or “Heading Up” for map display. o Selectable “on” or “off” for voice prompt. 1 MapFinder helps you to determine which maps you need, select the map or maps you wish to use, and copy the maps to your PC or storage card. You can also browse map data and features. *Have your map CDs ready, as you may need to insert them in your CDrom drive during installation or copying. 2.2 Selecting Maps There are two methods used to select a map(s) you want to use. 1. Searching A) Enter a city name or zip code and click “Search” Note: A zip code is the most precise way to search. Areas on the edge of maps may need more than one map to travel efficiently. 2 • B) To browse a map, right mouse click on it, and choose “View Current Map”. This allows searching for addresses, Points of Interest, and other features. • MS ActiveSync – transfer maps directly to EZ Road or SD/MMC card in the EZ Road via ActiveSync. Card Reader – transfer maps directly to a SD/MMC card in a card reader. Make sure you know ahead of time, which drive letter your card is assigned to. 1. Choose appropriate option, and click “Execute Map Copy”. -After searching, a list matching your criteria appears in the results field. Double-click these names to select maps. • When using MS ActiveSync, a window will appear confirming that you want to copy a map(s) to the memory card. • Using a Card Reader it will ask which drive letter to use. -OR2. Directly selecting maps Place the mouse cursor over the map to be selected; the information for that map will be displayed. -Double-click on the map to directly select it. - MapFinder displays how many maps you have selected, and how much storage is required in the upper right corner of the window. 3. Select the appropriate location and click OK to continue. Continue to click OK. The last screen will display progress of the transfer. 2.3 Extracting & Transferring Maps After selecting maps, they need to be extracted and sent to the “My Documents” folder on the SD/MMC memory card in your EZ Road or card reader. After selecting maps, the top right corner of the screen has two options: 3 4 2.4 Other MapFinder Functions 3. EZ Road User Interface Menus & Common Terms 3.1 Main EZ Road Menu By right clicking on a map, the following menu will appear: View Current Map –open a map on the MapFinder Menu Functions PC to be viewed. Un-Select ALL Maps – Clears all map selections. Copy Current Map… – maps currently selected will be copied to the Memory Card. Copy Selected Map… – downloads maps already on your hard drive to the Memory Card. Extracting Maps to the Hard Drive– extract maps directly to your hard drive. Deleting Maps –delete maps from your hard drive. MapFinder Help– Online help for MapFinder About MapFinder – Displays software information. Minimize – Minimizes MapFinder. Exit – Exits MapFinder completely. Ostia Navigator Contacts Calendar MP3 Player Settings Starts the Ostia navigation software. Contacts address book. Accesses the calendar. Starts the built-in MP3 player. Note: MP3 music files must be stored on the SD/MMC memory card in the root directory or MP3 folder. Accesses the settings menu for the EZ Road device. See buttons below. Backlight & Volume Adjusts the brightness of the screen and overall volume of devices sounds. Touch Screen Calibration Calibrates the touch screen to ensure accuracy when using the stylus. Power Shows status of the battery power. Date/Time Set time and calendar. About Shows Company information. Exit Exits the settings menu. 5 6 3.2 Ostia Software On-screen Menu Buttons 3.3 Terms and Abbreviations Menu - toggles Menu buttons on / off. Point of Reference (PoR): Go Home - routes you to the favorite pre-designated as home. Any item used to define a specific point or coordinate used in navigation (Ex.: origin, destination, Point of Interest (POI), intersection, address, etc.). You also set a PoR by double clicking on the map. Recent - provides a list of last 11 destinations to be used again Point Of Interest (POI): Favorite - accesses favorites to set as a destination. Common places of interest you can use as “PoRs”, such as city centers, shopping centers, and airports. Address - enter specific address as destination, with option to save . Favorite: Point of Interest - access built-in Saved locations stored on your EZ Road for use as a PoR. POIs to use as a destination. Text Directions - Turn-by-turn text Intersection: directions. 3D View - Toggles the map view to 3D view. Satellite - cycle through satellite and Address: Specific address with building number, street name, and city. Multi-Stop: Add up to 10 stops to a route between Origin & Destination. Microsoft ActiveSync: Developed by Microsoft, use with EZ Road and your desktop computer to install/manage maps and MP3s. This software can be downloaded from: www.PocketPC.com. compass info screens. Smart Finder - Access the Smart Finder database to customize your POIs. Smart Traffic - Display / refresh the traffic data on your screen. Store Favorite - Allows a Favorite MapFinder: to be created from a Lat/Long or GPS position. Options - configure basic options for using Ostia. 7 8 Intersection of roadways you can set as a PoR Automates the copying of maps. 4. Creating a Route 3. A list of all available maps will be listed. Please note: After creating a route, the GPS may need to be Powered On in the software before navigation can begin. (Section 8.1) 4. Click on the map that you want to use to have it displayed on the screen. Note: 1 through 3 must be repeated to open multiple maps. 4.2 Finding Origins, Destinations, and Creating Routes There are 2 methods to find a route, active and pre-planned. • The Active Method is using the buttons from the on-screen menu. 1. First, Power On the GPS to locate your position, which will be used as the route origin (starting PoR). (See Section 8.1) – only if you are on a paved roadway. Note: GPS is Powered On by default 4.1 Opening & Viewing a Map 1. Click File à Maximum Maps. (See section 3.1 for details) Up to 10 maps can be open at the same time. Set max number of maps to be open at same time. This setting will be saved for future use, 3 is the default. 2. Next select one of the Menu items and enter the appropriate information to find a destination (ending PoR). After a destination has been set, the system will ask if you would like to create a route, select YES. 3. The route will be displayed on the screen along with on-screen text directions and you are ready to navigate. 2. Click File à Open Note: last map opened re-opens, previous PoRs clear when new map opens Continued on next page >> 9 10 • The Pre-planned Method is using a specific Origin & Destination of a route by searching for both. This is used when you wish to plan future routes when the GPS is not locked, or GPS is Powered Off. 4.3 Adding Multi-Stops to a route The method for finding an Origin (starting PoR), Destination (ending PoR), or Multi-Stop is the same. Origin displays as a Green Flag, Destination as a Red Flag, and Multistop(s) as purple numbered flags. In the Find menu there are several methods to find a location if you are not able to use what you need from your overlay menu: - Favorites - Address - Intersection - Points of Interest Once all stops are set, to calculate a route, go to Find à New Route 1. Click Find à Origin, Destination, or Multi-Stop à and choose a point of reference. For this example, we choose to use a specific address. 1. Table list of multi-stops entered 5. Select this option to have a routes created to each stop one at a time in the sequence listed in the table 2. Enter address number and street name in the fields; below, streets most closely matching will appear. Tap a street name, and then "Next". 2. Address detail of highlighted multi-stop 6. These arrows allow you to change the order of the multistops Note: Should the results display “None”, please check the information you have entered or verify you have the correct map opened. 3. Select this option to apply multistops to a route. If not selected only the Origin and Destination will be used in a route 7. OK = confirms selections and calculates the route Cancel = cancels out of the multistop menu Delete = deletes the currently highlighted multi-stop in the list Clear = clears ALL multi-stops from the list and map. 4. Select this option to create a route from Origin to Destination utilizing the multi-stops as part of the overall route 8. This option will route through all of the stops based on your routing preference for Ostia (Fastest, shortest or No hwy.) 3. Next, select the city. You can click the Zip Code box at the bottom of the screen to display zip codes. Choose a city from the list below, then "Next". 4. You have the option to save the location as a Favorite or Home. IMPORTANT: GPS is Powered On by default, however, you may need to manually power it on – refer to section 8.1 11 12 5. Satellite and Compass Information This screen shows satellite information…. A nominal value of 40 or higher on at least 3 bars is required for a GPS lock. The bars will be blue. The satellites are the dots on the currently on the right, which will turn green when you have a lock. Simplified Arrow and Text view Split Arrow View The compass indicates the following information when moving at 5 miles an hour or faster: • General direction of travel • Approximate: • o speed o altitude o line-of-sight distance o global time Note: Tap the text to sound the voice prompt for the next direction Other screen options Night View Uses optimal color scheme for night use. The red line is the general direction of your destination. 6. View Options for Ostia 6.1 Zoom-in/Zoom-out Tapping this icon will cycle through the three (3) navigation screens that can be used while driving as shown below: These buttons bring up the zoom bar to adjust the current view of the map. Standard Map View Continue on next page >> 13 14 Zooming in and out can also be achieved by: These services are accessible via Internet through ActiveSync and require subscription from Pharos. Zoom In www.PharosGPS.com/SmartNavigator Dragging the stylus on the screen in a motion from the upper left corner towards the bottom right corner to create a box on the screen. The software will attempt to do a best-fit zoom to the area within the box. This allows for the lookup of the following as a Destination of a route: Destination - Contacts - Favorites - Address - Intersections - Points of Interest Zoom Out This allows for the lookup of the following as an Origin of a route: Zooming out is the opposite direction, bottom left to upper right. Origin 7. Menu Toolbar Functions - Contacts - Favorites - Address - Intersections - Points of Interest 7.1 File Multi-stop File Menu Description This allows up to 10 stops to be added to an existing route between the Origin and Destination. New Route: calculate a new route. Open Select this item to open a map file. (See section 4.1) New Route Listed Maps… Lists the last 3 maps that were used. List Active Map(s) Gives a list of all the maps currently opened and in use. Close Map(s) Maximum Maps Delete Map About… Exit Smart Navigator 2. The Destination is shown as a red flag. The Route is a blue path Reverse Route Closes opened map(s), clears the screen. Sets the maximum amount of maps that can be open at the same time. (limit 10) Deletes a map from the SD/MMC memory card. Display current version of Ostia software and/or maps on your EZ Road. Closes the Ostia Navigation software. Reverse Route: switch the Origin and Destination of a route. Note: Due to one-way streets and turn restrictions, the reverse route may differ from original. 7.3 View Text Directions GPS Information 7.2 Find Find Menu 1. The Origin is shown as a green flag. Description This selection consists of three options: - Smart Traffic: access to real-time traffic data - Smart Finder: access to a large active POI database - Smart Mapper: capability to download maps to your device Displays text turn-by-turn directions of the current route. Displays satellite and compass information. (See section 5) • Displays icons on the map for: - Smart Traffic - Smart Finder that has previously been downloaded. • Trip Traces that have been previously recorded can be Show… 15 16 shown with this option. Brings up the menu screen: Favorites that have been stored in the system can be viewed and deleted. Clear… Destination Origin This function will clear any of the following off of the map screen: - Smart Finder icons - Smart Traffic icons - Trip Trace - Favorites - A Route - Multi-stops Displays current Destination Displays current Origin • Auto Re-route – When selected this option will automatically recalculate the route to the destination if you deviate from the original route. Multi-stop Displays Multi-stops Full Route Displays entire route from Origin to Destination • Smart Heading Up – When selected this will orient the map screen to always have the direction you are traveling in as the top of the map. If this is unselected, north will be the top of the map. 7.4 Tools Simulation Options… Simulation: after a route is set, the software can run a simulation as though you were actually traveling in real time. • Car with Circle – When selected this will place a white ‘halo’ circle around the red GPS position arrow on the map to help aid in making in easier to see. *Will not work while GPS is Enabled. Record Trip Trace This function can be set up to leave markers along a route at set intervals to record the points you have traveled across. Store Favorites Store Favorite Store a latitude and longitude point on the map or current GPS position to be stored as a Favorite. Export Favorites This function exports the list of all Favorites to a directory you specify which contains the name of each favorite along with the Latitude and Longitude of each Favorite. • Night View – When selected this will apply the night colors to the map. When unselected daytime colors will apply. • Voice Prompt – This will allow either English or a Custom voice prompt to be used for navigation or to turn off the voice prompts. • Route Options – How a route is calculated is selected here: - Fastest (Default) – The route is calculated based on the fastest speed limits of available roads. Continued on next page >> - Shortest – The route is calculated on the most direct route to the destination from the origin. - No Hwy – The route will be calculated without using any highways. • 3D Bird View – This will change the angle at which the map will be viewed on the screen for navigation. 17 18 8. GPS Status Indicator/ Powering On the GPS receiver 9. Troubleshooting The Happy Face on the menu bar indicates the current status of the GPS receiver. TAPPING THE GPS STATUS INDICATOR WILL ALLOW THE GPS TO BE ENABLED AS WELL. See the Pharos website (http://www.pharosgps.com) for FAQ’s, tips, troubleshooting and latest updates. 9.1 Contact Us Pharos Science and Applications, Inc. http://www.pharosgps.com 411 Amapola Avenue, Torrance, CA 90501-1478, USA Phone: 310-212-7088 (General Inquiries and Technical Support) 310-533-8888 (Sales and Product Information) Fax: 310-320-1808 Email: [email protected] Telephone technical support is available Monday through Friday between the hours of 8:30 AM to 5:30 PM Pacific Standard Time. Red Face = The GPS receiver is not Powered On. Yellow Face = The GPS receiver is acquiring signals from the satellites but does not have a GPS lock. 10. SOFTWARE LICENSE AGREEMENT Green Face = A GPS signal lock has been established and the system is ready for navigation. When this happens, a red arrow should appear on the map, signifying the current position of the GPS receiver. This is a legal agreement ("this Agreement") between you ("Licensee") and Pharos Science & Application, Inc. (Pharos). By opening the EZ Road, Ostia software package ("Software Package") and or by using the EZ Road, Ostia software ("Software"), you agree to be bound by the term of the Agreement. If you do not agree to the terms of this Agreement, promptly return the software and its accompanying items to the retailer. 1. Grant of License: This Software License Agreement ("License") permits Licensee to use one (1) copy of the Software Package enclosed with the License. The Software Package includes Software and documentation. This non-exclusive License, without the right to sublicense, rent or lease, is to install and use the Software on a single personal computer. 2. Software Transfer: Licensee may permanently transfer the License and all rights hereunder to a third party by written notification to Pharos and where the recipient agrees to the terms of the License. When Licensee delivers the entire Software Package to a third party, Licensee must also destroy any and all remaining copies of the Software whether installed on a personal computer or other device. Such a transfer terminates Licensee's rights to upgrade the Software or map information. 3. Pharos' Rights: Licensee acknowledges that the Software consists of proprietary, unpublished products of Pharos, protected under U.S. copyright law and trade secret laws of general applicability. Licensee further acknowledges and agrees that all right, title, and interest in and to the software are and shall remain with Pharos. This Agreement does not convey to licensee an interest in or to the software, but only a limited right of use, revocable in accordance with the terms of this Agreement. 19 20 4. Limitation of Liability: IN NO EVENT WILL PHAROS OR ITS SUPPLIERS BE LIABLE FOR ANY INDIRECT, SPECIAL INCIDENTAL, ECONOMIC OR CONSEQUENTIAL DAMAGES, ARISING OUT OF THE USE OF OR INABLITY TO USE THE SOFTWARE PACKAGE, INCLUDING SOFTWARE OR DOCUMENTATION, EVEN IF ADVISED OF THE POSSIBILITY OF SUCH DAMAGES. IN NO CASE SHALL PHAROS OR ITS SUPPLIERS' LIABILITY EXCEED THE AMOUNT PAID BY LICENSEE FOR THE SYSTEM. Some states do not allow the exclusion or limitation of liability for incidental or consequential damages, so in those states, the above limitation or exclusion may not apply to you. 5. Disclaimer of Warranty: THIS SOFTWARE AND THE ACCOMPANYING FILES ARE SOLD "AS IS". PHAROS AND ITS SUPPLIERS DISCLAIM ANY WARRANTIES AS TO PERFORMANCE OR MERCHANDISE OR ANY OTHER WARRANTIES WHETHER EXPRESSED OR IMPLIED. In particular, there is no warranty for high-risk activities. NO WARRANTY OF FITNESS FOR A PARTICULAR PURPOSE IS OFFERED. The user must assume risk of using the program. 13. Restricted Rights: End User hereby represents and warrants that the Products shall be protected for public disclosure and considered exempt from and statute, law, regulation, or code, including any sunshine Act, Public Records Act, Freedom of Information Act, or equivalent, which permits access and/or reproduction or use of the Products. In the event of breach of any part of this paragraph by such disclosure, this Agreement shall be considered breached and any and all right to retain any copies or to use of the Products shall be terminated and considered immediately null and void. Any copies of the Licensed Products held by End User shall immediately be destroyed. If any court of competent jurisdiction considers this clause void and unenforceable in whole or in part, for any reason this Agreement shall be considered terminated and null and void, in its entirety, and any and all its copies of the products shall immediately be destroyed. 14. Portions of this product, Copyright (c) 1996-2004 Telcontar. 6. Limitations on Reverse Engineering, Decompilation, and Disassembly: Licensee may not reverse engineer, decompile, or disassemble the Software, except and only to the extent that such activity is expressly permitted by applicable law notwithstanding this limitation. 7. Separation of Components: The Software is licensed as a single product. Its component parts may not be separated for use on more than one computer. 8. Termination: Without prejudice to any other rights, Pharos may terminate this License if Licensee fails to comply with the terms and conditions of this license. In such event, Licensee must destroy all copies of the Software and all its component parts. 9. Copyright: All title and copyrights in and to the Software (including but not limited to any images, photographs, animations, video, audio, music, and or text incorporated into the Software), the accompanying printed materials, and any copies of the Software are owned by Pharos or its suppliers. Copyright laws and international treaty provisions protect the Software. You may not copy the printed materials accompanying the Software. 10. Governing Law: The agreement shall be governed by the laws of the State of California. 11. Export Laws and Regulations: Licensee agrees to comply fully with all relevant export laws and regulations thereof, is not exported, directly or indirectly, in violation of United States laws. 12. Proprietary Products: For purpose of any public disclosure provision under and federal, state or local law, it is agreed that the Products are a trade secret and a proprietary commercial product and not subject to disclosure. 21 22