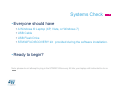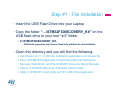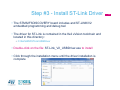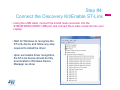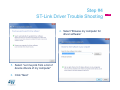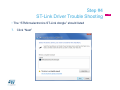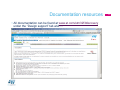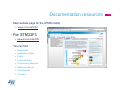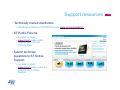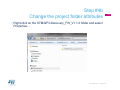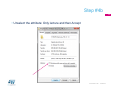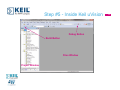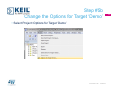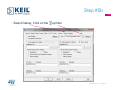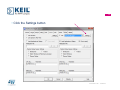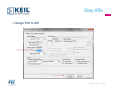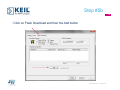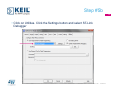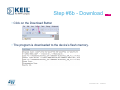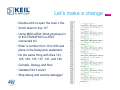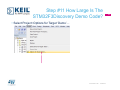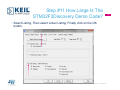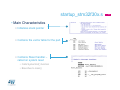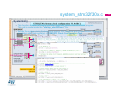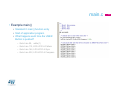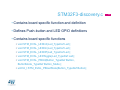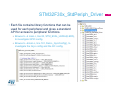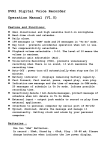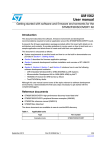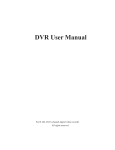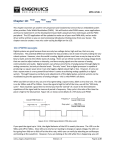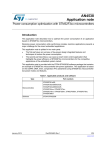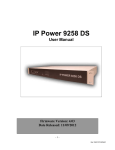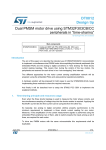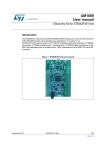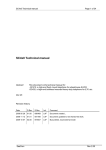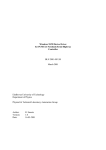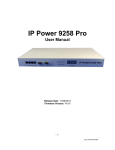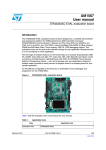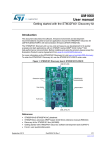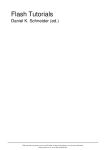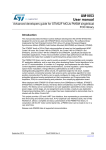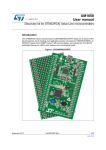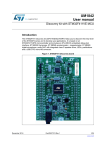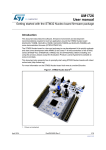Download STM32F3 Hands
Transcript
STM32F3 Hands-On Workshop Welcome – Hands-On • Ensure you picked-up • USB Flash Drive with STM32F3 Discovery Kit Contents • USB Cable • STM32F3-Discovery Kit – will be provided after software is loaded 2 Keil uVision IDE Installation Systems Check • Everyone should have • A Windows ® Laptop (XP, Vista, or Windows 7) • USB Cable • USB Flash Drive • STM32F3-DISCOVERY kit: provided during the software installation. • Ready to begin? Note: please do not attempt to plug in the STM32F3-Discovery Kit into your laptop until instructed to do so. 4 Step #1 - File Installation • Insert the USB Flash Drive into your Laptop • Copy the folder “…\STM32F3DISCOVERY_Kit” on the USB flash drive to your root “c:\” folder • C:\STM32F3DISCOVERY_Kit\ • Edit folder properties and remove ‘Read-only’ attribute for all sub-folders. • Open this directory and you will find the following: • Keil µVision v4.71 Æ IDE tool installation application and license file. • Docs ÆSTM32F3 Datasheets, Programming Manual, Reference Manuals, Data Briefs, and The STM32F3 Discovery Board Manuals. • Library Æ STM32F3Discovery Firmware Library folder. • Utility Æ STM32F3 Clock Utility and ST-LINK Utility Application 5 Step #2 - Install Keil µVision • For this workshop, we will be using the evaluation version of the Microcontroller Development Kit from ARM. Some restrictions apply: • Program and debug up to 32 Kbytes of code • No disassembly listing • Some restriction on linkage usage • Limited base address usage • Double-click on the file mdk.exe to begin installation. Please click-through the default options and accept the license agreement • Ask for assistance if you have an issue 6 Introducing the STM32F3Discovery Kit STM32F303VCT6 • 72 MHz Cortex-M4 • 100-pin LQFP • 256 Kbytes Flash • 40 Kbytes SRAM • 8 Kbytes of CCM-SRAM STM32F303VCT6 8 Embedded ST-LINK/V2 • ST-LINK/V2 programming and debugging tool integrated on-board the kit (STM32F103C8T6) • Can be used two different ways ST-LINK/V2 CN3 USB ST-LINK MCU • Program and debug the MCU on the board • Program an MCU on another application board • Note: JTAG versus SWD configuration. STM32F303VCT6 • Features • USB ST-LINK – USB Micro Type B • USB USER – USB Micro Type B (USB FS,2.0) • ST-LINK/V2 MCU (STM32F103) • 5V to 3V Regulator (USB power) • CN4 – MCU Program Jumper • CN3 – Application SWD connector 9 USB USER CN4 LEDs/Push-Buttons/MEMs/ Extension Connector • LEDS 10 LD1 LD2 • LD1: Power indicator • LD2: ST-LINK Communication indicator • LD3 thru LD10: (PE8 thru PE15) U3 • Push-Buttons • B1: USER/Wake-up (PA0) • B2: RESET (NRST) • Extension Connector P2 P1 • P1 and P2 • All GPIOs are available for prototype U5 B1 B2 • Includes 5V, 3V and GND pins • MEMs Devices • U3: LSM303DLHC • U5: L3GD20 LD3 thru LD10 Jumpers/User Manual/Firmware Library JP3 • Jumpers • JP3: USART1 TX and RX (not fitted, reserved function) • JP4: IDD for MCU current measurement (fitted by default) JP4 • Documentation • UM1570 STM32F3DISCOVERY Kit • Firmware Library • Contains STM32F3 Standard Firmware Library & ARM DSP Library. • Contains example code • UM1562 • AN4157 11 Step #3 - Install ST-Link Driver • The STM32F3DISCOVERY board includes and ST-LINK/V2 embedded programming and debug tool • The driver for ST-Link is contained in the Keil uVision toolchain and located in this directory: • C:\Keil\ARM\STLink\USBDriver • Double-click on the file: ST-Link_V2_USBDriver.exe to install • Click through the installation menu until the driver installation is complete 12 Step #4: Connect the Discovery Kit/Enable ST-Link • Using the USB cable, connect the mini-B male connector into the STM32F3DISCOVERY USB port and connect the A male connector into your Laptop • Wait for Windows to recognize the ST-Link device and follow any step required to install the driver • Upon successful driver recognition, the ST-Link device should be fully enumerated in Windows Device Manager as show: 13 Step #4 ST-Link Driver Trouble Shooting 1. Open Device Manager 2. Right-click on the STM32 ST-Link Driver icon 3. Select “Update Driver Software” 14 Step #4 ST-Link Driver Trouble Shooting 4. Select “Browse my computer for driver software” 5. Select “Let me pick from a list of device drivers of my computer” 6. Click “Next” 15 Step #4 ST-Link Driver Trouble Shooting • The “STMicroelectronics ST-Link dongle” should listed 7. Click “Next” 16 Step #4 ST-Link Driver Trouble Shooting • A warning message may appear 8. Select “Install this driver software anyway” 17 Step #4 ST-Link Driver Trouble Shooting • You should receive a message: “Windows has successfully updated your driver software” • Re-check device manager to ensure STMicroelectronics ST-Link dongle is functioning normally 18 STM32 F3 RESOURCES Documentation resources • All documentation can be found at www.st.com/stm32f3discovery under the “Design support” tab and…. • In the directory C:\STM32F3Discovery_Kit\Docs • You will find: • STM32F30x Datasheet • STM32F30x Reference Manual (RM0316) • STM32F30x Cortex-M4 programming manual (PM0214) • STM32F3DISCOVERY peripheral firmware examples (AN4157) • Getting started with software and firmware environments for the STM32F3DISCOVERY kit (UM1562) • STM32F3DISCOVERY kit data brief (DB1739) • STM32F3DISCOVERY kit user manual (UM1570) • Evaluation Product License Agreement 20 Documentation resources • Main website page for the STM32 family • www.st.com/stm32 • For STM32F3 • www.st.com/stm32f3 • You can find • Datasheets • Applications Notes • Errata • Technical Notes • Programming Manuals • Reference Manual • User Manuals • Firmware 21 Support resources • Technically trained distributors • Distributors listed on CONTACTS page, www.st.com/contactus • ST Public Forums: • Located on main www.st.com page under Support tab – ST e2e Communities • Submit technical questions to ST Online Support: • Located on main www.st.com page under the Support tab – Online Support 22 Process check 23 LD1 LD2 • At this point the ST-Link V2 should be recognized by your system. LD4 • LD1 and LD2 should be on ON (indicating the board is powered and ST-Link is functional). • LD3 to LD10 will be flashing in a rotating pattern. • Board Test: • Press the USER Button Once to Select Gyro Function • LD6 & LD9 (Green) will light when the Discovery board is rotated along the Roll access. • LD4 & LD10 (Blue) will light when the Discovery board is rotated along the Pitch access. • Press the USER Button a 2nd time to Select the Digital Compass Function. • LD3 thru LD10 will Flash randomly until the Discovery is rotated. • Rotate the Discovery board around the Yaw axis until LD4 (Blue) lights. LD4 will be pointing to magnetic North. (The STLINK USB connector will be pointing to the South.) • Rotate the Discovery Board around the Pitch or Roll axis. Hands-On Part I: Edit, Compile, Download, Debug, and Run Step #4b Change the project folder attributes • Right-click on the STM32F3-Discovery_FW_V1.1.0 folder and select Properties… Presentation Title 13/08/2013 25 Step #4b 26 • Unselect the attribute: Only lecture and then Accept Presentation Title 13/08/2013 Step #5 Open FW demo project with Keil uVision • Using explorer, go to the directory: C:\stm32f3discovery_fw\STM32F3-Discovery_FW_V1.0.0\Project\Demonstration\MDK-ARM • Double-click on the Demo.uvproj file 27 Step #5 - Inside Keil uVision Debug Button Build Button Files Window Project Window 28 Step #5b Change the Options for Target ‘Demo’ • Select Project::Options for Target ‘Demo’ Presentation Title 13/08/2013 29 Step #5b 30 • Select Debug. Click on the symbol Presentation Title 13/08/2013 Step #5b 31 • Select ST-Link Debugger Presentation Title 13/08/2013 32 • Click the Settings button Presentation Title 13/08/2013 Step #5b 33 • Change Port to SW Presentation Title 13/08/2013 Step #5b 34 • Click on Flash Download and then the Add button Presentation Title 13/08/2013 Step #5b 35 • Select STM32F3xx Flash and then click on the Add button Presentation Title 13/08/2013 Step #5b 36 • Click on Utilities. Click the Settings button and select ST-Link Debugger Presentation Title 13/08/2013 Step #5b 37 • Finally, click on OK Presentation Title 13/08/2013 Step #6 - Compile • Click on the Build button or Menu::Project::Build Target Build Button • The project should compile without errors 38 Step #6b - Download • Click on the Download Button • The program is downloaded to the device’s flash memory. Presentation Title 13/08/2013 39 Step #7 - Debug • Click on the Start/Stop Debug Session button or Menu: Start/Stop Debug Session Debug Button • You should receive a warning message. Click “OK” 40 Step #7: The MDK-ARM IDE Debugger Disassembly Window Files Window Program counter position Command Window Register Window Memory Windows 41 Step #8 - Run • Click on the Run button to start the program Run Button • Your STM32F3DISCOVERY board LD3 thru LD10 will be flashing in a rotating pattern. • Note: LD2 (ST-Link Status) will be flashing because of the communication occurring between the STLINK/V2 and EWARM. 42 Step #8 - Run • Mission Accomplished • Please click on the Stop button. • You code will stop anywhere within the program flow Stop Button • Click on the Debug button to exit from the debugger Debug Button 43 Let’s make a change • Double-click to open the main.c file. • Scroll down to line 117. • Using MDK-ARM, What physical pin of the STM32F303 is LED3 connected to? • Enter a number from 10 to 500 and place in the Delay(xxx) statement. • Do the same thing with lines 121, 125, 129, 133, 137, 141, and 145. • Compile, Debug, and Run • Validate! Did it work? • Stop debug and exit the debugger 44 Step #10 Let’s take a look and make a change 45 Step #11 How Large Is The STM32F3Discovery Demo Code? • Select Project::Options for Target ‘Demo’… Presentation Title 13/08/2013 46 Step #11 How Large Is The STM32F3Discovery Demo Code? • Select Listing. Then select Linker Listing. Finally click on the OK button. Presentation Title 13/08/2013 47 Step #11 How Large Is The STM32F3Discovery Demo Code? • Click on Æ Project Æ Build, to re-link the project and generate the ‘Demo.map’. • Edit the ‘Demo.map’ file. • How much STM32F3 FLASH is required? • How much STM32F3 SRAM is required? Presentation Title 13/08/2013 48 STM32F3-Discovery Demo Firmware Project Overview Project Files • MDK-ARM • startup_stm32f30x.s • System initialization, vector table, reset and branch to main() (Unique for each 3rd party tool chain) • STM32_USB-FS-Device_Driver • Contains ST FS USB library functions. • ST,3F3-Discovery • Board specific functions • STM32F30x_StdPeriph_Driver • Contains peripheral library functions • User files • main.c (program entry point) • system_stm32f3xx.c (initial system configuration) • stm32f0xx_it.c (ISR’s) • usb_xxxx.c (USB interface, not used) 50 startup_stm32f30x.s • Main Characteristics • Initializes stack pointer • Contains the vector table for the part • Contains Reset handler – called on system reset • Calls SystemInit() function • Branches to main() 51 system_stm32f30x.c • SystemInit() • This function is called at startup just after reset and before branch to main program. This call is made inside the "startup_stm32f3xx.s" file. • Setups the system clock (System clock source, PLL Multiplier and Divider factors, AHB/APBx prescalers and Flash settings) Æ STM32F3 Clock Configuration Tool Define PLL source SystemInit() . . . Call SetSysClock() 52 main.c • Example main() • Standard C main() function entry • Start of application program • What happens each time the USER Button is pushed? • • • • Goto Line 99, while(1) Goto Line 112, LD3-LD10Æ Pattern Goto Line 164, LD3-LD10Æ Gyro Goto Line 232, LD3-LD10Æ Compass 53 stm32f30x_it.c • Contains Cortex-M4 Processor Exception Handlers (ISRs) • void NMI_Handler(void); • void HardFault_Handler(void); • void SVC_Handler(void); • void PendSV_Handler(void); • void SysTick_Handler(void); • Contains the STM32F30x Peripherals Interrupt Handlers (default is empty) • Add the Interrupt Handler for the used peripheral(s) (PPP), for the available peripheral interrupt handler's name please refer to the startup file: startup_stm32f30x.s • Go to Line 148: SysTick_Handler • What is SysTick ISR being used for? • Go to Line 166: EXTI0_IRQHandler • What is the ISR use? • What physical pin of the STM32F3 is the ‘User Button’ connected to? 54 STM32F3-discovery.c • Contains board specific function and definition • Defines Push-button and LED GPIO definitions • Contains board specific functions • void STM_EVAL_LEDInit(Led_TypeDef Led); • void STM_EVAL_LEDOn(Led_TypeDef Led); • void STM_EVAL_LEDOff(Led_TypeDef Led); • void STM_EVAL_LEDToggle(Led_TypeDef Led); • void STM_EVAL_PBInit(Button_TypeDef Button, ButtonMode_TypeDef Button_Mode); • uint32_t STM_EVAL_PBGetState(Button_TypeDef Button); 55 stm32f30-discovery_l3gd20.c stm32f3-discovery_lsm303dlhc.c • Each contains the driver information for the MEMs devices on STM32F3-Discovery Board. • Each contains board specific functions 56 STM32F30x_StdPeriph_Driver • Each file contains library functions that can be used for each peripheral and gives a standard API for access to peripheral functions. • Browse to Æ main.c, line 83, STM_EVAL_LEDInit(LED5), to investigate GPIO config. • Browse to Æmain.c, line 161, Demo_GyroConfig(), to investigate the Gryo config and the I2C config. 57 Thank you www.st.com/stm32f3discovery