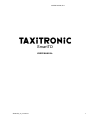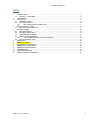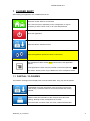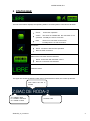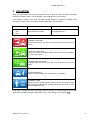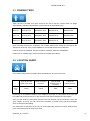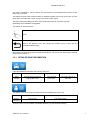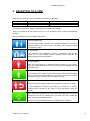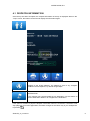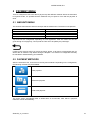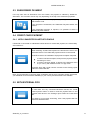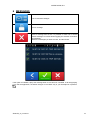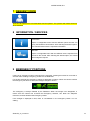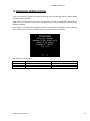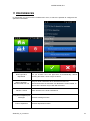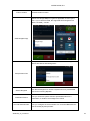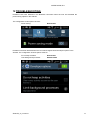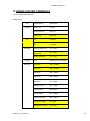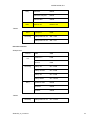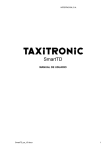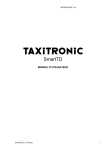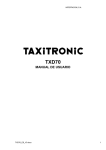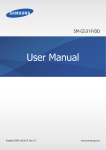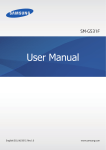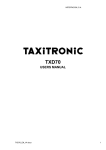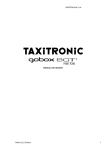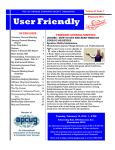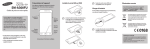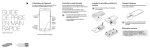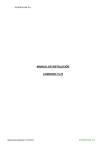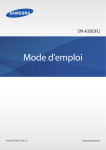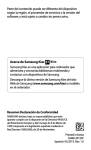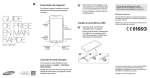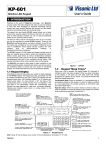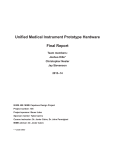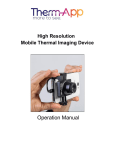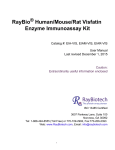Download SmartTD User manual
Transcript
INTERFACOM, S.A. SmartTD USER MANUAL SmartTD_en_V14.docx 1 INTERFACOM, S.A. INDEX 1 CLOSED SHIFT ............................................................................................................................. 3 PARTIAL / CLOSURES ............................................................................................................ 3 STATUS BAR ................................................................................................................................. 4 LOCATION ..................................................................................................................................... 5 3.1 PENDING TRIPS ...................................................................................................................... 6 3.2 LOCATION QUERY .................................................................................................................. 6 3.2.1 DETAILED ZONE INFORMATION ................................................................................. 7 RECEPTION OF A TRIP................................................................................................................ 8 4.1 DISPATCH INFORMATION ...................................................................................................... 9 PAYMENT MENU ........................................................................................................................ 10 5.1 AMOUNTS MENU................................................................................................................... 10 5.2 PAYMENT METHODS ............................................................................................................ 10 5.3 SUBSCRIBER PAYMENT ...................................................................................................... 11 5.4 CREDIT CARD PAYMENT ..................................................................................................... 11 5.4.1 WITH CONNECTED BLUETOOTH PINPAD ............................................................... 11 5.5 WITH EXTERNAL POS .......................................................................................................... 11 MESSAGES ................................................................................................................................. 12 REQUEST VOICE ........................................................................................................................ 13 INFORMATION / SERVICES ....................................................................................................... 13 EMERGENCY POSITIONS ......................................................................................................... 13 SENSORS VERIFICATION ......................................................................................................... 14 PREFERENCES .......................................................................................................................... 15 TROUBLESHOOTING ................................................................................................................. 17 HOMOLOGATED TERMINALS ................................................................................................... 18 1.1 2 3 4 5 6 7 8 9 10 11 12 13 SmartTD_en_V14.docx 2 INTERFACOM, S.A. 1 CLOSED SHIFT After starting the application, the available actions are: Start with central. Starts a work session In the user ID screen, depending on the configuration, it may be necessary to enter a driver code, or an user and password. Close the application Open the Partial / Closures screen Open the application options as “Menu” button does. The smartphone “Menu” button also gives access to the application options. “Last applications” button must be pressed in some Smartphones. The “Menu” button picture may be different for each smartphone brand. 1.1 PARTIAL / CLOSURES The Partials / Closings screen displays the revenue Partials data. They may also be printed. CLOSINGS: Prints the information of the revenues since the last cash closing, resets the values to zero and increases the closing number. PRINT: Prints the information of the revenues since last cash closing, allowing a basic management of incomes. The information is broken down into Cash, Credit and Subscriber. SmartTD_en_V14.docx 3 INTERFACOM, S.A. 2 STATUS BAR The line at the bottom displays the operating status of several systems connected to SmartTD. Communication server connection status. Green: Connection operative Yellow : The server is available but the connection is not operative. Possibly the user is not active Red: There is no connection to the server Possibly there is no 3G connection GPS Status Green: connection with the GPS operative Red: No GPS connection Status of the connection with the taximeter Green: Connection with taximeter correct Red: No connection with taximeter Taximeter status The upper line shows the status location and, if the taximeter is Hired, the current trip amount. Area where the taxi is located Z: Located in area P: Located in taxi rank O: Located in Hired SmartTD_en_V14.docx Location order 4 INTERFACOM, S.A. 3 LOCATION When the work session with central is started, the area in which the taxi is located is calculated, based on the GPS location. The information is automatically sent to the central. If the position is within a work zone, the state changes FREE TO LOCATED IN AREA. When the taxi is located in zone, the location status is displayed in the status bar. Location type Stop Area Busy Zone name Order in the zone Shows the name of the zone where the taxi is located The order in the zone is displayed for a configurable time DISABLE LOCATION When the driver does not want to receive trips from the central for a period ACTIVATE LOCATION When the location is disabled, and the driver wants to be available to receive trips again LOCATED ON TAXI RANK Available when the taxi is within the zone of influence of the Taxi Rank. LOCATION QUERY When the taxi is located, the location query is available. PENDING TRIPS When the taxi is located, gives access to the list of trips the central did not assign automatically, probably because there were no taxis in the appropriate zone. If the option is enabled, it plays the location when it changes. It will stop playing if you exit the application, the status changes or the "Back" key in your smartphone is pressed. SmartTD_en_V14.docx 5 INTERFACOM, S.A. 3.1 PENDING TRIPS When the taxi is located, this gives access to the list of trips the central could not assign automatically, probably because there were no taxis in the appropriate zone. Service 1 Zone pick up Destination area Street pick up Requirements Service 2 Zone pick up Destination area Street pick up Requirements Service N Zone pick up Destination area Street pick up Requirements Upon receiving the trips list, clicking on one of them sends to the central the request for the assignment of the trip. If the central validates it, the taxi will receive the trip dispatch. If the trip cannot be assigned, the taxi receives a message “TRIP NOT ASSIGNED” If there are no available trips, the taxi receives a message “NO TRIPS”. 3.2 LOCATION QUERY The location query gives information about the distribution of work in the zones. Zone 1..N Taxis in the Taxi Rank of the Zone Taxis Located in the Zone Taxis in Hired finishing a trip in the zone Customers waiting for taxis Green Yellow Red White Depending on the Radiotaxi settings, if this display is kept open, the information of the zone will be updated when the taxi moves, in this way the menu always displays the Taxi location Once you use Scroll, the menu does not follow the Taxi location until you close the screen and open it again. This way, you can check the information of another zone, and the information does not change while reading. The information of the Taxis on the zone is accumulated with the taxis on Rank, because they have more priority than the taxis in the Zone. SmartTD_en_V14.docx 6 INTERFACOM, S.A. The same is applied to Taxis in Hired: This information is accumulated with the taxis in the Rank and in the Zone This allows to know easily, without having to calculate mentally, the priority in the zone you will have when you locate into a zone, in any of the three location types. The field “Customers waiting for taxis” may include future trips for the next N minutes, depending on the Radiotaxi configuration. The actions on this screen are: Scroll Back to the previous level, and closing the location query is done with the smartphone Back button. Macrozones are work areas which contain several Zones. The info on the Macrozones contains all the zones inside of it. 3.2.1 DETAILED ZONE INFORMATION It provides detailed information of the taxis in the zone Zone name Taxis in the Rank Taxis in the Zone Taxi ending the trip Order number Taxis located in the Zone, With location time Taxis located In the zone Taxi ending the trip in the Zone Trip details in the Zone gives information about the available trips in the zone Zone name Trips in the Zone Requirements Order in the zone Pick up time Trip requirements These functions can be enabled or disabled depending on the Radiotaxi settings SmartTD_en_V14.docx 7 INTERFACOM, S.A. 4 RECEPTION OF A TRIP When the taxi receives a Trip, the following information is displayed: Pickup time Pick up Zone You have a new trip Do you accept it? Trip Requirement Pick up address Part of this information is optional, depending on the Radio Taxi settings. There is a maximum time to accept a trip. If it is not accepted in time, it will be automatically refused. After accepting the trip, the available options are: TRIP INFORMATION Once the trip has been accepted, the complete information of the trip is displayed. When in the “Trips” screen, this button can be used to display the information again. AT THE DOOR If the customer has requested to receive a notification when the taxi arrives, the AT THE DOOR button is enabled. When selected, the customer will receive the notification NO CUSTOMER When you reach the pick up address and the customer is not present, select NO CUSTOMER. The Central will manage the notification and will give instructions CUSTOMER IN If the customer arrives after the driver had already used NO CUSTOMER, notify the central with CUSTOMER IN. This way the central will not waste time looking for the customer, who is already in the taxi. RETURN TRIP Use it if you have accepted a trip but it is necessary to return it to central. In some Radiotaxis, returning trips may be a reason for a penalty, therefore inform yourself on the policy of your fleet before using this function. DISABLE ROOFLIGHT When the taxi has a dispatch, you may disable the FREE light. This avoids confusion for the rest of customers on the street, who see a FREE taxi which is really not available for them This function may be disabled if the local regulations don’t allow it. SmartTD_en_V14.docx 8 INTERFACOM, S.A. 4.1 DISPATCH INFORMATION Once the trip has been accepted, the complete information of the trip is displayed. When in the “Trips” screen, this button can be used to display the information again. Navigate to the pickup address. The address is sent to any navigator installed in the Smartphone, by default Google Maps. DESTINATION If the customer has communicated the trip destination, use this button to see the destination details or to navigate to the destination. If the option is enabled, it plays the dispatch information when it is received or consulted. It will stop playing if you exit the application, the status changes or the "Back" key in your smartphone is pressed. SmartTD_en_V14.docx 9 INTERFACOM, S.A. 5 PAYMENT MENU There is a Payment menu to be able to pay the trip with different methods. When the terminal is in Payment mode, it is possible that the taximeter may not pass to Free until the payment is done. 5.1 AMOUNTS MENU The amounts menu lists the amount concepts and the total amount. The amount concepts are: Taximeter amount Extras amount Tips Tolls Total Always. Non editable If entered in the Taximeter. Optional Optional Total amount Tips and Tolls are configurable depending on local regulations. Tolls are used if the taxi has gone through a Toll (highway, Tunnel) and the Tolls are to be paid by the passenger. If while in the Amounts menu you press the “Back” button, it will return to Dispatched and you will be able to restart the trip without losing the dispatch. This function is configurable and may be activated or deactivated by your Radiotaxi. 5.2 PAYMENT METHODS After the Amounts menu, next screen is the Payment methods. Depending on the configuration, the following methods may be available: Cash payment Subscriber payment Credit card payment The menu closes automatically after a default time of 60 seconds, after which a payment method is chosen automatically. SmartTD_en_V14.docx 10 INTERFACOM, S.A. 5.3 SUBSCRIBER PAYMENT If the trip was sent as Subscriber from the Central, the payment is started by default as Subscriber. The onscreen menus may vary depending on the trip or the subscriber properties. Depending on the Subscriber properties, you may have to enter an Authorization code. If the payment is authorized, the Subscriber Payment tickets are printed. If the Subscriber payment is rejected, it is possible to select a different payment method 5.4 CREDIT CARD PAYMENT 5.4.1 WITH CONNECTED BLUETOOTH PINPAD If SmartTD is connected to a Bluetooth PinPad device for credit card payment, the functionality of this button is: When selecting “Credit Card Payment” the amounts are sent to the Bluetooth PinPad. The credit card payment is done in the PinPad. SmartTD receives the notification of payment Accepted / Rejected In case it has been accepted, it will print the payment tickets and then go to Free. In case it has been denied, it returns to the Payment menu so you can try with a different card or to pay Cash. Payments done with credit card are counted in the Closing report under the Credit Card title. Note: This functionality is currently under certification test in some countries. Please check with your distributor to find out about availability in your country and which banks are available. 5.5 WITH EXTERNAL POS In case there isn’t any connected Bluetooth PinPad, the “Credit Card Payment” button is used to count the payment done in the external POS device in the Closings report under the Credit Card title. This helps in your income accounting, even if the payment was not done from SmartTD itself. SmartTD_en_V14.docx 11 INTERFACOM, S.A. 6 MESSAGES List of received messages Print a message Erase a message from the list. It is possible to erase one or several stored messages. A button allows toggling the selection and select all messages. Select the messages you want to erase, and then Erase. If the option is enabled, it plays the message when it is received or consulted. It will stop playing if you exit the application, the status changes or the "Back" key in your smartphone is pressed. SmartTD_en_V14.docx 12 INTERFACOM, S.A. 7 REQUEST VOICE Click here to request voice communication with the operator. The operator will contact the driver when available. 8 INFORMATION / SERVICES Information Opens a configurable menu with the different options the taxi can query the Radiotaxi central about. After selecting the desired option, the central answers with the requested information. Services Opens a configurable menu with the different service requests from the taxi to the central. After selecting the desired option, the central will manage the request. 9 EMERGENCY POSITIONS If there is an emergency button connected to the taximeter, pressing the button for more than 3 seconds starts sending emergency positions to the Radiotaxi. For the first seconds the emergency triangle is displayed in Orange. When the central confirms the emergency has been received, the triangle changes to Green The emergency is always finalized by the Radiotaxi. When the triangle icon disappears, it means that the Central has checked the Emergency situation, has taken the adequate measures, and has finalized the Emergency status. If the triangle is displayed in Red, there is a breakdown in the emergency button or in its cabling. SmartTD_en_V14.docx 13 INTERFACOM, S.A. 10 SENSORS VERIFICATION There is a method to check the correct functioning of the Contact Key and the Alarm Button connected to the taximeter. Open a shift so that SmartTD connects to the taximeter. Go back to Closed Shift, and enter the GPS menu. You will see a key icon for the Contact Key, and an emergency triangle for the Emergency Button. In this state, you can press the Emergency button to check it and the emergency will not be sent to the central. This permits a verification of the correct functioning of the button. The meaning of each color is: Green Red Grey SmartTD_en_V14.docx Contact Key Status ON OFF Not detected Emergency Button Status Pressed Not pressed Not detected 14 INTERFACOM, S.A. 11 PREFERENCES In closed shift you can access the “Preferences” menu, in which it is possible to configure a few optional functionalities. Roof Light Off in Dispatched Beep if located + Disconnected from TX Vibrate + Sound TTS (Text To Speech) for messages TTS for dispatches SmartTD_en_V14.docx Let you choose if the roof light turns off automatically, without pressing the button, when a trip is received Plays an audio notification when SmartTD has become disconnected from the taximeter over Bluetooth if it was located, to warn that the location may be lost after a timeout Adds vibration to the audio notifications Enables message locution Enables dispatches locution 15 INTERFACOM, S.A. TTS for location Enables location locution Lets you choose the App to execute the navigation. Available options are Google Maps or a generic application chosen by the user. If your central is Alfa6, the supported GPS navigators are: Waze, Route66 y Yandex. GPS Navigator App Lets you choose if the screen is turned off or reduce its brightness after a time without interacting with it Keep Screens ON Service Ringtone Use Service Ringtone to choose a system sound or personalized tone for an incoming dispatch Notification Sound Lets you choose a system sound or personalized tone for a notification, for instance a message from central Pin-Pad Serial Number SmartTD_en_V14.docx Lets you configure the serial number of a connected Bluetooth PinPad of certain payment provider 16 INTERFACOM, S.A. 12 TROUBLESHOOTING Problems have been detected in the Bluetooth connection when the user has activated the power saving options in the Android The configuration of this option has to be: Power saving: Deactivated. Problems have been detected when the user had changed certain developer options in the Android. The configuration of these options must be: Do not keep activities: Limit background processes: SmartTD_en_V14.docx Deactivated Standard limit 17 INTERFACOM, S.A. 13 HOMOLOGATED TERMINALS The homologated terminals are: Smartphones bq Huawei LG Motorola Orange Samsung SmartTD_en_V14.docx Aquaris E5 4G Aquaris E5 Ascend G7 G7-L01 Huawei P8 Lite ALE-L21 Huawei P8 GRA-L09 G4 LG-H815 G4c LG-H525n Motorola MotoG 4G XT – 1039 Motorola MotoG (3ª generación) XT – 1541 Motorola Nexus 6 XT – 1100 Nura Alcatel One Touch M812 Galaxy A5 SM – A500FU Galaxy A3 SM – A300FU Galaxy S6 SM – G920F Galaxy S5 SM – G900F Galaxy S4 GT – I9505 Galaxy S4 mini GT – I9195 Galaxy Note4 SM-N910F Galaxy Note3 GT – N9005 Galaxy Express2 SM – G3815 Galaxy Grand Neo GT-I9060 Galaxy Grand Prime SM-G531F 18 INTERFACOM, S.A. Sony Wiko Xperia Z3 D6603 Xperia Z3 Compact D5803 Xperia ZUltra C6833 Rainbow 4G Rainbow 4G Tablets Asus Samsung Fonepad 7 K00Z GalaxyTab4 7.0 4G SM – T235 GalaxyTab3 7.0 3G SM – T211 A880 A880 Optimus L7 P700 Nexus 4 E960 Galaxy S3 GT – I9300 Galaxy S3 mini GT – I8190 Galaxy S2 GT – I9100 Galaxy Note2 GT – N7100 Xperia T2 Ultra D5303 Xperia Z1 C6903 Xperia Z C6603 GalaxyTab2 7.0 3G GT – P3100 Previous terminals: Smartphones Lenovo LG Samsung Sony Tablets Samsung SmartTD_en_V14.docx 19