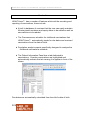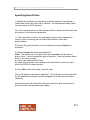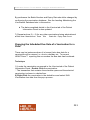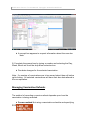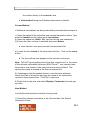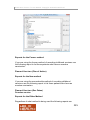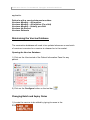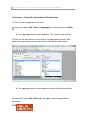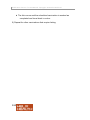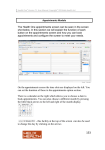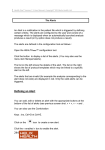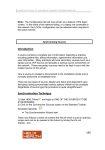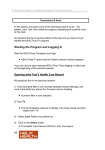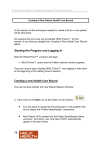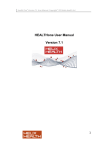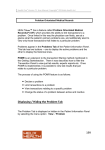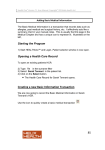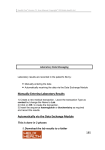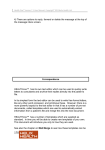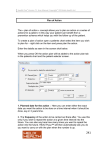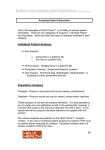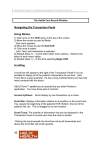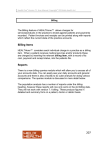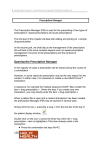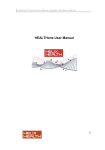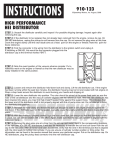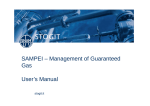Download Vaccination configuration tool
Transcript
Health One Version 7.1 User Manual. Copyright 2011Helix Health Ltd Vaccination HEALTHone™ has a number of features which aid the recording and reporting of vaccinations, these include: A built in database of vaccines that the user can easily maintain. Allowing batch numbers and expiry dates to be edited as well as new vaccines to be added. The Pneumococcus schedule for childhood vaccinations that HEALTHone™ automatically tracks for due dates and received vaccinations from the date of birth. Population analysis reports specifically designed to analyse the childhood vaccinations schedule. The Patient Information Panel has a tab dedicated to vaccinations. Overdue vaccinations are highlighted and automatically activate this tab causing it to appear in front of the others. Due dates are automatically calculated from the child’s date of birth. 224 Health One Version 7.1 User Manual. Copyright 2011Helix Health Ltd Recording Non Scheduled Vaccinations The following method is used to record all vaccinations unless a childhood vaccination schedule is being used. In cases where a schedule is being used for childhood vaccinations the method Childhood Vaccination Schedules, documented later, should be employed. Technique – Recording a Vaccination 1) Open the patient’s file and add (click on the stethoscope icon) a new medical transaction with a Type equal to Contact and the Name set to vaccination. A new medical transaction is inserted into the patients file. 2) Insert the sequence (Shift + F4 or ) Vaccine into the new transaction. 3) Ensure the item vaccine: is selected and press Return 4) Item Vaccine: now opens and also its associated list. Close the Associated List box. 5) Click on the Vaccine Button to open the vaccination database. 225 Health One Version 7.1 User Manual. Copyright 2011Helix Health Ltd Alternatively use the short cut Ctrl + Alt + V The vaccination database window opens 6) Enter text into a filter box. 7) Locate the vaccine and select it. Click OK The Vaccine details are entered into the item vaccine PLUS the item attributes are also set to their correct values. Note: The item vaccine: values for Dose, Site, Manufacturer, Batch number and Expiry date are extracted from the vaccine database. They can be adjusted to correct any changes for this particular vaccination. If the Batch Number is amended a prompt will appear to request if the vaccine database should also be updated. By preference the Batch Number and Expiry Date should be changed by configuring the vaccination database. See the heading Maintaining the Vaccination Database later in this section. Vaccine Item – Attributes automatically set the values of the selected vaccine. 8) Correct the item attribute values if required. Click OK to close the item. 226 The vaccination details are recorded in the current transaction and also appear on the Vaccine tab of the Patient Information Panel. Health One Version 7.1 User Manual. Copyright 2011Helix Health Ltd Specifying Recall Dates If childhood schedules are not being used the method of specifying a recall date utilises the item Plan of action: If schedules are being used this procedure is NOT required. The Vaccine sequence includes the item Plan of action: and this will also be present in the current transaction. 1) If the item plan of action: is not present in the current transaction insert it now, by clicking on the Insert Item Button on the item panel toolbar. 2) Ensure that plan of action: item is selected and press Return to activate it. 3) Select vaccine from the associated list. Note: The object here is to place the word vaccine into the plan of action: item – not to re-state the type of vaccine – that has already been done in the item vaccine: 4) Cancel the associated list box. 5) In the plan of action: item details check the Date of event box and enter the RECALL date required. 6) Click OKto close the plane of action: item. The recall date has now been specified. This child will now be detected by the population analysis reports designed for childhood vaccination reporting. Alternatively you can select the item and right click with the mouse to plan the action and set action plan dates. 227 Health One Version 7.1 User Manual. Copyright 2011Helix Health Ltd Childhood Vaccination Schedules HEALTHone™ has a scheduling feature designed to manage childhood vaccinations. There are two phases involved: Assignment This phase is repeated once for each child. It places the aggregate item vaccination schedule: into the child’s file and links the timing schedule to it. Recording This phase is repeated for each vaccination – its details: date, vaccination name, batch number, expiry date etc. Assignment Phase – Insert the Schedule into the Child’s File A child being presented for vaccination is assigned a Schedule by inserting the aggregate item vaccination schedule: into the Basic Medical Information transaction. Once inserted the timing is activated by linking the schedule to a timing set of rules and selecting the child’s date of birth. Technique – Insert the Schedule into the Child’s File 1) Open the child’s patient file. 2) Select the Basic Medical Information transaction. 3) Open the aggregate item selector by using the short cut Shift + F5. Or press 4) Select the aggregate group Pneumococcus Vaccination schedule and click OK 228 Health One Version 7.1 User Manual. Copyright 2011Helix Health Ltd The schedule is inserted into the Basic Medical Information transaction. Technique – Activate the Schedule Timing 5) Right Click on the Vaccination Schedule: item and select Apply vaccination schedule: Vaccinations from the popup menu. A prompt appears with the child’s date of birth 6) Click yes when the prompt appears. The schedule is activated appears in the Vaccine tab of the Patient panel. Recording Phase – Recording Vaccinations using the Schedule This process is repeated for each vaccination a child receives. The vaccine schedule appears in the Vaccine tab of the Patient Information Panel. The vaccination schedule lists the type of vaccination required at a given 229 Health One Version 7.1 User Manual. Copyright 2011Helix Health Ltd due date based on the child’s date of birth. Each vaccination type is linked to a particular vaccine or vaccines in the vaccination database. 1) Create a new medical transaction Type = Contact and Name = vaccination 2) Click on the Vaccine tab of the Patient Information Panel to bring it into view. 3) Click ONCE on the vaccination that is being received this time to select it. 4) Click on the injection needle icon on the Vaccine tab toolbar or use the short cut Ctrl + Alt + V What happens next is dependent upon how many vaccines are in the Vaccine Database for the selected vaccination type. If only one vaccine exists this will be issued immediately with its name, today’s date, batch number, expiry date etc – Go straight to step 6). If more than one vaccine exists the vaccine database window will open, displaying all matching vaccines – Go to step 5). 5) When the Vaccine Database window opens – choose the vaccine being administered this time. Click OK A new item vaccine: appears in the current transaction displaying the vaccination details. 6) Check the vaccination details. If necessary amend the details by highlighting the item vaccine: and pressing return. Click OK to close the details. Note: The item vaccine: values for Dose, Site, Manufacturer, Batch number and Expiry date are extracted from the vaccine database. They can be adjusted to correct any changes for this particular vaccination. If the Batch Number is amended a prompt will appear to request if the vaccine database should also be updated. 230 Health One Version 7.1 User Manual. Copyright 2011Helix Health Ltd By preference the Batch Number and Expiry Date should be changed by configuring the vaccination database. See the heading Maintaining the Vaccination Database later in this section. The date completed details in the Vaccine tab of the Patient Information Panel is also updated. 7) Repeat actions 2) – 6) for any other vaccinations being administered at this time. Manufacturer Dose Site Batch No. Expiry Date Count Changing the Scheduled Due Date of a Vaccination for a Child There may be instances where it is known that a due date for a vaccination will be missed, i.e. due to a holiday etc. To prevent HEALTHone™ reporting this as overdue the due date can be altered: Technique 1) Locate the vaccination concerned in the Vaccine tab of the Patient Information Panel. Double Click the vaccination. The transaction that contains the schedule opens and the selected vaccination is shown in a dotted box. 2) Right Click the vaccination in the dotted box and select Shift Vaccination due date from the pop-up menu. 231 Health One Version 7.1 User Manual. Copyright 2011Helix Health Ltd A prompt box appears to request information about the new due date. 3) Complete the prompt box by typing a number and selecting the Day, Week, Month etc from the drop down selection box. Due date changes for the selected vaccination. Note: If a number of vaccinations are to be moved select them all before right clicking. All selected vaccinations will have their due date altered in the one operation. Managing Vaccination Refusals The method of recording a vaccine refusal depends upon how the vaccination is being recorded. 232 Former method Not using a vaccination schedule and specifying Health One Version 7.1 User Manual. Copyright 2011Helix Health Ltd the refusal directly in the vaccine: item. New method Using the Childhood vaccination schedule. Former Method If childhood vaccinations are being individually recorded the technique is: 1) Open the patient’s file and add a new medical transaction with a Type equal to Contact and the Name set to vaccination. 2) Insert the sequence (Shift + F4) Vaccine into the new transaction. 3) Ensure the item vaccine: is selected and press Return Item Vaccine: now opens and also its associated list. 4) Locate the tern refusal in the Associated List box. Click on the Insert button. The term refusal now appears in the vaccine content box. Note: DO NOT type anything else in the item content box (i.e. the name of the refused vaccination) because HEALTHone™ only reports those items with a sole content of the word refusal as being refused. The vaccination name is entered in the item comments box. 5) If necessary click the expand button to view the item attributes. Check the Date of event box and type the name of the vaccination refused in the comment box. Click OK to save item. 6) Right click on the item and select Display / Comments from the pop up menu. New Method If a childhood vaccination schedule is being used: 1) Select the refused vaccination in the Vaccine tab of the Patient Information Panel. 233 Health One Version 7.1 User Manual. Copyright 2011Helix Health Ltd 2) Click on the Refusal button on the Vaccine Tab toolbar Refusal Reporting See next heading Childhood Vaccination – Recalling/Reporting. Childhood Vaccination – Recalling/Reporting The population analysis reporting is used to produce reports regarding childhood vaccinations. The choice of report depends on the method used: Former method Not using a vaccination schedule and specifying the recall date in the plan of action: item. New method Using the Childhood vaccination schedule. Technique 1) Close and save any open patient files 2) Select the menu Analysis / Population analysis. Shift+F7) 3) Click on the DatabaseAnalysis tab. 4) Expand the Vaccines section. 5) Select and Execute reports as required 234 (Short cut Health One Version 7.1 User Manual. Copyright 2011Helix Health Ltd Reports for the Former method If you are using the former method of recording childhood vaccines use the following report to list those patients who have an overdue vaccination: Planned Vaccines (Plan of Action) Reports for the New method If you are using the new schedule method of recording childhood vaccines use the following report to list those patients who have an overdue vaccination: Planned Vaccines (Due Dates) Overdue vaccine Reports for the Either Method Regardless of what method is being used the following reports are 235 Health One Version 7.1 User Manual. Copyright 2011Helix Health Ltd applicable: Patient’s with a vaccine between two dates Vaccines Monthly – All together Vaccines Monthly – All together (Per child) Vaccines Monthly – History per child Vaccines No Record Vaccines Refusals Maintaining the Vaccine Database The vaccination database will need to be updated whenever a new batch of vaccines is received or a vaccine is released on to the market. Opening the Vaccine Database 1) Click on the Vaccine tab of the Patient Information Panel for any patient. 2) Click on the Configure button on the tool bar Changing Batch and Expiry Dates 1) Locate the vaccine to be edited by typing its name in the 236 Health One Version 7.1 User Manual. Copyright 2011Helix Health Ltd VaccineNamefilter box, or if known, type the old batch number in the Batch Number filter box. 2) Once the vaccine has been located edit the old data. i.e. batch number details, expiry date etc. 3) Click the tick box to save your changes. 4) Click the Close button to close the vaccine database window. Adding a New Vaccine 1) Open the Vaccine database as outlined above 2) Click on the Plus button A new blank line appears at the end of the database. 3) Select the vaccine type from the HEALTHone™ term drop down box that this vaccine belongs to (i.e. Influenza [V]). 4) HEALTHone™ automatically offers the type as the name for the vaccine, simply select this and type the actual name. Complete the other details. 5) Click the tick box to save your changes. 6) Click the Close button to close the vaccine database window. Techniques for Upgrading Users Create the aggregate item Vaccination Schedule and Timing Schedule This action is performed only once and creates the aggregate item vaccination schedule:containing the current list of childhood vaccinations. In conjunction with this a timing schedule (set of rules) is declared that states when the vaccinations should occur with respect to the child’s date of birth. 237 Health One Version 7.1 User Manual. Copyright 2011Helix Health Ltd Technique – Create the Vaccination Schedule Item 1) Click on the configuration tool icon 2) Select the menu File / Open / Aggregate or use the short cut Shift + F5 The aggregate item screen appears. This has its own toolbar. 3) Click on the last button on the right of the aggregate tool bar and select the vaccination_pneumo as seen in the screen shot below. The aggregate item is now created and also its timing schedule. 4) Select the menu File / Exit and click yes to save changes when prompted. 238 Health One Version 7.1 User Manual. Copyright 2011Helix Health Ltd The Configuration Tool closes. Linking Existing Vaccinations to a Schedule Upgrading users will have a number of child patients that have already received some childhood vaccinations at the time of the upgrade. These vaccinations will appear as independent entries in the Vaccine tab of the Patient Information Panel. If the child is under a year old we recommend that a vaccination schedule is also included, those vaccines already administered will appear as overdue as far as the schedule is concerned – because their entry in the schedule will be blank. This problem is overcome by linking the existing vaccinations received to their corresponding entries in the vaccination schedule. Technique 1) Insert a schedule as detailed in the procedure Assignment Phase – Insert the Schedule into the Child’s File above and activate the timing schedule. The Schedule now appears in the Vaccine tab with a number of vaccinations in RED indicating that they are overdue. 2) Click on the EXISTING vaccination to be linked to the schedule. 3) Ensure the EXISTING vaccination is still selected if not click on it once to select it. Now click on the schedule vaccination, in the Vaccine tab, that it is to be linked to. The link icon on the Vaccine tab will activate. 4) Click on the link icon 239 Health One Version 7.1 User Manual. Copyright 2011Helix Health Ltd The link occurs and the scheduled vaccination is marked as completed and turns black in colour. 5) Repeat for other vaccinations that require linking 240