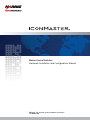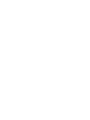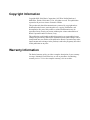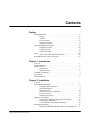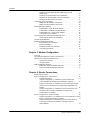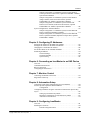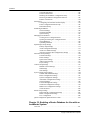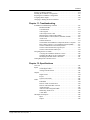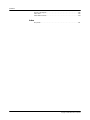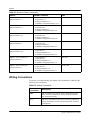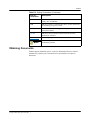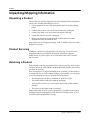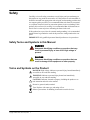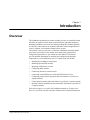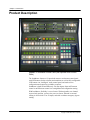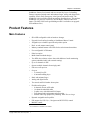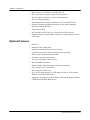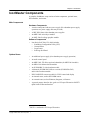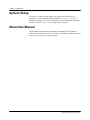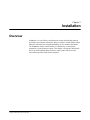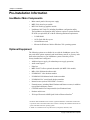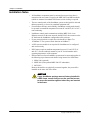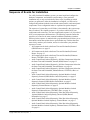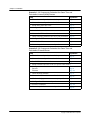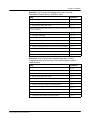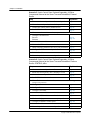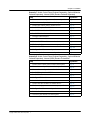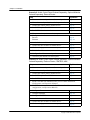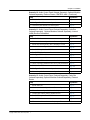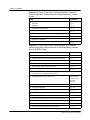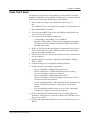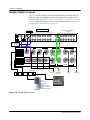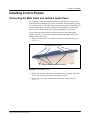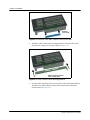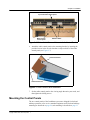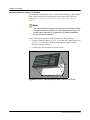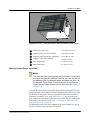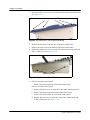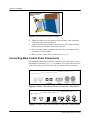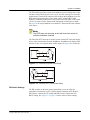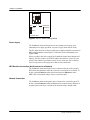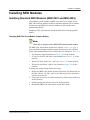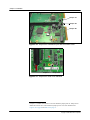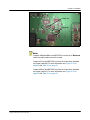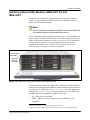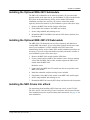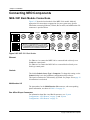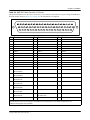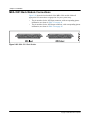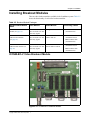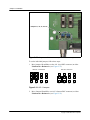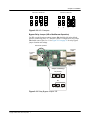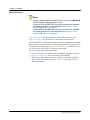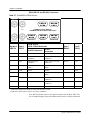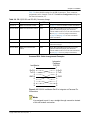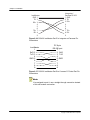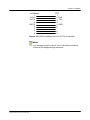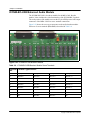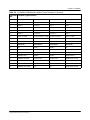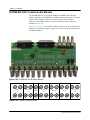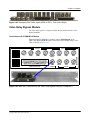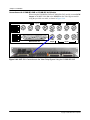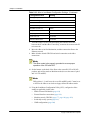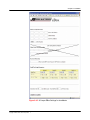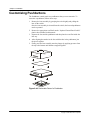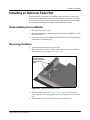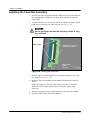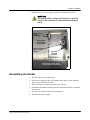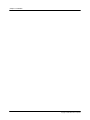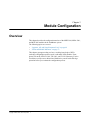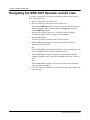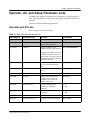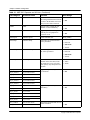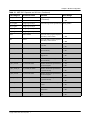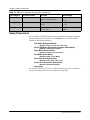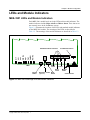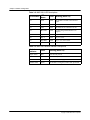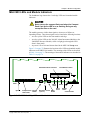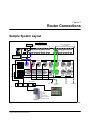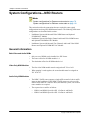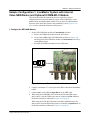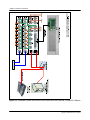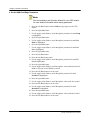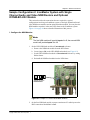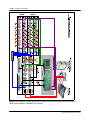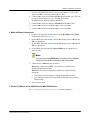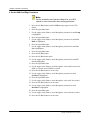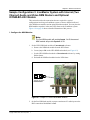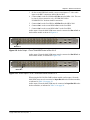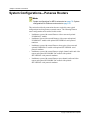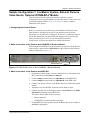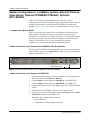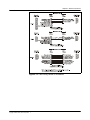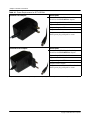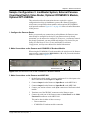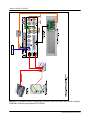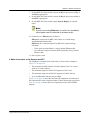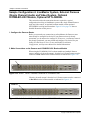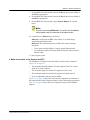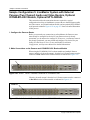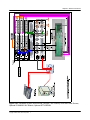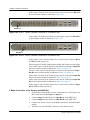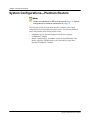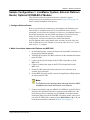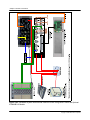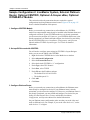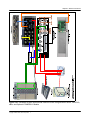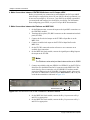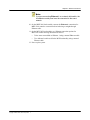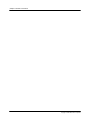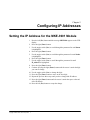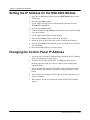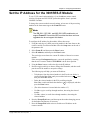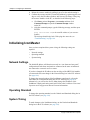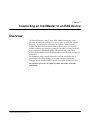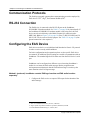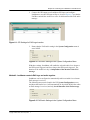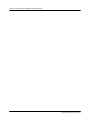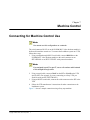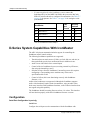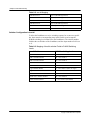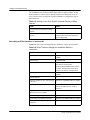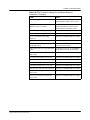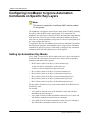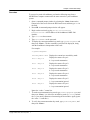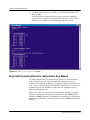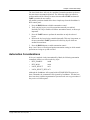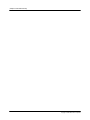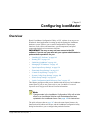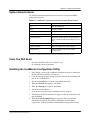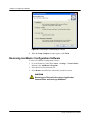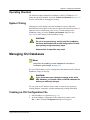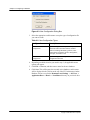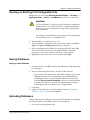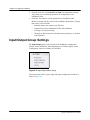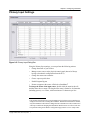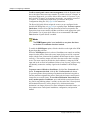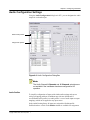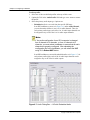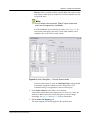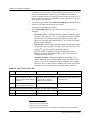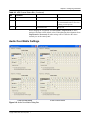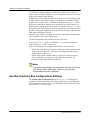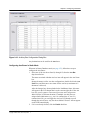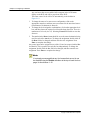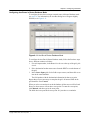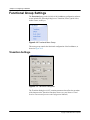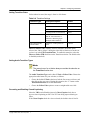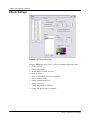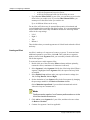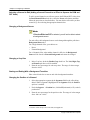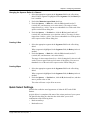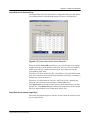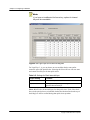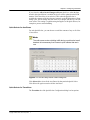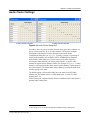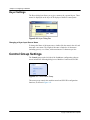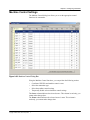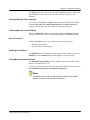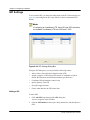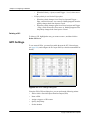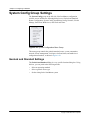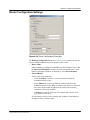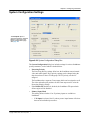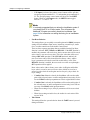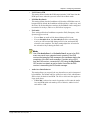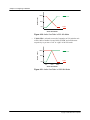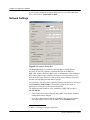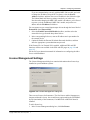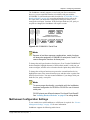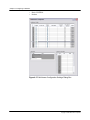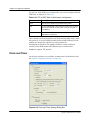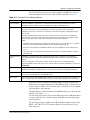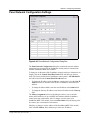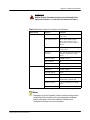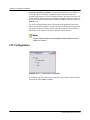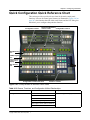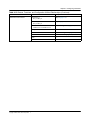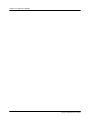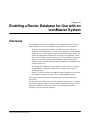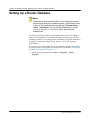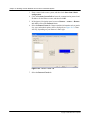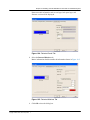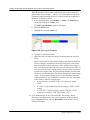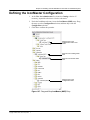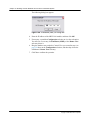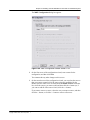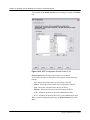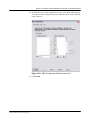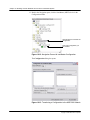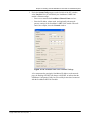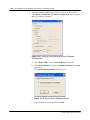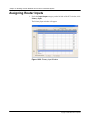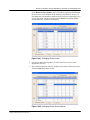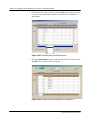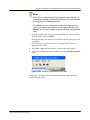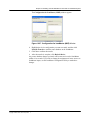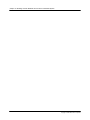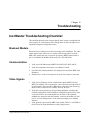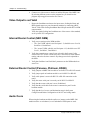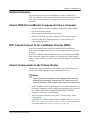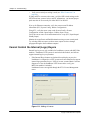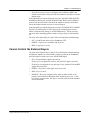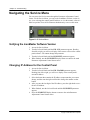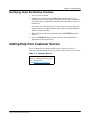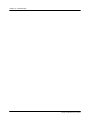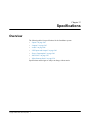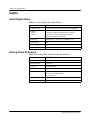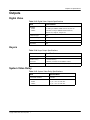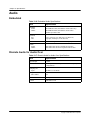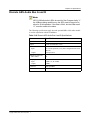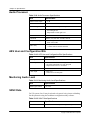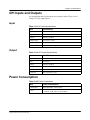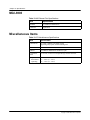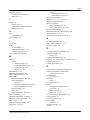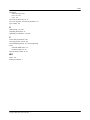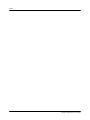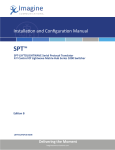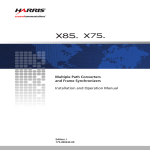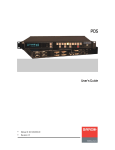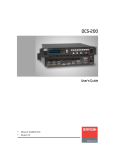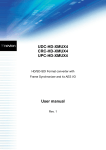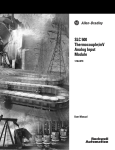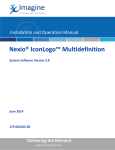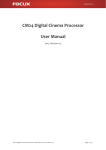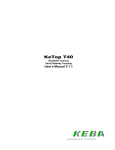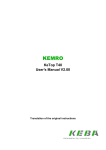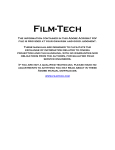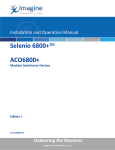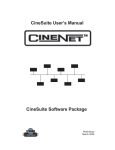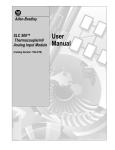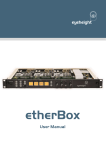Download IconMaster™ Master Control Switcher
Transcript
Master Control Switcher Hardware Installation and Configuration Manual Edition K, for use with system software version 3.2 175-000287-00 IconMaster™ Master Control Switcher Installation and Configuration Manual Edition K, for use with system software version 3.2 February 2010 Copyright Information Copyright 2005-2010 Harris Corporation, 1025 West NASA Boulevard, Melbourne, Florida 32919-0001 U.S.A. All rights reserved. This publication supersedes all previous releases. Printed in Canada. This product and related documentation are protected by copyright and are distributed under licenses restricting their use, copying, distribution, and decompilation. No part of this product or related documentation may be reproduced in any form by any means without prior written authorization of Harris Corporation and its licensors, if any. This publication could include technical inaccuracies or typographical errors. Changes are periodically added to the information herein; these changes will be incorporated into new editions of the publication. Harris Corporation may make improvements and/or changes in the product(s) and/or the program(s) described in this publication at any time. Warranty Information The limited warranty policy provides a complete description of your warranty coverage, limitations, and exclusions, as well as procedures for obtaining warranty service. To view the complete warranty, visit our website. Contents Preface Manual Information . . . . . . . . . . . . . . . . . . . . . . . . . . . . . . . . . . . . . . . . . . . . ix Purpose . . . . . . . . . . . . . . . . . . . . . . . . . . . . . . . . . . . . . . . . . . . . . . . ix Audience . . . . . . . . . . . . . . . . . . . . . . . . . . . . . . . . . . . . . . . . . . . . . ix Revision History . . . . . . . . . . . . . . . . . . . . . . . . . . . . . . . . . . . . . . . ix Writing Conventions . . . . . . . . . . . . . . . . . . . . . . . . . . . . . . . . . . . . .x Obtaining Documents . . . . . . . . . . . . . . . . . . . . . . . . . . . . . . . . . . . xi Unpacking/Shipping Information . . . . . . . . . . . . . . . . . . . . . . . . . . . . . . . . . xii Unpacking a Product . . . . . . . . . . . . . . . . . . . . . . . . . . . . . . . . . . . xii Product Servicing . . . . . . . . . . . . . . . . . . . . . . . . . . . . . . . . . . . . . . xii Returning a Product . . . . . . . . . . . . . . . . . . . . . . . . . . . . . . . . . . . . xii Safety . . . . . . . . . . . . . . . . . . . . . . . . . . . . . . . . . . . . . . . . . . . . . . . . . . . . . . xiii Safety Terms and Symbols in this Manual . . . . . . . . . . . . . . . . . . xiii Embedded Software License Agreement . . . . . . . . . . . . . . . . . . . . . . . . . . . xiv Chapter 1: Introduction Overview . . . . . . . . . . . . . . . . . . . . . . . . . . . . . . . . . . . . . . . . . . . . . . . . . . . . . .1 Product Description . . . . . . . . . . . . . . . . . . . . . . . . . . . . . . . . . . . . . . . . . . . . .2 Product Features . . . . . . . . . . . . . . . . . . . . . . . . . . . . . . . . . . . . . . . . . . . . . . . .3 Main Features . . . . . . . . . . . . . . . . . . . . . . . . . . . . . . . . . . . . . . . . . .3 Optional Features . . . . . . . . . . . . . . . . . . . . . . . . . . . . . . . . . . . . . . . .4 IconMaster Components . . . . . . . . . . . . . . . . . . . . . . . . . . . . . . . . . . . . . . . . .5 System Setup . . . . . . . . . . . . . . . . . . . . . . . . . . . . . . . . . . . . . . . . . . . . . . . . . .6 About this Manual. . . . . . . . . . . . . . . . . . . . . . . . . . . . . . . . . . . . . . . . . . . . . . .6 Chapter 2: Installation Overview . . . . . . . . . . . . . . . . . . . . . . . . . . . . . . . . . . . . . . . . . . . . . . . . . . . . . .7 Pre-Installation Information . . . . . . . . . . . . . . . . . . . . . . . . . . . . . . . . . . . . . . .8 IconMaster Main Components . . . . . . . . . . . . . . . . . . . . . . . . . . . . . .8 Optional Equipment . . . . . . . . . . . . . . . . . . . . . . . . . . . . . . . . . . . . . .8 Installation Notes . . . . . . . . . . . . . . . . . . . . . . . . . . . . . . . . . . . . . . .10 Sequence of Events for Installation . . . . . . . . . . . . . . . . . . . . . . . . .11 Tools You’ll Need . . . . . . . . . . . . . . . . . . . . . . . . . . . . . . . . . . . . . .19 Sample System Layout . . . . . . . . . . . . . . . . . . . . . . . . . . . . . . . . . .20 Installing Control Panels . . . . . . . . . . . . . . . . . . . . . . . . . . . . . . . . . . . . . . . .21 Connecting the Main Panel and Optional Audio Panel . . . . . . . . . .21 Mounting the Control Panels . . . . . . . . . . . . . . . . . . . . . . . . . . . . . .23 Connecting Main Control Panel Components . . . . . . . . . . . . . . . . .28 Installing NEO Modules . . . . . . . . . . . . . . . . . . . . . . . . . . . . . . . . . . . . . . . . .31 Installing Standard NEO Modules (MKE-3901 and MGI-3903) . .31 IconMaster Installation and Configuration Manual Copyright © 2005-2010, Harris Corporation iii Contents Installing Optional NEO Modules (MKE-3901-FX and MKA-3901) . . . . . . . . . . . . . . . . . . . . . . . . . . . . . . . . . . . . . . . . . . .35 Installing the Optional MKA-3901 Submodule . . . . . . . . . . . . . . . .37 Installing the Optional MKE-3901-FX Submodule . . . . . . . . . . . . .37 Installing the NEO Frame into a Rack . . . . . . . . . . . . . . . . . . . . . . .37 Connecting NEO Components . . . . . . . . . . . . . . . . . . . . . . . . . . . . . . . . . . . .38 MKE-3901 Back Module Connections . . . . . . . . . . . . . . . . . . . . . .38 MKA-3901 Back Module Connections . . . . . . . . . . . . . . . . . . . . . .40 Installing Breakout Modules . . . . . . . . . . . . . . . . . . . . . . . . . . . . . . . . . . . . .43 ICONM-BO-V Video Breakout Module . . . . . . . . . . . . . . . . . . . . .43 ICONM-BO-VAB Balanced Audio Module . . . . . . . . . . . . . . . . . .54 ICONM-BO-VAC Coaxial Audio Module . . . . . . . . . . . . . . . . . . .56 Video Relay Bypass Module . . . . . . . . . . . . . . . . . . . . . . . . . . . . . .57 Connecting Optional GPI Input and Output Devices . . . . . . . . . . . . . . . . . . .59 Connecting the eBox to the IconMaster . . . . . . . . . . . . . . . . . . . . .59 Customizing Pushbuttons . . . . . . . . . . . . . . . . . . . . . . . . . . . . . . . . . . . . . . . .62 Installing an Optional Fader Bar . . . . . . . . . . . . . . . . . . . . . . . . . . . . . . . . . .63 Disassembling the IconMaster . . . . . . . . . . . . . . . . . . . . . . . . . . . . .63 Removing the Bezel . . . . . . . . . . . . . . . . . . . . . . . . . . . . . . . . . . . . .63 Installing the Fader Bar Assembly . . . . . . . . . . . . . . . . . . . . . . . . . .64 Assembling the Handle . . . . . . . . . . . . . . . . . . . . . . . . . . . . . . . . . .65 Chapter 3: Module Configuration Overview . . . . . . . . . . . . . . . . . . . . . . . . . . . . . . . . . . . . . . . . . . . . . . . . . . . .67 Navigating the MKE-3901 Operator and All Lists . . . . . . . . . . . . . . . . . . . .68 Operator, All, and Setup Parameter Lists . . . . . . . . . . . . . . . . . . . . . . . . . . . .69 Operator and All Lists . . . . . . . . . . . . . . . . . . . . . . . . . . . . . . . . . . .69 Setup Parameters . . . . . . . . . . . . . . . . . . . . . . . . . . . . . . . . . . . . . . .72 LEDs and Module Indicators . . . . . . . . . . . . . . . . . . . . . . . . . . . . . . . . . . . . .73 MKE-3901 LEDs and Module Indicators . . . . . . . . . . . . . . . . . . . .73 MGI-3903 LEDs and Module Indicators . . . . . . . . . . . . . . . . . . . . .75 Chapter 4: Router Connections Sample System Layout . . . . . . . . . . . . . . . . . . . . . . . . . . . . . . . . . . . . . . . . . .77 System Configurations—NEO Routers . . . . . . . . . . . . . . . . . . . . . . . . . . . . .78 General Information . . . . . . . . . . . . . . . . . . . . . . . . . . . . . . . . . . . . .78 Sample Configuration 1: IconMaster System with Internal Video NSM Router and Optional ICONM-BO-V Module . . . . . . .79 Sample Configuration 2: IconMaster System with Single Channel Audio and Video NSM Routers and Optional ICONM-BO-VAC Module . . . . . . . . . . . . . . . . . . . . . . . . . . . . . . . . . . . . . . . . . . . . . . .83 Sample Configuration 3: IconMaster System with Internal (Two Channel) Audio and Video NSM Routers and Optional ICONM-BO-VAC Module . . . . . . . . . . . . . . . . . . . . . . . . . . . . . . .87 System Configurations—Panacea Routers . . . . . . . . . . . . . . . . . . . . . . . . . . .90 Sample Configuration 1: IconMaster System, External Panacea Video Router, Optional ICONM-BO-V Module . . . . . . . . . . . . . . . . . . . .91 Sample Configuration 2: IconMaster System, External Panacea Video Router, Optional ICONM-BO-V Module, Optional SPT-LSERIAL . . . . . . . . . . . . . . . . . . . . . . . . . . . . . . . . . . . . . . . . .94 iv IconMaster Installation and Configuration Manual Copyright © 2005-2010, Harris Corporation Contents Sample Configuration 3: IconMaster System, External Panacea Clean/Quiet Switch Video Router, Optional ICONM-BO-V Module, Optional SPT-LSERIAL . . . . . . . . . . . . . . . . . . . . . . . . . . . . . . . . .99 Sample Configuration 4: IconMaster System, External Panacea (Single Channel) Audio and Video Routers, Optional ICONM-BO-VAC Module, Optional SPT-LSERIAL . . . . . . . . .102 Sample Configuration 5: IconMaster System with External Panacea (Two Channel) Audio and Video Routers, Optional ICONM-BO-VAC Module, Optional SPT-LSERIAL . . . . . . . . .106 System Configurations—Platinum Routers . . . . . . . . . . . . . . . . . . . . . . . . .110 Sample Configuration 1: IconMaster System, External Platinum Router, Optional ICONM-BO-V Module . . . . . . . . . . . . . . . . . . .111 Sample Configuration 2: IconMaster System, External Platinum Router, Optional CENTRIO, Optional JLCooper eBox, Optional ICONM-BO-V Module . . . . . . . . . . . . . . . . . . . . . . . . . . . . . . . . .114 Chapter 5: Configuring IP Addresses Setting the IP Address for the MKE-3901 Module . . . . . . . . . . . . . . . . . . .119 Setting the IP Address for the MGI-3903 Module . . . . . . . . . . . . . . . . . . . .120 Changing the Control Panel IP Address . . . . . . . . . . . . . . . . . . . . . . . . . . . .120 Set the IP Address for the 3901RES-E Module . . . . . . . . . . . . . . . . . . . . . .121 Initializing IconMaster . . . . . . . . . . . . . . . . . . . . . . . . . . . . . . . . . . . . . . . . .122 Network Settings . . . . . . . . . . . . . . . . . . . . . . . . . . . . . . . . . . . . . .122 Operating Standard . . . . . . . . . . . . . . . . . . . . . . . . . . . . . . . . . . . .122 System Timing . . . . . . . . . . . . . . . . . . . . . . . . . . . . . . . . . . . . . . . .122 Chapter 6: Connecting an IconMaster to an EAS Device Overview . . . . . . . . . . . . . . . . . . . . . . . . . . . . . . . . . . . . . . . . . . . . . . . . . . . .123 Communication Protocols . . . . . . . . . . . . . . . . . . . . . . . . . . . . . . . . . . . . . .124 RS-232 Connection . . . . . . . . . . . . . . . . . . . . . . . . . . . . . . . . . . . . . . . . . . . .124 Configuring the EAS Device. . . . . . . . . . . . . . . . . . . . . . . . . . . . . . . . . . . . .124 Chapter 7: Machine Control Connecting for Machine Control Use . . . . . . . . . . . . . . . . . . . . . . . . . . . . .127 Edge Protocol Gateway . . . . . . . . . . . . . . . . . . . . . . . . . . . . . . . . . . . . . . . .128 Chapter 8: Automation Setup Connecting a DAL Harris Automation System to IconMaster . . . . . . . . . .129 D-Series System Capabilities With IconMaster . . . . . . . . . . . . . . . . . . . . . .130 Configuration . . . . . . . . . . . . . . . . . . . . . . . . . . . . . . . . . . . . . . . . .130 Configuring IconMaster to Ignore Automation Commands on Specific Key Layers . . . . . . . . . . . . . . . . . . . . . . . . . . . . . . . . . . . . . . . . . . . . . . . . . . . . . .136 Setting Up Automation Key Masks . . . . . . . . . . . . . . . . . . . . . . . .136 Important Considerations for Automation Key Masks . . . . . . . . .138 Automation Considerations . . . . . . . . . . . . . . . . . . . . . . . . . . . . . .139 Chapter 9: Configuring IconMaster Overview . . . . . . . . . . . . . . . . . . . . . . . . . . . . . . . . . . . . . . . . . . . . . . . . . . . .141 Installing ICU Software . . . . . . . . . . . . . . . . . . . . . . . . . . . . . . . . . . . . . . . .142 Default Configuration Files . . . . . . . . . . . . . . . . . . . . . . . . . . . . . .142 IconMaster Installation and Configuration Manual Copyright © 2005-2010, Harris Corporation v Contents System Requirements . . . . . . . . . . . . . . . . . . . . . . . . . . . . . . . . . .143 Tools You Will Need . . . . . . . . . . . . . . . . . . . . . . . . . . . . . . . . . . .143 Installing the IconMaster Configuration Utility . . . . . . . . . . . . . .143 Removing IconMaster Configuration Software . . . . . . . . . . . . . . .144 Ethernet Connections . . . . . . . . . . . . . . . . . . . . . . . . . . . . . . . . . . .145 Starting ICU . . . . . . . . . . . . . . . . . . . . . . . . . . . . . . . . . . . . . . . . . . . . . . . . .145 Configuring a PC Monitor for Best Display . . . . . . . . . . . . . . . . .145 Frame Configuration Menu Groups . . . . . . . . . . . . . . . . . . . . . . . .146 Panel Menu Group . . . . . . . . . . . . . . . . . . . . . . . . . . . . . . . . . . . . .146 Initializing IconMaster . . . . . . . . . . . . . . . . . . . . . . . . . . . . . . . . . . . . . . . . .146 Network Settings . . . . . . . . . . . . . . . . . . . . . . . . . . . . . . . . . . . . . .146 Operating Standard . . . . . . . . . . . . . . . . . . . . . . . . . . . . . . . . . . . .147 System Timing . . . . . . . . . . . . . . . . . . . . . . . . . . . . . . . . . . . . . . . .147 Managing ICU Databases . . . . . . . . . . . . . . . . . . . . . . . . . . . . . . . . . . . . . . .147 Creating an ICU Configuration File . . . . . . . . . . . . . . . . . . . . . . .147 Opening an Existing ICU Configuration File . . . . . . . . . . . . . . . .149 Saving Databases . . . . . . . . . . . . . . . . . . . . . . . . . . . . . . . . . . . . . .149 Uploading Databases . . . . . . . . . . . . . . . . . . . . . . . . . . . . . . . . . . .149 Input/Output Group Settings . . . . . . . . . . . . . . . . . . . . . . . . . . . . . . . . . . . .150 Primary Input Settings . . . . . . . . . . . . . . . . . . . . . . . . . . . . . . . . . .151 Audio Configuration Settings . . . . . . . . . . . . . . . . . . . . . . . . . . . .153 Audio Over Matrix Settings . . . . . . . . . . . . . . . . . . . . . . . . . . . . . .157 Aux Bus (Auxiliary Bus Configuration) Settings . . . . . . . . . . . . .158 Functional Group Settings . . . . . . . . . . . . . . . . . . . . . . . . . . . . . . . . . . . . . .162 Transition Settings . . . . . . . . . . . . . . . . . . . . . . . . . . . . . . . . . . . . .162 Effects Settings . . . . . . . . . . . . . . . . . . . . . . . . . . . . . . . . . . . . . . .164 Quick Select Settings . . . . . . . . . . . . . . . . . . . . . . . . . . . . . . . . . . .169 Audio Cluster Settings . . . . . . . . . . . . . . . . . . . . . . . . . . . . . . . . . .175 Keyer Settings . . . . . . . . . . . . . . . . . . . . . . . . . . . . . . . . . . . . . . . .176 Control Group Settings . . . . . . . . . . . . . . . . . . . . . . . . . . . . . . . . . . . . . . . . .176 Machine Control Settings . . . . . . . . . . . . . . . . . . . . . . . . . . . . . . .177 GPI Settings . . . . . . . . . . . . . . . . . . . . . . . . . . . . . . . . . . . . . . . . . .180 GPO Settings . . . . . . . . . . . . . . . . . . . . . . . . . . . . . . . . . . . . . . . . .182 System Config Group Settings . . . . . . . . . . . . . . . . . . . . . . . . . . . . . . . . . . .184 Genlock and Standard Settings . . . . . . . . . . . . . . . . . . . . . . . . . . .184 Router Configuration Settings . . . . . . . . . . . . . . . . . . . . . . . . . . . .187 System Configuration Settings . . . . . . . . . . . . . . . . . . . . . . . . . . .189 Automation Configuration Settings . . . . . . . . . . . . . . . . . . . . . . . .193 Network Settings . . . . . . . . . . . . . . . . . . . . . . . . . . . . . . . . . . . . . .194 License Management Settings . . . . . . . . . . . . . . . . . . . . . . . . . . . .195 Serial Port Configuration Settings . . . . . . . . . . . . . . . . . . . . . . . . .196 Multiviewer Configuration Settings . . . . . . . . . . . . . . . . . . . . . . .197 Clock and Timer . . . . . . . . . . . . . . . . . . . . . . . . . . . . . . . . . . . . . .200 Panels Group Settings . . . . . . . . . . . . . . . . . . . . . . . . . . . . . . . . . . . . . . . . .202 Panel Network Configuration Settings . . . . . . . . . . . . . . . . . . . . .203 Button Configuration Settings . . . . . . . . . . . . . . . . . . . . . . . . . . . .204 LTC Configuration . . . . . . . . . . . . . . . . . . . . . . . . . . . . . . . . . . . .206 Quick Configuration Quick Reference Chart . . . . . . . . . . . . . . . . . . . . . . . .207 Chapter 10: Enabling a Router Database for Use with an IconMaster System Overview . . . . . . . . . . . . . . . . . . . . . . . . . . . . . . . . . . . . . . . . . . . . . . . . . . . .211 vi IconMaster Installation and Configuration Manual Copyright © 2005-2010, Harris Corporation Contents Setting Up a Router Database . . . . . . . . . . . . . . . . . . . . . . . . . . . . . . . . . . .212 Defining the IconMaster Configuration . . . . . . . . . . . . . . . . . . . . . . . . . . . .217 Preparing the IconMaster Configuration . . . . . . . . . . . . . . . . . . . . . . . . . . .224 Assigning Router Inputs . . . . . . . . . . . . . . . . . . . . . . . . . . . . . . . . . . . . . . . .228 Changing or Editing the Router Database . . . . . . . . . . . . . . . . . . . . . . . . . .232 Chapter 11: Troubleshooting IconMaster Troubleshooting Checklist . . . . . . . . . . . . . . . . . . . . . . . . . . . .235 Breakout Module . . . . . . . . . . . . . . . . . . . . . . . . . . . . . . . . . . . . . .235 Communication . . . . . . . . . . . . . . . . . . . . . . . . . . . . . . . . . . . . . . .235 Video Signals . . . . . . . . . . . . . . . . . . . . . . . . . . . . . . . . . . . . . . . . .235 Video Output is not Valid . . . . . . . . . . . . . . . . . . . . . . . . . . . . . . .236 Internal Router Control (NEO NSM) . . . . . . . . . . . . . . . . . . . . . .236 External Router Control (Panacea, Platinum, EDGE) . . . . . . . . . .236 Audio Overs . . . . . . . . . . . . . . . . . . . . . . . . . . . . . . . . . . . . . . . . . .236 Software/Firmware . . . . . . . . . . . . . . . . . . . . . . . . . . . . . . . . . . . .237 Cannot PING the IconMaster Components From a Computer . . .237 RCP Cannot Connect To An IconMaster Channel (MKE) . . . . . .237 Cannot Communicate to the Primary Router . . . . . . . . . . . . . . . . .237 Cannot Control the Internal (Logo) Keyers . . . . . . . . . . . . . . . . . .238 Cannot Control the External Keyers . . . . . . . . . . . . . . . . . . . . . . .239 Navigating the Service Menu . . . . . . . . . . . . . . . . . . . . . . . . . . . . . . . . . . . .240 Verifying the IconMaster Software Version . . . . . . . . . . . . . . . . .240 Changing IP Address for the Control Panel . . . . . . . . . . . . . . . . . .240 Identifying Fader Bar Relative Positions . . . . . . . . . . . . . . . . . . . .241 Getting Help from Customer Service . . . . . . . . . . . . . . . . . . . . . . . . . . . . . .241 Chapter 12: Specifications Overview . . . . . . . . . . . . . . . . . . . . . . . . . . . . . . . . . . . . . . . . . . . . . . . . . . . .243 Inputs . . . . . . . . . . . . . . . . . . . . . . . . . . . . . . . . . . . . . . . . . . . . . . . . . . . . . .244 Serial Digital Video . . . . . . . . . . . . . . . . . . . . . . . . . . . . . . . . . . . .244 Analog Video Reference . . . . . . . . . . . . . . . . . . . . . . . . . . . . . . . .244 Outputs . . . . . . . . . . . . . . . . . . . . . . . . . . . . . . . . . . . . . . . . . . . . . . . . . . . . .245 Digital Video . . . . . . . . . . . . . . . . . . . . . . . . . . . . . . . . . . . . . . . . .245 Keyers . . . . . . . . . . . . . . . . . . . . . . . . . . . . . . . . . . . . . . . . . . . . . .245 System Video Delay . . . . . . . . . . . . . . . . . . . . . . . . . . . . . . . . . . .245 Audio . . . . . . . . . . . . . . . . . . . . . . . . . . . . . . . . . . . . . . . . . . . . . . . . . . . . . .246 Embedded . . . . . . . . . . . . . . . . . . . . . . . . . . . . . . . . . . . . . . . . . . .246 Discrete Audio for Audio Over . . . . . . . . . . . . . . . . . . . . . . . . . . .246 Discrete AES Audio Bus A and B . . . . . . . . . . . . . . . . . . . . . . . . .247 Audio Processor . . . . . . . . . . . . . . . . . . . . . . . . . . . . . . . . . . . . . . .248 AES User and Configuration Bits . . . . . . . . . . . . . . . . . . . . . . . . .248 Monitoring Audio Level . . . . . . . . . . . . . . . . . . . . . . . . . . . . . . . .248 VANC Data . . . . . . . . . . . . . . . . . . . . . . . . . . . . . . . . . . . . . . . . . .248 GPI Inputs and Outputs . . . . . . . . . . . . . . . . . . . . . . . . . . . . . . . . . . . . . . . .249 Input . . . . . . . . . . . . . . . . . . . . . . . . . . . . . . . . . . . . . . . . . . . . . . . .249 Output . . . . . . . . . . . . . . . . . . . . . . . . . . . . . . . . . . . . . . . . . . . . . .249 IconMaster Installation and Configuration Manual Copyright © 2005-2010, Harris Corporation vii Contents Power Consumption . . . . . . . . . . . . . . . . . . . . . . . . . . . . . . . . . . . . . . . . . . .249 MGI-3903 . . . . . . . . . . . . . . . . . . . . . . . . . . . . . . . . . . . . . . . . . . . . . . . . . . .250 Miscellaneous Items . . . . . . . . . . . . . . . . . . . . . . . . . . . . . . . . . . . . . . . . . . .250 Index Keywords . . . . . . . . . . . . . . . . . . . . . . . . . . . . . . . . . . . . . . . . . . . . . . . . . . .251 viii IconMaster Installation and Configuration Manual Copyright © 2005-2010, Harris Corporation Preface Manual Information Purpose This manual details the features, installation procedures, configuration procedures, and specifications of the IconMaster master control switcher. Audience This manual is written for engineers, technicians, and operators responsible for the installation and setup of the IconMaster master control switcher. Revision History Table P-1. Revision History Edition Software Contents Date Preliminary 1 • • • • Content Editor 1.0.0 LogoCreator 3.1.1 IconMaster GUI 1.0.0 IconSet Configuration Utility 1.0.0 December 2005 Preliminary 2, for use with System Software Release 1.0.1 • • • • Content Editor 1.0.0 LogoCreator 3.1.1 IconLogo SoftPanel 1.0.0 IconSet Configuration Utility 1.0.0 February 2006 Edition A, for use with System Software Release 1.1 • • • • Content Editor 1.0.0 LogoCreator 3.1.1 IconLogo SoftPanel 1.0.7 IconMaster Configuration Utility 1.0.0.48 March 2006 Edition B, for use with System Software Release 1.2 • • • • Content Editor 1.0.0 LogoCreator 3.1.1 IconLogo SoftPanel 1.0.7 IconMaster Configuration Utility 1.0.0.62 June 2006 Edition C, for use with System Software Release 1.4 • • • • Content Editor 1.0.0 LogoCreator 3.1.1 IconLogo SoftPanel 1.0.7 IconMaster Configuration Utility 1.0.0.70 September 2006 IconMaster Installation and Configuration Manual Copyright © 2005-2010, Harris Corporation ix Preface Table P-1. Revision History (Continued) Edition Software Contents Date Edition D, for use with System Software Release 1.5 • • • • Content Editor 1.0.0 LogoCreator 3.1.1 IconLogo SoftPanel 1.0.7 IconMaster Configuration Utility 1.5.0.3 December 2006 Edition E, for use with System Software Release 2.0 • • • • Content Editor 1.0 LogoCreator 4.0 IconLogo SoftPanel 1.0 IconMaster Configuration Utility 2.0 May 2007 Edition F, for use with System Software Release 2.0.1 • • • • Content Editor 1.0 LogoCreator 4.0 IconLogo SoftPanel 1.0 IconMaster Configuration Utility 2.0.1 June 2007 Edition G, for use with System Software Release 2.1 • • • • Content Editor 1.1 LogoCreator 4.0 IconLogo SoftPanel 1.0 IconMaster Configuration Utility 2.1 July 2007 Edition H, for use with System Software Release 2.20 • • • • Content Editor 1.1 LogoCreator 4.1 IconLogo SoftPanel 1.0.7 IconMaster Configuration Utility 2.2 March 2008 Edition I, for use with System Software Release 3.0 • • • • Content Editor 1.1 LogoCreator 4.1 IconLogo SoftPanel 1.0.7 IconMaster Configuration Utility 3.0 June 2008 Edition J, for use with System Software Release 3.1 • • • • Content Editor 1.3.1 LogoCreator 4.2 IconLogo SoftPanel 1.09 IconMaster Configuration Utility 3.1 January 2009 Writing Conventions To enhance your understanding, the authors of this manual have adhered to the following text conventions: Table P-2. Writing Conventions Term or Convention x Description Bold Indicates dialog boxes, property sheets, fields, buttons, check boxes, list boxes, combo boxes, menus, submenus, windows, lists, and selection names Italics Indicates E-mail addresses, the names of books or publications, and the first instances of new terms and specialized words that need emphasis IconMaster Installation and Configuration Manual Copyright © 2005-2010, Harris Corporation Preface Table P-2. Writing Conventions (Continued) Term or Convention Description CAPS Indicates a specific key on the keyboard, such as ENTER, TAB, CTRL, ALT, or DELETE Code Indicates variables or command-line entries, such as a DOS entry or something you type into a field > Indicates the direction of navigation through a hierarchy of menus and windows hyperlink Indicates a jump to another location within the electronic document or elsewhere Internet address Indicates a jump to a Web site or URL Note Indicates important information that helps to avoid and troubleshoot problems Obtaining Documents Product support documents can be viewed or downloaded from our website. Alternatively, contact your Customer Service representative to request a document. IconMaster Installation and Configuration Manual Copyright © 2005-2010, Harris Corporation xi Preface Unpacking/Shipping Information Unpacking a Product This product was carefully inspected, tested, and calibrated before shipment to ensure years of stable and trouble-free service. 1. Check equipment for any visible damage that may have occurred during transit. 2. Confirm that you have received all items listed on the packing list. 3. Contact your dealer if any item on the packing list is missing. 4. Contact the carrier if any item is damaged. 5. Remove all packaging material from the product and its associated components before you install the unit. Keep at least one set of original packaging, in the event that you need to return a product for servicing. Product Servicing IconMaster systems are not designed for field servicing. Except for certain designated options as described in this manual, all hardware upgrades, modifications, or repairs require you to return the product to the Customer Service center. Returning a Product In the unlikely event that your product fails to operate properly, please contact Customer Service to obtain a Return Authorization (RA) number, then send the unit back for servicing. Keep at least one set of original packaging in the event that a product needs to be returned for service. If the original package is not available, you can supply your own packaging as long as it meets the following criteria: • The packaging must be able to withstand the product’s weight. • The product must be held rigid within the packaging. • There must be at least 2 in. (5 cm) of space between the product and the container. • The corners of the product must be protected. Ship products back to us for servicing prepaid and, if possible, in the original packaging material. If the product is still within the warranty period, we will return the product prepaid after servicing. xii IconMaster Installation and Configuration Manual Copyright © 2005-2010, Harris Corporation Preface Safety Carefully review all safety precautions to avoid injury and prevent damage to this product or any products connected to it. If this product is rack-mountable, it should be mounted in an appropriate rack using the rack-mounting positions and rear support guides provided. It is recommended that each frame be connected to a separate electrical circuit for protection against circuit overloading. If this product relies on forced air cooling, it is recommended that all obstructions to the air flow be removed prior to mounting the frame in the rack. If this product has a provision for external earth grounding, it is recommended that the frame be grounded to earth via the protective earth ground on the rear panel. IMPORTANT! Only qualified personnel should perform service procedures. Safety Terms and Symbols in this Manual WARNING Statements identifying conditions or practices that may result in personal injury or loss of life. High voltage is present. CAUTION Statements identifying conditions or practices that can result in damage to the equipment or other property. Terms and Symbols on the Product DANGER: High voltage; indicates a personal injury hazard immediately accessible as one reads the marking. WARNING: Indicates a personal injury hazard not immediately accessible as one reads the marking. CAUTION: Indicates a hazard to property including the product or to take Attention and refer to the manual. Protective ground (earth) terminal. Fuse. Replace with same type and rating of fuse. Observe precautions for handling electrostatic sensitive devices. IconMaster Installation and Configuration Manual Copyright © 2005-2010, Harris Corporation xiii Preface Embedded Software License Agreement The software embedded in this product incorporates the VxWorks Run-Time Module, and the following paragraphs are applicable. You are prohibited from: a. copying the Run-Time Module, except for archive purposes consistent with your archive procedures; b. transferring the Run-Time Module to a third party apart from the product containing the Run-Time Module; c. modifying, decompiling, disassembling, reverse engineering or otherwise attempting to derive the source code of the Run-Time Module; d. exporting the Run-Time Module or underlying technology in contravention of applicable U.S. and foreign export laws and regulations; and e. using the Run-Time Module other than in connection with operation of the product in which it is embedded. Any further distribution of the Run-Time Module is subject to the same restrictions set forth herein. Wind River Systems, Inc. and its licensors are third party beneficiaries of the End User License Agreement and the provisions related to the Run-Time Module are made expressly for the benefit of, and are enforceable by, Wind River Systems, Inc. and its licensors. The laws of the Province of Ontario shall govern this Agreement. Updated January, 2005. xiv IconMaster Installation and Configuration Manual Copyright © 2005-2010, Harris Corporation Chapter 1 Introduction Overview The IconMaster modular master control switcher provides, in a modular format, the ability to combine critical master control functions with multi-integrated branding. IconMaster is based on our industry-leading NEO modular platform. It is the only control that can be combined with other advanced applications to create a complete, self-contained channel release system. This manual is part of a two-part set. Hardware installation and configuration procedures are provided in one manual, and control panel operation and configuration procedures are provided in the other manual. This manual provides detailed information on installing and configuring the hardware components in your IconMaster system. A complete setup will include • Installing the IconMaster control panel • Installing optional NEO modules • Mounting a NEO frame in a rack • Configuring NEO modules • Connecting internal or external routers • Connecting external Ethernet to serial and GPI interface devices • Configuring control panel components (this information is provided in a separate manual) • Control panel operations (this information is provided in a separate manual) • Optional software installation and operation (this information is provided in a separate manual) Each of these topics is covered in the IconMaster manual set. In some cases, however, you will be referred to another manual for more detailed information. IconMaster Installation and Configuration Manual Copyright © 2005-2010, Harris Corporation 1 Chapter 1: Introduction Product Description Figure 1-1. IconMaster Control Panel (with Optional Audio Control Panel) The IconMaster features a 12-input desk-mount or rack-mount control panel with LED buttons for bus selection and transitions as well as fully-configurable LCD buttons. An “intelligent” audio control panel, and touch-screen configuration and control are available as options. IconMaster is both SD and HD-ready. You can migrate from an SD master control to an HD master control via a straightforward configuration setting. With IconMaster, flexibility is a core feature. With assignable, two-channel, squeeze back position, you have the power to choose. Internal or external routing is offered with 12 or 22 inputs, and with or without emergency bypass routing. 2 IconMaster Installation and Configuration Manual Copyright © 2005-2010, Harris Corporation Chapter 1: Introduction IconMaster features four internal and two external key layers for branding. Features supported include static and animated logos, analog and digital clock capability, crawls, EAS (Emergency Alert System) and Amber Alert. The IconMaster is also available without internal logo branding layers. This product, IconMaster Lite, has two external key and fill inputs, and two Audio Over inputs. (The MGI-3903 IconLogo branding module is available as an upgrade for IconMaster Lite.) Product Features Main Features • SD or HD configurable with no hardware changes • Upgrade from IconLogo branding to IconMaster Master Control • Assignable (two-channel) squeezeback position option • Desk- or rack-mount control panel • Industry-standard buttons with LEDs for bus selection and transitions • User configurable LCD buttons • Fader bar option • Multi-channel modular design • Two NEO-slot solution, or three slots with addition of audio monitoring option (embedded audio with external routing) • Up to six channels in 3RU • Operate multiple channels from single panel • Full next-event preview • 6 keyers • 2 external, key/fill • 4 internal branding keys1 • Static and animated logos • Analog and digital clocks • Text crawls and EAS/Amber Alert option • Flexible audio options • 8 channels discrete AES audio • 16 channels embedded audio • 2 audio overs with dedicated EAS inputs • Full-channel audio assignment and processing • Internal audio logo playback by attaching .WAV files to a logo • Dynamic assignable audio profiles • Full support for CCS-P (i.e., Navigator and NUCLEUS) control • Machine control 1 Not available on IconMaster Lite models. IconMaster Installation and Configuration Manual Copyright © 2005-2010, Harris Corporation 3 Chapter 1: Introduction • Router control over Ethernet or serial RS-232/422 • Drive under monitor displays using serial tally protocol • Aux bus support of multi-level sources and destinations • On-screen logo positioning • Internal logo memory storage expanded to 4 Gb (via the MGI-3903) • Primary/secondary assignment and control of up to eight IconMaster channels for slaved operation • Timer/clock on RCP • RCP available as SNTP time server from clock module reference • Assignable names to programmable Quick Select macro functions, and to GPO events Optional Features 4 • Fader bar • Intelligent audio control panel • Internal or external routing with 12 or 22 inputs • External routing with or without emergency backup routing • Relay bypass with dedicated bypass input • 2-channel video squeezeback option • Text crawl with dynamic data insertion • RSS and ODBC connectivity • EAS and Amber Alert (Emergency Alert System) insertion • Fully- featured “soft” control panel • Direct control of multiviewers • Up to 66 GPI inputs and up to 61 GPI outputs via the use of an optional Ethernet to serial and GPI interface • Support for any multiviewer on the market, with special support for Harris CENTRIO and Predator Multiviewers IconMaster Installation and Configuration Manual Copyright © 2005-2010, Harris Corporation Chapter 1: Introduction IconMaster Components A complete IconMaster setup consists of main components, optional items, NEO modules, and routers. Main Components Hardware Components • A main control panel with one power supply (For redundant power supply operation, two power supply units may be used) • A 3RU NEO frame with redundant power supplies • An MKE-3901 mixer/keyer module • An MGI-390x IconLogo graphics module Software Components • Icon Series Soft Tools CD, which includes • IconMaster Configuration Utility (ICU) • Content Editor • LogoCreator • IconLogo Soft Panel • An additional power supply (for redundant power supply operation) • An audio control panel • An MKE-3901-FX effects optional submodule (for MKE-3901 module) • An MKA-3901 balanced audio module • An ICONM-BO-V video breakout module • A balanced (ICONM-BO-VAB) or a coaxial (ICONM-BO-VAC) audio/video breakout module • NEO 3901RES-E resource module for CCS-P control and display • An internal router, such as NEO NSM routers • An external router, such as Platinum, Integrator, or Panacea • A general purpose interface box, such as a JLCooper Electronics eBOX™ Quad Serial to Ethernet Interface1 Optional Items 1 eBOX is a trademark of JLCooper Electronics. IconMaster Installation and Configuration Manual Copyright © 2005-2010, Harris Corporation 5 Chapter 1: Introduction System Setup The types of components and options you purchased will determine the complexity of your installation and configuration. Chapter 2: “Installation” includes the sequences of events for the most common IconMaster installation situations. Please see page 11 for a listing of these scenarios. About this Manual This IconMaster manual involves hardware installation and configuration. Control panel operation, as well as icon software installation, configuration, and operation, are covered in a separate manual. 6 IconMaster Installation and Configuration Manual Copyright © 2005-2010, Harris Corporation Chapter 2 Installation Overview IconMaster is a cost-effective modular master control and branding solution beyond the conventional, offering the ability to combine critical master control functions with multi-layer integrated branding, all in a modular card format. The IconMaster master control switcher is controlled by a control panel, automation, or general purpose inputs. This chapter is designed to help install and set up the IconMaster frame modules, control panel, and all relevant interconnections between the frame and panel. IconMaster Installation and Configuration Manual Copyright © 2005-2010, Harris Corporation 7 Chapter 2: Installation Pre-Installation Information IconMaster Main Components • Main control panel with one power supply • MKE-3901 mixer/keyer module • MGI-3903 IconLogo graphics module • IconMaster Soft Tools CD, including IconMaster configuration utility The IconMaster configuration utility software requires a separate Pentium III 1GHz (or equivalent) PC with the following minimum requirements: • 512 Mb RAM • 10 Gb fixed disk drive space • 10/100 Ethernet card • Microsoft® Windows® 2000 or Windows XP1 operating systems Optional Equipment The following options are available for use with the IconMaster system. You may order these options separately and install them yourself, or you may order them at the same time as your IconMaster system so that they will be factory-installed and -configured. • Additional power supply (for redundant power supply operation) • Audio control panel • Fader bar • MKE-3901-FX effects optional submodule (for MKE-3901 module) • MKA-3901-B balanced audio module • ICONM-BO-V video breakout module • ICONM-BO-VAB balanced audio breakout module • ICONM-BO-VAC coaxial audio breakout module • Internal routers (such as NEO NSM 7×2 routers) • External routers, including Harris Platinum and Panacea routers, in addition to non-Harris third-party routers • CENTRIO multiviewer output module (in a Platinum frame) • Predator multiviewer • JLCooper Electronics eBOX Quad Serial to Ethernet Interface2 1. Windows 2000 and Windows XP are either registered trademarks or trademarks of Microsoft Corporation in the United States and/or other countries. Currently the IconMaster utilities do not operate with Microsoft Vista operating system. 2. “eBOX” is a trademark of JLCooper Electronics, El Segundo, California, USA 8 IconMaster Installation and Configuration Manual Copyright © 2005-2010, Harris Corporation Chapter 2: Installation Figure 2-1 shows how an IconMaster system setup works. Each installation component of this setup (except for the customer-supplied PC) is explained in more detail in sequent sections. Audio control panel (optional) Customer-supplied PC running IconMaster Configuration Utility and Navigator software on Windows® 2000 or Windows® XP Main control panel Ethernet switch MKE-3901 to/from control panel on Ethernet (directly or via switch; switch must be 10Base-T or 10/100BaseT—not 100 Base-T) To/from MGI- 3901/ MGI-3903 IconLogo SoftPanel, and IconMaster configuration utility software via switch FR-3923 NEO frame with redundant power supply Modules are installed on one side in the following order: 1. MKA-3901 (optional) 2. MKE-3901 ( with optional “FX” submodule ) 3. MGI-3901 / MGI-3903 Modules must be connected to one another before installation. Figure 2-1. IconMaster Components IconMaster Installation and Configuration Manual Copyright © 2005-2010, Harris Corporation 9 Chapter 2: Installation Installation Notes • All IconMaster components must be mounted in an area where there is unrestricted air movement. Except for the MKE, MGI, and MKA modules (which are mounted in standard NEO frames) no fan cooling is required. • The two control panels of the IconMaster system are designed for desk and tabletop operation, or for use in a standard equipment rack. • For maximum efficiency and reliability, IconMaster control panels should be operated in an ambient temperature between 68° and 86°F (20° to 30°C) non-condensing. • IconMaster control panels communicate with the MKE-3901 via an Ethernet network. On the same network, the MGI-3903 also connects to the PC that hosts the IconMaster configuration utility software. • If your network includes a switch, the switch must be 10Base-T or 10/100Base-T. The system will not function on 100Base-T. • A NEO resource module is not required for IconMaster to be configured and work correctly. • NEO frames require an ambient temperature between 32° and 122°F (0° and 45°C.) See the technical manual of your PC for information on the operating temperatures of the computer. • NEO modules used in an IconMaster system must be connected together in the following top-to-bottom order before being inserted in a NEO frame: 1. MKA-3901 (optional) 2. MKE-3901 (with optional MKE-3901-FX submodule) 3. MGI-3903 Because the modules are physically connected together, they must all be installed on the same side of the frame. CAUTION If your IconMaster package was not factory-installed in a NEO frame, ensure that you use the provided screws to secure the modules together before they are inserted in the frame. 10 IconMaster Installation and Configuration Manual Copyright © 2005-2010, Harris Corporation Chapter 2: Installation Sequence of Events for Installation For a fully functional IconMaster system, you must install and configure the hardware components, and initialize certain settings. (Your particular installation may or may not include all of these steps, depending on which options you purchased.) After the installation is complete, you will need to configure the hardware modules, internal and external routers, and control panel components. These configuration tasks are explained in separate chapters. The sequence of events that you will follow is determined by the system setup that you ordered. The simplest sequence is if you have ordered all of your components at the same time. The most complicated sequence is if you ordered all of your components at different times. The following scenarios outline the sequences of events for the most common IconMaster installation situations. Each step in the sequence is matched with a page number that will direct you to the manual section that explains how to perform that step. Find the chart that most closely matches your situation, and use it to determine your particular sequence of events. • • • • • • • • • • • • • All Components Ordered at the Same Time and Preinstalled; Internal (NSM) Routers: see page 12 All Components Ordered at the Same Time and Preinstalled; External Router: see page 12 All Components Ordered at the Same Time and Preinstalled; Platinum Router, CENTRIO. eBox: see page 13 Audio Control Panel Ordered Separately, All Other Components Ordered at the Same Time and Preinstalled; Internal (NSM) Routers: see page 13 Audio Control Panel Ordered Separately, All Other Components Ordered at the Same Time and Preinstalled; External Router: see page 14 Audio Control Panel Ordered Separately, All Other Components Ordered at the Same Time and Preinstalled; Platinum Router, CENTRIO, eBox: see page 14 Audio Control Panel Ordered Separately, Optional Modules Ordered Separately; Internal (NSM) Routers Ordered Separately: see page 15 Audio Control Panel Ordered Separately, Optional Modules Ordered Separately; Internal (NSM) Routers Preinstalled: see page 15 Audio Control Panel Ordered Separately, Optional Modules Ordered Separately; External Router: see page 16 Audio Control Panel Ordered Separately, Optional Modules Ordered Separately; Platinum Router, CENTRIO, eBox: see page 16 Audio Control Panel Ordered Separately, Fader Bar Ordered Separately, Optional Modules Ordered Separately; Internal (NSM) Routers Preinstalled: see page 17 Audio Control Panel Ordered Separately, Fader Bar Ordered Separately, Optional Modules Ordered Separately; External Router: see page 17 Audio Control Panel Ordered Separately, Fader Bar Ordered Separately, Optional Modules Ordered Separately; Platinum Router, CENTRIO, eBox: see page 18 IconMaster Installation and Configuration Manual Copyright © 2005-2010, Harris Corporation 11 Chapter 2: Installation Scenario 1: All Components Ordered at the Same Time and Preinstalled; Internal (NSM) Routers Step Explained 1. Mount the control panel(s) into a desktop or a rack page 23 2. Connect the control panel to another device page 28 3. Install NEO frame into a rack page 37 4. Configure NSM modules page 77 5. Attach breakout modules page 43 6. Connect the NEO modules to another device page 38 7. Check card-edge parameters are set to your preferences page 69 8. Configure IconMaster control panel page 147 9. Initialize IconMaster page 126 10. Customize push buttons on control panel page 62 Scenario 2: All Components Ordered at the Same Time and Preinstalled; External Router Step Explained 1. Mount the control panel(s) into a desktop or a rack page 23 2. Connect the control panel to another device page 28 3. Install NEO frame into a rack page 37 4. Mount external router into a rack (see specific router manual) 5. Configure external router Panacea Platinum page 91 page 116 6. Attach breakout modules page 43 7. Connect the NEO modules to another device page 38 8. Check card-edge parameters are set to your preferences page 69 12 9. Configure IconMaster control panel page 147 10. Initialize IconMaster page 126 11. Customize push buttons on control panel page 62 IconMaster Installation and Configuration Manual Copyright © 2005-2010, Harris Corporation Chapter 2: Installation Scenario 3: All Components Ordered at the Same Time and Preinstalled; Platinum Router, CENTRIO. eBox Step Explained 1. Mount the control panel(s) into a desktop or a rack page 23 2. Connect the control panel to another device page 28 3. Install NEO frame into a rack page 37 Mount Platinum router into a rack (see Platinum Installation, Configuration, and Operation Manual) 4. Configure eBox page 121 5. Configure Platinum page 121 6. Configure CENTRIO page 121 7. Attach breakout modules page 43 8. Connect the NEO modules to another device page 38 9. Check card-edge parameters are set to your preferences page 69 10. Configure IconMaster control panel page 147 11. Initialize IconMaster page 126 12. Customize push buttons on control panel page 62 Scenario 4: Audio Control Panel Ordered Separately, All Other Components Ordered at the Same Time and Preinstalled; Internal (NSM) Routers Step Explained 1. Connect main control panel to audio control panel page 21 2. Mount the control panel(s) into a desktop or a rack page 23 3. Connect the control panel to another device page 28 4. Install NEO frame into a rack page 37 5. Configure NSM modules page 77 6. Attach breakout modules page 43 7. Connect the NEO modules to another device page 38 8. Check card-edge parameters are set to your preferences page 69 9. Configure IconMaster control panel page 147 10. Initialize IconMaster page 126 11. Customize push buttons on control panel page 62 IconMaster Installation and Configuration Manual Copyright © 2005-2010, Harris Corporation 13 Chapter 2: Installation Scenario 5: Audio Control Panel Ordered Separately, All Other Components Ordered at the Same Time and Preinstalled; External Router Step Explained 1. Connect main control panel to audio control panel page 21 2. Mount the control panel(s) into a desktop or a rack page 23 3. Connect the control panel to another device page 28 4. Install NEO frame into a rack page 37 5. Mount external router into a rack (see specific router manual) 6. Configure external router Panacea Platinum page 91 page 116 7. Attach breakout modules page 43 8. Connect the NEO modules to another device page 38 9. Check card-edge parameters are set to your preferences page 69 10. Configure IconMaster control panel page 147 11. Initialize IconMaster page 126 12. Customize push buttons on control panel page 62 Scenario 6: Audio Control Panel Ordered Separately, All Other Components Ordered at the Same Time and Preinstalled; Platinum Router, CENTRIO, eBox Step Explained 1. Connect main control panel to audio control panel page 21 2. Mount the control panel(s) into a desktop or a rack page 23 3. Connect the control panel to another device page 28 4. Install NEO frame into a rack page 37 5. Mount Platinum router into a rack (See Platinum Installation, Configuration, and Operation Manual) 6. Configure eBox page 121 7. Configure Platinum page 121 8. Configure CENTRIO page 121 9. Attach breakout modules page 43 10. Connect the NEO modules to another device page 38 11. Check card-edge parameters are set to your preferences page 69 14 12. Configure IconMaster control panel page 147 13. Initialize IconMaster page 126 14. Customize push buttons on control panel page 62 IconMaster Installation and Configuration Manual Copyright © 2005-2010, Harris Corporation Chapter 2: Installation Scenario 7: Audio Control Panel Ordered Separately, Optional Modules Ordered Separately; Internal (NSM) Routers Ordered Separately Step Explained 1. Connect main control panel to audio control panel page 21 2. Mount the control panel(s) into a desktop or a rack page 23 3. Connect the control panel to another device page 28 4. Install NEO options into NEO frame page 35 5. Install NSM modules into NEO frame page 31 6. Install NEO frame into a rack page 37 7. Configure NSM modules page 77 8. Attach breakout modules page 43 9. Connect the NEO modules to another device page 38 10. Check card-edge parameters are set to your preferences page 69 11. Initialize IconMaster page 126 12. Configure IconMaster control panel page 147 13. Customize push buttons on control panel page 62 Scenario 8: Audio Control Panel Ordered Separately, Optional Modules Ordered Separately; Internal (NSM) Routers Preinstalled Step Explained 1. Connect main control panel to audio control panel page 21 2. Mount the control panel(s) into a desktop or a rack page 23 3. Connect the control panel to another device page 28 4. Install NEO options into NEO frame page 35 5. Install NEO frame into a rack page 37 6. Configure NSM modules page 77 7. Attach breakout modules page 43 8. Connect the NEO modules to another device page 38 9. Check card-edge parameters are set to your preferences page 69 10. Configure IconMaster control panel page 147 11. Initialize IconMaster page 126 12. Customize push buttons on control panel page 62 IconMaster Installation and Configuration Manual Copyright © 2005-2010, Harris Corporation 15 Chapter 2: Installation Scenario 9: Audio Control Panel Ordered Separately, Optional Modules Ordered Separately; External Router Step Explained 1. Connect main control panel to audio control panel page 21 2. Mount the control panel(s) into a desktop or a rack page 23 3. Connect the control panel to another device page 28 4. Install NEO options into NEO frame page 35 5. Install NEO frame into a rack page 37 6. Mount external router into a rack (see specific router manual) 7. Configure external router Panacea Platinum page 91 page 116 8. Attach breakout modules page 43 9. Connect the NEO modules to another device page 38 10. Check card-edge parameters are set to your preferences page 69 11. Initialize IconMaster page 126 12. Configure IconMaster control panel page 147 13. Customize push buttons on control panel page 62 Scenario 10: Audio Control Panel Ordered Separately, Optional Modules Ordered Separately; Platinum Router, CENTRIO, eBox Step Explained 1. Connect main control panel to audio control panel page 21 2. Mount the control panel(s) into a desktop or a rack page 23 3. Connect the control panel to another device page 28 4. Install NEO options into NEO frame page 35 5. Install NEO frame into a rack page 37 6. Install CENTRIO into Platinum router (see CENTRIO Installation, Configuration, and Operation Manual) 7. Mount Platinum router into a rack (See Platinum Installation, configuration, and Operation Manual) 8. Configure eBox page 121 9. Configure Platinum page 116 10. Configure CENTRIO page 121 11. Attach breakout modules page 43 12. Connect the NEO modules to another device page 38 13. Check card-edge parameters are set to your preferences page 69 16 IconMaster Installation and Configuration Manual Copyright © 2005-2010, Harris Corporation Chapter 2: Installation Scenario 10: Audio Control Panel Ordered Separately, Optional Modules Ordered Separately; Platinum Router, CENTRIO, eBox (Continued) Step Explained 14. Initialize IconMaster page 126 15. Configure IconMaster control panel page 147 16. Customize push buttons on control panel page 62 Scenario 11: Audio Control Panel Ordered Separately, Fader Bar Ordered Separately, Optional Modules Ordered Separately; Internal (NSM) Routers Preinstalled Step Explained 1. Install fader bar page 63 2. Connect main control panel to audio control panel page 21 3. Mount the control panel(s) into a desktop or a rack page 23 4. Connect the control panel to another device page 28 5. Install NEO options into NEO frame page 35 6. Install NEO frame into a rack page 37 7. Configure NSM modules page 77 8. Attach breakout modules page 43 9. Connect the NEO modules to another device page 38 10. Check card-edge parameters are set to your preferences page 69 11. Initialize IconMaster page 126 12. Configure IconMaster control panel page 147 13. Customize push buttons on control panel page 62 Scenario 12: Audio Control Panel Ordered Separately, Fader Bar Ordered Separately, Optional Modules Ordered Separately; External Router Step Explained 1. Install fader bar page 63 2. Connect main control panel to audio control panel page 21 3. Mount the control panel(s) into a desktop or a rack page 23 4. Connect the control panel to another device page 28 5. Install NEO options into NEO frame page 35 6. Install NEO frame into a rack page 37 7. Mount external router into a rack (see specific router manual) IconMaster Installation and Configuration Manual Copyright © 2005-2010, Harris Corporation 17 Chapter 2: Installation Scenario 12: Audio Control Panel Ordered Separately, Fader Bar Ordered Separately, Optional Modules Ordered Separately; External Router Step Explained 8. Configure external router Panacea Platinum page 91 page 116 9. Attach breakout modules page 43 10. Connect the NEO modules to another device page 38 11. Check card-edge parameters are set to your preferences page 69 12. Configure IconMaster control panel page 147 13. Initialize IconMaster page 126 14. Customize push buttons on control panel page 62 Scenario 13: Audio Control Panel Ordered Separately, Fader Bar Ordered Separately, Optional Modules Ordered Separately; Platinum Router, CENTRIO, eBox Step Explained 1. Install fader bar page 63 2. Connect main control panel to audio control panel page 21 3. Mount the control panel(s) into a desktop or a rack page 23 4. Connect the control panel to another device page 28 5. Install NEO options into NEO frame page 35 6. Install NEO frame into a rack page 37 7. Install CENTRIO into Platinum router (see CENTRIO Installation, Configuration, and Operation Manual) 8. Mount Platinum router into a rack (See Platinum Installation and Operation Manual) 9. Configure eBox page 121 10. Configure Platinum page 116 11. Configure CENTRIO page 121 12. Attach breakout modules page 43 13. Connect the NEO modules to another device page 38 14. Check card-edge parameters are set to your preferences page 69 18 15. Configure IconMaster control panel page 147 16. Initialize IconMaster page 126 17. Customize push buttons on control panel page 62 IconMaster Installation and Configuration Manual Copyright © 2005-2010, Harris Corporation Chapter 2: Installation Tools You’ll Need The following is a list of tools and equipment you will need for a successful IconMaster installation. (Your particular installation may or may not require all of these items, depending on which options you purchased.) 1. Desk or table with cutout; use the dimensions found on page 24 OR One standard 19-in. (0.4-m) rack and four to eight 40×1/4 flat-head screws 2. One medium Phillips screwdriver 3. For a direct setup (MKE-3901 directly to IconMaster control panel), one 36-in. (91-cm) crossover cable 4. For a network setup (IconMaster to Ethernet) • 1 network hub, at least 10Base-T or 10/100Base-T • Standard 10 Mbps 10Base-T Ethernet cable segments no longer than 382.08 ft (100 m) for IconMaster control panel, MKE-3901 module, and MGI-3903 module 5. RS-232 or TIA/EIA-422-B cable segment; no longer than 50 ft (15 m) for RS-232, and 2,000 ft (610 m) for TIA/EIA-422-B, for use with external router or automation control device 6. NEO FR-3901, FR-3903, and FR-3923 Mounting Frames Installation and Operation Manual 7. Internal routing device module, as appropriate (NEO NSM-7×2SHD or NSM-7×2AES) 8. External routing device, as appropriate (Platinum, Panacea) 9. External routing device manual, as appropriate: • (For use with NSM-7×2SHD internal routers) NEO NSM-8×1SHD/NSM-7×2SHD SD/HD Wideband Video Routing Switchers Installation and Operation Manual • (For use with NSM-7×2AES internal routers) NEO NSM-8×1EAS/NSM-7×2AES Serial Digital Audio Routing Switchers Installation and Operation Manual • (For use with Platinum 9RU, 15RU, and 28RU frames) Platinum Series Frames and Modules Installation, Configuration, and Operation Manual • (For use with Panacea frames) Panacea Series Frame and Modules Installation, Configuration, and Operation Manual 10. (For use with optional CENTRIO multiviewer) CENTRIO Multiviewer Installation, Configuration, and Operation Manual and CENTRIO Layout Designer User Guide 11. (For use with optional eBox) eBox Ethernet to Serial & GPI Interface Users Manual IconMaster Installation and Configuration Manual Copyright © 2005-2010, Harris Corporation 19 Chapter 2: Installation Sample System Layout Figure 2-2 shows a sample system layout that includes an external router, PC, Ethernet switch, and IconMaster system. For illustrations of sample system layouts for NEO routers, see “System Configurations—NEO Routers” on page 78. For illustrations of sample system layouts for Panacea routers, see “System Configurations—NEO Routers” on page 78. Primary inputs Router outputs available for Aux purposes Terminated SERIAL ENET ALM/COM 1 3 5 2 4 6 7 9 11 13 15 1 3 5 10 12 14 16 2 4 6 7 11 13 15 10 12 14 16 XY INPUT SYNC POWER PS1 9 8 OUTPUT 8 POWER PS2 Panacea 16x16 router Station reference Outputs Clean PGM MGI-3903 MKE-3901 Ethernet 1 Ethernet 2 Multi Function I /O Inputs PST Squeeze Bkgd Bus A Key 1 Fill 2 PGM Output Bus B Fill 1 Inputs Key 2 MKE-3901-BM Genlock Ethernet switch Video outputs FX squeeze background PC with: -Logo Creator -Content Editor -IconSet -IconLogo Soft Panel -IconMaster Configuration -Utility -CCS Navigator (optional) CG 1 CG 2 (Key 2) IconMaster control panel Figure 2-2. Sample System Layout 20 IconMaster Installation and Configuration Manual Copyright © 2005-2010, Harris Corporation Chapter 2: Installation Installing Control Panels Connecting the Main Panel and Optional Audio Panel The IconMaster main control panel and audio control panel are connected to each other both mechanically (by means of a bracket) and electrically (by using two wiring harnesses). The audio control panel cannot operate independently of the main control panel, and must always be directly attached. If you ordered both controls at the same time, they will be preassembled at the factory. If you ordered the control panels at different times you can connect them together yourself. To connect the main control panel and audio control panel together, follow these steps: 1. Remove the four screws on each side of the main control panel trim (see Figure 2-3). Remove these four screws Replace three screws for the new trim Figure 2-3. Removal of Trim 2. Replace the side trim with the two new shorter pieces supplied. Only three screws are required on each side to attach the new trim. 3. Remove the cover plate from the back of the main control panel (see Figure 2-4). IconMaster Installation and Configuration Manual Copyright © 2005-2010, Harris Corporation 21 Chapter 2: Installation Remove cover plate Figure 2-4. Removal of the Main Control Panel Cover Plate 4. Attach the audio control panel mounting bracket to the back of the main control panel, using the screws provided (see Figure 2-5). Attach to the back of the main control panel Figure 2-5. Audio Control Panel Mounting Bracket 5. Face the audio control panel down on top of the main control panel buttons. Attach the two ribbon cables from the main control panel to the audio control panel (see Figure 2-6). 22 IconMaster Installation and Configuration Manual Copyright © 2005-2010, Harris Corporation Chapter 2: Installation Audio control panel folded over top of the main control panel Base of main control panel Ribbon cables Figure 2-6. Ribbon Cable Between Main and Audio Control Panels 6. Attach the audio control panel to the mounting bracket by inserting the provided screws in the curved slots that overlap each side of the audio control panel (see Figure 2-7). Insert screw here Insert screw here Figure 2-7. Audio Control Panel Attachment 7. Set the audio control panel to the viewing angle that suits your needs, and then tighten the sliding screws. Mounting the Control Panels The two control panels of the IconMaster system are designed for desk and tabletop operation, or for use in a standard equipment rack. Desk and tabletop mounting are described on page 24; rack mounting is described on page 25. IconMaster Installation and Configuration Manual Copyright © 2005-2010, Harris Corporation 23 Chapter 2: Installation Mounting Panels in a Desk or a Tabletop The IconMaster control panels can be set into a desk or tabletop. (The optional audio control panel must be attached to the main control panel before you mount it; see “Connecting the Main Panel and Optional Audio Panel” on page 21.) Note The control panels are easier to see and use if the tabletop or desk is angled towards the operator. For illustration purposes here, the trim has been removed. In a typical desk or tabletop installation, the trim will remain attached. Follow these steps to mount the control panels into a desk or tabletop: 1. Using the dimensions shown in Figure 2-8 (for the main control panel only) or Figure 2-9 (for the main and audio control panels together), make a cutout in the desk or tabletop. 2. Carefully place the control panels into the cutout. 10.1 inches (25.7 cm) 16.75 inches (42.6 cm) Figure 2-8. Desk or Tabletop Mount of Main Control Panel Alone 24 IconMaster Installation and Configuration Manual Copyright © 2005-2010, Harris Corporation Chapter 2: Installation 6 4 3 2 5 1 Figure 2-9. Desk or Tabletop Mount of Main and Audio Control Panels 1 Width of panel left to right 2 Length of panel front to back (total) 16.75 inches (42.6 cm) 3 Length of panel front to back (underside) 10.1 inches (25.7cm) 4 Length of audio panel overhang 3.8 inches (9.6cm) 5 Panel depth (front) 3.5 inches (8.8 cm) 6 Panel depth (back) 2.1 inches (5.2 cm) 13.9 inches (35.3cm) Mounting Control Panels into a Rack Note The main and audio control panels can be mounted in a rack with or without the outer trim attached. However, the outer trim will use an additional 1RU of extra space above and below the unit if it is left attached. If you choose to remove the trim, ensure that you replace the two middle screws found on each side (see Figure 2-3 on page 21). To install the main control panel and the optional audio control panel in a rack, use the adjustable left and right-side frame mounting brackets that are provided. The brackets are designed so that you can angle the panels either upward or downward, according to your needs. (See Figure 2-13.) If you are using an audio control panel, attach and connect the audio panel to the main control panel frame before you attach the brackets (see “Connecting the Main Panel and Optional Audio Panel” on page 21). The following steps describe the installation of the control panels in a rack. If you do not wish to remove the trim, start at step 6. IconMaster Installation and Configuration Manual Copyright © 2005-2010, Harris Corporation 25 Chapter 2: Installation 1. Remove the three or four screws on each side of the main control panel trim (see Figure 2-10) Remove these four screws Figure 2-10. Removal of Trim for Rack Mounting 2. Remove the trim pieces from the sides of the main control panel. 3. Remove the wrist rest from the bottom of the main control panel. 4. Replace the middle two screws on each side of the main control panel with 4-40×1/4 FH screws (see Figure 2-11). 4-40×1/4 FH screws Figure 2-11. Main Control Panel Side Screws 5. If there is no audio control panel: • Remove the trim from the top of the main control panel. If there is an audio control panel: a. Remove the three screws on each side of the audio control panel trim. b. Remove the trim from the sides of the audio control panel. c. Remove the trim from the top of the audio control panel. d. Replace the two screws on each side of the audio control panel with 4-40×1/4 FH screws (see Figure 2-12). 26 IconMaster Installation and Configuration Manual Copyright © 2005-2010, Harris Corporation Chapter 2: Installation 4-40×1/4 FH screws Figure 2-12. Audio Control Panel Side Screws 6. Attach the mounting brackets to the sides of the main control panel using the screws provided (see Figure 2-13). Attach 2 screws per side Figure 2-13. Attaching the Rack-Mount Bracket 7. Loosen the screws on the sliders, and then reposition the sliders to change the viewing angle of the control panels (see Figure 2-14). IconMaster Installation and Configuration Manual Copyright © 2005-2010, Harris Corporation 27 Chapter 2: Installation Tighten screws at the back of the slider Figure 2-14. Adjustment of Slider Screws 8. Tighten the slider screws and make all of the necessary cable connections on the back of the main control panel. 9. Align the control panel assembly so that the screw holes in the mounting brackets match up with those at the front of the rack. 10. Secure the control panel assembly to the rack with 10×32 machine-head mounting screws and washers. 11. Make necessary control panel connections (see page 28). Connecting Main Control Panel Components The IconMaster main control panel has external connections located in a bay on the underside of the unit (Figure 2-16). In addition, two 50-pin connectors at the back of the panel provide an interface with the optional audio control panel. Figure 2-15. Main Control Panel External Connections—Older Models Figure 2-16. Main Control Panel External Connections—Newer Models 28 IconMaster Installation and Configuration Manual Copyright © 2005-2010, Harris Corporation Chapter 2: Installation The Timecode IN provides a means for IconMaster to read a facility time-of-day real-time clock. If desired, feed a unity speed, forward counting LTC timecode signal into the Timecode IN connector, and configure the IconMaster to use the RCP panel as it's primary time-of-day clock source. A Harris MTG-3901 module or CSD5300 product can be used for this timecode signal. DIP Switch 1 (below) is used to set the Timecode IN termination to either open or 600Ω. See page 200 to setup IconMaster to use the RCP's Timecode IN as the real-time clock source. Note One RCP panel can be setup as the real-time clock source for multiple IconMaster channels. The Timecode OUT connector is used to feed an external LTC timecode display device with a time function from the IconMaster. IconMaster can display either the time-of-day or its segment timer on this output. See page 200 to set this up. Figure 2-17. Timecode IN (Rear Panel View) Figure 2-18. Timecode OUT (Rear Panel View) DIP Switch Settings The DIP switches on the main control panel allow you to set values for termination for timecode in (LTC) and for failsafe bootloader (CPU BOOT). DIP switch 1 controls the LTC setting and DIP switch 2 controls the CPU BOOT setting. See Figure 2-19 on page 30 for the values of these settings. IconMaster Installation and Configuration Manual Copyright © 2005-2010, Harris Corporation 29 Chapter 2: Installation LTC CPU BOOT Open* Normal* 600Ω Failsafe * Default value Figure 2-19. DIP Switch Setting Values Power Supply The IconMaster main control panel uses one external power supply. (For redundant power supply operation, two power supply units must be used.) The DC output from one of the provided power supplies should be connected to PS1 on the IconMaster control panel. Connect the second, redundant power supply to PS2. When you plug in the power supply, the IconMaster control panel buttons will light up. You may want to verify the IP address and software version for your system. This function is performed via the Service menu (see the IconMaster Function Operation and Configuration Manual for instructions). NEO Modules Connection (Not Connected to a Network) The IconMaster main control panel can be connected directly to the system’s NEO frame-based modules when the system is not connected to a network. To do this, connect Ethernet on the main control panel to Ethernet 1 on the MKE-3901 back module using a crossover (twisted) cable. Network Connection The IconMaster main control panel can be connected to a network system. To do this, connect Ethernet on the IconMaster main control panel (or Ethernet 2 on older panels) directly to a switch on the network using a straight cable. 30 IconMaster Installation and Configuration Manual Copyright © 2005-2010, Harris Corporation Chapter 2: Installation Installing NEO Modules Installing Standard NEO Modules (MKE-3901 and MGI-3903) An IconMaster system includes an MKE-3901 mixer/keyer module and an MGI-3903 IconLogo graphics module as standard equipment. These modules and their corresponding back connector modules are pre-installed at the manufacturing facility. IconMaster LITE systems do not include the MGI-3903 IconLogo graphics module. Changing MKE-3901 Front Module Jumpers Setting Note There are no jumpers on the MKA-3901 discrete audio module. The MKE-3901 front module includes these jumpers. (Table 2-1 on page 34 shows the different jumpers and their settings. Jumpers are preset to default values at the manufacturing facility. Default values are indicated in Table 2-1.) • J16: Reference input termination (see Figure 2-20 for the location) • J17 and J18: Serial E and Serial A port standards (see Figure 2-21 for the location) • J20 and J22: AES Audio-Over 1 and 2 (see Figure 2-20 for the location) • J25 and J26: Serial Port A (RS-232-A) format (see Figure 2-22 for the location) To change the jumper settings, follow these steps: 1. Remove the MKE-3901 module from the NEO frame. (For instructions, see the NEO FR-3901, FR-3903, and FR-3923 Mounting Frames Installation and Operation Manual). 2. Using a pair of tweezers or needle-nosed pliers, pull the jumper pack loose from its location. 3. Push the jumper pack onto the pins of the desired location. 4. Reinstall the MKE-3901 front module into the NEO frame. IconMaster Installation and Configuration Manual Copyright © 2005-2010, Harris Corporation 31 Chapter 2: Installation Jumper J16 Jumper J22 Jumper J20 Figure 2-20. Jumpers for Reference Input and AES Audio-Over Jumper J17 Jumper J18 Figure 2-21. Jumpers for Serial Port Standard1 1. Jumper J17 on MKE-3901 must be set to same standard as jumper pack A2. Jumper J18 on MKE-3901 must be set to same standard as jumper pack A1. For more information see Figure 2-34 on page 49 and Table 2-8 on page 51. 32 IconMaster Installation and Configuration Manual Copyright © 2005-2010, Harris Corporation Chapter 2: Installation Jumper J25 Jumper 26 Figure 2-22. Jumpers for Serial Port A Format Note Jumpers J20 and J22 on the MKE-3901 must be set to Balanced when the video breakout module is used. Jumper J17 on the MKE-3901 must be set to the same standard as jumper pack A2. For more information see Figure 2-34 on page 49 and Table 2-8 on page 51. Jumper J18 on the MKE-3901 must be set to the same standard as jumper pack A1. For more information see Figure 2-34 on page 49 and Table 2-8 on page 51. IconMaster Installation and Configuration Manual Copyright © 2005-2010, Harris Corporation 33 Chapter 2: Installation Table 2-1. Jumper Settings Function Settings Reference input termination Jumper 16 75Ω impedance* Hi-Z impedance Serial port standard Audio-over impedance Serial port A (RS-232 format) Must always be set to 232 Jumper 17/ Port E Ext. Routing Control Jumper 18/Port B Automation Serial RS-232* Serial RS-232 Serial RS-422 Serial RS-422* Jumper 22 Jumper 20 AES A/O 1 balanced* AES A/O 2 balanced* AES A/O 1 unbalanced AES A/O 2 unbalanced Jumper 25 232 Jumper 26 232 * Default value 34 IconMaster Installation and Configuration Manual Copyright © 2005-2010, Harris Corporation Chapter 2: Installation Installing Optional NEO Modules (MKE-3901-FX and MKA-3901) In addition to the standard NEO modules that come with your IconMaster system, you may purchase an MKE-3901-FX effects submodule and/or an MKA-3901 balanced audio module. Note When purchased as a package, the MKE-3901 and the MKA-3901 are attached together using standoffs and screws. If you ordered these optional modules at the same time as your IconMaster, the modules will be installed in the NEO frame at the manufacturing facility, and no further NEO module installation procedures are necessary. If you ordered these optional modules separately, you can install them yourself. For module installation instructions, see the NEO FR-3901, FR-3903, and FR-3923 Mounting Frames Installation and Operation Manual. On one side, in this order: • MKA-3901 • MKE-3901 • MGI-3903 Figure 2-23. MKA-3901, MKE-3901, and MGI-3903 Module Order To function correctly, MKA-3901, MKE-3901, and MGI-3903 modules must be connected to one another before installation, and the modules must be mounted in a specific order in a NEO frame. Figure 2-23 on page 35 shows the alignment of the modules; Figure 2-24 on page 36 shows an exploded view. The MKA-3901 and MKE-3901-FX are attached to the MKE-3901 module. • • Top – MKA-3901 front module1 Middle – MKE-3901 front module2 with optional MKE-3901-FX submodule3 1. MKA-3901 modules do not require specific jumper settings. 2. MKE-3901 modules require specific jumper settings. See page 31 for more information. IconMaster Installation and Configuration Manual Copyright © 2005-2010, Harris Corporation 35 Chapter 2: Installation • Bottom – MGI-3903 . Figure 2-24. Exploded View: MKA-3901 Front Module (Top) and MKE-3901 Front Module with Optional MKE-3901-FX Submodule (Middle), and MGI-3903 (Bottom) 3. MKE-3901-FX modules may be ordered and installed separately. See page 37 for more information. 36 IconMaster Installation and Configuration Manual Copyright © 2005-2010, Harris Corporation Chapter 2: Installation Installing the Optional MKA-3901 Submodule The MKA-3901 submodule can be ordered separately. (If you ordered this optional module at the same time as your IconMaster, it will be installed in the NEO frame at the manufacturing facility, and no further NEO module installation procedures are necessary.) If you have ordered the module separately and need to install it in your IconMaster system, follow these steps: 1. Remove the MKE-3901 module from the NEO frame. 2. Fit the MKA-3901 module to the MKE-3901 module. 3. Secure using standoffs and retaining screws. 4. Reinstall the MKE-3901/MKA-3901 into the NEO frame, and then close the front panel. Installing the Optional MKE-3901-FX Submodule The MKE-3901-FX submodule can be ordered separately and added to an existing MKE-3901 module. (If you ordered this optional module at the same time as your IconMaster, it will be installed in the NEO frame at the manufacturing facility, and no further NEO module installation procedures are necessary.) If you have ordered the module separately and need to install it in your IconMaster system, follow these steps: 1. Remove the MKE-3901 module from the NEO frame. 2. If your system includes an MKA-3901 module, remove the four retaining screws from the MKA-3901 module, and then separate the MKA-3901 module from the MKE-3901. Retain the screws. 3. Locate and fit the MKE-3901-FX module into the correct position on the MKE-3901 module. 4. Install the submodule with the retaining screws included. 5. If applicable, fit the MKA-3901 module to the MKE-3901 module again. 6. Secure using standoffs and retaining screws. 7. Reinstall the MKE-3901 into the NEO frame, and then close the front panel. Installing the NEO Frame into a Rack For instructions about installing a NEO frame into a rack, see the FR-3901, FR-3903, and FR-3923 Mounting Frames Installation and Operation Manual. Your installation may also require breakout panel connections. See page 43 for more information. IconMaster Installation and Configuration Manual Copyright © 2005-2010, Harris Corporation 37 Chapter 2: Installation Connecting NEO Components MKE-3901 Back Module Connections Figure 2-25 shows the back module of the MKE-3901 module. Make all appropriate I/O connections as appropriate for your system setup. Specific information concerning Ethernet, Genlock, Bus A and B, and multifunction I/O connectors is provided below. Outputs Clean PGM Ethernet 1 Ethernet 2 Multi Function I/O Inputs PST Squeeze Bkgd Bus A Key 1 Fill 2 PGM Output Bus B Fill 1 Inputs Key 2 MKE-3901-BM Genlock Figure 2-25. MKE-3901 Back Module Ethernet Use Ethernet 1 to connect the MKE-3901 to a network hub or directly to an IconMaster control panel. Use Ethernet 2 to connect the MGI-3903 to a network hub or directly to an IconLogo control panel. Genlock The default Genlock Source Type is Composite. To change this setting, see the Genlock dialog box in the IconMaster configuration utility software. This input is terminated to 75Ω internally by default. See jumper J16 on page 34 if termination is not desired. Multifunction I/O The pin numbers for the Multi Function I/O connector, with corresponding pinout information, are shown in Table 2-2 on page 39. Bus A/Bus B Input Connectors For information about Bus A and Bus B connectors, see “System Configurations—NEO Routers” on page 78 and “System Configurations—NEO Routers” on page 78. 38 IconMaster Installation and Configuration Manual Copyright © 2005-2010, Harris Corporation Chapter 2: Installation Table 2-2. MKE-3901 Multi-Function I/O Pinouts This pinout information is for use when it is necessary to wire directly to the connector. If you are using a ICONM-BO-V breakout module (shown in Figure 2-27 on page 43), this information is not required. 21 20 42 62 19 41 18 40 61 60 17 39 59 38 58 14 15 16 37 36 57 56 13 35 34 55 11 12 54 33 53 9 10 32 52 31 8 30 51 50 7 29 49 5 6 28 27 48 47 Pin 3 4 26 46 25 45 2 24 44 1 23 22 43 Pin Function Pin Function Function 1 MKE AES A/O 2 (B+)* 22 MKE AES A/O 1 (B-)* 43 MKE AES A/O 1 (B+)* 2 Ground 23 MKE AES A/O 2 (B-)* 44 Ground 3 GPI 11 24 Ground 45 GPI 9 4 GPI 14 25 GPI 12 46 GPI 10 5 GPI 17 26 GPI 13 47 GPI 15 6 GPI 18 27 GPI 16 48 GPO 8 7 GPO 6 28 GPO 11 49 GPO 9 8 GPO 4 29 GPO 7 50 GPO 10 9 GPO 2 30 GPO 5 51 GPO 12 10 Bypass relay control 31 GPO 3 52 GPO 13 11 GPI 8 32 GPO 1 53 MGI LTC + 12 GPI 4 33 GPI 6 54 MGI LTC - 13 GPI 7 34 GPI 2 55 MGI temperature sensor + 14 RS-232-B RxD or RS-422-B RX - 35 GPI 5 56 MGI temperature sensor - 15 RS-232-B n/c or RS-422-B RX + 36 GPI 3 57 RS-232-D RxD 16 RS-232-E TxD or RS-422-E TX - 37 GPI 1 58 RS-232-D TxD 17 RS-232-E n/c or RS-422-E TX + 38 Ground 59 RS-422-C TX - 18 RS-232-E n/c or RS-422-E RX + 39 +5V** 60 RS-422-C TX + 19 RS-232-E RxD or RS-422-E RX - 40 Ground 61 RS-422-C RX + 20 RS-232-B TxD or RS-422-B TX - 41 RS-232-B n/c or RS-422-B TX + 62 RS-422-C RX - 21 RS-232-A RxD 42 RS-232-A TxD *Audio Over 1 and 2: For balanced data, use B+ and B-. For unbalanced (coax), use B+ for the signal and connect B- to ground (shield). There are also jumpers on the MKE card, which must be set to indicate balanced or coax. **Reserved for bypass relay operation. IconMaster Installation and Configuration Manual Copyright © 2005-2010, Harris Corporation 39 Chapter 2: Installation MKA-3901 Back Module Connections Figure 2-26 shows the back module of the MKA-3901 module. Make all appropriate I/O connections as appropriate for your system setup. • The pin numbers for the AES Input connector, with corresponding pinout information, are shown in Table 2-3 on page 41. • The pin numbers for the AES Output connector, with corresponding pinout information, are shown in Table 2-4 on page 42. Figure 2-26. MKA-3901 Back Module 40 IconMaster Installation and Configuration Manual Copyright © 2005-2010, Harris Corporation Chapter 2: Installation Table 2-3. MKA-3901 AES Input Connector Pinouts This information is for use when it is necessary to wire directly to the AES input connector. If you are using a ICONM-BO-VAC or ICONM-BO-VAB breakout module, this information is not required. 21 20 42 19 41 62 61 18 40 60 17 39 38 59 58 14 15 16 37 36 57 56 13 35 34 55 11 12 54 33 53 9 10 32 52 31 51 8 30 50 7 29 49 5 6 28 27 48 47 3 4 26 46 25 45 2 24 44 1 23 22 43 Pin Function Pin Function Pin Function 1 Spare 22 Ground 43 AES BUS A 4 (B-) 2 Spare 23 N/C 44 AES BUS A 4 (B+) 3 Ground 24 Ground 45 Ground 4 Spare 25 Ground 46 AES BUS A 2 (B-) 5 Spare 26 Ground 47 AES BUS A 2 (B+) 6 Ground 27 Ground 48 Ground 7 AES BUS A 3 (B+) 28 Ground 49 AES BUS B 4 (B-) 8 AES BUS A 3 (B-) 29 Ground 50 AES BUS B 4 (B+) 9 Ground 30 Ground 51 Ground 10 AES BUS A 1 (B-) 31 Ground 52 AES BUS B 2 (B-) 11 AES BUS A 1 (B+) 32 Ground 53 AES BUS B 2 (B+) 12 Ground 33 Ground 54 Ground 13 AES BUS B 3 (B-) 34 Ground 55 Reserved for future use 14 AES BUS B 3 (B+) 35 Ground 56 Reserved for future use 15 Ground 36 Ground 57 Ground 16 AES BUS B 1 (B-) 37 Ground 58 Reserved for future use 17 AES BUS B 1 (B+) 38 Ground 59 Reserved for future use 18 Ground 39 Ground 60 Ground 19 Reserved for future use 40 Ground 61 Reserved for future use 20 Reserved for future use 41 Ground 62 Reserved for future use 21 Ground 42 Ground For balanced data, use B+ and B-. For unbalanced (coax), use B+ for the signal and connect B- to ground (shield). To use the coax, the C version of the card must be purchased. IconMaster Installation and Configuration Manual Copyright © 2005-2010, Harris Corporation 41 Chapter 2: Installation Table 2-4. MKA-3901 AES Output Connector Pinouts This information is for use when it is necessary to wire directly to the AES output connector. If you are using the ICONM-BO-VAC or ICONM-BO-VAB breakout module, this information is not required. 21 20 42 19 41 62 18 40 61 60 17 39 59 38 58 14 15 16 37 36 57 56 13 35 34 55 11 12 54 33 53 9 10 32 31 52 8 30 51 50 7 29 49 5 6 28 27 48 26 47 3 4 46 25 45 2 24 1 23 44 22 43 Pin Function Pin Function Pin Function 1 Reserved for future use 22 Ground 43 Reserved for future use 2 Reserved for future use 23 N/C 44 Reserved for future use 3 Ground 24 Ground 45 Ground 4 AES Pgm 3 (B+) 25 Ground 46 AES Pgm 2 (B+) 5 AES Pgm 3 (B-) 26 AES Pgm 4 (B+) 47 AES Pgm 2 (B-) 6 Ground 27 AES Pgm 4 (B-) 48 Ground 7 AES Pst 1 (B+) 28 Ground 49 AES Pst 2 (B+) 8 AES Pst 1 (B-) 29 AES Pgm 1 (B+) 50 AES Pst 2 (B-) 9 Ground 30 AES Pgm 1 (B-) 51 Ground 10 AES Pst 3 (B+) 31 Ground 52 AES Pst 4 (B+) 11 AES Pst 3 (B-) 32 AES Clean 2 (B+) 53 AES Pst 4 (B-) 12 Ground 33 AES Clean 2 (B-) 54 Ground 13 AES Clean 1 (B+) 34 Ground 55 AES Clean 4 (B+) 14 AES Clean 1 (B-) 35 AES Clean 3 (B+) 56 AES Clean 4 (B-) 15 Ground 36 AES Clean 3 (B-) 57 Ground 16 AES Mon 1 (B+) 37 Ground 58 AES Mon 2 (B+) 17 AES Mon 1 (B-) 38 Ground 59 AES Mon 2 (B-) 18 Ground 39 Ground 60 Ground 19 AES Mon 3 (B+) 40 Ground 61 AES Mon 4 (B+) 20 AES Mon 3 (B-) 41 Ground 62 AES Mon 4 (B-) 21 Ground 42 Ground For balanced data, use B+ and B-. For unbalanced (coax), use B+ for the signal and connect B- to ground (shield). To use the coax, the C version of the card must be purchased. 42 IconMaster Installation and Configuration Manual Copyright © 2005-2010, Harris Corporation Chapter 2: Installation Installing Breakout Modules There are three breakout modules available in the IconMaster system. Table 2-5 shows the functionality of each of the breakout modules. Table 2-5. Breakout Module Packages Breakout Back Module Name Video Module Audio Module Connecting Cables ICONM-BO-V video breakout RS-232 and RS-422; module (see page 43) BNCs for audio over and video relay bypass Not applicable • MKE breakout cable (165-000242-00) ICONM-BO-VAB balanced audio breakout module (see page 54) RS-232 and RS-422; BNCs for audio over and video relay bypass Screw terminals for discrete • MKA breakout cable (165-000243-00) x2 audio in and out • MKE breakout cable (165-000242-00) ICONM-BO-VAC coaxial audio breakout module (see page 56) RS-232 and RS-422; BNCs for audio over and video relay bypass BNC connections for discrete audio in and out • MKA breakout cable (165-000243-00) x2 • MKE breakout cable (165-000242-00) ICONM-BO-V Video Breakout Module Term. P2 1 2 3 P3 P4 P5 P6 4 5 6 7 8 9 10 Figure 2-27. ICONM-BO-V Breakout Module IconMaster Installation and Configuration Manual Copyright © 2005-2010, Harris Corporation 43 Chapter 2: Installation The ICONM-BO-V (Figure 2-27) is the breakout module for the MKE-3901 video module. The module converts the 62-pin Multi Function I/O connector of the MKE-3901 to separate screw, BNC, and DB-9 connectors. Figure 2-28 on page 45 shows how the GPIs and GPOs (GPI outputs) are connected. For information on the jumpers and jumper packs used on the ICONM-BO-V module, see page 48. Screw Connectors Figure 2-27 shows the screw-type connectors on the ICONM-BO-V breakout module. Each row of screw terminals (P2 to P6) is described in Table 2-6. Table 2-6. ICONM-BO-V Screw Terminals Terminal P2 P3 P4 P5 P6 1 GPI 8 MKE A/O 1 + GPO 6 GPI 17 GPI 9 2 GPI 7 MKE A/O 1 - GPO 5 GPI 18 GPI 10 3 GPI 6 GND GPO 4 GPO 8 GPI 11 4 GPI 5 MKE A/O 2 + GPO 3 GPO 9 GPI 12 5 GPI 4 MKE A/O 2 - GPO 2 GPO 10 GPI 13 6 GPI 3 MGI TEMP SENS + GPO 1 GPO 11 GPI 14 7 GPI 2 MGI TEMP SENS - Bypass relay control GPO 12 GPI 15 8 GPI 1 MGI LTC + +5 to MKE Relay GPO 13 GPI 16 9 GPO 7 MGI LTC- +5 to MKA Breakout -VE to MKE CTRL GND 10 GND GND +5 from MKE GND -VE to MKA CTRL Bypass Relay Control 44 • Connect P4, Pins 8, 9, and 10 together. This supplies the +5V from the MKE-3901 module to the emergency relays on the video breakout module and the audio breakout modules. • Connect P5, Pins 9 and 10 to P4, Pin 7. • To externally control the bypass relays, disconnect P4, pin 7 from P5 pin 9 and P5 pin 10. • To set bypass relays to BYPASS mode (emergency inputs routed to PGM outputs), leave P5 pin 9 and P5 pin 10 open (no connections). • To set bypass relays to OPERATE mode (IconMaster PGM to PGM outputs), connect P5 pin 9 and P5 pin 10 to GND (P6 pin 9 or P6 pin 10). IconMaster Installation and Configuration Manual Copyright © 2005-2010, Harris Corporation Chapter 2: Installation GPI/GPO Connections Internal External External Internal +5V +5V +Vcc 10k 100 100 **Max Vcc is +5V TTL compatible “Open collector” TTL compatible GPO GPI Figure 2-28. GPI and GPO (GPI Out) Connections BNC Connectors PGM Out Emerg In 1 A/O 1 RS232-A AES ICONM-BO-V Video Breakout A/O 2 RS232/422-C RS232-D RS232/422-B RS232/422-E Figure 2-29. ICONM-BO-V BNC Connectors Jumpers for AES Audio Over Impedance The ICONM-BO-V video breakout module includes four jumpers (J1, J2, J3, and J4), which are used to set the impedance of AES Audio-Over 1 and Audio-Over 2. The orientation of the jumper pins in Figure 2-30 matches the way you view them as you read the “J” labelling on the board. IconMaster Installation and Configuration Manual Copyright © 2005-2010, Harris Corporation 45 Chapter 2: Installation Jumpers J1, J4, J2, and J3 Figure 2-30. Jumpers on ICONM-BO-V (for BNC Connectors) To set the individual jumpers, follow these steps: 1. Move jumpers J1 and J4 to set the A/O 1 (top BNC connector) to either Unbalanced or Balanced or (see Figure 2-31). AES A/O 1 unbalanced J1 J4 J2 AES A/O 1 balanced J3 J1 J4 J2 J3 Figure 2-31. A/O 1 Jumpers 2. Move Jumpers J2 and J3 to set A/O 2 (bottom BNC connector) to either Unbalanced or Balanced or (see Figure 2-32). 46 IconMaster Installation and Configuration Manual Copyright © 2005-2010, Harris Corporation Chapter 2: Installation AES A/O 2 unbalanced J1 J4 J2 AES A/O 2 balanced J3 J1 J4 J2 J3 Figure 2-32. A/O 2 Jumpers Bypass Relay Jumper (HD or Multiformat Operation) For HD or multi-format operation, jumper J10 should be left in the default position, connecting pins 1 to 2. When a system is configured for SD, jumper J10 should connect pins 2 to 3. See Figure 2-33 on page 47 for relay bypass jumper location and settings. Default HD positiom Program output Program input Emergency input Jumper J10 Settings HD (default) SD 1 2 3 Figure 2-33. Relay Bypass Jumper J10 IconMaster Installation and Configuration Manual Copyright © 2005-2010, Harris Corporation 47 Chapter 2: Installation DB-9 Connectors Note Jumpers J20 and J22 on the MKE-3901 must be set to Balanced when the video breakout module is used. Jumper J17 on the MKE-3901 must be set to the same standard as jumper pack A2. For more information see Figure 2-34 on page 49 and Table 2-8 on page 51. Jumper J18 on the MKE-3901 must be set to the same standard as jumper pack A1. For more information see Figure 2-34 on page 49 and Table 2-8 on page 51 Table 2-7 on page 50 describes the pinouts for the DB-9 connectors, and Table 2-8 on page 51 describes the use of the DB-9 serial connectors. The ICONM-BO-V video breakout module includes two jumper packs (A1 and A2), which are used for setting the serial port standard (RS-232 or RS-422). The orientation of the jumper pins in Figure 2-31 and Figure 2-32 matches the way you view them as you read the “J” labelling on the board. To set the jumper packs, follow these steps: 1. Locate jumper packs A1 and A2 on the ICONM-BO-V module, as shown in Figure 2-34. Figure 2-34 shows both serial ports in RS-422. 2. If necessary, extract the jumper packs, and then rotate them to match the RS-232 or RS-422 setting as required. Figure 2-35 shows RS-232 and RS-422 orientation. 48 IconMaster Installation and Configuration Manual Copyright © 2005-2010, Harris Corporation Chapter 2: Installation Jumper packs A1 and A2 • Jumper J18 on MKE-3901 must be set to same standard as jumper pack A1 for serial port B. • Jumper J17 on MKE-3901 must be set to same standard as jumper pack A2 for serial port E. The settings shown at right are for RS-422 configuration. The orientation of the jumpers should be reversed for RS-232, as below. Figure 2-34. Jumper Packs on ICONM-BO-V (in RS-422 Mode) Note Each serial connector (RS-232 and RS-422) has the following settings: • 38400 baud rate • 8 data bits • No parity • 1 stop bit • No flow control IconMaster Installation and Configuration Manual Copyright © 2005-2010, Harris Corporation 49 Chapter 2: Installation DB-9 (RS-232 and RS-422) Connectors Table 2-7. ICONM-BO-V DB-9 Pinouts PGM Out A/O 1 AES Emerg In 1 Breakout DB9 Pin A/O 2 Port A RS232 1 RS232-A RS232/422-B ICONM-BO-V Video Breakout ICONM-BO-VAB Audio Balanced Breakout RS232/422-C RS232-D RS232/422-E Port B, Port E RS232 / RS422 Selectable Port C RS422 RS-232 Connection RS-422 Connection Frame Ground Frame Ground Frame Ground Port D RS232 2 TxD RxD (Data received by IconMaster) Ta Tx- (Data sent by IconMaster) Ta Tx- RxD 3 RxD TxD (Data sent by IconMaster) Rb Rx+ (Data received by IconMaster) Rb Rx+ TxD DTR (Data Terminal Ready) * Rc (Receiver Common or Shield) Ground Ground 6 DSR (Data Serial Ready) * Tc (Transmit Common or Shield) 7 RTS (Request to Send) ** Tb Tx+ (Data sent by IconMaster) Tb Tx+ 8 CTS (Clear to Send) ** Ra Rx- (Data received by IconMaster) Ra Rx- 9 Frame Ground Frame Ground Frame Ground 4 5 GND GND * DB9 Pins 4 (DTR) and 6 (DSR) are connected internally to GND. ** DB9 Pins 7 (RTS) and 8 (CTS) are not used by IconMaster. Note: RS-232 pinouts of port A are opposite to those of ports B, D, and E. The use of straight-through versus null-modem cables must be carefully considered. 50 IconMaster Installation and Configuration Manual Copyright © 2005-2010, Harris Corporation Chapter 2: Installation Table 2-8 shows default settings for the DB-9 connectors. These connector assignments can be changed via the ICU Serial Port Configuration dialog box. For more information, see . Table 2-8. DB-9 (RS-232 and RS-422) Connector Usage Connector Use Baud Rate Notes RS-232-A MKE-3901 machine control 38400 See page 127 for more machine control information RS-232/422-B MKE-3901 automation control 38400 Jumper J18 on the MKE-3901 must be set to the required standard and jumper pack A1 on the breakout module must be set to the same standard as J18 (see page 31 for more jumper information) See page 129 and page 135 for more automation control information RS-232/422-C Reserved 38400 Reserved for future use RS-232-D 9600 Connect the EAS receiver for emergency notification messages 38400 Jumper J17 on the MKE-3901 must be set to the required standard and jumper pack A2 on the breakout module must be set to the same standard as J17 (see page 31 for more jumper information) MGI-3903 EAS RS-232/422-E MKE-3901 external router control Common DB-9 Cable Arrangements Examples IconMaster 1 RxD 2 TxD 3 4 GND 5 6 7 8 9 Integrator/ Panacea RS-232 1 2 RxD 3 TxD 4 5 GND 6 7 8 9 Figure 2-35. RS-232 IconMaster Port E to Integrator or Panacea Pin Connections Note If re-assigned to port A, use a straight-through connection instead of this null-modem connection. IconMaster Installation and Configuration Manual Copyright © 2005-2010, Harris Corporation 51 Chapter 2: Installation Integrator / Panacea RS-422 1 GND 2 TX3 RX+ 4 5 6 7 TX+ 8 RX9 IconMaster GND 1 TX- 2 RX+ 3 4 5 6 TX+ 7 RX- 8 9 Figure 2-36. RS-422 IconMaster Port E to Integrator or Panacea Pin Connections IconMaster 1 RxD 2 TxD 3 4 GND 5 6 7 8 9 PC 9-pin RS-232 port 1 2 RxD 3 TxD 4 5 GND 6 7 8 9 Figure 2-37. RS-232 IconMaster Port B to Common PC Serial Port Pin Connections Note If re-assigned to port A, use a straight-through connection instead of this null-modem connection. 52 IconMaster Installation and Configuration Manual Copyright © 2005-2010, Harris Corporation Chapter 2: Installation IconMaster 1 2 TxD RxD 3 4 GND 5 6 7 8 9 SPT 1 2 RxD 3 TxD 4 5 GND 6 7 8 9 Figure 2-38. RS-232 IconMaster Port A to SPT Pin Connections Note If re-assigned to port B or port E, use a null-modem connection instead of this straight-through connection. IconMaster Installation and Configuration Manual Copyright © 2005-2010, Harris Corporation 53 Chapter 2: Installation ICONM-BO-VAB Balanced Audio Module The ICONM-BO-VAB is a breakout module for the MKA-3901-B audio module. It also includes the video functionality of the ICONM-BO-V module. The audio portion of the module converts the 62-pin AES Input and AES output connectors of the MKA-3901-B to screw terminal connections. Figure 2-39 shows the screw-type connectors on the audio breakout module. Each row of screw terminals (P4 to P15) is described in Table 2-9. Term. P4 P5 P6 1 2 3 4 5 6 7 8 P7 Term. P8 1 2 3 4 5 6 7 8 P9 P10 P11 Term. P12 1 2 3 4 5 6 7 8 P13 P14 P15 Figure 2-39. ICONM-BO-VAB Breakout Module Table 2-9. ICONM-BO-VAB Breakout Module Screw Terminals Terminal Terminal Type/Function No. P4 Inputs P5 Inputs P6 Inputs P7 Inputs 1 BUS B1 + BUS A4 + BUS A1 + SPARE 1 + 2 BUS B1 - BUS A4 - BUS A1 - SPARE 1 - 3 BUS B1 GND BUS A4 GND BUS A1 GND SPARE 1 GND 4 BUS B3 + BUS B2 + BUS A2 + SPARE 2 + 5 BUS B3 - BUS B2 - BUS A2 - SPARE 2 - 6 BUS B3 GND BUS B4/B2 GND BUS A2/A3 GND SPARE 2 GND 7 NC BUS B4 + BUS A3 + NC 8 NC BUS B4 - BUS A3 - NC 54 IconMaster Installation and Configuration Manual Copyright © 2005-2010, Harris Corporation Chapter 2: Installation Table 2-9. ICONM-BO-VAB Breakout Module Screw Terminals (Continued) Terminal Terminal Type/Function No. P8 Outputs P9 Outputs P10 Outputs P11 Outputs 1 MON 2 + CLEAN 3 + PST 4 + PST 1 + 2 MON 2 - CLEAN 3 - PST 4 - PST 1 - 3 MON 2 GND CLEAN 3 GND PST 4 GND PST 1 GND 4 MON 3 + CLEAN 4 + CLEAN 1 + PST 2 + 5 MON 3 - CLEAN 4 - CLEAN 1 - PST 2 - 6 MON 3/4 GND CLEAN 4/MON 1 GND CLEAN 1/2 GND PST 2/3 GND 7 MON 4 + MON 1 + CLEAN 2 + PST 3 + 8 MON 4 - MON 1 - CLEAN 2 - PST 3 - P12 Inputs P13 Outputs P14 Outputs P15 Inputs 1 NC PGM 1 + PGM 3 + NC 2 NC PGM 1 GND PGM 3 GND NC 3 EMER PGM 1 + PGM 1 - PGM 3 - EMER PGM 3 + 4 EMER PGM 1 - PGM 2+ PGM 4 + EMER PGM 3 - 5 EMER PGM GND PGM 2 GND PGM 4 GND EMER PGM 3 GND 6 EMER PGM 2+ PGM 2 - PGM 4 - EMER PGM 4 + 7 EMER PGM 2- NC NC EMER PGM 4 - 8 EMER PGM 2 GND NC NC EMER PGM 4 GND IconMaster Installation and Configuration Manual Copyright © 2005-2010, Harris Corporation 55 Chapter 2: Installation ICONM-BO-VAC Coaxial Audio Module The ICONM-BO-VAC is a breakout module for the MKA-3901-B audio module. It includes an ICONM-BO-V module with an audio portion. The audio portion of the module converts the 62-pin AES input and AES output connectors of the MKA-3901-B to coaxial connections. Each connector is labelled in Figure 2-41. Figure 2-42 on page 57 shows the four BNC connectors on the audio breakout module for connecting emergency inputs. From left to right, the connectors are for AES4 to AES 1. Figure 2-40. ICONM-BO-VAC Breakout Module AES 1 3 1 Bus A In AES 2 3 Bus B In 4 2 1 1 2 1 Clean Out Spare 4 3 2 3 1 Mon Out 4 2 3 1 PGM Out PST Out 4 2 3 4 2 4 Figure 2-41. Coaxial Connector Labels 56 IconMaster Installation and Configuration Manual Copyright © 2005-2010, Harris Corporation Chapter 2: Installation Figure 2-42. Emergency BNC Audio Inputs (AES4 to AES 1, From Left to Right) Video Relay Bypass Module The video relay bypass is a separate module that is connected to the video breakout module. Connections with ICONM-BO-V Module When using the ICONM-BO-V module, connect PGM Output on the MKE-3901-BM to PGM IN on the video relay bypass module using a coax cable, as shown in Figure 2-43. Outputs Clean PGM Ethernet 1 Ethernet 2 Multi Function I/O Inputs PST Squeeze Bkgd Bus A Key 1 Fill 2 PGM Output Bus B Fill 1 Inputs Key 2 MKE-3901-BM Genlock Figure 2-43. MKE-3901 Connections to the Video Relay Bypass Using the ICONM-BO-V IconMaster Installation and Configuration Manual Copyright © 2005-2010, Harris Corporation 57 Chapter 2: Installation Connections with ICONM-BO-VAB or ICONM-BO-VAC Module When using the ICONM-BO-VAB or ICONM-BO-VAC module, connect PGM Output on the MKE-3901-BM to the PGM IN on the Video Bypass module using the provided coax cable, as shown in Figure 2-44. Outputs Clean PGM Ethernet 1 Ethernet 2 Multi Function I/O Inputs PST Squeeze Bkgd Bus A Key 1 Fill 2 PGM Output Bus B Fill 1 Inputs Key 2 MKE-3901-BM Genlock Figure 2-44. MKE-3901 Connections to the Video Relay Bypass Using the ICONM-BO-VAB 58 IconMaster Installation and Configuration Manual Copyright © 2005-2010, Harris Corporation Chapter 2: Installation Connecting Optional GPI Input and Output Devices IconMaster frames are designed to work with JLCooper Electronics eBox Quad Serial to Ethernet Interface. The eBox is a general puprpose interface box that converts serial communication ports, GPI inputs, and GPI outputs and outputs to 10/100BaseT Ethernet. Using eBox, you can control up to 66 GPI input and 61 GPI output devices. IconMaster communicates with eBox through the IconMaster Ethernet connection. Connecting the eBox to the IconMaster 1. Connect an Ethernet crossover cable between the Ethernet connector on a PC to the Ethernet connector on the eBox. (If the PC is connected to a network, remove it from the network before connecting it to the eBox.) 2. Set the eBox DIP switch 8 to ON (to allow you to access the JLCooper web interface). 3. Access Network Connections from the Windows Control Panel box (Start > Control Panel > Network Connections). 4. Select Local Area Network. The Local Area Network Connections box will appear. 5. Select TCP/IP as the Internet procotol. The Internet Protocol (TCP/IP) Properties box will appear. Use the following IP addresses: • IP address: 192.168.254.100 • Subnet mask: 255.255.255.0 • Default gateway: IP address: 192.168.254.102 6. Using Microsoft Internet Explorer 6 as your web browser, access the JLCooper electronics eBox configuration web page, and then configure the eBox to Server mode, as described in the eBox Ethernet to Serial & GPI Interface Users Manual.See Table 2-10 and Figure 2-45 on page 61 for settings information. Note Internet Explorer 6 is the only web browser that can be used to configure and program the eBox. Table 2-10. eBox to IconMaster Configuration Settings Configuration Item Setting Primary Setup Information Device IP Address Site-specific Subnet Mask Site-specific Gateway Address Site-specific Port number 5003 IconMaster Installation and Configuration Manual Copyright © 2005-2010, Harris Corporation 59 Chapter 2: Installation Table 2-10. eBox to IconMaster Configuration Settings (Continued) Configuration Item Setting Primary Setup Information Client Mode Ony Information - Not Used Password Protection - Not Used Serial Port Setup Parameters Baud Rate (Serial 1-4) 38400 Parity (Serial 1-4) On Parity Type (serial 1-4) Even Serial Time Out Per default Maximum Buffer Size Per default 7. Turn DIP switch 8 to OFF, and then unplug the Ethernet connection between the PC and the eBox. If necessary, reconnect the reconnect the PC to its network. 8. Move the eBox to its final destination, and then connect the eBox to the Ethernet network. 9. Make all other desired GPI/GPO and serial connections to the eBox connections. Note The eBox needs to be properly grounded to ensure proper operation of the GPI and GPO. 10. Set the buttons on the back of the eBox to the correct RS-232 or RS-422 position, and set Host mode or Machine mode (this sets the states of pins 2 and 3 for TX and RX). Note DIP switches 1, 2, and 3 must be set to ON and DIP switch 7 must be set to OFF for the eBox to run in the web page-defined IP address mode. 11. Using the IconMaster Configuration Utility (ICU), configure the eBox settings as applicable, in this order: 60 • Enable External I/O Module (page 194) • External Interface connections (page 194) • Machine control, GPI/GPO (page 177, page 180, page 182) • Serial tally to tally system (page 196) • UMD configurations (page 200) IconMaster Installation and Configuration Manual Copyright © 2005-2010, Harris Corporation Chapter 2: Installation Figure 2-45. JLCooper EBox Settings for IconMaster IconMaster Installation and Configuration Manual Copyright © 2005-2010, Harris Corporation 61 Chapter 2: Installation Customizing Pushbuttons The IconMaster control panel uses pushbuttons that you can customize. To customize a pushbutton, follow these steps: 1. Remove the lens assembly by grasping the switch tightly and pulling the lens off the switch. Once the lens assembly is released from the switch, the lens and pushbutton can be separated. 2. Remove the appropriate text film from the “Optional Control Panel Labels” plastic sheet included in this manual. 3. Separate the lens and the pushbutton and then place the text film inside the lens cap. 4. After aligning the notches in the lens with the tabs in the pushbutton, join the pieces together. 5. Firmly press the lens assembly onto the plunger by applying pressure from the top to the bottom until both are snapped together. Figure 2-46. Removable Parts of a Pushbutton 62 IconMaster Installation and Configuration Manual Copyright © 2005-2010, Harris Corporation Chapter 2: Installation Installing an Optional Fader Bar When installed as an upgrade, the IconMaster fader bar must be inserted and mounted from underneath the main control panel after the existing front plastic bezel is removed. There are three general stages to the installation: removing the bezel, installing the fader bar assembly, and assembling the handle. Disassembling the IconMaster 1. Disconnect the power supply. 2. Disconnect the Ethernet and serial connections from the IconMaster control panel as necessary. 3. If necessary, remove the IconMaster control panel from its desktop/tabletop location from its mounting rack. Removing the Bezel 1. Turn the main control panel over on its face. 2. In the connector bay on the left side, remove the four screws that hold the fader bar access cover in place (see Figure 2-47). Remove the four screws holding the access cover in place. Figure 2-47. Removal of Access Cover 3. Inside the panel (as shown in Figure 2-48 on page 64), remove the two screws that secure the existing plastic bezel, retaining the screws for future use. 4. Turn the panel over, and then lift off the existing plastic bezel. IconMaster Installation and Configuration Manual Copyright © 2005-2010, Harris Corporation 63 Chapter 2: Installation Installing the Fader Bar Assembly 1. On the front of the panel, position the new fader bar bezel over the fader bar slot, ensuring that you align the two square holes with the up and down arrow LEDs. 2. Turn the panel back over to reveal its underside, and then, using the original bezel screws, secure the new fader bar bezel (see Figure 2-48). CAUTION Do not overtighten the fader bar mounting screws. A snug fit is sufficient. Bezel screws Standoffs for mounting fader bar assembly Plastic power supply connector Figure 2-48. Securing the New Bezel 3. Slide the fader bar arm through the slot, so that the assembly fits over the two standoffs (see Figure 2-49). 4. Mount the fader bar assembly onto the standoffs using the two provided screws. Ensure the connector cable side of the fader bar assembly is facing the shallow end of the control panel (nearest to the plastic power supply connector). 5. Remove the jumper located on the header next to the fader bar assembly. 6. Attach the fader cable to the header connector. 64 IconMaster Installation and Configuration Manual Copyright © 2005-2010, Harris Corporation Chapter 2: Installation 7. Reinstall the access cover, being careful to avoid pinching the cable. CAUTION The locking cable connector will only fit one way. Do not force the connector if it does not snap into place easily. Front of main control panel Plastic power supply connectors Wires facing front of main control panel Jumper removed; 3-pin connector attached Fader bar assembly installed Rear of main control panel (next to Audio Control Panel) Figure 2-49. Fader Bar Installation and Connection Assembling the Handle 1. Turn the control panel right side up. 2. Align the two opposing caps of the handle on the fader bar arm, and then insert the provided screw and nut. 3. Tighten the screw, and then snap on the two end caps. 4. Reinstall the IconMaster control panel into its desktop/tabletop or mounting rack location. 5. Reconnect any Ethernet and/or serial connectors. 6. Reconnect the power supply. IconMaster Installation and Configuration Manual Copyright © 2005-2010, Harris Corporation 65 Chapter 2: Installation 66 IconMaster Installation and Configuration Manual Copyright © 2005-2010, Harris Corporation Chapter 3 Module Configuration Overview This chapter describes the configuration and use of the MKE-3901, MKA-3901, and MGI-3903 modules in the IconMaster system. The following topics are covered: • “Operator, All, and Setup Parameter Lists” on page 69 • “LEDs and Module Indicators” on page 73 This chapter presupposes that you have a working knowledge of NEO card-edge configuration and have used it with other NEO modules. If not, please refer to the NEO FR-3901, FR-3903, and FR-3923 Mounting Frames Installation and Operation Manual and familiarize yourself with card-edge operation before you continue the configuration process. IconMaster Installation and Configuration Manual Copyright © 2005-2010, Harris Corporation 67 Chapter 3: Module Configuration Navigating the MKE-3901 Operator and All Lists To navigate, and then view or change a parameter from the Operator and All Lists, follow these steps: 1. Open the front panel of the NEO frame. 2. Press any card-edge control to turn on the VFD screen. The message MKE3901 appears. If a previous user has left the display at a different parameter name, repeatedly press the Escape button until the message MKE3901 appears. After several seconds of inactivity, a scrolling message will appear, describing the purpose of the currently selected parameter. 3. Push the Enter button. The name of the first parameter option in the list appears. 4. Push the Enter button again to access the options for the parameter displayed on the VFD screen. OR Press the Nav+/Nav- switch down repeatedly to view other parameters, and then press Enter to access an item’s parameter options. 5. Press the Nav+/Nav- switch up or down to scroll through the different selectable parameter options, and then press Enter to select the value you want. OR Press the Nav+/Nav- switch up or down to adjust the numeric parameter value, and then press Enter. 6. Close the front panel of the frame to ensure the cooling system continues to operate properly. 68 IconMaster Installation and Configuration Manual Copyright © 2005-2010, Harris Corporation Chapter 3: Module Configuration Operator, All, and Setup Parameter Lists The MKE-3901 displays its parameters in an Operator List, All List, and Tree View. These parameters are visible at the card-edge of the module and in CCS software. These lists include the following parameters: Operator and All Lists Items in gray are in the All List only. Table 3-1. MKE-3901 Operator and All Lists Card-Edge ID Parameter Name Function User Range Unit_Name Unit Name Displays the name of the device String (MKE3901) SW_Version Software Version Displays the version number of the currently installed software String (none) IP_Address IP address Changes the address of the IconMaster module on the network. String (192.168.100.252) Changing the IP address releases the IconMaster from panel control. To regain control of the panel, enter the new IP address into the panel's list of “reachable” machines SubnetMask Subnet Mask Changes the range of IP addresses that can communicate with this device String (255.255.0.0) Gateway Gateway Changes the network routing for the device String (0.0.0.0) OperStd Operation Standard Lite_Mode Lite Mode Indicates whether the device is operating as a lite version of IconMaster; some features are disabled in this mode String (No) AutoHold Automation Hold Stops the IconMaster from responding to Automation commands • On When activated, bypasses the program bus • On PgmBypass Program Bypass String (None) • Off • Off PST_Src PST Source Selection Selects the source for preset bus String (None) PGM_Src PGM Source Selection Selects the source for the program bus String (None) IconMaster Installation and Configuration Manual Copyright © 2005-2010, Harris Corporation 69 Chapter 3: Module Configuration Table 3-1. MKE-3901 Operator and All Lists (Continued) Card-Edge ID Parameter Name Function User Range BKGD BKGD Activates the BKGD function, so that a background transition from the PST bus to the PGM bus will occur when you select Take or Preroll • On Triggers a take, causing the next transition to start immediately • On Triggers a preroll, activating a different piece of equipment to perform an event • On TAKE PREROLL TAKE PREROLL • Off • Off • Off TransSpeed Transition Speed Sets the transition rate String (None) TransShape Transition Shape Selects the type of transition that will be performed • Cut-Fade • Fade-Cut • Fade-Fade • X-Fade ATransShape Audio Trans Shape • Cut-Fade Selects the type of audio transition that will be performed • Fade-Cut • Fade-Fade • X-Fade BreakawayMode Breakaway Mode Key1_OnNext Key1 On Next Trans Key2_OnNext Key2 On Next Trans Key3_OnNext Key3 On Next Trans Key4_OnNext Key4 On Next Trans Key5_OnNext Key5 On Next Trans Key6_OnNext Key6 On Next Trans Key1_OnAir Key1 On Air Key2_OnAir Key2 On Air Key3_OnAir Key3 On Air Key4_OnAir Key4 On Air Key5_OnAir Key5 On Air Key6_OnAir Key6 On Air AO1_OnNext AO1 On Next Trans AO2_OnNext AO2 On Next Trans 70 When off, the audio and video transition at the same time; when this parameter is set to one of the other options, only that option will transition • Off Triggers the specified key on the next transition • On Triggers the specified key to air immediately • On Triggers the specified audio over on the next transition • On • Video • Audio • Off • Off • Off IconMaster Installation and Configuration Manual Copyright © 2005-2010, Harris Corporation Chapter 3: Module Configuration Table 3-1. MKE-3901 Operator and All Lists (Continued) Card-Edge ID Parameter Name Function User Range AO1_OnAir AO1 On Air • On AO2_OnAir AO2 On Air Triggers the specified audio over to air immediately K3_LogoSel Assign Logo to Key3 K4_LogoSel Assign Logo to Key4 K5_LogoSel Assign Logo to Key5 K6_LogoSel Assign Logo to Key6 FTB Fade To Black SIL Silence • Off Selects the logo for the specified key String (None) Causes the video program outputs to immediately fade to black • On Causes the audio program outputs to immediately fade to silence • On • Off • Off S_PST_Present PST Present Status Indicates whether there is data on the • Yes Preset bus • No S_PST_NonSync PST NonSync Status Indicates whether the Preset bus is synced correctly • Yes • No S_PGM_Present PGM Present Status Indicates whether there is data on the • Yes Program bus • No S_PGM_NonSync PGM NonSync Status Indicates whether the Program bus is synced correctly • Yes Indicates whether the specified key has been assigned • Yes Indicates whether the specified key is synced correctly • Yes Indicates whether the specified key has been assigned • Yes Indicates whether the specified key is synced correctly • Yes Indicates whether reference signal is present • Yes Indicates a detected hardware malfunction • Yes Indicates a detected communication error • Yes S_K1_Present S_K1_NonSync S_K2_Present S_K2_NonSync S_REF_Present S_HW_Error S_COMM_Error Key1 Present Status Key1 NonSync Status Key2 Present Status Key2 NonSync Status Reference Present Hardware Error Communication Error IconMaster Installation and Configuration Manual Copyright © 2005-2010, Harris Corporation • No • No • No • No • No • No • No • No 71 Chapter 3: Module Configuration Table 3-1. MKE-3901 Operator and All Lists (Continued) Card-Edge ID Parameter Name Function User Range S_Warning_Msg System Warning Msg Indicates that the system has triggered a warning message • Yes Displays whether breakaway status is active • Yes Displays the current software version number 0.0 to 9.999 (clip) 3200 BreakawayStatus Sw_Ver Breakaway Status Software Version • No • No Setup Parameters You can modify the SETUP parameters to configure the card-edge controls for your personal needs. The structure of the Setup menu is as follows (default settings are indicated by asterisks): Nav Mode (Navigation Mode) (Options: Oper List*, All List, Tree View) SelPar Adj Mode (Selectable Parameter Adjust Mode) (Options: Immediate, Delayed*) Brws Mode (Browse Mode) (Options: Param List, Param+Val*) Scrl Mode (Scroll Mode) (Options: Wrap*, Don’t Wrap) Disp Inten (Display Intensity) (Options: 100%, 50%*, 25%, 12%) Param Desc (Parameter Description) (Options: Disabled, Enabled*) About [RO] See your NEO FR-3901, FR-3903, and FR-3923 Mounting Frames Installation and Operation Manual for more information on Setup items. 72 IconMaster Installation and Configuration Manual Copyright © 2005-2010, Harris Corporation Chapter 3: Module Configuration LEDs and Module Indicators MKE-3901 LEDs and Module Indicators Each MKE-3901 module has 8 card-edge LEDs and 4 module indicators. The module indicators include Major Alarm and Minor Alarm. These alarms are not currently in use in the IconMaster system. Figure 3-1 illustrates the locations of the LEDs and standard module indicators on the MKE-3901 module. The meanings of the LEDs are described in Table 3-2. The meanings of the module indicators are described in Table 3-3. Local/Remote switch FTB/FTS Key/MGI Key 2 Key 1 BCG Mix AO 2 AO 1 Lock Standard module indicators SW1 Nav + Nav - Enter Esc Major Alarm Major alarm LEDs Minor Alarm Power Minor alarm Escape button Nav+/Nav- switch Enter (up/down) button Module Status Power Module status Card extractor Figure 3-1. MKE-3901Card-Edge LEDs and Module Indicators IconMaster Installation and Configuration Manual Copyright © 2005-2010, Harris Corporation 73 Chapter 3: Module Configuration Table 3-2. MKE-3901 LED Descriptions LED Number LED Name Color Meaning (When Lit) D1 Lock Green The module is locked to the reference signal. D2 AO 1 Green The Audio Over 1 function is on air. D3 AO 2 Green The Audio Over 2 function is on air. D4 BCG Mix Green A video background transition is in progress. D5 Key 1 Green Key 1 is on air. D6 Key 2 Green Key 2 is on air. D7 Key/MGI Green Key 3, 4, 5, or 6 is on air. D8 FTB/FTS Green Video is black or audio is silent. Table 3-3. MKE-3901 Module Indicator Descriptions 74 Module Indicator Color Meaning (When Lit) Major Alarm Red (Not currently active) Minor Alarm Yellow (Not currently active) Power Green The module is receiving power. Module Status Green The module is configured, loaded, and operational. IconMaster Installation and Configuration Manual Copyright © 2005-2010, Harris Corporation Chapter 3: Module Configuration MGI-3903 LEDs and Module Indicators The IconMaster logo inserter has 2 card-edge LEDs and 4 standard module indicators. CAUTION Never remove the compact flash card when the Compact Flash Card Active LED is on or flashing. Doing so may corrupt the files on the card. The module generates visible alarm signals to alert users of failures or impending failures. These alarm signals can be found in the following locations: • As red or yellow LEDs on the front module card-edge • As red or yellow LEDs on the 3901AIC Alarm Interconnect Module or the 3901RES-E Resource Module (visible via light pipes through the NEO frame’s front panel) • As part of a list of activated alarms found in the MGI-3903 Setup menu Figure 3-2 on page 75 illustrates the locations of the LEDs and standard module indicators on the MKE-3901 module. The meanings of the LEDs are described in Table 3-4 on page 76. The meanings of the module indicators are described in Table 3-5 on page 76. Standard module indicators Local/Remote switch SW1 Nav + Nav - LEDs Enter Esc Major Alarm Major alarm Minor Alarm Power Minor alarm Ejector Compact flash Escape button card socket Nav+/Nav- switch Enter (up/down) button Module Status Power Module status Card extractor Figure 3-2. MGI-3903 Card-Edge LEDs and Module Indicators IconMaster Installation and Configuration Manual Copyright © 2005-2010, Harris Corporation 75 Chapter 3: Module Configuration Table 3-4. MGI-3903 LED Descriptions LED Indicator Color Meaning (When Lit) ACT (Compact flash card active) Amber The flash card is actively being written to or read from. To prevent corruption of the data, do not remove the flash card when this LED is lit. MTD Green (Compact flash card mounted) The flash card has been opened and the files recognized by the MGI-3903 Note A frame’s active resource module provides additional LEDs that indicate conditions not included in these module-specific LEDs. See the card-edge of the resource module for these LEDs. Table 3-5. MGI-3903 Module Indicator Descriptions 76 LED Indicator Color Meaning (When Lit) Major Alarm Red There is a problem with the card that will stop the product functioning correctly Minor Alarm Amber There is a minor problem with the card that may reduce the functionality of the product Power Green The card is receiving power Module Status Green The module is configured, loaded and operating correctly IconMaster Installation and Configuration Manual Copyright © 2005-2010, Harris Corporation Chapter 4 Router Connections Sample System Layout Primary inputs Router outputs available for Aux purposes Terminated SERIAL ENET ALM/COM 1 3 5 2 4 6 7 9 11 13 15 1 3 5 10 12 14 16 2 4 6 7 11 13 15 10 12 14 16 XY INPUT SYNC POWER PS1 9 8 OUTPUT 8 POWER PS2 Panacea 16x16 router Station reference Outputs Clean PGM MGI-3903 MKE-3901 Ethernet 1 Ethernet 2 Multi Function I /O Inputs PST Squeeze Bkgd Bus A Key 1 Fill 2 PGM Output Bus B Fill 1 Inputs Key 2 MKE-3901-BM Genlock Ethernet switch Video outputs FX squeeze background PC with: -Logo Creator -Content Editor -IconSet -IconLogo Soft Panel -IconMaster Configuration -Utility -CCS Navigator (optional) CG 1 CG 2 (Key 2) IconMaster control panel Figure 4-1. Sample System Layout Including a Router, PC, Ethernet Switch and IconMaster System IconMaster Installation and Configuration Manual Copyright © 2005-2010, Harris Corporation 77 Chapter 4: Router Connections System Configurations—NEO Routers Note System configurations for Panacea routers start on page 78. System configurations for Platinum routers start on page 110. This section describes the connections that are required in some typical configurations involving NEO NSM internal routers. The following NEO router configurations are described in this section: • IconMaster System with Internal Video NSM Router and Optional ICONM-BO-V Module • IconMaster System with Single Channel Audio and Video NSM Routers and Optional ICONM-BO-VAC Module • IconMaster System with Internal (Two Channel) Audio and Video NSM Routers and Optional ICONM-BO-VAC Module General Information Both Video and Audio NSMs • Only one set of NSMs can be installed in a 3RU frame. • The source offset for all NSM modules is 1. • The destination offset for all NSM modules is 0. • The first video NSM module must be assigned an X-Y level of 0. • When ganging 2 cards together, the second module must be assigned an X-Y level of 1. • The NSM-7×2AES router supports a single AES stream for both A and B inputs on the IconMaster. If the NSM-7×2AES routers are to be used for discrete AES audio for a full two AES (four-channel) system, four of these router modules are required. • The expected use would be as follows: Video-Only NSM Modules Audio-Only NSM Modules 78 • NSM #1 and NSM #2 provide AES 1 for Bus A and Bus B. • NSM #3 and NSM #4 provide AES 2 for Bus A and Bus B. IconMaster Installation and Configuration Manual Copyright © 2005-2010, Harris Corporation Chapter 4: Router Connections Sample Configuration 1: IconMaster System with Internal Video NSM Router and Optional ICONM-BO-V Module This section describes the connections that are required in a typical configurations involving an IconMaster system with an NSM video router module and an optional breakout module. You can place the NSM modules anywhere in the same NEO frame as the IconMaster system. Figure 4-3 on page 80 shows a detailed illustration of this process. 1. Configure the NEO NSM Module 1. Set the NEO NSM back module to Unterminated reference: a. Remove the NSM back module from the NEO frame. b. Locate jumper JP1 on the NEO NSM back module (see Figure 4-2), and then set the NEO NSM back module to Unterminated reference by setting JP1 as shown. c. Reinstall the NSM back module into the NEO frame. Jumper JP1 set to Unterminated Figure 4-2. Jumper JP1 on the NSM Back Module 2. Connect a maximum of 7 video inputs to the BNC connections labeled In 1 to In 7. 3. Connect Out 1 on the NSM to Input Bus A on the MKE-3901. 4. When using the ICONM-BO-VAC breakout module and NSM routers, audio output 1 from the NSM router must be connected to Bus A In 1 on the breakout module as indicated in Figure 4-4 on page 81. When using the ICON-BO-VAB breakout module and NSM routers, the audio output 1 from the NSM router must be connected to Input Bus A1 on the breakout module as indicated in Table 2-9 on page 54. IconMaster Installation and Configuration Manual Copyright © 2005-2010, Harris Corporation 79 Chapter 4: Router Connections Figure 4-3. IconMaster System with Internal Video NSM Router and Optional ICONM-BO-V Module 80 IconMaster Installation and Configuration Manual Copyright © 2005-2010, Harris Corporation Chapter 4: Router Connections Bus A In 1 Figure 4-4. Audio 1 NSM Connection to ICONM-BO-VAC 2. Make Additional Connections 1. Connect your composite station reference to the Ref Inputs and Genlock connection as shown in Figure 4-3. 2. On the MKE-3901 back module, connect Key 1 input source to Key 1 and Fill 1 as appropriate. 3. On the MKE-3901 back module, connect Key 2 input source to Key 2 and Fill 2 as appropriate. On the MKE-3901 back module, Squeeze Bkgd can be supplied by an external router. Note The IconMaster control panel can be connected to any network switch that shares a network with the MKE-3901 and MGI-3903 modules. 4. Connect the two Ethernet ports as follows: Connect Ethernet 1 (connection for MKE-3901 control) to a switch using a straight-through Ethernet cable. Connect Ethernet 2 (two connection options for MGI-3903 control and logo download) • To the same switch as Ethernet 1 using a normal Ethernet cable • To a dedicated switch used for the MGI functionality using a normal Ethernet cable 5. Power up the system. 3. Set the IP Address for the MKE-3901 and MGI-3903 Modules See “Configuring IP Addresses” on page 119 for more information. IconMaster Installation and Configuration Manual Copyright © 2005-2010, Harris Corporation 81 Chapter 4: Router Connections 4. Set the NSM Card-Edge Parameters Note See the Installation and Operation Manual for your NEO module for more detailed information about setting parameters. 1. Press the left (Esc) button until the NSM message appears on the VFD display 2. Press the right (Sel) button. 3. Use the toggle switch (Nav) to scroll through the parameter list until Setup is highlighted. 4. Press the right (Sel) button. 5. Use the toggle switch (Nav) to scroll through the parameter list until Nav Mode is highlighted. 6. Press the right (Sel) button. 7. Use the toggle switch (Nav) to scroll through the parameter list until All List is highlighted. 8. Press the right (Sel) button. 9. Press the left (Esc) button. 10. Press the left (Esc) button again. 11. Use the toggle switch (Nav) to scroll through the parameter list until XY Level is highlighted. 12. Press the right (Sel) button. 13. Use the toggle switch (Nav) to scroll through the values until 0 (on the first NSM) or 1 (on the second NSM) is reached. 14. Press the left (Esc) button to set the value. 15. Use the toggle switch (Nav) to scroll through the parameter list until SrcOffset is highlighted. 16. Press the right (Sel) button. 17. Use the toggle switch (Nav) to scroll through the values until 1 is reached. 18. Press the left (Esc) button to set the value. 19. Use the toggle switch (Nav) to scroll through the parameter list until DestOffset is highlighted. 20. Press the right (Sel) button. 21. Use the toggle switch (Nav) to scroll through the values until 0 is reached. 22. Press the left (Esc) button to set the value. 82 IconMaster Installation and Configuration Manual Copyright © 2005-2010, Harris Corporation Chapter 4: Router Connections Sample Configuration 2: IconMaster System with Single Channel Audio and Video NSM Routers and Optional ICONM-BO-VAC Module This section describes the connections that are required in a typical configurations involving an IconMaster system, with single channel audio and video NSM router modules and an optional breakout module. You can place the NSM modules anywhere in the same NEO frame as the IconMaster system. Figure 4-6 on page 84 shows a detailed illustration of this process. 1. Configure the NSM Modules Note The first NSM module will provide Inputs 1 to 5; the second NSM module will provide Inputs 6 to 12. 1. Set the NEO NSM back module to Unterminated reference: a. Remove the NSM back module from the NEO Frame. b. Locate jumper J11 on the NEO NSM back module (see Figure 4-5). c. Set the NEO NSM back module to Unterminated reference by setting J11 as shown. d. Reinstall the NSM back module into the NEO frame. Jumper JP1 set to Unterminated Figure 4-5. Jumper J11 on the NSM Back Module 2. On the first NSM back module, connect a maximum of 5 audio inputs to the BNC connections labeled In 1 to In 5. IconMaster Installation and Configuration Manual Copyright © 2005-2010, Harris Corporation 83 Chapter 4: Router Connections Figure 4-6. IconMaster System with Internal (Single Channel) Audio and Video NSM Internal Routers and Optional ICONM-BO-VAC Module 84 IconMaster Installation and Configuration Manual Copyright © 2005-2010, Harris Corporation Chapter 4: Router Connections 3. On the second NSM back module, connect a maximum of 7 video audio inputs to the BNC connections labeled In 1 to In 7. 4. Connect Out 1 on the first NSM to AES Bus A on the MKA-3901. This can be done by direct connection, or by ICONM-BO-VAB or ICONM-BO-VAC breakout module connection. 5. Connect Out 2 on the first NSM to AES Bus B on the MKA-3901. 6. Connect Out 1 on the second NSM to In 6 on the first NSM. 7. Connect Out 2 on the second NSM to In 7 on the first NSM. 2. Make Additional Connections 1. Connect your composite station reference to the Ref Inputs and Genlock connection as shown in Figure 4-6. 2. On the MKE-3901 back module, connect Key 1 input source to Key 1 and Fill 1 as appropriate. 3. On the MKE-3901 back module, connect Key 2 input source to Key 2 and Fill 2 as appropriate. 4. On the MKE-3901 back module, Squeeze Bkgd can be supplied by an external router. Note If you are connecting Ethernet 1 to a switch, the IconMaster Control Panel must be connected to the same switch. 5. Connect the two Ethernet ports as follows: Ethernet 1 (connection for MKE-3901 control) to a switch using a straight-through Ethernet cable Ethernet 2 (two connection options for MGI-3903 control and logo download) • To the same switch as Ethernet 1 using a normal Ethernet cable • To a dedicated switch used for the MGI functionality using a normal Ethernet cable 6. Power up the system. 3. Set the IP Address for the MKE-3901 and MGI-3903 Modules See “Configuring IP Addresses” on page 119 for more information. IconMaster Installation and Configuration Manual Copyright © 2005-2010, Harris Corporation 85 Chapter 4: Router Connections 4. Set the NSM Card-Edge Parameters Note See the Installation and Operation Manual for your NEO module for more information about setting parameters. 1. Press the left (Esc) button until the NSM message appears on the VFD display 2. Press the right (Sel) button. 3. Use the toggle switch (Nav) to scroll through the parameter list until Setup is highlighted. 4. Press the right (Sel) button. 5. Use the toggle switch (Nav) to scroll through the parameter list until Nav Mode is highlighted. 6. Press the right (Sel) button. 7. Use the toggle switch (Nav) to scroll through the parameter list until All List is highlighted. 8. Press the right (Sel) button. 9. Press the left (Esc) button. 10. Press the left (Esc) button again. 11. Use the toggle switch (Nav) to scroll through the parameter list until XY Level is highlighted. 12. Press the right (Sel) button. 13. Use the toggle switch (Nav) to scroll through the values until 2 (on the first NSM) or 3 (on the second NSM) is reached. 14. Press the left (Esc) button to set the value. 15. Use the toggle switch (Nav) to scroll through the parameter list until SrcOffset is highlighted. 16. Press the right (Sel) button. 17. Use the toggle switch (Nav) to scroll through the values until 1 is reached. 18. Press the left (Esc) button to set the value. 19. Use the toggle switch (Nav) to scroll through the parameter list until DestOffset is highlighted. 20. Press the right (Sel) button. 21. Use the toggle switch (Nav) to scroll through the values until 0 is reached. 22. Press the left (Esc) button to set the value. 86 IconMaster Installation and Configuration Manual Copyright © 2005-2010, Harris Corporation Chapter 4: Router Connections Sample Configuration 3: IconMaster System with Internal (Two Channel) Audio and Video NSM Routers and Optional ICONM-BO-VAC Module This section describes the connections that are required in a typical configurations involving an IconMaster system, with two channel audio and video NSM router modules and an optional breakout module. You can place the NSM modules anywhere in the same NEO frame as the IconMaster system. Figure 4-8 on page 88 shows a detailed illustration of this process. 1. Configure the NSM Modules Note The first NSM module will provide Inputs 1 to 5; the second NSM module will provide Inputs 6 to 12. 1. Set the NEO NSM back module to Unterminated reference: a. Remove the NSM back module from the NEO Frame. b. Locate jumper J11 on the NEO NSM back module (see Figure 4-5). c. Set the NEO NSM back module to Unterminated reference by setting J11 as shown. d. Reinstall the NSM back module into the NEO frame. Jumper JP1 set to Unterminated Figure 4-7. Jumper J11 on the NSM Back Module 2. On the first NSM back module, connect a maximum of 5 audio inputs to the BNC connections labeled In 1 to In 5. IconMaster Installation and Configuration Manual Copyright © 2005-2010, Harris Corporation 87 Chapter 4: Router Connections Figure 4-8. IconMaster System with Internal (Two Channel) Audio and Video NSM Routers and Optional ICONM-BO-VAC Module 88 IconMaster Installation and Configuration Manual Copyright © 2005-2010, Harris Corporation Chapter 4: Router Connections 3. On the second NSM back module, connect a maximum of 7 video audio inputs to the BNC connections labeled In 1 to In 7. 4. Connect Out 1 on the first NSM to AES Bus A on the MKA-3901. This can be done by direct connection, or by ICONM-BO-VAB or ICONM-BO-VAC breakout module connection. 5. Connect Out 2 on the first NSM to AES Bus B on the MKA-3901. 6. Connect Out 1 on the second NSM to In 6 on the first NSM. 7. Connect Out 2 on the second NSM to In 7 on the first NSM. Audio output 1 from the third NSM router must be connected to Bus A In 2 on the breakout module as shown in Figure 4-9. Bus A In 2 Figure 4-9. Audio Output 1 From Third NSM Router to Bus A In 2 Audio output 2 from the third NSM router must be connected to Bus B In 2 on the breakout module, as indicated in Figure 4-10. Bus B In 2 Figure 4-10. Audio Output 2 From Third NSM Router to Bus B In 2 When using the IOCON-BO-VAB breakout module, audio output 1 from the third NSM router must be connected to Input Bus A2 on the breakout module, as indicated in Table 2-9 on page 54. Audio output 2 from the third NSM must be connected to Input Bus B2 on the breakout module, as indicated in Table 2-9 on page 54. IconMaster Installation and Configuration Manual Copyright © 2005-2010, Harris Corporation 89 Chapter 4: Router Connections System Configurations—Panacea Routers Note System configurations for NEO routers start on page 78. System configurations for Platinum routers start on page 110. This section describes the connections that are required in some typical configurations involving Panacea external routers. The following Panacea router configurations are described in this section: 90 • IconMaster system with external Panacea video router and optional ICONM-BO-V module • IconMaster System with external Panacea video router and optional ICONM-BO-V module with optional SPT-LSERIAL serial protocol translator • IconMaster system with external Panacea clean quiet video router and optional ICONM-BO-V module with optional SPT-LSERIAL serial protocol translator • IconMaster system with external Panacea (single channel) audio and video routers and optional ICONM-BO-VAC module with optional SPT-LSERIAL serial protocol translator • IconMaster system with external Panacea (two channel) audio and video routers and optional ICONM-BO-VAC module with optional SPT-LSERIAL serial protocol translator IconMaster Installation and Configuration Manual Copyright © 2005-2010, Harris Corporation Chapter 4: Router Connections Sample Configuration 1: IconMaster System, External Panacea Video Router, Optional ICONM-BO-V Module This section describes the connections that are required in a typical configurations involving an IconMaster system with a Panacea video router and an optional breakout module. Figure 4-12 on page 92 shows a detailed illustration of this process. 1. Configuring the Panacea Router Before you can make any connections to an IconMaster, the Panacea router must already be configured as desired. If your Panacea router is already operational, you do not need to configure it. If, however, your Panacea router is not already operational, you must install and configure it as desired for your facility. See the Panacea Series Frame and Modules Installation, Configuration, and Operation Manual for detailed information. 2. Make Connections on the Panacea and ICONM-BO-V Breakout Module When using the ICONM-BO-V breakout module, the serial port of the Panacea router must be connected to the RS-232/422-A, -B, or -E port on the breakout module as indicated in Figure 4-11. RS-232/422-E Port Figure 4-11. RS-232/422-E Port on the ICONM-BO-V Breakout Module 3. Make Connections on the Panacea and MKE-3901 1. On the Panacea back module, connect a maximum of 16 video inputs to the BNC connections labeled Input 1 to Input 16. 2. Connect Output 1 on the Panacea to Input Bus A on the MKE-3901. 3. Connect Output 2 on the Panacea to Input Bus B on the MKE-3901. 4. Connect your station reference to the Sync connection of the Panacea back module. 5. Terminate one of the XY BNC connectors on the Panacea router. 6. Connect the serial port of the Panacea router to Serial Port E in the Multi Function I/O connector on the MKE-3901. This can be done in either of these two ways. • Direct connection • ICONM-BO-V breakout module connection 7. On the MKE-3901 back module, connect the Key 1 input source to Key 1 and Fill 1 as appropriate. IconMaster Installation and Configuration Manual Copyright © 2005-2010, Harris Corporation 91 Chapter 4: Router Connections Figure 4-12. IconMaster System with External Panacea Video Router and Optional ICONM-BO-V Module 92 IconMaster Installation and Configuration Manual Copyright © 2005-2010, Harris Corporation Chapter 4: Router Connections 8. On the MKE-3901 back module, connect the Key 2 input source to Key 2 and Fill 2 as appropriate. 9. On the MKE-3901 back module, supply Squeeze Bkgd by an external router. Note If you are connecting Ethernet 1 to a switch, the IconMaster control panel must be connected to the same network. 10. Connect the two Ethernet ports as follows: Ethernet 1 (connection for MKE-3901 control) to a switch using a straight-through Ethernet cable Ethernet 2 (two connection options for MGI-3903 control and logo download) • To the same switch as Ethernet 1 using a normal Ethernet cable • To a dedicated switch used for the MGI functionality using a normal Ethernet cable 11. Power up the system. IconMaster Installation and Configuration Manual Copyright © 2005-2010, Harris Corporation 93 Chapter 4: Router Connections Sample Configuration 2: IconMaster System, External Panacea Video Router, Optional ICONM-BO-V Module, Optional SPT-LSERIAL This section describes the connections that are required in a typical configurations involving an IconMaster system with a Panacea video router, an optional breakout module, and an optional SPT-LSERIAL serial protocol translator. Figure 4-14 on page 95 shows a detailed illustration of this process. 1. Configure the Panacea Router Before you can make any connections to an IconMaster, the Panacea router must already be configured as desired. If your Panacea router is already operational, you do not need to configure it. If, however, your Panacea router is not already operational, you must install and configure it as desired for your facility. See the Panacea Series Frame and Modules Installation, Configuration, and Operation Manual for detailed information. 2. Make Connections on the Panacea and ICONM-BO-V Breakout Module When using the ICONM-BO-V breakout module, the serial port of the Panacea router must be connected to the RS-232/422-A, -B, or -E port on the breakout module as indicated in Figure 4-13. RS-232/422-E Port Figure 4-13. RS-232/422-E Port on the ICONM-BO-V Breakout Module 3. Make Connections on the Panacea and MKE-3901 1. On the Panacea back module, connect a maximum of 16 video inputs to the BNC connections labeled Input 1 to Input 16. 2. Connect Output 1 on the Panacea to Input Bus A on the MKE-3901. 3. Connect Output 2 on the Panacea to Input Bus B on the MKE-3901. 4. Connect your station reference to the Sync connection of the Panacea back module. 5. Terminate one of the XY BNC connectors on the Panacea router. 6. Connect the serial port of the Panacea router to Serial Port E in the Multi Function I/O connector on the MKE-3901. This can be done in either of these two ways. 94 • Direct connection • ICONM-BO-V breakout module connection IconMaster Installation and Configuration Manual Copyright © 2005-2010, Harris Corporation Chapter 4: Router Connections Figure 4-14. IconMaster System with External Panacea Video Router and Optional ICONM-BO-V Module with Optional SPT-LSERIAL IconMaster Installation and Configuration Manual Copyright © 2005-2010, Harris Corporation 95 Chapter 4: Router Connections 7. On the MKE-3901 back module, connect the Key 1 input source to Key 1 and Fill 1 as appropriate. 8. On the MKE-3901 back module, connect the Key 2 input source to Key 2 and Fill 2 as appropriate. 9. On the MKE-3901 back module, supply Squeeze Bkgd by an external router. Note If you are connecting Ethernet 1 to a switch, the IconMaster control panel must be connected to the same switch. 10. Connect the two Ethernet ports as follows: Ethernet 1 (connection for MKE-3901 control) to a switch using a straight-through Ethernet cable Ethernet 2 (two connection options for MGI-3903 control and logo download) • To the same switch as Ethernet 1 using a normal Ethernet cable • To a dedicated switch used for the MGI functionality using a normal Ethernet cable 11. Power up the system. 4. Make Connections on the Panacea and SPT The IconMaster is installed in the control line, as shown in the example in Figure 4-14 on page 95. • The maximum allowable distance for each segment of the X-Y coaxial cable run is 2,000 ft (609 m). • The maximum length for each RS-232 segment is 50 ft (15 m). • The maximum length for each RS-422 segment is 2,000 ft (609 m). • Up to 64 additional serial ports may be added. Figure 4-15 on page 97 shows the connector pin assignments on both ends of the connection (the cable wiring description is shown between the connectors). 96 IconMaster Installation and Configuration Manual Copyright © 2005-2010, Harris Corporation Chapter 4: Router Connections Figure 4-15. Cable Wiring Details for IconMaster IconMaster Installation and Configuration Manual Copyright © 2005-2010, Harris Corporation 97 Chapter 4: Router Connections Table 4-1. Power Requirements for SPT-LSERIAL PD9200PL6A Adaptor Description Locations with 110-127 volt electrical systems should use the PD9200PL6A adaptor* Input voltage: 120 VAC, 60 Hz Input current: 60 mA max. Output voltage: 9.0 VDC Output current: 200 mA Output connector: 5.5 mm x 2.5 mm female barrel power plug with positive center PD9300EPL6A Adaptor Description Locations with 220-240 volt electrical systems should use the PD9300EPL6A adaptor* Input voltage: 230 VAC, 5 0Hz Input current: 40 mA max Output voltage: 9.0 VDC Output current: 30 0mA Output connector: 5.5 mm x 2.5 mm female barrel power plug with positive center * If you did not receive the correct adaptor for your electrical system, please contact your Customer Service representative. 98 IconMaster Installation and Configuration Manual Copyright © 2005-2010, Harris Corporation Chapter 4: Router Connections Sample Configuration 3: IconMaster System, External Panacea Clean/Quiet Switch Video Router, Optional ICONM-BO-V Module, Optional SPT-LSERIAL This section describes the connections that are required in a typical configuration involving an IconMaster system with a Panacea clean/quiet switch router, an optional breakout module, and an optional SPT-LSERIAL serial protocol translator. Figure 4-17 on page 100 shows a detailed illustration of this process. 1. Configure the Panacea Router Before you can make any connections to an IconMaster, the Panacea router must already be configured as desired. If your Panacea router is already operational, you do not need to configure it. If, however, your Panacea router is not already operational, you must install and configure it as desired for your facility. See the Panacea Series Frame and Modules Installation, Configuration, and Operation Manual for detailed information. 2. Make Connections on the Panacea and ICONM-BO-V Breakout Module When using the ICONM-BO-V breakout module, the serial port of the Panacea router must be connected to the RS-232/422-A, -B, or -E port on the breakout module as indicated in Figure 4-16. RS-232/422-E Port Figure 4-16. RS-232/422-E Port on the ICONM-BO-V Breakout Module 3. Make Connections on the Panacea and MKE-3901 1. On the Panacea back module, connect a maximum of 16 video inputs to the BNC connections labeled Input 1 to Input 16. 2. Connect Output 1 on the Panacea to Input Bus A on the MKE-3901. 3. Connect Output 2 on the Panacea to Input Bus B on the MKE-3901. 4. Connect your station reference to the Sync connection of the Panacea back module. 5. Terminate one of the XY BNC connectors on the Panacea router. 6. Connect the serial port of the Panacea router to Serial Port E in the Multi Function I/O connector on the MKE-3901. This can be done in either of these two ways. • Direct connection • ICONM-BO-V breakout module connection IconMaster Installation and Configuration Manual Copyright © 2005-2010, Harris Corporation 99 Chapter 4: Router Connections Figure 4-17. IconMaster System with External Panacea Clean/Quiet Switch Video Router, Optional ICONM-BO-V Module and Optional SPT-LSERIAL 100 IconMaster Installation and Configuration Manual Copyright © 2005-2010, Harris Corporation Chapter 4: Router Connections 7. On the MKE-3901 back module, connect the Key 1 input source to Key 1 and Fill 1 as appropriate. 8. On the MKE-3901 back module, connect the Key 2 input source to Key 2 and Fill 2 as appropriate. 9. On the MKE-3901 back module, supply Squeeze Bkgd by an external router. Note If you are connecting Ethernet 1 to a switch, the IconMaster control panel must be connected to the same switch. 10. Connect the two Ethernet ports as follows: Ethernet 1 (connection for MKE-3901 control) to a switch using a straight-through Ethernet cable Ethernet 2 (two connection options for MGI-3903 control and logo download) • To the same switch as Ethernet 1 using a normal Ethernet cable • To a dedicated switch used for the MGI functionality using a normal Ethernet cable 11. Power up the system. 4. Make Connections on the Panacea and SPT The IconMaster is installed in the control line, as shown in the example in Figure 4-17 on page 100. • The maximum allowable distance for each segment of the X-Y coaxial cable run is 2,000 ft (609 m). • The maximum length for each RS-232 segment is 50 ft (15 m). • The maximum length for each RS-422 segment is 2,000 ft (609 m). • Up to 64 additional serial ports may be added. Figure 4-15 on page 97 shows the connector pin assignments on both ends of the connection (the cable wiring description is shown between the connectors). Table 4-1 on page 98 shows the power requirements for the SPT-LSERIAL adaptors. IconMaster Installation and Configuration Manual Copyright © 2005-2010, Harris Corporation 101 Chapter 4: Router Connections Sample Configuration 4: IconMaster System, External Panacea (Single Channel) Audio and Video Routers, Optional ICONM-BO-VAC Module, Optional SPT-LSERIAL This section describes the connections that are required in a typical configuration involving an IconMaster system with a single channel Panacea audio and video routers, an optional breakout module, and an optional SPT-LSERIAL serial protocol translator. Figure 4-20 on page 103 shows a detailed illustration of this process. 1. Configure the Panacea Router Before you can make any connections to an IconMaster, the Panacea router must already be configured as desired. If your Panacea router is already operational, you do not need to configure it. If, however, your Panacea router is not already operational, you must install and configure it as desired for your facility. See the Panacea Series Frame and Modules Installation, Configuration, and Operation Manual for detailed information. 2. Make Connections on the Panacea and ICONM-BO-VAC Breakout Module When using the ICONM-BO-VAC breakout module and multiple Panacea routers (multi-level), the audio output 1 from the level 1 Panacea router must be connected to Bus A In 1 on the breakout module as indicated in Figure 4-18. Bus A In 1 Figure 4-18. Audio 1, Level 1 Panacea Connection to ICONM-BO-VAC Likewise, the audio output 2 from the level 1 Panacea router must be connected to Bus B In 1 on the breakout module as indicated in Figure 4-19. Bus B In 1 Figure 4-19. Audio 2, Level 1 Panacea Connection to ICONM-BO-VAC 102 IconMaster Installation and Configuration Manual Copyright © 2005-2010, Harris Corporation Chapter 4: Router Connections Figure 4-20. IconMaster System with External Panacea (Single Channel) Audio and Video Routers, Optional ICONM-BO-VAC Module, Optional SPT-LSERIAL IconMaster Installation and Configuration Manual Copyright © 2005-2010, Harris Corporation 103 Chapter 4: Router Connections Audio output 1 from the level 2 Panacea router must be connected to Bus A In 2 on the breakout module, as indicated in Figure 4-21. Bus A In 2 Figure 4-21. Audio 1, Level 2 Panacea Connection to ICONM-BO-VAC Audio output 1 from the level 2 Panacea router must be connected to Bus B In 2 on the breakout module, as indicated in Figure 4-22. Bus B In 2 Figure 4-22. Audio 2, Level 2 Panacea Connection to ICONM-BO-VAC When using the ICON-BO-VAB breakout module and a Panacea router (single level), audio output 1 from the Panacea router must be connected to Input Bus A1 on the breakout module as indicated in Table 2-9 on page 54. Likewise, audio output 2 from the Panacea router must be connected to Input Bus B1 on the breakout module as indicated in Table 2-9 on page 54. Audio output 1 from the level 2 Panacea router must be connected to Input Bus A2 on the breakout module as indicated in Table 2-9 on page 54. Audio output 2 from the level 2 Panacea router must be connected to Input Bus B2 on the breakout module as indicated in Table 2-9 on page 54. 3. Make Connections on the Panacea and MKE-3901 1. On the Panacea back module, connect a maximum of 16 video inputs to the BNC connections labeled Input 1 to Input 16. 2. Connect Output 1 on the Panacea to Input Bus A on the MKE-3901. 3. Connect Output 2 on the Panacea to Input Bus B on the MKE-3901. 4. Connect your station reference to the Sync connection of the Panacea back module. 5. Terminate one of the XY BNC connectors on the Panacea router. 6. Connect the serial port of the Panacea router to Serial Port E in the Multi Function I/O connector on the MKE-3901. This can be done by direct connection or via the ICONM-BO-V breakout module connection. 104 IconMaster Installation and Configuration Manual Copyright © 2005-2010, Harris Corporation Chapter 4: Router Connections 7. On the MKE-3901 back module, connect the Key 1 input source to Key 1 and Fill 1 as appropriate. 8. On the MKE-3901 back module, connect the Key 2 input source to Key 2 and Fill 2 as appropriate. 9. On the MKE-3901 back module, supply Squeeze Bkgd by an external router. Note If you are connecting Ethernet 1 to a switch, the IconMaster control panel must be connected to the same switch. 10. Connect the two Ethernet ports as follows: Ethernet 1 (connection for MKE-3901 control) to a switch using a straight-through Ethernet cable Ethernet 2 (two connection options for MGI-3903 control and logo download) • To the same switch as Ethernet 1 using a normal Ethernet cable • To a dedicated switch used for the MGI functionality using a normal Ethernet cable 11. Power up the system. 4. Make Connections on the Panacea and SPT The IconMaster is installed in the control line, as shown in the example in Figure 4-20 on page 103. • The maximum allowable distance for each segment of the X-Y coaxial cable run is 2,000 ft (609 m). • The maximum length for each RS-232 segment is 50 ft (15 m). • The maximum length for each RS-422 segment is 2,000 ft (609 m). • Up to 64 additional serial ports may be added. Figure 4-15 on page 97 shows the connector pin assignments on both ends of the connection (the cable wiring description is shown between the connectors). Table 4-1 on page 98 shows the power requirements for the SPT-LSERIAL adaptors. IconMaster Installation and Configuration Manual Copyright © 2005-2010, Harris Corporation 105 Chapter 4: Router Connections Sample Configuration 5: IconMaster System with External Panacea (Two Channel) Audio and Video Routers, Optional ICONM-BO-VAC Module, Optional SPT-LSERIAL This section describes the connections that are required in a typical configuration involving an IconMaster system with two channel Panacea audio and video routers, an optional breakout module, and an optional SPT-LSERIAL serial protocol translator. Figure 4-25 on page 107 shows a detailed illustration of this process. 1. Configure the Panacea Router Before you can make any connections to an IconMaster, the Panacea router must already be configured as desired. If your Panacea router is already operational, you do not need to configure it. If, however, your Panacea router is not already operational, you must install and configure it as desired for your facility. See the Panacea Series Frame and Modules Installation, Configuration, and Operation Manual for detailed information. 2. Make Connections on the Panacea and ICONM-BO-VAC Breakout Module When using the ICONM-BO-VAC breakout module and multiple Panacea routers (multi-level), the audio output 1 from the level 1 Panacea router must be connected to Bus A In 1 on the breakout module as indicated in Figure 4-23. Bus A In 1 Figure 4-23. Audio 1, Level 1 Panacea Connection to ICONM-BO-VAC Likewise, the audio output 2 from the level 1 Panacea router must be connected to Bus B In 1 on the breakout module as indicated in Figure 4-24. Bus B In 1 Figure 4-24. Audio 2, Level 1 Panacea Connection to ICONM-BO-VAC 106 IconMaster Installation and Configuration Manual Copyright © 2005-2010, Harris Corporation Chapter 4: Router Connections Figure 4-25. IconMaster System with External Panacea (Two Channel) Audio and Video Routers, Optional ICONM-BO-VAC Module, Optional SPT-LSERIAL IconMaster Installation and Configuration Manual Copyright © 2005-2010, Harris Corporation 107 Chapter 4: Router Connections Audio output 1 from the level 2 Panacea router must be connected to Bus A In 2 on the breakout module, as indicated in Figure 4-26. Bus A In 2 Figure 4-26. Audio 1, Level 2 Panacea Connection to ICONM-BO-VAC Audio output 1 from the level 2 Panacea router must be connected to Bus B In 2 on the breakout module, as indicated in Figure 4-27. Bus B In 2 Figure 4-27. Audio 2, Level 2 Panacea Connection to ICONM-BO-VAC Audio outputs 3 and 4 from the Panacea level 3 and 4 routers connect to Bus A and B In 3 and 4, respectively. When using the ICON-BO-VAB breakout module and a Panacea router (single level), audio output 1 from the Panacea router must be connected to Input Bus A1 on the breakout module as indicated in Table 2-9 on page 54. Likewise, audio output 2 from the Panacea router must be connected to Input Bus B1 on the breakout module as indicated in Table 2-9 on page 54. Audio output 1 from the level 2 Panacea router must be connected to Input Bus A2 on the breakout module as indicated in Table 2-9 on page 54. Audio output 2 from the level 2 Panacea router must be connected to Input Bus B2 on the breakout module as indicated in Table 2-9 on page 54. Audio outputs 3 and 4 from the Panacea level 3 and 4 routers connect to Input Bus A and B, 3 and 4, respectively. 3. Make Connections on the Panacea and MKE-3901 1. On the Panacea back module, connect a maximum of 16 video inputs to the BNC connections labeled Input 1 to Input 16. 2. Connect Output 1 on the Panacea to Input Bus A on the MKE-3901. 3. Connect Output 2 on the Panacea to Input Bus B on the MKE-3901. 4. Connect your station reference to the Sync connection of the Panacea back module. 5. Terminate one of the XY BNC connectors on the Panacea router. 108 IconMaster Installation and Configuration Manual Copyright © 2005-2010, Harris Corporation Chapter 4: Router Connections 6. Connect the serial port of the Panacea router to Serial Port E in the Multi Function I/O connector on the MKE-3901. This can be done by direct connection or via the ICONM-BO-V breakout module connection. 7. On the MKE-3901 back module, connect the Key 1 input source to Key 1 and Fill 1 as appropriate. 8. On the MKE-3901 back module, connect the Key 2 input source to Key 2 and Fill 2 as appropriate. 9. On the MKE-3901 back module, supply Squeeze Bkgd by an external router. Note If you are connecting Ethernet 1 to a switch, the IconMaster control panel must be connected to the same switch. 10. Connect the two Ethernet ports as follows: Ethernet 1 (connection for MKE-3901 control) to a switch using a straight-through Ethernet cable Ethernet 2 (two connection options for MGI-3903 control and logo download) • To the same switch as Ethernet 1 using a normal Ethernet cable • To a dedicated switch used for the MGI functionality using a normal Ethernet cable 11. Power up the system. 4. Make Connections on the Panacea and SPT The IconMaster is installed in the control line, as shown in the example in Figure 4-25 on page 107. • The maximum allowable distance for each segment of the X-Y coaxial cable run is 2,000 ft (609 m). • The maximum length for each RS-232 segment is 50 ft (15 m). • The maximum length for each RS-422 segment is 2,000 ft (609 m). • Up to 64 additional serial ports may be added. Figure 4-15 on page 97 shows the connector pin assignments on both ends of the connection (the cable wiring description is shown between the connectors). Table 4-1 on page 98 shows the power requirements for the SPT-LSERIAL adaptors. IconMaster Installation and Configuration Manual Copyright © 2005-2010, Harris Corporation 109 Chapter 4: Router Connections System Configurations—Platinum Routers Note System configurations for NEO routers start on page 78. System configurations for Panacea routers start on page 78. This section describes the connections that are required in some typical configurations involving Platinum external routers. The following Platinum router configurations are described in this section: 110 • IconMaster System, External Platinum Video Router, Optional ICONM-BO-V Module • Sample Configuration 2: IconMaster System, External Platinum Video Router, Optional CENTRIO multiviewer, Optional JLCooper eBox, Optional ICONM-BO-V Module IconMaster Installation and Configuration Manual Copyright © 2005-2010, Harris Corporation Chapter 4: Router Connections Sample Configuration 1: IconMaster System, External Platinum Router, Optional ICONM-BO-V Module This section describes the connections that are required in a typical configurations involving Platinum external routers. Figure 4-28 on page 112 shows a detailed illustration of this process. 1. Configure Platinum Router Before you can make any connections to an IconMaster, the Platinum router must already be configured as desired. If your Platinum router is already operational, you do not need to configure it. If, however, your Platinum router is not already operational, you must install and configure it as desired for your facility. See the Platinum Series Frames and Modules Installation, Configuration, and Operation Manual for detailed information. On your Platinum router configuration, make sure that you set the video and audio to different levels. For example, if you set the video level to “0,” set the audio level to “1” or higher. 2. Make Connections between the Platinum and MKE-3901 1. On the Platinum router, connect the inputs to the input BNC connections on the appropriate Platinum modules. 2. Terminate the loop-thru (XY) BNC connectors on the communications back panel (PT-CBP). 3. Connect the first desired output on the PT-CBP to Input Bus A on the MKE-3901. 4. Connect second desired output on the PT-CBP to Input Bus B on the MKE-3901. 5. On the PT-CBP, connect the station reference to one connector on an available Sync connection. 6. On the MKE-3901 back module, connect the signal Squeeze Bkgd input to an output on the PT-CBP. Note The Platinum router serial port baud rate must be set to 38400. IconMaster can control the Platinum over Ethernet. 7. Connect an available serial port (SERIAL1 or SERIAL2) on the PT-CBP to Serial Port E in the Multi Function I/O connector on the MKE-3901. This can be done by direct connection or by ICONM-BO-V breakout module connection. When using the ICONM-BO-V breakout module, either serial port of the PT-CBP must be connected to the RS-232/422-A, -B, or -E port on the breakout module as indicated in Figure 4-29 on page 113. IconMaster Installation and Configuration Manual Copyright © 2005-2010, Harris Corporation 111 Chapter 4: Router Connections Figure 4-28. IconMaster System with External Platinum Router Using Serial Control and Optional ICONM-BO-V Module 112 IconMaster Installation and Configuration Manual Copyright © 2005-2010, Harris Corporation Chapter 4: Router Connections RS-232/422-E Port Figure 4-29. RS-232/422-E Port on the ICONM-BO-V Breakout Module 8. On the MKE-3901 back module, connect the Key 1 input source to Key 1 and Fill 1 as appropriate. 9. On the MKE-3901 back module, connect the Key 2 input source to Key 2 and Fill 2 as appropriate. Note If you are connecting Ethernet 1 to a network hub/switch, the IconMaster control panel must be connected to the same switch. 10. On the MKE-3901 back module, connect the Ethernet 1 connection for MKE-3901 control to a network hub/switch using a straight-through Ethernet cable. 11. On the MGI-3903 back module, two Ethernet connection options for MGI-3903 control and logo download as follows: • To the same network/hub as Ethernet 1 using a normal Ethernet cable. • To a dedicated switch used for the MGI functionality using a normal Ethernet cable. 12. Power up the system. IconMaster Installation and Configuration Manual Copyright © 2005-2010, Harris Corporation 113 Chapter 4: Router Connections Sample Configuration 2: IconMaster System, External Platinum Router, Optional CENTRIO, Optional JLCooper eBox, Optional ICONM-BO-V Module This section describes the connections that are required in a typical configurations involving Platinum external routers. Figure 4-30 on page 115 shows a detailed illustration of this process. 1. Configure CENTRIO Module Before you can make any connections to an IconMaster, the CENTRIO multiviewer output module must already be installed in the Platinum frame and configured as desired. If your CENTRIO multiviewer is already operational, you do not need to configure it. If, however, your CENTRIO multiviewer is not already operational, you must install and configure it as desired for your facility. See the CENTRIO Multiviewer Installation, Configuration, and Operation Manual and the CENTRIO Layout Designer User Guide for detailed information. 2. Set up eBOX to work with CENTRIO You will need to configure some settings in CENTRIO’s Layout Designer before you can use the eBOX with CENTRIO. 1. Right click on the CENTRIO device in the Multiviewers window. 2. Select Advanced Configuration. 3. Select the External Devices tab. 4. Select the desired CENTRIO’s “-1” configuration. 5. Under Type, select TSL Protocol. 6. Under Port, select TCP/IP. 7. Under IP, enter the IP address and port. • The default IP is 192.168.254.102. • The default port is 23. 8. Click Add. 9. Click Done. 3. Configure Platinum Router Before you can make any connections to an IconMaster, the Platinum router must already be configured as desired. If your Platinum router is already operational, you do not need to configure it. If, however, your Platinum router is not already operational, you must install and configure it as desired for your facility. See the Platinum Series Frames and Modules Installation, Configuration, and Operation Manual for detailed information. On your Platinum router configuration, make sure that you set the video and audio to different levels. For example, if you set the video level to “0,” set the audio level to “1” or higher. 114 IconMaster Installation and Configuration Manual Copyright © 2005-2010, Harris Corporation Chapter 4: Router Connections Figure 4-30. IconMaster System with External Platinum Router Using Ethernet Control, CENTRIO, eBox, and Optional ICONM-BO-V Module IconMaster Installation and Configuration Manual Copyright © 2005-2010, Harris Corporation 115 Chapter 4: Router Connections 4. Make Connections between CENTRIO Multiviewer and JLCooper eBOX Before you can make any connections to an IconMaster, the JLCooper eBOX must already be configured as desired. If your eBOX is already operational, you do not need to configure it. If, however, your eBOX is not already operational, you must install and configure it as desired for your facility. For information about configuring your e-BOX, see your JLCooper eBOX documentation. 5. Make Connections between the Platinum and MKE-3901 1. On the Platinum router, connect the inputs to the input BNC connections on the CENTRIO modules. 2. Terminate the loop-thru (XY) BNC connectors on the communications back panel (PT-CBP). 3. Connect the first desired output on the PT-CBP to Input Bus A on the MKE-3901. 4. Connect second desired output on the PT-CBP to Input Bus B on the MKE-3901. 5. On the PT-CBP, connect the station reference to one connector on an available Sync connection. 6. On the MKE-3901 back module, connect the signal Squeeze Bkgd input to the output on the PT-CBP. Note The Platinum router serial port baud rate must be set to 38400. 7. Connect an available serial port (SERIAL1 or SERIAL2) on the PT-CBP to Serial Port E in the Multi Function I/O connector on the MKE-3901. This can be done by direct connection or by ICONM-BO-V breakout module connection. When using the ICONM-BO-V breakout module, either serial port of the PT-CBP must be connected to the RS-232/422-A, -B, or -E port on the breakout module as indicated in Figure 4-31. RS-232/422-E Port Figure 4-31. RS-232/422-E Port on the ICONM-BO-V Breakout Module 8. On the MKE-3901 back module, connect the Key 1 input source to Key 1 and Fill 1 as appropriate. 9. On the MKE-3901 back module, connect the Key 2 input source to Key 2 and Fill 2 as appropriate. 116 IconMaster Installation and Configuration Manual Copyright © 2005-2010, Harris Corporation Chapter 4: Router Connections Note If you are connecting Ethernet 1 to a network hub/switch, the IconMaster control panel must be connected to the same network. 10. On the MKE-3901 back module, connect the Ethernet 1 connection for MKE-3901 control to a network hub/switch using a straight-through Ethernet cable. 11. On the MGI-3903 back module, two Ethernet connection options for MGI-3903 control and logo download as follows: • To the same network/hub as Ethernet 1 using a normal Ethernet cable. • To a dedicated switch used for the MGI functionality using a normal Ethernet cable. 12. Power up the system. IconMaster Installation and Configuration Manual Copyright © 2005-2010, Harris Corporation 117 Chapter 4: Router Connections 118 IconMaster Installation and Configuration Manual Copyright © 2005-2010, Harris Corporation Chapter 5 Configuring IP Addresses Setting the IP Address for the MKE-3901 Module 1. Press the left (Esc) button until the message MKE3901 appears on the VFD display. 2. Press the right (Enter) button. 3. Use the toggle switch (Nav) to scroll through the parameter list until Status is highlighted. 4. Press the right (Enter) button. 5. Use the toggle switch (Nav) to scroll through the parameter list until Other is highlighted. 6. Press the right (Enter) button. 7. Use the toggle switch (Nav) to scroll through the parameter list until IP_Address is highlighted. 8. Press the right (Enter) button. 9. Continue pressing the right (Enter) button until the cursor is under the digit you want to change. 10. Use the toggle switch (Nav) to change the digit. 11. Press the right (Enter) button to move to the next digit. 12. Repeat the previous three steps until you have changed the IP address. 13. Press the right (Enter) button until the cursor is under the space at the end of the IP address. 14. Press the left (Esc) button to accept the change. IconMaster Installation and Configuration Manual Copyright © 2005-2010, Harris Corporation 119 Chapter 5: Configuring IP Addresses Setting the IP Address for the MGI-3903 Module 1. Press the left (Esc) button until the message MGI-3903-R appears on the VFD display. 2. Press the right (Enter) button. 3. Use the toggle switch (NAV) to scroll through the parameter list until IP_Address is highlighted. 4. Press the right (Enter) button. 5. Continue pressing the right (Enter) button until the cursor is under the digit you want to change. 6. Use the toggle switch (Nav) to change the digit. 7. Press the right (Enter) button to move to the next digit. 8. Repeat the previous three steps until you have changed the IP address. 9. Press the right (Enter) button until the cursor is under the space at the end of the IP address. 10. Press the left (Esc) button to accept the change. Changing the Control Panel IP Address 1. Access the Service Menu by simultaneously pressing all four LCD buttons in the center Parameter Control Cluster . 2. Turn the left scroll knob until the PNL IP ADDR parameter appears. Reading from left to right, you will see a display of the control panel’s current IP address. 3. Select the button that contains the IP address component that you want to change, and then turn the right scroll knob to change the number on that button. 4. After you enter the last digit of the IP Address, press the right knob to save the new IP Address. 5. When finished, turn the left scroll knob until the PUSH EXIT parameter appears. 120 IconMaster Installation and Configuration Manual Copyright © 2005-2010, Harris Corporation Chapter 5: Configuring IP Addresses Set the IP Address for the 3901RES-E Module To use CCS-P control and monitoring of your IconMaster master control switcher, Navigator and NUCLEUS operate through the frame’s optional 3901RES-E module. To change the resource module network settings, at least one of the processing modules in the frame must support the Frame IP feature. Note The IRB-3901, GPI-3901, and MGI-3901 NEO modules do not support Frame IP. Some older NEO modules that have not been upgraded also do not support this feature. To configure the IP address for this module, follow these steps: 1. Using the card-edge of a NEO processing module in the same frame as the resource module, scroll down and then select the Setup menu at the end of the parameter list. 2. Select Frame IP, and then press the Enter button. 3. Select IP Address, and then press the Enter button. The card-edge screen shows the current IP Address of the active resource module. If the message Not Supported appears, correct the problem by ensuring that the active resource module’s SW2 DIP 8 is in the down position. 4. Using the Enter button, scroll to the digit in the IP Address. 5. Press the toggle switch up or down to change the IP number, and then scroll past the end of the number to accept the change. The following tips will help you enter an IP address: • To backspace from the selected number in the IP to the one before it, scroll using the Nav+/Nav- until you reach the back arrow ( ), and then press the Enter button. • Delete the selected number in the IP by scrolling using the Nav+/Nav- switch until the delete character ( X ) is displayed, and then press the Enter button. • (The delete character is located after the number “0”) • Use Nav+ (up) to scroll up through numbers, increasing the selected number. • Use Nav- (down) to scroll down through numbers, decreasing the selected number. 6. Press the Escape/Exit button, and then repeat the number changing process for the Subnet and Gateway if necessary. 7. Press the Escape/Exit button twice to send the new IP Address to the resource module. IconMaster Installation and Configuration Manual Copyright © 2005-2010, Harris Corporation 121 Chapter 5: Configuring IP Addresses 8. Reboot the resource module by pulling it out of its slot and reinserting it. 9. Confirm the resource module’s corrected IP Address by again using the card edge to verify the IP Address, Subnet, and Gateway IP settings. Then ping the resource module via the PC, as described in the following steps: a. Click Start, point to Programs > Accessories and then click Command Prompt to open the Command Prompt window on the PC. b. After the command prompt, type the following message, and then press ENTER: ping 192.168.248.50 (or the actual IP Address of your resource module) The message should reply back. If the ping does not work, see “Troubleshooting” on page 104. Initializing IconMaster Once you have completed the system wiring, the following settings are required: • Network settings • Operating standard • System timing Network Settings The default IP address will function correctly in a “one frame and one panel” configuration if both frame and panel are connected to the same switch that is not connected to a network server or router. If you have changed the IP address on the card edge of the MKE-3901 module, you must make the same change in the Network dialog box in the ICU software (see page 194). To change the network settings of the IconMaster control panel, refer to the Panel Network Configuration dialog box in ICU software (see page 203). Alternatively, you can use the Service Menu change the IP address of the IconMaster control panel on the panel itself. Refer to the IconMaster Functional Operation and Configuration Manual for more information. Operating Standard To change the operating standard, use the Genlock and Standards dialog box in the ICU software (see page 184). System Timing To make changes to the IconMaster timing, use the Genlock and Standards dialog box in the ICU software (see page 184). 122 IconMaster Installation and Configuration Manual Copyright © 2005-2010, Harris Corporation Chapter 6 Connecting an IconMaster to an EAS Device Overview The federal Emergency Alert System (EAS) enables broadcasters, cable providers, and emergency managers to receive, store, forward, and originate emergency alert messages as required by the Federal Communications Commission. EAS allows broadcast stations, cable systems, participating satellite companies, and emergency managers, and other services to send and receive emergency information quickly and automatically, even if these facilities are unattended. Specially equipped devices decode EAS messages for distribution. The IconMaster can be connected directly to an EAS encoder/decoder or character generator, thus enabling you to insert emergency notification messages directly into the broadcast stream as a regular scrolling text crawl. An external EAS receiver is required to allow this feature to become operational. IconMaster Installation and Configuration Manual Copyright © 2005-2010, Harris Corporation 123 Chapter 6: Connecting an IconMaster to an EAS Device Communication Protocols The IconLogo currently supports three communication protocols employed by EAS devices: TFT1, Sage2, and Gorman-Redlich (GR)3. RS-232 Connection The EAS device is connected to the RS-232-D port on the IconMaster ICONM-BO-V breakout module. See Table 2-7 on page 50 for pinout details. If the IconMaster ICONM-BO-V breakout module is not being used, the EAS device must be wired directly to the Multi-Function I/O connector on the MKE-3901-BM (see Figure 2-25 on page 38). Pins 57 (RS-232-D-RX) and 58 (RS-232-D-TX) are reserved for this purpose. See Table 2-2 on page 39. (One ground connection is also required.) Configuring the EAS Device EAS devices need to be set to 9600 baud and Standard or Generic CG protocol in order to work correctly with IconMaster. For basic configurations and preparations please see the specific EAS device user manual. No additional special settings are needed to communicate with an IconMaster. The standard signal will be taken out from the EAS device’s serial port. IconMaster can be configured two different ways when using IconMaster's Audio Over to insert the EAS audio message into the program stream. An important consideration is that the EAS audio message is not always the same duration as the EAS logo message. Method 1 (preferred): IconMaster controls EAS logo insertion and EAS audio insertion separately. 1. Configure the EAS receiver to output a GPI output for the duration of the audio message. 1. “TFT” is a trademark of TFT Inc., San Jose, California. 2. “Sage” systems are products of Harris Corporation, Melbourne, Florida. 3. Gorman-Redlich Manufacturing Co., Athens, Ohio. 124 IconMaster Installation and Configuration Manual Copyright © 2005-2010, Harris Corporation Chapter 6: Connecting an IconMaster to an EAS Device 2. Connect this GPI output to an IconMaster GPI input, and configure IconMaster to use this GPI input as Key to Air (as in Figure 6-1) so that the EAS Box can hold the Audio Over active for the duration of the EAS audio message. Figure 6-1. GPI Settings for EAS Logo Insertion 3. Ensure that the EAS Audio setting in the System Configuration menu is set to NONE. Figure 6-2. EAS Audio Settings in the System Configuration Menu With these settings, IconMaster will enable the selected Audio Over whenever the GPI input is triggered, and for as long as the GPI input is triggered. The duration of the Audio Over key is independent of the duration of the EAS message. Method 2: IconMaster controls EAS logo and audio together. IconMaster can be configured to automatically enable an Audio Over when an EAS message is received. The following menu can be found in the ICU System Configuration screen, and shows that Audio Over 1 will automatically be keyed into PGM video when an EAS message is received, and only for the duration of the EAS message. Figure 6-3. EAS Audio Settings in the System Configuration Menu IconMaster Installation and Configuration Manual Copyright © 2005-2010, Harris Corporation 125 Chapter 6: Connecting an IconMaster to an EAS Device 126 IconMaster Installation and Configuration Manual Copyright © 2005-2010, Harris Corporation Chapter 7 Machine Control Connecting for Machine Control Use Note You cannot use this configuration on a network. The serial connector RS-232-A on the ICONM-BO-V video breakout module is dedicated for machine control use. To connect the IconMaster system to a VTR, follow these steps. 1. Using a straight-through RS-232 serial cable, connect RS-232-A on the ICONM-BO-V video breakout module to the serial connector on an SPT-LSERIAL or an SPT-LXYTOXY serial protocol translator. Note If re-assigned to port B or port E, use a null-modem cable instead of this straight-through cable. 2. Using a coaxial cable, connect COAX on the SPT to COAX on the VTR specific SPT. (For example, if you are connecting to a Sony VTR, you would be using an SPT-LXYTOSONY.) 3. Using an RS-422 serial cable, connect the serial connector on the SPT to the VTR. 4. Follow the VTR manufacturer’s instructions for other connections to the IconMaster system. Figure 7-1 shows a sample connection using a Sony tape machine. IconMaster Installation and Configuration Manual Copyright © 2005-2010, Harris Corporation 127 Chapter 7: Machine Control RS-422 SPT-LSERIAL SPT-XYTOSONY RS-232 ICONM-BO-V Video Breakout Module Sony control unit Figure 7-1. Sample Sony Machine Control Connections Edge Protocol Gateway The Edge protocol gateway provides external connectivity to any Leitch/Harris routing system. It translates between Leitch/Harris and other manufacturers’ routing control systems. On an IconMaster system, the Edge would be connected to either a Panacea or a Platinum router to access third-party protocols and commands. Before you can make any connections to an IconMaster, the Edge must already be configured as desired. If your Edge is already operational, you do not need to configure it. If, however, your Edge is not already operational, you must install and configure it as desired for your facility. See the Edge Protocol Gateway Installation and Frame Configuration Manual for detailed information. You can use an Edge to allow the IconMaster to “talk” to certain third party routing systems. See the Protocol Translation Functions Firmware Installation, Configuration, And Operation Manual for a list of supported third-party protocols and commands. 128 IconMaster Installation and Configuration Manual Copyright © 2005-2010, Harris Corporation Chapter 8 Automation Setup Connecting a DAL Harris Automation System to IconMaster The following information is specific to a DAL Harris Automation system used with the McCurdy SER-8-IF serial breakout box, and may not apply to any other automation system setups. 1. Using the cable provided, connect the DAL Harris Automation System to port J19 on the McCurdy SER-8-IF serial breakout box. 2. Choose one of the following options: • If using the IconMaster ICONM-BO-V breakout module, connect port RS-232/422-B on the ICONM-BO-V module to the port on the McCurdy SER-8-IF serial breakout box configured for automation. See Table 2-7 on page 50 for pinouts. See Table 2-1 on page 34 for setting the serial port standard. McCurdy RJ45 Breakout Port Pinouts* Pin Function IconMaster Pin Function 2 TX- (data sent by router) <===> 3 RX+ (data received by router) <===> 7 TX+ (data sent by router) <===> 8 RX- (data received by router) <===> 6 5 Rx - 1 8 Tx + 3 4 Rx + 2 9 Tx - * For use with SER16 D-Series adapter IconMaster Installation and Configuration Manual Copyright © 2005-2010, Harris Corporation 129 Chapter 8: Automation Setup • If connecting directly to the IconMaster system, connect the multifunction I/O on the MKE-3901-BM to the port on the McCurdy SER-8-IF serial breakout box configured for automation. See Table 2-7 on page 50 for pinouts. See Table 2-1 on page 34 for setting the serial port standard. McCurdy RJ45 Breakout Port * Pinouts Pin Function IconMaster Pin Function 20 RSxx2-B TX - <===> 6 5 Rx- 14 RSxx2-B RX + <===> 1 8 Tx+ 41 RSxx2-B TX + <===> 3 4 Rx+ 15 RSxx2-B RX - <===> 2 9 Tx- * For use with SER16 D-Series adapter D-Series System Capabilities With IconMaster The ADC-100 playout automation includes support for controlling the IconMaster master control switcher. The following IconMaster capabilities are supported: • Transitions between main sources (V-fade, cut-fade, fade-cut, and mix) at three predefined speeds (slow, medium and fast) in addition to cuts. • Audio-Overs with either of two external inputs • Control of the six IconMaster keyers (two using external key/fill source, four using the internal logo store). • Selection of logos from the IconMaster’s internal logo store (this requires configuring a corresponding source machine entry in the source specification table src.tbl. • Control of effects (this is not functioning correctly with IconMaster firmware v1.4). Audio-video breakaways not supported: Although the IconMaster supports audio-video breakaways under certain circumstances, using an audio-video break away interferes with IconMaster functions, so the D-Series interface does not support using this capability. The IconMaster should be running firmware release 1.4 or later. This interface will not function properly with earlier IconMaster firmware versions. Configuration Serial Port Configuration in port.cfg Serial Port Configure the serial port used to communicate with the IconMaster with 130 IconMaster Installation and Configuration Manual Copyright © 2005-2010, Harris Corporation Chapter 8: Automation Setup USAGE=swrn SPEED=38400 NDATA=8 PARITY=NONE NSTOP=1 DUPLEX=FULL HANDSHAKE=NONE, where n is the index of the swr.tbl entry describing the IconMaster switcher. Breakout Module Connection Connect the automation serial port to the connector labeled RS232/422-B on the IconMaster breakout module. • This port can be configured for either RS-232 or RS-422 connections. • Ensure both jumper J18 of the MKE-3901 board and the jumper pack A1 on the breakout module are both set to match the appropriate serial communication standard (normally RS-422 for a D-MAS system using McCurdy SER-4, SER-8 or SER-12 card via a CON-8 or MUX8/800). Switcher Configuration in swr.tbl An IconMaster switcher requires the following settings in the swr.tbl specification table. Table 8-1. swr.tbl Specification Settings swr.tbl Field Set to Switcher type ICONMASTER Description Text describing switcher Parameter Leave Blank Number of Outputs 1 Number of program inputs Number of valid inputs (between 1 and 12) Number of program levels 1 Number of over inputs 1 for a single audio-over input, or 2 if both audio-over inputs are used Number of over levels 9 Switcher Latency time blank (or a time in format ss:ff) Level Mappings for IconMaster The automation main audio and video levels are always mapped to the audio and video levels of the IconMaster. The mapping of D-MAS subevent fields and switching levels to the keyers, audio mixer and DVE engine of the IconMaster is controlled by the Switcher Level n fields in swr.tbl. If a Switcher Level n field is left blank, the corresponding facility of the IconMaster is not associated with an automation switching level and is not used. Table 8-2. swr.tbl Mapping swr.tbl Field Maps Requests to Switcher Level 1 Keyer 1 (external source) Switcher Level 2 Keyer 2 (external source) IconMaster Installation and Configuration Manual Copyright © 2005-2010, Harris Corporation 131 Chapter 8: Automation Setup Table 8-2. swr.tbl Mapping Switcher Level 3 Keyer 3 (internal logo source) Switcher Level 4 Keyer 4 (internal logo source) Switcher Level 5 Keyer 5 (internal logo source) Switcher Level 6 Keyer 6 (internal logo source) Switcher Level 7 DVE/Squeezeback engine Switcher Level 8 Voice-Over Mixer Switcher Configuration in bus.tbl To allow the IconMaster to receive switching requests for events on a specific bus, there must be a corresponding entry in the bus.tbl record to map the D-MAS switching level on that bus to the IconMaster: (The switcher number field has the swr.tbl index of the IconMaster, and the output number field is set to 1). Table 8-3. Mapping of bus.tbl switcher Fields to D-MAS Switching Levels 132 bus.tbl field D-MAS switching level Switcher number A Audio and V – Video DSK 1 switcher number D1 – Over Video 1 DSK 2 switcher number D2 – Over Video 4 DSK 3 switcher number D3 – Over Video 5 DSK 4 switcher number D4 – Over Video 6 Logo switcher number L1 – Over Video 2 (aka L or Logo) Logo 2 switcher number L2 – Over Video 7 Audio over 1 switcher number O – Over Audio Audio over 2 switcher number O2 – Over Audio 2 Effect switcher number E – Over Video 3 (aka Effect) IconMaster Installation and Configuration Manual Copyright © 2005-2010, Harris Corporation Chapter 8: Automation Setup Source Configuration in src.tbl The internal logo store of the IconMaster (associated with keyers 3-6) can be controlled as a source by D-MAS. This allows D-MAS to control which internal logo is associated with each of these keyers. If no source control is configured for a particular internal keyer, then that keyer displays whatever logo was last configured manually. Table 8-4. Settings in src.tbl for IconMaster Internal Logo Store Sources (Keyers 3-6) Field Value Switcher number Index of the IconMaster entry in swr.tbl Main source main audio input number 1 Main source main video input number 1 Source Type Source type associated with a specific sub-event used to map source to a keyer (normally one of D1, D2, D3, D4, L1 or L2). This should match the setting for corresponding “Switcher level n” entry for the keyer in swr.tbl (where n=3, 4, 5 or 6). Machine control type ICM Machine control index Index of the IconMaster entry in swr.tbl Default control number 11 (i.e. ready and start control) Ready time A suitable time (a few seconds is ample) Operation Notes When the corresponding source entry is specified in the appropriate subevent, the corresponding material ID field accepts numeric entries between 1 and 999 to specify an internal logo from the IconMaster logo store (there is no checking to ensure a specific logo number actually exists). At the ready time, a request is issued to load the specified logo number, unless the keyer is already active on the IconMaster’s PGM bus (in which case, the logo is not loaded until start time). Configuration for Squeezeback and DVE Effects The IconMaster supports up to 16 squeezebacks or DVE effects that are preconfigured (i.e. the details of the effect can not be controlled from D-MAS). DVE transitions are not supported. Note Currently, only a single upstream router may be defined for the IconMaster. Thus, if an IconMaster is using explicit routing for both program and effect sources, the program and effect sources must be on the same upstream router. IconMaster Installation and Configuration Manual Copyright © 2005-2010, Harris Corporation 133 Chapter 8: Automation Setup The IconMaster has a dedicated DVE input; labeled “Squeeze Bkgd” on the breakout panel. A source may be directly connected to this input, or any of several sources may be routed to it if the IconMaster is configured to use an upstream router. Table 8-5. Settings in swr.tbl for Explicit Upstream Routing of Effect Sources Field Value 1st effect input from upstream routing switcher 1 1st effect output on upstream routing switcher The output number on the upstream switcher connected to the IconMaster’s Squeeze Bkgd input. Describing an Effect transition in ovrtrans.tbl IconMaster effect subevent transitions are defined by entries in ovrtrans.tbl. Table 8-6. Effect Transition Settings for IconMaster Entries in ovrtrans.tbl 134 Field Value Custom Transition/Effect Number Sequential, starting at 1 (not used by D-MAS) Switcher Type ICONMASTER Transition/Effect Name A name for the transition/effect. This value must be entered in the EFFECT_TRANSITION field to initiate this effect. All transitions for the same switcher type must have unique names. Description Text describing the effect (not used by D-MAS) DVE Transition? N “Squeeze and Reveal” (R) or Stretch and Conceal (C) Ignored for ICONMASTER (leave blank) Beginning DVE squeeze preset The predefined IconMaster effect to perform (an index between 1 and 16 inclusive) Beginning transition or DVE squeeze duration (mm:ss:ff or S/M/F) The transition rate to use (S, M, or F) Horizontal wipe on beginning transition? Ignored for ICONMASTER (leave blank) Vertical wipe on beginning transition? Ignored for ICONMASTER (leave blank) Reverse wipe direction on beginning transition? Ignored for ICONMASTER (leave blank) IconMaster Installation and Configuration Manual Copyright © 2005-2010, Harris Corporation Chapter 8: Automation Setup Table 8-6. Effect Transition Settings for IconMaster Entries in ovrtrans.tbl (Continued) Field Value Ending DVE squeeze preset This should have the same value as the “Beginning DVE squeeze preset” field Ending transition or DVE squeeze duration (mm:ss:ff or S/M/F) This should have the same value as the “Beginning transition or DVE squeeze duration (mm:ss:ff or S/M/F)” field Horizontal wipe on ending transition? Ignored for ICONMASTER (leave blank) Vertical wipe on ending transition? Ignored for ICONMASTER (leave blank) Reverse wipe direction on ending transition? Ignored for ICONMASTER (leave blank) Number of transitions used in effect 2 Effect audio from background (on-air) or foreground (effect) B (The IconMaster does not support audio from effect sources) Audio transition is mix (foreground audio effects) N (although not used by the IconMaster driver, this field may not be left blank) Audio transition rate (foreground audio effects only) Ignored for ICONMASTER (leave blank) Over mix mixer (blank if not over mix) Ignored for ICONMASTER (leave blank) Input A duck level (-100 – 0) Ignored for ICONMASTER (leave blank) Input B over level (0 – 28) Ignored for ICONMASTER (leave blank) Time before transition to re-route video Ignored for ICONMASTER (leave blank) Time between effects for DVE transition Ignored for ICONMASTER (leave blank) Delay before starting 2nd background effect source Ignored for ICONMASTER (leave blank) Delay before starting 3rd background effect source Ignored for ICONMASTER (leave blank) IconMaster Installation and Configuration Manual Copyright © 2005-2010, Harris Corporation 135 Chapter 8: Automation Setup Configuring IconMaster to Ignore Automation Commands on Specific Key Layers Note This feature is supported in IconMaster (MKE) software release 2.2 and greater. The IconMaster is designed to operate from a single point of control. Normally, this will be either the RCP remote control panel, or by automation. The IconMaster does not support control by the RCP and automation independently at the same time. These devices can both control the IconMaster at the same time, however, and the IconMaster will operate as if the two control paths were one, using a single shared device. To support the split use of IconMaster keyers between manual RCP operations and automation operations, the IconMaster can be setup to ignore automation commands for specific key layers. If this mode is configured, any automation commands which affect the ignored keyers will be ignored. Setting Up Automation Key Masks A key “mask” is a specific bit field in which each keyer is given a bit position, and the bit field is encoded to select which keyer layers will be respected by automation and which will be ignored. • Bit 0 of the key mask is for Keyer 1 (first external keyer) A value of 0 allows automation to control the keyer. A value of 1 forces automation to ignore the keyer. • Bit 1 of the key mask is for Keyer 2 (second external keyer) • Bit 2 of the key mask is for Keyer 3 (first internal logo keyer) • Bit 3 of the key mask is for Keyer 4 (second internal logo keyer) • Bit 4 of the key mask is for Keyer 5 (third internal logo keyer) • Bit 5 of the key mask is for Keyer 6 (fourth internal logo keyer) The key mask is encoded as a byte, in the format 0xHH, where HH is the hex encoded key mask. For example: 136 • A key mask of 0x00 (all zeros) is the default key mask, and will allow automation control of all keyers. • A key mask of 0x0F will allow automation control of keyers 5 and 6, and will disallow automation control of keyers 1 through 4. • A key mask of 0x30 will allow automation control of keyers 1 through 4, and will disallow automation control of keyers 5 and 6. IconMaster Installation and Configuration Manual Copyright © 2005-2010, Harris Corporation Chapter 8: Automation Setup Procedure To set up a key mask in IconMaster, perform the following steps from a MS-Windows computer connected to the same network as your IconMaster system: 1. Open a command prompt window by selecting the <Start> button at the bottom left of the screen. Select the RUN menu item, and then type cmd in the field. 2. Press OK. A command prompt window will appear. 3. Begin a telnet session by typing telnet xxx.xxx.xxx.xxx (xxx.xxx.xxx.xxx = the IP address of the IconMaster's MKE-3901 module). 4. Type leitch as the username. 5. Type LeitchAdmin as the password. 6. To display the current automation key mask, type getAutoKeyMask, and then press <Enter>. The hex encoded key mask will be displayed, along with the IconMaster's interpretation of the code. For example: -> getAutoKeyMask Auto Key Mask: 0x30 Displays the current hex encoded key mask Bit 0 - Key1: 0 Displays the status of keyer 1: 0 = keyer under automation Bit 1 - Key2: 0 Displays the status of keyer 2: 0 = keyer under automation Bit 2 - Key3: 0 Displays the status of keyer 3: 0 = keyer under automation Bit 3 - Key4: 0 Displays the status of keyer 4: 0 = keyer under automation Bit 4 - Key5: 1 Displays the status of keyer 5: 1 = keyer automation ignored Bit 5 - Key6: 1 Displays the status of keyer 6: 1 = keyer automation ignored Ignore the “value =” return line. 7. To set the current automation key mask, type setAutoKeyMask 0xHH and then press <Enter>. (HH is the hex-encoded key mask [i.e., 0x30]. Include the 0x [zero and x] characters when entering the hex number. Again, ignore the “value =” return line.) 8. To verify the current automation key mask, type getAutoKeyMask, and then press <Enter>. IconMaster Installation and Configuration Manual Copyright © 2005-2010, Harris Corporation 137 Chapter 8: Automation Setup 9. To end the Telnet session, press <Ctrl> + ] (closing square bracket), and then type quit. The following screen shows the above process, where the IconMaster begins with a key mask of 0x30 (masking/ignoring keys 5 and 6), and is changed to a key mask of 0x18 (masking/ignoring keys 4 and 5). Figure 8-1. The getAutoKeyMask Process Important Considerations for Automation Key Masks The most common reason for automation key masks is to allow the manual control of some key layers, while automating the remaining key layers. It should be noted that the IconMaster is designed for single-user operation. The “user” may be a manual operator using the RCP control panel, or it may be an automation system. The IconMaster system does not distinguish between manual and automation users. When a user enables a key layer for the next transition, that layer is enabled regardless of which user initiates the next transition via the TAKE button or automation TAKE command. If a manual RCP user enables a key layer and the automation system enables a different key layer, the next TAKE will transition both keys. 138 IconMaster Installation and Configuration Manual Copyright © 2005-2010, Harris Corporation Chapter 8: Automation Setup The issue listed above will only be a problem if manual operations are done at the same time as automated operations. The following simple, but effective, workaround should be followed to ensure that automated TAKE and manual TAKE operations do not conflict. All manual operations should follow these simple steps from the IconMaster’s RCP control panel. 1. Press the HOLD button to disable automation control. 2. Verify only the keyers you wish to transition manually are enabled. Normally, RCP keyer enables will follow automation control, so this step is important. 3. Press the TAKE button to perform the transition on only the selected keyers. 4. Deselect the key layers being controlled manually. This step is important, as the next automation TAKE operation will affect any keyers which are enabled for transitions. 5. Press the HOLD button to enable automation control. Steps 1 and 5 above will safeguard against automation coming in while manual operations are being set up and executed. Automation Considerations If a keyer is masked via the Automation Key Mask, the following automation commands will have no effect on the key layer: • KEY_ENABLE 0x0B • KEY_MOD 0x0A • LOGO_SELECT 0x51 • LOGO_SELECT_KEY 0x71 Although the IconMaster will respond with ACKNOWLEDGE responses to these commands, the commands will be ignored by IconMaster. This has been done in order to avoid having automation systems invoke recovery procedures if they receive a NAK response. IconMaster Installation and Configuration Manual Copyright © 2005-2010, Harris Corporation 139 Chapter 8: Automation Setup 140 IconMaster Installation and Configuration Manual Copyright © 2005-2010, Harris Corporation Chapter 9 Configuring IconMaster Overview Harris’s IconMaster Configuration Utility, or ICU, software is an easy-to-use Windows®-based application for setting up and configuring the IconMaster hardware system. It allows you to control configuration of input/output functions; audio, effects, and transitions; system components; and panel components through on-screen menu selections. IMPORTANT! You may or may not have access to the ICU software. If you do not, you must ask your system administrator to perform these operations for you. • “Installing ICU Software” on page 142 • “Starting ICU” on page 145 • “Initializing IconMaster” on page 146 • “Managing ICU Databases” on page 147 • “Input/Output Group Settings” on page 150 • “Functional Group Settings” on page 162 • “Control Group Settings” on page 176 • “System Config Group Settings” on page 184 • “Panels Group Settings” on page 202 • “Quick Configuration Quick Reference Chart” on page 207 This chapter presupposes that you are familiar with the layout of an IconMaster control panel. If you are not, please refer to your IconMaster Functional Operation and Configuration Manual for more information. Note Changes made in the IconMaster Configuration Utility will not take effect on an IconMaster Switcher until the database has been uploaded to the IconMaster frame. See page 149 for instructions. The quick reference chart on page 207 shows the control panel clusters, the functions that fall within each cluster, and the IconMaster configuration utility dialog box that allows you to configure that particular function. IconMaster Installation and Configuration Manual Copyright © 2005-2010, Harris Corporation 141 Chapter 9: Configuring IconMaster Installing ICU Software In order to have a fully functioning IconMaster control panel, you must use ICU to configure it. Here are the steps involved in a full installation: 1. Check the system requirements (page 143) 2. Assemble the tools you’ll need (page 143) 3. Configure the PC display (page 145) 4. Install the IconMaster configuration utility from CD to PC (page 143) 5. Check the Ethernet connections (page 145) 6. Start the configuration utility application (page 145) 7. Adjust network settings (page 146) 8. Adjust the operating standard (page 147) 9. Adjust the system timing (page 147) Default Configuration Files For your convenience, several default configuration files are included on the IconMaster SoftTools CD included with your IconMaster control panel. You can use and modify these files. These files are set up for an SD-525i/59 bilevel sync: • Default_SD_NSM_Embedded.xml • Default_SD_NSM_Discrete2ch.xml • Default_SD_Panacea_Embedded.xml These files are set up for an HD-1080i/59 with trilevel sync • Default_HD_NSM_Embedded.xml • Default_HD_NSM_Discrete2ch.xml • Default_HD_Panacea_Embedded.xml These files are “getting started” databases for you to use if you do not have a router database already configured for your system: 142 • Pana16x4 SDIAES1.da4 (Panacea 16×4, SDI video with 1 AES audio) • Pana16x4 SDIAES2.da4 (Panacea 16×4, SDI video with 2 AES audio) • Pana16x4 SDIEMB.da4 (Panacea 16×4, SDI video with embedded audio) • Pana16x8 SDI-CQ.da4 (Panacea 16×8, Clean/Quiet, SDI video with embedded audio) • Pana16x16 SDIEMB.da4 (Panacea 16×16, SDI video with embedded audio) • Plat64x64 SDIAES.da4 (Platinum 64×64, SDI video with 1 AES audio) • Plat64x64 SDIEMB.da4 (Platinum 64×64, SDI video with embedded audio) IconMaster Installation and Configuration Manual Copyright © 2005-2010, Harris Corporation Chapter 9: Configuring IconMaster System Requirements The following minimum requirements are necessary to operate IconMaster configuration software. Table 9-1. IconMaster Configuration Software System Requirements Item Specification CPU 266 MHz Pentium II RAM At least 256 MB Hard disk space At least 30 MB free Additional disk drives CD-ROM or CD-RW Operating systems* Windows® 2000, Windows XP, and Windows Vista, with Microsoft® Internet Explorer 5.0 or later Port(s) Ethernet Display resolution 1024×768, high color (16 bit) or higher Pointing device Mouse, trackball, touch screen, or other pointing device * Windows 2000, Windows XP, Windows Vista, and Microsoft Internet Explorer are either registered trademarks or trademarks of Microsoft Corporation in the United States and/or other countries. Tools You Will Need • Icon Series SoftTools CD (P/N 178-000176-00) • PC matching system requirements Installing the IconMaster Configuration Utility 1. If an existing version of the IconMaster configuration utility is installed on the PC, uninstall it, and then restart the PC. 2. Close all other applications running on the PC and insert the Installation CD into the PC CD-ROM drive. 3. Double click Setup.exe if setup does not start automatically. 4. When the Welcome box appears, click Next. 5. When the Warning! box appears, click Next. 6. Accept the software license. If you do not accept the license, installation will not continue. 7. If the Microsoft .NET framework box appears, follow the instructions, and then click Next. 8. When the Select Installation Type box appears, follow the onscreen instructions to install all four software applications (Content Editor, LogoCreator, IconLogo SoftPanel, and IconMaster Configuration Utility). IconMaster Installation and Configuration Manual Copyright © 2005-2010, Harris Corporation 143 Chapter 9: Configuring IconMaster Figure 9-1. Selecting or Deselecting a Feature 9. When the Setup Complete message appears, click Finish. Removing IconMaster Configuration Software To remove IconMaster Configuration software: 1. Go to the Windows Control Panel (Start → Settings → Control Panel), and then select Add/Remove Programs. 2. Select Harris IconTools from the list. 3. Select Remove and follow the instructions provided on-screen. CAUTION Removing IconTools will also remove LogoCreator, Content Editor, and IconLogo SoftPanel. 144 IconMaster Installation and Configuration Manual Copyright © 2005-2010, Harris Corporation Chapter 9: Configuring IconMaster Ethernet Connections IconMaster uses Ethernet-based communication. Default IP addresses will function correctly in a “one frame and one control panel” configuration if they are both connected to the same switch that is not connected to a network server/router. PC running IconMaster configuration utility IconMaster control panel Ethernet switch NEO frame containing IconMaster system (MKE-3901, MGI-3903, and optional MKA -3901) Figure 9-2. Simple Non-Network IconMaster Configuration Starting ICU To start the ICU application, select the IconMaster Configuration Utility icon by following this path: Start → Programs → Harris → IconTools → IconMaster The IconMaster configuration software main menu will display. The main window of the IconMaster configuration software provides a list of the main menu item groups. The groups that appear depend on whether you select frame configuration or panel configuration. Configuring a PC Monitor for Best Display For IconMaster software to show clearly and appropriately on a PC monitor: 1. Set the Display Properties for the monitor to 1024×768 pixel resolution (or larger) with regular or small fonts. 2. Go to the Start menu, and then select Settings → Control Panel → Display → Display Properties → Settings. 3. Set the color palette to display either High (16-bit) or True (24-bit) color. IconMaster Installation and Configuration Manual Copyright © 2005-2010, Harris Corporation 145 Chapter 9: Configuring IconMaster Frame Configuration Menu Groups When you choose to create a new IconMaster Frame Configuration (File > New > IconMaster Frame Configuration), four menu groups will appear. They are described in the following sections: • “Input/Output Group Settings” on page 150 • “Functional Group Settings” on page 162 • “Control Group Settings” on page 176 • “System Config Group Settings” on page 184 Panel Menu Group When you choose to make a new Control Panel Configuration (File > New > Control Panel Configuration), one menu group will appear. For information on this menu group, see “Panels Group Settings” on page 202. Initializing IconMaster Once you have started the IconMaster configuration utility, you will need to make adjustments to the following settings: • Network settings • Operating standard • System timing Network Settings The default IP address will function correctly in a “one frame and one panel” configuration if both frame and panel are connected to the same switch that is not connected to a network server or router. However, if you are connected to a network server or router, you will need to coordinate the IP address for the MKE-3901 module, the MGI-390x module, and/or the IconMaster control panel. Notice that there are two different network settings selections within the main menu groups. One selection controls network settings for the frame (found in the System Configuration menu group), and the other selection controls the network settings for the control panel (found in the Panel Configuration menu group). If you have changed the IP address on the card edge of the MKE-3901 module, you must make the same change in the Network dialog box (see page 194 for more information on changing this setting). To change the network settings of the IconMaster control panel, access the Panel Network Configuration dialog box (see page 203 for more information on changing this setting). 146 IconMaster Installation and Configuration Manual Copyright © 2005-2010, Harris Corporation Chapter 9: Configuring IconMaster Operating Standard The default operating standard for IconMaster is SD525 (270Mbit/sec). To change the operating standard, access the Genlock and Standard (see page 184 for more information on changing this setting). System Timing Changing the system timing causes the IconMaster system to adjust the horizontal and vertical phase of the reference input so that the most number of inputs have their vertical timing value at zero. To make changes to the IconMaster timing, access the Genlock and Standard dialog box (see page 184) to make changes to the IconMaster timing. CAUTION Do not do a system timing activity until the IconMaster has been downloaded with a valid configuration file with appropriately assigned primary inputs. Unwanted on air operation may result. Managing ICU Databases Note Instructions on enabling a router database for use with an IconMaster system begin on page 212. ICU uses XML databases to store configuration information about the different IconMaster setups you develop. CAUTION If you do not want your changes to appear in the active XML database, you should create a new XML database file before you make any changes. You can create an ICU database from scratch or create one by opening an existing database, renaming it, and then manipulating existing information. Creating an ICU Configuration File 1. Start IconMaster, as explained on page 145. 2. At the IconMaster Configuration Utility main menu window, select File → New. The New Configuration dialog box will appear. IconMaster Installation and Configuration Manual Copyright © 2005-2010, Harris Corporation 147 Chapter 9: Configuring IconMaster Figure 9-3. New Configuration Dialog Box 3. Select the appropriate radio button to set up the type of configuration file you want to create. Table 9-2. New Configuration Types Configuration Description IconMaster Frame Configuration Specific configuration of inputs and outputs; transition, audio and effect buttons; machine control (including GPI/GPO); genlock; router management; automation; license management; serial port; and multiviewers Control Panel Configuration Specific configuration and panel network configuration functions 4. Depending on which selection you made in step 3, the applicable menu options will appear. 5. Click File → Save As, and then enter a name for the new database. 6. Click Save. This will become the currently active database, and its name will be displayed in the Title bar at the top of the ICU main menu window. Database files are saved in the Documents and Settings → All Users → Application Data → Harris → IconMaster directory on your local drive. 148 IconMaster Installation and Configuration Manual Copyright © 2005-2010, Harris Corporation Chapter 9: Configuring IconMaster Opening an Existing ICU Configuration File Database files are saved in the Documents and Settings → All Users → Application Data → Harris → IconMaster directory on your local drive. CAUTION ICU for IconMaster 3.1 has been tested for backwards compatibility with Iconmaster 1.5.3 and IConmaster 2.X configuration databases. However, re-verify all configuration settings before applying them to the IconMaster. It is strongly recommended that you back up your old configuration file before using a new 3.1 configuration file. 1. Start IconMaster, as explained on page 145. 2. At the IconMaster Configuration Utility main menu window, select File → Open. The Open A Configuration dialog box will appear. 3. Select a configuration file (XML file) from the displayed list. If the XML file resides in a different location, use standard Windows navigation techniques to move to the location of the file you want to display. 4. Highlight the name of the file you want, and then click Open. Saving Databases Saving to a New Database 1. From the menu bar, click File, and then select Save As. The Save As dialog box will appear. 2. In the File Name drop-down list box, do either of the following: • Enter a name for the database that will hold the changes you just made. • Highlight the name of an existing database (use standard Windows navigation procedures to select a location different from the default location). Be very careful doing this. Saving to an existing database will cause the software to overwrite the original database settings. It will not append your new changes to the existing database. 3. Click Save. 4. (Optional) Upload the effects to the IconMaster frame. See “Uploading Databases” on page 149 for more information. Uploading Databases Changes made in an ICU dialog box will not take effect until the saved database has been uploaded to the IconMaster frame. To upload changes: 1. Save your current configuration file. IconMaster Installation and Configuration Manual Copyright © 2005-2010, Harris Corporation 149 Chapter 9: Configuring IconMaster 2. From the menu bar, click Send CFG to frame. An information message will prompt you to confirm the upload of the configuration to the IconMaster frame. 3. Click Yes. The database will be uploaded to the IconMaster frame. Most new settings will take effect on the IconMaster immediately. Changes that require a reboot include: • Standard change (also requires new firmware) • Upgrade license from IconMaster LITE to full IconMaster • A change of serial port settings • Changing an SD system from 8-channel audio operation to 16-channel audio operation Input/Output Group Settings The Input/Output group on the left side of the IconMaster configuration software screen includes the following dialog boxes: Primary Inputs, Audio Configuration, Audio Over Matrix, and Aux Bus. Figure 9-4. Input/Output Menu Group This menu group controls system input and output configuration functions, as shown in Figure 9-4. 150 IconMaster Installation and Configuration Manual Copyright © 2005-2010, Harris Corporation Chapter 9: Configuring IconMaster Primary Input Settings Figure 9-5. Primary Input Dialog Box Using the Primary Input settings, you can perform the following actions: • Change the names of your sources • Manage router sources at the physical control panel (instead of always having to download a configuration from the ICU) • Change the router source number • Choose a preset quick select • Enable Program Bypass • Protect or unprotect the router A/B feeds to IconMaster1 To change the Name of the input source, double-click the name in the cell, and then enter the new name. The length of the name is limited to 10 characters (including spaces), over 2 lines, with a maximum of 5 characters per line. 1. The Protected option allows a router destination to be locked to prevent inadvertent changes to the A/B sources feeding the IconMaster. With the Protected feature enabled, only the IconMaster will be able to change the router destination at will, but other users will be prevented from changing that destination until the Protect is removed. The X-Y bus panel ID setting on the Router Configuration page must be set to a unique value. IconMaster Installation and Configuration Manual Copyright © 2005-2010, Harris Corporation 151 Chapter 9: Configuring IconMaster To allow control panel router source management, click the Dynamic check box to the right of the router source number. If you have selected “12 inputs” as the primary input mode, you will be able to allow control of 12 sources. if you have selected “22 inputs” as the primary input mode, you can allow control of 22 sources. To set the primary input mode, you must use the System Configuration dialog box. See page 189 for instructions. The Preset QS (Quick Select) assigns the sources you pre-configured in the Quick Select Dialog Box (see page 169) to a primary input. To choose a preset quick select, click the Preset QS drop-down list box that corresponds to the appropriate router source number, and then scroll down to the appropriate quick select number. Use of preset Quick Selects is not recommended if the Auto Take function of Quick Selects is enabled. Note The PGM Bypass option is not available on a system that does not include an IconMaster breakout module. To enable the PGM Bypass option, click the check box to the right of the PGM Bypass Input Bus selection. When the PGM Bypass option is selected, IconMaster can control an auxiliary output from the primary router (the router output for bypass will be a separate output with the same content as the IconMaster PGM output for this to operate correctly) . This auxiliary output will follow the same source that is currently on-air. The router output can be linked to the IconMaster’s emergency PGM input and, in the event of an IconMaster failure or loss of power, a bypass relay will instantly connect the auxiliary signal to the IconMaster’s PGM output BNC. To protect router A/B feeds to IconMaster, click the Yes - Protected radio button. To unprotect the feeds, click the No - Not Protected radio button. To prevent operators from protecting a Destination and then not being able to find the panel that originated the protect, Harris physical router control panels incorporate an override feature. To override a Destination Protect that was set by another panel or IconMaster, press and hold the control panel Protect key until it stops blinking (about 5 seconds). At the end of the 5-second period the Destination Protect key will no longer be lit, which means that the destination is no longer protected. For more information about this feature, see the pertinent router control panel installation, configuration, and operation manual. 152 IconMaster Installation and Configuration Manual Copyright © 2005-2010, Harris Corporation Chapter 9: Configuring IconMaster Audio Configuration Settings Using the Audio Configuration dialog box in ICU, you can designate the audio output for each audio input. Define audio profiles Assign audio profiles Figure 9-6. Audio Configuration Dialog Box Note The Audio Channel 8 Channels and 16 Channels selections are not available if the IconMaster has been configured for HD operation. Audio Profiles To simplify configuration of inputs with similar audio settings and correct wiring or mapping problems, IconMaster provides one default and 15 user-definable audio profiles. An audio profile is a set of audio input to output mappings, which can be applied to any input source. In the Audio Routing Setup, all inputs are assigned the Default profile. Profiles that have a check in the Enable column are available for assignment. IconMaster Installation and Configuration Manual Copyright © 2005-2010, Harris Corporation 153 Chapter 9: Configuring IconMaster To edit a profile: 1. Select one of the user-defined profiles at the top of this screen. 2. (Optional) Click in the Audio Profile field and type a new name to rename the profile. 3. Select the primary audio input type. Options are: • Embedded audio is recovered from the specific SDI input. In an SD IconMaster system, as in Figure 9-6, under Audio Channel, you can determine whether to use 8 or 16 audio channels. Then, for each primary audio input, each of the 8 or 16 audio input channels can be assigned to any or all of the 8 or 16 audio output channels. Note If the audio configuration for an SD Iconmaster is changed from 8 channel to 16 channels, or from 16 channels to 8 channels, you must reboot IconMaster to ensure that all audio channels are properly configured. After uploading the configuration file to the IconMaster, you can reboot the MKE using ICU's Reboot MKE button. In an HD IconMaster system with embedded audio, as in Figure 9-7, for each primary audio input, each of the 16 audio input channels can be assigned to any or all of the 16 audio outputs. Figure 9-7. Audio Dialog Box — HD with Embedded Audio 154 IconMaster Installation and Configuration Manual Copyright © 2005-2010, Harris Corporation Chapter 9: Configuring IconMaster • Discrete audio is available with the optional MKA-3901 audio module only. Discrete audio inputs are sample rate converted, and thus can only accept PCM audio. Note Due to sample rate converters, Dolby-E inputs via discrete audio are not supported by IconMaster. In a HD IconMaster system with discrete audio, as in Figure 9-8, for each primary audio input, each of the 8 audio input channels can be assigned to any or all of the 16 audio outputs. Figure 9-8. Audio Dialog Box — HD with Discrete Audio If discrete audio inputs are used, all Audio Input Type settings should be manually assigned to either Processed or Unprocessed. The Automatic setting is not applicable to discrete audio inputs. 4. Under Audio Channel, select either 8 or 16 channels. As the audio configuration state changes from 8 to 16 (or vice versa), the Audio Over Matrix and Audio Cluster dialog boxes will also change accordingly. See page 157 and page 175 for more information. 5. Edit the Audio I/O Mapping grid. This audio mapping will only be applied to the specified input. IconMaster Installation and Configuration Manual Copyright © 2005-2010, Harris Corporation 155 Chapter 9: Configuring IconMaster IconMaster can recover up to 16 audio channels from each of the 121 or 222 primary embedded inputs. Alternatively, if the MKA-3901 module is present, IconMaster allows for up to 4 AES inputs from each of the 12 or 22 primary inputs. Each of the AES inputs has 2 audio channels for a total of 8 audio channels for each input. 6. To rename an audio input, in the Audio I/O Mapping grid, double-click on the name of the input, and then enter a new name. A maximum of 6 characters is allowed. 7. Under Audio Input Type, for each AES audio input select one of the following: • Processed (default)—Full audio control is enabled. IconMaster ignores incoming C and V bits (see Table 9-3), and full audio control is enabled. Operators have full control of audio gain, channel swapping, sum, mono, etc. The output AES channel status (C and V) bits are forced to indicate valid PCM audio. • Unprocessed—Audio is passed without modification (all audio settings are ignored). This is the required setting to pass non-PCM audio, such as Dolby® E encoder/ decoder3, through IconMaster. full audio control is disabled. No gain or channel manipulation is allowed. The output AES channel status (C and V) bits follow the incoming channel status bits. • Automatic (default)—IconMaster monitors the incoming C & V channel status bits. If the incoming channel status bits indicate Valid PCM (C=0, V=0), then full audio control is enabled. If either channel status bit is set to 1, audio control is disabled. The output AES channel status bits (C and V bits) follow the incoming channel status bits. Table 9-3. AES Channel Status Bits Bit Function 0 1 Each AES channel pair includes two important channel status bits: C Indicates whether the AES channel contains PCM sampled audio data PCM audio, which can generally be gain adjusted, summed, swapped, mixed to mono, etc. NON-PCM data, which should not be altered in any way. V indicates whether the AES channel contains VALID data. Valid data Invalid data The following outlines some common data types, and their C & V bit settings: C bit V bit Meaning Typical Use 0 0 Valid PCM Normal audio 1. This is true for 12 input mode. 2. This is true for 22 input mode. 3. Dolby and the double-D symbol are registered trademarks of Dolby Laboratories. 156 IconMaster Installation and Configuration Manual Copyright © 2005-2010, Harris Corporation Chapter 9: Configuring IconMaster Table 9-3. AES Channel Status Bits (Continued) Bit Function 0 1 1 0 Valid Non-PCM Dolby-E, data carried as audio 0 1 Invalid PCM Audio with error (CRC, equipment, etc), which should NOT be converted to analog via D/A process. 1 1 Invalid Non-PCM Rarely seen When changing the assignment from Processed to Unprocessed, all audio settings will return to their default values. When changing the assignment from Unprocessed to Processed, all audio settings will be restored to the values currently set on the control panel. Audio Over Matrix Settings Figure 9-9. Audio Over Matrix Dialog Box IconMaster Installation and Configuration Manual Copyright © 2005-2010, Harris Corporation 157 Chapter 9: Configuring IconMaster The Audio Over Matrix dialog box includes the settings for the Audio Over inputs 1 and 2. Using this dialog box, you can assign the A/O inputs to the audio outputs and configure audio ducking. IconMaster has 2 AES inputs dedicated to the audio overs. Each AES input has 2 audio channels. The number of outputs corresponds to the number of audio channels selected at the Audio Configuration dialog box (see page 153). In an SD system, each of the 4 channels can be assigned to any or all of the 8 or 16 Audio Outputs (depending on how SD audio is configured. See page 157). In an HD system, each of the 4 channels can be assigned to any or all of the 16 Audio Outputs.To change the assignment, select the check box that corresponds to the input/output combination required. An audio output cannot be assigned to more than 1 audio input. An audio input can be assigned to more than 1 audio output. The audio assignments can be different for A/O1 and A/O2. As shown in Figure 9-9, audio over channels 1, 2, 3, and 4 are defaulted to Audio Outputs 1, 2, 3, and 4, respectively. Audio over ducking can be configured differently for A/O1 and A/O2. • If Duck All Audio Output Channels is selected, any audio output that is not assigned an audio input will “fade down” the background audio on that channel during an audio over. • If Duck Only Output Channels with A/O Assigned is selected, only the audio outputs that are assigned an audio input will “fade down” the background audio and perform the audio over. Note Logo audio matrix settings are configured in the IconLogo soft gui tool. See the “Audio Menu Page” section of your IconLogo documentation for more information. Aux Bus (Auxiliary Bus Configuration) Settings The Auxiliary Bus Configuration dialog box (Figure 9-10) configures the IconMaster auxiliary bus routing. This makes it possible to control additional router destinations with the Aux bus. The IconMaster control panel provides for the selection of 1 of 12 Aux buses. 158 IconMaster Installation and Configuration Manual Copyright © 2005-2010, Harris Corporation Chapter 9: Configuring IconMaster Figure 9-10. Auxiliary Bus Configuration Dialog Box Any destinations can be used for the Aux buses. Configuring Aux Buses in Static Mode When not in Router Database mode (see page 187), follow these steps to configure the Aux Buses: 1. Select one of the Aux buses listed (1 through 12) from the Aux Bus drop-down list box. The name associated with that Aux bus item will appear in the Aux Name box. change the name(s) of the Aux bus configurations, double-click in the Aux Name box, and then enter a new name for the aux bus (a maximum of 6 characters is allowed). After the changes have been uploaded to the IconMaster frame, this name will appear in the LCD button that is on the extreme right side of the Aux bus. (See your Iconmaster Functional Operation and Configuration Manual for the LCD button location.) If multiple Aux bus ports are assigned individual names (e.g., Aux 1 is renamed Aux A, Aux 2 is renamed AuxCtrl), you can toggle the Aux bus LCD button to scroll through the various buses. Any Aux buses labeled “Unused” will not appear on the LCD button display. 2. if it is not already selected, click the Enable checkbox. IconMaster Installation and Configuration Manual Copyright © 2005-2010, Harris Corporation 159 Chapter 9: Configuring IconMaster Any aux buses that are not enabled will not appear in the LCD button display on the RCP, and will be grayed out in the ISCP. The router source levels will be set automatically, to the defaults in Figure 9-10. 3. To change the name of a router source configuration, click on the appropriate name box, and then enter a new name for the associated source (a maximum of 8 characters is allowed). 4. To change the level assigned to each Aux bus, click on the appropriate level box, and then choose the required level from the drop-down box. There is a maximum of 16 levels (0 to 15). Selecting Unused will disable an Aux bus from use. 5. The number in the Dest column should be set to the router destination being used for each of the Aux buses. To change the assignment, double-click on the Dest field to be changed, and then enter the new assignment. Press Enter to complete the change. Any router input can be assigned to any of the 12 Aux bus sources (labeled Src 1 to Src 12). This is possible for each aux bus independently. To change the assignment, double-click the Src field to be changed, and then enter the new assignment. Press Enter to complete the change. Note It is strongly encouraged that any Aux busses that are not in use be disabled using the Enable checkbox at the top of each Aux bus page, for Aux busses 1–12. 160 IconMaster Installation and Configuration Manual Copyright © 2005-2010, Harris Corporation Chapter 9: Configuring IconMaster Configuring Aux Buses in Router Database Mode To configure the Aux buses using an external router in Router Database mode (see page 187 for information), the Aux Bus dialog box will appear slightly different, as in Figure 9-11. Figure 9-11. Aux Bus in Router Database Mode To configure the Aux Bus in Router Database mode, follow the first three steps above, and then continue as follows: 1. For each input number, in the Router Levels row at the top of the grid, pick a level. 2. Pick a destination for that router source from the DEST row at the bottom of the grid. 3. In the Source Input grid, click a field to open a menu, and then click on an item in the router database. The field updates with the destination information for that cross-point. Repeat these steps as necessary to complete the grid. All unused fields in the grid should be set to Unused. When you select a router that is not in the database, all the sources will be listed. However, these sources will not have cross-points. To enter the cross-point, click Manual, and then type in the cross-point. The label does not represent the cross-point. It is just there as a reminder. IconMaster Installation and Configuration Manual Copyright © 2005-2010, Harris Corporation 161 Chapter 9: Configuring IconMaster Functional Group Settings The Functional group on the left side of the IconMaster configuration software screen includes the following dialog boxes: Transition, Effects, Quick Select, Audio Cluster, and Keyer. Figure 9-12. Functional Menu Group This menu group controls the functional configuration of the IconMaster, as shown in Figure 9-12. Transition Settings Figure 9-13. Transitions Dialog Box The Transition dialog box in ICU contains parameters that affect the operation of the buttons on the Transition Functions cluster (see your Master Control Switcher Functional Operation and Configuration Manual). 162 IconMaster Installation and Configuration Manual Copyright © 2005-2010, Harris Corporation Chapter 9: Configuring IconMaster Setting Transition Rates Unless otherwise stated, the range is from 1to 300 frames. Table 9-4. Transition Settings Transition type Description/Option Default Video Frame Rate Slow 30 frames Medium 16 frames Fast 8 frames Cut (range from 0 to 300 frames) 1 frame Silent Transition rate Fades out the audio at a faster rate than the video transition, to eliminate a distracting segue during the audio transition 10 frames Fade to Black (FTB) Transition Rate “Dissolves” a video picture to black 10 frames Silence to follow FTB is normally used for transitions. With this option selected, the “fade to silence” during the video fade to black occurs at the rate you have set in the FTB Transition Rate. To enable this transition, select the Silence to Follow FTB check box on the Transitions window. The default value is disabled (unchecked). Setting Audio Transition Types Note The manual use of a cut button always overrides the selection on the Transition function bus. The Audio Transition Type can be either V-Fade or Follow Video. Choose the appropriate radio button for your selection, as follows: • Choose the default V-Fade selection to fade the first source to silence, and then fade up the new source. During this operation, the “V” button on the Transition Functions bus is half-illuminated. • Choose the Follow Video option to create a straight audio cross-fade. Preventing and Enabling Closed Captioning Select the VBI (vertical blanking interval) Closed Caption check box to prevent closed captioning on line 21 in 525 from being squeezed during an effect. If the Closed Caption check box is not selected, the default value is line 20. IconMaster Installation and Configuration Manual Copyright © 2005-2010, Harris Corporation 163 Chapter 9: Configuring IconMaster Effects Settings Figure 9-14. Effects Dialog Box Using the Effects dialog box in ICU, you can perform the following actions: • • • • • • • • • • 164 Create an Effect Edit an Effect name Disable and/or re-enable an Effect Reset an Effect Set a second channel for preview operations Select a channel to edit Change a background source Change a crop size Change the position of a channel Change the squeeze ratio of a channel IconMaster Installation and Configuration Manual Copyright © 2005-2010, Harris Corporation Chapter 9: Configuring IconMaster Preloaded Effects in Default Configuration Files For your convenience, several default configuration files are included on the IconMaster SoftTools CD included with your IconMaster. These configuration files include the following preconfigured effects: • Effect 1 = SQ-BRT, 1chl 35% window in upper right, with external background • Effect 2 = SQ-BLT, 1chl 35% window in upper left, with external background • Effect 3 = SQ-R, 1chl 75% H, 100%V on right side, with external background • Effect 4 = SQ-L, 1chl 75% H, 100%V on left side, with preset background • Effect 5 = SQ-URT, 1ch 75% L-Bar window in upper right with preset background • Effect 6 = SQ-ULT, 1ch 75% L-Bar window in upper left with preset background See page 142 for a list of files that are included. Before You Begin Before you begin, ensure that you observe the following: • • • Each effect should be viewed as a sequence of events, like a filmstrip. Each effect must be defined horizontally and vertically (the default position of 0,0 is defined as the upper left corner of the screen). All effects start with the Program full size. This is defined as Start A. Note For both single channel and 2 channel effects, the sequence will end with either Program as the only full size on-screen image. For a single channel effect, do not select the Dual Channel Effect check box. • • • • Segment 1 defines the position and size at the end of the first transition. There is an entry only for Program. The background may be External Background or Preset. The end of the effect is set by Program. For a single channel effect, the effect must end as a full-size Program or Preset. For a 2-channel effect, select the Dual Channel Effect check box. • • • • • Segment 1 defines the position and size at the end of the first transition. There is an entry for both Program and Preset. The background may be External Background or Preset. The end of the effect is set by End A and End B. The effect must end as one of these options: IconMaster Installation and Configuration Manual Copyright © 2005-2010, Harris Corporation 165 Chapter 9: Configuring IconMaster • • A full-size Program and a zero size Preset • A full-size Program and a full-size Preset fully on screen. If you Preview Effect on PST in your effect, you can choose to preview the effect before you send it to air. If you select Dual Channel Effect, you cannot preview the effect before you send it to air. Up to 16 different effects can be set up. For an effect in SD, there may be potential discrepancies in horizontal and vertical blanking between analog and digital systems. It is recommended that a crop be added to the effect setup. IconMaster includes the following default values for the crop settings: • • • • Left 2 Right 2 Top 1 Bottom 1 These default values prevent the appearance of a black border when the effect is underway. Creating an Effect An effect is made up of a sequence of events or segments. To create and store additional segments in your effect, click Add. Then, with the new segment number selected in the Segments field, you can modify what the effect looks like for that segment. To create and store a multi-segment effect: 1. Double-click one of the cells in the Effects column, and then optionally, rename the effect (a maximum of 6 characters is allowed). 2. Select Segment 1 in the Segments field for the effect being edited. When a segment is highlighted in the Segments field, the squeeze and crop fields are enabled. 3. Select Enable Crop, and then make your required numeric settings (0 to 100) for Top, Bottom, Left and Right. 4. Set the destination of your Squeeze effect in the first segment by changing the percentage numbers in the Ratio and Position columns. (Select Maintain Aspect Ratio if you need the horizontal and vertical values to be kept at a constant ratio.) Note Positions can be negative, for off screen positions above or to the left of the viewable screen area. 5. Click Add to create Segment 2 of your effect, and then select new values for Ratio and Position. 6. Continue for segments 3 and 4 as applicable. 166 IconMaster Installation and Configuration Manual Copyright © 2005-2010, Harris Corporation Chapter 9: Configuring IconMaster Up to 4 segments are available for each effect. The Reset button deletes all of the settings for the effect being edited. When you select the Reset button, a pop-up confirmation window appears, verifying that you want to reset the manual effect. Editing an Effect Name 1. Under the Name column in the Effects box, double-click on the name of the effect you want to change. 2. Enter a new name for the effect (a maximum of 6 characters is allowed). Enabling an Effect Click the empty check box to the left of the name of the effect you want to enable. As a result, the Enabled check box will have a check mark in it to indicate the selected effect is enabled. Disabling an Effect Click the check box to the left of the name of the effect you want to disable. As a result, the Enabled check box will appear empty to indicate the selected effect is disabled. Resetting an Effect 1. Highlight the effect you want to reset. 2. Click the Reset button at the bottom of the Enabled/name columns. An information message will “ask” if you want to reset the selected effect. 3. Click Yes. The effect will be reset to its default value. Setting the Second Channel for Preview Operations To use the second channel of the effects engine to preview effects on the Preset video output, select the Preview Effect on PST check box. The Background Source will be forced to External Background and cannot be changed. In addition, the Preview will apply to all 16 effects. The second channel can only be used in 1 mode; in other words, Dual Channel Effect in the Channel section and Preview Effect on PST are mutually exclusive. IconMaster Installation and Configuration Manual Copyright © 2005-2010, Harris Corporation 167 Chapter 9: Configuring IconMaster Selecting a Channel to Edit (Adding a Second Channel to an Effect to Squeeze the PGM and PST Video) To add a second channel to an effect to squeeze the PGM and PST video, select the Dual Channel Effect check box, select the Preset radio button, and then follow the procedure as described above. You can edit the effect after you have created it, by first selecting the appropriate channels box. Changing a Background Source Note If Preview Effect on PST is selected, you will not be able to select a background source. For each effect, the background source can be changed through the pull-down Background Source box. For a single channel effect, your choices are • Preset • External Background For a 2-channel effect, when neither channel is full size, the Background Source will be forced to External Background and cannot be changed. Changing a Crop Size 1. In the Crop box, check the Enable Crop check box. The Left, Right, Top, and Bottom spin boxes will be enabled. 2. Enter the new percentage for each crop value. The range of values ranges from 0 to 100%. Starting and Ending With a Background Transition Place a check in the box to start or end with a background transition. Changing the Position of a Channel 1. Select the appropriate segment in the Segments field for the effect being edited. When a segment is highlighted in the Segments field, the Position spin box is enabled. 1. Under the Squeeze → Position box, click the H (horizontal) or V (vertical) position box.1 2. Enter the new percentage for the position value. The range of values ranges from -100% to +100%. 1. Position values always refer to the full, uncropped size. 168 IconMaster Installation and Configuration Manual Copyright © 2005-2010, Harris Corporation Chapter 9: Configuring IconMaster Changing the Squeeze Ratio of a Channel 1. Select the appropriate segment in the Segments field for the effect being edited. When a segment is highlighted in the Segments field, the Ratio spin box is enabled. 2. Unclick the Maintain Aspect Ratio check box. 3. Under the Squeeze → Ratio box, click the H (horizontal) and/or V (vertical) box, and then enter a new ratio value(s). The range of values ranges from 0% to +100%. You can see a thumbnail view of the ratio of the squeeze on the Effects dialog box. 4. Under the Squeeze → Position box, click the H (horizontal) and/or V (vertical) box, and then enter a new position value(s). The range of values ranges from -100% to +100%. You can see a thumbnail view of the position of the squeeze on the Effects dialog box. Creating L-Bars 1. Select the appropriate segment in the Segments field for the effect being edited. When a segment is highlighted in the Segments field, the Ratio spin box is enabled. 2. Under the Squeeze → Ratio box, click the H (horizontal) and/or V (vertical) box, and then enter a new ratio value(s). The range of values ranges from 0% to +100%. Setting the H value to 0 will set the L-bars to appear at the top left corner of the display. You can see a thumbnail view of the ratio of the squeeze on the Effects dialog box. Creating Wipes 1. Select the appropriate segment in the Segments field for the effect being edited. When a segment is highlighted in the Segments field, the Ratio spin box is enabled. 2. Under the Squeeze → Position box, click the H (horizontal) box, and then enter a position value of 100. This value will cause a wipe effect on screen. Quick Select Settings Quick Select recalls the stored appearance of either the PST or the PGM monitor. A Quick Select is a snapshot of the state of the various portions of your system. The Quick Select dialog box has four tabs which allow you to select combinations of the following items: • Both external keys • Both audio overs IconMaster Installation and Configuration Manual Copyright © 2005-2010, Harris Corporation 169 Chapter 9: Configuring IconMaster • Logo Key 3 through Logo Key 6 states and/or contents (not available with IconMaster Lite license) • Aux bus functions • Transition functions To configure a Quick Select: 1. Choose whether you will recall the PST state or the PGM state. Regardless of which state you will recall, the complete set of data is stored. • Recall Saved PST State: Recalls whatever is on the Preset monitor at the time that the Quick Select is made • Recall Saved PGM State: Recalls whatever is on the Program monitor at the time when the Quick Select is made The PST/PGM state selection is a global selection that is made for all Quick Selects. 2. Go through the four tabs of the Quick Selects dialog box, making selections for Quick Selects 1-8. Each row in the table represents a single Quick Select. Note Each Quick Select can be named. The name assigned to a Quick Select appears on the parametric Control cluster, on the ISCP, and on any Quick Select button that is assigned on the HRCP. The contents of these tabs are described in the following sections. • “Quick Selects for External Keys” on page 171 • “Quick Selects for Internal Logo Keys” on page 171 • “Quick Selects for Aux Buses” on page 173 • “Quick Selects for Transitions” on page 173 By default, all options on these tabs are selected, except for the Auto Take option on the Transitions tab. 3. When you are satisfied with your Quick Selects choices, save and upload to your IconMaster frame. Back at your Control Panel, after the revised ICU file has been uploaded, when you store and recall Quick Selects, the snapshots that are captured will reflect the settings made on these screens. 170 IconMaster Installation and Configuration Manual Copyright © 2005-2010, Harris Corporation Chapter 9: Configuring IconMaster Quick Selects for External Keys The External Keys tab of the Quick Select Configuration dialog box has options for recalling both the visual and audio portions of the two external keyers. Figure 9-15. External Keys Quick Select Dialog Box When you enable External Keys selections, you recall the state of the settings assigned to the keyer at the time the quick select was saved. You can enable or disable selected keyers, which will remove those keyer functions from the corresponding quick select. When there is a check mark for Ext Key 1 and Ext Key 2 for a Quick Select, that quick select will store and recall the visual conditions of that keyer, including its transparency, screen location, etc. When there is a check mark for Ext A/O 1 and Ext A/O 2 for a Quick Select, that quick select will store and recall those external audio overs. Click Select All to select both external logo keys and both audio overs on that Quick Select. Click Select All again to unselect all components of both external logo keys and both audio overs for that Quick Select (row). Quick Selects for Internal Logo Keys Each of the four internal logo keys can have its state and/or its content saved as part of a Quick Select. IconMaster Installation and Configuration Manual Copyright © 2005-2010, Harris Corporation 171 Chapter 9: Configuring IconMaster Note If you have an IconMaster Lite license key, options for Internal Keys will be unavailable. Figure 9-16. Logo Keys Quick Select Dialog Box For Logo Keys 3- 6, you can choose to store and then the the state and/or content as part of the Quick Select. Selecting the Select All box will store state and content for all keyers for that quick select. Table 9-5. Settings for Each Internal Keyer Keyer Setting Function Keyer (3 - 6) state Whether the keyer is on or off Keyer (3 - 6) content The Logo #, Transparency, processing, etc. that are applied to that internal keyer Select All will select all internal logos for that quick select. Each of the check boxes in the quick select row indicated whether the function listed at the top of the dialog box will be recalled during that quick select operation. 172 IconMaster Installation and Configuration Manual Copyright © 2005-2010, Harris Corporation Chapter 9: Configuring IconMaster If you select the Allow On-air Changes to Keyers check box, when the data stored in this Quick Select is recalled, the keyers will be updated on the PGM monitor. If this check box is not selected, Then when the Quick Select is recalled, the contents of the keys that are currently on the PGM monitor will not change. This will not change the state of the keys, though, and the keys can still come off air. This setting is a global setting that applies to all Quick Selects, for example to protect station branding. Quick Selects for Aux Buses For each Quick Select, you can choose to recall the contents of any or all of the 12 Aux buses. Note To avoid excess router switching traffic during a quick select recall, deselect all unnecessary Aux busses in quick selects that are in use. Figure 9-17. Aux Bus Keys Quick Select Dialog Box Click Select All to select all the Aux Buses for that particular Quick Select. Click Select All again to unselect all the Aux Buses. Quick Selects for Transitions The Transition tab of the Quick Select Configuration dialog box has options IconMaster Installation and Configuration Manual Copyright © 2005-2010, Harris Corporation 173 Chapter 9: Configuring IconMaster Figure 9-18. Transitions Quick Select Dialog Box By selecting a Transition check box, you recall the state of the transition settings, as described in Table 9-6. Table 9-6. Quick Selects Options for Transitions Quick Select Option Background Transition Saves and recalls the state of the BKGD button on the control panel Background Source The source that is on the Preset bus (whether the background is on or off) Effects All effects that are set on the transition Transition Rate The preset duration for transitions Transition Type The shape of the transition Click Select All to enable all transition features for that quick select. Click Select All again to unselect all transition features for that Quick Select. If Auto Take is selected, when the Quick Select is recalled to the PST, and a take is activated to send the PST content to the PGM. The previously shown PST content is not preserved. If Auto Take is not selected, you can achieve the same effect by pressing Take on the Control Panel. Note A breakaway transition cannot be saved in a Quick Select. 174 IconMaster Installation and Configuration Manual Copyright © 2005-2010, Harris Corporation Chapter 9: Configuring IconMaster Audio Cluster Settings Figure 9-19. Audio Cluster Dialog Box1 An Audio Cluster is a group of audio channels whose gain can be adjusted as a group. A cluster can have up to 16 audio channels. The number of outputs corresponds to the number of audio channels selected at the Audio Configuration dialog box (see page 153). Typically, a cluster is a grouping of similar audio channels, such as MAIN+SAP or SURROUND (6 channels). In the Audio Cluster dialog box, you can setup up to 8 audio clusters by selecting the audio channels you wish to group together. A specific audio channel can appear in more than one cluster. (For example, in Figure 9-19 audio channels 3 and 4 appear in the Clust2 clusters; audio channels 7 and 8 appear in the Clust4 clusters.) The cluster name can be edited by selecting the name field, and then typing a new name. The default setting is for an audio cluster to be the same as an AES audio channel pair. This means cluster 1 is AES channel pair 1, cluster 2 is AES channel pair 2, etc. Audio Cluster gain is adjusted directly from the IconMaster RCP control panel’s optional audio control panel. 1. This dialog box is for use with the optional IconMaster audio control panel. IconMaster Installation and Configuration Manual Copyright © 2005-2010, Harris Corporation 175 Chapter 9: Configuring IconMaster Keyer Settings The Keyer dialog box allows you to give a name to the external keyers. These names are displayed on the keyer LCD displays of the RCP control panel. Figure 9-20. Keyer Dialog Box Changing a Keyer Input Source Name To change the Name of the input source, double-click the name in the cell, and then enter a new name. The length of the name is limited to 10 characters (including spaces), over 2 lines, with a maximum of 5 characters per line. Control Group Settings The Control group on the left side of the IconMaster configuration software screen includes the following dialog boxes: Machine Control and GPI-GPO. Figure 9-21. Control Menu Group This menu group controls the machine control and GPI-GPO configuration functions, as shown in Figure 9-21. 176 IconMaster Installation and Configuration Manual Copyright © 2005-2010, Harris Corporation Chapter 9: Configuring IconMaster Machine Control Settings The Machine Control dialog box allows you to set the appropriate control functions for automation. Figure 9-22. Machine Control Dialog Box Using the Machine Control functions, you can perform the following actions: • Coordinate GPI/GPO and machine control events • Select the automation type • Select the machine control settings • Temporarily disable selected machine control settings The Source column indicates the selected source. This column is read-only; you cannot make changes here. The Name column indicates the selected sources’ name. This column is read-only; you cannot make changes here. IconMaster Installation and Configuration Manual Copyright © 2005-2010, Harris Corporation 177 Chapter 9: Configuring IconMaster Configuring GPI/GPO Events to Machine Control If you configure GPI or GPO events to machine control, you must ensure both GPI/GPO and Machine Control settings are set up correctly. See Figure 9-23 for the coordinating GPI-GPO and Machine Control settings. Note GPOs and GPIs can use the external interfaces. When using an external interface, 48 additional GPOs and 48 additional GPIs are available. Figure 9-23. Coordinating Machine Control and GPI/GPO Settings Selecting Automation Types The Type column indicates if the input you have selected (1 through 12) will trigger GPOs (GPI Outputs), Serial protocol, or—through the Disabled option— normal functionality of the selecting source. The GPO configuration is common for all input types. If you have selected a GPO that is already configured in the GPI-GPO dialog box, a message will warn you that this action will affect the settings of your previously configured GPO. 178 IconMaster Installation and Configuration Manual Copyright © 2005-2010, Harris Corporation Chapter 9: Configuring IconMaster The GPO option offers sources 1 to 13 and the Serial offers device IDs 0 to 31. When Serial is selected, the Device ID value becomes the same for all functions. Selecting Machine Control Settings If you have selected GPO or Serial as automation type, the Machine Control columns (Play, Stop, Cue, Mark, Blank, Rewind, and Fast Forward) are enabled, and you may select values from the drop-down list boxes. Disabling Machine Control Settings Select the Disabled check box to temporarily disable any Machine Control settings you have made. (This is the default setting for the Automation Type.) Preroll Functions Using the Preroll functions, you can perform the following actions: • Enable the preroll status • Set or reset the preroll duration Enabling Preroll Status The Enabled check box enables the preroll status for that output. If you select Enabled, but have Disabled selected under Type, no action will occur. Setting/Resetting Preroll Duration The Preroll Duration (Frames) sets the duration of the preroll from 0 to 600 frames. The default value is 60. To make all of the preroll times match the preroll time of the selected item, press Set All Durations Equal to Current Record’s Duration. Note If dynamic router control is selected for the Primary Input, then Machine Control is not allowed for that input. IconMaster Installation and Configuration Manual Copyright © 2005-2010, Harris Corporation 179 Chapter 9: Configuring IconMaster GPI Settings To use external GPIs, you must first enable them on the ICU Network page (see page 194), and configure the JLCooper eBOX (see their documentation for details). Note If configuring an IconMaster LITE, fewer GPI and GPO selections are available. IconMaster LITE has 8 GPI and 7 GPO. Figure 9-24. GPI Settings Dialog Box Using the GPI dialog box, you can perform the following actions: • Add or delete a General Purpose Interface input (GPI) • Assign a trigger to a GPI source (GPI sources are assignable to Quick Selects, Bus selections, and different transition types and rates) • Coordinate GPI and machine control events • Specify polarity of the GPI • Set up the trigger function • Choose what interface the GPI comes from Adding a GPI To add a GPI: 1. Click Add GPI at the bottom of the GPI dialog box. A new row appears in the GPI table. 2. Click the GPI Number field to open a drop-down menu, and then choose a GPO. 180 IconMaster Installation and Configuration Manual Copyright © 2005-2010, Harris Corporation Chapter 9: Configuring IconMaster 3. Click the Assignment field to open a drop-down menu, and then choose one of the many possible triggers. Table 9-7. GPI Assignment Options Options Disabled PGM input (1 - 12) PST input (1 - 12) Video Trans X Fade Audio Trans X Fade Video Trans V fade Audio Trans V Fade Video Trans Cut Fade Audio Trans Cut Fade Video Trans Fade Cut Audio Trans Fade Cut Video Trans Rate Audio Trans Rate Preroll Button Take Button FTS Button FTB Button Key to Air AO to Air BKGD Button Key (1 - 6) Button A/O (1 - 2) Button Quick Select (1 - 8) Button Any changes you make to each GPO Assignment drop-down menu automatically are reflected in the GPO drop-down box in the Keyer dialog box. Note Key to Air and AO to Air are new GPI functions in IconMaster 3.1. They allow a keyer or Audio Over to be active on air as long as the GPI is active. These are recommended for use with EAS systems, where the EAS alert system can drive a GPI on the IconMaster to enable the Audio Over content coming from the EAS system. 4. Type a source in the SRC field. 5. In the Polarity column, set the GPO to Open or Closed. 6. Set the trigger function. • For GPI 1-8 set the Trigger setting to Edge or Level. • For GPI 9-18 the Trigger setting can only be set to Edge. The examples below provide a scenario where a GPI source is used to select between 2 assignments (A and B): • If Open polarity is used for the Level option: • When the Polarity = Closed (not set) and Trigger = Level, select source A. IconMaster Installation and Configuration Manual Copyright © 2005-2010, Harris Corporation 181 Chapter 9: Configuring IconMaster • • When the Polarity = Open (set) and Trigger = Level, select source B. If Open polarity is used for the Edge option: • When the polarity changes from Closed to Open and Trigger = Edge, switch from source A to source B. Nothing happens when the polarity changes back from Open to Closed. • When the polarity changes again from Closed to Open and Trigger = Edge, switch from source B to source A. Nothing happens when the polarity changes back from Open to Closed. Deleting a GPI To delete a GPI, highlight the entry you want to remove, and then click the Delete GPI button. GPO Settings To use external GPOs, you must first enable them on the ICU Network page (see page 194), and configure the JLCooper eBOX (see their documentation for details). Figure 9-25. GPO Settings Dialog Box Using the GPO (GPI out) dialog box, you can perform the following actions: 182 • Add or delete a General Purpose Interface output (GPO) • Name a GPO • Assign a trigger to a GPO source • Specify the polarity • Set the duration IconMaster Installation and Configuration Manual Copyright © 2005-2010, Harris Corporation Chapter 9: Configuring IconMaster Setting Operation Precedence If an IconMaster GPO is assigned on the GPO page of ICU, it will take precedence over the GPO operations if the same GPO is assigned to an RCP soft LCD button. In this case, the RCP soft LCD button will have no effect. Thus, if you wish to assign a GPO to an RCP soft LCD button, the GPO’s setting on the GPI-GPO page of ICU should be set to Disabled. Adding a GPO To add a GPO: 1. Click Add GPO at the bottom of the GPO dialog box. A new row appears in the GPO table. 2. Click the GPO Number field to open a drop-down menu, and then choose a GPO. 3. Enter a logical name in the Name column. This name will be shown on the RCP panel, remind operators what the GPO will do. 4. Click the Assignment field to open a drop-down menu, and then choose one of the many possible triggers. Any changes you make to each GPO Assignment drop-down menu automatically are reflected in the GPO drop-down box in the Keyer dialog box. 5. Click the SRC field to open a drop-down menu, and then choose a source. 6. In the Polarity column, set the GPO to Open or Closed. 7. In the Duration column, type the duration of the GPO. The maximum duration is 900 ms. To have the GPO stay on, leave the Duration cell empty or set it to 0. If you configure GPO events to machine control, on the Machine Control dialog box, you must ensure that machine control is enabled for that GPO is enabled under the Type column, and that Preroll is Enabled for sources that have a GPO trigger assigned. See page 177 for more information. Deleting a GPO To delete a GPO, highlight the row you want to remove, and then click Delete GPO. IconMaster Installation and Configuration Manual Copyright © 2005-2010, Harris Corporation 183 Chapter 9: Configuring IconMaster System Config Group Settings The System Config group on the left side of the IconMaster configuration software screen includes the following dialog boxes: Genlock and Standard, Router Configuration, System Config, Automation Config, Network, License Manage, Serial Port, Multiviewer, and Clock and Timer. Figure 9-26. System Configuration Menu Group This menu group controls the genlock/standard, router, system, automation, network, license management, serial port, clock and timer, and multiviewer configuration functions, as shown in Figure 9-26. Genlock and Standard Settings The Genlock and Standard dialog is a very specific function dialog box. Using this box, you can perform the following actions: 184 • Select an operating standard • Select a genlock source type • Set the timing for the IconMaster system IconMaster Installation and Configuration Manual Copyright © 2005-2010, Harris Corporation Chapter 9: Configuring IconMaster • Get the timing report for the IconMaster system Figure 9-27. Genlock Dialog Box Selecting an Operating Standard To select an operating standard, select the required standard from the Operation Standards pull-down menu. Selecting a Genlock Source Type Select either Composite or Tri-Level from the Genlock Source Type pull-down menu. The default Genlock Source Type is Composite. Adjusting the IconMaster System Timing Note Do not initiate a timing setup until all source inputs and destinations have been assigned in the primary inputs page, the appropriate configuration file has been applied to the IconMaster, and all input signals are applied and stable. 1. Press the Set Auto-Timing Operation button, and then click Yes after confirming all keyers are in an off-air state. IconMaster Installation and Configuration Manual Copyright © 2005-2010, Harris Corporation 185 Chapter 9: Configuring IconMaster This action causes the IconMaster system to adjust the horizontal and vertical phase of the reference input so that the most number of inputs have their vertical timing value at zero. The results of this function are not displayed in the Timing Results area. Ensure that the external keys are taken off-air before you run the Set Timing procedure. 2. Allow the Timing operation to run for 1 minute. 3. Press the Get Auto-Timing Results button to retrieve the new timing reading from the IconMaster. Note The system phase values let you know how much the reference input had to be delayed so that the video inputs would be within a 1 video line of the reference input. The Get Timing results are not a real-time indication of each input's timing offset. If an input's timing has changed, you must activate Set Timing again to retrieve the current results. These results will be displayed in the Timing Results area. If external keys are on air when the Timing operation is initiated, the Timing results will show an error message, indicating that the timing setup was not run, and that the external keys must be taken off-air before Set Timing is run again. 4. Adjust the V phase timing for any source that is reported as not timed. For example, if, after executing the Set Timing and Get Timing commands, you read a V phase value that equals 50, reduce the V phase timing of that input source by 50 lines. 5. Repeat steps 1 to 4 after adjusting the V phases of the sources, until all of the V phase values for the inputs are zero (i.e., the system is fully timed). 186 IconMaster Installation and Configuration Manual Copyright © 2005-2010, Harris Corporation Chapter 9: Configuring IconMaster Router Configuration Settings Figure 9-28. Router Configuration Dialog Box The Routing Configuration dialog box (Figure 9-28) is used to set up the type of router which IconMaster uses as its primary source router. • Router Mode If the IconMaster is configured with NSM type NEO module routers, select the Internal (NSM) Router setting. If any type of external router is used (Panacea, Integrator, Platinum, or third party), select External Router. • External Router Choose either of the following: • Select Serial Port if you have a serial connection between the IconMaster and the router. • Select Ethernet if you have an Ethernet connection between the IconMaster and the router. When you choose this option, the selections for a router name and the IP addresses for primary and secondary controllers will become available. • If Ethernet is selected, serial port E is automatically released, and a pop up appears from ICU. In circumstances when you have primary and secondary router addresses configured, failover will take place. IconMaster Installation and Configuration Manual Copyright © 2005-2010, Harris Corporation 187 Chapter 9: Configuring IconMaster • Router Database If the IconMaster is configured with static inputs (router sources are assigned to IconMaster inputs, without the operator ability to change the router assignments), then do not use the Router Database settings. However, if you wish to use the dynamic routing features of IconMaster, or to use an existing router database to select your IconMaster sources (regardless of Dynamic Routing use), select the Using Routing Database checkbox. • Selecting Sorted will optionally sort the router database alphanumerically. • If Using Routing Database is selected, you will need to create a router database and then send this database to the IconMaster through the Navigator application. You cannot use the native RouterMapper DA4 database; you must convert it into an XML format through CCS Navigator™. See page 212 for detailed instructions. 188 • Set the value in the Router Transition Delay spin box as appropriate for your router. • The router transition delay can be a value between 1 and 15. For Platinum routers, typically a value of “5” is required. With most other routers, the default setting of “1” will suffice. Assessment of the performance of your channel release system should be performed to ensure that the router transition delay meets your station’s requirements. IconMaster Installation and Configuration Manual Copyright © 2005-2010, Harris Corporation Chapter 9: Configuring IconMaster System Configuration Settings The 22 Inputs option is grayed out because “External Router” is set to No on the Router Configuration page. See page 187. Figure 9-29. System Configuration Dialog Box The System Configuration dialog box includes settings for various IconMaster system parameters, each of which is detailed below. • Processing Priority The Processing Priority settings affect how the IconMaster routes internal video and audio signals. Keyer priority settings can be changed using the drop-down boxes in the A/V Path group. The FX priority can also be assigned. The IconMaster has a separate Clean output which can be assigned as well. The video and audio pick positions for the Clean output can be set in the Processing Priority settings. • If the Disable FX checkbox is checked, the IconMaster FX squeezeback effects engine will be disabled. • Primary Input Mode This setting affects whether 12 or 22 primary inputs are available to IconMaster. • If 12 Inputs is selected, the 12 primary source input buttons will select between all available input sources. IconMaster Installation and Configuration Manual Copyright © 2005-2010, Harris Corporation 189 Chapter 9: Configuring IconMaster • If 22 Inputs is selected, the primary source buttons will be split into one group of inputs numbered 1 – 11, and another group numbered 12 – 22. The far right primary source button will be used as the SHIFT button. When set to 22 Inputs mode, the SHIFT button toggles between 1 – 11 and 12 – 22. Note It is strongly suggested that you retime the IconMaster system if you change from 12 to 22 input mode. This will ensure the additional 10 inputs are correctly timed into IconMaster. See page 184 for information on setting the timing for an IconMaster system. • Fast Reset Behavior This setting allows you to quickly reset audio gain and/or PROC parameter settings for an IconMaster input source, internal or external keyer, Audio Over, or audio control item on the Audio Control Panel. There are three separate operations that are enabled when the Fast Reset function is selected: SET, CLEAR, and RECALL. If the SET function is enabled, the parameter will not be reset, but its current value will be saved as the source’s user-saved reset value. This is the value that will be used during a RECALL operation. If the CLEAR function is enabled, the user-saved reset value will be cleared (back to factory value), and the keyer’s parameters will also be reset back to this factory value. If the RECALL function is enabled, the user-saved reset value set up through a SET operation will be applied. Reset values can be either a factory reset values (0 dB gain, and default keyer values), or can be user-saved reset values, which are saved on a source-by-source basis for audio gains and on a keyer-by-keyer basis for keyer settings. • • If Audio Gain + Proc is selected, the IconMaster will reset the audio gains of the selected source or audio configuration item to unity. It also resets all PROC audio input parameters to their original default values. • If Audio Gain is selected, the IconMaster will reset the audio gains of the selected source or audio configuration item to unity, but it will not reset any of the PROC audio input parameters. • When fast resetting a keyer, all keyer parameters will be reset to their defaults. • When fast resetting an Audio Over, the Audio Over mix ratio will be reset to 50/50. Take Button This setting affects the system behavior when the TAKE button is pressed during a transition. 190 IconMaster Installation and Configuration Manual Copyright © 2005-2010, Harris Corporation Chapter 9: Configuring IconMaster • VANC Data in FTB This setting affects whether the PGM output includes VANC data from the PGM input source when the system is in the Fade to Black mode. • PGM Bus Hot-Punch This setting defines what the IconMaster will do when a PGM bus source is hot-punched. By default, the IconMaster will drop all keys, audio overs, and all effects. By un-checking these settings, the IconMaster can be configured to retain the on-air keys, audio overs, and effects in progress. • EAS Audio These settings affect how IconMaster responds to EAS (Emergency Alert System) triggers received. • If set to None, no audio will be altered during an EAS event. • If set to On Audio Over 1 or On Audio Over 2, the selected audio over keyer will be turned ON during an EAS event, and turned OFF when the event completes. The Ratio setting adjusts the A/O ratio for the selected AO keyer during the EAS event. Note Use of On Audio Over 1 or On Audio Over 2 as part of an EAS event may result in an undesired on-air operation if the EAS receiver terminates the EAS message to the IconMaster before the completion of the EAS audio message. Consider using a GPO from the EAS receiver, connected to a GPI using the Key Enable GPI function to maintain an active Audio Over while the EAS receiver is transmitting the EAS audio message. • Audio Over Ratio Behavior This setting allows you to specify the way the audio over ratio is interpreted by IconMaster. The default value for Audio Over ratio is 50%, which means full level mix for both AO and PGM. The 50% or 100% mix also applies to Logo Audio Overs. • If 50% Mix is selected as a mode of operation, at 50% ratio the Audio Over and PGM audio each make up 50% of the mix, and the level of each will be -3 dB. IconMaster Installation and Configuration Manual Copyright © 2005-2010, Harris Corporation 191 Chapter 9: Configuring IconMaster Audio Level 100% Audio Over 50% PGM 0% 0% 50% 100% Audio Over Ratio Figure 9-30. Audio Over Ratio in 50% Mix Mode • If 100% Mix is selected as a mode of operation, at 50% ratio the mix will be 100% of Audio Over and 100% of PGM, and will decrease respectively as you move “left” or “right” of the 50% mark. Audio Level 100% Audio Over 50% PGM 0% 0% 50% 100% Audio Over Ratio Figure 9-31. Audio Over Ratio in 100% Mix Mode 192 IconMaster Installation and Configuration Manual Copyright © 2005-2010, Harris Corporation Chapter 9: Configuring IconMaster Automation Configuration Settings Figure 9-32. Automation Configuration Dialog Box The Automation Configuration dialog box allows you to choose between logical IconMaster inputs or physical router inputs. When you select Logical IconMaster Inputs, the Automation system will only be able to switch PST and PGM bus inputs that have been assigned (through the Primary Input dialog box) to inputs 1 to 12 or 1 to 22 (depending on your configuration). When you select Physical Router Inputs, you can switch unassigned sources directly from a router to any four IconMaster PST and PGM bus inputs ranging from 1 to 12 (or 1 to 22) that you will select from the Dynamic Inputs to Use drop down list boxes. When you select an input, IconMaster will check to see if that particular input has been assigned already to any of the PGM or PST bus buttons. If not, it will assign your source the to first, or top left, drop-down input box, which corresponds to inputs 1-12 (or 1-22) on the PGM or PST bus. Currently, Asynchronous Status Reporting and Automation Log are not supported. IconMaster Installation and Configuration Manual Copyright © 2005-2010, Harris Corporation 193 Chapter 9: Configuring IconMaster If you want the automation system to change sources even while under hold, place a check beside Update while in hold. Network Settings Figure 9-33. Network Dialog Box The Network dialog box contains the network address settings that are necessary for the ICU program to communicate with the IconMaster’s MKE-3901 module, and for the MKE-3901 to communicate with IconMaster’s RCP control panels. It also contains selections for external interface devices (such as the JLCooper Electronics eBox® Quad Serial to Ethernet Interface1) and their corresponding network address settings. You can rename each frame that contains IconMaster components by clicking in the Iconmaster Channel Name field, and then typing the new name. A maximum of 8 characters is allowed for a host name. The default network IP address of the IconMaster’s MKE-3901 module is 192.168.100.252. • If this address has not been changed on the MKE-3901 module, then this setting should not be changed. • If you have changed the IP address of the MKE-3901 using the module’s card-edge display, enter the new IP address in the IP Address field. 1. eBOX is a trademark of JLCooper Electronics. 194 IconMaster Installation and Configuration Manual Copyright © 2005-2010, Harris Corporation Chapter 9: Configuring IconMaster If you are communicating correctly with the MKE-3901 module, and wish to change the IP address using the ICU software, select the New IP Address checkbox, and then enter a new IP address in the field to the right. The Subnet Mask and Gateway settings can also be set in this way. Note that after changing the MKE-3901 module’s IP address, you will need to power cycle the IconMaster's MKE-3901 module, and put the new address into the IP Address field above. You can connect to two external input/output devices through the boxes labeled External IO 1 and External IO 2. 1. Select the Enable External IO Module checkbox, and then select the external device type from the drop-down list box. 2. In the corresponding list boxes, enter an IP address and a port number for the external device. 3. (Optional) Enable the External IO Admin Password checkbox, and then enter the appropriate system administrator pasword. If the External IO 1 or External IO2 is enabled, additional GPO and GPI functions will become available in the GPO and GPI pages on page 180 and page 182. See the JLCooper instruction manual for information on configuring the eBox for use with IconMaster. License Management Settings The License Management dialog box contains information about license keys installed on your IconMaster systems. Figure 9-34. License Management Dialog Box There are two licences for Iconmaster. The first licence enables Iconmaster to integrate with multi-viewers. the second licence option enables the INTERNAL keyers functionality of the Iconmaster, if an MGI3902 or MGI3903 board is installed. To add a license key: 1. In the License Management dialog box, click Get License. IconMaster Installation and Configuration Manual Copyright © 2005-2010, Harris Corporation 195 Chapter 9: Configuring IconMaster The IconMaster Serial Number field updates. If a license key is currently installed on the MKE-3901 board, the License Key field also updates. 2. Provide the IconMaster serial number to your Customer Service representative. There are two ways to provide the serial number and receive your license key: • By phone: Contact your Sales representative. • By faxing or mailing a form to Harris: This form is available by clicking License Form. The form includes information on where it should be sent. (Acrobat Reader is required.) 3. Enter the provided key in the License Key field. Your license should be recognized immediately. You must restart the IconMaster frame when the system is converted from IconMaster Lite to IconMaster. Serial Port Configuration Settings Note The JL Cooper external interfaces include configuration options for RS232 or RS422 operation, and are configured on the external interface, not within ICU. Figure 9-35. Serial Port Configuration Dialog Box 196 IconMaster Installation and Configuration Manual Copyright © 2005-2010, Harris Corporation Chapter 9: Configuring IconMaster The IconMaster currently supports several serial port direct connections; however, you can expand the number of available serial ports with the ICONM-BO-V video breakout module (described in “ICONM-BO-V Video Breakout Module” on page 43) or an external interface device such as the JLCooper eBox. The Serial Port Configuration dialog box allows you to reassign the serial ports’ functions. If the Serial port baud rate, bits, parity or stop bits are changed, the IconMaster will require a restart. PGM Out A/O 1 AES Emerg In 1 A/O 2 RS232-A RS232/422-B ICONM-BO-V Video Breakout ICONM-BO-VAB Audio Balanced Breakout RS232/422-C RS232-D RS232/422-E Figure 9-36. ICONM-BO-V Serial Ports Note Because of real-time response considerations, certain functions will always be assigned to ICONM-BO-V serial ports C and D. You cannot change the functions for these ports. To change the serial port function of serial port A, B, or E on the ICONM-BO-V breakout module, highlight the name of the breakout module’s serial port you want to configure, and then select a function fom the Option drop-down list box. To change the serial port function on a port on the external interface device, highlight the name of the external interface port, and then select a option from the drop-down list box. You must restart IconMaster if you change Serial port baud rate, bits, parity, or stop bits. Note To ensure proper functionality, you should verify the IconMaster hardware configuration for RS-422 or RS-232 for use of internal serial ports. RS-232 pinouts are different between Port A and Ports B and E. See “Installing Breakout Modules” on page 43 for wiring details. Multiviewer Configuration Settings To use a multiviewer with IconMaster, a valid license is required. See “License Management Settings” on page 195 for more information. IconMaster supports the following multiviewers: IconMaster Installation and Configuration Manual Copyright © 2005-2010, Harris Corporation 197 Chapter 9: Configuring IconMaster • Harris CENTRIO • Predator Figure 9-37. Multiviewer Configuration Settings Dialog Box 198 IconMaster Installation and Configuration Manual Copyright © 2005-2010, Harris Corporation Chapter 9: Configuring IconMaster For each multiviewer display the IconMaster will be controlling, create a profile which defines the multiviewer system, display output, and (optionally) the layout to display. Within the layout, you can define the PIP and UMD numbers that correspond to the IconMaster inputs (sources) and also the IconMaster outputs. Table 9-8. Multiviewer Profiles Table in Multiviewers Configuration Item Description Enabled Activates playout from IconMaster to this multiviewer Device Type Select one of the following: • Harris CENTRIO • Harris Predator II • Other Always Active If selected, this profile will become the activeprofile, if no other profile is currently controlling the selected multiviewer display endpoint (multiviewer IP addresss and display number) Profile Name File name of the profile to be called Connection Type Options are based on the device type selection, and can include Ethernet and serial UMD Refresh Interval Determines the rate at which IconMaster will poll, measured in seconds Delete Clears the contents of the row, and contents of other associated tables (Table 9-9 and Table 9-10) For each row in the Multiviewers Profiles table, you can also configure other data, as displayed in Table 9-9. Table 9-9. Other Data Table in Multiviewers Configuration Item Description Connection Destination For CENTRIO, the IP address of the Ethernet connector on the hardware device Port The comm port the multiviewer connects through (leave blank if the multiviewer does not use a port) Display The display number (ID) to control (value between 1 and 4) corresponding to the physical multiviewer Display output DVI 1/2 or HD_SDI 1–4) Layout Name The name of the layout to be loaded (If the layout name is blank, the multiviewer will not be commanded to change layouts, thus leaving the existing layout on-screen; PIPs and UMDs will still be refreshed) IconMaster Installation and Configuration Manual Copyright © 2005-2010, Harris Corporation 199 Chapter 9: Configuring IconMaster For each row in the Multiviewers Profile table, you can also configure PIP and UMD data, as displayed in Table 9-10. Table 9-10. PIP & UMD Table in Multiviewers Configuration Item Description Input These items are defined in your multiviewer profile. PIP For each of PGM, PST, Clean, and every input source, enter the PiP associated with the text label that will be the recipient of the UMD data. UMD For each of PGM, PST, Clean, and every input source, enter the UMD address for that item. These settings activate under monitor text labels and tally lights using a serial tally protocol. As a result, UMD text labels and serial tally indicators will be enabled on a multiviewer output device such as SuiteView. Normally this will indicate, for example, the PIP on a video wall that is currently on the PGM monitor, PST Monitor, and/or Clean monitor. IconMaster supports TSL protocol. Clock and Timer For the clock and timer to be available, a button needs to be defined for each. See “Button Configuration Settings” on page 204. Figure 9-38. Clock and Timer Settings Dialog Box 200 IconMaster Installation and Configuration Manual Copyright © 2005-2010, Harris Corporation Chapter 9: Configuring IconMaster The Clock and Timer dialog box includes settings for IconMaster's real-time clock and segment timer functions, each of which is detailed in Table 9-11. Table 9-11. Clock and Timer Settings Options Item Description CLOCK Enable Enables IconMaster to synchronize its internal real-time clock with an external clock source. IconMaster uses the SNTP protocol across Ethernet to query an NTP time server. CLOCK Source Enter the IP address of an NTP time server, as well as a time zone offset. NTP time server provides UTC time, and requires the client (IconMaster) to provide a local time offset. By default, IconMaster will re-sync its clock every 60 minutes. This can be changed by editing the Re-Sync Interval field. If using IconMaster's RCP as the clock source, the RCP must be connected to an external LTC timecode time-of-day source. Enter the RCP's IP address as the SNTP Server IP Address. In this status, the local time offset (Time Zone) setting will be ignored by IconMaster. NOTE: • IconMaster does not maintain its real-time clock when power cycled. The NTP server (or RCP) must always be available when IconMaster powers up and during operations. • Press the CLOCK button on IconMaster's RCP to Re-Sync IconMaster's clock with the NTP server. • The "Start" time of DST should be local time and the "End" time of DST should be local time with DST shift. Daylight Savings Time IconMaster can automatically adjust for daylight savings time, if configured. If configuring a custom DST adjustment window, IconMaster will add one hour between the start and end times defined. NOTE: if configuring a custom DST window, the dates may need to be changed annually. If using IconMaster's RCP as the clock source, settings will be ignored by IconMaster, so just select Disable DST. CLOCK Display IconMaster can display the clock in either 12h or 24h formats. When configured for 12h format, IconMaster can display AM/PM indicators. The Frame Count can also be optionally displayed. TIMER Enable Enables IconMaster's segment timer functionality. When enabled, IconMaster will reset the segment timer to zero on each transition of the BKGD source. Reset Timer There are two options: FX and Keyer/AO. Check one or both of these options, and IconMaster will reset the segment timer on each FX transition and/or all keyer (video and Audio Over) transition. Clock and Timer are managed by the MKE card(s). They are not local to an RCP but they can change depending on what MKE the RCP is connected to. If the LTC output of a RCP is set to track the timer, it will NOT reset at a segment end if the panel is not connected. The clock display of an RCP connected to a MKE that has never synced up with an NTP server will be --:--:--.--. The text on the clock will be inversed if an RCP connected to a MKE has failed to resync with NTP server. In this situation, the MKE is free running (relying on its own clock). The LTC output is only available on the HRCP RoHS compliant version of the HRCP ( 855T RCP). The LTC output on the RCP is frame drop in 29.9, no frame drop in 25. IconMaster Installation and Configuration Manual Copyright © 2005-2010, Harris Corporation 201 Chapter 9: Configuring IconMaster Panels Group Settings The Panel configuration menu group appears when you have selected “Control Panel Configuration” as your type of configuration. Figure 9-39. Panel Menu Group This menu group controls the panel-specific configuration and panel network configuration functions, as shown in Figure 9-39. The functions controlled by this item group are described in . Note When uploading a new panel configuration, the control panel will disconnect from any IconMaster channel currently under control, and will automatically connect to Channel 1. Similarly, all Primary and Secondary channel groups will be disconnected, and must be re-established. 202 IconMaster Installation and Configuration Manual Copyright © 2005-2010, Harris Corporation Chapter 9: Configuring IconMaster Panel Network Configuration Settings Figure 9-40. Panel Network Configuration Dialog Box The Panel Network Configuration dialog box contains the network address settings that are necessary for the IconMaster control panels to communicate with the IconMaster MKE-3901 modules. To change or set the name of the IconMaster control panel (up to 8 characters in length), click in the Control Panel Host Name field, and then type the new name. The factory default for the IconMaster control panel is 192.168.100.251, and will be shown in the Control Panel IP Address field. • To change the IP address of the IconMaster control panel, select the New IP Address check box, and then enter the new IconMaster Control Panel IP Address. • To change the Subnet Mask, enter the new IP address in the Subnet field. • To change the Gateway IP address, enter the new IP address in the Gateway field. The Master Assignment section of the dialog box allows you to enter the names and IP addresses of up to 8 MKE-3901 modules that the IconMaster control panel can communicate with. To change or set the name of an IconMaster MKE-3901 module, click in the Host Name field, and then type the new name, up to a maximum of 8 characters. Similarly, to change or set the address of the IconMaster MKE-3901 module, click in the IP Address field, and then type in the new IP address. IconMaster Installation and Configuration Manual Copyright © 2005-2010, Harris Corporation 203 Chapter 9: Configuring IconMaster If you have configured the IconMasters to interface with multiviewers, you can assign up to three profiles to be automatically recalled and controlled when the RCP connects to the IconMaster. These profiles are setup and named for each IconMaster individually. See page 197 to configure the profiles. When the RCP connects to the given IconMaster, it will recall the profile defined in the Multiviewer Profile 1 Name field. Optionally, the operator may choose to recall profiles 2 and 3 at connect time, and may change to these display profiles anytime during operations. If a Profile Name field is blank, no profile operations will be initiated by connecting an RCP to the IconMaster. If no multiviewer profiles are configured on the RCP, but “Always Active” profiles are enabled on the IconMaster MKE-3901 module, the MKE-3901 will continue to maintain an active connection to the “Always Active” multiviewers, providing PiP, UMD, and layout updates as necessary. Button Configuration Settings Configurable cluster Configurable cluster Transition cluster Figure 9-41. Button Configuration Dialog Box Using the Button Configuration dialog box, you can assign specific functions to the configurable clusters and to the transition cluster on the IconMaster main control panel. The available functions for each group of buttons are shown in Table 9-12. 204 IconMaster Installation and Configuration Manual Copyright © 2005-2010, Harris Corporation Chapter 9: Configuring IconMaster WARNING Always ensure that channel buttons are allocated left to right, with Channel 1 on the left most button of Cluster 1. Table 9-12. Button Clusters, Functions, and Selections Button Group Function Selections Cluster 1 and Cluster 2 Frame Select CH 1, CH 2, CH 3, CH 4, CH 5, CH 6, CH 7 GPO Output control GPO1, GPO2, GPO3, GPO4, GPO5, GPO6, GPO7, GPO8, GPO9, GPO10, GPO11, GPO12, GPO13 Quick Selects QS 1, QS 2, QS 3, QS 4, QS 5, QS 6, QS 7, QS 8 Fast Reset (cluster 2) SET, CLEAR, RECALL (appear in Parameter Adjustment Control cluster) Clocks & Timers TIMER, CLOCK Fade to Silence SIL Fade to Black FTB Transition Rates SLOW, MED, FAST, CUT Breakaway AUDIO, VIDEO Automation Hold HOLD Effects FX Fade Types TAKEFADE, FADETAKE, FADEFADE, CROSSFADE Machine Control CUE, FF, MARK, PLAY, REW, STOP None None Transition Cluster Note Changing any of the Transition Cluster functions will require the replacement of the text film on the corresponding IconMaster control panel button. See the IconMaster Operation and Configuration Manual for more information. IconMaster Installation and Configuration Manual Copyright © 2005-2010, Harris Corporation 205 Chapter 9: Configuring IconMaster To assign a function to a button, click the graphical button in the dialog box. A pop up window will display a graphical image of the current function assigned to the button, as well as a drop-down menu. The drop-down menu will list the available functions that can be assigned to the selected button. Select the new function from the drop down menu then click OK to accept the change, or Cancel to exit. The newly assigned function name will appear on the graphical button. Each function can only be assigned to 1 button at a time. If the drop-down menu does not list the function you want to assign, either the function is not available for that button, or the function is already assigned to another button. Note Frame Select buttons must be assigned starting with the far left button on Cluster 1. LTC Configuration Figure 9-42. LTC Configuration Dialog Box To configure your LTC output, choose the source you want the output to follow, which can be either Timer or Clock. 206 IconMaster Installation and Configuration Manual Copyright © 2005-2010, Harris Corporation Chapter 9: Configuring IconMaster Quick Configuration Quick Reference Chart This section provides a quick reference chart for the main control panel functions. It shows the control panel clusters (as illustrated in Figure 9-43 on page 207), the functions that fall within each cluster, and the ICU dialog box that allows you to configure that particular function. Configurable cluster 1 Parameter adjustment control cluster Configurable cluster 2 AUX (Auxiliary) bus PGM (Program) bus LCD character input source display PST (Preset) bus Configurable Transition functions Transition controls Figure 9-43. Primary Busses on the Main Control Panel Table 9-13. Busses, Functions, and Configuration Utilities Relationships Control Panel Item Functions Setup Information Configurable cluster 1 and 2 Fade to Black (FTB) Button Configuration (page 204) Fade to Silence (SIL) CLOCK, TIMER Quick Select (QS1•••QS8) GPO output control (GPO1•••GPO13) Frame select (CH1•••CH8) IconMaster Installation and Configuration Manual Copyright © 2005-2010, Harris Corporation 207 Chapter 9: Configuring IconMaster Table 9-13. Busses, Functions, and Configuration Utilities Relationships (Continued) Control Panel Item Functions Setup Information Configurable cluster 2 Fast Reset System Configuration (page 190) Parameter adjustment control cluster Source Select (SRCSEL) Primary Inputs (page 151) Keyer control (KEYER) Keyer (page 176) Transition control (TRANS) Transition (page 162) Audio control (AUDIO) Audio Configuration (page 153) Effects control (FX) Effects (page 164) Quick Selects (Q-SEL) Quick Selects (page 169) Aux bus Preconfigured auxiliary bus preview (AUX) Aux Bus (page 158) Program bus) PGM Primary Inputs (page 151) System Configuration (page 189) PST (Preset) bus PST Primary Inputs (page 151) System Configuration (page 189) Configurable transition functions Hold Button Configuration (page 204) Transition Rate Slow Medium Fast Cut Transition (page 162) Button Configuration (page 204) Breakaway Audio Video Button Configuration (page 204) Transition Effects FX Effects (page 164) Button Configuration (page 204) Transition Type Take-fade Fade-take Fade-fade Cross-fade Transition (page 162) Button Configuration (page 204) Machine Control Type Cue FF Mark Play Rewind Stop Machine control (page 177) Button Configuration (page 204) 208 IconMaster Installation and Configuration Manual Copyright © 2005-2010, Harris Corporation Chapter 9: Configuring IconMaster Table 9-13. Busses, Functions, and Configuration Utilities Relationships (Continued) Control Panel Item Functions Setup Information Transition control cluster External keys Key 1•••Key 2 Keyer (page 176) Internal keys Key 3•••Key 6 Keyer (page 176) Audio Over Audio-over 1•••Audio-over 2 Audio Configuration (page 153) Background (BKGD) — Transition “hot” button System Configuration (page 189) Preroll Machine Control (page 177) Take — Fader bar — IconMaster Installation and Configuration Manual Copyright © 2005-2010, Harris Corporation 209 Chapter 9: Configuring IconMaster 210 IconMaster Installation and Configuration Manual Copyright © 2005-2010, Harris Corporation Chapter 10 Enabling a Router Database for Use with an IconMaster System Overview The IconMaster makes use of the Harris router configuration tools to create a router database for use in the IconMaster’s setup and for select operations. • If you are connecting the IconMaster to a Harris router for which you already have a Router database, you can use this database as a starting point. Otherwise, use CCS Navigator to create a router database consisting of all sources and destinations which will be used with your IconMaster system. • Once a router database has been created, you will use the Harris Navigator software to send this database to the IconMaster. You can also edit the database at any time from within Navigator, and update the IconMaster with a simple button press. • To configure the IconMaster’s source inputs from the router, you will use the IconMaster Configuration Utility (ICU) to assign router sources as IconMaster inputs. • Finally, if you have configured IconMaster inputs as Dynamic, you will use this database to assign new router sources to the IconMaster inputs. This chapter provides you with the information you need to perform these procedures. The discussion that follows is based on the assumption that you have a working knowledge of Routers and the Navigator software application, and have used their other capabilities. If not, please refer to the appropriate manuals to familiarize yourself with their functions. IconMaster Installation and Configuration Manual Copyright © 2005-2010, Harris Corporation 211 Chapter 10: Enabling a Router Database for Use with an IconMaster System Setting Up a Router Database Note Databases for several popular Harris router configurations have been provided with your IconMaster system. These can be found in the IconTools software directory (typically C:\Program Files → Harris → IconTools). You can use these databases, or create your own. See page 142 for a list of these “getting started” database files. The steps described below direct you through the process to use for adding a router to a router database. For illustration purposes, the discussion will focus on adding a Panacea 16×4 routing switcher via Polling. For specific information on adding or editing other Harris routers, please see your CCS Navigator documentation. If you have set up a router database for your IconMaster primary router already, you do not need to set it up again. Go directly to the section titled “Defining the IconMaster Configuration” on page 217. 1. Launch the Navigator application (Start → Programs → Harris Navigator). 212 IconMaster Installation and Configuration Manual Copyright © 2005-2010, Harris Corporation Chapter 10: Enabling a Router Database for Use with an IconMaster System 2. In Build mode, select Router → Create → Routing System from the Navigation pane. Figure 10-1. Create Routing System Sequence of Steps A dialog box opens. Figure 10-2. Create Routing System Dialog Box IconMaster Installation and Configuration Manual Copyright © 2005-2010, Harris Corporation 213 Chapter 10: Enabling a Router Database for Use with an IconMaster System 3. Enter a name for the router system, and then check Start from a blank configuration. 4. Click on Perform System Poll and enter the communication protocol and IP address for the Panacea router, and then click OK. 5. In Navigator’s Navigation pane, browse to Routers > <name> > Routers and double-click on the Panacea 0 item. 6. Select the Router Frame tab. Panacea module information such as matrix size, type, and module options will be displayed (see Figure 10-3). These will vary, depending on your Panacea’s matrix type. Figure 10-3. Router Frame Tab 7. Select the Detected Cards tab. 214 IconMaster Installation and Configuration Manual Copyright © 2005-2010, Harris Corporation Chapter 10: Enabling a Router Database for Use with an IconMaster System Panacea module information such as card type, back panel type, and firmware version will be displayed. Figure 10-4. Detected Cards Tab 8. Select the Detected Matrices tab. Matrix information should resemble the information shown in Figure 10-5. Figure 10-5. Detected Matrices Tab 9. Click OK to close the dialog box. IconMaster Installation and Configuration Manual Copyright © 2005-2010, Harris Corporation 215 Chapter 10: Enabling a Router Database for Use with an IconMaster System When the database is first created, each logical source will be assigned a generic name such as “Input 1,” “Input 2,” etc. Each logical source can be renamed to uniquely identify the source. A source name can contain any 8 characters. To rename a source: a. In the Navigation pane, select Routers > <name> > Control Views and double-click on the <Name> item. The Edit Logical Database window will appear. b. Select the Sources tab. c. Highlight the text in the Name box. Figure 10-6. Edit Logical Database d. Over-type it with the new name. e. Make sure that you follow the category/indexing format as described below. When a source name is entered in the database, the name automatically creates a category. All characters to the left of last space in the source name become the category (the space will be included in the category name). All characters to the right of the space will become the index. If the source name does NOT include a space, the entire name will be used to create the category name. This may limit the number of sources that can be accessed from the panel. Use spaces appropriately when naming sources. If any character after the space is not a valid index character (valid characters are any combination of numbers, 0-9), the entire name will be used to create the category name. • If a logical source is named “VTR 1,” the category is named “VTR.” • If “VTR1” is typed without a space, the category “VTR1” will be created. • If “VTR 10Z” is typed, a category named “VTR 10Z” will be created (not a category “VTR” and an index “10Z”). 10. If you made changes on any of the router tabs, the message “Needs Download” will appear next to the router name listed on the Navigation pane. Highlight the router and click Download to download the revised settings to the router. 216 IconMaster Installation and Configuration Manual Copyright © 2005-2010, Harris Corporation Chapter 10: Enabling a Router Database for Use with an IconMaster System Defining the IconMaster Configuration 1. At the View for Administrators list, locate the Catalog selection. If necessary, expand the selection to view the sub-entries. 2. Under the IconMaster sub-entry, locate the IconMaster (MKE) entry. Drag the entry up to the Configuration selection, and then drop it into the Configuration selection. 3. Click Yes to confirm the operation. Drag this item to the Configuration Router view folder. Drop item from Catalog folder here. Drop item from Router folder here. Drag this item to the Configuration folder. Figure 10-7. Drag-and-Drop IconMaster (MKE) Entry IconMaster Installation and Configuration Manual Copyright © 2005-2010, Harris Corporation 217 Chapter 10: Enabling a Router Database for Use with an IconMaster System The following dialog box appears: Figure 10-8. IconMaster (MKE) IP Dialog Box 4. Enter the IP address of the MKE-3901 module, and then click OK. 5. If necessary, expand the Configuration selection to view the sub-entries. You will now see an entry for IconMaster (MKE), with a Router View sub-entry below it. 6. Drag the database entry under the Control View you created in step 6 on page 224 down to the Configuration selection, and then drop it into the IconMaster’s Router View sub-entry. 7. Click Yes to confirm the operation. 218 IconMaster Installation and Configuration Manual Copyright © 2005-2010, Harris Corporation Chapter 10: Enabling a Router Database for Use with an IconMaster System The MKE Configuration dialog box appears. Figure 10-9. MKE Configuration Wizard Screen 1 of 3 8. On the first screen of the configuration wizard, enter a name for the configuration, and then click Next. You cannot make any other changes on this screen. 9. On the second screen of the configuration wizard, you can select the sources that you want tto control. All of the sources that are established by the Router System Control View are listed under Available sources. From this list, select the sources you want to add, and then click the > button (or, if you want to add all of the sources listed, click the >> button). If you want to remove a source, select the one you want to remove, and then click the < button, or click the << button to remove all sources. IconMaster Installation and Configuration Manual Copyright © 2005-2010, Harris Corporation 219 Chapter 10: Enabling a Router Database for Use with an IconMaster System You can filter the Available sources list by entering a keyword in the Filter box. Figure 10-10. MKE Configuration Wizard Screen 2 of 3 Selected sources now lists the sources that you can control. To determine the order in which the sources appear, use the following buttons: • Up—Moves the selected items up one position in the list • Down—Moves the selected items down one position in the list • Top—Moves the selected items to the top of the list • Bottom—Moves the selected items to the bottom of the list • A–Z—Organizes all items in the list by alphanumeric order • Z–A—Organizes all items in the list by reverse alphanumeric order When you have completed organizing your Selected sources list, click Next. 220 IconMaster Installation and Configuration Manual Copyright © 2005-2010, Harris Corporation Chapter 10: Enabling a Router Database for Use with an IconMaster System 10. On the third screen of the configuration wizard, select the destinations that you want to control, using the same tools and methods you used to add and remove sources. Figure 10-11. MKE Configuration Wizard Screen 3 of 3 11. Click Finish. IconMaster Installation and Configuration Manual Copyright © 2005-2010, Harris Corporation 221 Chapter 10: Enabling a Router Database for Use with an IconMaster System 12. Back in the Navigation pane, click the IconMaster (MKE) device in the Configuration folder. Click this device to transfer the configuration. This is the configuration you just created. Figure 10-12. Navigation Pane with IconMaster Configuration The Configuration dialog box opens. Figure 10-13. Transferring a Configuration to the MKE-3901 Module 222 IconMaster Installation and Configuration Manual Copyright © 2005-2010, Harris Corporation Chapter 10: Enabling a Router Database for Use with an IconMaster System 13. Highlight the device configuration you want to transfer, and then click Perform Transfer to send the router database to the IconMaster. 14. Click Yes to confirm the transfer. 15. After the transfer is complete, click Refresh Device, and then click List Configuration. The XML files will be listed on the right side under List of All Configurations on the Device. Confirm that the config.xml and routerdb.xml files are listed. 16. Click IconMaster Configuration Utility. ICU starts and loads the frame configuration for the selected device. 17. In ICU, click Router Configuration. 18. Choose either Serial port or Ethernet depending on your routing system, and enter the IP address if required. (For Platinum routers only) Under External Router, select Ethernet, and then enter the IP address for the PT-RES module. The Acquire Router Database dialog box should open, with Download Database from IconMaster selected. (If this dialog box does not appear, check Using Routing Database.) 19. Click OK. The routing database is now fully transferred to the IconMaster hardware. To confirm that it is mapped correctly, check that the router levels match the database configurations on the Primary Inputs dialog box in ICU. IconMaster Installation and Configuration Manual Copyright © 2005-2010, Harris Corporation 223 Chapter 10: Enabling a Router Database for Use with an IconMaster System Preparing the IconMaster Configuration 1. Launch the IconMaster Configuration Utility (ICU) by selecting the button labeled Launch IconMaster Config Utility or from the Start menu (Start → Programs → Harris → IconTools → IconMaster → IconMaster Configuration Utility). 2. If you have already created an IconMaster configuration, select File → Open, and then select your configuration file. Otherwise, select File → New, and then select the type of configuration to create (in this case, select IconMaster Frame (Channel) Configuration.) Figure 10-14. New Configuration Window 3. Click OK. The main ICU window appears. 4. Under the System Config category on the left side of the ICU window, select Genlock and Standard. From the Operation Standard drop-down list box select the operating standard you want to use. Figure 10-15. Selecting Operation Standard 224 IconMaster Installation and Configuration Manual Copyright © 2005-2010, Harris Corporation Chapter 10: Enabling a Router Database for Use with an IconMaster System 5. Under the System Config category on the left side of the ICU window, select Network. Here you will identify the IconMaster’s MKE-3901 module’s Ethernet settings. • Enter a new name into the IconMaster Channel Name text box. • Enter the IP address, subnet mask, and (optionally) the network gateway settings for the IconMaster’s MKE-3901 module. When all entries are complete, close the Network window. Figure 10-16. IconMaster MKE-3901 Network Settings A few moments after entering the IconMaster IP address on the network page, the flashing OFFLINE will change to ONLINE, to indicate that the IconMaster Configuration Utility has successfully detected and connected with the IconMaster MKE-3901 module. IconMaster Installation and Configuration Manual Copyright © 2005-2010, Harris Corporation 225 Chapter 10: Enabling a Router Database for Use with an IconMaster System 6. Under the System Config category on the left side of the ICU window, select Router Configuration. The Router Configuration window appears. Make the following selections: Figure 10-17. Selecting Router Mode and Router Database Characteristics a. Under Router Mode, click the External Router radio button. b. Under Router Database, click the Using Router Database and Sorted check boxes. The Acquire Router Database window appears. Figure 10-18. Acquire Router Database Window c. Select the database source, and then click OK. 226 IconMaster Installation and Configuration Manual Copyright © 2005-2010, Harris Corporation Chapter 10: Enabling a Router Database for Use with an IconMaster System d. Click Yes to confirm that you want to download the XML file. Figure 10-19. Download Confirmation Window e. Once the download is completed, click OK to close the Routing Database Successfully Downloaded message. f. Click OK in the You must save your configuration file before proceeding window to save the database. Enter a location and file name for your configuration file in the Save As window. If you are using a Platinum router, select “5” from the Router Transition Delay box for a 5-frame router transition delay. If not, use the default setting of “1”. At the bottom left of the ICU window, you will see displayed the frame name, the operating standard, and the IP address you just entered. You will also see the word Connecting. IconMaster Installation and Configuration Manual Copyright © 2005-2010, Harris Corporation 227 Chapter 10: Enabling a Router Database for Use with an IconMaster System Assigning Router Inputs 1. Under the Input/Output category on the left side of the ICU window, click Primary Input. The Primary Input window will appear. Figure 10-20. Primary Input Window 228 IconMaster Installation and Configuration Manual Copyright © 2005-2010, Harris Corporation Chapter 10: Enabling a Router Database for Use with an IconMaster System Under Router Source Number, the level numbers displayed should match the levels set in your database. In the unlikely event that they do not, you can change the level number in the drop-down list boxes to match the levels set for your router. Set any unused level to Unused. Note that the Video column must have a router level assigned. Figure 10-21. Changing Router Levels 2. For sources that will be dynamic, click the check box (es) next to the appropriate source(s). 3. Select the desired router source(s), and then select name of the router source from the Name drop-down list box. Figure 10-22. Changing Router Source Names IconMaster Installation and Configuration Manual Copyright © 2005-2010, Harris Corporation 229 Chapter 10: Enabling a Router Database for Use with an IconMaster System 4. For the Input Buses: Bus A and B, select the Name from the drop-down list box of the router destinations which are connected to the IconMaster’s A and B inputs. Figure 10-23. Selecting Bus A and Bus B Inputs 5. Under the Input/Output category on the left side of the ICU window, click Aux Bus. The Aux Bus window will appear. Figure 10-24. Setting up Router Database Aux Operations 230 IconMaster Installation and Configuration Manual Copyright © 2005-2010, Harris Corporation Chapter 10: Enabling a Router Database for Use with an IconMaster System Note When ICU is configured for Router Database mode, the Aux bus presentation changes to allow selections from the router database for configuration of database sources. If a database source is missing for a particular level/crosspoint, click on the desired cell within the Aux bus page, and then click Manual. You can then override or assign a desired crosspoint data value. 6. From the Aux Bus menu in the top left of the dialog box, choose each bus, and then check or uncheck Enable. Disabled Aux buses will not appear in the RCP, and will appear grayed out on the ISCP. 7. For enabled buses, type router sources, where they differ from those displayed on the screen. 8. Select File → Save As, and then enter a name for the configuration. 9. To send the configuration to the IconMaster, click the Send CFG to Frame button. Figure 10-25. Sending Configurations to a Frame At this point, you should have an operational IconMaster, which has inputs assigned from the router. IconMaster Installation and Configuration Manual Copyright © 2005-2010, Harris Corporation 231 Chapter 10: Enabling a Router Database for Use with an IconMaster System Changing or Editing the Router Database If you need to add, delete or change an entry for the IconMaster’s router, you will want to update the router database. This procedure describes the workflow to perform this change and update. 1. From within the Navigator application, select the IconMaster router database entry under the Routers → Control Views tree. Figure 10-26. Router Database Entry Location 2. Double-click the IconMaster’s router database entry to open the database editor. You can edit, add, delete, or change entries as needed. If you adjust the logical system size of your router configuration to be specific to IconMaster, all source names, destination names, and router sources will have to be re-entered into the new database. 3. To update the database on your IconMaster, double-click the IconMaster (MKE) sub-entry under the Configuration selection. 232 IconMaster Installation and Configuration Manual Copyright © 2005-2010, Harris Corporation Chapter 10: Enabling a Router Database for Use with an IconMaster System The Configuration for IconMaster (MKE) window appears. Figure 10-27. Configuration for IconMaster (MKE) Window 4. Highlight the device configuration you want to transfer, and then click Perform Transfer to send the router database to the IconMaster. 5. Click Yes to confirm the transfer. 6. After the transfer is complete, click Refresh Device. Any router database changes you made will become active on the IconMaster within a few seconds. If you wish to change the assignment of router sources to IconMaster inputs, use the IconMaster Configuration Utility to make these changes. IconMaster Installation and Configuration Manual Copyright © 2005-2010, Harris Corporation 233 Chapter 10: Enabling a Router Database for Use with an IconMaster System 234 IconMaster Installation and Configuration Manual Copyright © 2005-2010, Harris Corporation Chapter 11 Troubleshooting IconMaster Troubleshooting Checklist This checklist should be used to ensure that the basic system is configured and wired properly. It is important to follow though these in order; the logic here is important to diagnose configuration issues. Breakout Module Ensure the correct cable(s) are used for connecting to the IconMaster. The audio cables and the video cable look very similar. If the wrong cable is used, the MKE-3901 module may not even power up properly. MKE breakout cable is part # 165-000242-00 the MKA breakout is part # 165-000242-00. Communication 1. Verify correct IP addressing on MKE-3901, MGI-3903, RCP, and PC. 2. Verify all components connected to a 10/100baseT switch. 3. Check that the control panel has been configured to control the MKE-3901 IP address. 4. Ethernet port 1 on the control panel is not used. Port 2 must be connected. Video Signals 1. Verify correct firmware version is loaded into both the MKE-3901 and MGI-3903 modules. The version can be viewed from the card edge controls of each module. The letters SD or HD will be at the end of the version tag. Both versions of firmware are available from our Web site. 2. Verify the correct genlock type and operating standard is selected in the Genlock configuration of the IconMaster Configuration Utility (ICU). Once set, the file must be saved and uploaded to the frame. If the operating standard does not match with the firmware version in the module you will receive an error. Starting with v1.2 the software prompts you to load the firmware. 3. Verify genlock is present at the MKE-3901 module. There is a lock LED on the far left of the board that indicates valid signal presence. IconMaster Installation and Configuration Manual Copyright © 2005-2010, Harris Corporation 235 Chapter 11: Troubleshooting 4. Connect two video sources to the bus A and bus B inputs of the MKE-3901. By selecting different sources on the program bus you should see the program output toggle between the two sources. Video Output is not Valid • Bypass the IconMaster and ensure the input source feeding the BusA and BusB signals appear on your downstream monitor by connecting a BNC "barrel" of the cable feeding IconMaster BusA/B input and the PST or PGM output monitor. • Verify the signals feeding into IconMaster are of the correct video standard, as set up in the ICU configuration. Internal Router Control (NEO NSM) 1. Verify correct settings on the NSM modules. • The “first” NSM, which is used for inputs 1-5, should be set to Level 0, SrcOffset 1, DestOffset 0. • The “second” NSM, which is used for inputs 6-12, should be set to XY Level 1, SrcOffset 1, DestOffset 0. 2. Verify that external router control is not selected in the System Config section of the ICU. Some versions may have a check box to select internal routing, otherwise deselect external. Any changes need to be uploaded to the frame. 3. Verify that LockStat 1 and LockStat 2 parameters on the NSM module are set to Free. External Router Control (Panacea, Platinum, EDGE) 1. Verify jumpers on MKE-3901 module are set for RS-232 or RS-422 control. 2. Verify jumper pack on breakout module is set for RS-232 or RS-422. 3. Verify cable pinout is correct for RS-232 or RS-422 connection to the router. 4. Verify the router serial port is correctly set for RS-232 or RS-422. 5. Verify that the router serial port is set to 38400 baud. 6. Verify that the serial cable to the router is connected to port E on the breakout module. 7. Verify that the level, source, and destination setup in the System Config/External Router Configuration of the ICU and wiring match. Audio Overs When using the breakout module the audio over jumpers on the MKE-3901 module must be set to balanced, even if unbalanced AES inputs are used. 236 IconMaster Installation and Configuration Manual Copyright © 2005-2010, Harris Corporation Chapter 11: Troubleshooting Software/Firmware Verify the firmware versions of all IconMaster components: MKE-3901, MGI-390x, RCP, ICU. All software and firmware components must be from the same release. If one component is upgraded, the entire system must be upgraded. Cannot PING the IconMaster Components From a Computer • Check IP addresses of Harris IconMaster component and that computer • Check network mask settings • Check computer for filewalls or blocked ports • Ensure you can PING any other network devices from that computer • Check the lights on the Ethernet router(s) to ensure all devices are connected and operational RCP Cannot Connect To An IconMaster Channel (MKE) If the RCP's channel button is RED, then the RCP has a valid Ethernet connection to the MKE channel, and is receiving regular heartbeat (keepalive) messages. If you press a GREEN channel button, and it does not turn (and remain) RED, there are network connectivity problems preventing the RCP and the MKE to connect. Check IP addresses, router connections, and equipment configuration settings. Cannot Communicate to the Primary Router If IconMaster cannot communicate to the primary router, the primary source buttons will FLASH, indicating a router communications error. Note Some systems may indicate a router communications error (by flashing) only at powerup. Pressing any PST source button will clear this indication. This is normal, and does not indicate an error. • Ensure the BKGD button on the RCP panel is selected and illuminated. If not selected, IconMaster will not change the background source on the PST bus. THIS IS THE MOST COMMON MISUNDERSTANDING. • If set up for serial router communications: • Verify the correct serial port is set up (ICU, System Config > Router Configuration) • Verify RS232 -vs- RS422 settings (jumper on MKE -3901 (see “Changing MKE-3901 Front Module Jumpers Setting” on page 31) and jumper pack on breakout module (see “DB-9 Connectors” on page 48) IconMaster Installation and Configuration Manual Copyright © 2005-2010, Harris Corporation 237 Chapter 11: Troubleshooting • Verify correct serial port wiring is used (see “DB-9 Connectors” on page 48) If using an SPT to connect to the router, verify the DIP switch settings on the SPT for baud rate, protocol select, and XY terminations. An internal jumper pack must also be set correctly for either RS-232 or RS-422. If set up for Ethernet connection, verify the correct router IP address information (ICU, System Config ' Router Configuration) Using ICU, verify the router setup on the System Config > Router Configuration and the Input/Output > Primary Input screen. Verify the correct router level and destinations are set up (ICU, Input/Output ' Primary Input). Monitor the router BusA and BusB destinations using a router control panel. Try selecting different sources to these router outputs: do these changes propogate through to the IconMaster outputs? Cannot Control the Internal (Logo) Keyers Internal logo keyers are only available for IconMaster systems with MGI-390x modules. IconMaster LITE systems do not include this module, and will not support internal logo keyer operations. • If the Internal Keyer buttons are dark and do not display any text, the IconMaster is configured as a LITE system and is not authorized to support internal logo generators/keyers. If this is in error, contact Harris Customer Support to review the IconMaster LITE license and to verify your MGI-390x module is included. IconMaster licenses are applied through the ICU's License Management menu: Figure 11-1. Adding a License 238 IconMaster Installation and Configuration Manual Copyright © 2005-2010, Harris Corporation Chapter 11: Troubleshooting • Select Get License to retrieve and display the IconMaster's MKE-3901 module serial number, and provide this information to the Harris Customer Support team. If the Internal Keyer buttons display the message "NO MGI CARD FOUND", the MKE module has not detected the MGI module. Remove the IconMaster card set from the NEO frame, and check the module-to-module connections. Ensure the board-to-board screws are securely fastened. If the Internal Keyer buttons display the message "PLEASE WAIT LOADING LOGOS", the MGI module is still in the process of loading logos from its offline (Compact Flash) storage, to online DDR memory. This process may take some time, depending upon the number of logos, logo size and duration, etc. The color of the Internal Keyer's tally LCD is also helpful in troubleshooting: • OFF = No MGI card discovered, or IconMaster LITE • GREEN = Logo keyer is available, and not on-air • RED = Logo keyer is on-air Cannot Control the External Keyers The color of the External Keyer's tally LCD is also helpful in troubleshooting, and indicates whether an external fill/key signal is present to the IconMaster, and if the signal is timed or non-sync with the PGM signal. • OFF = External fill/key signal is not present. IF the keyer is configured for self-key, only the FILL signal is checked. IF the keyer is configured for any other type of key, both the FILL and KEY signals must be present. • GREEN = Keyer has a valid signal, and is not on-air. • RED = Keyer is on-air • ORANGE = Keyer has a signal, but the signal is either invalid, or not properly timed with the PGM signal and is considered non-sync. It will key into the program video, but may be vertically offset from the intended on-screen location. IconMaster Installation and Configuration Manual Copyright © 2005-2010, Harris Corporation 239 Chapter 11: Troubleshooting Navigating the Service Menu You can access the Service menu through the Parameter Adjustment Control cluster. Via the Service Menu, you can see the IconMaster software version in use, view or change the control panel IP address, or view the numeric value of a fader bar position. Press all four buttons simultaneously to access this menu. Figure 11-2. Service Menu Verifying the IconMaster Software Version 1. Access the Service Menu. 2. Turn the left scroll knob until the PNL S/W parameter appears. Reading from left to right, you will see a display of the current version of the control panel software. You cannot change this parameter. 3. Turn the left scroll knob until the PUSH EXIT parameter appears. 4. When finished, turn the PUSH EXIT display button to return to the main Parameter Adjustment Control cluster menu. Changing IP Address for the Control Panel 1. Access the Service Menu. 2. Turn the left scroll knob until the PNL IP ADDR parameter appears. Reading from left to right, you will see a display of the control panel’s current IP address. 3. Select the button that contains the IP address component that you want to change, and then turn the right scroll knob to change the number on that button. 4. After you enter the last digit of the IP Address, press the right knob to save the new IP Address. 5. When finished, turn the left scroll knob until the PUSH EXIT parameter appears. 6. Press the PUSH EXIT display button to return to the main Parameter Adjustment Control cluster menu. 240 IconMaster Installation and Configuration Manual Copyright © 2005-2010, Harris Corporation Chapter 11: Troubleshooting Identifying Fader Bar Relative Positions 1. Access the Service Menu. 2. Turn the left scroll knob until the Fader Test parameter appears. The pushbutton on the extreme right will display a numeric value. This numeric value represents a straight linear value that denotes the relative position of the fader bar. 3. If necessary, move the fader bar up or down to the position you want. The numeric values in the right pushbutton will change to correspond with the fader bar’s relative position. 4. When finished, turn the left scroll knob until the PUSH EXIT parameter appears. 5. Press the PUSH EXIT display button to return to the main Parameter Adjustment Control cluster menu. Getting Help from Customer Service We are committed to providing round-the-clock, 24-hour service to our customers around the world. Contact our website or the Customer Service team Table 11-1. Customer Service Phone: 1-416-642-3611 Toll Free: 1-888-LEITCH6 (534-8246) Fax: 1-416-445-9020 E-mail: [email protected] IconMaster Installation and Configuration Manual Copyright © 2005-2010, Harris Corporation 241 Chapter 11: Troubleshooting 242 IconMaster Installation and Configuration Manual Copyright © 2005-2010, Harris Corporation Chapter 12 Specifications Overview The following tables list specifications for the IconMaster system. • “Inputs” on page 244 • “Outputs” on page 245 • “Audio” on page 246 • “GPI Inputs and Outputs” on page 249 • “Power Consumption” on page 249 • “MGI-3903” on page 250 • “Miscellaneous Items” on page 250 Specifications and designs are subject to change without notice. IconMaster Installation and Configuration Manual Copyright © 2005-2010, Harris Corporation 243 Chapter 12: Specifications Inputs Serial Digital Video Table 12-1. Serial Digital Video Specifications Item Specification Number of inputs 7; A, B, Fill1, Key1, Fill2, Key2, squeeze background Standard SDTV HDTV 270 Mb/s per SMPTE 259M 525i/59.94, 625i/50 1.485 Gb/s serial per SMPTE 292M 1080i/50, 1080i/59.94, 720p/50, 720p/59.94 Equalization Automatic up to 100m (328 ft.) of Belden 1694 Connector type BNC Return loss >15 dB Impedance 75Ω Analog Video Reference Table 12-2. Analog Video Reference Input Specifications 244 Item Specification Connector type BNC Number of inputs 1 Genlock Return loss -40 dB to 6 MHz Impedance 75Ω Reference type NTSC/PAL, color black, or 525/625 comp sync or Tri-Level per SMPTE 240M 29.97/30/60/25 Level 200 mV to 2 V nominal Connector type BNC IconMaster Installation and Configuration Manual Copyright © 2005-2010, Harris Corporation Chapter 12: Specifications Outputs Digital Video Table 12-3. Digital Video Outputs Specifications Item Standard SDTV HDTV Specification 270 Mb/s per SMPTE 259M 525i/59.94, 625i/50 1.485 Gb/s serial per SMPTE 292M 1080i/50, 1080i/59.94, 720p/50, 720p/59.94 Connector type BNC Number of outputs 4; PGM (2), PST, CLEAN Return loss >15 db Impedance 75Ω Keyers Table 12-4. Keyer Output Specifications Item Specification Number of keyers 6 (2 for IconMaster LITE) Number of key processors 2 external fill+key 4 internal (0 internal for IconMaster LITE) Key modes Multiplicative; additive; self (Key 1, 2); matte (Key 1, 2) System Video Delay Table 12-5. System Video Delay Specifications Item Specification FX module installed +1 frame No FX module installed SDTV HDTV 3.7 μs + (0 to 1) video line 1.5 μs + (0 to 1) video line IconMaster Installation and Configuration Manual Copyright © 2005-2010, Harris Corporation 245 Chapter 12: Specifications Audio Embedded Table 12-6. Embedded Audio Specifications Item Standard SDTV HDTV Specification Per SMPTE 272M (embedded as 20-bit audio only) Per SMPTE 299M (embedded as 24-bit audio) 48 KHz per AES3-1992 Channels SD HD 2 or 4 groups (4 or 8 AES pair, 8 Ch. Discrete) 4 groups (8 AES pair, 8 Ch. Discrete) Mode Delete existing and rewrite new audio groups HANC SDTV HDTV Non-audio data will be repacked and rewritten Non-audio data will not be repacked and rewritten Discrete Audio for Audio Over Table 12-7. Discrete Audio for Audio Over Specifications 246 Item Specification Input/Output 2 AES Resolution 24-bit operation (20 bit operation set at the output by configuration) Sampling rate Input 48 KHz (33, 44.1KHz) Sample rate converter SRC disable No Connector Multi-pin DB62 Format AES audio levels IconMaster Installation and Configuration Manual Copyright © 2005-2010, Harris Corporation Chapter 12: Specifications Discrete AES Audio Bus A and B Note AES 3-1992 allows the LSB to be used for “Non-Program Audio.” If the LSBs are being used this way, the SRC must be turned off to allow for 20-bit operation. If the data is 20 bit, but the LSBs are all “0,” no action needs to be taken. The following specifications apply when the optional MKA-3901 audio module is used in conjunction with the IconMaster. Table 12-8. Discrete AES Audio Bus A and B Specifications Item Specification Input 4 AES in each for bus A and B Output 4 AES for PGM, PST, Clean Resolution Input Output Sample rate converter SRC disable No Sampling rate Input Output 48 KHz (33, 44.1 KHz) 48 KHz Connector Multi-pin DB62 Format AES audio levels IconMaster Installation and Configuration Manual Copyright © 2005-2010, Harris Corporation 20- or 24-bit operation, set by data configuration bits (with SRC off) 24-bit operation 247 Chapter 12: Specifications Audio Processor Table 12-9. Audio Processor Specifications Item Specification Number of bus inputs 2 - A, B Number of AES streams 4 Channel assignment Not restricted within A path or B path Modifiers • Left or right invert • Left and right sum • Independent left and right level Number of audio overs 2 Transitions Dissolve, cut, fade-fade, cut-fade, fade-cut Dolby-E handling • Restricting transition to “cut” • Other actions TBC Audio delay • 160 μs without FX module installed • +1 frame with FX module installed AES User and Configuration Bits Table 12-10. AES User and Configuration Bits Specifications Item Specification C bits input Read and analyzed for Format, word size only C bits output • Reinserted based on ICU settings • Selectable individually for each AES path • Implementation level is “standard” U bits input Not read or used U bits output • Reset to 0 • Common for all AES paths Monitoring Audio Level Table 12-11. Monitoring Audio Level Specifications Item Specification Monitor gain control 0 to 100% VANC Data For 525 systems, line 21 may be selected to be part of active picture or blanking. Set this parameter using the IconMaster configuration utility software. Table 12-12. VANC Data Specifications 248 Item Specification VANC data Data will be allowed to “pass through” video processor IconMaster Installation and Configuration Manual Copyright © 2005-2010, Harris Corporation Chapter 12: Specifications GPI Inputs and Outputs It is assumed that these inputs/outputs are externally isolated. They are low voltage TTL style input/outputs. Input Table 12-13. GPI Input Specifications Item Specification Quantity 18 (8 for IconMaster LITE) Type Non isolated TTL Polarity Software specified Voltage range -0.3 V to 5.3 V max Current load 1 mA Connector Part of 62-pin “D”-type Output Table 12-14. GPI Output Specifications Item Specification Quantity 13 (7 for IconMaster LITE) Type Open drain Polarity Software specified Voltage range -0.3 V to 5.3 V max Load 40 mA max Connector Part of 62-pin “D”-type Power Consumption Table 12-15. Power Consumption Item Power Consumption Control panel 250 W maximum; 150 W typical Frame • NEO: <25 W • Panacea: 70 W (1RU) or 105 W (2RU) IconMaster Installation and Configuration Manual Copyright © 2005-2010, Harris Corporation 249 Chapter 12: Specifications MGI-3903 Table 12-16. Ethernet Port Specifications Item Specification Standard 10/100Base-T IEEE 802.3u Connector 8-pin RJ-45 Miscellaneous Items Table 12-17. Miscellaneous Specifications Item Specification Timecode IN Per ANSI / SMPTE 12M, XML Female supporting unity speed, forward counting LTC Timecode OUT Per ANSI / SMPTE 12M, XLR Male Ethernet 10/100BaseT IEEE 802.3u Via RJ-45, 8-pin Temperature probe 12-36 VDC, 4-20 mA via 44-pin, HD-type female connector Temperature Performance Operating 250 41° – 104°F (5° – 40°C) 32° – 122°F (0° – 50°C) IconMaster Installation and Configuration Manual Copyright © 2005-2010, Harris Corporation Index Keywords A C Adaptor replacement information 98 Adjusting system timing 185 AES input and output pinouts 41–42 AES input connectors 41 AES output connectors 42 AES user and configuration bits specifications 248 Alarm definitions 74–76 Alarms 73–74 All, Operator, and Tree View parameters 69 Analog video reference specifications 244 Audio and video NSM routers 78 audio configuration settings 153–154 audio over matrix settings 157–158 breakout module balanced 43, 54–55 coaxial 43, 56 processor specifications 248 specifications 246–248 transition types 163 Audio breakout module balanced 43, 54–55 coaxial 43, 56 Aux bus configuration settings 158 Changing background sources 168 channel positions 168 channel squeeze ratios 169 control panel IP address 240 crop sizes 168 Closed captioning 163 Communication protocols of IconLogo 124 Compact flash card 75–76 Computer minimum requirements 8 Configuration, non-network 145 Configuring PC monitors 145 Connectors Ethernet 28, 30 main control panel components 28 MKA-3901 40–42 multifunction I/O 38–39, 44 power supply 30 Control control panel IP address 240 Control panel assembly 21 CPU BOOT. See DIP switch settings Creating effects 166–167 L-bars 169 wipes 169 Customizing control panel pushbuttons 62 Cutout dimensions 24 B Background source box 168 Breakout modules 43–56 Buttons button configuration settings 204–206 customizing 62 groups 205 Bypass relay control and jumper 44 IconMaster Installation and Configuration Manual Copyright © 2005-2010, Harris Corporation D Desk and tabletop mounting of control panels 24–28 Digital video specifications 245 Dimensions of cutouts 24 DIP switch settings 29–30 251 Index Disabling effects 167 Discrete AES audio specifications 247 audio specifications 246 Display properties 145 Duration column 179 E Editing effects name 167 Effects changing background sources 168 channel positions 168 channel squeeze ratios 169 crop sizes 168 creating 166–167 before you begin 165–166 L-bars 169 wipes 169 disabling 167 editing names 167 enabling 167 resetting 167 selecting channels 168 settings 164–169 Embedded audio specifications 246 Emergency Alert System (EAS) connections 123 Enable Silence While FTB option 163 Enabling effects 167 Ethernet connectors 28, 30 miscellaneous specifications 250 port specifications 250 Ethernet connections 145 F Fade to black 205 Fade to silence 163, 205 Fader bar 241 Failsafe bootloader. See DIP switch settings Flash card 75–76 Follow Video option 163 Frame select 205 FTB 205 FTB Transition Rate 163 252 G Genlock selecting source type 185 Genlock settings 184 Genlock source type 38 GPI settings 180–182 GPI output control 205 GPO settings 182–183 GPO option 179 H Hardware requirements of PC 8 I IconMaster Configuration Utility initializing software 146–147 installing software 142–145 managing databases 147 menu groups control menu 176 frame configuration 146 functional menu 162–176 input and output 150 panel configuration 146–202 panel menu 202 panel settings 202–206 system configuration 184–201 menus input and output groups 150–160 opening databases 149 removing software 144 saving databases 149 starting software 145 uploading databases 149–202 ICONM-BO-V. See Video breakout module ICONM-BO-VAB. See Audio breakout module, balanced ICONM-BO-VAC. See Audio breakout module, coaxial Initializing ICU 146–147 Input connectors 41 Input specifications 244 Installation control panels 24–28 IconMaster Configuration Utility 142–145 MKA-3901 submodule 37 MKE-3901-FX submodule 37 NEO modules 35–37 routers 78 IconMaster Installation and Configuration Manual Copyright © 2005-2010, Harris Corporation Index IP address 145, 240 IconMaster control panel 203 MKE-3901 194 J Jumpers 31 bypass relay 47 ICONM-BO-V video module 46 MKE-3901 31–34 K Keyer specifications 245 Keyer settings 176 L L-bars 169 LEDs ACT and MTD 76 and module indicators 73–76 compact flash card active 75 LTC. See DIP switch settings M Machine control disabling settings 179 selecting automation types 178 selecting settings 179 settings 177–179 Major alarms 73–74 Managing ICU databases 147 Master Assignment section 203 Menu groups button configuration 204–206 frame configuration control 176 functional configuration 162–176 system configuration 184–201 input and output 150 panel 202 panel configuration 202–206 MGI-3903 module 75–76 Minimum requirements of computer 8 Minimum system requirements 143 Minor alarms 73–74 Miscellaneous specifications 250 MKA-3901 36, 40–42 IconMaster Installation and Configuration Manual Copyright © 2005-2010, Harris Corporation pinouts AES input connectors 41 AES output connectors 42 MKA-3901 submodule 37 MKE-3901 31, 36, 38–39, 73–74 MKE-3901-FX submodule 37 Modes of operation 100% (traditional) mix 192 50% (complementary) mix 191 Module Status indicator 74 Monitoring audio level specifications 248 Mounting brackets 22, 27 Multifunction I/O connector 38–39, 44 N navigating parameter lists 68 NEO module installation 35–37 Network settings 194 O Opening Existing ICU databases 149 Operating standard 147 settings 184 Operation Standards menu 185 Operator, Tree View, and All List parameters 69 Output connectors 42 Output specifications 245 P Panel network configuration settings 203 Parameter adjustment control cluster Service menu 240–241 parameter lists Tree View 69–72 Parameters Setup 73 PC requirements 143 Pinouts AES inputs and outputs 41–42 bypass relay 44 MKA-3901 40–42 MKE-3901 38–39 Power consumption specifications 249 Power indicator 74 Power requirements 98 Power supply connectors 30 Precautions, safety xiii Preroll 253 Index enabling status 179 setting duration 179 Primary input settings 151–152 Product servicing xii Protocols, communication 124 Pushbutton customizing 62 Q Quick select 205 Quick Select settings 169 R Rack mounting of control panel 25–28 Removing ICU 144 Resetting effects 167 Returning a product xii Revision history of manual ix Router configuration settings 187 Routers NEO 78–89 Panacea 90–109 Platinum 110–114 RS-232 and RS-422 protocols 48–53 RS-232-D port 124 S Safety precautions xiii Saving ICU databases 149 Segments field 166, 169 Selecting effects channels 168 Serial digital video specifications 244 ports 48–53 Serial options 179 Service menu 240–241 Set All Durations Equal to Current Record’s Duration 179 Settings audio configuration 153–154 audio over matrix 157–158 auxiliary bus configuration 158 button configuration 204–206 Effects 164–169 genlock 184 GPI 180–182 GPO 182–183 keyer 176 machine controls 177–179 254 network 194 operating standard 184 panel network configuration 203 primary inputs 151–152 Quick Select 169 router configuration 187 UMD 197–200 Setup parameters 73 Shipping information xii SIL 163, 205 Software version, verifying 240 Specifications AES user and configuration bits 248 analog video reference 244 audio 246–248 audio processor 248 Digital video 245 discrete AES audio 247 discrete audio 246 embedded audio 246 Ethernet port 250 input 244 keyer 245 miscellaneous 250 Ethernet 250 timecode 250 monitoring audio level 248 output 245 power consumption 249 Serial digital video 244 temperature 250 VANC data 248 Standard, operating settings 184 Starting ICU 145 Support documents xi System configurations NEO 78–89 Panacea 90–109 Platinum 110–114 System requirements 143 System timing adjustment 185 T Table and desktop mounting of control panels 24–28 Temperature specifications 250 Transition control cluster fader bar 241 IconMaster Installation and Configuration Manual Copyright © 2005-2010, Harris Corporation Index Transitions functions cluster 205 rates 163, 205 types 163 Tree View parameter list 69–72 Tree View, Operator, and All List parameters 69 Type column 178 U UMD settings 197–200 Unpacking information xii Uploading ICU databases 149–202 V VANC data specifications 248 Verifying software version 240 Vertical blanking interval. See Closed captioning Video and audio NSM routers 78 breakout module 43–50 Video breakout module 43–50 W-Z Wipes 169 Writing conventions x IconMaster Installation and Configuration Manual Copyright © 2005-2010, Harris Corporation 255 Index 256 IconMaster Installation and Configuration Manual Copyright © 2005-2010, Harris Corporation