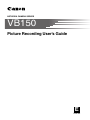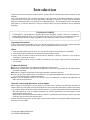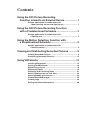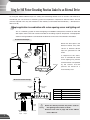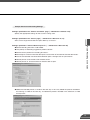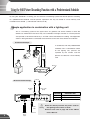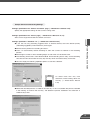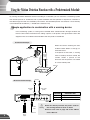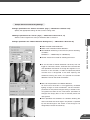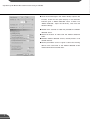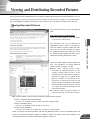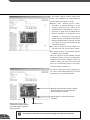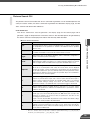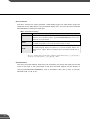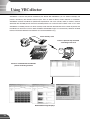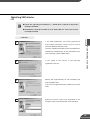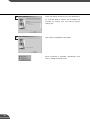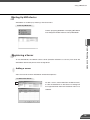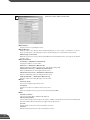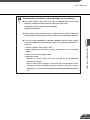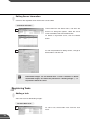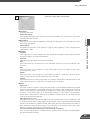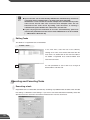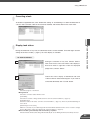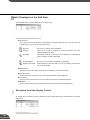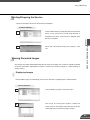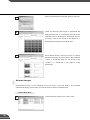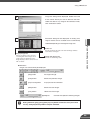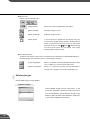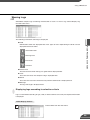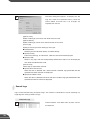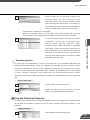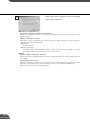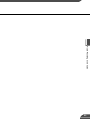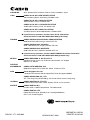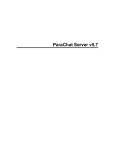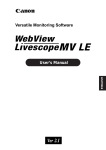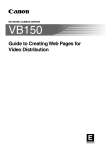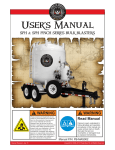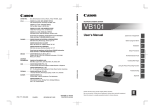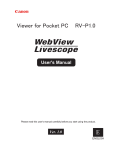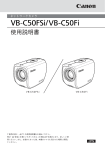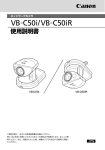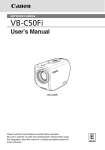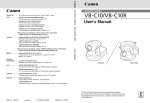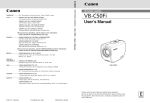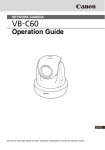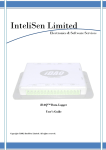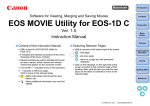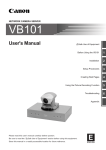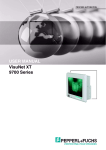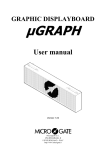Download Canon Network Camera Server VB150 Picture Recording User
Transcript
NETWORK CAMERA SERVER VB150 Picture Recording User’s Guide E ENGLISH Introduction Thank you for purchasing the Canon Network Camera Server VB150 (referred to hereafter as the VB150). This manual describes some specific examples of the operation of the video distribution functions using the VB150. Pictures can be automatically recorded in response to input from an external device or detected motion, or according to scheduled settings. The recorded pictures can then be displayed on a website. Read this manual carefully before using the VB150 to ensure effective operation. Exclusion of Liability If the Product is connected to a recording device (for example a VCR), Canon Inc. accepts no responsibility whatsoever for any financial losses that may be incurred as a result of the loss of recorded information or images, regardless of the internal or external cause of the loss. Copyright Information Video or still pictures recorded using your VB150 cannot be used in ways that infringe copyright laws or without the consent of the owner, unless intended for personal use only. Notes 1. The unauthorized transfer of all or any part of the contents of this Manual is forbidden. 2. The contents of this Manual are subject to change without notice. 3. Every effort has been made to ensure that this Manual is flawless. However, if you find any oversights, please let us know. 4. Notwithstanding above, Canon accepts no liability for any results arising from the operation of this product. Trademark Notices ● Canon and Canon logo are registered trademarks of Canon Inc. ● Microsoft and Windows are registered trademarks of Microsoft Corporation in the United States and other countries. ● Windows is legally recognized as Microsoft Windows Operating System. ● Java and all Java-based marks are trademarks or registered trademarks of Sun Microsystems, Inc. in the United States and other countries. ● Other brand or product names in this manual may be trademarks or registered trademarks of their respective companies. Request concerning disclosure of live videos With respect to the disclosure of live videos, we request that sufficient consideration be given to matters of privacy and rights not to be photographed. Canon considers the following points concerning such matters when it operates camera sites for which it has been responsible to install and operate: - We take measures such as adding limitations on zoom magnifications so that people cannot make special specifications. - When videos are taken of specific buildings, interiors and the like, we install the camera only after receiving approval from the administrator. Please note that the operator of the camera site and not Canon has full responsibility regarding the disclosure of live videos. © Copyright 2004 CANON INC. ALL RIGHTS RESERVED Contents Using the Still Picture Recording Function Linked to an External Device .................. 1 Sample application in combination with a door-opening sensor and lighting unit ............................ 1 Using the Still Picture Recording Function with a Predetermined Schedule .............................. 3 Sample application in combination with a lighting unit ......................................................................... 3 Using the Motion Detection Function with a Predetermined Schedule ...................................... 5 Sample application in combination with a warning device .................................................................... 5 Viewing and Distributing Recorded Pictures ............ 8 Viewing Recorded Pictures ....................................................... 8 Distributing Recorded Pictures ............................................... 12 Using VBCollector ..................................................... 13 Installing VBCollector ............................................................... Starting Up VBCollector ........................................................... Registering a Server ................................................................. Registering Tasks ..................................................................... Executing and Canceling Tasks .............................................. Details Displayed on the Task View ......................................... Starting/Stopping the Service ................................................. Viewing Recorded Images ....................................................... Viewing Logs ............................................................................. Setting the Download Capacity ............................................... 14 16 16 19 21 23 24 24 28 30 Using the Still Picture Recording Function Linked to an External Device By using the “External Device Input 1/2” setting and connecting devices such as sensors and switches to the VB150, you can construct a monitoring system that operates in response to external events. The still pictures captured in this way are stored on a flash memory card inserted into the VB150. (→ VB150 User’s Manual P.48) Sample application in combination with a door-opening sensor and lighting unit This is a monitoring system in which the lighting unit needed to take pictures switches on when the door opens and the VC-C4R camera mounted on the ceiling captures still pictures. The equipment shown in the figure below is connected to the terminals on the rear of the VB150 at installation. Installation Example When the door opens and Sensor B moves away from sensor A, external device input In1 generates an ON Door opening signal Lighting unit ON/OFF Sensor B Camera control and video images VC-C4R Lighting unit event. Power supply unit Sensor A In response to this event, Out1 is controlled to switch on the lighting unit, pictures of the entrance are captured Ethernet by the camera and the pictures are stored on a flash memory card. VB150 Camera VB150 Connection Example RS-232C cable Video cable (RCA) Connector In1 Attached Cable Sensors mounted on the door Slot-B RS232C Slot-A Dc In 13V A 1 2 In B CC1 A B 1 Video In CC2 V1 V2 V3 V4 Out1 Lighting unit via the power supply unit V1 Video cable for the VC-C4R camera CC1 Control cable for the VC-C4R camera 2 Out Ethernet 100/10BT + - + - LAN cable a Warning External External device device input output 1 Ethernet ● Do not directly connect the power cord for the lighting unit to OUT1 or OUT2. ● Please also refer to page 106 of the VB150 User’s Manual. Sample Still Picture Recording Settings Settings specified on the “Camera and Video” page (→ VB150 User’s Manual P.42) Specify the appropriate settings for the Camera 1 being used. Settings specified on the “Preset” page (→ VB150 User’s Manual P.47, 77) Set a camera angle that records the open doorway as Preset 1. Settings specified in “External Device Input 1/2” (→ VB150 User’s Manual P.50) Picture Recording User’s Guide ● Set the recording time from 17:00 to 6:00. ● Give priority to “Recording triggered by external device”. ● Set the camera position for recording to Preset 1. ● Set the light to switch on when the door opens and to switch off 20 seconds after the door closes. ● Pictures are recorded 4 seconds before the door opens. The lights are not yet turned on. ● Record pictures for 8 seconds after the door closes. ● Record pictures at 10-second intevals while the door is open. ● Delete the recorded pictures at 12:00 on the next day. In this case, delete the pictures recorded in the morning at 12:00 on the next day, and delete the pictures recorded in the afternoon at 12:00 two days later. 2 Using the Still Picture Recording Function with a Predetermined Schedule By using the “Schedule 1-4” setting, you can construct a monitoring system that records pictures according to a predetermined schedule. The still pictures captured in this way are stored on a flash memory card inserted into the VB150. (→ VB150 User’s Manual P.48) Sample application in combination with a lighting unit This is a monitoring system of the type used in art galleries and similar facilities in which the exhibits are monitored in the hours they are unattended. The light switches on and still pictures are captured at 10-minute intervals by a VC-C4R camera mounted on the ceiling. The equipment shown in the figure below is connected to the terminals on the rear of the VB150 at installation. Installation Example In accordance with the predetermined schedule, Out1 is controlled to switch on the lighting unit, pictures are captured by the camera and the Lighting unit pictures are stored on a flash memory card. Lighting unit ON/OFF Camera control and video images VC-C4R Power supply unit Ethernet VB150 Camera VB150 Connection Example RS-232C cable Video cable (RCA) Slot-B RS232C Slot-A Dc In 13V A 1 2 In B CC1 A B 1 Video In CC2 V1 V2 V4 Attached Cable Out1 Lighting unit via the power supply unit V1 CC1 2 Out V3 Connector Ethernet 100/10BT Video cable for the VC-C4R camera Control cable for the VC-C4R camera + - a LAN cable Warning ● Do not directly connect the power cord for the lighting unit to OUT1 or OUT2. ● Please also refer to page 106 of the VB150 3 External device output Ethernet User’s Manual. Sample Still Picture Recording Settings Settings specified on the “Camera and Video” page (→ VB150 User’s Manual P.42) Specify the appropriate settings for the Camera 1 being used. Settings specified on the “Preset” page (→ VB150 User’s Manual P.47, 77) Set a camera angle that records the exhibit as Preset 1. Settings specified in “Schedule 1-4” (→ VB150 User’s Manual P.52) ● If you are not using recording triggered from an external device, leave the default priority Picture Recording User’s Guide (“Recording triggered by external device”) unchanged. ● Set the camera position for recording to Preset 1. ● Insert a 5-second delay before recording to allow the camera to stabilize in the recording position. ● Set the light to switch on when recording begins and to switch off 10 seconds later. ● The recording time frame is from 20:00 to 06:50. Since recording occurs daily, set the recording start time from 0 to 6 and 20 to 23 every day of every month and choose every 10 minutes. ● Clear the “Apply the following repetition options at start time” selection. To select more than one, click selections while holding down the Ctrl key. (→ VB150 User’s Manual P.52) ● Delete the recorded pictures at 12:00 on the next day. In this case, delete the pictures recorded in the morning at 12:00 on the next day, and delete the pictures recorded in the afternoon at 12:00 two days later. 4 Using the Motion Detection Function with a Predetermined Schedule By running the motion detection function according to a schedule, you can construct a monitoring system that records pictures in accordance with a preset schedule and that operates in response to variations in the video image from the area covered by the camera. The recorded pictures are stored on a flash memory card inserted into the VB150. (→ VB150 User’s Manual P.82) Sample application in combination with a warning device In this monitoring system, a warning tone is emitted when someone enters through the door and the VC-C4R camera mounted on the ceiling captures a still picture. The figure below shows the equipment that is installed and connected to the rear panel on the VB150. Installation Example When the camera shooting the area inside the door detects a change, an Warning device ON event occurs. In response to that event, a warning tone is issued by the Out1 control, the camera shoots a picture of the Warning device ON/OFF Motion detected Camera control and video images VC-C4R Power supply unit entrance and the pictures are stored on a flash memory card. Ethernet VB150 Camera VB150 Connection Example RS-232C cable Video cable (RCA) Slot-B RS232C Slot-A Dc In 13V A 1 2 In B CC1 A B 1 Video In CC2 V1 V2 V4 Attached Cable Out1 Warning device via the power supply unit V1 Video cable for the VC-C4R camera CC1 2 Out V3 Connector Ethernet 100/10BT Control cable for the VC-C4R camera + - a LAN cable Warning ● Do not directly connect the power cord for the warning device to OUT1 or OUT2. ● Please also refer to page 106 of the VB150 5 External device output Ethernet User’s Manual. Sample Still Picture Recording Settings Settings specified on the “Camera and Video” page (→ VB150 User’s Manual P.42) Specify the appropriate settings for the Camera 1 being used. 5Settings specified on the “Preset” page (→ VB150 User’s Manual P.47, 77) Set the camera angle for the area just inside the door as Preset 1. Settings specified in the “Motion Detection Setting Tool” (→ VB150 User’s Manual P.82) Picture Recording User’s Guide ● Select “Enable motion detection”. ● Select “Use scheduled motion detection”. ● Set weekend monitoring as the time for picture recording, as follows: Schedule 1 --- 20:00 Friday to 7:00 Monday ● Set the “Preset” to be used for shooting to Preset 1. ● To set the level of motion detection sensitivity that will trigger an ON event, shoot a simulation of the actual event and reproduce the amount of change that registers as an incursion. In this situation, in order to capture the picture variation that is recognized as the door opening and someone entering the room, first position the motion detection frame on the center of the door. ● Next, set the parameters for “Motion detected”. To ensure that the event is not triggered by unrelated lighting changes or small movements, set the “Duration” parameter so that picture changes lasting a second or less are ignored and then set the “Area Ratio” parameter so changes that occupy 30% or less of the total picture are also ignored. ● Then reproduce the conditions for someone entering the room and check that the change in the picture is captured by the red rectangle in the viewer. If the change is not recognized, increase the sensitivity. 6 Operation of the Motion Detection Function Using a Schedule ● Once the red rectangle in the viewer reliably captures the intruder, check that the peak display in the detection indicator gives a “Motion detected” result. If there is no “Motion detected”, adjust the sensitivity, area ratio and duration settings. ● Record the 4 seconds of video that precedes the “Motion detected” event. ● Record 8 seconds of video after the “Motion detected” event. ● Between “Motion detected” events, record pictures at 10 second intervals. ● Set the parameters so that a signal is sent to the warning device at the same time as the “Motion detected” event and discontinued 10 seconds later. 7 Viewing and Distributing Recorded Pictures You can search and view recorded pictures by accessing the “Sample Page for the Retrieval of Recorded Pictures”. You can search by trigger, by camera or by time interval from your browser and view pictures as images or as a pseudo-animation. You can also distribute recorded pictures directly to users so that they can search and view the pictures in the same way. Viewing Recorded Pictures Use your Web browser to access the following URL: http://192.168.100.1/sample/lookup/ * Enter the actual IP address set for the VB150. (→ VB150 User’s Manual P.36) 1 2 3 Picture Recording User’s Guide The “Sample Page for the Retrieval of Recorded Pictures” shown at left appears. Click the “Specify capture period with text” link if you want to enter numbers to specify the recording period to be searched, or click the “Specify capture period with menu” link to select the recording period from a menu. When you select “Specify capture period with text”, the Conditions for Image Retrieval screen appears in window 1 at left. ● Select either “External Device Input”, “Schedule” or “Motion Detection” as the “Trigger”. External Device Input 1 and 2 correspond to the “External Device Input 1/2” parameter on page 50 of the VB150 User’s Manual, schedule 1-4 corresponds to the “Schedule 1-4” parameter on page 52 and motion detection corresponds to the Motion Detection Setting Tool on page 82. Use the “any” option to search all the options for the respective parameter. ● In “Camera”, specify the camera number to be searched. Select “any” to search all the cameras. ● In “Capture Period”, enter the date and time the pictures were captured. Example 1/200204191830-20020420010530 Searches from 18:30:00 on April 19, 2002 to 01:05:30 on April 20, 2002. Example 2/20020419-[blank] Searches from 00:00:00 on April 19, 2002 to the present. Example 3/[blank]-20020420 Searches from the oldest recorded pictures to 23:59:59 on April 20, 2002. When you specify the search condition and click the [Retrieve] button, a list of the recorded dates and times that meet those conditions appears in window 2. When you click on one of the listed items, the corresponding picture and capture information appear in window 3. 8 If you select “Specify capture period with menu”, the Conditions for Image Retrieval screen appears in window 1 at left. ● Select either “External Device Input”, 1 “Schedule” or “Motion Detection” as the “Trigger”. “External Device Input1 and 2 correspond to the “External Device Input 1/2” parameter on page 48 of the VB150 User’s Manual, schedule 1-4 corresponds to the “Schedule 1-4” parameter on page 50 and motion detection corresponds to the Motion Detection Setting Tool on page 80. Use the “any” option to search all the options for the 3 2 respective parameter. ● In “Camera”, specify the camera number to be searched. Select “any” to search all the cameras. ● In “Capture Period”, select the date and time the pictures were recorded. When you specify the search condition and click the [Retrieve] button, a list of the recorded dates and times that meet those conditions appears in window 2. When you click on one of the listed items, the corresponding pictures and capture information appear in window 3. By clicking “animation” in the list display, you can view all the retrieved pictures in the list continuously as a pseudo-animation. Click the right side of the picture to display the next picture, and click the left side to display the previous picture. Use the slider to vary the speed of the animation. Displays the position of the Start/Stop button current picture number relative to the total number of pictures. Drag to reposition. 9 e Tip Customize the Conditions for Image Retrieval page to suit the actual operation. Viewing and Distributing Recorded Pictures Pictures Search CGI The pictures search CGI includes the “enum” command to generate a list of recorded pictures that satisfy the search criteria, the “desc” command to generate the video data display page, and the “data” command to retrieve the video data. enum Command The “enum” command is used to generate a list display page for the search page and to generate a page for SnapAnimator. The items shown in the recorded picture list generated by the “enum” command are displayed in order of the time they were recorded. ■enum Command Parameters Parameter Name Details type server Picture Recording User’s Guide List format. Specify “html” to specify a list display page, or “anim” to specify a page for SnapAnimator. If this parameter is omitted or an undefined value is specified, “html” is used. Specifies the HTTP server and the IP address of the HTTP server. If this parameter is omitted, the IP address of the client side network interface is used*. target Target frame name for list display. Mandatory when a multi-frame configuration is used to construct the picture search page. locale Language used to display the desc command attribute information. Specify “english” for English-language display and “japanese” for Japanese-language display. The default value is “english”. When an undefined value is specified, the default value is used. skip/limit Specifies the range for the search results. Specify an integer of 0 or more for either. Of the list of recorded pictures that satisfy the search criteria, the list displayed excludes the number of items specified by the skip parameter from the beginning of the list and includes items up to the limit imposed by the limit parameter. If these parameters are omitted or erroneous values are specified, skip is set to 0 and limit to 100. If limit is set to 0, no limit is applied. tn Specifies the trigger that governs the main cause of picture recording. A setting of i0 restricts any external device input, and i1 and i2 restrict external device input to inputs 1 and 2. A setting of s0 restricts any schedule setting, and s1, s2, s3 and s4 restrict schedule setting to settings 1,2,3, and 4. m is motion detection. If this parameter is omitted, or an undefined value is specified, the trigger is unrestricted. cn Camera number used for recording. Specify a value from 1 to 4 as the camera number. If this parameter is omitted or an undefined value is specified, the camera number is unrestricted. ts Start time for the recording period. Specify a setting using the “yyyymmddHHMMSS” format (yyyy: year; mm: month; dd: day; HH: hour; MM: minute; SS: second). If this parameter is omitted or an erroneous value is specified, the start time for the recording period is unrestricted. A part of the mm, dd, HH, MM, SS parameter can be omitted. The default settings are 01 for mm and dd, and 00 for HH, MM and SS. te End time for the recording period. The specification format and the handling of omitted or erroneous parameters is the same as for ts. A part of the mm, dd, HH, MM, SS parameter can be omitted. The default settings are 12 for mm, 31 for dd, 23 for HH, and 59 for MM and SS. * This is a function that corresponds to address replacement using <_I_P_A_D_D_R_>. However, you cannot specify <_I_P_A_D_D_R_> itself. 10 desc Command The “desc” command is used to generate a video display page. The video display page uses HTML text for the video display area and attribute display area, and uses the “data” command described below to retrieve the video data. ■desc Command Parameters Parameter Name Details b Specifies the video data. This is the video data file name excluding the “.jpg” extension and is specified using the “yyyymmdd/HHQQ/HHMMSSCC” format. This parameter can not be omitted. server Specifies the HTTP server and the IP address of the HTTP server. If this parameter is omitted, the IP address of the client side network interface is used*. locale Language used to display the desc command attribute information. Specify “english” for English-language display and “japanese” for Japanese-language display. The default value is “english”. When an undefined value is specified, the default value is used. * This is a function that corresponds to address replacement using <_I_P_A_D_D_R_>. However, you cannot specify <_I_P_A_D_D_R_> itself. data Command The “data” command retrieves video data. The parameters only specify the video data and the format is the same as the b parameter for the desc command. Specify the data directly as “data?yyyymmdd/HHQQ/HHMMSSCC” with no parameter name. (QQ = every 15 minutes, indicated as 00, 15, 30, or 45.) 11 Viewing and Distributing Recorded Pictures Distributing Recorded Pictures Distributing pictures that have been recorded If you forward a picture (JPEG) recorded with the Schedule recording function using FTP and copy it, or remove the flash memory card, download the picture to a PC and embed the picture in a Web page, you can create a still-picture distribution page. Distributing pictures in SnapAnimator display format Pseudo-animations (→ P.8) are created using the SnapAnimator applet. The following example is a SnapAnimator description in a HTML source. Customize the description between <APPLET> Picture Recording User’s Guide and </APPLET> to enter the picture in the place you want to paste it. <APPLET CODEBASE="http://192.168.100.1/-wvdoc-01-/SnapAnimator/" code="SnapAnimator.class" archive="SnapAnimator.zip" width=320 height=300> <PARAM NAME=cabbase VALUE="SnapAnimator.cab"> <PARAM NAME=image0 VALUE="http://192.168.100.1/-vbidb-/data?20000102/ 0300/03040507"> <PARAM NAME=time0 VALUE="2000/01/02 03:04:05"> <PARAM NAME=image1 VALUE="http://192.168.100.1/-vbidb-/data?20000216/ 1000/10100713"> <PARAM NAME=time1 VALUE="2000/02/16 10:10:07"> <PARAM NAME=image1 VALUE="http://192.168.100.1/-vbidb-/data?20000316/ 0100/01100815"> <PARAM NAME=time2 VALUE="2000/03/16 01:10:08"> ... </APPLET> * The underlined text is an IP address. Enter the actual IP address set for the VB150. ■SnapAnimator parameters Parameter Description image0 Specifies the URL of the picture file. When specifying multiple picture files, specify them successively as image1, image2, etc. time0 Specifies the time at which image0 was taken. Written in the “Y/M/D H:M:S” format. The above example was generated using an emum command for the picture search CGI. By using this description to properly specify the image0 and time0 parameters, you can also create an picture distribution page that displays any still pictures (JPEG) you have on hand as pseudo-animations. In this case, enter the time stamp that corresponds with the name of the picture file that you want to display in the double-underlined portion and enter the imageX and timeX parameters for the number of pictures which you want to display. 12 Using VBCollector VBCollector is used to view pictures recorded by the VB150. With VBCollector, you can collect and display still pictures recorded by the VB150 based on inputs from an external device, motion detection or schedules. VBCollector accesses the VB150 at specific times expressed in units such as dates, weeks, or months, and then downloads the recorded pictures. Since the recorded pictures are saved one after another in the PC on which VBCollector is installed, pictures can still be securely saved when the allowable limit on the number of pictures that the VB150 can record and save has been exceeded. Downloaded images can also be easily viewed in the Web browser. Information related to task execution can also be recorded in a log. Flash memory card VC-C4 COMMUN f:4-64mmICATION CAMERA 1:1.4-2.8 VB 150 Pictures periodically collected according to the task Pictures recorded with the VB150’s picture recording function Downloaded image displays 13 Installing VBCollector c Note ● Check the operating environment (→ VB150 User’s Manual P.20) before starting installation. ● VBCollector cannot be installed on a PC where MV Ver. 2.0 or later version is already installed. To Install... 1 If any other applications are running, please exit them before installation. Please also be sure to Picture Recording User’s Guide close the Windows Service Panel. Load the supplied CD-ROM into the CD-ROM drive. Double-click “CltSetup.exe” on the CD-ROM to start up the installer. Click the Next button. 2 If you agree to the clauses in the licensing agreement, click Yes. 3 Specify the target directory for the installation and click the Next button. If you have no special directory preference, just click Next. 4 Specify the menu name to be registered in the Program menu of the Start button, then click Next. 14 5 Check the settings and items you have selected thus far, and click Next to confirm. The installation will proceed by copying files and making registry settings, etc. 6 Click Finish to complete the installation. When installation is complete, “VBCollector Task View” is added to the Start menu. 15 Using VBCollector Starting Up VBCollector VBCollector is started up by choosing it from Start menu. To Start Up VBCollector... Choose [Program]-[WebView Livescope]-[VBCollector Task View] from the Start menu to start up VBCollector. Picture Recording User’s Guide Registering a Server To use VBCollector, the network camera server (hereafter referred to as “server”) from which the VBCollector downloads pictures must be registered. Adding a server Add a new server to which VBCollector will download pictures. To Add a New Server... 1 To add a server, choose Add from the Server menu, or click the Add button on the Server List dialog box that appeared when Edit from the Server menu was selected. 16 Enter the various fields and click OK. 2 ■ Server Name Assign a name for recognizing the Server. ■ Image Directory Enter the name of the directory where downloaded images are to be saved, or click Browse to select a directory folder. Refer to the next page for how to download images to a shared folder on the network. Delete images on the server When this check box is selected, pictures that VBCollector downloaded from the server will also be deleted from the server. ■ Server information Host Name (→ VB150 User’s Manual P.38) Specify an IP address or a host name. HTTP Port (→ VB150 User’s Manual P.57) Enter the HTTP port number set in the server. (The default setting is 80). Administrator Account (→ VB150 User’s Manual P.37) Enter an administrator account registered in the server. Administrator Password (→ VB150 User’s Manual P.37) Enter the administrator password registered in the server. Settings Page URL (→ VB150 User’s Manual P.37) Enter the “Path” to the setting title page set in the server. ■ Proxy Use Proxy Server Select if connecting through a proxy server. Host Name Specify a host name or IP address for the proxy server. Port Enter a port number for the proxy server (The default setting is 8080). ■ PPP Use PPP connection Select if connection will be established by dialing up. PPP Connection Name Select a phone number from the phone book entry. A dialup network will need to have been installed and the phone number will need to have been registered in the phone book. Account Enter the PPP account to be used for the dialup connection. Password Enter the PPP password to be used for the dialup connection. 17 Using VBCollector e Tip Downloading images to a shared folder on the network ● You cannot specify a path name that uses a networked drive in the “Image Directory” setting. Use UNC notation to specify the path name. \\Computer name\shared directory name[\path] Eg) \\Server\Share\path ● Set the folder access privileges for the “Image Directory” folder so that read/ write operations can be performed from machines with VBCollector installed. ● In case of using VBCollector in Windows 2000/XP, make the logon account setting for VBCollector task scheduler service in the following procedure (→ page 31) Picture Recording User’s Guide 1. Choose “Options” from “Tools” menu. 2. Select [Specify the executive account] under [Services] in the option dialog. 3. Enter your user name and password. 4. Click “OK” button. * Specify an account from which you can log on to the download destination machine. * Set the folder access privileges so that read and write operations can be performed from the download execution account to the folder in which VBCollector is installed (C:\ProgramFiles\Canon\WebView\VB\VBCollector\ 1.1). 18 Editing Server Information Content of the registered server information can be edited. To Edit Server Information... Choose Edit from the Server menu, and when the 1 Server List dialog box appears, select the server name to be edited and click the Edit button. To delete a registered server, click the Delete button. As with the procedure for adding servers, change all 2 desired items and click OK. c Note Downloaded images are not deleted when a server is deleted. To delete downloaded images, first follow the procedure in “Deleting Images” (→ P. 28) and then delete the server. Registering Tasks Adding a task Add a new task for downloading images. To Add a New Task... 1 To add a task, choose New Task from the Task menu. 19 Using VBCollector Enter the various items and click OK. 2 ■ Task Name Assign the task a name. [Enable this setting] Select “Enable this setting” if the task is to be performed according to the schedule. If not selected, the added task will not be executed. ■ Server Name Select the server from which the VBCollector downloads recorded pictures. The server will need to have been registered in advance. Picture Recording User’s Guide Server Settings Any download server name can be registered (→ page 17). After registration, it can be selected from the “Server Name” column. ■ Schedule Start Date Set the date which is to be the starting point of the schedule. The task will be executed after the specified start date according to the criteria specified below. Start Time Set the time when the task is to start up (in 24-hour format). Once Select if the task is to be executed only once. The task will be executed only once at the start time on the start date. Daily Select if the task is to be executed once every certain number of days. This number of days can be specified between 1 and 31. Weekly Select if the task is to be executed every certain number of weeks on a certain day of the week. Set the number of weeks between 1 and 53, and specify the day of the week. Monthly Select if the task is to be executed every month on a certain day of the month. Set this day between 1 and 31. Or a day of the week for a certain week of the month can also be specified. ■ Details Repeat task Select this checkbox to repeat the task at set intervals. Images are downloaded repeatedly at the specified intervals from the Start Time to the End Time specified in the schedule. If this checkbox is left unselected, images are downloaded once at the Start Time specified in the schedule. Once the End Time is reached, the task is not performed. Images can be downloaded at intervals of some minutes or by specifying a number. Enter a value between 5 and 1439 as the number of minutes. Times up to the Start Time plus 23:59 can be specified as the End Time. Retry when an error occurs Select this item if a task is to be executed again in the event a download does not end normally after a task is executed. The task will be executed again a specified number of times at specified time intervals. During this time, if the download is completed normally, further tasks will not be repeated. Specify the number of times and the time interval at which a task is to be re-executed. For the number of times, enter a value between 1 and 10; for the interval, enter a value between 1 and 10. Disconnect after finishing download (for access via dial-up connections) If the connection with the server is a dialup connection, when this item is selected, it will automatically be disconnected when the task ends. 20 c Note ● Up to 16 tasks can be executed by VBCollector simultaneously. Please be sure not to load a schedule with 17 or more tasks to be executed. VBCollector is also not able to execute multiple tasks simultaneously to the same server. Please take care to ensure that multiple tasks are not executed to the same server by taking such measures as leaving a sufficient time space between the “Start Time” of each task. ● If you carrying out the maximum of 16 tasks simultaneously, please be aware of the performance of the PC on which VBCollector is to be installed. (→ VB150 User’s Manual P.20) Editing Tasks The details of a registered task can be edited. To Edit a Task... 1 In the Task View, select the task to be edited by clicking on its name, then choose Edit Task from the Task menu. Or, double-click on the task to be edited. To delete a registered task, choose Delete Task from the Task menu. 2 As with procedure to add a new task, change all desired items and click OK. Executing and Canceling Tasks Executing a task Registered tasks are executed automatically according to predetermined schedule when “Enable this setting” is selected at Task Settings. If you want a task to be executed immediately, select the desired task on the Task View and choose “Execute now” from the Task menu. 21 Using VBCollector Canceling a task To disable a registered task, clear “Enable this setting” at Task Settings. To abort the execution of a task, in the Task View, click on the task to be aborted, and choose Abort in the Task menu. Picture Recording User’s Guide Display task status During the execution of any task, the download status can be checked. Once the logon account setting for service is made (→ page x), no status display is available. To View Task Status During the execution of any task, Choose “Status” 1 from “Task” menu or the task whose status display is desired to make a right-click. From the displayed popup menu, choose “Status” Check the status display of download and click 2 “Close” button to close the dialog box. If you want to cancel the download, click “Cancel” button. ■ Status Shows the progress of download. ■ Target Server Shows the connection status with the server. [Host Name] Shows the host name of image download server set in the server information (→ page 17). [Image Directory] Shows the name of the folder, set in the server information (→ page 17), where any downloaded image is to be saved. [Delete images on the server] When it is selected, any recorded image after download will be deleted from the server. In order to change the checking status, change the setting in the server information (→ page 17). ■ Close the dialog automatically when downloading completed After download is finished, this dialog will automatically be closed. During download, it is always selected. 22 Details Displayed on the Task View The execution status can be checked on the Task View. ● Task Name The names that were specified at Task Settings are displayed here. The status of each task is displayed as an icon at the left of the name. Running This task is currently being executed. Waiting This task is currently standing by to be executed at the next scheduled execution time. Disabled “Enable this setting” for this task is not selected at Task Settings and is currently not being executed. Not scheduled This task is not currently scheduled for execution. Settings damaged Inconsistencies have occurred in this task’s settings and the task will not be executed. ● Server Name The server names that were specified at Task Settings are displayed here. ● Next Run Time The date and time when the task is to be executed next is displayed here. ● Last Result The last results achieved by the task and the task end time are displayed here. ● Schedule The start date, start time, and execution interval for each task are displayed here. Refreshing Task View Display Content To update the Task View content to reflect the most recent information, choose Refresh from the View menu. 23 Using VBCollector Starting/Stopping the Service The task scheduler service can be started and stopped. To Make Settings... 1 Choose Start Service or Stop Service from the Tools menu. If the service has started, Stop Service is enabled in the menu; if the service is stopped, Start Service is enabled. When the Confirmation dialog box appears, click Picture Recording User’s Guide 2 OK. Viewing Recorded Images The images that were downloaded according to the task schedule are saved in the folder specified at Server Information. VBCollector includes a function that outputs images to a Web browser to simply viewing. Displaying Images Downloaded images are selected by server name and date, and displayed in a Web browser. To View Pictures... 1 Choose Display Images in the Tools menu. 2 The Image List dialog box appears. Select the server name to be viewed, select the date of the list to be displayed, and click the Display Image. 24 3 When the confirmation dialog box appears, click OK. 4 HTML for displaying the images is generated, the Web browser starts up, and thumbnail images of the selected date are displayed in 100-image units on the page. Click on the image to be viewed; it is displayed in the original saved dimensions. When Detail Display above the frame is clicked, 5 detailed information on the images in the thumbnail screen is displayed. Click on the image to be viewed; it is displayed in the original saved dimensions. Animate images Downloaded images can be selected using the server name and date to be animated (consecutive display). The images can also be shown in detail or zoomed in/out. To View Animation 1 25 Choose “Display Images” from “Tools” menu. Using VBCollector Image List dialog will be displayed. Select the name 2 of the server where you want to browse and clickselect the date of any image to be animated. Then, click “Animation” button. Animation dialog will be displayed. As dialog size, 3 large or normal size is available and is automatically selected depending on the original image size. Picture Recording User’s Guide Status bar Shows the image file name and “Current image number/ total number of images”. Display Image area Shows any image of the selected recording date. If the image size is greater than the display area, the image display position can be moved with scroll bar. Image data display area Shows the detail image data. ● Animation Images can consecutively be displayed. [Top] button the original image. [Prev] button Shows the previous image. [Play/Pause] button Plays/pauses the animation. [Next] button Shows the next image. [Last] button Shows the final image. [Speed] bar e Tip Controls the speed of switching images. During animation, [Top], [Prev], [Next] or [Last] button cannot be used. If you want to use any, click [Play/Pause] button to stop the animation. 26 ● Zoom in/out Images can be zoomed in/out. [Magnification] Shows the current magnification (10~500%). [Zoom in] button Enlarges images by 10%. [Zoom out] button Reduces images by 10%. [Move] button If any image size is greater than the display area, you can move the image display position. Clicking “Move” button to position the mouse cursor on the image changes the cursor into. Move while pressing the left mouse button on the image. The image display position will be moved. ● Change dialog size As dialog size, large or normal size is available and is automatically selected depending on the initial image size. However, you can also change it manually. [Large size] button When it is clicked, the dialog will be displayed in large size. It appears in case of normal dialog size. [Normal size] button When it is clicked, the dialog will be displayed in normal size. It appears in case of large dialog size. Deleting Images Downloaded images can be deleted. To Delete Images... Choose Delete Image from the Tools menu. In the Image List dialog box, select the name of the server that the VBCollector downloaded the images to be deleted, select the date to be deleted by clicking on it, then click the Delete Image button. 27 Using VBCollector Viewing Logs VBCollector outputs logs concerning the execution of tasks. To view a log, choose Display Log from the Tools menu. The following information about logs is displayed: ● Code Identification codes are displayed here. Four types of icons representing the level are also Picture Recording User’s Guide displayed with these codes. Information level Warning level Error level Unknown ● Date & Time The date and time when the log was generated is displayed here. ● Task The name of the task that output the log is displayed here. ● Server The name of the server to which the task performs downloads is displayed here. ● Message The log’s message is displayed here. Displaying logs according to selection criteria Logs can be filtered according to type, code, or date and time so that only the required information is displayed. To Set Display Criteria... 1 Choose Filter from the View menu. 28 The Filter dialog box appears. To display only the 2 logs that match the specified criteria, enter the criteria below and click OK. If no changes are required, click Cancel. [Specify Task.] Select if filtering by task name, then enter the task name. [Specify Server] Select if filtering by server name, then enter the server name. [Error Type] Specify the error type when filtering by error type. ● Not Specified Selecting this item disables priority and code settings. ● Specify Priority From Error, Warning, or Information, select the error level to be displayed. ● Specify Code Select if only logs with the corresponding identification code are to be displayed, then enter the identification code. [Date & Time] Filters logs by output date and time. ● Specify Start Date & Time When this item is selected and a date and time is entered, logs generated after the specified start date and time are displayed. ● Specify End Date & Time When this item is selected and a date and time is entered, logs generated before the specified end date and time are displayed. Search logs Logs can be searched using character strings. This function is convenient in case of searching any target log from among numbers of logs. To Search Logs 1 Choose “Search” from “Edit” menu or press “Ctrl+K” on keyboard. 29 Using VBCollector Search dialog will be displayed. Entering the 2 character string you want to search in “The Character search” and clicking “Search” button starts searching from the initial log. If you select any log, searching will be started from the selected log. Clicking “Cancel” button closes the search dialog. [Distinction of a capital and a small letter] When it is selected, capital and small letters will be distinguished and only those strings, which exactly coincide with the entered character string, will be searched. A line containing the relevant character string will be 3 highlighted. Pressing “F3” on keyboard starts forward search. Pressing “Shift+F3” makes Picture Recording User’s Guide backward search. When searching is completed after taking a round, the message “Searching has been completed.” will be displayed to terminate searching. If the relevant string is not found, the message “The reference item was not found.” will be displayed to quit searching. Selecting log files The initial log file of VBCollector is saved as “vbrpd.log” file in the “SYSTEM” folder within the VBCollector-installed directory. When the “vbrpd.log” file exceeds the size of 10 MB, it will be renamed as “vbrpd01.log”, creating a new “vbrpd.log” file within the same folder to save the log. Log files can be created up to 10 (with names from “vbrpd.log” to “vbrpd09.log”): The newest log file is always named as “vbrpd.log” and the older ones are renamed increasing their numbers whenever a new one is created. VBCollector Log Viewer can selectively display any of created log files. How to select logs 1 Choose “Open” from “Display” menu. 2 Choose the log file you want to display and click “Open”. The selected log will be displayed. Setting the Download Capacity The response to be taken when the specified available capacity on a target drive has been reached or the upper limit number of pictures can be set when executing downloads based on a task schedule. To Make Settings... 1 Choose Options from the Tools menu. 30 Option dialog will be displayed. Enter the required 2 items to click “OK” button. ■ Disk Space on Image Directory Min. amount of free space required on image directory Set the ratio of minimum free space to 1~50% for a drive containing the folder where you want to save any image (→ page 17). What to do when min. is reached When the free space of destination drive reaches the ratio set in [Min. amount of free space required on image directory], set how to deal with it. ● Abort task Cancels download. ● Delete old image [s] Sequentially deletes downloaded images being recorded on the server from the image of the oldest shooting date until the specified free space ratio can be recovered. ■ Details Set max. number of pictures per download When it is checked, the maximum number of images to be downloaded from the server at a time can be set to 1~30,000. Specify the execution account When it is checked, the execution account of download can be specified. Set it when you want to download any image on the shared folder on the network from the server (→ P.18). (Windows 2000/XP only) Once selected, enter you user name and password. 31 Picture Recording User’s Guide 32 CANON INC. 30-2, Shimomaruko 3-chome, Ohta-ku, Tokyo 146-8501, Japan U.S.A. CANON U.S.A.,INC. NEW JERSEY OFFICE 100 Jamesburg Road, Jamesburg, NJ 08831 USA CANON U.S.A.,INC. CHICAGO OFFICE 100 Park Blvd., Itasca, IL 60143 USA CANON U.S.A.,INC. LOS ANGELES OFFICE 15955 Alton Parkway, Irvine, CA 92618 USA CANON U.S.A.,INC. HONOLULU OFFICE 210 Ward Avenue, Suite 200 Honolulu, HI 96814 USA ● If you have any questions, call the Canon U.S.A. Information Center toll-free at 1-800-OK-CANON (652-2666) (U.S.A.only) CANADA CANON CANADA INC.NATIONAL HEADQUARTERS 6390 Dixie Road, Mississauga, Ontario L5T 1P7 CANON CANADA INC. CALGARY 2828, 16th Street, N.E, Calgary, Alberta T2E 7K7 CANON CANADA INC. MONTRÉAL 5990 Côte-de-Liesse, Montréal, Québec H4T 1V7 ● If you have any questions, call the CANON CANADA Customer Information Centre toll-free at 1-800-OK-CANON (652-2666) (Canada only) MEXICO CENTROY SURAMERICA ASIA CANON MEXICANA, S. DE R.L.DE C.V. Periferco Sur No. 4124, Col. Ex-Rancho de Anzaldo, C.P. 01900 México, D.F.,México CANON LATIN AMERICA, INC. 6505 Blue Lagoon Drive, Suite 325, Miami, FL 33126, USA Canon Singapore Pte Ltd 1 HarbourFront Avenue #04-01 Keppel Bay Tower Singapore 098632 CANON HONGKONG CO., LTD. 9/F., The Hong Kong Club Building, 3A, Chater Road, Central, Hong Kong OCEANIA CANON AUSTRALIA PTY.LTD. 1 Thomas Holt Drive, North Ryde, Sydney, N.S.W. 2113, Australia EUROPE CANON EUROPA N.V. P.O.Box 2262, 1180 EG Amstelveen, The Netherlands CANON EUROPE LTD. 6 Roundwood Avenue, Stockley Park, Uxbridge Middlesex, UB11 1JA, United Kingdom PUB NO. YT1-1335-002 ©CANON INC. 2004 IMPRIMÉ AU JAPON PRINTED IN JAPAN