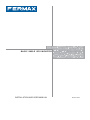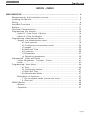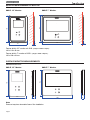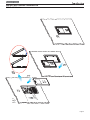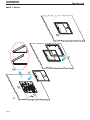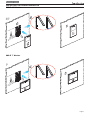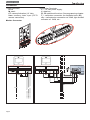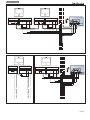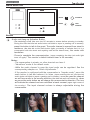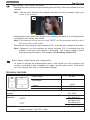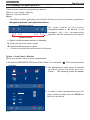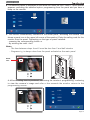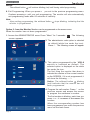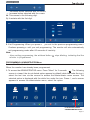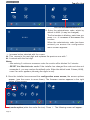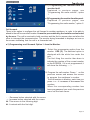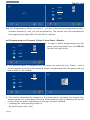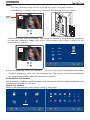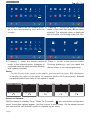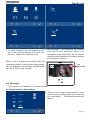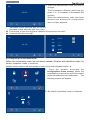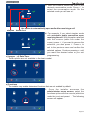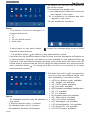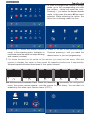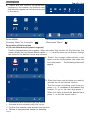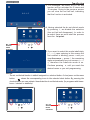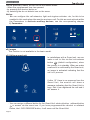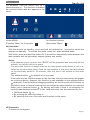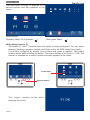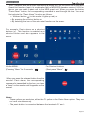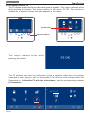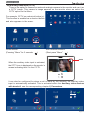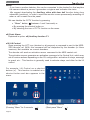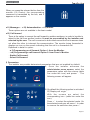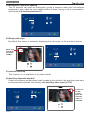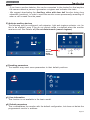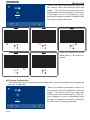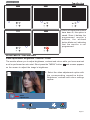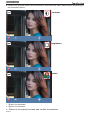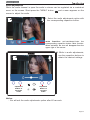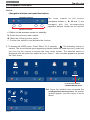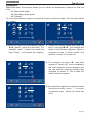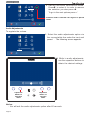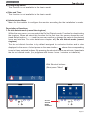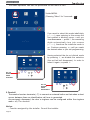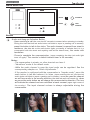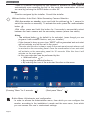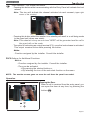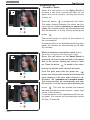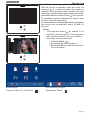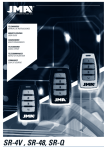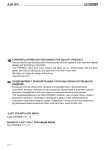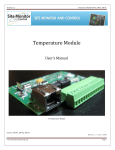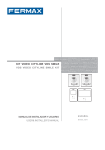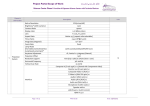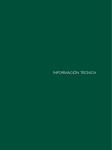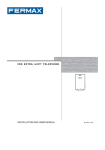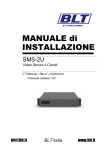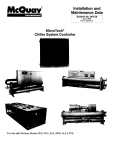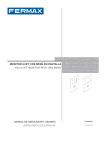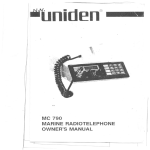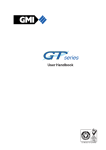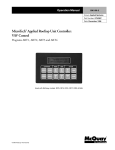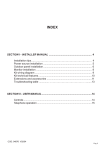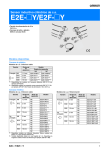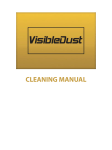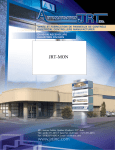Download 97711I Man Avanz Monitor SMILE Basic VDS V11_13.pmd
Transcript
BASIC SMILE VDS MONITOR INSTALLATION AND USER MANUAL ENGLISH SMILE SMILE VDS VDS CONGRATULATIONS ON PURCHASING A QUALITY PRODUCT! Fermax electronics develops and manufactures renown systems that meet the highest design and technology standards. Your FERMAX video door entry system will allow you to communicate with the entry panel, see who is calling you and open the front door if you wish. We hope you enjoy its range of functions. www.fermax.com. BASIC SMILE VDS Monitor Code 97711I V11_13 Page 2 SMILE SMILE VDS VDS INDICE - INDEX SMILE MONITOR ......................................................................................................... 4 Measurements: built-in/surface monitor ....................................................... 4 Installing the Monitor ....................................................................................... 5 Wiring ................................................................................................................ 8 Available Functions ......................................................................................... 10 Buttons .............................................................................................................. 11 Technical Characteristics ............................................................................... 13 Programming the monitor ............................................................................... 14 - Option 1: From Panel + Monitor ........................................................... 14 - Option 2: From the Monitor ................................................................... 16 Programming: Administrator Menu ................................................................ 17 - Access the Administrator menu .......................................................... 17 * a) Code options ............................................................................. 18 * b) Configuring conversation mode ............................................. 24 * c) Images ....................................................................................... 25 * d) Date and Time .......................................................................... 25 * e) Functions ................................................................................... 25 * f) Parameters ................................................................................ 37 * g) Resetting parameters .............................................................. 39 Adjustments: Video and Audio ...................................................................... 41 - Video: Brightness - Contrast - Colour ................................................. 41 - Audio ....................................................................................................... 43 Programming: User Menu .............................................................................. 44 * a) Tone ........................................................................................... 45 * b) Configuring alarms .................................................................. 47 * c) Date and Time .......................................................................... 47 * d) Administrator Menu ................................................................... 47 - Description of functions ......................................................................... 47 * 1. Do not disturb mode (cancel call tone) .................................. 47 * 2. Door bell .................................................................................... 48 SMILE Monitor .................................................................................................. 49 - Buttons ................................................................................................... 49 - Operation ................................................................................................ 51 Page 3 SMILE SMILE VDS VDS MONITOR MEASUREMENTS: BUILT-IN Measurements in mm. SMILE 7” Monitor 196 196 SMILE 3.5” Monitor 127 209 4,5 4,5 Fermax built-in 3.5” monitor ref. 6546 (Height x Width x Depth.): 186 x 116 x 46 mm Fermax built-in 7” monitor ref. 6551 (Height x Width x Depth.): 186 x 198 x 46 mm SURFACE MONITOR MEASUREMENTS Measurements in mm. SMILE 7” Monitor 172 172 SMILE 3.5” Monitor 103 20 Note: Does not require a decorative frame. See installation. Page 4 185 21 SMILE SMILE VDS VDS INSTALLING THE BUILT-IN MONITOR 0m t 1.6 fee 5 5.2 3,5" 1 3 2 4 5 SMILE 3.5” Monitor Page 5 SMILE SMILE VDS VDS Page 6 0m t 1.6 fee 5 2 5. 7" 1 3 2 4 5 SMILE 7” Monitor SMILE SMILE VDS VDS INSTALLING THE SURFACE MONITOR SMILE 3.5” Monitor 2 3,5" 1 0m t 1.6 fee 5 5.2 4 3 SMILE 7” Monitor 7" 2 4 3 0m t 1.6 fee 5 5.2 Page 7 SMILE SMILE VDS VDS Connection • Video terminals: • Connection Terminals: V: live M: mesh CT: camera Activation (12 Vdc). V AUX : auxiliary video input (CCTV camera connection). Monitor Connector +, -: 18 Vdc power supply. L: data bus. F1, F2: additional functions. See programming chapter. T, -: call button connection for residential door (P1) +A, -: call extension connection ref. 2040, light and bell activator ref. 2438, etc... REF.2448 M VAUX V M M V F1 F2 CT+A T L - + M VAUX V M M V F1 F2 CT+A T L - + + 75 Ohm 75 Ohm P1 P1 COAX L Page 8 L + R COAX DISTRIBUIDOR VIDEO 2 SALIDAS 2 OUTPUTS VIDEO DISTRIBUTOR + 1 5 (-) V M V M R1 75 +184 2 6 3 VMVM SMILE SMILE VDS VDS REF.2448 M VAUX V M M V F1 F2 CT+A T L - + M VAUX V M M V F1 F2 CT+A T L - + + 75 Ohm L P1 M VAUX V M M V 1 5 (-) V M V M COAX R1 +184 2 6 3 VMVM 75 P1 F1 F2 CT+A T L - + 75 Ohm REF.2448 M VAUX V M M V F1 F2 CT+A T L - + + 75 Ohm P1 P1 V M + R - DISTRIBUIDOR VIDEO 2 SALIDAS 2 OUTPUTS VIDEO DISTRIBUTOR - L - MV R DISTRIBUIDOR VIDEO 2 SALIDAS 2 OUTPUTS VIDEO DISTRIBUTOR + 1 5 (-) V M V M R1 +184 2 6 3 VMVM 75 + L Page 9 SMILE SMILE VDS VDS REF.2448 M VAUX V M M V F1 F2 CT+A T L - + M VAUX V M M V F1 F2 CT+A T L - + 75 Ohm - P1 P1 + MV R DISTRIBUIDOR VIDEO 2 SALIDAS 2 OUTPUTS VIDEO DISTRIBUTOR + 1 5 (-) V MV M R1 +184 2 6 3 VMVM 75 L Auxiliary video input M VAUX V M M V COAX F1 F2 CT+A T L - + 75 Ohm P1 Available functions The functions available on the Smile VDS Basic Monitor are summarised in the following list: - It has capacitive buttons. - Open door. - Call to guard. - Call Volume Regulation. - Call disconnection (Do not Disturb). - Ringtone Selection (5 options). - Doorbell. - Programming via the terminal and via the entry panel. - Audio Volume Regulation - Configuration of Parameters via screen menu (OSD). - Lift Control. - Brightness, contrast and colour settings. - Auxiliary video input (CCTV camera connection). - Programmable shortcut buttons. The idea is to provide temporary additional buttons, not visible, in order to access direct functions. These functions can be configured by the installer and are displayed on the TFT. Page 10 SMILE SMILE VDS VDS SMILE MONITOR menu. wildcard audio lockreleases Buttons Audio and Hang-up Activation Button · On receiving a call (the user has 30" seconds to answer before returning to standby. During this time the blue led audio button will blink to report a pending call to answer), press this button to talk to the guest. The audio channel is opened from street to residence, (the blue led on the audio button lights up steadily to indicate that it is in a conversation with the street and anything said will be heard here) , this works with handsfree. · Press to complete the communication, (upon completion the blue led audio light turns off again). The monitor´s default internal timer is 90 seconds). Notes: - The conversation is private, no other terminal can hear it. - "Handsfree" mode is the default mode. - While the audio channel is open the input audio can be regulated. See the corresponding chapter on: "Audio Adjustments." - If the monitor is configured with the conversation in "simplex mode," press the audio button to talk and release it to listen, (upon receiving the call, the blue led audio button will blink to report a pending call to answer), once we open the channel we will have audio in the monitor direction (the blue led audio will remain lit), when we press the audio button we will change the communication direction. The icon will indicate the channel we have activated at each moment (upper right corner of the monitor) . The input channel volume is always adjustable during the conversation. 1 1 Page 11 SMILE SMILE VDS VDS - There is a function configured by the installer to activate the audio channel automatically upon receiving the call. See chapter b) Configuring conversation mode. In this mode the conversation will finish as usual by pressing the AUDIO button or after 90’’. Wildcard button: Auto-Start / Main-Secondary Camera Selection. · With the monitor on standby, press and hold the wildcard for 1 second to switch the monitor on manually. To activate the audio, press the audio activation button . · With video, press and hold this button for 2 seconds to sequentially select between the main camera and the secondary camera (where one exists). Notes: - The wildcard button by default is for autostart, (even though you can program it with another function, see chapter: e) Functions. - If the channel is busy an error tone “BEEP” will be generated and auto-start will not activate, nor will the call to the guard. - The auto-start function is always used on the main panel except where a call is received on the secondary panel. Once the conversation is over, auto-start will activate on the secondary panel for 30 seconds. After this time it will activate on the main panel. - If we enter into the functions menu for the first time, the auto-start button will appear as a shortcut button, however, this function is also available on the . If we exit without changing anything, we lose the autowildcard button start function on this button since in normal mode we can not assign the same function as a shortcut button and a wildcard button . So having auto-start in both is an exception for recently manufactured monitors. In this case auto-start can be performed by the: o Wildcard button or o By pressing the shortcut button or o By selecting the icon of the auto-start function on the menu. By the MENU. (Pressing "Menu" for 3 seconds. Page 12 by Shortcut buttons ). (Short press "Menu" ). SMILE SMILE VDS VDS Lock Release / Call Guard Unit Button. · Pressing this button whilst communicating with the Entry Panel will activate the lock release. Note: The icon will indicate the channel activated at each moment (upper right corner of the monitor). 1 · Pressing this button whilst the monitor is on standby will result in a call being made to the guard unit (where one exists). Note: If the channel is busy an error tone "BEEP" will be generated and the call to the guard will not be made. · The option of activating an output terminal (F2), once the lock-release is activated. Note: Optionally, you can activate an output terminal (F2), if configured by the installer, once the lock-release is activated. This output remains active while pressing the button. See chapter: e5) Auxiliary unction F2). Button Menu: Adjustments and configuration. · In order to access the Administrator menu, from which you can configure the monitor according to the installation´s needs, and the user menu, from which you can access the user´s customised settings. TECHNICAL FEATURES Power Supply 18 Vdc Consumption standby video audio + video Operating Temperature Humidity OSD screen Resolution 3.5" TFT 7" TFT 33 mA 272mA 400 mA [-5, +40 °C] [5% - 95%] Hor.: 320 Line TV Ver: 240 Line TV Hor.: 800 Line TV Ver.: 480 Line TV Video signal Compound signal 1 Vpp 75 Ω, 7 Mhz Page 13 SMILE SMILE VDS VDS PROGRAMMING THE SMILE MONITOR The monitor will not function until it has been programmed! There are two monitor programming options: Option 1: from Panel + Monitor Option 2: from the Monitor. Notes: - The wildcard button blinking (red) indicates that the monitor has not been programmed. - Navigation buttons and capacitive buttons Navigation buttons The icons viewed on the screen (navigation buttons: , , and ), are managed with the corresponding capacitive buttons located on the monitor capacitive buttons : Return to the previous screen or stand-by. : Select the previous menu option. : Mark the following menu option. : Confirm the selection and activate the function. Option 1: from Panel + Monitor When the monitor has not been programmed. 1. Access the ADMINISTRATOR menu Press "Menu" for 3 seconds. . The following screen appears 2. The administrator code option is selected as default (white line under the icon). Press . The following screen will appear ___ ___ 2222 4444 Page 14 3. In order to select programming from the panel, select the panel from the VDS # line with the right arrow. SMILE SMILE VDS VDS 4. The selected option is displayed on the white line under the icon. Press , and a screen appears confirming the selected option: programming from the panel and you hear a beep on the monitor. ___ ___ 2222 4444 5. The monitor automatically connects to the street panel, activating the camera (this shows a panel icon in the upper left corner of the monitor). Enter the calling code for this monitor from the panel. Depending on the type of panel installed: - pressing the corresponding button or - by entering the code + bell. Notes: - The time between steps 4 and 5 must be less than 2 and half minutes. 4444 is always done from the panel activated as the main panel. - Programming Panel icon 1 A different calling tone is produced, confirming the monitor´s programming, continuing to view the camera´s image and after a few seconds the monitor returns to the programming screen. 1 028 ___ 2222 4444 Page 15 SMILE SMILE VDS VDS Notice: - The wildcard button will continue blinking (red) until having exited programming. 6. Exit Programming: When you press you exit to the previous programming menu. Continue pressing until you exit programming. The monitor will also automatically exit programming mode after 60 seconds of inactivity. Note: - Upon exiting programming, the wildcard button stops blinking, indicating that the monitor is programmed. Option 2: from the Monitor Monitors can be programmed on the screen menu. When the monitor has not been programmed. 1. Access the ADMINISTRATOR menu Press "Menu" for 3 seconds. . The following screen appears 2. The administrator code option is selected as default (white line under the icon). Press . The following screen will appear 3. This option programmed by the VDS # monitor is selected as default. The selected option is displayed on the white line under the icon. The first thing the monitor then does is indicate the number of the current monitor on the SCREEN. If it is not programmed, it will show the following: - - - ___ ___ 2222 4444 Notice: The wildcard button blinking (red) indicates that the monitor has not been programmed. 001 Page 16 4. Program the call number: Press on the previous screen and access the screen to program the residence´s number. The first number is blinking, each time you press + or - it increases or decreases this number. When the corresponding number has been programmed you reach the previous menu via the back arrow. SMILE SMILE VDS VDS - : Decrease button selected with the cursor. + : Increase button selected with the cursor. : This moves to the following digit. : It restarts with the first digit. 028 ___ 028 2222 4444 5. Exit Programming: When you press you exit to the previous programming menu. Continue pressing until you exit programming. The monitor will also automatically exit programming mode after 60 seconds of inactivity. Note: - Upon exiting programming, the wildcard button stops blinking, indicating that the monitor is programmed. PROGRAMMING: ADMINISTRATOR Menu Access the Administrator menu When the monitor has already been programmed. 1. To access the ADMINISTRATOR menu. Press "Menu" for 3 seconds. . The following screen is viewed, the do not disturb option appears by default (white line under the icon), select the tool icon via the cursors to access the Administrator menu screen. The selected option is displayed with the white line under the icon. Press , and a screen appears to access the administrator menu, select the option. to access the screen CONFIGURATION menu Page 17 SMILE SMILE VDS VDS To access the ADMINISTRATOR menu 2. Enter the administrator code, which by default is 4444 (it may be changed). The first number is blinking, each time you press + or - it increases or decreases this number. When the administrator code has been entered you access the configuration menu screen appears. 0000 - : Decrease button selected with the cursor. + : Increase button selected with the cursor. : This moves to the next digit and replaces the previous one with *. : It restarts with the first digit. Notes: - After entering 3 continuous erroneous codes the monitor will be blocked for 5 minutes. - RESET the Administrator code. If the installer has changed the code and does not remember it, you may restore the default code. Enter the default code 3 times (4444), even if an error appears (showing the digits in red). 3. Once the installer has accessed the configuration menu screen, the screen options appear, (use the cursor to move them). The firmware version appears in the right corner of the screen: FW v1.0 . a b c d e f FW v1.0 g Default selection: a) codes option (white line under the icon). Press . The following screen will appear: Page 18 SMILE SMILE VDS VDS a3 ___ a5 2222 a.1) Programming the monitor from the monitor itself. Explained in previous pages, see "Programming the smile monitor", option 1. a6 4444 a.2) Programming the monitor from the panel. a1 028 a2 a4 Explained in previous pages, see "Programming the smile monitor," option 2. Call forward. There is the option to configure the call forward to another residence, in order to be able to attend to the call from another location. It must be pre-enabled by the installer and selected by the user. The call is received in both monitors and the first to answer does not allow the other to intercept the communication. The monitor being forwarded to displays an icon on the screen indicating that the call is a forwarded call. a.3) Programming a call forward. Option 1: from the Monitor. 1. Select the programming option from the monitor VDS (2). The selected option is displayed with the white line under the icon. The first thing the monitor then does is indicate the number of the current monitor on the SCREEN. If it is not programmed, it will show the following: - - - 028 ___ 2222 4444 001 2. Program the call number: Press on the previous screen and access the screen to program the residence´s number. The first number is blinking, each time you press + or - it increases or decreases this number. When the corresponding number has been programmed you reach the previous menu via the back arrow. - : Decrease button selected with the cursor. + : Increase button selected with the cursor. : This moves to the following digit. : It restarts with the first digit. Page 19 SMILE SMILE VDS VDS 028 071 071 2222 4444 3rd. Exit Programming: When you press you exit to the previous programming menu. Continue pressing until you exit programming. The monitor will also automatically exit programming mode after 60 seconds of inactivity. a.4) Programming a call forward. Option 2: from Panel + Monitor 028 ___ 1. In order to select programming from the panel, select the panel from the VDS (2) line with the right arrow. 2222 4444 2. The selected option is displayed with the white line under the icon. Press , and a screen appears confirming the selected option: programming from the panel and you hear a beep on the monitor. ___ ___ 2222 4444 3. The monitor automatically connects to the street panel, activating the camera (this shows a panel icon in the upper left corner of the monitor). Enter the calling code for this monitor from the panel. Depending on the type of panel installed: - pressing the corresponding button or - by entering the code + bell. Page 20 SMILE SMILE VDS VDS Notes: - The time between steps 4 and 5 must be less than 2 and half minutes. - Programming is always done from the panel activated as the main panel. Panel icon 1 A different calling tone is produced, confirming the monitor´s programming, continuing to view the camera´s image and after a few seconds the monitor returns to the programming screen. 028 1 071 2222 4444 4. Exit Programming: When you press you exit to the previous programming menu. Continue pressing until you exit programming. The monitor will also automatically exit programming mode after 60 seconds of inactivity. Enable/Select Call forward. Call forwarding to another residence does not work until the option has been enabled by the installer and selected by the user. Enable Call forward. While in the Administrator menu screen, select F and press. x x M x x Page 21 SMILE SMILE VDS VDS x x M x x x x M x x M 1. In order to enable the call forward option, 2. Pressing , select the desired access go to the corresponding icon with the mode, in this case the menu M has been cursors. selected. The selected option is displayed with the white line blinking under the icon. x x M x x M 3. Pressing , select the desired access 4. Press , to exit to the previous menu. mode, in the selected option. Activation is Continue pressing until you reach the confirmed since the white line stops blinking desired menu or you exit programming. and remains constant. Notes: - For this function to be saved on the monitor, you must exit the menu. With the monitor in standby, this option is then saved. All capacitive buttons are lit sequentially. Whenall capacitive buttons have been lit, this option is saved. Select call forward. With the monitor in standby, Press "Menu" for 3 seconds. , you access the configuration menu, the screen options appear, (use the cursors to move them). On the second screen you see that the call forward function is enabled by the menu. Page 22 SMILE SMILE VDS VDS 1. In order to enable the call forward option, 2. By pressing , you select the call forward, and confirm the selection, since it is go to the corresponding icon with the indicated by the white point on the screen cursors, (white line under the icon). next to the call forward icon. In order to remove the selection re-press . When a call is made to the monitor (with call forward activated), on the monitor being called, an icon appears on the screen indicating that the call is from a call forward. 1 call forwarded a.5) Messages. This option is not available in the basic model. a.6) Administrator code change. 028 ___ 1. Select the change administrator code option via the cursors(white line under the icon) and press . The following screen will appear. 2222 4444 Page 23 SMILE SMILE VDS VDS 0000 2. Enter the administrator code you wish to change. The first number is blinking, each time you press + or - it increases or decreases this number. When the administrator code has been entered you access the configuration menu screen appears. - : Decrease button selected with the cursor. + : Increase button selected with the cursor. : This moves to the next digit and replaces the previous one with *. : It restarts with the first digit. 028 ___ 1818 2222 1818 b) Configuring conversation mode Within the conversation menu we can select between Simplex and Handsfree mode. By default handsfree mode is selected. Simplex mode: press to talk and release to listen to the audio activation button . 1. Once the installer accesses the configuration menu screen, select the conversation mode option with the cursors (white line under the icon) and press . The following screen will appear. 2. By default handsfree mode is selected. Page 24 SMILE SMILE VDS VDS 3. With the cursors, select the icon of the desired conversation mode. Press , to select the conversation mode. On the selected mode you will see a. the option to automatically open audio after receiving a call simplex hands free 4. For example, if you select simplex mode with automatic audio connection upon receiving the call. With this option selected with the cursors (white line under the cursor), press , if you want to remove the selection, you also press . Press , to exit to the previous menu and confirm the selected options. Continue pressing until you reach the desired menu or you exit programming. c) Images - d) Date/Time. These options are not available in the basic model. e) Functions The installer may enable determined functions that are not enabled by default. 1. Once the installer accesses the administrator menu screen, select the functions option with the cursors (white line under the icon) and press . The following screen will appear. Page 25 SMILE SMILE VDS VDS x x M x x 2. By default the functions are enabled as the screen shows. The functions that appear with: - x: are enabled with a shortcut button and also appear in the menu. - : is enabled as a wildcard and also appears in the menu. . - M: are enabled for the menu. Notes: - The default functions assigned to shortcut buttons are: o F1 o F2 o Do not disturb mode. o Auto-start. - A short press on the menu button , shows the corresponding icons to these selected shortcut buttons. - The wildcard button by default is also automatically started. - If we enter into the functions menu for the first time, the auto-start button will appear as a shortcut button, however, this function is also available on the wildcard button (wildcard). If we exit without changing anything, we lose the auto-start function on this button since in normal mode we can not assign the same function as a shortcut button and a wildcard button . So having auto-start in both is an exception for recently manufactured monitors. 3. The icons from left to right, correspond to functions that are detailed below with their availability in the basic model: x x M x x o e1)Do not disturb mode: available o e2) Images: not available o e3) Call to guard: available o e4) Auto-start: available o e5) Doormatic: according to configuration. o e6) F1: available o e7) F2: available o e8) Auxiliary video input: available Notice: o e9) Panic alarm: available - All available functions may be enabled in o e10) Lift Control: available. any mode: o e11) Messages: not available - x: Shortcut buttons (max. 4 buttons) o e12) Automatisation: not available - : wildcard button (only 1 function) o e13) Alarms D1: not available - M: enabled for the menu (all functions) o e14) Call forward: available. Page 26 SMILE SMILE VDS VDS x x M x x x M x x M x 4. In order to configure the function´s access mode, go to the corresponding icon with the cursors, (white line under the icon). Pressing , you select the desired access mode, in this case the menu M has been selected. While selecting the option, the white line is blinking under the icon. M 5. Pressing , select the desired access 6. Press , to exit to the previous menu. mode, in the selected option. Activation is Continue pressing until you reach the confirmed since the white line stops blinking desired menu or you exit programming. and remains constant. 7. For these function/s to be saved on the monitor, you must exit the menu. With the monitor in standby, this option is then saved. All capacitive buttons are lit sequentially. Whenall capacitive buttons have been lit, this option is saved. 8th. With the monitor in standby, Press "Menu" for 3 seconds. , you access the configuration menu, the screen options appear, (use the cursors to move them). You see that it is enabled by the video input function menu (CCTV). Page 27 SMILE SMILE VDS VDS 9. These are the default programmed functions in the monitor as shortcuts and that therefore appear as both shortcuts and in the menu. x x M x x For Shortcut buttons. Via the MENU. (Pressing "Menu" for 3 seconds. ). (Short press "Menu" ). Description of the functions e1) Do not disturb mode (cancel ringtone) Function fordeactivating the ringtone. When we select this function for the first time, the screen shows the non-timed default option (- - : - -) and the user can confirm or change the value to the desired hours and minutes. 1. Select the change administrator code option via the cursors(white line under the icon) and press . The following screen will appear. __:__ 2. Enter the hours and minutes you want to activate the do not disturb function. The first cursor is blinking, each time you press + or - it increases or decreases this number. To go to the next digit press . When you have entered the desired time press , or exit the screen with . - : Decrease button selected with the cursor. + : Increase button selected with the cursor. : Confirm the selection and activate the function. : Return to the previous screen or stand-by. Page 28 SMILE SMILE VDS VDS 03:15 3. For example, we enter 03:15, so the function will be activated for 3 hours and 15 minutes. Going to the previous screen you will view the red led bell, indicating that the function is activated. 4. Having selected the do not disturb mode by pressing , we disable the selection (the red led bell disappears). In order to re-select them we must start the process form the 1st point. Do not disturb mode activated __:__ 5. If you want to select this mode indefinitely (- - : - -), upon entering in this screen the first number is blinking, press + until you view the cursor - , press , the remaining digits automatically turn into cursors (- - : -), therefore the indefinite mode is on. Continue pressing , until you reach the desired menu or you exit programming. Notice: - The do not disturb function is default assigned to a shortcut button. A short press on the menu button , shows the corresponding icons to the selected short button. By pressing the shortcut button you can activate / deactivate the do not disturb mode, (for programs with timers: hours / minutes or indefinite). do not disturb mode activated Page 29 SMILE SMILE VDS VDS Just as previously stated, we exit the do not disturb mode: - When the programmed time has passed. - by pressing the shortcut button or - by selecting the do not disturb icon on the menu. Notice: - We can configure the call extension, light and ringtone activator...etc, for this to be enabled in this mode when the monitor receives a call. For this we must activate within the Parameters in Activate auxiliary devices, see the corresponding chapter f) Parameters. e2) Images This function is not available in the basic model. e3) Calling a guard unit In installations with a Guard unit, we can make a call to this via the lock-release button (default configuration), when the monitor is in standby. When we make a call and it is confirmed by the Guard unit, an image is activated indicating that the call is in process. If after 15’’ there is no response from the Guard Unit, the monitor will show a message indicating that the Guard Unit is busy, that it has registered the call and it will answer it. Notice: - You can assign a different button for the Guard Unit: shortcut button, wildcard button or access via the menu icon. If you have programmed the shortcut or wildcard button, the LOCK RELEASE button, it will never call the Guard Unit. Page 30 SMILE SMILE VDS VDS For example, Call the Guard Unit as a shortcut button (x). This function is enabled as a shortcut button and also appears in the menu. Via the MENU. (Pressing "Menu" for 3 seconds. x x M x x For Shortcut buttons. ). (Short press "Menu" ). e4) Auto-start With the monitor on standby, press and hold the wildcard for 1 second to switch the monitor on manually. To activate the audio, press the audio activation button With video, press and hold this button for 2 seconds to sequentially select between the main camera and the secondary camera (where one exists). Notes: - If the channel is busy an error tone "BEEP" will be generated and auto-start will not activate, nor will the call to the guard. - The auto-start function is always used on the main panel except where a call is received on the secondary panel. Once the conversation is over auto-start will activate on the secondary panel for 30 seconds. After this time it will activate on the main panel. - The wildcard button by default is for auto-start. - If we enter into the functions menu for the first time, the auto-start button will appear as a shortcut button, however, this function is also available on the wildcard button (wildcard). If we exit without changing anything, we lose the auto-start function on this button since in normal mode we can not assign the same function as a shortcut button and a wildcard button . So having auto-start in both is an exception for recently manufactured monitors. In this case auto-start can be performed by the: o Wildcard button or o By pressing the shortcut button or o By selecting the icon of the auto-start function on the menu. e5) Doormatic Function as configured. Page 31 SMILE SMILE VDS VDS The auto-start function is enabled as a shortcut button and also appears in the menu. x M x x For Shortcut buttons. Via the MENU. (Pressing "Menu" for 3 seconds. x (Short press "Menu" ). ). e6) Auxiliary function F1 The function F1 and F1 terminal have the option of being configured. You can select between Sending a negative (output) and Panic call to the MDS Guard Unit (input). It is initially configured, by default, as an output and sends a negative. This output remains active while pressing the button. The screen notifies of the action: F1 OK. The function is enabled as a shortcut button and also appears in the menu. via the menu shortcut buttons This output remains active while pressing the button. Page 32 SMILE SMILE VDS VDS The F1 terminal acts as an input connecting a button on it for the Panic call to the MDS Guard Unit function (input). In combination with a MDS/VDS decoder version V10.26 or above, you can make a panic call to the MDS guard unit. When you press the button "Panic Alarm" button, the corresponding command is sent through the bus. You must first activate the "Panic Alarm" function as follows: o Wildcard button (in this mode it lights up red) or o By pressing the shortcut button or o By selecting the icon of the auto-start function on the menu. For example, Panic alarm as a shortcut buttons (x). This function is enabled as a shortcut button and also appears in the menu. x x M x xx Via the MENU. (Pressing "Menu" for 3 seconds. For Shortcut buttons. ). (Short press "Menu" ). When you press the relevant button from the monitor: Panic alarm, the corresponding command is transmitted by the bus, you hear a "beep" on the monitor and it appears on the screen. Notes: - These options are exclusive, either the F1 option or the Panic Alarm option. They can not work simultaneously. - The panic button is connected between the terminals F1 and - Page 33 SMILE SMILE VDS VDS e7) Auxiliary function F2 The F2 function mainly acts as an output and sends a negative. This output remains active while pressing the button. The screen notifies of the action: F2 OK. The function is enabled as a shortcut button and also appears in the menu. via the menu shortcut buttons This output remains active while pressing the button. The F2 terminal can also be configured, giving a negative when the lock-release command is sent, during a call or conversation. For this we must activate within the Parameters in Activation F2 with the lock-release, see the corresponding chapter f) Parameters. Page 34 SMILE SMILE VDS VDS e8) Auxiliary video input (CCTV) There is the option to connect an external analogic camera to the monitor and use it as a CCTV image. This camera´s image appears on the monitor when we select the CCTV option on the Menu. For example, CCTV as a shortcut button (x). This function is enabled as a shortcut button and also appears in the menu. x x M M x x With Shortcut buttons. Via the MENU. (Pressing "Menu" for 3 seconds. x ). (Short press "Menu" ). CCTV When the auxiliary video input is activated, the CCTV icon is displayed on the monitor´s screen indicating that it is the CCTV. It can also be configured for when a call is made by the doorbell, the auxiliary video input is automatically activated. This is activated within the Auxiliary video devices with doorbell, see the corresponding chapter f) Parameters. Page 35 SMILE SMILE VDS VDS Notes: - If you have a motion detector, this can be connected to the doorbell so that anytime the camera detects a person it generates a ringtone and activates the video. - We suggest deactivating the Auxiliary video with door bell function during long absences (vacations), in order to avoid the monitor screen permanently remaining on when a call is made from the panel. We can disable the CCTV function by pressing o "Menu" button (between 1 and 3 seconds) or o By pressing the shortcut button or o By selecting the icon of CCTV function on the menu. e9) Panic Alarm Explained in option: e6) Auxiliary function F1. e10) Lift Control Upon pressing the LIFT icon (shortcut or all-purpose) a command is sent to the MDSVDS decoder ref. 2409, this command will be interpreted by the decoder (in future versions). Not available on current decoders. The decoder will send an activation sensor command to the MDS central unit. The activation sensor generates an activation message to the Central Unit, which may set off various actions depending on the CU configuration: activation of relays, message to guard, etc... This function is generally used to activate relays, and often for the lift control. For example, Lift Control as a shortcut buttons (x). This function is enabled as a shortcut button and also appears in the menu. x x x Via the MENU. (Pressing "Menu" for 3 seconds. Page 36 M x For Shortcut buttons. ). (Short press "Menu" ). x x SMILE SMILE VDS VDS When you press the relevant button from the monitor: Lift Control, the corresponding command is transmitted by the bus, and it appears on the monitor. e11) Messages - e12) Automatisation- e13) Alarms These options are not available in the basic model. e13) Call forward There is the option to connect the call forward to another residence, in order to be able to attend to the call from another location. It must be pre-enabled by the installer and selected by the user. The call is received in both monitors and the first to answer does not allow the other to intercept the communication. The monitor being forwarded to displays an icon on the screen indicating that the call is a forwarded call. Explained in detail in option: - a.3) Programming a call forward. Option 1: from the Monitor. - a.4) Programming a call forward. Option 2: from Panel + Monitor - Enable Call forward. - Select Call forward. f) Parameters The installer may enable determined parameters that are not enabled by default. 1. Once the installer accesses the administrator menu screen, select the parameters option with the cursors (white line under the icon) and press . The following screen will appear. f1 f4 f5 f2 f3 2. By default the following option is activated: f2) Display call origin. With the cursors we select the corresponding icon (white line under the icon). Press , to select the selected mode. On the selected mode you will see a. In order to remove the selection also press . Page 37 SMILE SMILE VDS VDS f1) Activation F2 with door opening The F2 terminal can also be configured, giving a negative when the lock-release command is sent, while the lock-release button is down, during a call or conversation. See Details: e5) Auxiliary function F2. f2) Display call origin. By default this option is activated, displaying the call origin on the monitor´s screen. panel icon indicating the panel number 1 f3) Induction ear loop This function is not available in the basic model. f4) Auxiliary video with doorbell It can be configured so that when a call is made by the doorbell, the auxiliary video input is automatically activated. See Details: e6) Auxiliary video input (CCTV) CCTV icon on the screen when the auxiliary video is activated Page 38 SMILE SMILE VDS VDS Notes: - If you have a motion detector, this can be connected to the doorbell so that anytime the camera detects a person it generates a ringtone and activates the video. - We suggest deactivating the Auxiliary video with door bell function during long absences (vacations), in order to avoid the monitor screen permanently remaining on when a call is made from the panel. f5) Activate auxiliary devices The following may be configured: call extension, light and ringtone activator...etc, for this to be enabled, even if the do not disturb mode is selected when the monitor receives a call. See Details: e1) Do not disturb mode (cancel ringtone) do not disturb mode activated g) Resetting parameters The installer may reset some parameters to their default positions. g1 g2 g3 g1) User information This function is not available in the basic model. g2) Default parameters This re-establishes the monitor with the default configuration, but does not delete the programmed monitor´s address. Page 39 SMILE SMILE VDS VDS 1. Select the default parameters option via the cursors (white line under the icon) and press. The monitor exits the menu and starts to save the selected option. This status is displayed, since it sequentially goes through all capacitive buttons, indicating that the reset is being performed. 2. When all capacitive buttons have been lit, this option is saved. g3) Factory Configuration This leaves the monitor with the default configuration, (and even deletes the programmed monitor´s address) 1. Select the default parameters option via the cursors (white line under the icon) and press. The monitor exits the menu and starts to save the selected option. This status is displayed, since it sequentially goes through all capacitive buttons, indicating that the reset is being performed. Page 40 SMILE SMILE VDS VDS 2. When all capacitive buttons have been lit, this option is saved. Since it deletes the programmed monitor´s address, the wildcard button blinks red, indicating that the monitor is not programmed. ADJUSTMENTS: Video and Audio Video adjustments: Brightness - Contrast - Colour The monitor allows you to adjust brightness, contrast and colour while you have received a call or performed an auto-start. Short-press the "MENU" button on the screen to adjust the image´s brightness. and a menu appears 1. Select the video adjustments option with the corresponding capacitive button. Brightness, contrast and colour settings appear. 1 Video adjustments brightness contrast colour Page 41 SMILE SMILE VDS VDS 2. Select the desired option and increase or decrease the video adjustments according to the selected option. 1 1 1 contrast brightness colour - : Button to decrease. + : Button to increase. : Return to the previous screen and confirm the selection.. Page 42 SMILE SMILE VDS VDS Audio Adjustments While the audio channel is open the audio´s volume can be regulated via a contextual menu on the screen. Short-press the "MENU" button screen to adjust the audio. and a menu appears on the 1. Select the audio adjustments option with the corresponding capacitive button. 1 adjustments audio mute function: activate/deactivate the corresponding capacitive button. Mute function. When activated, the icon will disappear from the upper right of the screen. 2. While in audio adjustments, use the capacitive buttons to obtain the desired settings. 1 Capacitive button to decrease audio Capacitive button to increase audio Notice: - You will exit the audio adjustments option after 60 seconds. Page 43 SMILE SMILE VDS VDS PROGRAMMING: USER Menu Access the user menu Notice: - Navigation buttons and capacitive buttons navigation buttons The icons viewed on the screen (navigation buttons: , , and ), are managed with the corresponding capacitive buttons located on the monitor capacitive buttons : Return to the previous screen or stand-by. : Select the previous menu option. : Mark the following menu option. : Confirm the selection and activate the function. 1. To access the USER menu. Press "Menu" for 3 seconds. . The following screen is viewed, The do not disturb option appears by default (white line under the icon), select the tool icon via the cursors to access the User menu screen. The selected option is displayed with the white line under the icon. Press , and a screen appears to access the User menu. to access the screen CONFIGURATION menu a b c d Page 44 3rd. Once the installer has accessed the configuration menu screen, the screen options appear, (use the cursor to move them). SMILE SMILE VDS VDS a) Ringtones Within the menu, the monitor allows you to select an independent ringtone for the call from: - a1) Main street panel - a2) Secondary street panel - a3) Doorbell You can select that the ringtone rings three times (continuous mode). We can also adjust the volume. a1 1 1 a2 1 1 a3 1 1 1. Select the origin of the call with the cursors 2. Within the ringtone (white line under the , (panel 1, panel 2 or door bell). For icon), if you press , you change and example, panel 1 (white line under the listen to the different ringtones, (when a ringtone sounds in demo mode, the icon). Press , you access the ringtone. monitor´s screen is turned off). 2 1 1 2 1 3. For example, we press , and hear ringtone 2 (screen off), once completed, the new ringtones screen appears and we see that the ringtone number has changed to number 2. This is then the newly selected ringtone. 4. If you want the ringtone to ring three times (continuous mode), press , to select continuous mode (white line under the icon). 1 Page 45 SMILE SMILE VDS VDS 2 1 5. Having selected continuous mode, Press, to select it. In order to remove the selection you also press . To go to the next options press . 1 continuos mode is selected: the ringtone is placed 3 times Audio Adjustments To regulate the volume. 1. Select the audio adjustments option via the cursors(white line under the icon) and press . The following screen appears: 2. While in audio adjustments, use the capacitive buttons to obtain the desired settings. Capacitive button to decrease audio Capacitive button to increase audio Notice: - You will exit the audio adjustments option after 60 seconds. Page 46 SMILE SMILE VDS VDS b) Configuring alarms This function is not available in the basic model. c) Date and Time This function is not available in the basic model. d) Administrator Menu Menu for the installer to configure the monitor according the the installation´s needs. Description of functions 1. Do not disturb mode (cancel the ringtone) Within the user menu, you can select the Do Not Disturb mode. Function for deactivating the ringtone. When we select this function for the first time, the screen shows the nontimed default option (- - : - -) and the user can confirm or change the value to the desired hours and minutes. For more details see chapter: e1) Do not disturb mode (cancel ringtone) The do not disturb function is by default assigned to a shortcut button and is also displayed in the menu. A short press on the menu button , shows the corresponding icons to these selected buttons. By pressing the shortcut button we activate / deactivate the do not disturb mode, (for programs with timers: hours / minutes or indefinite). With Shortcut buttons. (Short press "Menu" ). do not disturb mode activated Page 47 SMILE SMILE VDS VDS The same operation can also be performed via the menu´s icon. Via the MENU. (Pressing "Menu" for 3 seconds. __:__ ). If you want to select this mode indefinitely (- - : - -), upon entering in this screen the first number is blinking, press + until you view the cursor - , press , the remaining digits automatically turn into cursors (- - : - -), therefore the indefinite mode is on. Continue pressing , until you reach the desired menu or you exit programming. Having selected the do not disturb mode by pressing , we disable the selection (the red led bell disappears). In order to select it again, re-press . do not disturb mode activated do not disturb mode deactivated 2. Doorbell The monitor has two terminals (-,T) to connect an external button so that when a short occurs between them an identification call tone is generated. As previously discussed, the door´s ringtone can be configured within the ringtone menu: a3) The doorbell. Notice: - Function assigned by the installer. Consult the installer. Page 48 SMILE SMILE VDS VDS SMILE MONITOR menu. wildcard audio lockreleases Buttons Audio and Hang-up Activation Button. · Upon receiving a call (the user has 30" seconds to answer before returning to standby. During this time the blue led audio button will blink to report a pending call to answer), press this button to talk to the visitor. The audio channel is opened from street to residence, (the blue led on the audio button lights up steadily to indicate that it is in a conversation with the street and anything said will be heard here) , this works with handsfree. · Press to complete the communication, (upon completion the blue led audio light turns off again). The monitor´s default internal timer is 90 seconds). Notes: - The conversation is private, no other terminal can hear it. - "Handsfree" mode is the default mode. - While the audio channel is open the input audio can be regulated. See the corresponding chapter on: "Audio Adjustments." - If the monitor is configured with the conversation in "simplex mode," press the audio button to talk and release it to listen, (upon receiving the call, the blue led audio button will blink to report a pending call to answer), once we open the channel we will have audio in the monitor direction (the blue led audio will remain lit), when we press the audio button we will change the communication direction. The icon will indicate the channel we have activated at each moment (upper right corner of the monitor) . The input channel volume is always adjustable during the conversation. 1 1 Page 49 SMILE SMILE VDS VDS - There is a function configured by the installer to activate the audio channel automatically upon receiving the call. In this mode the conversation will finish as usual by pressing the AUDIO button or after 90’’. Notice: - Function assigned by the installer. Consult the installer. Wildcard button: Auto-Start / Main-Secondary Camera Selection. · With the monitor on standby, press and hold the wildcard for 1 second to switch the monitor on manually. To activate the audio, press the audio activation button · With video, press and hold this button for 2 seconds to sequentially select between the main camera and the secondary camera (where one exists). Notes: - The wildcard button by default is for autostart, (even though you can program it with another function, ask your installer.) - If the channel is busy an error tone “BEEP” will be generated and auto-start will not activate, nor will the call to the guard. - The auto-start function is always used on the main panel except where a call is received on the secondary panel. Once the conversation is over auto-start will activate on the secondary panel for 30 seconds. After this time it will activate on the main panel. - In this case auto-start can be performed by the: or o Wildcard button o By pressing the shortcut button or o By selecting the icon of the auto-start function on the menu. Via the MENU. (Pressing "Menu" for 3 seconds. With Shortcut buttons. ). (Short press "Menu" ). Button Menu: Adjustments and configuration. · In order to access the Administrator menu, from which you can configure the monitor, according to the installation´s needs and the user menu, from which you can access the user´s customised settings. Page 50 SMILE SMILE VDS VDS Lock Releases / Call Guard Unit Button. · Pressing this button whilst communicating with the Entry Panel will activate the lock release. Note: The icon will indicate the channel activated at each moment (upper right corner of the monitor). 1 · Pressing this button whilst the monitor is on standby will result in a call being made to the guard unit (where one exists). Note: If the channel is busy an error tone "BEEP" will be generated and the call to the guard will not be made. · The option of activating an output terminal (F2), once the lock-release is activated. This output remains active while pressing the button. Notice: - Function assigned by the installer. Consult the installer. F1-F2 Buttons for Additional Functions. Notice: - Function assigned by the installer. Consult the installer. - They can be activated: o By pressing the shortcut button or o By selecting the icon of the auto-start function on the menu. NOTE: The monitor screen goes on once the call from the panel has ended. Operation 1 Opening the Door When a call is received from the entry panel, you can open the door at any time, by pressing the button . Page 51 SMILE SMILE VDS VDS Answering a call: "Handsfree" Mode: 1 When the call button on the Entry Panel is pressed a call tone is produced both on the panel and on the monitor, causing the screen to start up. Press the button to speak with the visitor. The audio channel between the street and the home will be opened; operating in hands-free mode. The communication will automatically end after 90 seconds, or at any time by pressing the button . The led will remain on (blue) for the duration of the conversation. If communication is not established with the entry panel, the monitor will automatically go off after 30 seconds. While in simplex conversation mode (press the button to speak and release to listen). 1 When the call button on the Entry Panel is pressed a call tone is produced both on the panel and on the monitor, causing the screen to start up. Press the button to speak to the visitor, leaving the upload audio channel activated. From this point every time you press the button, the output audio channel will activate and upon releasing it the input audio channel is reactivated, the operation is in simplex mode. The communication will automatically end after 90 seconds, or at any time by short-pressing the 1 button . The icon will indicate the channel we have activated at each moment (upper right corner of the monitor). If communication is not established with the entry panel, the monitor will automatically switch off after 30 seconds. Page 52 SMILE SMILE VDS VDS Manual Monitor Activation (Auto-Start) With the monitor on standby, press and hold the wildcard for 1 second to switch the monitor on manually. To sequentially select between the main camera and the secondary camera (where one exists), for 2 seconds. press and hold the wildcard button To activate the audio and speak to the visitor or open the door, follow the steps above. If communication is not established with the entry panel, the monitor will automatically switch off after 30 seconds. Notes: by default is for - The wildcard button autostart, (even though you can program it with another function, ask your installer.) - Auto-start can be performed : o Wildcard button or o By pressing the shortcut button or o By selecting the icon of the auto-start function on the menu. 1 Via the MENU. (Pressing "Menu" for 3 seconds. With Shortcut buttons. ). (Short press "Menu" ). Page 53