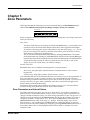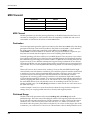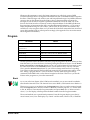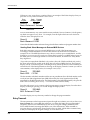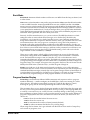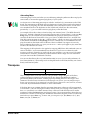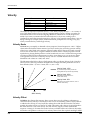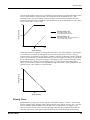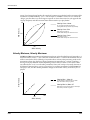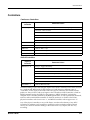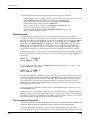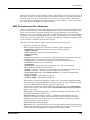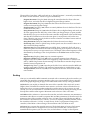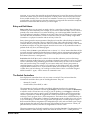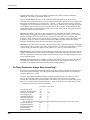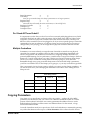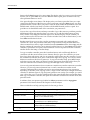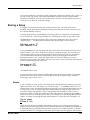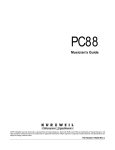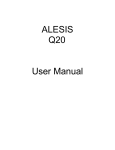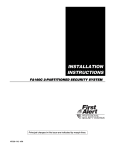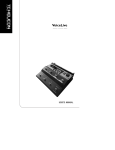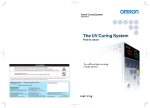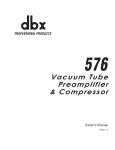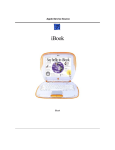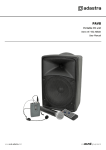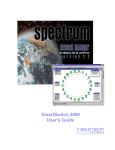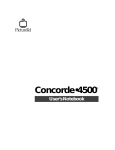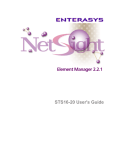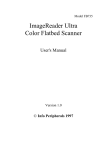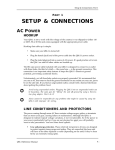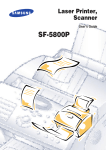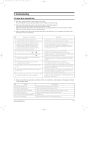Download Chapter 5 Zone Parameters
Transcript
Zone Parameters Chapter 5 Zone Parameters This chapter describes all of the menus you can access from the top row of Zone Parameter buttons. These include: MIDI Transmit, Program, Key Range, Transpose, Velocity, and Controllers. Z one Parameters MIDI Transmit Program Key Range Transpose Velocity Controllers Before we dig into the Zone Parameters, letÕs review a few things that, if you keep in mind, will make your life easier. First, Zones: You select which Zone you are working on with the four Zone buttons Ñ press a button once to make it current. The current Zone number will be shown at the upper left of the display. • If a button is showing green, and no other button is red, then it is playing Ñ i.e., you can hear it. If it is orange, it is muted. To mute the current Zone, press its button. To mute a Zone thatÕs not current, press its button twice. • You can solo the current Zone (mute all the others) by pressing the Solo button. The current ZoneÕs button turns red. Pressing any other Zone button will solo its Zone. Pressing Solo again turns the other Zones back on. Zones that are not Soloed will still transmit non-note information. • A Zone that has been turned off will have a dark button, and will show ÒOffÓ in the display. (If you Solo a dark Zone, you will hear nothing.) Second, Data Entry: • Remember there are two methods of entering data for most parameters: Direct Entry, using the Alpha wheel, decrement/increment buttons, or the numeric keypad, and Intuitive Entry, using sliders, pedals, wheels, buttons, or notes. • Also remember that most of the Parameter buttons access menus of two or more parameters, so donÕt get confused if you donÕt see the parameter you want immediately after pressing a button. Pressing a Parameter button always goes to the Þrst item on its menu Ñ even if youÕre already in the menu. To get to other parameters in the menu, use the left and right cursor buttons directly underneath the display. Information about storing Zone parameters to a Setup is on page 5-19. The section below discusses storing Zone parameters with the PC88Õs Internal Voices. • Zone Parameters and Internal Voices The PC88Õs Internal Voices have only one active Zone: Zone 1. Saving Zone parameters to Internal Voices is a little different than saving to a Zone in a Setup, since any parameter you change will affect all Internal Voices; you cannot change parameters for just a single voice. To change one of the parameters of the Internal Voices, Þrst choose the parameter you want to change (for example, ÒTransposition: -12Ó). Then, press the Store button, followed by the Internal Voices button at the ÒSave Setup xx?Ó prompt. When the display says ÒSave to Internal Voices?Ó you can either press the Enter button to conÞrm the change, or return to Internal Voices mode without making any changes by pressing Internal Voices followed by a Sound Select button. See ÒCustomizing the Internal Voices ModeÓ in Chapter 3 for some examples of this. Musician’s Guide 5-1 Zone Parameters MIDI Transmit MIDI Transmit Parameter MIDI Channel Dest BndRng (ST) BndRng (ct) Values Off, 1-16 Local, MIDI, Local+MIDI 0-127 0-127 MIDI Channel The Þrst parameter you see after pressing this button is the MIDI channel that the Zone will send data on. Setting this to ÒOffÓ turns the Zone off completely: no MIDI data and no local sound either. A Zone that is off will have a dark Zone button. Destination The second parameter (press the right cursor button) is the destination (Dest) of the data being generated in the Zone. Data can be sent either to the PC88Õs sounds (Local Ñ which includes the VGM sounds if the board is installed); out the MIDI Out jack (MIDI); or both (Local+MIDI). Note that if MIDI is not selected, and you play the PC88 into a sequencer, you may hear nice sounds, but the sequencer wonÕt record anything from this Zone. Generally speaking, each Zone will have its own MIDI channel. This is necessary if you want to layer sounds on the PC88. If two Zones have the same MIDI channel (and destination), but they have different Program settings, there will be conßicts: no MIDI device, including the PC88, can respond correctly to two different simultaneous Program Change commands on one channel. The result will be that only one Program Change will be recognized, but every note played will sound double. This can create unpredictable odd timing effects, and will reduce polyphony by 50%. There will, however, be occasions when ÒstackingÓ Zones on the same MIDI channel might come in handy. One such situation would be if you would like a physical controller on the PC88 to send data out on two different numbered MIDI controllers on the same channel. In this case, you must create two Zones assigned to the same channel, but with different controller assignments. If a receiving synth is using Controller #1 for modulation depth and Controller #13 for modulation speed, for example, you can increase both the depth and the speed with one slider by assigning that slider in Zone 1 to #1 and in Zone 2 to #13, and assigning both zones to the same MIDI channel. (You will probably want to do something to make sure you arenÕt sending doubled notes. Use the Key Range parameter to make sure the two zones arenÕt set to the same note range.) Another example: create two or more Zones that are identical except for their transposition settings. Now you can play parallel intervals (or chords) with single keystrokes. Pitchbend Range The third and fourth parameters in this menu, BndRng (ST) and BndRng (ct), set the pitchbend range. This is the interval that the pitch wheel will change the pitch at the end of its travel, both top (up) and bottom (down). The Þrst parameter is coarse, which sets the range in semitones (ÒSTÓ). The second is Þne, which sets it in cents, or 1/100ths of a semitone (ÒctÓ). Since both values are positive, they add to each other: If you want to set the range to just under 3 semitones, you would set ST to 2 and ct to 99. The maximum value for both parameters is 127. 5-2 PC88 Zone Parameters Program Whenever this parameter is set (or the Setup containing it is called up), a pair of MIDI Controller Messages known as Registered Parameters are sent on the MIDI channel assigned to this Zone. These messages will set the coarse and Þne pitchbend range of any MIDI instrument receiving data on this channel from the PC88, as long as that instrument recognizes the messages. It will set itself to respond to pitchbend commands exactly the same way as the Zone on the PC88. Since this a relatively recently-adopted addition to the MIDI speciÞcation, there are plenty of instruments that donÕt recognize Registered Parameters Ñ if you want to adjust the pitchbend range on one of those, youÕll have to do it by hand. The PC88 not only sends them, it also recognizes them, so if you send the PC88 these commands from an external source (like another PC88), it will respond accordingly. (See Appendix F for more information about Registered Parameters.) Program Parameter Values (Program) 0 - 127 + name Bank (press <<< ) 0:Internal Voices - 16383(127/127) Entry Transmit Off - On Bank Mode None, Ctl 0, Ctl 32, Ctl 0/32, K2000, K1000 PNumDisp 0-127, 1-128, 11-88, A1-H8 PNameDisp Off, Internal, Gen. MIDI The Þrst parameter under this button selects the program assigned to the Zone. When you Þrst enter this menu, you have the choice of selecting among the 64 Internal Voices. Use the Sound Select and Previous or Next Group buttons just as you would in Internal Voices mode, or use the wheel and buttons in the Data Entry section, or use Intuitive Entry with any controller. (DonÕt press the Internal Voices button or you will leave Setups mode and lose everything youÕve done on this Setup!) If the Zone has been turned off, the program name will be ÒZone OffÓ. Setting a program selects a voice for the Zone, and also sends a Program Change command out the MIDI cable, on the channel assigned to the Zone. This is how you use the PC88 to select programs on your other instruments. Bank As we saw in the last chapter, if the VGM board is installed, you can use sounds from Banks other than the Internal Voices. The Internal Voices are in Bank 0; VGM sounds are in Banks 1-3. There are two ways to access Banks from the Program menu. One is to use the numeric keypad: Press the Program button, enter the number of the Bank, and then press the Ò+/-Ó button (next to the Ò0Ó button). Then enter the Program number, and press Enter. The +/- button creates a colon (Ò:Ó) in the display, which separates the Bank number from the Program number. The second method uses a special Bank parameter. From the Program display, press the left cursor button (<<<). Now the display says ÒBank:Ó and the name, if there is one, of the Bank. Musician’s Guide 5-3 Zone Parameters Program (If there isnÕt one, it just shows a number.) HereÕs an example of the PC88Õs display when you press the <<< key while an internal voice is active: Zone number Bank Program number number Zone:1||||||0:001||| Bank:Internal|Voices Bank name You can set the Bank by any of the usual data entry methods, Direct or Intuitive. Like Programs, any Bank can appear in any Zone. For example, turn the alpha wheel one notch clockwise while the above is displayed to see: Zone:1||||||1:001 Bank:General|MIDI Notice that the Bank number and name change, but the Zone number and program number donÕt. Sending Bank Select Messages to External MIDI Devices Bank Select messages can go to external MIDI devices as well, if the Destination is set accordingly. Some instruments have more banks than the PC88: the Kurzweil K2000, for example, has 10. The MIDI SpeciÞcation says a device can have up to 16,384(!) Banks, and the PC88 gives you access to every single one of them. Bank switching over MIDI makes it easy for the PC88 user to scroll through sounds on external instruments, no matter how many Banks they might have. If you select an empty Bank (like Bank 1 if you donÕt have the VGM board; Bank 4 if you do), the Zone will produce no sound on the PC88, but will still send MIDI data out. The Program display will say ÒExternal Program,Ó indicating that any sounds produces will be created by an external device. If the Bank parameter is showing on the display, instead of a name you will see some numbers, in the display below, for example: Ò292 (2/36)Ó. Zone:1|||||292:049 Bank:292||(2/36)|| The Þrst number is the Bank number and the ones in parentheses show the Bank number in the two-byte form (Most SigniÞcant Byte (MSB) followed by the Least SigniÞcant Byte (LSB)) prescribed by the MIDI SpeciÞcation. The Bank number is the MSB multiplied by 128, plus the LSB. If this is confusing, donÕt worry Ñ weÕll discuss what it means shortly. Press the right cursor (>>>) to return to the Program menuÕs program display. From the above display, for example, pressing >>> would change the display to this: Zone:1|||||292:049 049|External|Prog| From this display, use any data entry method to change the program number. Entry Transmit The next parameter on the Program menu (press the right cursor button, twice if you have to) is Entry Transmit. If it is set to On, then whenever you select this Setup, the program number assigned to the Zone will immediately be sent out as a Program Change command on the ZoneÕs MIDI channel (assuming that MIDI is one of the destinations). When it is Off, no program change is sent from the Zone when the Setup is called. A Bank Select command may or may not accompany the Program Change, as weÕre about to see. 5-4 PC88 Zone Parameters Program Bank Mode Bank Mode determines if bank numbers will be sent over MIDI when the Setup is selected, and in what format. None means no bank number is sent, just the program number. Ctl 0 means that the bank number is sent as a MIDI Controller #0 message. Ctl 32 means it is sent as MIDI Controller #32. Ctl 0/32 means it is sent as a dual-controller (two-byte) message, with the MSB of the bank number sent as Controller #0 and the LSB as Controller #32. Single-byte Bank Select messages (either 0 or 32) allow you to specify banks numbered 0-127. Two-byte messages allow you to specify banks numbered 016,383. With 128 programs per bank, this allows you to access 2,097,152 different programs on one instrument. Have a good time, and call us when youÕre done. Seriously, if all this seems bizarre to you, youÕre not alone. The MIDI SpeciÞcation is a little ambiguous when it comes to Bank Select messages, as to whether they should be only Controller 0, only Controller 32, or both Controllers sent as a pair. Different manufacturers design their instruments to respond to different schemes, and if you send Bank Select in a form an instrument doesnÕt like, it may ignore it or interpret it wrong. This PC88 parameter is designed to allow the greatest ßexibility in addressing other MIDI instruments. Usually you can look on the MIDI Implementation chart in the userÕs manual of an instrument to determine how it likes to receive Bank Select messages, and then set this parameter for each Zone to suit the instrument that is receiving data from it. The default setting, which will work with the largest number of other instruments, is Ctl 0/32. There are two other options, which will be of special interest to owners of other Kurzweil instruments. Setting Bank mode to K2000 takes advantage of that instrumentÕs ÒExtendedÓ mode. The Bank Select message is sent as Controller #32, with a value between 0 and 9 (remember the K2000 only supports 10 banks). The K2000 only supports 99 programs per bank, so Program Changes 100 or higher are sent as Bank Select 1, followed by the last two digits as a Program Change. For example, if Program 124 is assigned to the Zone, this will be sent out the MIDI jack as Bank Select (Controller #32) 1, and then Program Change 24. K1000 is used with any of the 1200-series keyboards or modules, or any of the 1000-series instruments that have version 5 software installed. Those instruments pre-date the adoption of standard Bank Select messages; instead, they use Program Changes 100-109 as Bank Selects. If you select Bank 5: Program 42 for a PC88 Zone, for example, it will send out Program Change 105 followed by Program Change 42. PC88 program numbers over 99 are not sent. Program Number Display PNumDisp is useful because different MIDI instruments and sequencers refer to program numbers differently Ñ another ambiguity in the MIDI Spec. Some start counting at 0, while others start at 1. Still others arrange them in groups of 8, with the Þrst digit (or a letter) denoting the group, and the second digit denoting the number within the group. This parameter allows you to display the program numbers on the PC88 so that they agree with the way your receiving instruments display them. It changes nothing in the outgoing MIDI data: itÕs merely a convenience to you, so that you arenÕt constantly adding or subtracting 1 or doing base-8 arithmetic to Þgure out how to get to speciÞc sounds on your other synths. Whenever a program is displayed for this Zone, its number will follow the format you choose here. The choices are: 0-127 for those devices that believe life starts at zero • • 1-128 for those who start at one • 11-88 for instruments that use this scheme (primarily Roland) • A1-H8 for other instruments that like this way of doing things When using this last format, donÕt get confused with the Internal Voice modeÕs Groups: they each contain 16 programs, not 8. Musician’s Guide 5-5 Zone Parameters Key Range Program Name Display The Þnal parameter under Program is PNameDisp, which determines how the program name will be shown in the display when you select the Zone but like PNumDisp has no effect on anything else, either the choice of program or the outgoing MIDI data. If you set this to Internal Voices, the program name will show up as the name of the current PC88 sound from the Internal Voices bank or (if there is one) the VGM board. A program for which there is no internal sound (for example, in an empty bank) will be called ÒExternal ProgÓ. If Dest (MIDI Transmit Menu) is set to MIDI, then the display will read ÒExternal Prog.Ó Set it to General MIDI, and the PC88Õs display will show the General MIDI program list (the VGM board does not have to be installed for this.) This is helpful if you are driving an external General MIDI synth and would like to see those names displayed. Set it to Off and the display says ÒExternal ProgÓ for all programs. Use this setting if you are using neither the internal sounds nor a General MIDI synth, to avoid possible confusion. Key Range Parameter Values Low: C-1 to G9 Hi: C-1 to G9 Note Map: Off, Linear, 1 of 2, 2 of 2, 1 of 3, 2 of 3, 3 of 3, 1 of 4, 2 of 4, 3 of 4, 4 of 4, Invrs, Const Low, Hi There are three parameters under the Key Range button. The Þrst two, both of which appear on the initial display, set the lower and upper note limits of the Zone. Use the cursor buttons to move between the low and high settings. Intuitive entry is useful here: after youÕve chosen which limit to set, press and hold Enter and hit the note you want. The limits of MIDI are C-1 to G9. The normal 88-key range is A0 to C8. You can create ÒnegativeÓ ranges by setting the high limit lower than the low limit. This results in the Zone being active at the top and bottom of the keyboard, but being silent in the range between the two limits. This lets you create a layer with a ÒholeÓ in the middle, which you can then Þll with a different sound on another zone (either internal or on an external synth). Note Map Note Map lets you change the way notes are sent from the PC88, which can be useful in a number of situations. The default setting is Linear: all notes go out as played. Moving decrementally takes you to Off: no notes are sent, but controllers and other non-note data are. Moving back up takes you through the ÒalternatingÓ maps, which weÕll skip over for just a second. After them comes Inverse, which turns the keyboard upside-down, with the highest key being A 0 and the lowest C 9. Finally, if you set it to Constant (Const) all of the keys on the keyboard will play the same note. The note defaults to C4, but you can change this with the Transpose parameter. 5-6 PC88 Zone Parameters Transpose Alternating Maps Alternating maps can be used when you are addressing multiple synthesizers that can play the same sound, to increase the apparent polyphony of your system. An obvious use of alternating note maps is with the Ò64-Note PolyÓ instruments on the VGM board. The instruments in this Bank are exact duplicates of some of the sounds in the Internal Voices bank. By assigning all of the odd-numbered notes to the Internal Voices, and all of the even-numbered notes to the duplicates on the VGM board (which have the same names, preceded by ÒvÓ), you can achieve 64-voice polyphony within the PC88. An example of how this is done is found in Setup #49 Ò64-note PianoÓ. The MIDI channel of Zone 1 is 1. Its Bank is Internal Voices and its Program is 000, ÒClassical PianoÓ. Look at its Key Range map: it is set to 1 of 2. Only odd-numbered notes played on the keyboard will play sounds from the Internal Voices bank. Now go to Zone 2. Its MIDI channel is 2, its Bank is 64Note Poly and its program is also 000, ÒvClassical PianoÓ, which is an exact copy of the sound in the Internal Voices bank. Its Key Range, however, is 2 of 2. Only even-numbered notes will play the sounds on this Bank in the VGM board. Since each Bank can support 32 voices by itself, combining them in this way gives you 64 voices Ñ unless you happen to play more than 32 odd or 32 even notes at a time! This mapping of the keyboard is also applied to outgoing MIDI data: odd-numbered notes are sent out channel 1, and even-numbered ones channel 2. If you have two identical synths receiving on the two channels, say each with 16-voice polyphony, you can set one to channel 1 and the other to channel 2, and thereby combine them to create a single 32-voice instrument (and you donÕt need the VGM board to do this). You can use three Zones this way (1 of 3, 2 of 3, 3 of 3) or even, if youÕre really ambitious, all four Zones (1 of 4, etc.). These maps wonÕt accomplish much on the PC88, but they can come in handy with external synths. Transpose Parameter Transposition: Values -127 to 127 This is a simple menu: it has but one item. This parameter changes the pitch of the Zone, without changing its position on the keyboard. It also changes the MIDI note numbers generated by the keys in the Zone, without physically shifting the Zone. The range is ±127 semitones. Since there are 12 semitones (or half steps) to an octave, you can transpose up or down over ten octaves. If you transpose out of the range of the active voice, however, no notes will sound; beyond MIDI note numbers, no notes will transmit. If the Note Map is set to Const, then this parameter determines what note will be transmitted over the Zone Ñ the sort of thing that comes in handy when youÕre laying a ride cymbal over a bass, or a wood block over a ßute. Intuitive Entry can be used with the keyboard to set this parameter, holding the Enter button and playing a note. C4 is no transposition; above that is up and below it is down. To enter negative numbers on the numeric keypad, use the +/- button any time before you press Enter: e.g., to enter -100, you can press +/-, 1, 0, 0, Enter; or 1, +/-, 0, 0, Enter; or 1, 0, 0, +/-, Enter; etc. Musician’s Guide 5-7 Zone Parameters Velocity Velocity Parameter Vel Scale: Vel Offset: Vel Curve: Vel Min: Vel Max: Values -300% to 300% -127 to 127 Linear, Sin+, Cos+ 1 to 127 1 to 127 The PC88 can respond to keyboard velocity Ñ how hard you play the keys Ñ in a variety of ways. Each Zone can have its own velocity response settings, and any change you make in a Zone affects both local sounds and outgoing MIDI data. Variations in velocity response are useful if you want to customize the feel of the keyboard, or if you are working with a synthesizer or patch that responds strangely to velocity, or for special dynamic effects. You can design a Setup, for example, where certain instruments, perhaps horns or strings, only play when you strike the keys with a high velocity. Velocity Scale Vel Scale lets you amplify or diminish velocity response. Normal response is Ò100%Ó. Higher values make the keyboard more sensitive (you donÕt need to play as hard to get more sound) while lower values make it less sensitive (playing harder doesnÕt change the sound as much). You can also set the scale to a negative number, in which case the velocity response is turned upside-down: playing harder produces a softer sound and vice versa. See the following section on Velocity Offset for ideas about negative scaling. A neat thing to try is to set up two Zones with opposite scale factors so that key velocity acts as a crossfade between the two sounds. Maximum scale values are +300% and -300%. The illustration that follows shows what happens when you change Velocity Scale. Note that Velocity Scale is the only parameter changed in this example; the other parameters are set to their defaults (offset = 0, curve = linear, min = 1, max = 127). 127 Velocity Scale: 100% MIDI Velocity as you strike the keys harder (increase the velocity) MIDI velocity increases proportionally Velocity Scale: 200% MIDI velocity reaches maximum on medium strike velocity 64 Velocity Scale: 50% MIDI velocity never reaches maximum, even on maximum strike velocity 0 64 127 Strike Velocity Velocity Offset Vel Offset also changes the response, but in a more direct way, by adding or subtracting a constant to the key velocity. For example, if this is set to 25 (assuming a scale of 100%), then 25 is added to the velocity of every keystroke, making the sound that much louder. The softest possible keystroke will have a value of 25, while a keystroke with velocity of 102 will produce the same sound as a note with velocity 127 (102+25=127). Negative values diminish the response: a setting of -25 means the loudest velocity available will be 102, while any keystroke 25 or below will produce a velocity of 1 (a velocity value of zero has a special meaning in MIDI 5-8 PC88 Zone Parameters Velocity and cannot be used for note-ons). You can think of Scale as being a proportional change to the velocity, while Offset is a linear change. The maximum values for Offset are ±127. The illustration below shows the effects of Velocity Offset. Note that Velocity Offset is the only parameter changed in this example; the other parameters are set to their defaults (scale = 100%, curve = linear, min = 1, max = 127). MIDI Velocity 127 Velocity Offset: +64 low velocity keystrikes produce medium MIDI velocity and greater 64 Velocity Offset: -64 low velocity keystrikes result in MIDI velocity of 1; maximum MIDI velocity reduced 0 64 127 Strike Velocity Offset and Scale work together. If scaling takes the velocity out of the ballpark Ñ for example, you want to set it to 300% but that puts all of your notes at maximum velocity Ñ using a negative offset, say around -60, can make it possible to still play at different volumes, although your curve will still be a lot steeper than normal. If you use a negative scaling, then you must use an offset: otherwise all of your velocities will end up as zeroes (well, ones actually, since a MIDI note-on with velocity zero is something else). So to get true inverse scaling (that is, 100%), you must set an offset of 127 to get the full range of velocities. Setting the offset to 127 and the scale to -100% produces a slope like this: MIDI Velocity 127 64 0 64 127 Strike Velocity Velocity Curve Vel Curve lets you taper the velocity response. The default setting is ÒLinearÓ, which means that the output velocity changes directly proportionally to the played velocity. ÒSin+Ó sets the taper to resemble the Þrst quarter-cycle of a sine wave, in which there is a ÒbulgeÓ as the velocity increases from 1 to 64. If you start playing softly, and then progressively louder, the response will increase more quickly than normal until you reach the middle of the velocity Musician’s Guide 5-9 Zone Parameters Velocity range. If you keep playing harder, the sound will continue to get louder, but the increase will be less than it would be normally. ÒCos+Ó sets the taper to resemble a cosine wave, in which the ÒbulgeÓ goes the other way: the change in response is slower than normal as you approach the velocity midpoint, and then increases faster than normal as you play harder. 127 Velocity Curve: Linear MIDI Velocity as you hit the keys harder (increase the velocity) MIDI velocity increases proportionally Velocity Curve: Sin+ MIDI velocity is greater at medium strike velocity than with Linear curve 64 Velocity Curve: Cos+ MIDI velocity is less at medium strike velocity than with Linear curve 0 64 Strike Velocity 127 Velocity Minimum, Velocity Maximum Vel Min and Max set minimum and maximum velocity values that the Zone will respond to. A keystroke whose velocity Ñ after it has been scaled and offset Ñ is below the minimum will not make a sound in the Zone. Similarly, a keystroke whose velocity after processing is above the maximum will not play the Zone. These parameters are important for Òvelocity switchingÓ Ñ having a note play different sounds depending on how hard you strike it. The values can be anywhere from 1 to 127. As with other parameters, Zones can overlap or be totally discrete, or be identical. Intuitive Entry gives us a special way to set these parameters: hold the Enter key and play a note, and the current parameter changes to the actual velocity of the note youÕve played. MIDI Velocity 127 Velocity Min: 1, Max: 64 no MIDI velocity is produced when you strike keys with medium velocity or greater 64 Velocity Min: 64, Max: 127 MIDI velocity isn’t produced unless you strike keys with velocity of medium or greater 0 5-10 64 Strike Velocity 127 PC88 Zone Parameters Controllers Controllers Continuous Controllers Physical Controller Wheel 1 Up Parameter:Values Ctrl Num: None, 0 - 127, Pitch Up/Down, Pressure, Tempo, special functions Ctrl Scale: -300% to 300% Ctrl Offset: -127 to 127 Ctrl Curve: Linear, Sin+, Cos+ Entry Value: None, 0 - 127 Exit Value: None, 0 - 127 Wheel 1 Down (same as Wheel 1 Up) Wheel 2 (same as Wheel 1 Up) MPressure (same as Wheel 1 Up) Sliders A, B, C, D (same as Wheel 1 Up) Pedals 1, 2, 3, 4 (same as Wheel 1 Up) Switch Controllers Physical Controller Buttons E, F, G Parameter:Values SwType: Toggle, Momentary On Ctrl: None, 0 - 127, Pitch Up/Down, Pressure, Tempo, special functions On Value: None, 0 - 127 Off Ctrl: None, 0 - 127, Pitch Up/Down, Pressure, Tempo, special functions Off Value: None, 0 - 127 Entry State: None, Off, On Exit State: None, Off, On SwitchPdl 1, 2 (same as Buttons E,F,G) Controller editing is one of the strongest aspects of the PC88Õs usefulness as the main controller for a sophisticated MIDI studio. In this chapter, weÕll talk about two different types of ÒcontrollersÓ as they apply to the PC88. One is the physical controllers: the wheels, buttons, pedals, etc. that you move with your Þngers or feet. The other is MIDI Controllers, which are MIDI commands sent by the PC88. For our purposes, ÒMIDI ControllersÓ includes the complete set of Controllers deÞned by the MIDI SpeciÞcation, as well as pitchbend, aftertouch, and a few other useful MIDI commands. To fend off confusion, weÕll refer to the PC88Õs physical controllers with a lower-case ÒcÓ, and MIDI Controllers with an upper-case ÒCÓ. Any of the physical controllers, in any of the Zones, can take on the identity of any MIDI Controllers. In addition, each controller in each Zone can be tweaked just like keyboard velocity. You see that controller editing on the PC88 can be very complex, but also very rewarding. Musician’s Guide 5-11 Zone Parameters Controllers The PC88Õs physical controllers include (in the order they appear in the menu): • • • • • • • the pitch wheel, which is actually split into two controllers, one for movement up from the center (Wheel 1 Up) and the other for movement down (Wheel 1 Dn) the second wheel, often referred to as the modulation wheel (Wheel 2) keyboard aftertouch, or Mono Pressure (MPressure) the four sliders (A, B, C, and D) in the Assignable Controllers section the four continuous control pedals (1, 2, 3, and 4) the three buttons (E, F, and G) in the Assignable Controllers section, and the two footswitch pedals (1 and 2). Getting Around As usual, the cursor buttons select the various parameters associated with the physical controllers. You must scroll through all of the parameters for one physical controller before you get to the parameters for the next physical controller. For example, if you are looking at Wheel 1 Up and you want to jump to Slider A, you have to scroll through the rest of Wheel 1 UpÕs parameters, all of Wheel 1 DownÕs, all of Wheel 2Õs, and all of MPressureÕs before you get to Slider A. The cursor buttons have an Òauto-repeatÓ function: hold one down and it keeps scrolling. Each controller has either 6 or 7 parameters, so even with auto-repeat this can get pretty tedious. Therefore, two special ways of accessing controller parameters are available. One is Òjump selectionÓ: if you press both cursor buttons simultaneously, the display will jump to the same parameter of the next controller. So if you are working on the scaling of Slider A, as shown here: Zone|1:|||Slider|A Ctrl|Scale:|133%|| and you want to check the scaling of Slider B, press both cursor buttons (<<< and >>>) and youÕll get Slider BÕs Scale setting: Zone|1:|||Slider|B Ctrl|Scale:|75%||| The other quick method of getting around is a special Controllers Intuitive Entry mode: when youÕre in Controllers mode, press and hold the Controllers button and then make a movement of any kind with the physical controller you want to adjust. The display will change to show the controller youÕve selected and its initial parameter (ÒCtrl NumÓ). Pressure can also be selected this way: hold the Controllers button and play any note, adding a little extra weight at the bottom of the downstroke. To get back to the very beginning of the Controllers menu (Wheel 1 UpÕs number), just press the Controllers button. Intuitive Entry also works in the normal way when setting the value of a parameter: hold the Enter key while you move any slider, wheel, or pedal, or play a note, and the value will change accordingly. To quickly set a parameter to its default value (scale: 100%, offset: 0, curve: linear) press the decrement (-) and increment (+) buttons simultaneously. The Continuous Controllers The continuous (physical) controllers are those that have a range of values: the two wheels, four sliders, and four pedals, and also pressure. As the table above shows, all of them use the same parameters. A word about pressure. Key Range in a Zone does not deÞne which notes will generate pressure in that Zone. If pressure is enabled in a Zone, playing with aftertouch anywhere on the 5-12 PC88 Zone Parameters Controllers keyboard will produce data. For example, if Zone 1Õs Key Range is C3-C5 and you play C2 and push down on the note, pressure messages will be sent from Zone 1. As with any other physical controller, however, you can disable pressure in any Zone, or scale it or offset it differently in the various Zones. It might help to think of pressure as a Òthird wheelÓ Ñ wheels operate in a Zone regardless of Key Range, and so does pressure. MIDI Controllers and Other Parameters After youÕve selected which Zone and which physical controller to work with (using the cursor buttons or Intuitive Entry), use the Ctrl Num parameter to choose what this controller will do. Some of the controllers have default settings that are pre-programmed in all of the factory Setups (of course, you can change them). You can select from the entire list of numbered MIDI controllers, as well as other MIDI commands and some Òspecial functionsÓ. To move through the list, you can use the Alpha wheel, or Intuitive Entry with any continuous controller, or call up the ControllerÕs number with the numeric keypad. Here are some of the common ÒtargetsÓ for each controller, in scrolling order: • • • • • • • • Musician’s Guide None (the controller does nothing) MIDI Controller messages 0-127. The most commonly used Controllers are: ¥ 1 Modulation (the default assignment on factory Setups for Wheel 2) ¥ 2 Breath Controller ¥ 4 Foot Control (the default for Pedal 2 and Slider C) ¥ 6 Data Entry Slider ¥ 7 Volume ¥ 10 Pan (stereo position) Ñ Pan messages on the PC88Õs internal sounds only affect the beginnings of notes, and do not change notes that are being sustained. ¥ 11 Expression Ñ an attenuator for fading in and out (the default for Pedal 1) ¥ 64 Sustain (the default for Switch Pedal 1) ¥ 65 Portamento ¥ 66 Sostenuto Ñ it holds notes that are currently down, but not notes played subsequently (the default for Switch Pedal 2) ¥ 67 Soft Ñ lowers the volume by a pre-set amount and may softens the timbre as well ¥ 69 Hold 2 or Freeze Ñ it freezes a synth envelope at its current state ¥ 72 Envelope Control (also called Sound Controller 3) Ñ shortens or lengthens the envelope of a sound ¥ 91 Reverb Depth Ñ (the default for Slider A) ¥ 93 Effects Depth Ñ (the default for Slider B) The PC88 uses some MIDI Controllers in unique ways to edit effects (83, 90, 92, and 94) and operate the Arpeggiator (116-119): see Chapters 6 and 7 for more. A detailed list of the entire set of MIDI Controller messages appears in Appendix F. A number of Controllers can cause trouble if not used carefully, such as 0 (Bank Select), and all of the ones above 119, which include All Sound Off (120), Reset All Controllers (121), etc. Be warned. Pitch Up (128 on the numeric keypad) Ñ pitchbend commands of 64 and above. This is the default assignment for Wheel 1 Up. Pitch Down (129 on the numeric keypad) Ñ pitchbend commands below 64, going negatively. The default for Wheel 1 Down. Since Wheel 1 Up and Wheel 1 Down are conÞgured separately, you can have all sorts of wild pitchbend combinations going in various directions over the four Zones. Pressure (the MIDI command) (130) Tempo (131). You can use the PC88 to clock an external sequencer, and this parameter sets the tempo by determining the speed of outgoing MIDI Clock messages. It can also set the tempo of the internal Arpeggiator. The range is 20-300 beats per minute. 5-13 Zone Parameters Controllers The rest of the Controllers, which weÕll refer to as ÒSpecial FunctionsÓ, are usually controlled by the PC88Õs Switch controllers, which weÕll get to momentarily: • • • • • • • • • • • Program Increment (Prog Inc) (132). Moving the controller takes the Zone to the next highest Voice, and sends out the next highest Program Change number. Program Decrement (Prog Dec) (133) takes the Zone to the next lowest Voice and sends out the next lowest Program Change. Goto Program (Goto Prog) (134). Selects an entirely different Voice for the Zone. The Voice number is the On value. Setup Increment (Setup Inc) (135) takes the PC88 to the next highest Setup, and sends out all of the appropriate Exit and Entry values. When you change Setups, itÕs quite possible that the Setup you go to wonÕt have the same controller conÞguration as the current Setup, and that this command wonÕt be in the same place (or even present at all) in the next Setup. Therefore you may only be able to use this controller once before it turns itself off or turns into something else! Setup Decrement (Setup Dec) (136) takes the PC88 to the next lowest Setup. Goto Setup (137). Selects a speciÞc Setup. In this special case, the controller values are 1128, to match the Setup numbers. Sequence Start (Seq Start) (138) sends out a MIDI ÒStartÓ command, which will set an external sequencer connected to the PC88 to the beginning of its sequence and start it. (If the sequencer is set up to accept external sync.) The tempo of the external sequence will be determined by the settings of the clock parameters in the Global menu and the Tempo setting. Sequence Stop (Seq Stop) (139) stops any external sequencer. Sequence Continue (Seq Cont) (140) starts an external sequencer from wherever it happens to be. This is either where it was stopped by a Stop command, or where it was sent by a MIDI Song Position Pointer message. The PC88 doesnÕt transmit Song Position Pointers, but most sequencers do. Transpose Up (Trans Up) (141) raises the pitch of the Voice, and also raises the MIDI note numbers generated by the Zone. The amount of transposition is variable from 1 to 127. Transpose Down (Trans Down) (142) lowers the pitch of the Voice and lowers the MIDI note numbers. Scaling After youÕve selected the MIDI command associated with a continuous physical controller, you can modify the controllerÕs response similarly to the ways you can modify velocity response. Refer to the graphs beginning on page 5-8 for illustrations of the velocity scaling parameters. Ctrl Scale lets you amplify or diminish the action of the controller. Full scale (0-127) is 100%. Higher values will make the controller more sensitive, and lower values will make it less so. Setting the scale to a negative number makes the controller action work in reverse. As with velocity, you can use a controller to crossfade between two Zones by setting the scaling for one Zone positive and the other negative. Maximum scale values are +300% and -300%. Ctrl Offset adds or subtracts a constant to the controller, and at the same time sets minimum or maximum values (thereÕs no need for separate Max and Min parameters). If the offset is 25, the minimum value of the controller will be 25. If it is -25 (and scale is 100%) the Þrst one-Þfth of the controllerÕs movement (25/127 = about 1/5) wonÕt do anything, and the maximum value of the controller will be 102 (= 127-25). As with velocity, Scale is a proportional change to the controller, while Offset is a linear change. The maximum values for Offset are ±127. Ctrl Curve lets you taper the controller response. The default setting is Linear, which means that the response follows a straight line as you move the controller. Sin+ sets the taper to resemble the Þrst quarter-cycle of a sine wave, in which there is a ÒbulgeÓ as the response 5-14 PC88 Zone Parameters Controllers increases. As you move the controller up from the bottom of its travel, the output will increase faster than normal until you reach its midpoint, at which point it will start to increase slower than it would normally. Cos+ sets the curve to resemble a cosine wave, in which the ÒbulgeÓ goes the other way: the response is less than normal as you approach the controllerÕs midpoint, and then increases faster than normal as you move higher. Entry and Exit Values Entry value allows you to specify an initial value for a controller in a Setup that will be sent whenever you select that Setup. For example, if you want to make sure that a voice in a Zone is panned to the center whenever you select the Setup, you would assign MIDI Controller 10 to one of the physical controllers, and then set an Entry Value of 64. Or perhaps you want to make sure that all of the modulation in a Zone is turned off when you select a Setup. Assign MIDI Controller 1 to a physical controller and set its Entry Value to 0. Entry values ignore the current position of the physical controller when the Setup is selected. In fact, if the physical controller is above or below the Entry Value when the Setup is selected (which it often is), moving the controller will have no effect until it is past its entry value. In the modulation example, moving the assigned controller wonÕt turn on any modulation until itÕs pushed all the way down, and then up again. An Entry Value of None is quite different from a value of Ò0Ó. ÒNoneÓ means that there will be no initial controller command when the Setup is selected, and any subsequent movement of the physical controller will be effective. (The position of the physical controller when the Setup is Þrst selected, however, is still ignored.) Exit Value tells the PC88 to send a value for that controller whenever you leave the Setup, either by selecting another Setup or by switching to Internal Voices mode. It can be very useful when a controller is doing something special to the sound which you donÕt want to continue after you leave the Setup. For example, if you want to make sure a ZoneÕs pan position is centered whenever you leave a Setup, you would give an Exit Value of 64 to any controller assigned MIDI Controller 10. Or, if you wanted to make sure a channel was playing at full volume when you left a Setup, you would give an Exit Value of 127 to a controller assigned MIDI Controller 7. Again, ÒNoneÓ means no command is sent. The Switch Controllers Switch (physical) controllers have only two states: on and off. They are found after the Continuous controllers when you are scrolling the menu. They are: • • Buttons E, F, and G Switch Pedals (ÒSwitchPdlÓ) 1 and 2 The parameters for Switch controllers are slightly different from those for continuous controllers. The Þrst parameter is Switch Type (SwType). The choices available are Momentary in which a switchÕs action lasts only as long as you are pushing it, and Toggle, in which the switchÕs action lasts until you press it again. The Momentary mode is used for functions like sustain or portamento, while the Toggle mode is used for functions such as arpeggiator start and stop or latch, program GotoÕs, and transpositions. The buttons show which mode they are in by the behavior of their lights: if a button is in Momentary mode, its light glows only as long as you are holding it, while if it is in Toggle mode, the light stays on until you press it again. Bear in mind that button assignments are independent per zone, and since thereÕs just a single light per button, the light only shows the state of the button for the current zone. When you press the button, however, it executes its assignments for all four zones. The next parameter for the Switch controllers is On Controller (On Ctrl). This determines what MIDI Controller or other message will be sent when the switch is ÒonÓ Ñ either pressed or Musician’s Guide 5-15 Zone Parameters Controllers toggled the Þrst time. The list of available controllers is the same as for the continuous controllers, and can be accessed the same way. Then comes On Value: the value of the Controller when the switch is on. In the case of conventionally-switched functions, such as sustain, the On Value will be 127. (For example, the default for Switch Pedal 1 is Controller #64 Ñ Sustain Ñ with an On Value of 127.) However, you might want to use a button or pedal as a ÒsoftÓ switch, in which case you might set On Ctrl to 7 (Volume) and On Value to 50. On Value can also be set to ÒNoneÓ, so that turning on the switch has no effect at all in this Zone, which can be useful when you are using one switch for multiple functions in different Zones. Off Ctrl is the MIDI Controller or other message that is sent when the switch is turned off Ñ either released or toggled a second time. Whenever you set the On Controller, it automatically sets this parameter as well to match. If you want the Off Controller to be something else, however, you can change it after setting the On Controller. A situation where this might come in handy is when you want to switch a synth between Mono and Poly mode. The On Ctrl would be 126 (MonoOn) and the Off Ctrl would be 127 (PolyOn). Off Value is the value of the Controller when the switch is off. The default value is 0. You might want to change this, as in the Òsoft switchÓ example above: in order to bring the Zone up to full volume when you release the pedal, set Off Value to 127. ÒNoneÓ is also a choice here. Entry State determines whether an initial setting for the switch will be sent when the Setup is selected. There are three choices: None (no message), Off (the Off controller and value), and On (the On controller and value). In a button, if the entry state is ÒOnÓ, the light will glow as soon as you select the Setup. Exit State similarly determines whether a setting for the switch will be sent when the Setup is left, either for another Setup or for the Internal Voices mode. The same three choices are available. Very useful for turning off Sustains when changing Setups. Do These Parameters Always Mean Something? Be careful not to set up parameters that will do crazy things. When in doubt, leave things off, or at the factory default settings. All of the Special Function controllers should have their Entry and Exit values set to ÒNoneÓ. On some of the higher-numbered MIDI controllers and Special Function controllers, the on and/or off values donÕt have any meaning, because the controllers have very limited functionality. The following list shows these. Ò>0Ó means you can use any value thatÕs greater than zero. Ò=0Ó means the value should be 0. ÒxÓ means you can use any value, except ÒNoneÓ. ÒÖÓ means the value does count for something: On Value Off Value 120 All Sound Off >0 x 121 Reset All Controllers >0 x 122 Local Control Off >0 =0 123 All Notes Off >0 x 124 Omni mode Off >0 x 125 Omni mode On >0 x 126 Mono mode On Ö x (the On value, in some synths, speciÞes the number of MIDI channels to respond to, with one voice on each) 127 Poly mode On >0 x Program Increment x x Program Decrement x x Goto Program Ö Ö Setup Increment x x 5-16 PC88 Zone Parameters Copying Parameters Setup Decrement x x Goto Setup Ö x (once you go to another Setup, this SetupÕs parameters are no longer operative) Sequence Start x x Sequence Stop x x (Start and Stop will usually be on the same button, as On and Off Ctrls) Sequence Continue x x Transpose Up Ö Ö Transpose Down Ö Ö Do I Need All Those Pedals? ItÕs important to realize that you donÕt have to have an actual pedal plugged into every Pedal and Switch Pedal jack in order to take advantage of all of them. Entry and Exit Values can be assigned to a Zone and a physical controller even if the controller isnÕt there, and they will behave as if the controller were in fact plugged in. So if you want a speciÞc group of Controller commands to be sent out whenever you choose a Setup, and you know theyÕre not going to change while youÕre playing, you can assign them to physical controllers that arenÕt in use. Multiple Controllers Sometimes it can come in handy to assign the same Controller to more than one physical controller. For example, you might want to be able to control modulation depth both with Wheel 2 and pressure. The PC88 has no restrictions on assigning multiple controllers to a particular MIDI message. For live performers, a useful trick is to assign Goto Setup to the three buttons (E, F, and G) each with its own value. This lets you choose from among three Setups (more if you want to include the Switch pedals in the fun) to jump to, at any one time. Remember though, since going to another Setup turns off all of the old SetupÕs parameters, youÕll have to include GotoÕs in the Setups youÕre going to, or you may not be able to get back! HereÕs an example. YouÕre playing a tune in which you want to use four Setups, numbers 1, 12, 14, and 82. HereÕs how you would program the buttons to be able to move among the four Setups at will: Goto Setup values Button E Button F Button G Setup 1 12 14 82 Setup 12 1 14 82 Setup 14 1 12 82 Setup 82 1 12 14 Copying Parameters Very often, two or more Zones in a Setup will be very similar Ñ perhaps all of the MIDI parameters will be identical, but you want to use a different instrument sound on a certain portion of the keyboard. Since there are so many parameters that deÞne a Zone, it can be difÞcult making sure theyÕre all the same in two different Zones. For that reason, a Copy function has been included. Leave the Controllers mode (itÕs a special case, which weÕll talk about in a moment) by pressing any of the other buttons on the top row of Zone Parameters. Select a Zone from the current Musician’s Guide 5-17 Zone Parameters Copying Parameters Setup with the Zone buttons. Now press Copy. The display asks if you want to copy the current Zone. If you do, press Enter. If you want a different Zone copied, press its button. Press any other parameter button to cancel. Now press the right cursor button. The display asks you where to paste the Zone youÕve just copied. Press the button of the Zone you want to paste into, and press Enter. Again, any other parameter button cancels. When you paste a Zone, the PC88 retains the destination zoneÕs old MIDI channel, which is less likely to conßict with the MIDI channel you have copied. ItÕs a good idea to set the MIDI channel of the zone before you paste into it. You can also copy a Zone from one Setup to another. Copy it the same way, and then press the MIDI Setups button and select the Setup you want to go to with the Select buttons or Data Entry controls. Press Copy, and then the right cursor, and the display will ask whether you want to paste into the current zone. You can select another Zone (with its Zone button), or not. Press Enter and the deed is done. Besides entire Zones, you can also copy the parameters associated with a single physical controller in a Zone. The procedure is the same, except instead of using the Zone buttons to select an entire Zone, select a single controller from the Controllers menu. Press Copy, and the display conÞrms the controller youÕve selected, and the Zone itÕs in. Press Enter and all of that controllerÕs parameters are copied. This information can now be pasted to another controller, another Zone in the Setup, or another Setup. To copy to another controller, press the Controllers button, and scroll through the list of controllers with the cursor buttons (or use Intuitive Entry) to get to the controller you want. Press Copy, then right cursor, and you can paste the copied values into this controller. To copy the controller into another Zone, press a Zone button right after copying. You can also select a different controller in this Zone to paste into. To copy into another Setup, press MIDI Setups right after copying and select your Setup. Press the appropriate Zone button if the Zone you want isnÕt current. Press Controllers, the Copy, then the right cursor. Paste away. You can only paste information from a continuous controller into another continuous controller. Likewise, you can only paste information from a switch controller into another switch controller. Different memory buffers are used to store information during Copy operations depending on whether youÕre copying a Zone, a single switch controller, or a single continuous controller, so different types of copy and paste operations can overlap. For example, you could copy a Zone, then copy a switch in a different Zone, then paste the Þrst Zone into another Zone, then copy a continuous controller, then paste the continuous controller into another Zone, then paste the switch. In addition, there are separate copy buffers for Effects parameters and for Arpeggiator parameters. WeÕll discuss them in the chapters on those subjects. Here is a table that can help you keep track of what can go where: You have copied: 5-18 It can go: a Zone to another Zone in the same Setup, a Zone in a different Setup a Switch controller to another Switch controller in the same Zone, or in a different Zone, or in a different Setup a Continuous controller to another Continuous controller in the same Zone, or in a different Zone, or in a different Setup an Effect from the Internal to the VGM effect in the same Setup, or to either effect in a different Setup an Arpeggiator to the Arpeggiator in a different Setup. PC88 Zone Parameters Storing a Setup You can also set the zone, controller, switch, arpeggiator, or effects to a default value. ÒClear,Ó at the end of each copy menu, copies information stored in Setup #127 that contains default parameter information. You can overwrite this setup with your own information, however, to create your own ÒdefaultÓ parameter settings. Storing a Setup In Chapter 3 we discussed storing data with an Internal Voice. The Voice itself canÕt be modiÞed, but the performance parameters affecting all of the Internal Voices can be saved, to the Òinternal defaultsÓ memory. In Setups mode the story is quite different. Each Setup has four complete set of parameters Ñ one for each Zone Ñ and saving parameters for one Setup has no effect on any other Setup. The Store button starts the procedure. When you press it, the display asks if you want to ÒReplace setupÉÓ, and the name and number of the current Setup, as shown below: Replace|setup|3? 003|EBass/E|Pno| If you press Enter now, you will replace the old version of the current Setup with your newlyedited version. If you want to store the new Setup to a different location, you can scroll to it with the Alpha wheel or enter its Setup number with the numeric keypad. For convenience, you can immediately Þnd the Þrst empty Setup location by pressing the increment and decrement buttons (+ and -) under the Alpha wheel simultaneously. Whenever you have selected an empty location, the display asks you if you want to save to the Setup at the selected location with a message such as this one: Save|setup|33? 03|EBass/E|Pno Press Enter and itÕs done. You can also select a Setup location with the alpha wheel, the numeric keypad, or increment/ decrement buttons (one at a time). Locations that are already occupied will say ÒReplaceÉÓ while empty ones will say ÒSave...Ó. Names If you would like to come up with a new name for this Setup, then before storing it, press the right cursor button once. The display says ÒRename setupÉ?Ó. Press Enter, and you can now edit the SetupÕs name. Use the cursor buttons to locate the cursor under the Þrst letter you want to change. Now you can scroll through the available characters using the alpha wheel. This includes an upper-case alphabet, a lower-case alphabet, the numerals 0-9, and two sets of punctuation marks. Use the cursor buttons to select other letters to change, and press Enter when youÕre done. In the display shown below, for example, you could change the name from ÒEBassÓ to ÒPBassÓ by turning the alpha wheel until the ÒEÓ above the cursor changes to ÒPÓ. Setup|name: EBass/E|Pno There are a few shortcuts available when naming a Setup. You can call up letters using the numeric keypad: each keypad button chooses from the letters that are printed right underneath it. Repeated pressings select the different letters in a group: for example, press the Ò1Ó button one time, the letter ÒAÓ will appear in the name, press it again and ÒBÓ appears, and one more Musician’s Guide 5-19 Zone Parameters Storing a Setup time and you get ÒCÓ. Press it yet again, and it brings us back to ÒAÓ. The number Ò2Ó button is responsible for the letters D, E, and F, and so on. To change the case of a letter, from UPPER to lower or the other way around, use the Ò+/-Ó button. To get numbers into a name, use the Ò0Ó button: press it repeatedly to scroll through the digits 0 through 9. The Clear button makes the current letter a space. To insert a space, press the ÒEÓ button in the Assignable Controllers section. To delete a letter press the ÒFÓ button, and to move the cursor instantly to the end of the name in the display, press ÒGÓ. Cancel works the same way with letters as it does with numerical parameter values: use it if you want to start over or forget the whole thing. The PC88Õs preset voices and Setups in ROM can never be erased. You can, however, save over them into RAM with the same number. If you subsequently delete the program in RAM, the preset ROM program will again be stored at that number. Dumping a Setup From the Store function, press the right cursor button (>>>) twice and you will come to ÒDump setupÉ?Ó. This allows you to transmit the parameters that make up this Setup over MIDI System Exclusive to another PC88, or to a sequencer (if it is capable of recording Sysex messages) or other MIDI storage device, so that they can be recalled at another time. If you are using complex Setups, itÕs always a good idea to have them stored externally so you can load them back into the PC88 should something go wrong with the memory (or if you have to do a hard reset). You can change which Setup you are dumping by turning the Alpha wheel or entering a number on the keypad. Loading a Setup back into the PC88 is simply a matter of playing it from the storage device into the PC88Õs MIDI In jack. However, the Device ID of the PC88 (which is set from the Global menu) must be set to the same number both when dumping and reloading the Setup for this to work. The same is true when going from one PC88 to another: they must have the same Device ID. You can avoid problems by setting the Device ID to Ò127Ó. In MIDI-speak, this means Òbroadcast to all unitsÓ, so any PC88 on the MIDI cable will receive the Setup data. (You might not want to do this if you have multiple PC88s that youÕre trying to keep different from each other.) You canÕt dump an empty Setup Ñ if you try, the display will say ÒNot FoundÓ. Press either cursor button or any Parameter button to get out of here. There is also a function for dumping all Setups Ñ itÕs on the Global menu. Deleting a Setup The last item on the Store menu is Delete. This comes in handy when you are designing and storing lots and lots of fancy Setups. It erases a Setup from memory without replacing it with another Setup, thus freeing up more space to store other Setups in other locations. (You can check the free memory in the PC88 at any time, using the ÒMem AvailÓ option on the Global menu.) From the Store function, press the right cursor button (>>>) three times. The display says ÒDelete setupÉ?Ó. If the number is wrong, change it with the alpha wheel or numeric keypad. If the Setup is empty, the display will say ÒNot FoundÓ and nothing will happen. Press the left cursor button or any Parameter button to bail out. The factory-programmed Setups in the Þrst 32 locations (64 if you have a VGM board) cannot be deleted, although they can be written over. You can Store any Setup in any of those locations, but if you then Delete it, the factory Setup that was originally in that location will reappear. 5-20 PC88