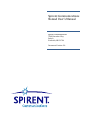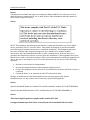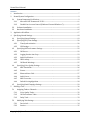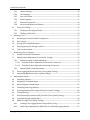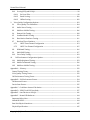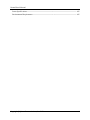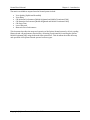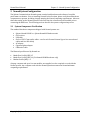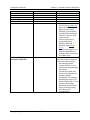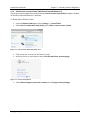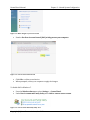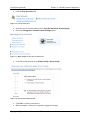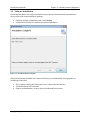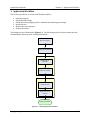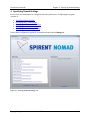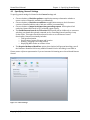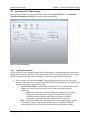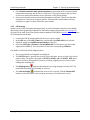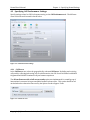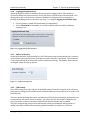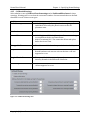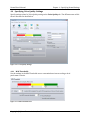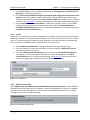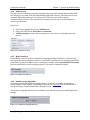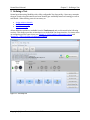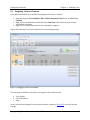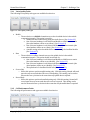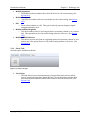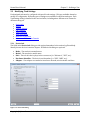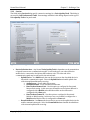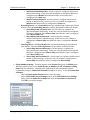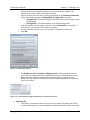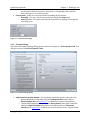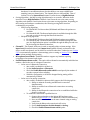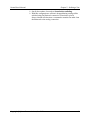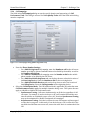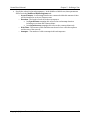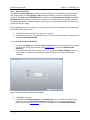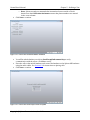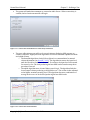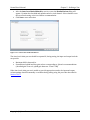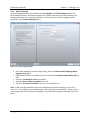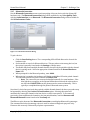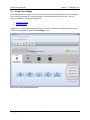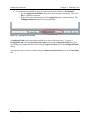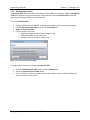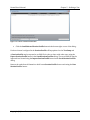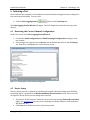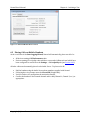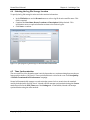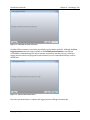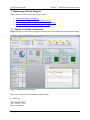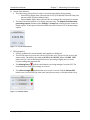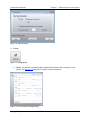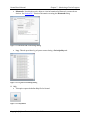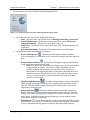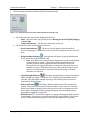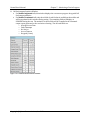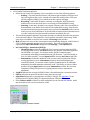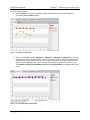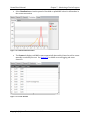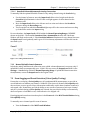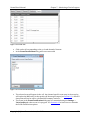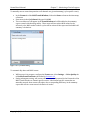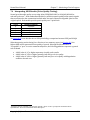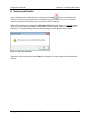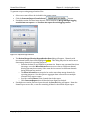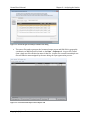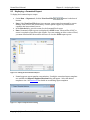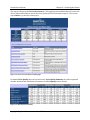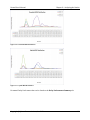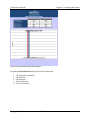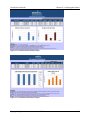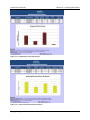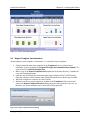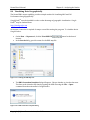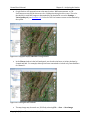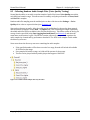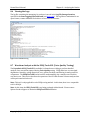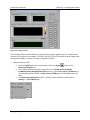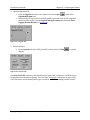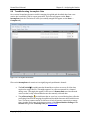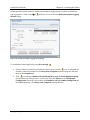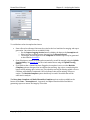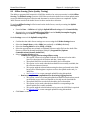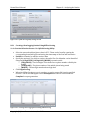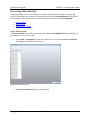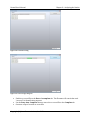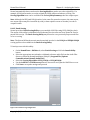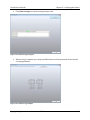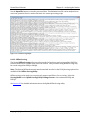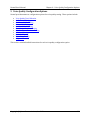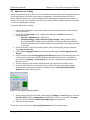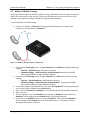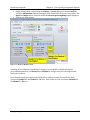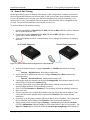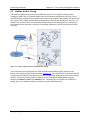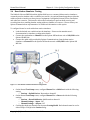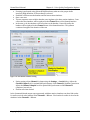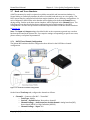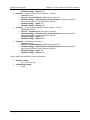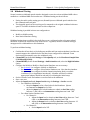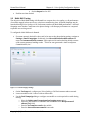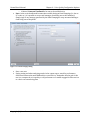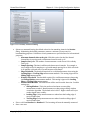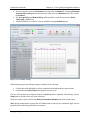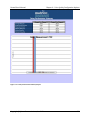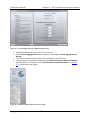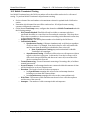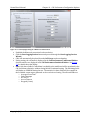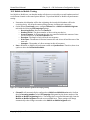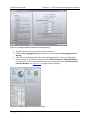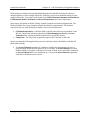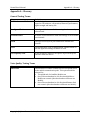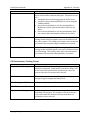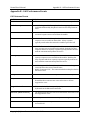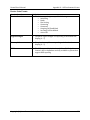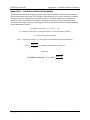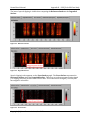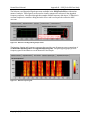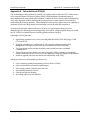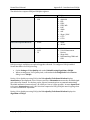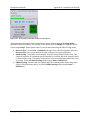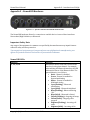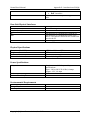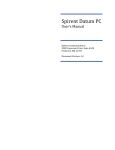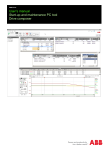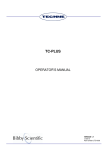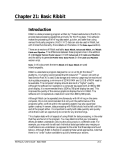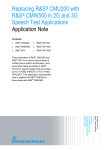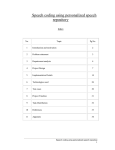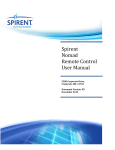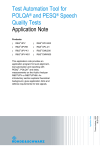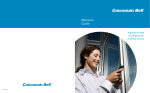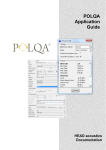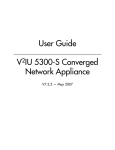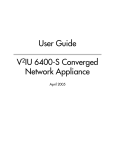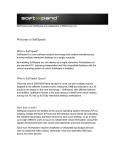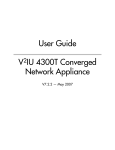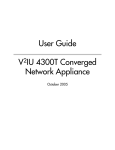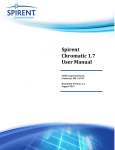Download Spirent Communications Nomad User`s Manual
Transcript
Spirent Communications
Nomad User’s Manual
Spirent Communications
7340 Executive Way
Suite A
Frederick, MD 21704
Document Version: 3.0
Nomad User’s Manual
Notice:
The Bluetooth word mark and logos are owned by the Bluetooth® SIG, Inc. and any use of such
marks by Spirent Communications, Inc. is under license. Other trademarks and trade names are
those of their respective owners.
Notice:
NOTE: This equipment has been tested and found to comply with the limits for a Class A digital
device, pursuant to Part 15 of the FCC Rules. These limits are designed to provide reasonable
protection against harmful interference in a residential installation. This equipment generates,
uses and can radiate radio frequency energy and, if not installed in accordance with the
instructions, may cause harmful interference to radio communications. However, there is no
guarantee that interference will not occur in a particular installation. If this equipment does cause
interference to radio or television reception, which can be determined by turning the equipment off
and on, the user is encouraged to try to correct the interference by one or more of the following
measures:
Reorient or relocate the receiving antenna
Increase the separation between the equipment and the receiver
Connect the equipment into an outlet on a circuit different from that to which the receiver is
connected
Consult the dealer or an experienced radio/TV technician for help
Changes or modifications to the Nomad hardware not expressly approved by Spirent
Communications, Inc. may void the user’s authority to operate the equipment.
Notice:
Spirent’s Nomad ME hardware contains FCC certified transmitter modules FCC ID R47F2M03MLA.
Spirent’s Nomad HD ME hardware is FCC certified under the FCC ID WR2-NOMADHD-01.
Notice:
This Class A digital apparatus complies with Canadian ICES-003.
Cet appareil numérique de la Classe A est conforme à la norme NMB-003 du Canada.
Copyright © Spirent Communications, Inc. 2013
2
Nomad User’s Manual
Contents
1
Introduction ........................................................................................................................................................................7
2
Nomad System Configuration ......................................................................................................................................9
2.1
System Component Verification .......................................................................................................................9
2.1.1
Microsoft .NET Framework 3.5 SP1 ................................................................................................... 11
2.1.2
Disable User Account Control (Windows Vista and Windows 7).......................................... 12
2.2
Software Installation .......................................................................................................................................... 15
2.3
Hardware Installation ........................................................................................................................................ 16
3
Application Workflow .................................................................................................................................................. 17
4
Specifying Nomad Settings......................................................................................................................................... 18
4.1
Specifying General Settings ............................................................................................................................. 19
4.2
Specifying GPS/Time Settings ........................................................................................................................ 20
4.2.1
Time Synchronization .............................................................................................................................. 20
4.2.2
GPS Settings .................................................................................................................................................. 21
4.3
4.3.1
Call Server...................................................................................................................................................... 22
4.3.2
Logging Session Auto-Stop ..................................................................................................................... 23
4.3.3
Audio Verification ...................................................................................................................................... 23
4.3.4
CDR Lookup .................................................................................................................................................. 23
4.3.5
Call Result Warnings ................................................................................................................................. 25
4.4
Specifying Voice Quality Settings .................................................................................................................. 26
4.4.1
MOS Thresholds .......................................................................................................................................... 26
4.4.2
Events .............................................................................................................................................................. 27
4.4.3
Bluetooth Auto-Dial................................................................................................................................... 27
4.4.4
Audio Server ................................................................................................................................................. 28
4.4.5
MOS Correction ........................................................................................................................................... 28
4.4.6
Default Scoring Algorithm ...................................................................................................................... 28
4.5
5
Specifying Call Performance Settings.......................................................................................................... 22
Specifying Email Campaign Settings............................................................................................................ 29
Defining a Test................................................................................................................................................................. 30
5.1
Assigning Tasks to Channels ........................................................................................................................... 31
5.1.1
Voice Quality Tasks.................................................................................................................................... 32
5.1.2
Call Performance Tasks ........................................................................................................................... 32
5.1.3
Delay Task ..................................................................................................................................................... 33
5.2
Modifying Task Settings .................................................................................................................................... 34
5.2.1
Device Info..................................................................................................................................................... 34
5.2.2
Session............................................................................................................................................................. 35
Copyright © Spirent Communications, Inc. 2013
3
Nomad User’s Manual
5.2.3
Channel Settings.......................................................................................................................................... 38
5.2.4
Call Campaign............................................................................................................................................... 41
5.2.5
Auto-Level Assist ........................................................................................................................................ 43
5.2.6
Email Campaign .......................................................................................................................................... 47
5.2.7
Bluetooth Connection ............................................................................................................................... 48
5.2.8
Reconnect All Bluetooth Channels ...................................................................................................... 49
5.3
6
7
Saving Test Settings ............................................................................................................................................ 50
5.3.1
Working with Configured Tasks .......................................................................................................... 51
5.3.2
Working with Profiles .............................................................................................................................. 53
Initiating a Test ............................................................................................................................................................... 55
6.1
Reviewing the Current Channel Configuration ....................................................................................... 55
6.2
Device Setup ........................................................................................................................................................... 55
6.3
Placing Calls on Mobile Handsets.................................................................................................................. 56
6.4
Selecting the Log File Storage Location...................................................................................................... 57
6.5
Time Synchronization ........................................................................................................................................ 57
Monitoring a Test in Progress .................................................................................................................................. 59
7.1
Nomad Test Window Orientation ................................................................................................................. 59
7.2
Manual Volume Adjustment (Voice Quality Testing) ........................................................................... 70
7.2.1
7.2.1.1
Downlink Volume Adjustment for Bluetooth Connections................................................. 70
7.2.1.2
Downlink Volume Adjustment for Analog Connections....................................................... 71
7.2.2
8
Manual Downlink Volume Adjustment ............................................................................................. 70
Manual Uplink Volume Adjustment ................................................................................................... 71
7.3
Event Logging and Event Detection (Voice Quality Testing) ............................................................ 71
7.4
Interpreting MOS Results (Voice Quality Testing) ................................................................................ 74
Analyzing the Results ................................................................................................................................................... 75
8.1
Generating a Report ............................................................................................................................................ 76
8.2
Displaying a Formatted Report...................................................................................................................... 79
8.3
Report Template Customization ................................................................................................................... 85
8.4
Visualizing Data Geographically .................................................................................................................... 86
8.5
Collecting Random Audio Sample Files (Voice Quality Testing) ..................................................... 88
8.6
Viewing the Logs .................................................................................................................................................. 89
8.7
Waveform Analysis with the PESQ Tools GUI (Voice Quality Testing) ........................................ 89
8.8
Troubleshooting Incomplete Data................................................................................................................ 92
8.9
Offline Scoring (Voice Quality Testing) ...................................................................................................... 95
8.9.1
Creating a New Logging Session Using Offline Scoring ............................................................. 96
8.9.2
Retrieving Complementary Uplink Data for an Existing Logging Session......................... 97
Copyright © Spirent Communications, Inc. 2013
4
Nomad User’s Manual
8.10
9
Scoring PESQ and POLQA ................................................................................................................................. 98
8.10.1
Re-Score Files............................................................................................................................................... 98
8.10.2
Batch Scoring............................................................................................................................................. 100
8.10.3
Offline Scoring........................................................................................................................................... 102
Voice Quality Configuration Options .................................................................................................................. 103
9.1
Voice Quality Test Calibration ..................................................................................................................... 104
9.2
Audio Server Testing ....................................................................................................................................... 105
9.3
Mobile-to-Mobile Testing .............................................................................................................................. 106
9.4
Remote Unit Testing ........................................................................................................................................ 108
9.5
Landline Module Testing ............................................................................................................................... 110
9.6
Base Station Simulator Testing ................................................................................................................... 111
9.7
Head and Torso Simulator ............................................................................................................................ 113
9.7.1
HATS Three Channel Configuration ................................................................................................ 113
9.7.2
HATS Two Channel Configuration ................................................................................................... 115
9.8
Wideband Testing ............................................................................................................................................. 116
9.9
Multi-RAB Testing............................................................................................................................................. 117
9.10
Voice Delay Testing .......................................................................................................................................... 119
10
Call Performance Configuration Options..................................................................................................... 123
10.1
Mobile Originated Testing............................................................................................................................. 123
10.2
Mobile Terminated Testing .......................................................................................................................... 126
10.3
Mobile-to-Mobile Testing .............................................................................................................................. 129
Appendix A – Glossary ........................................................................................................................................................ 132
General Testing Terms .................................................................................................................................................. 132
Voice Quality Testing Terms ....................................................................................................................................... 132
Call Performance Testing Terms............................................................................................................................... 133
Appendix B – Call Performance Events....................................................................................................................... 134
Call Outcome Events....................................................................................................................................................... 134
Device State Events......................................................................................................................................................... 135
Appendix C – Confidence Interval Calculation......................................................................................................... 136
Appendix D – PESQ Tools GUI Case Study ................................................................................................................. 137
Appendix E – Introduction to POLQA .......................................................................................................................... 141
Appendix F – Nomad HD Hardware ............................................................................................................................. 144
Important Safety Note ................................................................................................................................................... 144
Nomad HD LEDs ............................................................................................................................................................... 144
Base Unit Physical Interfaces ..................................................................................................................................... 145
Physical Specifications .................................................................................................................................................. 145
Copyright © Spirent Communications, Inc. 2013
5
Nomad User’s Manual
Power Specifications ...................................................................................................................................................... 145
Environmental Requirements.................................................................................................................................... 145
Copyright © Spirent Communications, Inc. 2013
6
Nomad User’s Manual
Chapter 1 – Introduction
1 Introduction
Spirent Communications Nomad provides a comprehensive and efficient measure of real-world
mobile device performance by automating high-volume call control testing sequences and voice
quality characterization on virtually any Bluetooth-enabled handset, regardless of wireless
technology or device model.
Spirent Nomad allows you to:
Reduce the manpower cost of collecting both voice quality and call performance data for
testing through automation
Provide statistically repeatable and reliable results to impact device changes
Capture poorly performing devices prior to market launch
Improve device quality, user experience and brand perception
In the Nomad system, mobile handsets make calls to and receive calls from centralized voice and
call servers. All servers are managed through a PC-based interface. The servers collect and store
call record and degraded audio information which is merged with locally stored results at test
completion for a comprehensive view of device performance.
Figure 1-1 - Nomad System Overview
Copyright © Spirent Communications, Inc. 2013
7
Nomad User’s Manual
Chapter 1 – Introduction
The metrics available as outputs from the Nomad system include:
Voice Quality (Uplink and Downlink)
Voice Delay
Call Initiation Performance (Mobile Originated and Mobile Terminated Calls)
Call Retention Performance (Mobile Originated and Mobile Terminated Calls)
Call Setup Time
Loss of Network
Bluetooth Voice Performance
This document describes the setup and operation of the Spirent Nomad system for all voice quality,
Bluetooth and call performance functionality. All testing is performed by controlling the Spirent
Mobile Equipment (ME) using the Nomad software interface. This document describes the setup
and operation of the Spirent Nomad system for all test types.
Copyright © Spirent Communications, Inc. 2013
8
Nomad User’s Manual
Chapter 2 – Nomad System Configuration
2 Nomad System Configuration
The Spirent Communications Nomad system contains both hardware and software for mobile
performance evaluation. Prior to installing Nomad for the first time, please verify that all hardware
components are present, including a laptop meeting the Nomad computing requirements. Also note
that when setting up the Nomad system for the first time, the software must be installed prior to
connecting the hardware. The following sections describe the system configuration process.
2.1 System Component Verification
The standard hardware components shipped with Nomad systems are:
Spirent Nomad HD ME–or- Spirent Nomad ME hardware unit
GPS receiver
USB cable
Six-foot TRS 2.5 mm audio cables – one for each licensed channel (up to four narrowband
cables and four HD cables)
AC adapter
Cigarette lighter adapter
Calibration cable
The Bluetooth profiles used by Nomad are:
Hands-Free Profile (HFP) 1.5
Hands-Free Profile (HFP) 1.6 (For Nomad HD ME hardware only)
Headset Profile (HSP) 1.1
A laptop computer and up to four test mobiles, not supplied, are also required to work with the
Nomad system. Any computer used with the Nomad system must meet the Nomad minimum
computing requirements:
Copyright © Spirent Communications, Inc. 2013
9
Nomad User’s Manual
Chapter 2 – Nomad System Configuration
Computing Requirement
Processor
RAM
Free Disk Space
Operating System
USB Drive
Software
Optimal Performance
Intel® CoreTM i7
8 GB
20 GB
Windows XP, Vista or 7
N/A
N/A
Dedicated High Speed
Internet Connection
N/A
Copyright © Spirent Communications, Inc. 2013
Minimal Performance
Intel® CoreTM i5
4 GB
10 GB
Windows XP
USB 2.0 Drive
Microsoft .NET Framework
3.5 SP1 (See Section 2.1.1)
Microsoft Excel 2007 or
higher (for the Report
Generator); alternatively,
download Microsoft Excel
Viewer to view the .XLSX
output reports
User Account Control
setting disabled on
Windows Vista and 7
machines (See Section
2.1.2)
User must be logged in as a
Windows Administrator.
Nomad will not run under a
non-admin login.
Sustained internet connection
of at least 50 kbps is required
for the following situations:
Determining optimal
volume levels for a voice
quality test using Automatic
Level Assist
Viewing live uplink data
during a voice quality test
Starting a Mobile
Terminated call campaign
Obtaining the report for a
Mobile Terminated or Voice
Quality call campaign
Automatic internet-based
time sync during testing
(GPS time sync is
recommended)
10
Nomad User’s Manual
Chapter 2 – Nomad System Configuration
2.1.1 Microsoft .NET Framework 3.5 SP1
The Nomad software application requires Microsoft .NET Framework 3.5 SP1. Although the Nomad
software installation includes Microsoft .NET Framework 3.5 SP1, Spirent Communications
recommends performing a manual check for this component. To verify the current version of
Microsoft .NET:
From the Windows Start Menu select Settings → Control Panel → Add or Remove
Programs (Programs and Features in Microsoft Vista)
Verify that Microsoft .NET Framework 3.5 SP1 is installed
If Microsoft .NET Framework 3.5 SP1 is required:
Browse to the Microsoft .NET Framework download site:
Follow the instructions to install
http://www.microsoft.com/downloads/details.aspx?FamilyID=ab99342f-5d1a-413d-8319-81da479ab0d7&DisplayLang=en
Copyright © Spirent Communications, Inc. 2013
11
Nomad User’s Manual
Chapter 2 – Nomad System Configuration
2.1.2 Disable User Account Control (Windows Vista and Windows 7)
The Nomad software application requires that the User Account Control (UAC) setting be disabled
on Windows Vista and Windows 7 machines.
To disable UAC in Windows Vista:
From the Windows Start menu select Settings → Control Panel.
Under User Accounts and Family Safety select Add or remove user accounts.
Figure 2-1 - User Accounts and Family Safety Area
Click on any user account (i.e. the Guest account).
In the list of user account options, select Go to the main User Accounts page.
Figure 2-2 - User Account Options
Under Make changes to your user account, select Change security settings.
Copyright © Spirent Communications, Inc. 2013
12
Nomad User’s Manual
Chapter 2 – Nomad System Configuration
Figure 2-3 - Make changes to your user account
Deselect Use User Account Control (UAC) to help protect your computer.
Figure 2-4 - User Account Control Screen
Click OK to confirm your selection.
When prompted, restart your computer to apply the changes.
To disable UAC in Windows 7:
From the Windows Start menu select Settings → Control Panel.
Under User Accounts and Family Safety select Add or remove user accounts.
Figure 2-5 - User Accounts and Family Safety Area
Copyright © Spirent Communications, Inc. 2013
13
Nomad User’s Manual
Chapter 2 – Nomad System Configuration
Click the User Accounts link.
Figure 2-6 - User Accounts Area
In the list of user account options, select Go to the main User Accounts page
Select the Change User Account Control Settings option.
Figure 2-7 – Make changes to your user account Screen
Lower the notification bar from Always notify to Never notify.
Figure 2-8 - User Account Control Screen
Click OK to confirm your selection.
When prompted, restart your computer to apply the changes.
Copyright © Spirent Communications, Inc. 2013
14
Nomad User’s Manual
Chapter 2 – Nomad System Configuration
2.2 Software Installation
The Nomad installation file may be obtained from your Spirent Communications representative.
Once you have the Nomad installation package:
Unzip the package (if applicable) and click on Setup.
Follow the instructions to complete the software installation.
Figure 2-9 - Nomad Installation Complete
After Nomad has been installed, the software will inform you automatically when upgrades are
available provided that:
The computer running the Nomad software is connected to the internet.
The Nomad hardware is attached.
Support and maintenance is up-to-date for the Nomad license in use.
Copyright © Spirent Communications, Inc. 2013
15
Nomad User’s Manual
Chapter 2 – Nomad System Configuration
2.3 Hardware Installation
Figure 2-10 - Spirent Communications ME and HD ME Hardware Units
Configure the Spirent ME or Spirent HD ME hardware by making the following connections:
Plug in the AC Adapter and connect to the +12V port on the Spirent Nomad unit.
Connect the GPS Receiver to the GPS port.
For analog voice quality testing, connect the audio cables to the desired licensed channel
ports on the front of the unit (Channel 1, Channel 2, etc.). The test handsets will be
connected later during the data collection process.
Connect the USB laptop cable to the PC port on the Spirent ME unit.
With the laptop turned on, connect the other end of the USB laptop cable to the USB port
on the computer. Take note of this port so that you always connect the hardware unit to the
same port.
Make sure that test handsets are available. The handsets will be connected during the
session configuration process.
The USB hardware detection will take place upon the first connection. A notification will be
displayed when the automatic driver installation procedure is complete.
To confirm that the driver has been installed, look for the Metrico Devices → Metrico ME
Device(for ME devices) or Spirent Communications Devices → Spirent HD ME Device (for
Spirent HD ME devices) in the Windows Device Manager.
At this time the system is configured and ready for mobile performance testing.
Copyright © Spirent Communications, Inc. 2013
16
Nomad User’s Manual
Chapter 3 – Application Workflow
3 Application Workflow
This section provides an overview of the Nomad workflow:
Open the program
Specify Nomad settings
Define the test by assigning tasks to channels and modifying task settings
Initiate the test
Monitor the test in progress
Analyze the results
The testing process is illustrated in Figure 3-1. The following sections of this document describe
the detailed procedures used in working with Nomad.
Open the Program
Specify Nomad Settings
Define the Test
Assign Tasks to
Channels
Modify Task Settings
Run the Test
Initiate the Test
Monitor the Test in
Progress
Analyze the Results
Figure 3-1 - Nomad Application Workflow
Copyright © Spirent Communications, Inc. 2013
17
Nomad User’s Manual
Chapter 4 – Specifying Nomad Settings
4 Specifying Nomad Settings
Prior to first use, Nomad must be configured with user preferences. Configuring the program
consists of:
Specifying General Settings
Specifying GPS / Time Settings
Specifying Call Performance Settings
Specifying Voice Quality Settings
Specifying Email Campaign Settings
Each of these configuration options is accessible from the Nomad Settings tab.
Figure 4-1 – Locating the Nomad Settings Tab
Copyright © Spirent Communications, Inc. 2013
18
Nomad User’s Manual
Chapter 4 – Specifying Nomad Settings
4.1 Specifying General Settings
To specify general settings for Nomad on the General settings tab:
Choose whether to Check for updates on application startup to determine whether a
newer version of Nomad is available (recommended).
Choose whether to Check for new utilities on application startup to check for newer
versions of installed utilities and to find new utilities (recommended).
Choose whether to Output local time when generating reports. If this option is left
unchecked, time will be listed in UTC in Nomad output reports.
The Enable Remote Control via TCP socket 7072 option will be visible only to customers
who have purchased this optional command set for controlling Nomad remotely via any
Socket Client. This option should be selected in order to access Remote Control
functionality. Remote functionality includes:
o Time synchronization
o Specification of output file name and location
o Starting / stopping a recording session
o Displaying MOS results on a remote client
The Require Hardware Identifiers option, when checked, will prevent launching a test if
the Hardware Identifier field on any enabled channel’s Device Info dialog is not filled in.
Please contact a Spirent representative if you are interested in learning more about Nomad Remote
Control.
Figure 4-2 - General Settings
Copyright © Spirent Communications, Inc. 2013
19
Nomad User’s Manual
Chapter 4 – Specifying Nomad Settings
4.2 Specifying GPS/Time Settings
Specify settings related to time synchronization and GPS on the GPS/Time tab. The Automatic
Time Synchronization and GPS areas are discussed in detail below.
Figure 4-3 - GPS/Time Settings
4.2.1 Time Synchronization
The successful use of the Nomad system is strictly dependent on consistent timing between the test
laptop and the Audio or Call Server. Time synchronization is critical in the case of a Voice Quality or
Mobile Terminated Call Performance campaign. To specify time synchronization options:
Select the time synchronization Source. The time synchronization source is used as the
method of automatic time synchronization and the first method attempted in the initial time
synchronization performed prior to testing.
o Internet Time Server – Nomad will synchronize the PC’s clock to internet time on
demand. In order to use this method, you must have a dedicated internet
connection.
Note: Spirent does not recommend using this method for Voice Quality
testing performed while drive testing. Substantial latency may be
introduced when the internet time protocol operates in a mobile
environment. If possible, use GPS synchronization in this case.
o GPS – Nomad will synchronize to the appropriate server using GPS time. Spirent
recommends using this time synchronization method when GPS is available,
particularly in the case of Voice Quality tests performed while drive testing.
Copyright © Spirent Communications, Inc. 2013
20
Nomad User’s Manual
Chapter 4 – Specifying Nomad Settings
Check Enable automatic time synchronization to prevent time drift in synchronization
between the test laptop and the Voice or Call Server. This option requires that you have
access to the time synchronization source (internet or GPS) during testing.
Set the period between time synchronization updates in minutes. Spirent recommends
setting this to 5 minutes for frequent updates. Note that time synchronization during
testing has no impact on data collection or performance.
4.2.2 GPS Settings
Nomad can record GPS information during testing. Location information may be used to display
data testing results graphically in MapInfoTM and similar mapping applications (see Section 8.4).
GPS may also be used as the Time Synchronization method as described in Section 4.2.1. To capture
GPS information with Nomad:
Connect the GPS device and enable the device to acquire a signal.
In the GPS area of the GPS/Time dialog, confirm that the Enable GPS box is selected.
If desired, enable the Audible alarm on failure of the GPS.
Select the GPS Type as Garmin or Serial NMEA0183 (for DeLorme or any device that
supports this standard). For a serial device, select the corresponding COM Port.
If available, live GPS data will be displayed here:
The current latitude and longitude are displayed.
The GPS FIX status is given by the colored circle in this area. Hover over the circle for the
status tooltip. The status is provided as NO FIX, 2-D DIFF, 3-D or 3-D DIFF. DIFF status
refers to a lock on differential GPS sensors, providing a slightly more accurate location
reading than standard GPS.
The blinking heart
indicates that Nomad is receiving messages from the GPS. The
heart blinks each time a GPS message is received.
The yellow triangle
indicates that an error has occurred. Click the Restart GPS
button to activate (in some cases it may be necessary to click this button twice).
Copyright © Spirent Communications, Inc. 2013
21
Nomad User’s Manual
Chapter 4 – Specifying Nomad Settings
4.3 Specifying Call Performance Settings
Specify settings related to Call Performance testing on the Call Performance tab. The different
areas of this tab are discussed in detail below.
Figure 4-4 - Call Performance Settings
4.3.1 Call Server
In the Call Server area, select the geographically relevant Call Server. By dialing and receiving
calls, and by collecting and storing call record information, the Call Server facilitates both Mobile
Originated and Mobile Terminated call performance sequences.
The Allow client override of call server results option was implemented for a small group of
international customers facing an unreliable landline infrastructure. This option should be left
unchecked unless otherwise instructed by the Spirent Product Support Team.
Figure 4-5 - Call Server Area
Copyright © Spirent Communications, Inc. 2013
22
Nomad User’s Manual
Chapter 4 – Specifying Nomad Settings
4.3.2 Logging Session Auto-Stop
Spirent provides the ability to automatically stop the entire logging session if the number of
consecutive Bluetooth connection errors on any test device exceeds the provided threshold. This
check ensures that a user does not conduct an extended test using a non-functioning device,
possibly invalidating results for the entire test array. To configure Logging Session Auto-Stop:
Choose whether to enable this functionality (recommended).
Set the Threshold for the number of consecutive Bluetooth errors which constitutes
stopping a test.
Figure 4-6 - Logging Session Auto-Stop Area
4.3.3 Audio Verification
Nomad provides Audio Verification data for Call Performance tasks by determining the correlation
value of audio sent to the Call Server from the test mobile and audio echoed back. The correlation
coefficient is a threshold at which audio will be considered matching. This number should remain
unchanged, unless directed by Spirent.
Figure 4-7 - Audio Verification Area
4.3.4 CDR Lookup
In the CDR Lookup area, select the part of the dialed number (from the viewpoint of the call server
that Nomad is calling) that should be excluded when Nomad contacts the call server to retrieve Call
Detail Records.
This is an advanced setting that can be used when the Call Performance testing is performed in one
country and the call server resides in another – the Caller ID of the device that is calling the call
server can under certain circumstances look different than the number that was dialed.
The CDR Lookup setting can be used to indicate that prefixes (international dialing prefixes or
similar) should be excluded when matching telephone numbers for uplink score retrieval.
Copyright © Spirent Communications, Inc. 2013
23
Nomad User’s Manual
Chapter 4 – Specifying Nomad Settings
Figure 4-8 – CDR Lookup area
Copyright © Spirent Communications, Inc. 2013
24
Nomad User’s Manual
Chapter 4 – Specifying Nomad Settings
4.3.5 Call Result Warnings
Select whether or not to Enable call result warnings and to Enable audible alarms for these
warnings. Warnings will occur when the consecutive number of events exceeds the user-defined
threshold for each of these event types:
Call Outcome
Failed Attempt
Definition
A Mobile Originated Call was placed and an outgoing call was
established followed by the phone’s return to the call
placement state.
No Service
There was no service available when the call was attempted.
Access Timeout
Mobile Originated Call – A call was placed but no state change
occurred before the Access Timeout time.
Mobile Terminated Call – The connection did not take place
before the Access Time.
Dropped Call
The call was ended before the expected duration had elapsed.
Physical Link Error
The Bluetooth connection between the test mobile and the
Nomad hardware unit was not active at the time a call was
supposed to occur.
Logical Device Error
The test mobile failed to respond properly to a command
issued by Nomad via the Bluetooth connection.
BC Error (BlueCore Error)
The Bluetooth module was not in a nominal state at the time a
call was supposed to occur.
Figure 4-9 - Call Result Warnings Area
Copyright © Spirent Communications, Inc. 2013
25
Nomad User’s Manual
Chapter 4 – Specifying Nomad Settings
4.4 Specifying Voice Quality Settings
Specify settings related to Voice Quality testing on the Voice Quality tab. The different areas of this
tab are discussed in detail below.
Figure 4-10 - Voice Quality Settings
4.4.1 MOS Thresholds
Use the settings in the MOS Thresholds area to customize data views according to local
performance criteria:
Figure 4-11 - MOS Thresholds Area
Copyright © Spirent Communications, Inc. 2013
26
Nomad User’s Manual
Chapter 4 – Specifying Nomad Settings
Use the Color Bar to set the thresholds that determine Great (green), Good (yellow) and
Bad (red) voice quality performance.
Check Collect X random WAV sample(s) from each MOS range above at the end of each
session to set aside a random sample of audio files within each MOS performance range.
This allows the audible verification of Great, Good and Bad audio samples at the conclusion
of the test. See Section 8.5 for detailed information on collecting random audio sample files.
Set the Low MOS score alert threshold to a MOS value between 0 and 4.5. When a MOS
reading falls below this threshold, Nomad will present either a Visual Notification or
Visual & Audio Notification to the user. Effectively disable this functionality by setting the
Low MOS score alert threshold to 0.
4.4.2 Events
Events that occur during a test session complement voice quality to provide an overall indication of
handset performance. Nomad provides the ability to note events of interest on both a per-channel
and per-cycle basis during voice quality testing. Nomad also provides the ability to automatically
detect a sequence of null MOS values, often indicative of a dropped call.
Select Enable Event Detection to automatically detect and log null MOS events.
Select the number of consecutive null MOS scores that constitute a Null MOS Event and
customize the label for this event.
Select the Edit Event Classifications button to specify custom Event Classifications by
event names. These events must be manually recorded in the Events tab of the MOS
Trends Window upon occurrence during testing. See Section 7.2 for more information
about event logging and event detection during Voice Quality testing.
Figure 4-12 - Events Area
4.4.3 Bluetooth Auto-Dial
Check Enable auto-dial on Bluetooth audio channels when starting session to allow Nomad to
automatically dial the audio server for channels connected using Bluetooth. Spirent recommends
that international users dialing a non-US audio server should disable this option as local dialing
conventions may be best handled manually.
Figure 4-13 - Bluetooth Auto-Dial Area
Copyright © Spirent Communications, Inc. 2013
27
Nomad User’s Manual
Chapter 4 – Specifying Nomad Settings
4.4.4 Audio Server
The Audio Server facilitates voice quality testing by answering calls, sending and recording .WAV
files, storing the recorded .WAV files and handling uplink data collection. The Audio Server is an
extremely high quality Interactive Voice Response (IVR) service provided by Spirent
Communications to answer calls, send and record speech, and store the recorded samples for
access to uplink results.
In this area:
Select the geographically relevant Audio Server.
Enter your Audio Server Username and Password.
Validate Settings to ensure that the settings are correct for access throughout the test
process.
Figure 4-14 - Audio Server Area
4.4.5 MOS Correction
Invalid MOS scores, such as those obtained by comparing an empty .WAV file to a reference file,
may drastically skew performance statistics. Invalid MOS values may also be obtained when DTMF
(push-button) tones are audible in the recorded speech sample. Selecting Enable MOS Correction
prevents invalid MOS scores from being reported. This option is enabled by default.
Figure 4-15 - MOS Correction Area
4.4.6 Default Scoring Algorithm
This setting controls the default scoring algorithm for each new voice quality task added to a
Nomad channel. Either PESQ or POLQA may be selected. See Appendix E for an introduction to
POLQA including a comparison between PESQ and POLQA.
The default scoring algorithm may be overridden for any individual task when modifying the task
settings.
Figure 4-16 - Default Scoring Algorithm Area
Copyright © Spirent Communications, Inc. 2013
28
Nomad User’s Manual
Chapter 4 – Specifying Nomad Settings
4.5 Specifying Email Campaign Settings
An e-mail campaign may be launched during a Voice Quality or Call Performance task to test MultiRAB performance. An e-mail campaign tests whether e-mail sent to a phone during a call disrupts
performance as compared to phones not receiving e-mail. Email campaign settings are specified
from the Email Campaigns tab.
Figure 4-17 - Email Campaign Settings
Check the Override default email content box to specify the content of the body of the
emails to be sent to the phone during an email campaign. If this box is left unchecked,
Spirent will automatically generate the content for the messages sent in the email campaign.
Copyright © Spirent Communications, Inc. 2013
29
Nomad User’s Manual
Chapter 5 – Defining a Test
5 Defining a Test
Nomad provides testing flexibility with a fully configurable Test Setup utility. Users may customize
the type of task to be performed on each test channel (per availability based on licensing) as well as
task details. When defining a test it is necessary to:
Assign tasks to channels
Modify task settings
Save test settings
All test definition options are available from the Test Setup tab and are discussed in the following
sections. This chapter provides an introduction to the Nomad Test Setup interface. For instructions
on configuring specific types of tests, see Chapter 9 – Voice Quality Configuration Options and
Chapter 10 – Call Performance Configuration Options.
Figure 5-1 - Test Setup Tab
Copyright © Spirent Communications, Inc. 2013
30
Nomad User’s Manual
Chapter 5 – Defining a Test
5.1 Assigning Tasks to Channels
Three different methods are available for assigning a new task to a channel:
1. Drag and drop any Voice Quality Task or Call Performance Task onto an available Test
Channel.
2. Right-click on an individual channel and select Add Task. Then select the type of task to
add from the sub-menu.
3. Right-click on a task name and select the channel(s) to apply to.
Repeat the selected process for all channels to be active during testing.
Figure 5-2 - Dragging a Task to a Test Channel
The task types available for selection are arranged on three different tabs:
Voice Quality
Call Performance
Delay
Once a task has been assigned to each desired channel, continue to Section 5.2 to modify the task
settings.
Copyright © Spirent Communications, Inc. 2013
31
Nomad User’s Manual
Chapter 5 – Defining a Test
5.1.1 Voice Quality Tasks
The following voice quality task types are available for selection:
Figure 5-3 - Voice Quality Task Types
Mobile
o The test device on a Mobile channel serves as the downlink device in the mobile
communication path. This option is used for:
Standard bi-directional testing using the Audio Server. (See Section 9.2)
One of the test handsets in a bi-directional Mobile-to-Mobile test scenario
(the other handset will be set as a Base). (See Section 9.3)
One of the test handsets in a bi-directional Remote Unit test scenario (the
other handset will be set as a Base). (See Section 9.4)
A mobile acting as the downlink device in a test using the Landline Module.
(See Section 9.5)
Base
o The test device on a Base channel serves as the uplink device in the mobile
communication path. This option should be selected for:
One of the test handsets in a bi-directional Mobile-to-Mobile test scenario
(the other handset will be set as a Mobile). (See Section 9.3)
One of the test handsets in a bi-directional Remote Unit test scenario (the
other handset will be set as a Mobile). (See Section 9.4)
The uplink end of a Landline Module test. (See Section 9.5)
Source Only
o Select this option to perform uplink testing only. With this setting, Nomad will send
speech every ten seconds but will not record anything. This setting can be used to
shorten the test cycle time in the event that only uplink data is required.
Record Only
o Select this option to perform downlink testing only. With this setting, Nomad will
record speech every ten seconds but will not source speech. This setting can be
used to shorten the test cycle time in the event that only downlink data is required.
5.1.2 Call Performance Tasks
The following call performance task types are available for selection:
Figure 5-4 - Call Performance Task Types
Copyright © Spirent Communications, Inc. 2013
32
Nomad User’s Manual
Chapter 5 – Defining a Test
Mobile Originated
o The mobile test device makes calls to the Call Server for call control testing. (See
Section 10.1)
Mobile Terminated
o The Call Server makes calls to the test mobile for call control testing. (See Section
10.2)
Idle
o The test device makes no calls. This type of task only reports changes in signal
strength and battery level.
Mobile to Mobile Originate
o This device makes calls to a receiving test device on another channel or on a remote
unit. This option allows for call control testing without a call server. (See Section
10.3)
Mobile to Mobile Receive
o This device receives calls from an originating test device on another channel or on a
remote unit. This option allows for call control testing without a call server. (See
Section 10.3)
5.1.3 Delay Task
One task type is available on this tab.
Figure 5-5 - Delay Task Type
Voice Delay
o This task allows for precise measurement of speech delay between two mobile
devices connected to the same Spirent ME unit. The measurement includes delay
introduced by both handsets and the time it takes to traverse the network. (See
Section 9.10)
Copyright © Spirent Communications, Inc. 2013
33
Nomad User’s Manual
Chapter 5 – Defining a Test
5.2 Modifying Task Settings
Each assigned task must be configured with specific task settings. Click any available channel to
modify its configuration. Different types of settings area available for different task types. Each
Task Settings dialog is detailed in the sections below, including minor differences in content for
different task types:
Device Info
Session
Channel Settings
Call Campaign
Email Campaign
Auto-Level Assist
Bluetooth Connection
Reconnect All Bluetooth Channels
5.2.1 Device Info
The fields in the Device Info dialog provide optional metadata for the session log file and help
identify the test devices in session outputs. All fields in this dialog are optional:
Make – The test device manufacturer.
Model – The test device model name.
Role – The role this device plays in the current test (i.e. “Reference”, “DUT”, etc.).
Hardware Identifier – The device’s serial number (i.e. “ESN”, “IMEI”, etc.).
Adapter – If an adapter was needed to interface to Nomad, note the model used here.
Figure 5-6 - Device Info Dialog
Copyright © Spirent Communications, Inc. 2013
34
Nomad User’s Manual
Chapter 5 – Defining a Test
5.2.2 Session
The fields in the Session dialog specify connection settings for a Voice Quality Task. This dialog is
not used for Call Performance Tasks. Some settings available in this dialog depend on the type of
Voice Quality Task to be performed:
Figure 5-7 - Session Dialog
Device Selection Area – Any Nomad Voice Quality Task is dependent on the transmission
of speech between two communication nodes. In each task type, one node will be the
mobile device connected to the Spirent ME hardware unit. The other end of the
communication path may be selected for the task at hand:
o Uplink Device – In a Mobile task, the test device serves as the downlink device in
the mobile communication path. Select the Uplink Device to handle uplink data
collection and downlink audio sourcing:
Audio Server – For all Audio Server tests.
Landline Module - For all Landline Module tests.
Base Task on Remote Unit – Use this option to configure bi-directional
Remote Unit testing. In this test case, the mobile on one Spirent ME unit is
configured with a Mobile task while the mobile on the other unit is
configured with a Base task.
Base Task on Channel X – Use this option to configure bi-directional
Mobile-to-Mobile testing. In this test case, one channel is configured as a
Mobile task while the other is configured as a Base task.
o Downlink Device – In a Base task, the test device serves as the uplink device in the
mobile communication path. Select the Downlink Device to handle downlink data
collection and uplink audio sourcing.
Copyright © Spirent Communications, Inc. 2013
35
Nomad User’s Manual
Chapter 5 – Defining a Test
Mobile Task on Remote Unit – Use this option to configure bi-directional
Remote Unit testing. In this test case, the mobile on one Spirent ME unit is
configured with a Mobile task while the mobile on the other unit is
configured with a Base task.
Mobile Task on Channel X – Use this option to configure bi-directional
Mobile-to-Mobile testing. In this test case, one channel is configured as a
Mobile task while the other is configured as a Base task.
Recording Device – In a Source Only task, only uplink testing is performed for that
channel. Select the Recording Device to capture uplink data from the test mobile.
Record Only task on remote unit – Use this option to configure unidirectional Remote Unit testing. In this test case, the mobile on one Spirent
ME unit is configured with a Source Only task while the other is configured
with a Record Only task.
Record Only task on channel X – Use this option to configure
unidirectional Mobile-to-Mobile testing. In this test case, one channel is
configured as a Source Only task while the other is configured as Record
Only.
Sourcing Device – In a Record Only task, only downlink testing is performed for
that channel. Select the Sourcing Device to source speech to the test mobile.
Source Only task on remote unit - Use this option to configure unidirectional Remote Unit testing. In this test case, the mobile on one Spirent
ME unit is configured with a Source Only task while the other is configured
with a Record Only task.
Source Only task on channel X – Use this option to configure unidirectional
mobile-to-mobile testing. In this test case, one channel is configured as a
Source Only task while the other is configured as Record Only.
o
o
Phone Number Settings – This area appears in the Session dialog only for Mobile tasks.
When the uplink device is set to Audio Server, the Number to call and Number calling
from fields are mandatory. Although these fields may be entered manually, Spirent
recommends using the Connection Assistant for highest accuracy. To use the Connection
Assistant:
o Click the Connection Assistant button to start the utility.
o Click the Edit Audio Server Settings button. In the Edit Audio Server Settings
dialog, select the Audio Server Name and enter the Username and Password.
Click OK to accept the changes.
Figure 5-8 – Edit Audio Server Settings Dialog
Copyright © Spirent Communications, Inc. 2013
36
Nomad User’s Manual
o
o
o
o
o
Chapter 5 – Defining a Test
Dial the Audio Server using the handset to be connected to this channel. The
handset does not need to be connected at this time.
All active calls to the Audio Server will be represented in the Connection Assistant
drop-down window using the {4 Digit DNIS}-{10 Digit ANI} convention:
{4 Digit DNIS} –The last four digits of the Audio Server phone number called
by the mobile.
{10 Digit ANI} – The phone number of the mobile being tested.
If the test handset does not appear in the list, use the Refresh button to update. It
may take up to one minute for the handset to appear.
Use the drop-down to select the correct number combination from the list.
Click OK.
Figure 5-9 - Connection Assistant
o
o
The Number to call and Number calling from fields will be populated based on
your selection, removing the risk of manually entering this information incorrectly.
Note: Spirent strongly recommends that international users outside of North
America use the Connection Assistant to ensure that phone numbers are entered in
the correct format.
Figure 5-10 – Phone Number Settings Populated by the Connection Assistant
Reference file
o This setting controls the reference file to be used for this voice quality task. This is
an advanced setting which, when changed from the default value, will not work with
Copyright © Spirent Communications, Inc. 2013
37
Nomad User’s Manual
Chapter 5 – Defining a Test
any of Spirent’s default call servers, only when a corresponding ‘base’ task hase
been setup up on a second Nomad unit.
Session Ends – In this area, select the method for ending the test session:
o Manually – The user ends the test session by pressing the Stop button.
o After X Cycles – The session ends after the system has run through X sourcing and
recording cycles.
Figure 5-11 – Reference file Settings
5.2.3 Channel Settings
The fields in the Channel Settings dialog specify connection settings for a Voice Quality Task. This
dialog is not used for Call Performance Tasks.
Figure 5-12 - Channel Settings Dialog
Audio interface for this channel – A Voice Quality test mobile may be connected to the
o Spirent ME hardware unit using either the Analog Interface (audio cable) or
Bluetooth Interface (see Section 5.2.7 for Bluetooth connection instructions)
o Spirent HD ME hardware unit using either Narrowband (audio cable on the NBx
interface), High Definition (audio cable on the HDx interface) or Bluetooth
Interface (see Section 5.2.7 for Bluetooth connection instructions). Spirent HD ME
Copyright © Spirent Communications, Inc. 2013
38
Nomad User’s Manual
Chapter 5 – Defining a Test
hardware, for non-Bluetooth tests, has the ability to run tests with different
sampling rates per channel pairs. The channel pairs are 1&2 and 3&4. Thus, if
channel 1 is set to Narrowband, channel 2 cannot be set to High Definition.
Scoring Algorithm – the MOS scoring algorithm used to score audio. When the Audio
interface is set to High Definition, Channels 1 and 2 must be set to the same scoring
algorithm, and channels 3 and 4 must be set to the same scoring algorithm. Depending on
the licensing and hardware combination, the following scoring/audio interface
combinations are possible:
o PESQ Scoring Algorithm
For Nomad ME: The Narrowband, Wideband and Bluetooth options are
available.
For Nomad HD ME: The Narrowband option is available through the NBx
port and over the air through the Bluetooth interface.
o POLQA Scoring algorithm
For Nomad ME: The Narrowband and Wideband options are available.
For Nomad HD ME: The Narrowband option is available through the NBx
port, the High Definition option is available through the HDx port and over
the air through the Bluetooth interface.
Channel X – The Channel Audio area is used to manually adjust volume settings. If the
Input Level (downlink volume) and Output Level (uplink volume) are known for the
device on this test channel, use the sliders to set those values here. Otherwise, see Section
5.2.5 to automatically optimize volume settings prior to testing or Section 7.2 to manually
adjust volume settings during testing.
Microphone Detect Mode – Enable this mode to support any handset requiring
recognition of an external audio input.
Enable Bluetooth auto redial – This option allows Nomad to automatically redial the last
number called in the case of a dropped connection.
o In the case of a Bluetooth connection:
Auto redial is available for all devices.
Set the Audio Interface to Bluetooth.
Check the Enable Bluetooth audio redial box and specify the number of
seconds to pause before redialing.
With this configuration, a call that is dropped during testing will be
automatically redialed.
o In the case of an analog connection:
Auto redial is available for phones which support the following options:
Ability to maintain an analog and Bluetooth connection
simultaneously.
Ability to transfer from a Bluetooth connection to an analog
connection.
Ability for the Bluetooth connection to be re-established while the
phone is on the call.
To utilize auto redial with a qualified device:
Connect the test handset to the Spirent ME hardware using
Bluetooth (see Section 5.2.7 for Bluetooth connection instructions)
Next, attach the test handset to the same channel using an analog
connection.
Verify that the Bluetooth connection is still active.
Set the Audio interface for this channel as Analog.
Check the Enable Bluetooth auto redial option.
Copyright © Spirent Communications, Inc. 2013
39
Nomad User’s Manual
Chapter 5 – Defining a Test
Specify the number of seconds to Pause before redialing.
With this configuration, a call that is dropped during testing will be
redialed using the Bluetooth connection. After three cycles of
silence, Nomad will then issue a command to transfer the audio from
the Bluetooth to the analog connection.
Copyright © Spirent Communications, Inc. 2013
40
Nomad User’s Manual
Chapter 5 – Defining a Test
5.2.4 Call Campaign
The fields in the Call Campaign dialog are used to specify duration and sequencing of a Call
Performance Task. This dialog is not used for Voice Quality Tasks. All of the fields in this dialog
must be completed.
Figure 5-13 - Call Campaign Dialog (Mobile Originated Task)
Enter the Phone Number Settings.
o For a Mobile Originated call campaign, enter the Number to call as the call server
number provided by Spirent Communications to be dialed by the mobile, as well as
the Number calling from.
o For a Mobile Terminated call campaign, enter the Number to dial as the mobile
phone number to be dialed by the Call Server.
o For a Mobile to Mobile Originate task, use the drop-down to select the location of
the Receiving Device. Enter the Number to dial for the receiving device.
o For a Mobile to Mobile Receive task, use the drop-down to select the location of
the Calling Device. Enter the Calling number of the originating device.
Select the Call Initiation Mode. The Call Initiation Mode is applicable only when the same
Call Performance Task is applied to multiple channels during a test. This option does not
apply to a Mobile-to-Mobile Call Performance task.
o Synchronous Testing – Calls start simultaneously on all devices regardless of call
outcomes. For example, if one device drops a call, it will remain idle until the next
time all mobiles are scheduled to start a new call. Note that Synchronous Testing
may not be maintained for Mobile Terminated call campaigns.
o Asynchronous Testing – Each device follows its own call sequence without regard
to other device progress. In this mode, if one device drops a call, it will wait for the
specified time and then start a new call, even as the other devices continue their first
call.
Copyright © Spirent Communications, Inc. 2013
41
Nomad User’s Manual
Chapter 5 – Defining a Test
Specify the values for the task parameters. In the Mobile-to-Mobile case, these parameters
will be set in the Mobile-to-Mobile Originate task.
o Access Timeout – A call attempt that has not connected within this amount of time
will be classified as an Access Timeout event.
o Duration – The length of each call in the test sequence.
In a Synchronous campaign, this refers to the total attempt duration
including access time and connected time.
In an Asynchronous campaign, this refers to the connected time only.
o Wait Time – The amount of idle time between the end of one call in the sequence
and the start of the next call.
o Attempts – The number of calls to attempt in this task sequence.
Copyright © Spirent Communications, Inc. 2013
42
Nomad User’s Manual
Chapter 5 – Defining a Test
5.2.5 Auto-Level Assist
The Auto-Level Assist Wizard provides an automatic method for determining optimal downlink
and uplink volume for Voice Quality Tasks running on mobiles connected via the analog audio
interface. The Auto-Level Assist Wizard has no bearing on Call Performance Tasks or on Voice
Quality Tasks using a Bluetooth connection. The Auto-Level Assist procedure bypasses the need
for manual adjustments in determining the optimal input level (downlink volume) and output level
(uplink volume) for testing.
Before beginning the Auto-Level Assist process, please take note of these guidelines recommended
by and followed by Spirent staff:
Confirm that the test mobile is in a good coverage area.
Confirm the presence of a high-speed internet connection required for auto-calibration with
the Auto-Level Assist Wizard.
To run the Auto-Level Assist Wizard:
From the Test Setup tab, select the Auto Level Assist button found under any Voice Quality
task using the Analog Audio Interface (see Section 5.2.3 to select the Channel Audio
Interface).
Confirm that the Audio Server settings are correct using the Validate Settings button. It is
not possible to continue beyond this screen until the Audio Server settings have been
validated.
Figure 5-14 - Auto-Level Assist Audio Server Validation
Click Next to continue.
Confirm that the Handset Phone # and Audio Server # are correct for all channels to be
optimized. Use the Connection Assistant for the highest accuracy when entering the
phone numbers (see Section 5.2.2 for more information on the Connection Assistant).
Copyright © Spirent Communications, Inc. 2013
43
Nomad User’s Manual
Chapter 5 – Defining a Test
Note: Spirent strongly recommends that international users outside of North
America use the Connection Assistant to ensure that phone numbers are entered
in the correct format.
Click Next to continue.
o
Figure 5-15 - Auto-Level Assist Phone Number Validation
You will be asked whether you wish to check for uplink connectivity to verify
communication with the server. Click Yes to verify.
Place the calls on the mobile handsets and connect the handsets to the Spirent ME hardware
using the audio cables. See Section 6.3 for instructions on placing calls.
Click Next to continue.
Figure 5-16 - Auto-Level Assist Prompt to Check for Uplink
Copyright © Spirent Communications, Inc. 2013
44
Nomad User’s Manual
Chapter 5 – Defining a Test
The system will make three attempts to contact the Audio Server. When connectivity is
verified, the level assist automation will begin.
Figure 5-17 - Auto-Level Assist Audio Server Connectivity Verification
The auto-calibration process will run for several minutes displaying MOS progress as
volume is adjusted. Slightly different algorithms are used to determine optimal downlink
and uplink volume:
o The downlink algorithm closely follows Spirent’s recommendation for manual
volume adjustment (see Section 7.1.1.2). The algorithm increases the input level
until the Overdrive condition is detected. From there, the input level is decreased
for several cycles. The level producing the best MOS result from the ramp-down
procedure is stored.
o The uplink algorithm uses a form of binary search logic. The algorithm finds the
lowest output volume producing a valid uplink score. The volume is then adjusted
to the highest nominal operating level. The algorithm then uses combinations of
average level to zero in on the level producing the best MOS result.
Figure 5-18 - Auto-Level Assist Automation
Copyright © Spirent Communications, Inc. 2013
45
Nomad User’s Manual
Chapter 5 – Defining a Test
After the Auto-Level Assist Wizard has run its course, the Results Review dialog will
appear. Examine the downlink and uplink results for each channel. Select whether to use
the saved level setting or the Level Assist recommendation.
Click Next to store selections.
Figure 5-19 - Auto-Level Assist Results Review
The Auto-Level Assist process should be repeated if, during testing, the input and output levels do
not provide:
Maximum MOS values and/or
Downlink and uplink insertion gain values corresponding to Spirent’s recommendations
(downlink gain close to 0, uplink gain between -12 and -3 dB)
If the Auto-Level Assist process is unable to provide appropriate results, the input and output
volume settings should be manually overridden during testing using the procedure described in
Section 7.2.1.2.
Copyright © Spirent Communications, Inc. 2013
46
Nomad User’s Manual
Chapter 5 – Defining a Test
5.2.6 Email Campaign
An Email Campaign may be launched during a Voice Quality or Call Performance task to test
Multi-RAB performance. An Email Campaign tests whether email sent to the phone during a call
disrupts performance as compared to phones not receiving email. An email campaign may be
launched from the Email Campaign dialog.
Figure 5-20 - Email Campaign Dialog
If an email campaign is desired during testing, select the Initiate email campaign when
logging starts option.
Enter an email address accessible on the test mobile in the Recipient email address (To:)
field.
Enter the # of emails to send to the mobile.
Enter the Interval between emails in seconds.
If desired, Generate Test Email to be sent to the mobile device.
Note: In the event that Nomad becomes inaccessible during an Email Campaign (i.e. due to PC
crash, etc.), it is possible to stop email messages from being sent to the handset(s). Simply reply to
any message generated by the Email Campaign to stop unwanted messages from being sent to the
phone.
Copyright © Spirent Communications, Inc. 2013
47
Nomad User’s Manual
Chapter 5 – Defining a Test
5.2.7 Bluetooth Connection
Use the Bluetooth Connection screen to perform pairing of the test device with the Spirent ME
hardware unit. The Bluetooth Connection dialog will be available for any Voice Quality Task
with the Audio Interface set to Bluetooth. The Bluetooth Connection dialog will be available for
all Call Performance Tasks.
Figure 5-21 - Bluetooth Connection Dialog
To pair a device:
Click the Start Pairing button. The corresponding LED will flash blue on the front of the
hardware unit.
Set the mobile to search for Bluetooth devices. This procedure varies among devices, but
the option is generally found under the Settings or similar menu.
The mobile may detect multiple Nomad channels, but will only be pairable with the channel
that is in pairing mode. Select the appropriate channel based on the Nomad Hardware
Name field.
When prompted for the Bluetooth passkey, enter 0000.
When pairing is complete, the hardware will display a solid blue LED at the paired channel.
The software will show the paired channel as CONNECTED.
o Note: The connection process must be handled manually for some handsets. If the
blue light does not appear on the Spirent ME hardware unit and the software does
not show the CONNECTED state, the phone must be connected manually. This is
typically accomplished through the phone’s Bluetooth menu system.
Note that if a device has previously been paired with this Nomad channel, the above procedure may
be bypassed by selecting the Connect To Last Handset option. Selecting this option will
automatically connect the channel to the last device to which it was paired. To reconnect all
previously connected Bluetooth channels to the last paired handset, used the Reconnect All
Bluetooth Channels button found on the Test Setup tab.
The CLI area at the bottom of the Bluetooth Connection screen displays Bluetooth log messages.
The command line below the message viewer is used for advanced diagnostic purposes only.
Please use this area only if directed by a Spirent representative.
Copyright © Spirent Communications, Inc. 2013
48
Nomad User’s Manual
Chapter 5 – Defining a Test
5.2.8 Reconnect All Bluetooth Channels
The Reconnect All Bluetooth Channels button will be available for voice quality tasks with the
Audio Interface set to Bluetooth and for all Call Performance tasks. Click this button to reconnect
all previously connected Bluetooth channels to the last paired handset.
Copyright © Spirent Communications, Inc. 2013
49
Nomad User’s Manual
Chapter 5 – Defining a Test
5.3 Saving Test Settings
Once tasks have been assigned to all test channels and settings for all tasks have been configured to
meet testing requirements, it may be desirable to save these settings for future use. The two
options available for saving task settings are:
Configured Tasks
Session Profiles
All options for working with Configured Tasks and Session Profiles are available using the buttons
in the lower right-hand corner of the Test Setup screen.
Figure 5-22 - Locating the Nomad File Options
Copyright © Spirent Communications, Inc. 2013
50
Nomad User’s Manual
Chapter 5 – Defining a Test
5.3.1 Working with Configured Tasks
A Configured Task saves all of the settings for the currently selected task. A Configured Task may
then be applied to any test channel in the current or future tests. This option is useful for
replicating a single task across multiple test channels.
To save a Configured Task:
Configure all task settings as desired.
Select the Save As Configured Task option on the Test Setup tab.
Name the Configured Task and then Save.
Figure 5-23 - Save Configured Task Dialog
To apply a Configured Task to a test channel:
Click the Load Configured Task button on the Test Setup tab.
Click to select any Configured Task shown.
Figure 5-24 - Select a Task from the List
Copyright © Spirent Communications, Inc. 2013
51
Nomad User’s Manual
Chapter 5 – Defining a Test
Two methods are available to apply the task to any specific channel or All Channels:
1. Use the Apply selected task to: drop-down at the bottom of the dialog. Then click
OK to confirm the selection.
2. Right-click on the selected task and select Apply To and the channel number. The
Configured Tasks dialog will close automatically.
Figure 5-25 - Applying the Selected Task
A Configured Task may be exported as an XML file to share with other users. To export a
Configured Task, click the Export Selected Tasks button in the Configured Tasks dialog. The
saved XML may be imported into Nomad using the Import Tasks button in the Configured Tasks
dialog.
A task may be removed from a channel using the Remove Current Task button on the Test Setup
tab.
Copyright © Spirent Communications, Inc. 2013
52
Nomad User’s Manual
Chapter 5 – Defining a Test
5.3.2 Working with Profiles
A Session Profile defines the tasks and settings for all available test channels. Unlike a Configured
Task which defines a task type and settings for an individual task, a Session Profile defines the
task type and settings applied to each test channel.
To save a Session Profile:
Configure all desired test channels with tasks and settings to meet testing requirements.
Click the Save Session Profile button on the Test Setup tab.
Name the Session Profile.
Choose whether to include:
o All global settings included in the Settings section
o Channel metadata (make, model, etc.)
o Number to dial and number dialing from
Figure 5-26 - Save Session Profile As Dialog
To assign tasks to channels by loading a Session Profile:
Click the Load Session Profile button on the Test Setup tab.
Select any Saved Session Profile shown.
Choose whether to load the channel metadata and number to dial / number dialing from
that was saved with the profile.
Copyright © Spirent Communications, Inc. 2013
53
Nomad User’s Manual
Chapter 5 – Defining a Test
Figure 5-27 - Select a Saved Session Profile
Click the Load Selected Session Profile button in the bottom right corner of the dialog.
Each test channel configured in the Session Profile will be populated on the Test Setup tab.
A Session Profile may be exported as an XML file in order to share with other users using the
Export Session Profile button in the Saved Session Profiles dialog. The saved XML file may be
imported into Nomad using the Import Session Profile button in the Saved Session Profiles
dialog.
Remove the tasks from all channels to build a new Session Profile from scratch using the New
Session Profile button.
Copyright © Spirent Communications, Inc. 2013
54
Nomad User’s Manual
Chapter 6 – Initiating a Test
6 Initiating a Test
Once a task has been assigned to each Nomad test channel and task settings have been configured, a
test session may be initiated. To start a test:
Click the Start Logging Session
button on the Test Setup tab.
The Start Logging Session Wizard will appear. The following sections describe each step in the
Wizard.
6.1 Reviewing the Current Channel Configuration
On the first screen of the Start Logging Session Wizard:
Confirm the Audio Configuration and Email Campaign Configuration settings for each
test channel.
If any changes are required, press Cancel to exit the Wizard and return to the Test Setup
tab. Otherwise, click Next to proceed to the next screen.
Figure 6-1 - Reviewing the Current Channel Configuration
6.2 Device Setup
If device pairing was not completed for any Bluetooth channel when task settings were modified,
the pairing may be completed on the Bluetooth Module Device Control screen. This screen will
not appear if all test devices use the Analog audio interface.
The options on this screen are identical to those in the task settings Bluetooth Connection
dialog. See Section 5.2.7 for instructions on pairing each Bluetooth device with the Spirent
ME hardware unit.
Click Next when all Bluetooth devices have been paired.
Copyright © Spirent Communications, Inc. 2013
55
Nomad User’s Manual
Chapter 6 – Initiating a Test
Figure 6-2 - Bluetooth Module Device Control
6.3 Placing Calls on Mobile Handsets
At the conclusion of the Start Logging Wizard, Nomad will automatically place test calls for:
All devices running Call Performance tasks.
Devices running Voice Quality tasks which are connected via Bluetooth and which have
been configured for auto-dial on the Settings → Voice Quality tab (see Section 4.4.3).
All other calls must be manually placed to the Audio Server. To place each call:
Dial the handset using the Audio Server phone numbers supplied with Nomad.
Following the voice prompt, enter the Access PIN (if applicable).
Verify from the voice prompt that the session has started.
Connect the handset to the licensed channel audio cable (Channel 1, Channel 2, etc.) as
appropriate.
Copyright © Spirent Communications, Inc. 2013
56
Nomad User’s Manual
Chapter 6 – Initiating a Test
6.4 Selecting the Log File Storage Location
To specify the log file storage location and other session information:
In the File Path area use the Browse button to select a log file location and file name. This
field is required.
Complete the User Name, Route/Location and Description fields as desired. This
information serves as optional metadata written to the session log file.
Click Next to continue.
Figure 6-3 - Specifying the Log File Storage Location and Session Information
6.5 Time Synchronization
The successful use of the Nomad system is strictly dependent on consistent timing between the test
laptop and the Audio or Call Server. Time synchronization is critical in the case of a Voice Quality
or Mobile Terminated Call Performance campaign.
Nomad will automatically attempt to synchronize the system clock to atomic time, the standard
used by both the Audio and Call Server. Nomad will first attempt synchronization using the Source
method specified in the GPS/Time area of the Settings tab. If unavailable, Nomad will attempt
synchronization using the other method.
Copyright © Spirent Communications, Inc. 2013
57
Nomad User’s Manual
Chapter 6 – Initiating a Test
Figure 6-4 - Attempting to Synchronize Time
If neither GPS nor internet connectivity is available, synchronization will fail. Although the Start
Logging Session button becomes available on the Failed Synchronization screen, Spirent
recommends troubleshooting GPS and/or internet connectivity and then retrying. Running a
logging session without verifying time synchronization is not recommended and may result in
invalid data.
Figure 6-5 - Time Synchronization Failed
Once time synchronization is complete, the logging session will begin automatically.
Copyright © Spirent Communications, Inc. 2013
58
Nomad User’s Manual
Chapter 7 – Monitoring a Test in Progress
7 Monitoring a Test in Progress
Topics of interest while a test is in progress include:
Nomad Test Window Orientation
Manual Volume Adjustment (Voice Quality Testing)
Event Logging and Event Detection (Voice Quality Testing)
Interpreting MOS Results (Voice Quality Testing)
7.1 Nomad Test Window Orientation
Figure 7-1 shows a Nomad test in progress including both voice quality and call performance tasks:
Figure 7-1 - Monitoring a Test in Progress
Key areas of interest in the Nomad test window include:
A. Menu Bar
Figure 7-2 - Menu Bar
Copyright © Spirent Communications, Inc. 2013
59
Nomad User’s Manual
Chapter 7 – Monitoring a Test in Progress
B. Current Time Indicator
The radio button selected here is used to control the time display during testing.
o Select UTC to display data collection time in UTC (Coordinated Universal Time), also
known as GMT (Greenwich Mean Time).
o Select Local to display data collection time according to the test laptop’s local time.
The time format selected here is for display purposes only. The Output local time when
generating reports checkbox on the Settings → General tab controls the time format for
output reports. If this option is left unchecked, time will be listed in UTC in Nomad output
reports.
Figure 7-3 - Current Time Indicator
C. GPS Information
If GPS is available, the current latitude and longitude are displayed.
The GPS FIX status is given by the colored circle in this area. Hover over the circle for the
status tooltip. The status is provided as NO FIX, 2-D, 2-D DIFF, 3-D or 3-D DIFF. DIFF
status refers to a lock on differential GPS sensors, providing a slightly more accurate
location reading than standard GPS.
The blinking heart
indicates that Nomad is receiving messages from the GPS. The
heart blinks each time a GPS message is received.
The yellow triangle
indicates that an error has occurred. Click the Restart GPS
button once to activate GPS (in some cases it may be necessary to click this button twice).
Figure 7-4 - GPS Information
Copyright © Spirent Communications, Inc. 2013
60
Nomad User’s Manual
Chapter 7 – Monitoring a Test in Progress
D. Session Duration
The elapsed time since the start of the session is displayed here.
Figure 7-5 - Session Duration
E. Stop
Use this button to manually end a test session.
Note: Losing internet connectivity during a Mobile Terminated Call Performance campaign
may cause the Stop button to cease working. In this case, wait for a call to come to the
phone, answer the call and dial 9999. This will manually stop the Call Server from
repeatedly calling the phone through the scheduled end of the test.
Figure 7-6 - Stop Button
F. Time Sync
This dialog allows the user to manually synchronize the test laptop’s clock with the Audio
and/or Call Server.
To manually synchronize time:
o Select the Time Sync button during testing.
o Select the Time Synchronization Source.
o Click the Sync Now button.
Check Enable automatic time synchronization to prevent time drift. Set the period
between time synchronization updates in minutes. Spirent recommends setting this to 5
minutes for frequent updates. Note that time synchronization during testing has no impact
on data collection or performance.
Figure 7-7 - Time Sync Button
Copyright © Spirent Communications, Inc. 2013
61
Nomad User’s Manual
Chapter 7 – Monitoring a Test in Progress
Figure 7-8 - Time Sync Dialog
G. Settings
Figure 7-9 - Settings Button
Levels – Use this tab to manually adjust uplink and downlink volume settings for each
channel. See Section 7.2 for details on manual volume adjustment.
Figure 7-10 - Levels Tab of Test Settings Dialog
Copyright © Spirent Communications, Inc. 2013
62
Nomad User’s Manual
Chapter 7 – Monitoring a Test in Progress
Bluetooth – Use this tab to pair, adjust or view information for Bluetooth-connected test
devices. See Section 5.2.7 for more information on using the Bluetooth dialog.
Figure 7-11 - Bluetooth Tab of Test Settings Dialog
Log – This tab provides a log of system events during a Voice Quality task.
Figure 7-12 - Log Tab of Test Settings Dialog
H. Help
This option opens the Online Help file for Nomad.
Figure 7-13 - Help Button
Copyright © Spirent Communications, Inc. 2013
63
Nomad User’s Manual
I.
Chapter 7 – Monitoring a Test in Progress
Call Performance Task Status Window (Mobile Originated Task)
Figure 7-14 - Call Performance Task Status Window (Mobile Originated Task)
Call Performance test status items displayed in this area:
o State – The state of the call, typically listed as Waiting, Connecting or Active Call.
o Actual Wait Duration – The amount of time the phone has spent in Wait mode.
o Connected Duration – The amount of time spent on the call.
o Setup Time – The amount of time between the start of the call attempt and the call
connection.
o Wait Time Remaining – The amount of idle time until the next call attempt.
Call Performance indicators displayed in this area:
o
Device State Indicator
- The device icon will appear when the mobile is
actively attempting or connected to a call. The device tooltip provides the actual call
state.
o
Bluetooth State Indicator
- This indicator will appear in gray when Bluetooth
is OFF, and in blue when Bluetooth is ON.
Note: If the Bluetooth connection drops during the test, Nomad will attempt
to automatically reconnect. This feature is device dependent and only
possible on phones which support automatic Bluetooth reconnection.
Phones that do not support automatic reconnection will prompt the user to
manually reconnect when Bluetooth is lost. Other models give the user the
option to override manual reconnection and take advantage of Nomad’s
automatic reconnection.
o
Signal Strength Indicator
- The signal strength indicator mimics the mobile’s
signal strength bar display. The mouse-over tooltip provides the number of bars
reported. Note that signal strength reporting varies widely by device and is not
supported by all device types.
o
Battery Indicator
- The battery indicator mimics the mobile’s battery bar
display. The mouse-over tooltip provides the number of bars reported. Note that
battery performance reporting varies widely by device and is not supported by all
device types. Charging the battery during testing may cause misleading battery
performance results for some phones.
RSSI Indicator
- This indicator appears as a gauge measuring the RSSI reported
by the handset. The mouse-over tooltip provides the actual RSSI level. This feature
is device-dependent and only appears for phones that support RSSI reporting.
o
Copyright © Spirent Communications, Inc. 2013
64
Nomad User’s Manual
J.
Chapter 7 – Monitoring a Test in Progress
Call Performance Task Status Window (Mobile Terminated Task)
Figure 7-15 - Call Performance Task Status Window (Mobile Terminated Task)
Call Performance test status items displayed in this area:
o State – The state of the call, typically listed as Waiting for Next Call (Idle), Ringing
or Active Call
o Connected Duration – The amount of time spent on the call.
Call Performance indicators displayed in this area:
o
Device State Indicator
- The device icon will appear when the mobile is
actively attempting or connected to a call. The device tooltip provides the actual call
state.
o
Bluetooth State Indicator
- This indicator will appear in gray when Bluetooth
is OFF, and in blue when Bluetooth is ON.
Note: If the Bluetooth connection drops during the test, Nomad will attempt
to automatically reconnect. This feature is device dependent and only
possible on phones which support automatic Bluetooth reconnection.
Phones that do not support automatic reconnection will prompt the user to
manually reconnect when Bluetooth is lost. Other models give the user the
option to override manual reconnection and take advantage of Nomad’s
automatic reconnection.
o
Signal Strength Indicator
- The signal strength indicator mimics the mobile’s
signal strength bar display. The mouse-over tooltip provides the number of bars
reported. Note that signal strength reporting varies widely by device and is not
supported by all device types.
o
Battery Indicator
- The battery indicator mimics the mobile’s battery bar
display. The mouse-over tooltip provides the number of bars reported. Note that
battery performance reporting varies widely by device and is not supported by all
device types. Charging the battery during testing may cause misleading battery
performance results for some phones.
RSSI Indicator
- This indicator appears as a gauge measuring the RSSI reported
by the handset. The mouse-over tooltip provides the actual RSSI level. This feature
is device-dependent and only appears for phones that support RSSI reporting.
o
Copyright © Spirent Communications, Inc. 2013
65
Nomad User’s Manual
Chapter 7 – Monitoring a Test in Progress
K. Call Performance Statistics Window
For Mobile Originated calls, this window displays the current test progress along with Call
Performance statistics.
For Mobile Terminated calls, only those fields for which data is available at the mobile end
will be populated in this window during testing. The remaining fields will display as
PENDING during the test. The statistics for these fields will be compiled in the formatted
output report generated at the conclusion of testing. The affected fields are:
o Average Access Time
o Failed Attempts
o No Service
o Access Timeout
o Dropped (Count)
Figure 7-16 - Call Performance Statistics Window
Copyright © Spirent Communications, Inc. 2013
66
Nomad User’s Manual
Chapter 7 – Monitoring a Test in Progress
L. Voice Quality Task Status Window
Status for the current Voice Quality cycle is noted here as one of the following options:
o Waiting – This state indicates that the call has been placed midway through one of
the Sourcing/Recording cycles. Nomad will remain idle until the start of the next
full Sourcing/Recording cycle, at which point data capture will begin.
o Recording – In this state, Nomad is currently recording the .WAV file that the
mobile receives from the Audio Server to be using for downlink MOS scoring.
o Sourcing – In this state, Nomad is sourcing the reference audio file to the mobile to
be transmitted to the Audio Server and used for uplink MOS scoring. Note that the
waveform and audio playing during this state represent the downlink audio recorded
in the previous 10 second window. In parallel with the audio playback, Nomad sources
a ‘perfect’ audio clip for uplink transmission that is inaudible to the user.
The waveform playback seen here represents the audio recorded by Nomad in the previous
10 second time window. This playback occurs in parallel with audio clip sourcing. Audio
sourcing is not audible to the user, but is noted as Sourcing in this window.
MOS represents the score of the current speech waveform being displayed. A MOS value of
3.500 or higher generally indicates good voice quality. The color of the MOS area
represents the MOS Thresholds configured on the Settings → Voice Quality tab.
Ins Gain (PESQ) or Attenuation (POLQA)
o Insertion Gain provides the amplitude of the current waveform when the PESQ
scoring algorithm is in use. Ins Gain measures the gain that Nomad has applied to
the downlink voice signal. For the best results, Spirent Communications
recommends maintaining downlink insertion gain between -7 and 0 dB, ideally as
close to 0 dB as possible. Increase Input Level to increase Ins Gain toward 0 dB.
o Attenuation provides the amplitude of the current waveform when the POLQA
scoring algorithm is in use. Attenuation measures the downlink signal gain
reduced by Nomad. For the best results, Spirent Communications recommends
maintaining downlink attenuation between 0 and 7 dB, ideally as close to 0 dB as
possible. Increase Input Level to decrease Attenuation toward 0 dB. Note that
compared to PESQ, POLQA is more forgiving when it comes to attenuation
adjustment.
Avg MOS indicates the average of all MOS values collected during the current test session.
Std Dev indicates the spread of the MOS values about the average.
Algorithm displays the scoring algorithm as PESQ or POLQA. See Appendix E for an
introduction to POLQA including a comparison between PESQ and POLQA.
Select Monitor Audio to listen to waveform playback for the current test channel. Audio
may be monitored for one test channel at a time.
Figure 7-17 - Voice Quality Task Status Window
Copyright © Spirent Communications, Inc. 2013
67
Nomad User’s Manual
Chapter 7 – Monitoring a Test in Progress
M. MOS Trends Window
Select Session to view the downlink or uplink measurement history for all handsets
performing Voice Quality testing.
Figure 7-18 - MOS Session Window
Select an individual channel (Channel 1 / Channel 2 / Channel 3 / Channel 4) to view the
measurement history for that handset for the current test session. Both the downlink and
uplink history will be displayed here. Click on any data point to view and replay the .WAV
file associated with that point. Hover over any data point for statistics for that test cycle.
The Number Calling From, Number Called and Avg. Uplink MOS are displayed below the
chart.
Figure 7-19 - Individual MOS Trend Window
Copyright © Spirent Communications, Inc. 2013
68
Nomad User’s Manual
Chapter 7 – Monitoring a Test in Progress
Select Distribution to view the spread of downlink or uplink MOS values for all handsets in
the current test session.
Figure 7-20 - MOS Distribution Window
The Events tab displays null MOS events automatically detected by Nomad as well as events
manually recorded by the user. See Section 7.3 for details on event logging and event
detection.
Figure 7-21 - Events Window
Copyright © Spirent Communications, Inc. 2013
69
Nomad User’s Manual
Chapter 7 – Monitoring a Test in Progress
7.2 Manual Volume Adjustment (Voice Quality Testing)
Although Spirent recommends running the Auto-Level Assist Wizard (see Section 5.2.5) prior to
Voice Quality testing to find optimal downlink and uplink volume settings, manual volume
adjustment may be necessary to fine-tune the results. Manual volume adjustment may be used in
lieu of Auto Level Assist for analog connections, and must be used in the case of a Bluetooth
connection. Auto Level Assist is not available for Bluetooth1.
7.2.1 Manual Downlink Volume Adjustment
Downlink volume can be adjusted manually in two fashions:
Using the handset’s volume control.
Using the Settings → Levels tab during testing to adjust the Input Level for the channel of
interest.
Spirent Communications strongly recommends testing with the handset volume set one level below
the maximum, and making further adjustments using the Input Level controls.
7.2.1.1 Downlink Volume Adjustment for Bluetooth Connections
In most cases, volume adjustment is not necessary for a channel using a Bluetooth connection.
In cases where the downlink insertion gain or attenuation for a Bluetooth channel is very
far from 0 (roughly less than -8 dB for insertion gain or greater than 8 dB for attenuation)
the Input Level may be adjusted on the Levels tab by moving the slider one or two notches
to the right.
The slider should be kept within the Normal Operating Range.
If MOS deteriorates after the adjustment, return the Input Level to the original value.
Figure 7-22 - Bluetooth Volume Controls
Volume adjustment for a Bluetooth connection operates differently that for an analog connection. Over a
Bluetooth connection, Nomad captures a digital representation of what the handset manufacturer intended to
be sent rather than the incoming voice sample. Instead of having an analog signal that can be amplified
directly, the digital signal must be amplified by changing the received bit representation. The leading bits of
the 16-bit representation are removed to make the remaining signal “louder”. This logarithmic scaling of the
digital signal does not provide the precision available when fine-tuning an analog signal.
1
Copyright © Spirent Communications, Inc. 2013
70
Nomad User’s Manual
Chapter 7 – Monitoring a Test in Progress
7.2.1.2 Downlink Volume Adjustment for Analog Connections
To manually find the optimal downlink volume for any analog channel using the Levels dialog:
For the channel of interest, move the Input Level slider to the far right such that the
Overdrive light illuminates in the GUI and a red light appears for that channel on the
hardware unit.
Move the Input Level slider to the left one notch at a time and observe the Overdrive
indicator during the Recording state.
The first position at which the Overdrive light stays off for the current and next recording
cycle should be used as the Input setting.
For most handsets, the Input Level will fall within the Normal Operating Range of 170-225
shown on the slider. The downlink Insertion Gain or Attenuation shown in the Task Status
Window will likely read around 0. If the Overdrive Indicator illuminates for any channel, decrease
the Input Level control gradually until it goes off. Note that any adjustment will take effect in the
next audio cycle.
Figure 7-23 - Analog Volume Controls
7.2.2 Manual Uplink Volume Adjustment
In both the analog and Bluetooth connection cases, uplink volume adjustment is necessary only if
uplink MOS values are unexpectedly poor. If this is the case, move the Output Level slider in the
Settings → Levels dialog within the Normal Operating Range. If uplink MOS deteriorates after
the adjustment, return the Output Level to the original value.
7.3 Event Logging and Event Detection (Voice Quality Testing)
Events that occur during a Voice Quality test call complement MOS measurements to provide an
overall indication of handset performance. Unlike RF collection tools, Nomad’s Voice Quality task
does not have access to protocol layer information traditionally used to detect handset events such
as dropped calls. Nomad does provide the ability to note events of interest on both a per-channel
and per-cycle basis during a Voice Quality task. Nomad also provides the ability to automatically
detect a sequence of null MOS scores, often indicative of a dropped call.
Event logging and event detection takes place in the Events tab of the MOS Trends Window during
Voice Quality testing.
To manually note a channel-specific event of interest:
View the Events tab of the MOS Trends Window.
Copyright © Spirent Communications, Inc. 2013
71
Nomad User’s Manual
Chapter 7 – Monitoring a Test in Progress
Figure 7-24 - Events Tab
Click on the cell corresponding to the cycle and channel of interest.
In the Event Classification dialog, select an event to add.
Figure 7-25 - Event Classification Dialog
The selected event will appear in the cell. Any channel-specific event entry in the event log
will replace the MOS entry for that position in the merged output (see Section 8.1). Affected
data points will not be used to calculate MOS summary statistics.
The events in the Event Classification dialog may be customized using the Settings →
Voice Quality tab when no test is in progress. See Section 4.4.2 to learn how to customize
the Event Classification options.
Copyright © Spirent Communications, Inc. 2013
72
Nomad User’s Manual
Chapter 7 – Monitoring a Test in Progress
To manually note an event that pertains to all channels at a given timestamp (cycle-specific event):
In the Events tab of the MOS Trends Window, click on the Notes column at the timestamp
of interest.
Enter notes in the Cycle Notes dialog and click OK.
The recorded notes will appear in the Event Window and will be added to the summary
report created with the merge utility. These notes will not replace MOS values for the
affected cycles. MOS results for these cycles will be written to the report and included in all
summary calculations.
Figure 7-26 - Cycle Notes Dialog
To automatically detect null MOS events:
While no test is in progress, configure the Events area of the Settings → Voice Quality tab
to Enable Event Detection as described in Section 4.4.2.
During subsequent testing, null events will be automatically entered in the Events tab of the
MOS Trends Window as channel-specific events. Like channel-specific events that are
manually entered, these events will replace the corresponding MOS entry in the summary
report and will not count toward calculation of results.
Copyright © Spirent Communications, Inc. 2013
73
Nomad User’s Manual
Chapter 7 – Monitoring a Test in Progress
7.4 Interpreting MOS Results (Voice Quality Testing)
Nomad provides audio quality scores using either PESQ P862.1 MOS or POLQA P.863 MOS as
selected by the user2. Both standardized models for predictive speech quality utilize speech signals
that are subjected to the communications link under test and compare the degraded speech to the
original speech. Both models provide speech quality on a 5-point scale:
Score
5
4
3
2
1
Quality of Speech
Excellent
Good
Fair
Poor
Bad
See Appendix E for an introduction to POLQA including a comparison between PESQ and POLQA.
When interpreting results during live collection or in a summary report (see Section 8.1), the
highest MOS values represent the best quality of speech. Although the determination of
“acceptable” or “poor” scores is somewhat subjective, the following guidelines represent a general
rule of thumb:
A MOS value of 4.5 or higher represents virtually perfect audio.
A MOS value of 3.500 or higher generally indicates good voice quality.
A MOS value of 3.000 or higher generally indicates poor voice quality with degradation
audible to the end user.
POLQA scoring is available as an optional upgrade. Please contact your Spirent Communications
representative for more information about this option.
2
Copyright © Spirent Communications, Inc. 2013
74
Nomad User’s Manual
Chapter 8 – Analyzing the Results
8 Analyzing the Results
Once a suitable amount of data has been collected, use the Stop
button to terminate data
collection. If the current test has been set to end after a specific number of cycles or calls, data
collection will stop automatically at the conclusion of the test sequence.
When a Voice Quality test is stopped, the End Active Calls dialog will appear. It is critical to hang
up all active Voice Quality calls before clicking OK to close this dialog. Failure to disconnect the
calls prior to closing this dialog will result in data missing from the merged output report.
Figure 8-1 - End Active Calls Dialog
When data collection stops, the Nomad Data tab will appear for report generation and additional
analysis.
Copyright © Spirent Communications, Inc. 2013
75
Nomad User’s Manual
Chapter 8 – Analyzing the Results
8.1 Generating a Report
In most cases, Nomad will automatically merge the downlink data collected at the test PC with the
uplink data collected at the Audio or Call Server provided that an internet connection is available at
merge time. The merged file will be listed on the Data → Complete tab and will be available for
report generation. In addition to the File Name, the UTC Start Time and End Time and the task
type performed at each channel is listed for identification purposes. The listed reports may be
sorted using the column headers (If the session file appears on the Data → Incomplete tab, see
Section 8.8 for troubleshooting tips).
Figure 8-2 – Merged Session Files on the Complete Tab
Copyright © Spirent Communications, Inc. 2013
76
Nomad User’s Manual
Chapter 8 – Analyzing the Results
To generate a report using merged session files:
Select one or more files to be included in the output report.
Click the Generate Report From Selected
button.
If multiple session files have been selected, choose whether to Merge multiple logging
sessions into one report or to Produce one report for each logging session.
Figure 8-3 - Output File Type Selection
The Review Merged Session Report Header Data dialog will appear. Channels with
inconsistent header data will be highlighted yellow. This dialog may also be used to move
data among channels for reporting purposes.
o Examine the data for any marked inconsistencies. Remove any unwanted data from
the merge or use the Move Selected button to move data to a different channel.
Moving data may be necessary if the same device was used on different channels
during different test sessions.
o The Move Selected button may also be used to move data among channels for
reporting purposes. Use this option to aggregate data collected across multiple
channels in the report output.
o Provide a unified Name for the channel data in the report.
o Click Generate Report when all data has been aligned as desired.
If multiple test session files have been selected, the Save As dialog will appear. Name the
Nomad report source file, or text file containing all data for the unified output report.
Copyright © Spirent Communications, Inc. 2013
77
Nomad User’s Manual
Chapter 8 – Analyzing the Results
Figure 8-4 - Review Merged Session Report Header Data Dialog
The source files used to generate the formatted output report and KML file for geographic
visualization of MOS data will be listed on the Data → Reports tab. A report file created
from a single test file will take the name of that file. A report file created from multiple test
files will take the name assigned by the user during the report generation process.
Figure 8-5 - List of Generated Reports on the Reports Tab
Copyright © Spirent Communications, Inc. 2013
78
Nomad User’s Manual
Chapter 8 – Analyzing the Results
8.2 Displaying a Formatted Report
To display the formatted report output:
On the Data → Reports tab, click the View Excel File
button for the data of
interest.
Note: If the View Excel File button is not present, reports must be generated by a team
member with access to this functionality. Contact Spirent Support if you believe this
capability has been omitted in error.
In the Save As dialog, provide a name for the formatted Excel report.
Note: Formatted output reports are displayed in .XLSX format. Microsoft Excel 2007 or
newer is required to open files in this format. If you are running an older version of Excel,
you must download the Microsoft Excel Viewer to view the .XLSX output reports.
Figure 8-6 - Naming the Formatted Excel Report
Nomad supports report template customization. If multiple customized report templates
are available, the Report Template Selection dialog will appear. Select the desired
template to use. See Section 8.3 for details on customizing report templates.
Figure 8-7 - Report Template Selection Dialog
Copyright © Spirent Communications, Inc. 2013
79
Nomad User’s Manual
Chapter 8 – Analyzing the Results
The report will open to the Device Overview tab. This page lists the metadata entered for each test
device, and provides links to each of the Voice Quality and Call Performance reports. Click on any
report Name to go directly to that report.
Figure 8-8 - Device Overview Report Landing Page
Formatted Voice Quality data can be found on the Voice Quality Summary tab of the output and
includes statistical and distribution information for Voice Quality session results.
Figure 8-9 - MOS Statistical Summary
Copyright © Spirent Communications, Inc. 2013
80
Nomad User’s Manual
Chapter 8 – Analyzing the Results
Figure 8-10 - Downlink MOS Distribution
Figure 8-11 - Uplink MOS Distribution
Formatted Delay Performance data can be found on the Delay Performance Summary tab.
Copyright © Spirent Communications, Inc. 2013
81
Nomad User’s Manual
Chapter 8 – Analyzing the Results
Figure 8-12 - Delay Performance Summary Report
Formatted Call Performance data can be found on these tabs:
Call Performance Summary
Call Initiation
Call Retention
Audio Verification
Device Performance
Copyright © Spirent Communications, Inc. 2013
82
Nomad User’s Manual
Chapter 8 – Analyzing the Results
Figure 8-13 - Call Performance Summary Report
Figure 8-14 - Call Initiation Performance Report
Copyright © Spirent Communications, Inc. 2013
83
Nomad User’s Manual
Chapter 8 – Analyzing the Results
Figure 8-15 - Call Retention Performance Report
Figure 8-16 - Audio Verification Performance Report
Copyright © Spirent Communications, Inc. 2013
84
Nomad User’s Manual
Chapter 8 – Analyzing the Results
Figure 8-17 - Device Performance Report
8.3 Report Template Customization
Nomad supports report template customization. To customize a report template:
Find the default Nomad report template in the Templates directory of the Nomad
installation location (typically C:\Program Files\Spirent Communications\Nomad). The
name of the file is Nomad-Template.xlsx.
Make a copy of the Nomad-Template.xlsx template file in the same directory. Rename the
copy with a meaningful name.
Open the new file and edit the formatted report pages using Excel 2007 (.XLSX format).
Note that existing worksheet names must remain the same but new sheets may be added.
When the changes are complete, save the Excel file.
When more than one report template is available in the Templates folder, Nomad will
present the Report Template Selection dialog during the report generation process. At
that time, any custom template may be selected for data population.
Figure 8-18 - Report Template Selection Dialog
Copyright © Spirent Communications, Inc. 2013
85
Nomad User’s Manual
Chapter 8 – Analyzing the Results
8.4 Visualizing Data Geographically
The Nomad KML output capability provides a simple method of visualizing MOS and Call
Performance data geographically.
Google EarthTM must be installed in order to take advantage of geographic visualization. Google
EarthTM may be obtained from:
http://earth.google.com
An internet connection is required for map access while running the program. To visualize data in
Google EarthTM:
On the Data → Reports tab, click the View KML File
interest.
In the Save As dialog, provide a name for the KML map file.
button for the data of
Figure 8-19 - Naming the KML Map File
The KML Generation Complete dialog will appear. Choose whether to view the data now.
The data can be viewed at any time by opening the .KML file using the File → Open
command from the main menu in Google EarthTM.
Figure 8-20 - KML Generation Complete Dialog
Copyright © Spirent Communications, Inc. 2013
86
Nomad User’s Manual
Chapter 8 – Analyzing the Results
Google EarthTM will open and zoom to the map location. MOS measurements or Call
Performance events will be shown as color-coded points along the drive route. The color
thresholds for each MOS range are determined by the thresholds set on the Settings →
Voice Quality tab (see Section 4.4.1). Colors for Call Performance events are determined by
the system.
Figure 8-21 - Geographic Display of MOS Data in Google Earth TM
In the Places window in the left-hand panel, use the selection boxes to isolate the data by
channel and link. For example, this map has been customized to include only Downlink data
for Channel 1.
Figure 8-22 - Isolating the Data of Interest
The map image may be saved as a .JPG file by selecting File → Save → Save Image.
Copyright © Spirent Communications, Inc. 2013
87
Nomad User’s Manual
Chapter 8 – Analyzing the Results
8.5 Collecting Random Audio Sample Files (Voice Quality Testing)
Nomad has the ability to set aside a random sample of audio files from a Voice Quality test within
each MOS performance range. This allows users to audibly verify the performance of Great, Good
and Bad audio samples.
Random audio file sampling must be enabled prior to data collection on the Settings → Voice
Quality tab in order to capture this data (see Section 4.4.1).
Start and run the test normally. After the uplink and downlink data for the test has been merged
and the session file appears on the Data → Complete tab, a ZIP containing the sample uplink and
downlink audio files will be available in the file’s details directory. This folder resides in the log file
storage location specified in the Start Logging Session Wizard (see Section 6.4) and takes the
same name as the session log file. The ZIP file contains a directory structure that organizes the
audio samples by channel and by performance threshold. The .WAV audio samples reside within
the directory structure.
Some notes about the directory structure containing the audio samples:
If the specified number of files does not exist for a range, Nomad will include all available
.WAV files for that range.
If no samples fall within a range, no folder will be present for that range.
The files can be played with any media player that supports .WAV files.
Figure 8-23 - Random Audio Sample Directory Structure
Copyright © Spirent Communications, Inc. 2013
88
Nomad User’s Manual
Chapter 8 – Analyzing the Results
8.6 Viewing the Logs
The log file containing the messaging for each test is stored in the Log File Storage Location
specified in the Start Logging Session Wizard (see Section 6.4). The log files are maintained in an
open-format, comma-delimited file for direct access to the information.
Figure 8-24 - Nomad Test Log
8.7 Waveform Analysis with the PESQ Tools GUI (Voice Quality Testing)
The Psytechnics PESQ Tools GUI is available for Nomad users wishing to perform detailed
analysis of any waveform captured during Voice Quality testing. PESQ takes into account signal
degradation caused by coding distortions, error, packet loss delay and filtering in analog network
components. The PESQ Tools GUI can be useful in understanding why a sample was scored the
way that it was. This section describes the operation of the GUI and the most relevant analyses that
can be performed with the tool.
Note: This tool is only applicable to the PESQ scoring method. At this time, there is no comparable
tool for POLQA.
Note: At this time, the PESQ Tools GUI is not being packaged within Nomad. Please contact
Spirent Product Support to obtain the PESQ Tools GUI installation.
Copyright © Spirent Communications, Inc. 2013
89
Nomad User’s Manual
Chapter 8 – Analyzing the Results
Figure 8-25 - PESQ Tools GUI
The PESQ algorithm calculates MOS by comparing audio samples degraded by the communication
channel to the original source sample. Therefore, the PESQ Tools GUI requires both the original and
the degraded samples as inputs. To analyze a degraded sample:
1. Open the Reference File
From the Ref File tab of the control panel, click on the Open
button in the
Reference file path area.
The standard audio scoring files are stored in the C:\Program Files\Spirent
Communications\Nomad\Audio Files directory. Select narr_usasts_107dB.wav for
narrowband handsets (8 kHz) or wide_usasts_107dB.wav for wideband handsets (16
kHz).
The Hardware Sample Rate (8 kHz or 16 kHz) can be confirmed on the Nomad
Settings → Voice Quality tab.
Figure 8-26 - Ref File Tab
Copyright © Spirent Communications, Inc. 2013
90
Nomad User’s Manual
Chapter 8 – Analyzing the Results
2. Open the Degraded File
From the Deg File tab of the control panel, click on the Open
button in the
Degraded file path area.
Browse to the storage location for the degraded log file and open the file. Degraded
session log files are stored in the Log File Storage Location specified in the Start
Logging Session Wizard (see Section 6.4).
Figure 8-27 - Deg File Tab
3. Run the Analysis
On the Controls tab of the PESQ Tools GUI control panel click Run
analysis.
to run the
Figure 8-28 - Controls Tab
The PESQ Tools GUI can assist in the identification of issues that contribute to low MOS such as
background noise and speech clipping. The case study in Appendix D illustrates how the PESQ
Tools GUI can be used to identify these types of issues in a test file exhibiting low MOS results.
Copyright © Spirent Communications, Inc. 2013
91
Nomad User’s Manual
Chapter 8 – Analyzing the Results
8.8 Troubleshooting Incomplete Data
On occasion, Nomad may be unsuccessful in merging the uplink and downlink data from a test
session into a unified log file for report generation. Such files will appear on the Data →
Incomplete tab at the conclusion of a test (successfully merged files appear on the Data →
Complete tab).
Figure 8-29 - Incomplete Session Files
Files on the Incomplete tab contain an icon signifying each problematic channel:
The half-circle
icon indicates that Nomad does not have access to all of the data
required to merge this file. This might appear if no calls were started for a channel
during a test. This might also appear in the case of a Remote Unit test where Nomad
can access the locally collected data but not the remotely collected data.
The yellow triangle
icon indicates that an error has occurred during data collection
preventing Nomad from merging the uplink and downlink data associated with this test
case. The most common reason for this error is lack of internet connectivity at merge
time. Another likely cause is the incorrect entry of the Phone Number Settings in the
Session dialog on the Test Setup Tab (see Section 5.2.2).
Copyright © Spirent Communications, Inc. 2013
92
Nomad User’s Manual
Chapter 8 – Analyzing the Results
Nomad provides several options to modify an incomplete logging session to render it suitable for
report generation. Click on the
Session dialog.
or
indicator icon to invoke the Modify Incomplete Logging
Figure 8-30 - Modify Incomplete Logging Session Dialog
To troubleshoot issues signified by the yellow triangle
:
If lack of internet connectivity is believed to be the reason for the
error, re-establish the
internet connection and then use the Retry Auto-Complete button to merge the data and
move to the Complete tab.
If the
icon indicates Unable to download uplink scores, the Phone Number Settings
for the session are likely incorrect. In this case, select the Edit button to Edit Channel
Configuration. Enter the correct values for Number to call and Number calling from and
then Close the dialog. Click Retry Auto-Complete to merge the data.
Copyright © Spirent Communications, Inc. 2013
93
Nomad User’s Manual
Chapter 8 – Analyzing the Results
Figure 8-31 - Edit Channel Configuration Dialog
To troubleshoot other incomplete data issues:
Data collected on a Remote Unit must be copied to the local machine for merging and report
generation. Once these files are available locally:
o Use the Import Logging Session button to display the data on the Incomplete tab.
o Select both the local and remote data and choose Merge Selected.
o The merged data will appear on the Complete tab and the report may be generated
as described in Section 8.1.
Some files that are unable to be merged automatically can still be merged using the Uplink
Scoring Utility. See Section 8.9 for more information about using the Uplink Scoring
Utility.
If you believe that a channel has been flagged as incomplete in error, use the Mark As
Complete option to disregard the incomplete data warning. Any report created using this
button will be missing data. In this case, Voice Quality tests will be missing uplink scores or
CDR data, while Mobile Terminated Call Performance tasks will be missing call server
results. The Mark As Complete option should only be used if downlink data will be
sufficient for analysis.
The Retry Auto-Complete and Mark Selected As Complete options are also available at the
bottom of the Data → Incomplete tab. In general, incomplete data should be fixed before
generating reports to ensure the integrity of the data.
Copyright © Spirent Communications, Inc. 2013
94
Nomad User’s Manual
Chapter 8 – Analyzing the Results
8.9 Offline Scoring (Voice Quality Testing)
The ability to generate MOS outputs for .WAV files outside of an active test session is called Offline
Scoring. Use Offline Scoring to retrieve .WAV files stored on the Audio Server when uplink results
are not available during data collection and data must be retrieved after test completion. Uplink
.WAV files are stored on the Audio Server for three weeks after collection.
To perform Offline Scoring for files located on the Audio Server, start by accessing the Uplink
Scoring Utility:
From the Data → Utilities tab, highlight Uplink Offline Scoring and click Launch Utility.
Alternatively, access the Uplink Scoring Utility from the Modify Incomplete Logging
Session dialog on the Data → Incomplete tab.
On the Settings screen of the Uplink Scoring Utility:
Confirm that the Audio Server settings are correct using the Validate Settings button.
Select the Sample Rate as either 8 kHz (narrowband) or 16 kHz (wideband).
Select the Scoring Model as either PESQ or POLQA.
Select the appropriate narrowband or wideband reference audio file from the Audio Files
directory within the Nomad installation (likely C:\Program Files\Spirent
Communications\Nomad\Audio Files)
Select a Logging Session option:
o Create a new logging session using offline scoring
This option creates a local uplink file based on data stored on the Audio
Server for the selected call session and date / time range.
The uplink .WAV files are also downloaded to the local machine.
This option is to be used when the downlink file is not readily available, but
the collection times are known.
This option might be selected when testing has been performed in the field,
but an office-based engineer requires access to the uplink results and / or
.WAV files.
See Section 8.9.1 to create a merged uplink file using this method.
o Retrieve complementary uplink data for an existing Logging Session
This option creates a local merged uplink-downlink file based on data stored
on the Audio server which corresponds to a locally stored downlink file.
The uplink .WAV files are also downloaded to the local machine.
This option is to be used when the downlink file corresponding to the
desired uplink file is readily available.
This option might be selected when local access to the .WAV files is required.
See Section 8.9.2 to create a merged uplink file using this method.
Click Next to continue.
Copyright © Spirent Communications, Inc. 2013
95
Nomad User’s Manual
Chapter 8 – Analyzing the Results
Figure 8-32 - Uplink Scoring Utility Settings Screen
8.9.1 Creating a New Logging Session Using Offline Scoring
On the Session Selection Screen of the Uplink Scoring Utility:
Select the start and end date/time values in UTC. These can be found by opening the
corresponding downlink log file and noting the timestamps of the first and last entries.
Enable the channels for which to retrieve data.
Specify the session(s) for which to retrieve the audio files. Each handset can be identified
using the {4 Digit DNIS}-{10 Digit ANI}-{MMDD} convention with:
o {4 Digit DNIS} – Last four digits of the Audio Server phone number called by the
mobile.
o {10 Digit ANI} – The phone number of the mobile phone being tested.
o {MMDD} – The two digit month and two digit date.
Click Begin Scoring.
When the Offline Scoring process is complete, access the output file from the specified
location. The file will also appear on the Incomplete tab where it can be marked as
Complete for report generation.
Figure 8-33 – Creating a New Logging Session Using Offline Scoring
Copyright © Spirent Communications, Inc. 2013
96
Nomad User’s Manual
Chapter 8 – Analyzing the Results
8.9.2 Retrieving Complementary Uplink Data for an Existing Logging Session
On the Session Selection Screen of the Uplink Scoring Utility:
Enable the channels for which to retrieve data.
The details of the downlink voice quality task will appear for each channel, including start
and end time of data collection.
Specify the session(s) for which to retrieve the audio files. Each handset can be identified
using the {4 Digit DNIS}-{10 Digit ANI}-{MMDD} convention with:
o {4 Digit DNIS} – Last four digits of the Audio Server phone number called by the
mobile.
o {10 Digit ANI} – The phone number of the mobile phone being tested.
o {MMDD} – The two digit month and two digit date.
Click Begin Scoring.
When the Offline Scoring process is complete, access the output file from the specified
location. The file will also appear on the Incomplete tab where it can be marked as
Complete for report generation.
Figure 8-34 - Retrieving Complementary Uplink Data for an Existing Logging Session
Copyright © Spirent Communications, Inc. 2013
97
Nomad User’s Manual
Chapter 8 – Analyzing the Results
8.10 Scoring PESQ and POLQA
It may be desirable to score Voice Quality test results using both the PESQ and POLQA scoring
models. On the first pass, the data will always be scored using the Scoring Model specified in the
test definition. These options exist to score the same data using the other Scoring Model:
Re-Score Files
Batch Scoring
Uplink Offline Scoring
8.10.1 Re-Score Files
The Re-score Files option will re-process any file using the Scoring Model (PESQ or POLQA) not
previously used. To re-score a file:
On the Data → Complete tab, right-click on the file to re-score and select Re-score Files.
Click Next to accept the files to re-score.
Figure 8-35 - Files to Re-score
Click Start Scoring to begin processing the data.
Copyright © Spirent Communications, Inc. 2013
98
Nomad User’s Manual
Chapter 8 – Analyzing the Results
Figure 8-36 - Start Re-scoring
Figure 8-37 - Re-scoring in Progress
Find the re-scored file on the Data → Incomplete tab. The file name will contain the word
“rescored” for identification purposes.
Use the Retry Auto-Complete button to move the re-scored file to the Complete tab.
Generate a report from the re-scored file.
Copyright © Spirent Communications, Inc. 2013
99
Nomad User’s Manual
Chapter 8 – Analyzing the Results
Nomad automatically detects and uses the Scoring Model not used to score the original file. For
example, if POLQA was used to score the original file, PESQ will be used when re-scoring. The
Scoring Algorithm in use can be verified on the Voice Quality Summary tab of the output report.
Note: Although the PESQ and POLQA results for the same file cannot be output to the same report,
two output reports may be viewed side-by-side (or data copied from one to another) in order to
compare results.
8.10.2 Batch Scoring
Nomad provides a Batch Scoring Utility to score multiple .WAV files using PESQ, POLQA or both.
The output of this utility is a delimited text file that may be viewed in raw form, opened in Excel or
parsed with a script. The Batch Scoring Utility may be used to score previously unprocessed files
or for re-scoring.
Note: The Spirent ME hardware unit must be attached in order for the POLQA and PESQ & POLQA
scoring options to be available in the Batch Scoring Utility.
To batch process with this utility:
On the Nomad Data → Utilities tab, select Batch Scoring and click the Launch Utility
button.
Select the appropriate narrowband or wideband reference audio file from the Audio Files
directory within the Nomad installation (likely C:\Program Files\Spirent
Communications\Nomad\Audio Files).
Select the Scoring Algorithm as PESQ, POLQA or PESQ & POLQA.
Use the Add Files or Add Directory button to browse for and open the .WAV files to score.
Click Next to accept the settings and proceed.
Figure 8-38 - Batch Scoring Configuration
Copyright © Spirent Communications, Inc. 2013
100
Nomad User’s Manual
Chapter 8 – Analyzing the Results
Click Start Scoring to accept the settings and proceed.
Figure 8-39 - Batch Scoring in Progress
When scoring is complete, processing and MOS statistics will be presented for the selected
scoring algorithm(s).
Figure 8-40 - Batch Scoring Complete
Copyright © Spirent Communications, Inc. 2013
101
Nomad User’s Manual
Chapter 8 – Analyzing the Results
Use the Open File button to view the processed data. This delimited text file can be analyzed in its
raw form, opened in Excel or used as the basis of a custom processing script.
Figure 8-41 - Batch Scoring Output
8.10.3 Offline Scoring
The Nomad Offline Scoring utility provides a method of retrieving and scoring uplink .WAV files
from the Audio Server outside of an active test session. Files processed using Offline Scoring may
be scored using either PESQ or POLQA.
Note: The Spirent ME hardware unit must be attached in order for the POLQA scoring option to be
available in the Offline Scoring Utility.
Offline scoring can be used to score previously unprocessed files or for re-scoring. Select the
Scoring Model on the Uplink Scoring Utility Settings Screen to choose between PESQ and
POLQA.
See Section 8.9 for detailed information about the Uplink Offline Scoring utility.
Copyright © Spirent Communications, Inc. 2013
102
Nomad User’s Manual
Chapter 9 – Voice Quality Configuration Options
9 Voice Quality Configuration Options
Nomad provides numerous configuration options for voice quality testing. These options include:
Voice Quality Test Calibration
Audio Server Testing
Mobile-to-Mobile Testing
Remote Unit Testing
Landline Module Testing
Base Station Simulator Testing
Head and Torso Simulator Testing
Wideband Testing
Multi-RAB Testing
Voice Delay Testing
Adapter Kit
This section contains detailed instructions for each voice quality configuration option.
Copyright © Spirent Communications, Inc. 2013
103
Nomad User’s Manual
Chapter 9 – Voice Quality Configuration Options
9.1 Voice Quality Test Calibration
Spirent Communications recommends calibrating the Spirent ME or Spirent HD ME hardware used
with the Nomad system prior to testing for the first time to verify proper operation. To calibrate
the system:
Connect the provided Calibration Cable between Channel 1 and Channel 2 on the Spirent
ME unit or between NB1 and NB2 (narrowband) on the Spirent HD ME unit or between
HD1 and HD2 (high definition) on the Spirent HD ME unit.
On the Nomad Test Setup screen, configure Channel 1 as a Mobile task with the following
settings:
o Session → Uplink Device: Base task on channel 2
o Channel Settings → Audio interface for this channel: Analog Interface for
Nomad ME Units, Narrowband or High Definition for Nomad HD ME units.
o Channel Settings → Input Level: 225
o Channel Settings → Output Level: 180
o Channel Settings → Microphone Detect Mode: Confirm that this option is
unchecked
On the Nomad Test Setup screen, configure Channel 2 as a Base task with the following
settings:
o Session → Downlink Device: Base task on channel 1
o Channel Settings → Audio interface for this channel: Analog Interface for
Nomad ME Units, Narrowband or High Definition for Nomad HD ME units.
o Channel Settings → Input Level: 225
o Channel Settings → Output Level: 180
o Channel Settings → Microphone Detect Mode: Confirm that this option is
unchecked
Start a new test. The resulting MOS values for Channel 1 and Channel 2 should be 4.542
or higher, representing perfect audio. If this is the case, the unit has passed.
Connect the Calibration Cable between Channel 3 and Channel 4 on the Spirent ME unit
and repeat the test.
In the formatted Nomad output report generated with calibration test data, find results for audio
received at Channel 1 in the Channel 1 – DL area. Find results for audio received at Channel 2 in
the Channel 1 – UL area.
Figure 9-1 – Hardware Configuration for Voice Quality Test Calibration on a Nomad ME unit
Copyright © Spirent Communications, Inc. 2013
104
Nomad User’s Manual
Chapter 9 – Voice Quality Configuration Options
9.2 Audio Server Testing
Spirent Communications provides access to a centralized call server that sources downlink data and
records uplink data in the audio server testing configuration. The mobile handset will source
speech while the audio server will record and score the uplink speech sample for ten seconds. In
the next ten second cycle, the audio server will source speech while the mobile handset records and
scores the downlink speech sample.
To perform Audio Server testing:
Connect the test handset to any active channel on the Spirent ME hardware unit via audio
cable or Bluetooth.
On the Nomad Test Setup screen, configure that channel as a Mobile task with the
following settings:
o Session → Uplink Device: Audio Server
o Channel Settings → Audio interface for this channel: Analog Interface(ME),
Narrowband (ME HD), High Definition (ME HD) or Bluetooth Interface as desired.
Note that a maximum of two Bluetooth devices is permitted for Voice Quality testing
at one time.
If the test mobile is connected via analog audio cable, volume settings may be optimized
using Auto-Level Assist.
Click the Start Logging Session button and proceed through the Start Logging Session
Wizard.
At the conclusion of the Start Logging Session Wizard, Nomad will automatically place test
calls for devices which are connected via Bluetooth and which have been configured for
auto-dial on the Settings → Voice Quality tab. All other calls must be manually placed to
the Audio Server.
The test sequence starts with the mobile handset sourcing data to the Audio Server.
In the second half of the cycle, the Audio Server will source data to the mobile handset.
Downlink data collected at the handset is displayed in the Voice Quality Task Status
Window during the following cycle.
Figure 9-2 - Voice Quality Task Status Window
During testing, adjust the downlink volume using the Settings → Levels dialog such that the
Insertion Gain (PESQ) or Attenuation (POLQA) falls as close to 0 as possible. The Input
slider should sit within the Normal Operating Range values displayed.
End the test when desired.
Test results can be found on the Voice Quality Summary tab of the output report.
Copyright © Spirent Communications, Inc. 2013
105
Nomad User’s Manual
Chapter 9 – Voice Quality Configuration Options
9.3 Mobile-to-Mobile Testing
Nomad provides the option for Mobile-to-Mobile testing. One handset will source speech while the
other will record speech for ten seconds. The process will alternate in the next ten second cycle.
Both the sourcing and recording is handled by a single Nomad installation.
To perform Mobile-to-Mobile testing:
Connect one handset to Channel 1 of the Spirent ME hardware unit via audio cable.
Connect the second handset to Channel 2.
Figure 9-3 - Mobile-to-Mobile Hardware Configuration
On the Nomad Test Setup screen, configure Channel 1 as a Mobile task with the following
settings:
o Session → Uplink Device: Base task on channel 2
o Channel Settings → Audio interface for this channel: Analog Interface(ME),
Narrowband (ME HD) or High Definition (ME HD)
On the Nomad Test Setup screen, configure Channel 2 as a Base task with the following
settings:
o Session → Downlink Device: Mobile task on channel 1
o Channel Settings → Audio interface for this channel: Analog Interface(ME),
Narrowband (ME HD) or High Definition (ME HD)
Confirm that Channel 1 and Channel 2 use the same Scoring Model. Both channels must be
set for either PESQ or POLQA in the Session dialog.
Place a call from Handset 1 to Handset 2. The incoming call must be manually answered.
Start a new test.
The test sequence starts with Handset 1 sourcing data to Handset 2. Data collected at
Handset 2 will be replayed in the Channel 2 area of the Nomad interface.
In the next cycle, Handset 2 will source data to Handset 1. Data collected at Handset 1
will be replayed in the Channel 1 area of the Nomad interface. This pattern continues
throughout the duration of the test.
Copyright © Spirent Communications, Inc. 2013
106
Nomad User’s Manual
Chapter 9 – Voice Quality Configuration Options
During testing, adjust volume using the Settings → Levels dialog such that the Ins Gain
(PESQ) or Attenuation (POLQA) reading for each channel falls as close to 0 as possible. The
Input and Output sliders should sit within the Normal Operating Range values displayed.
End the test when desired.
Figure 9-4 - Mobile-to-Mobile Testing
Assuming all four channels are available for testing, a second Mobile-to-Mobile test may be
performed simultaneously on Channel 3 and Channel 4. Configure this test following the same
instructions as above.
In the Nomad output report generated with Mobile-to-Mobile test data, find results for audio
received at Channel 1 in the Channel 1 – DL area. Find results for audio received at Channel 2 in
the Channel 1 – UL area.
Copyright © Spirent Communications, Inc. 2013
107
Nomad User’s Manual
Chapter 9 – Voice Quality Configuration Options
9.4 Remote Unit Testing
Nomad provides the option for Remote Unit testing. In this configuration, a handset connected to
the local Spirent ME hardware unit sources audio to and receives audio from a handset connected
to a second hardware unit. In many cases, the second hardware unit is located remotely (i.e. in
another office or city). One handset will source speech while the other will record speech for ten
seconds. The process will alternate in the next ten second cycle.
To perform Remote Unit hardware testing:
Connect one handset to Channel 1(ME), NB1 (ME HD) or HD1 (ME HD) on the local Spirent
ME or HD ME hardware unit.
Connect the second to Channel 1(ME), NB1 (ME HD) or HD1 (ME HD) on the second
Spirent ME or HD ME hardware unit.
If the second hardware unit is located remotely, ask a colleague for assistance in setting up
that unit.
Figure 9-5 - Remote Unit Hardware Configuration for a Spirent ME unit
In the local Nomad software, configure Channel 1 as a Mobile task with the following
setting:
o Session → Uplink Device: Base task on remote unit
In the remotely located Nomad software, configure Channel 1 as a Base task with the
following setting:
o Session → Downlink Device: Mobile task on remote unit
Confirm that both test channels use the same Scoring Model. Both channels must be set for
either PESQ or POLQA in the Session dialog.
If testing is performed using Spirent HD ME hardware, make sure the proper Audio
interface (High definition or Narrowband) is selected.
Place a call from Handset 1 to Handset 2. The incoming call must be manually answered.
Start a new test.
The test sequence starts with the local handset sourcing data to the remote handset. Data
collected at the remote handset will be displayed in Channel 1 of the remote Nomad
installation.
In the next cycle, the remote handset will source data to the local handset. Data collected at
the local handset will be displayed in Channel 1 of the local Nomad installation.
During testing, adjust volume using the Settings → Levels dialog such that the Ins Gain
(PESQ) or Attenuation (POLQA) reading for each channel falls as close to 0 as possible. The
Input and Output sliders should sit within the Normal Operating Range values displayed.
Copyright © Spirent Communications, Inc. 2013
108
Nomad User’s Manual
Chapter 9 – Voice Quality Configuration Options
End the test when desired.
Assuming all four channels are available for testing, up to four Remote Unit test calls may be placed
simultaneously. Spirent Communications recommends aligning calling handsets on the local unit
with the receiving handsets on the remote unit. For example, Handset 1 on the local unit should
call Handset 1 on the remote unit; Handset 2 on the local unit should call Handset 2 on the remote
unit, etc.
To merge the local and remote data into a single file for report generation:
Obtain the remotely collected log file via email or other file transfer method.
Because Nomad will have access to only the locally collected data (not the data collected
remotely), the locally collected file will appear on the Data → Incomplete tab after
collection is stopped.
Use the Import Logging Session button to find and open the remotely collected log file.
On the Data → Incomplete tab, select both the locally collected file and the remotely
collected file.
Click the Merge Selected button to merge the two files into one file that will appear on the
Data → Complete tab and which can be used to generate a formatted output report.
In the formatted output report generated with Remote Unit test data, find results for locally
received audio in the Channel 1 – DL area. Find results for remotely received audio in the Channel
1 – UL area.
Copyright © Spirent Communications, Inc. 2013
109
Nomad User’s Manual
Chapter 9 – Voice Quality Configuration Options
9.5 Landline Module Testing
The Nomad Landline Module provides an additional option for voice quality testing without
needing the Audio Server to handset uplink data collection and downlink audio sourcing. In the
Landline Module configuration, the mobile end consists of the standard test handset and Spirent ME
unit connected to a laptop which handles downlink data collection and uplink audio sourcing. The
landline end consists of the Nomad Landline Module hardware with analog phone connections as
the communications links and a computer for handling uplink data collection and downlink audio
sourcing.
Figure 9-6 - System Configuration for Landline Module Testing
The Nomad setup and configuration for both the mobile and landline end are identical to the
Remote Unit testing configuration described in Section 9.3. The only difference is that each test call
is made from the handset at the mobile end to the corresponding analog phone line on the Landline
Module. For the best results, Spirent Communications recommends dialing Line 1 using the
handset on Channel 1, Line 2 with Channel 2, etc. Assuming all four channels are available for
testing, up to four Landline Module test calls may be placed simultaneously.
Copyright © Spirent Communications, Inc. 2013
110
Nomad User’s Manual
Chapter 9 – Voice Quality Configuration Options
9.6 Base Station Simulator Testing
The Rohde & Schwarz CMU200 and the Agilent 8690 are two commercial base station simulators
commonly used to simulate radio conditions in a test lab. An optional Nomad upgrade provides the
cables required to interface to these pieces of equipment for degraded channel, noise cancellation
and other test scenarios. This interface allows the test handset to perform both sourcing and
recording functions, enabling handset testing without a landline voice server. Please contact your
Spirent Communications representative for additional information on this option.
To configure Nomad to work with a base station simulator:
Load the desired test conditions into the simulator. Please see the manufacturer’s
documentation for simulator configuration details.
Connect the test handset to Channel 1 on the Spirent ME hardware unit or NB1/HB1 on the
Spirent HD ME Unit.
Connect the audio cable provided by Spirent Communications from the base station
simulator to Channel 2 on the Spirent ME hardware unit or NB2/HB2 on the Spirent HD
ME Unit.
Figure 9-7 - Base Station Simulator Hardware Configuration
On the Nomad Test Setup screen, configure Channel 1 as a Mobile task with the following
setting:
o Session → Uplink Device: Base task on channel 2
On the Nomad Test Setup screen, configure Channel 2 as a Base task with the following
settings:
o Session → Downlink Device: Mobile task on channel 1
o Channel Settings → Input: 205
o Channel Settings → Output: 195
Confirm that both test channels use the same Scoring Model. Both channels must be set for
either PESQ or POLQA in the Session dialog.
Copyright © Spirent Communications, Inc. 2013
111
Nomad User’s Manual
Chapter 9 – Voice Quality Configuration Options
If testing is performed using Spirent HD ME hardware, make sure the proper Audio
interface (High definition or Narrowband) is selected.
Establish a call between the handset and the base station simulator.
Start a new test.
The test sequence starts with the handset sourcing data to the base station simulator. Data
collected at the simulator will be replayed in the Channel 2 area of the Nomad interface.
In the next cycle, the simulator will source data to the handset. Data collected by the
handset will be replayed in the Channel 1 area of the Nomad interface. This pattern
continues throughout the duration of the test.
Figure 9-8 - Base Station Simulator Testing
During testing, adjust Channel 1 volume using the Settings → Levels dialog. Adjust the
Channel 1 Input level for optimal MOS performance of the Channel 1 (handset) waveform.
Adjust the Channel 1 Output level for optimal MOS performance of the Channel 2
(simulator) waveform.
End the test when desired.
In the formatted Nomad output report generated with base station simulator test data, find results
for audio received at the handset in the Channel 1 – DL area. Find results for audio received at the
simulator in the Channel 1 – UL area.
Copyright © Spirent Communications, Inc. 2013
112
Nomad User’s Manual
Chapter 9 – Voice Quality Configuration Options
9.7 Head and Torso Simulator
A HATS system may be used in conjunction with the test mobile and base station simulator in
Nomad testing to realistically simulate the effect of an adult head and torso on voice quality. The
HATS system may be configured with the base station simulator in two different configurations. In
each configuration, MOS results at the handset will be displayed in the Nomad Channel 1 area
during testing. Results at the base station simulator will be displayed in the Channel 2 area. The
following sections describe the hardware configuration and volume settings for the HATS
configurations. All other test procedures follow the steps described for the base station simulator
in Section 9.6.
Note: The Input and Output settings described in this section represent a general test case that
has been performed in the Spirent lab. If you require settings corresponding to specific test cases,
please contact your Spirent representative.
9.7.1 HATS Three Channel Configuration
The Spirent ME hardware shall be configured as show below for the HATS three channel
configuration:
Figure 9-9 - HATS Three Channel Configuration
On the Nomad Test Setup tab, configure the channels as follows:
Channel 1 – Connects to Ear MIC – “Downlink”
o Task Type: Mobile
o Session → Uplink Device: Base task on channel 2
o Channel Settings → Audio interface for this channel: Analog Interface(ME),
Narrowband (ME HD) or High Definition (ME HD)
o Channel Settings → Input: 210
Copyright © Spirent Communications, Inc. 2013
113
Nomad User’s Manual
Chapter 9 – Voice Quality Configuration Options
o Channel Settings → Output: 100
Channel 2 – Connects to base station simulator – “Uplink”
o Task Type: Base
o Session → Downlink Device: Mobile task on channel 1
o Channel Settings → Audio interface for this channel: Analog Interface(ME),
Narrowband (ME HD) or High Definition (ME HD)
o Channel Settings → Input: 180
o Channel Settings → Output: 200
Channel 3 – Connects to AMP and HATS mouth speaker – “mouth”
o Task Type: Mobile
o Session → Uplink Device: Base task on channel 4
o Channel Settings → Audio interface for this channel: Analog Interface(ME),
Narrowband (ME HD) or High Definition (ME HD)
o Channel Settings → Input: 100
o Channel Settings → Output: 200
Channel 4 – No hardware connections
o Task Type: Base
o Session → Downlink Device: Mobile task on channel 3
o Channel Settings → Audio interface for this channel: Analog Interface(ME),
Narrowband (ME HD) or High Definition (ME HD)
o Channel Settings → Input: 100
o Channel Settings → Output: 100
Finally, make these additional system adjustments:
Handset Volume:
o One level below max
Yamaha Amp Setting:
o 20 dB
Copyright © Spirent Communications, Inc. 2013
114
Nomad User’s Manual
Chapter 9 – Voice Quality Configuration Options
9.7.2 HATS Two Channel Configuration
The Spirent ME hardware shall be configured as show below for the HATS two channel
configuration:
Figure 9-10 - HATS Two Channel Configuration
On the Nomad Test Setup tab, configure the channels as follows:
Channel 1 – Connects to Ear MIC – “Downlink”
o Task Type: Mobile
o Session → Uplink Device: Base task on channel 2
o Channel Settings → Audio interface for this channel: Analog Interface(ME),
Narrowband (ME HD) or High Definition (ME HD)
o Channel Settings → Input: 210
o Channel Settings → Output: 200
Channel 2 – Connects to base station simulator – “Uplink”
o Task Type: Base
o Session → Downlink Device: Mobile task on channel 1
o Channel Settings → Audio interface for this channel: Analog Interface(ME),
Narrowband (ME HD) or High Definition (ME HD)
o Channel Settings → Input: 180
o Channel Settings → Output: 200
Finally, make these additional system adjustments:
Handset Volume:
o One level below max
Yamaha Amp Setting:
o 20 dB
Copyright © Spirent Communications, Inc. 2013
115
Nomad User’s Manual
Chapter 9 – Voice Quality Configuration Options
9.8 Wideband Testing
Nomad contains a wideband speech stimulus designed to exercise various wideband AMR codecs
enabled on a wideband AMR device under test. Wideband testing works as follows:
During the audio quality testing process, Nomad injects a wideband speech stimulus into
the communication test path.
The degraded speech at the receiving end is compared to the original wideband reference
speech. The MOS calculation is based on this comparison.
Wideband testing is possible in these test configurations:
Mobile-to-Mobile testing
Base Station Simulator testing
Wideband testing is not possible in the Audio Server test configuration due to the narrowband
limitation on the PSTN connection to the Audio Server. In general, mobile-to-landline testing is
unsupported for wideband due to this limitation.
To perform wideband testing:
Confirm that all test devices (including test mobiles and base station simulator) and the test
network support the wideband codec and have been configured for wideband. Some
devices must be manually set to the wideband codec.
(Nomad ME) On the Nomad Settings → Voice Quality tab, set the Hardware Sample Rate
to Wideband (16 kHz).
(Nomad HD ME) On the Nomad Settings → Audio interface tab, select the High Definition
option
Configure the Mobile-to-Mobile or Base Station Simulator test as necessary:
o See Section 9.3 to configure a Mobile-to-Mobile test.
o See Section 9.6 to configure a Base Station Simulator test. Note that the simulator
should initially be configured with the channels simulating ideal yet realistic
conditions (i.e. no degradation introduced). A familiar test device with the
appropriate adapter should be selected for confirming the initial setup.
Set the volume of each test handset to one level below the maximum.
Start a new test.
Adjust the Input Levels and Output Levels using the Settings → Levels controls:
o For a Mobile-to-Mobile test:
Keep the Output level at a fixed value for both handsets. Spirent
recommends an Output level of 140.
Adjust the Input level for both handsets to obtain an Ins Gain reading
between -7 and 0 dB, or an Attenuation reading between 0 and 7 dB.
o For a Base Station Simulator test:
For Channel 1:
Adjust the Input level to obtain an Ins Gain reading between -7 and
0 dB, or an Attenuation reading between 0 and 7 dB.
Adjust the Output level to obtain an Ins Gain reading between -12
and 0 dB, or an Attenuation reading between 0 and 12 dB.
For Channel 2:
Set the Input level to 205.
Copyright © Spirent Communications, Inc. 2013
116
Nomad User’s Manual
Chapter 9 – Voice Quality Configuration Options
Set the Output level to 195.
End the test when desired.
9.9 Multi-RAB Testing
The objective of Multi-RAB testing with Nomad is to compare the voice quality or call performance
of a mobile engaged in data services to a device not transferring data. An Email Campaign may be
launched during a Voice Quality or Call Performance task to test Multi-RAB performance. An Email
Campaign tests whether e-mail sent to the phone during a call disrupts performance as compared
to phones not receiving e-mail.
To configured a Multi-RAB test in Nomad:
If custom content is desired for the e-mail to be sent to the phone during testing, navigate to
Settings → Email Campaigns. On this tab, check Override default email content and
enter the Custom email body content. If this option is left unchecked, the default content
of the system-generated message reads: “This is an auto-generated e-mail from Spirent
Communications, Inc.”
Figure 9-11 - Email Campaign Settings
On the Test Setup tab, configure two Voice Quality or Call Performance tasks as normal.
Leave one mobile as the “control” with no data traffic.
Use the Email Campaign dialog to configure one mobile to receive periodic e-mails during
testing:
o Select the Initiate email campaign when logging starts option.
o Enter an e-mail address accessible to the test mobile in the Recipient email
address (To:) field.
o Enter the # of emails to send to the mobile.
o Enter the Interval between emails in seconds.
Copyright © Spirent Communications, Inc. 2013
117
Nomad User’s Manual
Chapter 9 – Voice Quality Configuration Options
o If desired, Generate Test Email to be sent to the mobile device.
Note: In the event that Nomad becomes inaccessible during an Email Campaign (i.e. due to
PC crash, etc.), it is possible to stop e-mail messages from being sent to the handset(s).
Simply reply to any message generated by the Email Campaign to stop unwanted messages
from being sent to the phone.
Figure 9-12 - Email Campaign Dialog
Start a new test.
During testing and when analyzing results in the output report, watch for performance
differences between the multi-RAB and the control device. Remember that the goal of this
test is to compare the voice quality or call performance of a mobile engaged in data services
to a device not transferring data.
Copyright © Spirent Communications, Inc. 2013
118
Nomad User’s Manual
Chapter 9 – Voice Quality Configuration Options
9.10 Voice Delay Testing
Nomad allows the precise measurement of speech delay between two mobile devices connected to
the same Spirent ME unit. The measurement includes delay introduced by both handsets and the
time it takes to traverse the network.
High levels of delay (generally over 250 milliseconds round-trip) may impact typical conversation.
In the presence of high delay levels, normal conversation breaks down, as speakers are likely to
interrupt each other and speak over each other during the call. Additionally, delay can exacerbate
annoying echo problems.
Note: The Delay Task cannot be run with any other tasks. All other tasks must be removed from
the Test Setup screen before configuring a Delay Task.
To perform Voice Delay testing:
Connect one handset to Channel 1(ME) or NB1(HD ME) via audio cable. Connect the
second handset to Channel 2(ME) or NB2(HD ME).
Figure 9-13 - Voice Delay Hardware Configuration
On the Nomad Test Setup screen, configure Channel 1 as a Voice Delay task with the
following settings:
o Destination Channel: 2
o Cycles: The desired number of cycles to define the length of the test. The total
sample count for a test will be Cycles multiplied by Samples Per Cycle.
Copyright © Spirent Communications, Inc. 2013
119
Nomad User’s Manual
Chapter 9 – Voice Quality Configuration Options
Figure 9-14 - Voice Delay Task Session Dialog
Spirent recommends leaving the default values for the remaining items in the Session
dialog. Maintaining the default parameters ensures consistency across tests for
benchmarking purposes. Definitions of each parameter are provided here for informational
purposes:
o Alternate channels after each cycle: With this option checked, the Nomad
channel that is sourcing audio will alternate between each cycle.
o Samples Per Cycle: The number of measurements to take for each Voice Delay
Task cycle.
o Sample Spacing: The time in milliseconds between each sample. For example, a
test configured for 10 samples per cycle with sample spacing set to 1000 will result
in 10 samples collected with 1 second between each sample.
o Edge Threshold: The threshold required for a valid measurement when using the
Leading Edge or Trailing Edge measurement methods. This setting is ignored for
Sliding Edge measurements.
o Window Threshold: The threshold required for a valid measurement when using
the Sliding Window measurement method. This setting is ignored for Leading
Edge or Trailing Edge measurements.
o Measurement Method: The method that will be used for audio detection. Possible
settings are:
Sliding Window: This is the preferred and most accurate delay
measurement method. Measurements are taken using a sliding window
correlation algorithm. The default value is 0.015. Higher values will reject
weaker signals more readily.
Leading Edge: Delay measurements are taken from the leading edge of
received audio data.
Trailing Edge: Delay measurements are taken from the trailing edge of
received audio data.
Place a call from Handset 1 to Handset 2. The incoming call must be manually answered.
Start a new test.
Copyright © Spirent Communications, Inc. 2013
120
Nomad User’s Manual
Chapter 9 – Voice Quality Configuration Options
The test sequence starts with Handset 1 sourcing audio to Handset 2. Assuming Alternate
channels after each cycle has been selected, in the next cycle Handset 2 will source audio
to Handset 1.
The Average Delay and Median Delay will be plotted for each direction on the Delay
Times (ms) / Cycle chart.
Detailed statistics for each test cycle are available in the Cycle History area.
Figure 9-15 - Voice Delay Testing
While monitoring the data during testing, be mindful of the following:
Confirm that each individual cycle has completed and that Nomad has reported data.
Confirm that the Delay Times chart updates for each cycle.
The test will stop after the configured number of Cycles has been completed. Alternatively, use the
Stop button to end the test at any time as desired.
Delay test results can be found on the Delay Performance Summary tab of the output report.
Note: Delay measurements greater than 250 milliseconds round-trip are considered “high” and are
generally detectable during standard conversation.
Copyright © Spirent Communications, Inc. 2013
121
Nomad User’s Manual
Chapter 9 – Voice Quality Configuration Options
Figure 9-16 - Delay Performance Summary Report
Copyright © Spirent Communications, Inc. 2013
122
Nomad User’s Manual
Chapter 10 – Call Performance Configuration Options
10 Call Performance Configuration Options
Nomad provides various configuration options for call performance testing. These options include:
Mobile Originated Testing
Mobile Terminated Testing
Mobile-to-Mobile Testing
This section contains detailed instructions for each call performance configuration option.
10.1 Mobile Originated Testing
In a Mobile Originated test, the mobile test device makes calls to the Call Server for call control
testing. To perform Mobile Originated call performance testing:
Set the volume of the test handset to the maximum volume for optimal Audio Verification
results.
Determine which channel the test will be conducted on. All call performance testing
operates via Bluetooth connection.
On the Nomad Test Setup screen, configure that channel as a Mobile Originated task with
the following settings in the Call Campaign dialog:
o Dial/Answer Method: This field will only be visible to customers who have
purchased the ability to control devices via a tethered connection. This drop-down
allows those customers to choose between controlling via the Bluetooth connection,
or the tethered connection.
o Phone Number Settings: Enter the Number to call as provided by Spirent and the
Number calling from.
o Call Initiation Mode:
Synchronous Testing – Calls start simultaneously on all devices regardless
of call outcomes. For example, if one device drops a call, it will remain idle
until the next time all mobiles are scheduled to start a new call.
Asynchronous Testing – Each device follows its own call sequence without
regard to other device progress. In this mode, if one device drops a call, it
will wait for the specified time and then start a new call, even as the other
devices continue their first call.
o Access Timeout – A call attempt that has not connected within this amount of time
will be classified as an Access Timeout event.
o Duration – The length of each call in the test sequence.
In a Synchronous campaign, this refers to the total attempt duration
including access time and connected time.
In an Asynchronous campaign, this refers to the connected time only.
o Wait Time – The amount of idle time between the end of one call in the sequence
and the start of the next call.
o Attempts – The number of calls to attempt in this task sequence.
Copyright © Spirent Communications, Inc. 2013
123
Nomad User’s Manual
Chapter 10 – Call Performance Configuration Options
Figure 10-1 - Call Campaign Dialog for a Mobile Originated Task
Establish the Bluetooth connection for the test device.
Click the Start Logging Session button and proceed through the Start Logging Session
Wizard.
Calls will automatically be placed from the test handset to the Call Server.
During testing, the call status is displayed in the Call Performance Task Status Window.
Session statistics are displayed in the Call Performance Statistics Window. See Section
7.1 for details about the display.
Figure 10-2 - Mobile Originated Call Performance Testing
Copyright © Spirent Communications, Inc. 2013
124
Nomad User’s Manual
Chapter 10 – Call Performance Configuration Options
The test will stop after the configured number of Attempts. Alternatively, use the Stop
button to end the test at any time as desired.
Test results can be found on the Call Performance Summary, Call Initiation, Call Retention,
Audio Verification and Device Performance tabs of the output report.
Copyright © Spirent Communications, Inc. 2013
125
Nomad User’s Manual
Chapter 10 – Call Performance Configuration Options
10.2 Mobile Terminated Testing
In a Mobile Terminated test, the Call Server makes calls to the mobile test device for call control
testing. To perform Mobile Terminated call performance testing:
Set the volume of the test handset to the maximum volume for optimal Audio Verification
results.
Determine which channel the test will be conducted on. All call performance testing
operates via Bluetooth connection.
On the Nomad Test Setup screen, configure that channel as a Mobile Terminated task with
the following settings:
o Dial/Answer Method: This field will only be visible to customers who have
purchased the ability to control devices via a tethered connection. This drop-down
allows those customers to choose between controlling via the Bluetooth connection,
or the tethered connection.
o Number to dial: The mobile phone number to be dialed by the Call Server.
o Call Initiation Mode:
Synchronous Testing – Calls start simultaneously on all devices regardless
of call outcomes. For example, if one device drops a call, it will remain idle
until the next time all mobiles are scheduled to start a new call.
Note: Synchronous Testing may not be maintained for Mobile
Terminated call campaigns.
Asynchronous Testing – Each device follows its own call sequence without
regard to other device progress. In this mode, if one device drops a call, it
will wait for the specified time and then start a new call, even as the other
devices continue their first call.
o Turn off answering – Turns off automatic answering of incoming calls, to facilitate
manual intervention.
o Access Timeout – A call attempt that has not connected within this amount of time
will be classified as an Access Timeout event.
o Duration – The length of each call in the test sequence.
In a Synchronous campaign, this refers to the total attempt duration
including access time and connected time.
In an Asynchronous campaign, this refers to the connected time only.
o Wait Time – The amount of idle time between the end of one call in the sequence
and the start of the next call.
o Attempts – The number of calls to attempt in this task sequence.
Copyright © Spirent Communications, Inc. 2013
126
Nomad User’s Manual
Chapter 10 – Call Performance Configuration Options
Figure 10-3 - Call Campaign Dialog for a Mobile Terminated Task
Establish the Bluetooth connection for the test device.
Click the Start Logging Session button and proceed through the Start Logging Session
Wizard.
Calls will automatically be placed from the Call Server to the test handset.
During testing, the call status is displayed in the Call Performance Task Status Window.
Session statistics are displayed in the Call Performance Statistics Window. See Section
7.1 for details about the display.
Note: Only those fields for which data is available at the mobile end will be populated in the
Call Performance Statistics window during Mobile Terminated testing. The remaining fields
will display as PENDING during the test. The statistics for these fields will be compiled in
the formatted output report generated at the conclusion of testing. The affected fields are:
o Average Access Time
o Failed Attempts
o No Service
o Access Timeout
o Dropped (Count)
Copyright © Spirent Communications, Inc. 2013
127
Nomad User’s Manual
Chapter 10 – Call Performance Configuration Options
Figure 10-4 - Mobile Terminated Call Performance Testing
The test will stop after the configured number of Attempts. Alternatively, use the Stop
button to end the test at any time as desired.
Note: Losing internet connectivity during a Mobile Terminated Call Performance campaign
may cause the Stop button to cease working. In this case, wait for a call to come to the
phone, answer the call and dial 9999. This will manually stop the Call Server from
repeatedly calling the phone through the scheduled end of the test.
Test results can be found on the Call Performance Summary, Call Initiation, Call Retention,
Audio Verification and Device Performance tabs of the output report.
Spirent recommends following these best practices for the best results with Mobile Terminated
testing:
Confirm that the test handset is properly configured with voicemail. This will ensure that
voicemail is properly detected during testing.
The Access Timeout parameter for a Mobile Terminated call campaign must be set to a
larger duration than it takes the phone to go to voicemail. If Access Timeout is too short,
Nomad will fail to recognize a call sent to voicemail. Instead, such a call will be classified as
an Access Timeout before voicemail picks up. A 45-second Access Timeout is generally
sufficient for North American carriers.
Nomad can take up to seven seconds to detect voicemail. In a Synchronous campaign it is
best practice to set Duration at least seven seconds longer than Access Timeout to ensure
that no Voicemail events are missed.
Copyright © Spirent Communications, Inc. 2013
128
Nomad User’s Manual
Chapter 10 – Call Performance Configuration Options
10.3 Mobile-to-Mobile Testing
In a Mobile-to-Mobile test, one handset makes calls that are received by a second handset attached
to a different channel on the same Spirent ME unit. To perform Mobile-to-Mobile call performance
testing:
Determine which handset will be the originating device and which handset will be the
receiving device. All call performance testing operates via Bluetooth connection.
On the Nomad Test Setup screen, configure Channel 1 as a Mobile-to-Mobile Originate
task with the following Call Campaign settings:
o Receiving Device: Receiver on Channel 2.
o Number to dial: The phone number of the receiving test device.
o Access Timeout: A call attempt that has not connected within this amount of time
will be classified as an Access Timeout event.
o Duration: The length of each call in the test sequence.
o Wait Time: The amount of idle time between the end of one call and the start of the
next call.
o Attempts: The number of calls to attempt in this call sequence.
Note: All Mobile-to-Mobile call performance tasks are Synchronous. Therefore, there is no
option to select the Call Initiation Mode.
Figure 10-5 - Mobile-to-Mobile Originated Call Campaign Dialog
Channel 2 will automatically be configured as a Mobile-to-Mobile Receive task. Confirm
that the Incoming number in the Call Campaign dialog matches the phone number of the
Mobile-to-Mobile Originating device. The settings here are pulled automatically from the
Mobile-to-Mobile Originate task and are not editable here. These settings will change
automatically when changes are made to the Mobile-to-Mobile Originate task.
Copyright © Spirent Communications, Inc. 2013
129
Nomad User’s Manual
Chapter 10 – Call Performance Configuration Options
Figure 10-6 - Mobile-to-Mobile Terminated Call Campaign Dialog
Establish the Bluetooth connection for both test devices.
Click the Start Logging Session button and proceed through the Start Logging Session
Wizard.
Calls will automatically be placed from the originating handset to the receiving handset.
During testing, the call status is displayed in the Call Performance Task Status Window
for each device. Session statistics for both devices are displayed in the Call Performance
Statistics Window. See Section 7.1 for details about the display.
Figure 10-7 - Mobile-to-Mobile Call Performance Testing
Copyright © Spirent Communications, Inc. 2013
130
Nomad User’s Manual
Chapter 10 – Call Performance Configuration Options
When testing is complete, the matching Mobile Originated and Mobile Terminated results are
merged together to create a single session file. Generate a report in the standard manner for this
merged session file. Test results can be found on the Call Performance Summary, Call Initiation,
Call Retention, Audio Verification and Device Performance tabs of the output report.
In the report, the Mobile to Mobile “Calling” channel is treated as a Mobile Originated task. The
Mobile to Mobile “Receiving” channel is treated as a Mobile Terminated task. The statistics
reported for the two tasks will likely be similar, with a few key differences:
Call Initiation Statistics – Calls that failed on the MO side will not be represented on the
MT side. Specifically, initiations classified as Failed Attempts, No Service or Access
Timeout will be counted on the MO channel but not on the MT channel.
Setup Time – The Setup Time is generally larger for MT calls than for MO calls.
Spirent recommends following this best practice for the best results with Mobile-to-Mobile call
performance testing:
The Access Timeout parameter for a Mobile-to-Mobile call campaign must be set to a
larger duration than it takes the phone to go to voicemail. If Access Timeout is too short,
Nomad will fail to recognize a call sent to voicemail. Instead, such a call will be classified as
an Access Timeout before voicemail picks up. A 45-second Access Timeout is generally
sufficient for North American carriers.
Copyright © Spirent Communications, Inc. 2013
131
Nomad User’s Manual
Appendix A – Glossary
Appendix A – Glossary
General Testing Terms
Term
Call Performance Task
Definition
A task designed to measure how well the device performs with
regard to call initiation, call retention, Bluetooth performance,
signal strength and battery life.
Configured Task
A Configured Task saves all of the settings for the currently
selected task.
Session Profile
A Session Profile defines the tasks and settings for all available
test channels.
Task
The type of activity to be performed on an available test
channel.
Test
The arrangement of the available Nomad channels based on
the task types and settings available for each.
Voice Quality Task
A task designed to measure how speech is perceived by the
end user of the test device.
Voice Quality Testing Terms
Term
Base Task
Definition
The test device on a Base channel serves as the uplink device
in the mobile communication path. This option should be
selected for:
The uplink end of a Landline Module test.
One of the test handsets in a bi-directional Mobile-toMobile test scenario (the other handset will be set as a
Mobile).
One of the test handsets in a bi-directional Remote Unit
test scenario (the other handset will be set as a Mobile).
Copyright © Spirent Communications, Inc. 2013
132
Nomad User’s Manual
Appendix A – Glossary
Term
Mobile Task
Definition
The test device on a Mobile channel serves as the downlink
device in the mobile communication path. This option is used
for:
Standard bi-directional testing using the Audio Server.
A mobile acting as the downlink device in a test using the
Landline Module.
One of the test handsets in a bi-directional Mobile-toMobile test scenario (the other handset will be set as a
Base).
One of the test handsets in a bi-directional Remote Unit
test scenario (the other handset will be set as a Base).
Record Only Task
Select this option to perform downlink testing only. With this
setting, Nomad will record speech every ten seconds but will
not source speech. This setting can be used to shorten the test
cycle time in the event that only downlink data is required.
Source Only Task
Select this option to perform uplink testing only. With this
setting, Nomad will send speech every ten seconds but will not
record anything. This setting can be used to shorten the test
cycle time in the event that only uplink data is required.
Call Performance Testing Terms
Term
Asynchronous Testing
Definition
Each device follows its own call sequence without regard to
other device progress. In this mode, if one device drops a call,
it will wait for the specified time and then start a new call,
even as other devices continue their first call.
Idle Task
The test device makes no calls. This type of task only reports
changes in signal strength and battery level.
Mobile Originated Task
Calls are made from the mobile test device to the Call Server.
Mobile Terminated Task
Calls are made from the Call Server to the mobile test device.
Synchronous Testing
Calls start simultaneously on all devices regardless of
individual call outcomes. For example, if one device drops a
call, it will remain idle until the next time all mobiles are
scheduled to start a new call.
Copyright © Spirent Communications, Inc. 2013
133
Nomad User’s Manual
Appendix B – Call Performance Events
Appendix B – Call Performance Events
Call Outcome Events
Call Outcome
Definition
No Service
There was no service available when the call was attempted.
Failed Attempt
A Mobile Originated Call was placed and an outgoing call was
established followed by the phone’s return to the call placement
state.
Voicemail
A Mobile Terminated call was placed and the nonstandard
voicemail response was received from the mobile.
Busy
A Mobile Terminated call was placed and the nonstandard busy
response was received from the mobile. A busy response
typically results when the network is unable to place the call.
Fast Busy
A Mobile Terminated call was placed and the nonstandard fast
busy response was received from the mobile. Both the fast busy
response and the no capacity response typically indicate an issue
with the communication path to the server.
No Capacity
A Mobile Terminated call was placed and the nonstandard no
capacity response was received from the mobile. Both the fast
busy response and the no capacity response typically indicate an
issue with the communication path to the server.
Access Timeout
Mobile Originated Call – A call was placed but no state change
occurred before the Access Timeout time.
Mobile Terminated Call – The connection did not take place before
the Access Time.
Drop
The call was ended before the expected duration had elapsed.
Physical Link Error
The Bluetooth connection between the test mobile and the
Nomad hardware unit was not active at the time a call was
supposed to occur.
Logical Device Error
The test mobile failed to respond properly to a command issued
by Nomad via the Bluetooth connection.
BC Error (BlueCore Error)
The Bluetooth module was not in a nominal state at the time a call
was supposed to occur.
User Terminated
The Stop button on the handset was pressed during a call.
Call Succeeded
Any call that lasts the expected duration is considered a
successful call.
Copyright © Spirent Communications, Inc. 2013
134
Nomad User’s Manual
Appendix B – Call Performance Events
Device State Events
Device State Event
Device State Value
Definition
The device may change to any of the following:
o Initializing
o Ready
o Discovering
o Connecting
o Connected
o Outgoing Call Established
o Incoming Call Established
o Active Call
Signal Strength
The phone signal strength corresponding to the handset bar
display (0 – 5)
Battery Life
The phone battery life corresponding to the handset bar
display (0 – 5)
RSSI
The RSSI reported by the handset (-113 to -51 dBm); this
feature is device-dependent and only available on phones that
support RSSI reporting
Copyright © Spirent Communications, Inc. 2013
135
Nomad User’s Manual
Appendix C – Confidence Interval Calculation
Appendix C – Confidence Interval Calculation
The Nomad Call Performance output reports employ a 90% Confidence Interval for call initiation
failure and dropped call events. The Confidence Interval allows us to report, with 90% confidence,
that the event rate for a given device will fall within the calculated range above and below the
measured value. The Confidence Interval is calculated as a function of the estimated standard
deviation of the sample proportion (% dropped calls or % call initiation failures) and the standard
normal distribution function.
̅
̅
̅
̅
√
̅
̅
̅
therefore
̅
Copyright © Spirent Communications, Inc. 2013
̅
√
̅
136
Nomad User’s Manual
Appendix D – PESQ Tools GUI Case Study
Appendix D – PESQ Tools GUI Case Study
The PESQ Tools GUI is available for Nomad users wishing to perform advanced analysis of any
waveform captured during Voice Quality testing and scored using PESQ. Basic operation of the
PESQ Tools GUI is described in Section 8.7.
The PESQ Tools GUI can assist in the identification of issues that contribute to low MOS such as
background noise and speech clipping. This appendix presents a case study illustrating how the
PESQ Tools GUI may be used to identify these types of issues in a test file exhibiting low MOS
results.
To start, the Reference Waveform, Reference Surface and Reference Spectrogram tabs display
what the test waveform should look like. The Degraded Waveform, Degraded Surface and
Degraded Spectrogram tabs display what the waveform actually looks like. Sample waveforms
with low MOS results will contain visible differences from the reference images.
In this example, the Reference Waveform is free of noise during periods without speech while the
Degraded Waveform exhibits a constant buzzing during “quiet” periods:
Figure D-1 - Reference Waveform
Figure D-2 - Degraded Waveform
Not only is this buzzing visible in the Degraded Waveform image, it is audible in the .WAV file. Use
the Play
button to listen to the effect of the buzzing on the speech sample.
Copyright © Spirent Communications, Inc. 2013
137
Nomad User’s Manual
Appendix D – PESQ Tools GUI Case Study
The issue of speech clipping is visible when comparing the Reference Surface to the Degraded
Surface:
Figure D-3 - Reference Surface
Figure D-4 - Degraded Surface
Speech clipping is also apparent on the Error Surface graph. The Error Surface represents the
Reference Surface minus the Degraded Surface. Therefore, errors that represent missing signal
(i.e. clipping) will have positive values on this chart. Errors that add to the signal (i.e. noise) will
have negative values here.
Figure D-5 - Error Surface
Copyright © Spirent Communications, Inc. 2013
138
Nomad User’s Manual
Appendix D – PESQ Tools GUI Case Study
The Reference and Degraded Signal spectrums available in the PESQ Tools GUI provide another
means of analysis. These figures can be used to visually compare the reference to the degraded
frequency response. Note that although this example exhibits frequency fade above 3.5 kHz, this is
a normal response for mobiles calling the Audio Server and is not expected to affect the MOS
outcome.
Figure D-6 - Reference and Degraded Signal Spectrums
The buzzing, clipping and frequency response characteristics are all apparent upon comparison of
the Reference Spectrogram to the Degraded Spectrogram. The Spectrogram graphs provide
frequency spectra information over the duration of the sample.
Figure D-7 - Reference Spectrogram
Copyright © Spirent Communications, Inc. 2013
139
Nomad User’s Manual
Appendix D – PESQ Tools GUI Case Study
Figure D-8 - Degraded Spectrogram
In conclusion, this example has illustrated how the PESQ Tools GUI may be used to identify specific
areas of a speech sample contributing to poor MOS results. In this case, multiple factors of
background buzzing and speech clipping were identified. Using this information, the source of each
issue may now be identified and rectified in order to achieve the desired MOS results.
Copyright © Spirent Communications, Inc. 2013
140
Nomad User’s Manual
Appendix E – Introduction to POLQA
Appendix E – Introduction to POLQA
The worldwide prevailing standard for mobile voice quality analysis has been ITU-T P.862, known
as Perceptual Evaluation of Speech Quality (PESQ). PESQ implements automated testing of
telecommunications using actual speech samples, comparison of the reference signal (transmitting
side) to the degraded channel (listening side), and generation of mean opinion scores (MOS) to
model subjective listening patterns. This technique has been widely adopted due to its capability to
automate collections of large sample sets simulating real-world subscriber experience.
As network technologies mature and evolve, the drivers of performance change, and new
methodologies for measuring and assuring quality are required. PESQ is logically being succeeded
by ITU-T P.863, Perceptual Objective Listening Quality Analysis (POLQA).
Advantages of POLQA include:
Significantly expanded set of codecs, including AMR-WB, EVRC, EVRC-WB, Skype / SLIK,
G.711 and G.729.
Designed to handle more complex end-to-end network architectures and quality
management techniques such as smart loss concealment and time stretching.
Two operational modes to distinctly address narrowband and super-wideband
communication.
Three-fold increase in evaluation set used compared to PESQ, resulting in considerably
smaller residual prediction errors even as the application range has expanded substantially.
Seamless upgrade path from, and backward compatibility with, PESQ.
POLQA provides more robust quality predictions for:
Cross-technology quality benchmarking (such as GSM vs. CDMA)
Noise reduction and voice quality enhancement
Time scaling, unified communication and VoIP
Non-optimal presentation levels
Filtering and spectral shaping
Recordings made at an ear simulator
Copyright © Spirent Communications, Inc. 2013
141
Nomad User’s Manual
Appendix E – Introduction to POLQA
The table below compares PESQ and POLQA at a glance:
Codecs
PESQ
AMR
EFR
POLQA
AMR
AMR-WB
EFR
EVRC
EVRC-WB
iLBC
AMB+
AAC
Skype / SILK
G.711
G.729
Reference Speech Material
8 kHz
8 kHz
48 kHz
Applications
POTS
VoIP
3G
HD Voice
Voice Enhancement
Devices
Skype Calls
Benchmarking CDMA and
GSM
POLQA scoring is available as an optional upgrade to Nomad. To configure a POLQA-enabled
Nomad installation for POLQA scoring:
On the Settings→ Voice Quality tab, set the Default Scoring Algorithm to POLQA.
When creating a new Voice Quality task, confirm that the Scoring Model in the Session
dialog is set to POLQA.
During a Voice Quality test using POLQA, the Voice Quality Task Status Window displays
Attenuation as the amplitude of the current waveform. Attenuation measures the downlink signal
gain reduced by Nomad. For the best results, Spirent Communications recommends maintaining
downlink attenuation between 0 and 7 dB, ideally as close to 0 dB as possible. Increase Input Level
to decrease Attenuation toward 0 dB. Note that compared to PESQ, POLQA is more forgiving when
it comes to attenuation adjustment.
During a Voice Quality test using POLQA, the Voice Quality Task Status Window displays the
Algorithm as POLQA.
Copyright © Spirent Communications, Inc. 2013
142
Nomad User’s Manual
Appendix E – Introduction to POLQA
Figure E-0-1 - Voice Quality Task Status Window for a POLQA Test
When generating the output report, Nomad always scores the data using the Scoring Model
specified in the test definition. For example, a test defined with the POLQA scoring model will be
scored using POLQA. Three options exist to score the same data using the other scoring model:
Re-score Files – On the Data → Complete tab, right-click on the file of interest and select
Re-score Files. The scoring method not used on the previous pass will be used.
Batch Scoring – This option scores multiple .WAV files using PESQ, POLQA or both. The
output of this utility is a delimited text file that may be viewed in raw form, opened in Excel
or parsed with a script. This utility can be used to score previously unprocessed files or for
re-scoring. Access the Batch Scoring utility from the Data → Utilities tab.
Offline Scoring – Retrieve and score uplink .WAV files from the Audio Server using either
PESQ or POLQA with this utility. Access the Offline Scoring utility from the Data →
Utilities tab.
Copyright © Spirent Communications, Inc. 2013
143
Nomad User’s Manual
Appendix E – Introduction to POLQA
Appendix F – Nomad HD Hardware
Figure F-0-1 – Spirent Communications HD ME Hardware Unit
The Nomad HD hardware allows for connection to a mobile device via one of three interfaces:
Narrowband, High Definition, or Bluetooth.
Important Safety Note
Any usage of the equipment in a manner not specified by the manufacturer may impair features
related to safety and user protection.
Tout usage de cet équipement, qui n’est pas conforme aux spécifications du manufacturier, peut
affecter les fonctions relatives à la sécurité et la protection de l’utilisateur
Nomad HD LEDs
Indicator
L1, L2, L3, L4
Copyright © Spirent Communications, Inc. 2013
Function
Indicates the status of the link over the active
interface for the given channel. For example,
when utilizing the Bluetooth interface, the LED
indicates the status of the Bluetooth link. The
general behavior is as follows:
Dark – Channel is disabled
Green – Channel is enabled for
Narrowband Analog
White – Channel is enabled for
Wideband Analog
Cyan (Flashing) – Bluetooth
initialization
Cyan (Solid) – Bluetooth initialized
Blue (Flashing) – Bluetooth Pairing
“On”
Blue (Solid) – Bluetooth is Paired
Yellow (Flashing) – Outgoing call setup
Yellow (Solid) – Outgoing call in
progress
Magenta (Flashing) – Incoming call
setup
Magenta (Solid) – Incoming call in
144
Nomad User’s Manual
Pwr
Appendix E – Introduction to POLQA
progress
Red - Overdrive
When lit, indicates that power is applied to the
unit.
Base Unit Physical Interfaces
Interface
HD1, HD2, HD3, HD4
NB1, NB2, NB3, NB4
PC
GPS
+12V
Description
Interface for High Definition Audio
Interface for Narrowband Audio
USB interface for communication with the PC
USB interface for communication with a GPS
device. The interface functions as a normal USB
port for the PC.
Power supply interface.
Physical Specifications
Dimensions (H x W X D)
Weight
Case material
Communication interfaces
1 5/8 in x 10 ¼ in x 4 7/8 in
2.2 lbs
Aluminum
Bluetooth, Analog, USB
Power Specifications
AC operations
Maximum power usage
Maximum heat dissipation
Requires external AC adapter. Adapter
specifications:
Input – 100 to 240 V, 50-60 Hz, 0.4 amps
Output – 12 V, 1.0 amps
10 Watts
10 Watts
Environmental Requirements
Operating temperature
Storage temperature
Humidity tolerance
Copyright © Spirent Communications, Inc. 2013
0 to 55°C
-20 to 70°C
5 to 85% RH at 40°C
145