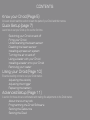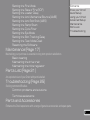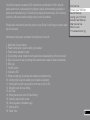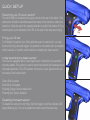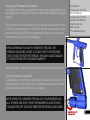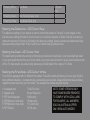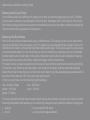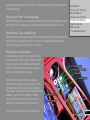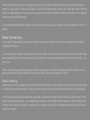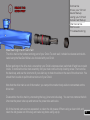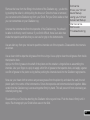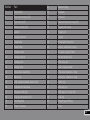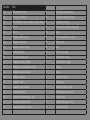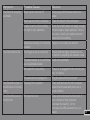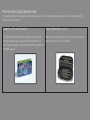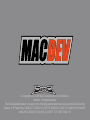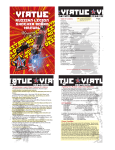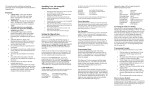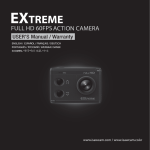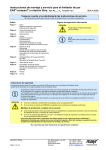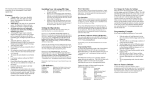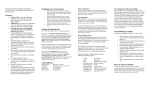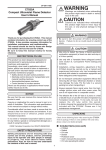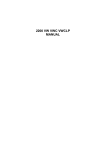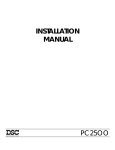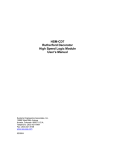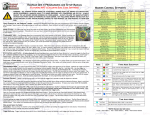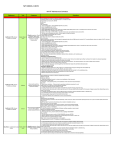Download OWNERS MANUAL
Transcript
OWNERS MANUAL Droid Owners Manual V1.02 Copyright Mac Developments Pty. Ltd. 2008 All rights reserved No part of this document may be copied or reproduced in any form or by any means without the prior written consent of Mac Developments Pty. Ltd. Notice is hereby given that this manual is part of the article owned in whole by Mac Developments Pty. Ltd., known as indicated in this manual and drawings. All rights of manufacture and reproduction of such articles or any part thereof are reserved by Mac Developments Pty Ltd. Neither said article nor any part thereof may be manufactured or reproduced without the written authorization from Mac Developments Pty. Ltd. All proprietary rights and information are the sole property of Mac Developments Pty. Ltd. MacDev, Cyborg, Conquest, Gladiator, MatchStick, Droid and Sonic are all registered trademarks of Mac Developments Pty Ltd. Statement of Liability Mac Developments Pty. Ltd. Makes no warranties with respect to this documentation and disclaims any implied warranties of merchantability or fitness for a particular purpose. The information in this document is subject to change without notice. Mac Developments Pty. Ltd. assumes no responsibility for its resale or safe handling. Mac Developments Pty. Ltd. assumes no responsibility for physical injury or property damage resulting from its use. Warranty Contents The Droid marker is covered by the MacDev 12 month warranty against Know your Droid Quick Setup manufacturing defects. The Droid is guaranteed free of manufacturing Using your Droid defects for a period of twelve (12) consecutive months beginning immedi- Advanced Setup ately after purchase from a registered retailer. The solenoid is warranted Maintenance for a period of thirty (30) days after the date of purchase. If a manufactur- Parts List ing defect is detected, the defective part will be either repaired or replaced Troubleshooting at no cost to the owner. The Droid warranty is not transferrable in the event of 2nd hand sales - the warranty may only be claimed by the original retail purchaser. The Droid warranty does not cover damage due to theft, misadventure or operator error/abuse. To make a successful warranty claim, the owner must produce their warranty card and proof of purchase. Caution! This is not a toy. Misuse may cause serious injury or death. Eye protection designed specifically for paintball must be worn by user and persons within range. Recommend 18 years or older to purchase. Persons under 18 must have adult supervision. READ OWNER’S MANUAL BEFORE USING. 2 CONTENTS Know your Droid (Page 5) All users should read this section to learn the parts of your Droid and their names. Quick Setup (page 7) Learn how to set your Droid up for use the first time. Switching your Droid on and off Firing your Droid Understanding the beam sensor Disabling the beam sensor Installing a preset air system Turning the air on and off Using a loader with your Droid Installing a loader onto your Droid Removing your loader Using your Droid (Page 10) Essential reading on how to use your Droid marker. Adjusting the velocity Adjusting the trigger Replacing the battery Advanced Setup (Page 11) A section for those who are comfortable with making fine adjustments to the Droid marker. About the tourney lock Programming the Droid Software Setting the Debounce Setting the Dwell Setting the Fire Mode Setting the Rate of Fire (ROF) Setting the Loader Delay Setting the Anti Mechanical Bounce (AMB) Setting the Anti Bolt Stick (ABS) Setting the Ramp Start Setting the Cycle Filter Setting the Eye Mode Setting the Bolt Tracking Delay Setting the Test Mode Dwell Resetting the Software Contents Know your Droid Quick Setup Using your Droid Advanced Setup Maintenance Parts List Troubleshooting Maintenance (Page 17) Maintaining your purchase is essential to long term product satisfaction. Basic cleaning Maintaining the drive train Maintaining the inline regulator Parts List (Page 21) An exploded view of your Droid with parts labelled. Troubleshooting (Page 25) Solving common difficulties. Common problems and solutions Technical assistance Parts and Accessories Enhance the Droid experience with a range of genuine accessories and spare parts. 4 KNOW YOUR DROID 3 2 1 18 4 6 5 17 7 16 8 15 9 14 13 12 11 10 Your Droid marker has been CNC milled from a solid billet of 6061 aircraft grade aluminium, representing the highest quality workmanship available in aluminium manufacturing. The milling has been performed by a 3D surfacing machine, with each marker taking many hours to produce. Please take the time to learn the parts of your Droid, it will help you when reading this manual. Contents Know your Droid Quick Setup Using your Droid Advanced Setup Maintenance Parts List Troubleshooting Numbered basic parts as shown in the figure on the left: 1. Matchstik 2 piece barrel 2. Feed clamp lever (used to affix your loader) 3. Feed clamp adjuster screw 4. Top locating screw (must be removed before disassembly of the drive train 5. Eye cover and screw (covering the beam sensor used to detect paintballs) 6. End cap 7. On/Off switch 8. Indicator LED 9. Wrap around grip (covering the battery and electronics) 10. Venting ASA (used to attach your preset air system) 11. Venting ASA on/off cap (used to turn the air on or off) 12. Straight push-fit hose fitting 13. Air hose 14. 90 degree swivel push-fit hose fitting 15. Velocity adjustment screw 16. Inline regulator (Gladiator reg) 17. Vertical ASA 18. Feed Tube 6 QUICK SETUP Switching your Droid on and off The on/off switch is located on the upper section of the rear of the frame. This slide switch should be switched towards the barrel of the marker to switch the marker on. Slide the switch the opposite direction to switch the marker off. Successful power up is indicated by the LED on the side of the wrap around grip. Firing your Droid If a Paintball is loaded in your Droid, and the power is switched on, you may fire the Droid by pulling the trigger. If a paintball is not loaded, then you need to either load one, or read the section below on disabling the beam sensor. Understanding the beam sensor Your Droid is equipped with a visible light sensor to determine if a paintball is correctly loaded. This system is used to prevent accidental ball breakage due to misloaded paintballs. The LED indicator on the side of your grip will show you the status of the beam sensor: Ball Loaded Green: Ball is loaded Red: Ball is not loaded Flashing Orange: Sensor malfunction Flashing Red: Sensor disabled Disabling the beam sensor To disable the sensor (for dry firing), hold the trigger in until the indicator LED begins flashing red. You can re-enable the beam sensor the same way. No Ball Loaded Installing a Preset Air System Your MacDev Droid comes equipped with a high quality venting ASA (Air System Adaptor) that is designed for use with commercially available Air/Nitrogen systems. The venting ASA that is included with your Droid uses a screw cap to turn the air from your preset system on or off. Before installing your preset air system, you must unscrew the ASA cap by approximately 3 turns (do not unscrew it further, as the cap can come off completely). Contents Know your Droid Quick Setup Using your Droid Advanced Setup Maintenance Parts List Troubleshooting WHEN SCREWING YOUR AIR SYSTEM INTO THE ASA, THE THREADS SHOULD BE LOOSE. IF AT ANY POINT THEY BECOME TIGHT, DO NOT FORCE THE THREADS, THIS MAY CAUSE DAMAGE TO YOUR SYSTEM OR YOUR DROID MARKER! Once this is done, carefully screw your air system into the ASA until it stops. Turning the air on and off To pressurise your Droid marker, screw the ASA cap down until it stops. This will depress the pin on the end of your air system and pressurise the marker (provided you have sufficient air in your air system). NOTE: WHEN YOU UNSCREW THE ASA CAP, YOUR MARKER USUALLY STORES ONE SHOT. POINT THE MARKER IN A SAFE DIRECTION AND FIRE OFF THAT SHOT BEFORE ENTERING A SAFE AREA. 8 Using a loader with your Droid Your Droid Marker can operate using any commercially available loader. The software and beam sensor will compensate for the speed of the hopper, together ensuring that the marker fires as quickly as the loader allows. All Droid markers are equipped with a cam lever clamping feed tube. This system allows the easy installation and removal of your loader. You will need to adjust the feed tube to suit the loader that you have. Installing a loader onto your Droid Open the cam lever as shown. This should allow your loader neck to fit into the feed tube as shown. If your feed tube does not fit into the feed tube, then you may have to loosen the adjustment screw slightly. Once your loader is DO NOT OVER TIGHTEN YOUR FEED CLAMP! OVERTIGHTENING MAY RESULT IN DAMAGE TO YOUR LOADER. pushed all the way down into the feed tube, close the cam lever. If your loader is loose, you may now tighten the adjustment screw (by turning clockwise) to tighten the loader in place. Removing your loader Open the clamp by swinging the lever on its hinge. This will loosen the loader and allow you to remove it easily. If it does not remove easily, then it means that you have the clamp adjustment screw overtightened. Insert of feed tubes and loaders here USING YOUR DROID To get the most out of your Droid, make sure that you follow the instructions in this section to ensure that the marker is adjusted correctly. Adjusting the velocity The velocity of the Droid is adjusted via an adjustment screw on your inline regulator. To increase velocity, use a 3/32” allen key to turn the adjustment screw anti clockwise. Always adjust your Droid gently and using a chronograph. DO NOT ADJUST YOUR VELOCITY ABOVE 300FPS, AND ALWAYS OBEY LOCAL LAWS AND REQUIREMENTS. Contents Know your Droid Quick Setup Using your Droid Advanced Setup Maintenance Parts List Troubleshooting of velocity adjustment Adjusting the trigger Your Droid trigger has three adjustment screws, they are located in the front face of the trigger in the following order from top to bottom: - Pull tension - Switch actuation point - Pull length You may easily adjust these three screws to personalise the feel of your trigger. CAUTION! WHEN ADJUSTING THE SWITCH ACTUATION SCREW, MAKE CERTAIN THAT YOU DO NOT ADJUST THE SCREW IN TOO FAR, AS THIS MAY RESULT IN DAMAGE TO YOUR MICROSWITCH. Replacing the battery Lay your Droid on a table with the barrel pointing to your left and the feed tube pointing away from you. 10 Pic Remove the three screws that hold the wrap around grip on and peel the grip back to allow access to the battery. Remove the old battery, and replace it with a new one. Only use high quality alkaline 9V batteries, the best possible choice is to use a MacDev Militia PowerPack (type 6LR61). CAUTION! WHEN REMOVING THE BATTERY, TAKE CARE NOT TO PULL ON THE WIRES CONNECTING IT TO YOUR BOARD. Once your new battery is installed, ensure that all wires are in the grip cavity before replacing the wrap around grip and fixing it in place using the three screws. Advanced Setup About the tourney lock The Droid board is equipped with a tourney lock system. When the tourney lock system is activated, the gun cannot be reprogrammed on the field - making it tournament legal. DO NOT USE A SHARP OR METAL OBJECT ON THE TOURNEY LOCK BUTTON. DO NOT USE EXCESSIVE FORCE - THIS MAY CAUSE DAMAGE TO YOUR BOARD! To use the tourney lock, you must remove the three screws holding the left hand side of the wrap around grip on your frame. On the board, there is a small copper button. Use a q-tip or similar non metallic, blunt object to hold this down. The board will flash red/green, and then end on either red or green. This ending colour indicates the state of the tourney lock: Red: Tourney lock on Green: Tourney lock off Once you have finished with the tourney lock, replace the wrap around grip and screws before playing. Contents Know your Droid Quick Setup Using your Droid Advanced Setup Maintenance Parts List Troubleshooting Programming the Droid Software To program the board, turn the gun off. Hold down the trigger whilst turning the gun on. The indicator light will turn white, continue to hold the trigger until it goes blue (debounce register). Press the trigger once to advance to the next setting as given below. When you have a setting you would like to change, hold the trigger until the indicator light goes out. Release the trigger, and the indicator light will flash to show the current setting. Then when it goes out, input the new setting by the trigger and wait for the indicator light to go solid again. Register Summary Table LED Colour Setting Default Blue Debounce (1/2ms increments) 10 Red Dwell (1ms increments) 12 White Fire mode 1 (semi) Green Max ROF - only used in capped and ramp modes 5 (15bps) Yellow Loader delay (1/2ms increments) 2 Teal Anti Mechanical Bounce 2 Purple Anti Bolt Stick 3 Flickering Blue Ramp Start (used on ramping fire modes) 5bps Flickering Red Cycle filter 2 12 Flickering White Eye Mode 2 (forced shot) Flickering Green Bolt Tracking Delay (ms) 10 Flickering Yellow Test Mode Dwell (ms) 2 Setting the Debounce - LED Colour Blue The debounce setting of your marker is used to control the amount of ”bounce” in your trigger. A very low debounce setting will result in a lot of bounce. In some tournaments or fields, it will be necessary to reduce the amount of bounce by increasing the debounce setting. Always increase the debounce slowly, because settings higher than 15 will result in your marker feeling unresponsive. Setting the Dwell - LED Colour Red The dwell setting controls the amount of time that your solenoid is held open. A very low dwell will result in very poor performance from your Droid, whilst a very high value will result in a very slow maximum rate of fire. For best results, you should only operate your Droid dwell in the range of 12-16ms. Setting the Fire Mode - LED Colour White Your Droid is equipped with 12 different fire modes. These fire modes will allow you to use your Droid in many different situations - tournament play, recreational and scenario. Always follow the rules and local regulations when selecting your fire mode. The available fire modes are given below: 1 Uncapped semi 2 Capped semi 3 PSP Auto Response 4 PSP/Millenium mild ramp 5 PSP/Millenium max ramp 6 PSP Z-Burst 7 NXL Full Auto 8 Auto Response 9 Mild ramp 10 Max ramp 11 3 shot burst 12 Full auto NOTE: SOME VERSIONS MAY HAVE SOME MODES REMOVED TO COMPLY WITH LOCAL LAWS. FOR EXAMPLE, ALL MARKERS SOLD IN AUSTRALIA OFFER ONLY SEMI AUTO MODES. Setting the Rate of Fire (ROF) - LED Colour Green Your Droid can electronically limit its maximum ROF. This is required in some tournaments or fields. In uncapped modes, the ROF will only be limited by the speed of the gun and hopper. If you use a capped mode (like PSP or Millennium), the mode will obey the maximum ROF. The ROF is adjustable from 11bps in 1/4bps increments (1=11, 2=11.25, 3=11.5 ... 26=uncapped). Contents Know your Droid Quick Setup Using your Droid Advanced Setup Maintenance Parts List Troubleshooting Setting the Loader Delay This is a small dwell included to allow the ball to settle into your marker breach before firing. For a very fast loader, this may be set to 1, for slow hoppers it should be higher. If your loader delay is set too low for your loader, then you may experience paintballs breaking in the Droid breech. Setting the Anti Mechanical Bounce (AMB) Primarily, you should use the Debounce register to remove bounce from your Droid marker. However, if you experience excessive bounce, it may be from a mechanical source. This AMB filter is designed to remove excessive bounce, and it should be incremented slowly to remove bounce when bounce cannot be removed using the Debounce register. Setting the Anti Bolt Stick (ABS) When your marker is idle for long periods, friction and settling effects can cause your bolt or other moving parts to be sticky. The ABS system is used to overcome this on the first shot by temporarily increasing the dwell setting. The ABS is adjustable from 1-10ms where the setting is the temporary increase in dwell, and a setting of 1 removes the ABS completely. Setting the Ramp Start When using a ramp mode, this setting can be used to set the fire rate at which ramping starts – adjustable from 4-14bps. Current PSP rules require a minimum setting of 5bps, whilst current Millennium 14 rules require a minimum setting of 8bps. Setting the Cycle Filter Your software allows the buffering of a single shot in case you pull the trigger during a cycle. This filter can be used to reduce the time allowed to buffer this shot. Adjustable from 1 (full buffer) to 10 full cycle filter. Higher settings will reduce the amount of mechanical bounce in the marker, whilst low settings will make the marker feel aggressive and responsive. Setting the Eye Mode Your Droid can utilise the beam sensor (eye) in different ways. This setting can be used to select which way you would like to have the sensor used. The system can use a delayed mode, where if a ball is not detected in the breech, a shot will be fired after a half second delay. This mode is useful if you are using a sound activated loader, or if you would like your gun to indicate to you when you are out of paintballs. Another option is the forced mode. In this mode, the marker will only fire if a ball is detected. However, the user can force a shot to be fired by holding the trigger until the marker fires. The beam sensor can also be used to test the speed of your Droid by watching the bolt during dry firing. To allow this, your Droid has two test modes - test mode with full dwell, and test mode with adjusted dwell. When fired in these modes, your Droid will report back to you the approximate speed achieved via the colour of the indicator LED. The colours are given below: To set your eye mode, use the following register settings: red : less than 10bps yellow : 10-15bps green : 15-20bps blue : 20-25bps white : 25+bps. The test mode with full dwell uses the same dwell that you are currently using with your marker, the test mode with adjustable dwell allows you to conveniently change the test mode dwell without changing the 1 - delayed 2 - forced 3 - test mode with full dwell 4 - test mode with adjusted dwell usual operating dwell of your marker. To adjust this dwell, use the last register (Test mode dwell). Setting the Bolt Tracking Delay The bolt tracking delay is a parameter used to ensure that bolt tracking is working correctly. Do not adjust this unless you are advised by a MacDev tech. Setting the Test Mode Dwell The test mode dwell is used to adjust the dwell used when the user selects the test mode with adjustable dwell in the eye mode register (Described above). The user may adjust this setting from 1-30ms. Contents Know your Droid Quick Setup Using your Droid Advanced Setup Maintenance Parts List Troubleshooting Resetting the Software If required, the software may be reset to the factory defaults. This is useful if the user has made changes to the software settings that result in malfunctions, the software may be quickly and easily reset to default. Before attempting to reset the board, you must have the wrap around grip open on the left hand side and be able to enter programming mode. If your board has the tourney lock enabled, you will have to disable it before continuing. For instructions on this see the beginning of the Advanced Setup section. To reset the board, first enter programming 16 mode (turn the Droid on with the trigger depressed). The indicator LED should now show blue (debounce register). Use a q-tip or similar non metallic, blunt item to depress the tourney lock button as shown. Hold the button for approximately 10 seconds until you see the indicator LED flash a rainbow of colours. The software is now reset to default settings. If you experience difficulties setting or resetting your software, please contact your closest MacDev tech for advice. Maintenance If you take 10 minutes after every day of play to maintain your Droid, you will be rewarded with consistent reliable performance. You should perform basic cleaning after every day of play, and you should perform drive train and inline regulator maintenance after at least every 2 days of play. You can clean and maintain your Droid more often, it is up to you. When maintaining your Droid, use only MacDev accessories. Your Droid is packaged with an allen key set and a small tub of MacDev Militia Lube, only use Militia Lube to lubricate your Droid. Basic cleaning After using your Droid, always clean old paint from the outside. Always clean your barrel using a barrel swab to remove traces of dirt and paint. Use your barrel swab to clean the breech and feed tube in a similar way. Your Droid internal parts are quite well protected and sealed. However, when not in use, dirt can get into the marker and cause problems - so storage of your marker is just as important as cleaning. When storing your marker, ensure that it is stored in a closed box or bag that is free of dirt, otherwise dirt may get into the venting ASA or breech. Contents Know your Droid Quick Setup Using your Droid Advanced Setup Maintenance Parts List Troubleshooting Maintaining the drive train The drive train is the hardest working part of your Droid. To work well, it should be cleaned and relubricated using the MacDev Militia Lube included with your Droid. Before working on the drive train, ensure that your Droid is depressurised, switched off and has no paint inside. To remove the drive train assembly, first you must remove the top locating screw. Then remove the back cap, and use the short end of your allen key to hook the slots on the rear of the drive train. You should then be able to pull the drive train out of your Droid. Now that the drive train is out of the marker, you can put the marker body aside to concentrate on the drive train. Disassemble the drive train by unscrewing the keg, joiner and valve keg. You can now remove the bolt. Unscrew the power tube cap and remove the power tube and valve. All of the internal parts are now separated, so clean the old grease off them using a clean cloth, and 18 clean the old grease out of the keg and valve keg bores using a q-tip. Use Militia Lube to lubricate the valve bore and valve o-rings. Slide the valve back into the valve bore. Make certain that it is inserted the correct way - as shown. Slide the power tube back into the valve keg and screw the retainer cap firmly over the end. Ensure that the floating valve keg floating o-ring is in place, and screw the joiner into the valve keg. Lubricate the keg bore, and the bolt switching o-rings, and then slide the bolt back into the keg. Make sure that the keg floating o-ring is in place. Lubricate the power tube o-rings and slide the bolt and keg over the power tube, and screw it over the joiner. Lubricate the drive train outside o-rings, and align the keg locating slot carefully to the top of your Droid. Slide the drive train into the Droid body without twisting it, until it stops. Look down the locating hole to check the alignment of the locating hole with the locating slot on the keg. If it is slightly misaligned, use a small allen key to push it into place through the locating hole. If it is very badly misaligned, you may have to remove the drive train and begin again. Once the drive train is correctly aligned, fix it in place using the top locating screw and seal the chamber by replacing the back cap. Your Drive train is now primed and ready for use. If your Droid does not work correctly after maintaining the drive train, check that it is aligned, and reassembled correctly. Maintaining the inline regulator Your inline regulator (otherwise know as Gladiator reg), regulates the pressure from your air system down to the pressure used to fire your Droid. It is very important that your inline regulator is working well, if not, you may experience problems with velocity fluctuation or shootdown. Before working on your Gladiator reg, make certain that the air supply is turned off (via the venting ASA), and safely fire any gas out of the gun to ensure it does not have any residual pressure. Remove the hose from the fitting in the bottom of the Gladiator reg - you do this by pushing the collar in, whilst pulling the hose out. Once the hose is removed, you can unscrew the Gladiator reg from your Droid. Put your Droid aside so that you can concentrate on your Gladiator reg. Unscrew the bottomworks from the topworks of the Gladiator reg. You should be able to do this by hand, however, if you find it difficult, there is an allen hex inside the topworks and flats that you can use for grip on the bottomworks. Contents Know your Droid Quick Setup Using your Droid Advanced Setup Maintenance Parts List Troubleshooting Use an allen key from your tool set to push the internals out of the topworks. Disassemble the internals as shown. Use a clean cloth to wipe the old grease from the o-rings. Use a q-tip to clean the old grease from inside the topworks bore. Apply a thin film of grease to the shaft of the piston and the retainer o-rings before re-assembling the internals. Use your finger or a q-tip to apply a thin film of grease to the topworks bore, and apply a generous film of grease to the piston o-ring before pushing the internals back into the Gladiator reg topworks. Now use your clean cloth to remove any excess grease from the piston tip and clean the seat (the red plastic part in the centre of the bottomworks. Screw the topworks and bottomworks back together. Make certain that the Gladiator reg is screwed together firmly by hand. This will prevent it from unscrewing accidentally during play. Re-assemble your Droid be attaching the Gladiator inline reg and hose. Push the hose in firmly until it stops. Re-chronograph your Droid before use on the field. 20 9 Parts List 8 12 7 2 3 4 44 46 23 18 25 48 49 50 51 44 52 54 53 27 43 15 19 28 18 29 55 58 57 21 20 26 18 14 15 24 42 61 13 22 47 62 59 6 5 1 45 60 1011 17 30 41 31 59 40 38 37 39 16 36 35 34 33 32 Number Part 21 Solenoid plug 1 Droid body 22 Subplate 2 Eye cover screw (x2) 23 Solenoid 3 Eye cover (x2) 24 Solenoid mount screw (x2) 4 Detent spring (x2) 25 Trigger pin screw 5 Detent 26 Trigger pin 6 Locating screw 27 Trigger 7 Feed tube 28 Microswitch harness 8 Feed collar 29 Battery cable and cavity 9 Clamp screw 30 Dovetail on grip frame 10 Clamp washer 31 Rail set screw (x2) 11 Clamp pivot 32 ASA valve pin 12 Clamp lever 33 ASA o-ring retainer 13 Drive train assembly 34 ASA outer retainer o-ring 14 Back cap 35 ASA inner retainer o-ring 15 Grip screw/subplate screw (x9) 36 ASA body 16 Indicator led window 37 ASA cap pin 17 Wrap around grip 38 ASA cap pin o-ring (x2) 18 Grip mount screw (x3) 39 ASA cap 19 On/off switch 40 Straight push fitting 20 Power harness 41 Hose 22 Number Part 42 ASA mount screw 61 Gladiator bottomworks 43 Swivel push fitting 62 Gladiator adjuster screw 44 ASA/Gladiator outer retainer (x2) o-ring 63 Keg inner o-ring 45 Eye tx 64 Drive train outside o-ring (x6) 46 Eye rx 65 Keg 47 Gladiator ASA o-ring 66 Drive train floating o-ring 48 Gladiator topworks 67 Bump stop 49 Gladiator piston o-ring 68 Bolt 50 Gladiator piston 69 Bolt front o-ring 51 Bellevile spring pack 70 Bolt switch o-ring 52 Gladiator upper retainer 71 Joiner inner o-ring 53 Gladiator inner retainer o-ring 72 Joiner 54 Gladiator lower retainer 73 Valve 55 Gladiator sleeve 74 Valve o-ring (x3) 57 Gladiator seat 75 Valve keg 58 Gladiator seat retainer 76 Valve keg rear o-ring 59 Adjuster ball (x2) 77 Power tube o-ring (x2) 60 Gladiator bottomworks o-ring 78 Power tube 61 Gladiator bottomworks 79 Power tube rear o-ring 62 Gladiator adjuster screw 80 Power tube cap Contents Know your Droid Quick Setup Using your Droid Advanced Setup Maintenance Parts List Troubleshooting Droid Drive Train 79 66 64 63 65 72 67 71 68 69 70 66 73 74 77 75 64 78 80 76 64 24 Troubleshooting If you are experiencing difficulties with your marker, please check this table first to see if there is an easy solution listed. If at any time you are unsure about how to work on your marker, please contact a certified MacDev technician or service centre. Symptom Possible Cause Solution Although a fresh battery has been fitted, your Droid will not turn on The battery has not been fitted correctly Ensure that the battery is firmly connected to both terminals. The power harness is disconnected, incorrectly connected or damaged Ensure that the power harness is connected to the lowest plug on your board. If it is connected but power cannot be established, replace your power harness. Your Droid leaks from the solenoid Leaking bolt switch o-ring Clean and relubricate the drive train with particular attention to the bolt switch oring. Replace if necessary. Leaking manifold o-rings Check that the 3 manifold o-rings are in place between the solenoid and subplate. If they are damaged or missing, then replace them. Sticking valve Clean and relubricate the drive train with particular attention to the valve. Replace the o-rings if necessary. General leak Make certain that there are no leaks from your fittings or air system wasting your air supply. Your Droid uses excessive air Symptom Possible Cause Solution Your Droid is chopping paintballs Beam sensor is turned off Always play with the beam sensor enabled Beam sensor is dirty or blocked Clean the breach, bolt and sensor. Loader is set on a force setting too high for your paintballs Some force fed loaders can apply enough force to break a fragile paintball. If this is the case, consult your loader manual to reduce the force setting. Detents are missing or incorrectly installed Replace or re-install your detents. The trigger is set up incorrectly Ensure that the trigger actuates the microswitch by adjusting the actuator screw. The beam sensor is on, and there are no paintballs loaded Load some paintballs Microswitch is not working Ensure it is plugged into the correct position, or replace. The solenoid is not plugged in Plug the solenoid into the board. Your Droid will not fire Your Droid fires high on Creeping inline regulator the first shot or inconsistently Clean and lubricate the inline regulator, ensure that the seat and piston are in good condition. Your Droid fires low on the first shot Clean and relubricate the drive train. If you continue to have problems: -increase the dwell by 1-2 ms -increase the ABS parameter on your board Sticking drive train 26 Symptom Possible Cause Solution The beam sensor is not reading correctly Eyes are connected incorrectly Red/black wire eye is the top plug Yellow/black wire eye is the second plug from the top. Eyes are faulty Replace the eye pair MacDev Technical Assistance If you require technical assistance, please contact your local MacDev service centre. An up to date list of service centres is given on the MacDev website (www.macdev.net), just follow the link to the support section. Alternatively, you can contact one of our main distribution points: MacDev Australia (Sydney, Australia) Ph: +612 9531 5055 Fax: +612 9531 5188 Visit: www.macdev.net Mail: [email protected] MacDev USA (Miami, USA) Ph: +1 305 681 4385 Fax: +1 305 953 3843 Tollfree:+1 877 MACDEV1 Visit: www.macdevusa.com Mail: [email protected] 28 Parts and Accessories Use only genuine Droid spares and accessories - to do anything less may result in sub standard performance of your marker. MacDev PowerPack 9V MatchStik Barrel Kit The MacDev PowerPack 9V battery delivers long lasting power to your electronics and solenoid. It also has the power to run 9V compatible loaders for ultimate speed. Match your barrel to your paint - to ensure that you get the most out of your marker. MacDev Militia Lube Use the lube that was designed for your gun - this unique formulation has advanced lubrication molecules, and optimum viscosity to stay where it is needed. MacDev Militia Supporter Gear A range of supporter gear and accessories are available: -T-shirts -Blockers -Covers -Headbands -Stickers And more to come. So please show your support for MacDev and our sponsored teams by sporting the MacDev Militia logo. O-ring and Spares Kits A range of o-ring and spares kits are available from your local retailer. Only use genuine MacDev o-rings and spares, as they are specifically made for your Droid. (c) Copyright 2007-2008 Mac Developments Pty Ltd (MacDev). MacDev - Proudly Australian The Droid paintball marker is covered by the following granted patents as well as international pending patents: U.S. Patent Nos. 5,228,427; 5,755,213; 5,957,119; 6,260,821; 6,349,711; 6,494,195; 6,644,295; 6,644,296; 6,823,857; 6,694,963; 6,810,871; 7,017,497; 7,044,119.