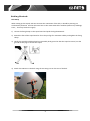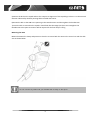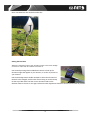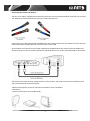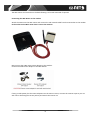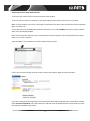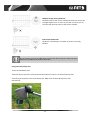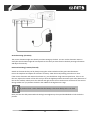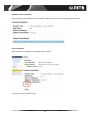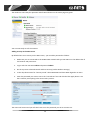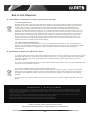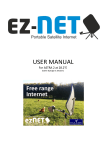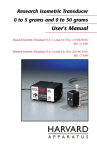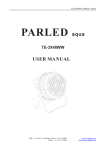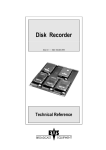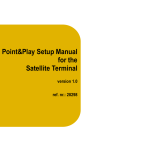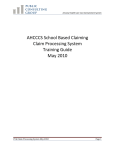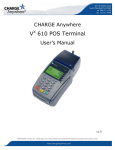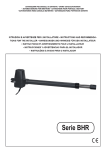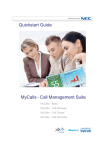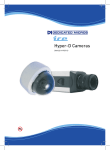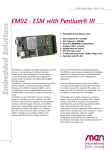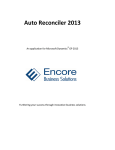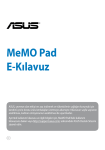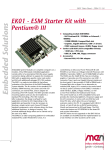Download USER MANUAL - Falcon Technical Ltd
Transcript
USER MANUAL For ASTRA 2 at 28.2°E About EZ-Net Congratulations on your new purchase and welcome to the world of EZ-Net Satellite Internet, EZ-Net is the simplest touring satellite internet system to set up and operate. This guide will take you through the simple process required to get you online as soon as possible. The EZ-Net Satellite Internet Kit includes everything you need to get high speed broadband internet on the move. Each kit includes the EZ-Net diamond dish, iLNB, sturdy lightweight tripod with ground fixings, a EZ-Net elevation and alignment kit, all the necessary leads and connections as well as a satellite modem and WiFi router. The product can easily be transported and stowed away in the supplied carry bag and is quite possibly the lightest most portable product currently available on the market, Please note that it is important to retain your receipt or proof of purchase so that we are able to assist and deal with any enquiries you may have. EZ-Net is a product and brand name of Falcon Technical Ltd using our patented smart satellite finding technology For more information on EZ-Net and our products please visit our website: www.ez-net.co.uk Get in touch EZ-Net c/o Falcon Technical Limited Hill Farm, Northwich Road, Dutton, Cheshire, WA4 4LE, UK UK Enquiries: 01928 759 239 International: +44 (0) 1928 759 239 Email: [email protected] 2 Package Contents: Thanks for purchasing EZ-Net, the easy to use satellite internet system. With your purchase you will find the following contents: 3 Getting Starte d: Dish Setup When setting up the tripod, take into account the orientation of the dish, it should be pointing in a southeasterly direction and the dish must have a clear view towards the satellite (without any buildings, trees,... that may hinder the signal). 1) Loosen the fixing clamp on the tripod stand and push the legs downwards. 2) Extend the feet of the tripod stand as far as they will go for maximum stability and tighten the fixing clamp. 3) Ideally the tripod should be placed on reasonably level ground so that the tripod is vertical, use the ground anchor pegs to secure the tripod. 4) Attach the LNB arm to the dish using the two wing nuts on the rear of the dish. 4 5) Mount the dish on the tripod and use the compass to align one of the tripod legs so that it is in the azimuth direction indicated by the dish pointing table included with the kit. 6) Rotate the dish so the LNB arm is pointing in the same direction and then tighten the thumbscrew. 7) Once the dish is secured on the tripod it should look like the image (FIG 3) Do not overtighten the thumbscrew at this point as rotation will be required for the final step in tuning Mounting the iLNB Mount the iLNB in the clamp and position so that the is vertical with the seam in the case in line with the dish arm as shown below. Do not connect any leads until your satellite dish is firmly on the tripod 5 Once assembled the dish should look like this: Setting the Elevation Attach the magnetic base of the elevation meter to the black wedge on the arm of the dish and switch the meter on. Use the dish pointing table included with the kit to look up the elevation angle that applies to your location, or to the city closest to your location. Pull the dish adjustment handle outwards to allow the elevation of the dish to be changed, with the dish face starting at vertical slowly tilt the top of dish back until the correct elevation reads on the elevation meter as shown on the right. Release the dish adjustment handle so that it locks the dish in position. 6 Connecting the iLNB to the modem The twin coax cable is supplied with waterproof connectors on one end and standard connectors on the other end. Make sure the waterproof connectors are used at the dish end. Connect the coax cable marked with the RED band to the socket marked TX on the iLNB and connect the coax cable marked with the BLUE band to the other socket on the iLNB. At the modem end connect the coax cable marked with the RED band to the socket marked TX iLNB on the modem and connect the coax cable marked with the BLUE band to the socket marked RX iLNB on the modem The modem and router must be installed inside in a dry location. The modem itself can be installed in three ways (as illustrated in the picture below): • Wall mounted (Note: screws for wall mount installation are not included); • Horizontal; • Vertical (mounted on the included stand). 7 The WiFi router also has holes on the back allowing it to be wall mounted if required. Connecting the WiFi Router to the modem Attach the antenna to the WiFi router and connect the red network cable from the LAN socket on the modem to the socket on the WiFi router that is next to the antenna: Now connect the 240V mains power adapter to the modem. Connect the 240V mains adapter to the WiFi Router. If using 12 Volt power plus the mains adapters into the mains inverter, connect the inverter input to your 12 Volt source observing the correct polarity and switch the inverter on. 8 Connecting to the modem web interface To proceed you need to access the web interface of the modem. To do this you can connect a computer to the spare RJ45 network socket on the router or use WiFi. Make sure the modem is turned on and properly connected to the WiFi router and that the router and power lights on both are on. To use WiFi search for available WiFi networks and look for one named EZ-NET and connect to this network. There is no password by default. Once connected to the WiFi start your internet browser (Internet Explorer, Chrome, Mozilla Firefox, Opera, Safari etc.) on your computer. Type 192.168.1.1 in the address bar of the browser and press Enter. If this is the first time setting the system up the terminal installation page automatically opens If you are setting the dish up again after having moved location Status page will open automatically instead, select Terminal Installation in the left hand menu and then click the Restart button at the bottom to restart the complete installation procedure. 9 Pointing the dish Enable Pointing Mode on the Modem Click Start Pointing to start the pointing procedure and proceed to the next section: Setting up the Point & Play Tool. Click Skip Pointing to skip the pointing procedure (use if the dish was already correctly pointed). Setting Up the Point & Play Tool The Point & Play tool helps you to point the antenna correctly. During the pointing procedure, the Point & Play tool can produce various sounds, each having a specific meaning described below. You will thus need to put on the headphone during the pointing procedure Ensure that the volume of the Point & Play tool is not set too loudly, otherwise damage to your hearing may occur. Possible tones are: High uninterrupted tone (correct tone) The dish points to the correct satellite and is receiving the strongest signal: you have the optimal pointing position 10 Medium or high interrupted tone The dish points to the correct satellite but does not receive the strongest signal so far. As soon as you hear this tone, you are sure that the antenna points to the correct satellite Low uninterrupted tone The dish is not pointing to a satellite or points to a wrong satellite. Do not stand in front of the iLNB of the antenna dish during pointing. Keep the space between the iLNB and the antenna dish clear. Using the Point & Play Tool To use the Point&Play tool: 1 Remove the TX connector (red band) from the iLNB and connect it to the Point & Play tool. 2 Connect the earphone to the Point & Play tool. Make sure the Point & Play tool is still switched off. 11 Vertical Pointing (elevation) The correct elevation angle was already set when setting up the dish. You can use the elevation meter to verify that the elevation angle still corresponds to the value you have found in the dish pointing information and adjust if necessary. Horizontal Pointing (rotation/azimuth) Switch on the Point & Play tool by slowly turning the volume wheel until the green LED illuminates. Put on the earphone and adjust the volume if necessary. Now the actual pointing procedure can start. If the correct elevation and rotation have been set, you should hear a high uninterrupted tone, if this is not the case, adjust the rotation of the dish until you hear the highest possible continuous pitch tone (detection of the correct satellite). Slowly move the dish left and right across the correct direction and listen for the tone to change. Make sure you position the dish in the middle of the highest tone range. If you don’t hear a tone check that the battery is the Point & Play tool is not dead. Once you have the dish positioned with the high tone tighten up the tripod thumbwheel to lock the dish in position. 12 Checking the Pointing Make sure you can still hear the continuous high pitch tone then briefly place your hand between the iLNB and the dish. The tone will change but as soon as you remove your hand, you need to hear the continuous high pitch tone again. When the antenna is correctly pointed, the message Correct satellite – pointed optimally appears on the screen of your computer, as shown below. You can now proceed. When the antenna is not optimally pointed, the message Correct satellite – not pointed optimally is displayed instead. Finishing the Pointing 1 Turn off the Point & Play tool 2 Remove the TX cable from the Point & Play tool and reconnect it to the iLNB. 3 Back at your computer, in the status page of the modem, click Finish Pointing Software Download The modem continuously checks for software updates. If the software is up to date this step is skipped automatically, if a newer software version is available, download will start automatically. Once the download is complete the new software is installed automatically The modem reboots automatically. Now you can proceed to the next step: Validation of the Installation. You may need to refresh the page of your browser manually after the reboot. 13 Validation of the Installation Once pointing has been finished and the software updated (if required) the following screen is shown: Finish Installation Once validation is complete, the following screen is shown. Click Finish to go to the Status Page. 14 The modem is now ready for operation and all LED indicators on the status page are green. You are now ready to surf the internet. Adding security to the WiFi router By default there is no security on the WiFi router, you can add a password as follows: 1. Make sure you are connected to the EZ-NET WiFi network and type 192.168.2.1 in the address bar of the browser and press Enter. 2. Log in with the username admin and password admin. 3. On the top menu select Advanced and then Security (under Wireless settings). 4. In the drop down menu for “Security mode” select WPA2-PSK and leave WPA-Algorithm on Auto. 5. Enter the password you want to use in the “Pass Phrase” box and click the blue Apply button. You don’t need to put anything in the Access Policy section. The router will restart and you will then have to use the password you set to connect to it. 15 End of Life Disposal A. Information on Disposal for Users (private households) 1. In the European Union Attention if you want to dispose of this equipment, please do not use the ordinary dustbin! Used electrical equipment must be treated separately and in accordance with legislation that requires proper treatment, recovery and recycling of used electrical and electronic equipment. Following the implementation by member states, private households within the EU states may return their used electrical and electronic equipment to designated collection facilities free of charge. In some countries your local retailer may also take back your old product free of charge if you purchase a similar new one. Please contact your local authority for further details. If your used electrical or electronic equipment has batteries or accumulators please dispose of these separately beforehand according to local requirennents_By disposing of this product correctly you will help ensure that the waste undergoes the necessary treatment ,recovery and recycling and thus prevent potential negative effects on the environment and human health which could otherwise arise due to inappropriate waste handling. 2. In other Countries outside the EU If you wish to discard this product please contact your local authorities and ask for the correct method of disposal_For Switzerland Used electrical or electronic equipment can be returned free of charge to the Dealer, even if you don't purchase a new product. Further collection facilities are listed on the homepage of www.swico.ch B. Information on Disposal for Business Users 1. In the European Union If the product is for business users and you want to discard it: Please contact your EZNet dealer who will inform you about the take-back of the product_ You might be charged for the costs arising from take — back and recycling_ Small products (and small amounts) might be taken back by your local collection facilities. 2. In other Countries outside the EU If you wish to discard this product please contact your local authorities and ask for the correct method of disposal. The batteries supplied with this product contains traces of Lead. For EU: The crossed out wheelie bin implies that used batteries shouldnot be put to the general household waste!./There is a separate collection system for used batteries to allow proper treatement and recycling in accordance with legislation. Please contact your local authority for details on the collection and recycling schemes. For other non —EU countries. Please contact your local authority for correct method of disposal of the used battery. W A R R A N T Y D I S C L A I M E R E Z-Net i s a trademark of Fal con T echni c al Ltd. Al l technol ogy and techni ques us ed to bui l d and del i ver our produ cts are i ntel l ectual property of the above named company or its associated partners. It is against copyright laws to attempt to extract, reverse engineer, copy or manip ulate the patent regis tered technology included with our products and any party who may breach these conditions set herewith will he subjected to legal a ction to the full extent of the l aw i n his or hers jurisdiction. All EZ-Net products are covered by a 1 year warranty against any hardware defects (ONLY). Any damages or accidental breakages to have been caused by us er duri ng i ns tallati on or at any other time will not he covered under the terms of this agreement. The contents of this publication are believed to be correct at the time of going to press however any information, Detai l s , products or s ervi ces may be s uppl emented, modi fi ed or wi thdrawn wi thout noti ce. Another innovative product from Falcon Technical Ltd Hill Farm, Northwich Road, Dutton, Cheshire, WA4 4LE. Tel: 01928 759 239 16