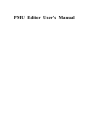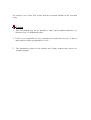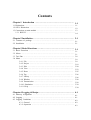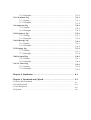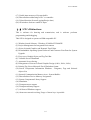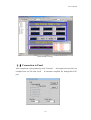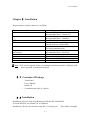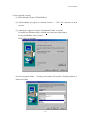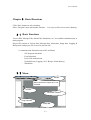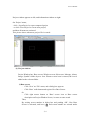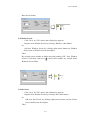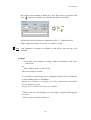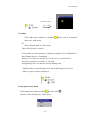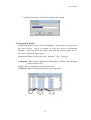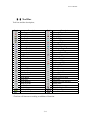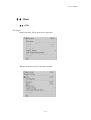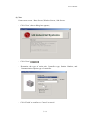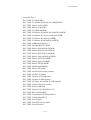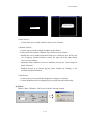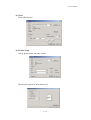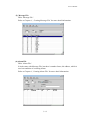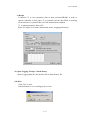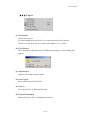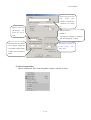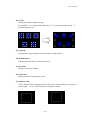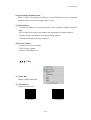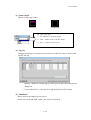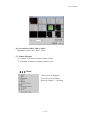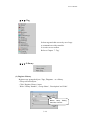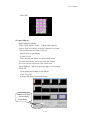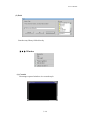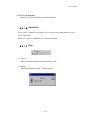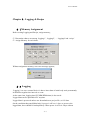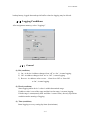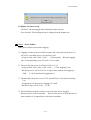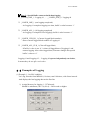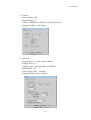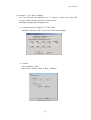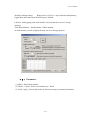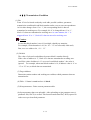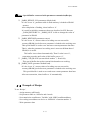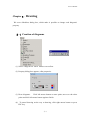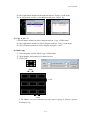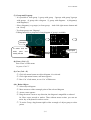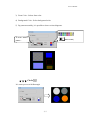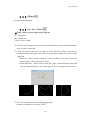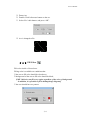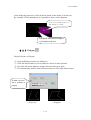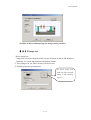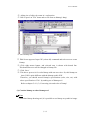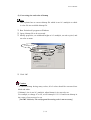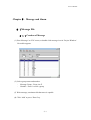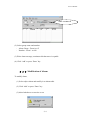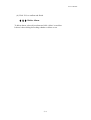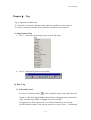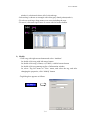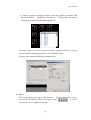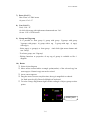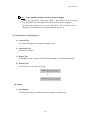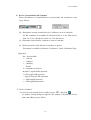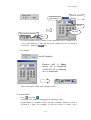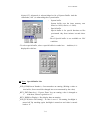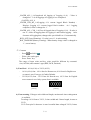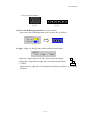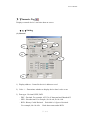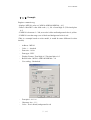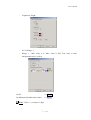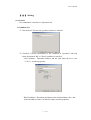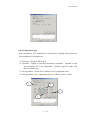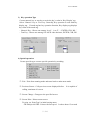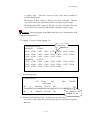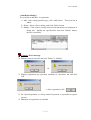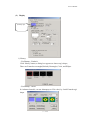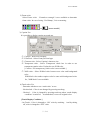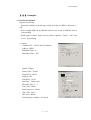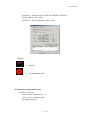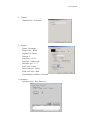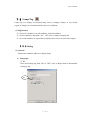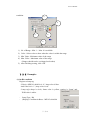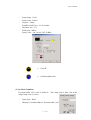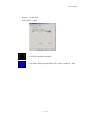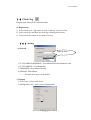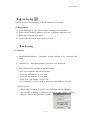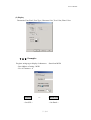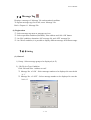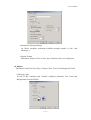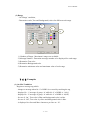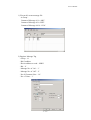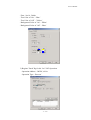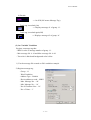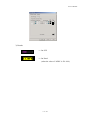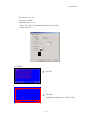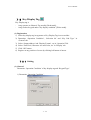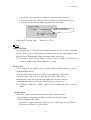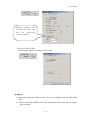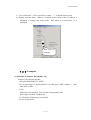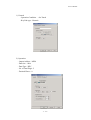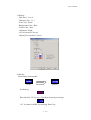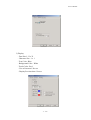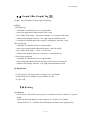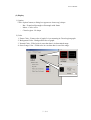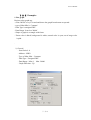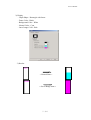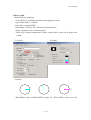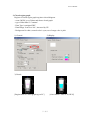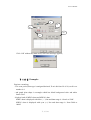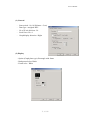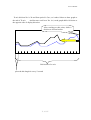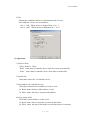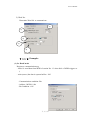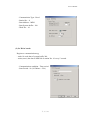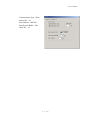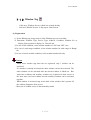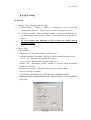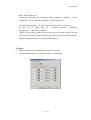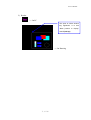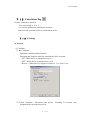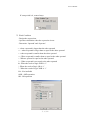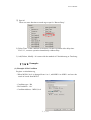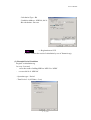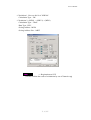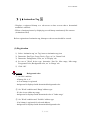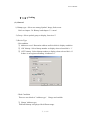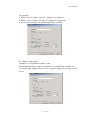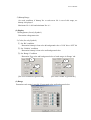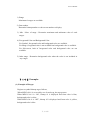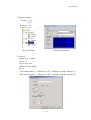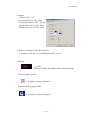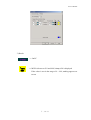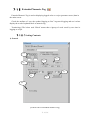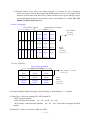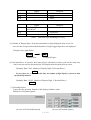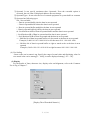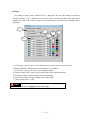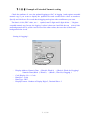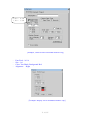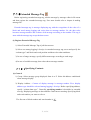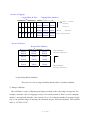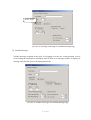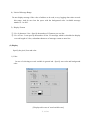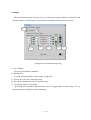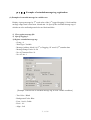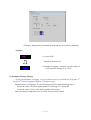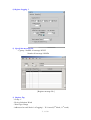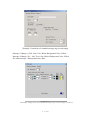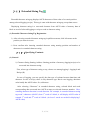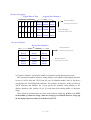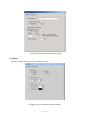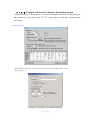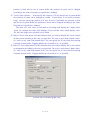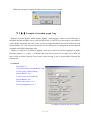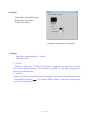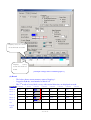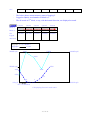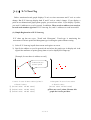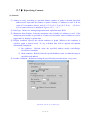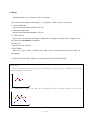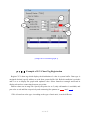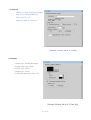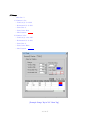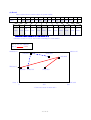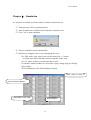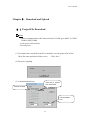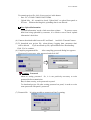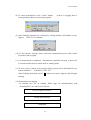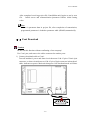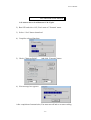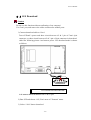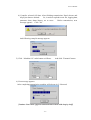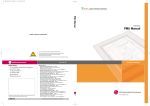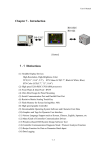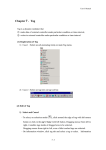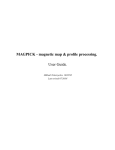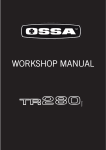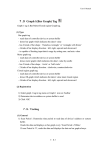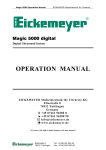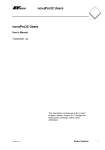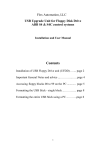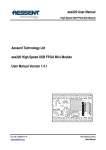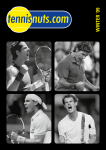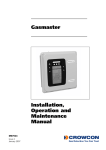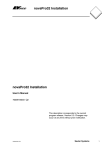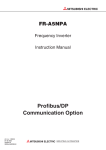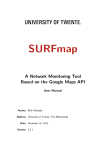Download PMU Editor User`s Manual
Transcript
PMU Editor User’s Manual For effective use of this S/W, please read this operation manual to the end atten tively. Caution 1. This S/W manual may not be partially or fully copied without authorized rmission from LG Industrial System. pe 2. LGIS is not responsible for any consequences results from the use of this m anual and/or product programmed by user. 3. The information written in this manual may change without prior notice for product upgrade. Contents Chapter.1 Introduction …..……………………………………...…………… 1-1 1.1 Distinctions …………………..…………………………………………………. 1-1 1.2 S/W’s Distinction .…………...………………………………………………… 1-2 1.3 Connection to main module….……………………………………………….… 1-3 1.3.1 RS232C ……………………………………………………………………. 1-4 Chapter.2 Installation ……………………………………………..…………… 2-1 2.1 Contents of package …………………..………………………………………. 2-1 2.2 Installation .………….…………..……………………………………………. 2-1 Chapter.3 Basic Directions ……..……………………………………………. 3-1 3.1 3.2 3.3 3.4 Basic Functions …………………….………………………………………….. Menu …………………...………………………………………………………. Tool Bar .……………………………………………………………………….. Menu ……..…………………………………………………………………….. 3.4.1 File …….…………………………………………………………… 3.4.2 Project …..…………………………………………………………. 3.4.3 Edit ………..……………………………………………………….. 3.4.4 View ..…….………………………………………………..………. 3.4.5 Draw ………..……………………………………………………… 3.4.6 Tag …………..………………………………………………..……. 3.4.7 Library ………..……………………………………………………. 3.4.8 Window ………..…………………………………………………… 3.4.9 Transmission ….…………………………………………………… 3.4.10 Simulation ……..………………………………………………….. 3.4.11 Help …………….………………………………………………… 3-1 3-1 3-8 3-9 3-9 3-18 3-20 3-23 3-25 3-26 3-26 3-28 3-29 3-30 3-30 Chapter.4 Logging & Recipe …………………………………………………. 4-1 4.1 Memory Assignment ……….………………………………………………….. 4-1 4.2 Logging ………………………..……………………………………………….. 4-1 4.3 Logging Conditions ……………..……………………………………………… 4-2 4.3.1 General ………..……….……………………………………………. 4-2 4.3.2 Operation ……………...……………………………………………. 4-3 4.4 Examples of Logging …………………………………………………………….. 4-5 4.5 Recipe ……………………………………………………………………………. 4-8 4.5.1 Parameter ……………………………………………………………. 4-9 4.5.2 Transmission Condition …………………………………………….. 4-10 4.6 Examples of Recipe ……………………………………………………………… 4-11 Chapter 5. Drawing ………………….…………………..…………………… 5-1 5.1 Creation of Diagrams ……………………………………………………………. 5.2 Edit ………………………………………………………………………………. 5.3 Diagrams …………………………………………………………………………. 5.3.1 Line ………………………………………………………………….. 5.3.2 Rectangle …………………..………………………………………. 5.3.3 Circle ……………………….……………………………………… 5.3.4 Ellipse ……………………………………..……………………….. 5.3.5 Pie / Arc / Chord ……………..………………………………….. 5.3.6 Fill Color ……………………………………..……………………. 5.3.7 Polygon ……………………………..……………………………… 5.3.8 Scale …………………………………..……………………………. 5.3.9 Text …………………………………………………..…………….. 5.3.10 Backcolor Setup …………………………..……………………… 5.3.11 Image Text…………………………………..……………………… 5.4 Bitmap ……………………………………………………..…………………… 5.4.1 Creation of Bitmap ……………………………………………….. 5.4.2 Registration of Bitmap ……………………….…………………… 5-1 5-2 5-6 5-6 5-6 5-7 5-8 5-8 5-9 5-10 5-11 5-12 5-12 5-13 5-14 5-14 5-17 Chapter 6. Message and Alarm ………………………..………………… 6-1 6.1 Message File ………………………………………………….……………..… 6.1.1 Creation of Message …………………………….………………… 6.1.2 Modification of Message …………………………………………. 6.1.3 Delete Message ……………………………………………………… 6-1 6-1 6-2 6-2 6.2 Alarm File ……………………….……………………………………………… 6.2.1 Creation of Alarm …………………………………………………… 6.2.2 Modification of Alarm ………………………………………………. 6.2.3 Delete Alarm ………………………………………………………… 6-2 6-2 6-3 6-4 Chapter 7. Tag …….…………………………………………………………… 7-1 7.1 Numeric Tag ……………………..……………………………………………… 7.1-1 7.1.1 Setting ……………………………………………………………….. 7.1-1 7.1.2 Examples ……………………………………………………………. 7.1-5 7.2 Touch Tag ……………..………………………………………………………… 7.2-1 7.2.1 Setting ……………………………………………………………….. 7.2-2 7.2.2 Examples ……………………………………………………………. 7.2-11 7.3 Lamp Tag ……………………..………………………………………………… 7.3-1 7.3.1 Setting ……………………………………………………………….. 7.3-1 7.3.2 Examples ……………………………………………………………. 7.3-4 7.4 Clock Tag …………..…………………………………………………………… 7.4-1 7.4.1 Setting ……………………………………………………………….. 7.4-1 7.4.2 Examples ……………………………………………………………. 7.4-2 7.5 String Tag ………..……………………………………………………………… 7.5-1 7.5.1 Setting ……………………………………………………………….. 7.5-1 7.5.2 Examples ……………………………………………………………. 7.5-2 7.6 Message Tag ……..……………………………………………………………… 7.6-1 7.6.1 Setting ……………………………………………………………….. 7.6-1 7.6.2 Examples ……………………………………………………………. 7.6-4 7.7 Alarm Tag ………..……………………………………………………………… 7.7-1 7.7.1 Setting ……………………………………………………………….. 7.7-1 7.7.2 Examples ……………………………………………………………. 7.7-3 7.8 Key Display Tag …………..……………………………………………………. 7.8-1 7.8.1 Setting ……………………………………………………………….. 7.8-1 7.8.2 Examples ……………………………………………………………. 7.8-4 7.9 Graph 1(Bar Graph) Tag ………………………………………………….…… 7.9-1 7.9.1 Setting ……………………………………………………………….. 7.9-1 7.9.2 Examples ……………………………………………………………. 7.9-4 7.10 Graph 2(Trend Graph) Tag …………………………………………………… 7.10-1 7.10.1 Setting ..…………………………………………………………….. 7.10-1 7.10.2 Examples……………………………………………………………. 7.10-4 7.11 Communication Tag ….…………………………………………………..…… 7.11-1 7.11.1 Setting …..………………………………………………………….. 7.11-1 7.11.2 Examples …..………………………………………………………. 7.11-3 7.12 Window Tag …..……………………..………………………………………… 7.12-1 7.12.1 Setting …..………………………………………………………….. 7.12-2 7.12.2 Examples …..………………………………………………………. 7.12-5 7.13 Calculation Tag ………………………..………………………….…………… 7.13-1 7.13.1 Setting ….………………………………………………………….. 7.13-1 7.13.2 Examples ..…………………………………………………………. 7.13-4 7.14 Animation Tag …….……………….……………………………………..…… 7.14-1 7.14.1 Setting …..………………………………………………………….. 7.14-2 7.14.2 Examples …..………………………………………………………. 7.14-5 7.15 ExNumeric Tag …….……………….……………………………………..…… 7.15-1 7.15.1 Setting …..………………………………………………………….. 7.15-1 7.15.2 Examples …..………………………………………………………. 7.15-6 7.16 ExMessage Tag …….……………….……………………………………..…… 7.16-1 7.16.1 Setting …..………………………………………………………….. 7.16-1 7.16.2 Examples …..………………………………………………………. 7.16-6 7.17 ExString Tag …….……………….……………………………………..…… 7.17-1 7.17.1 Setting …..………………………………………………………….. 7.17-1 7.17.2 Examples …..………………………………………………………. 7.17-4 7.18 ExGraph2 Tag …….……………….……………………………………..…… 7.18-1 7.18.1 Setting …..………………………………………………………….. 7.18-1 7.18.2 Examples …..………………………………………………………. 7.18-6 7.19 X-Y Chart Tag …….……………….……………………………………..…… 7.19-1 7.19.1 Setting …..………………………………………………………….. 7.19-2 7.19.2 Examples …..………………………………………………………. 7.19-5 Chapter 8. Simulation ……..…………………………………………………… 8-1 Chapter 9. Download and Upload …………………………………………… 9-1 9.1 Project File Download …………………………………………………………… 9.2 Font Download …………………………………………………………………… 9.3 O/S Download ……………………………………………………………………. 9.4 Upload …………………………………………………………………………… 9-1 9-4 9-6 9-8 User’s Manual Chapter1. Introduction [feature] 1.1 Distinctions (1) Variable Display Devices High-Resolution, High-Brightness Color TFT(12.1”, 10.4”, 5.5”), STN Mono LCD(5.7”, Black & White, Blue) STN Color LCD(5.7”, 7.5”, 10.4”) (2) High speed 32bit RISC CPU(ARM processor) (3) Front Water & Dust Proof : IP65F (4) Ultra Slim Design for Panel Mounting (5) Serial Communication Port and Parallel Print Port (6) Resistive Matrix/Analog Touch Key (7) Flash Memory for Screen Saving(Max. 4M) (8) High speed graphic Controller (9) Downloadable Operating System Software and Character Font Data (10) Graphics and Tags for Dynamic User Interface (11) Various Language Support such as Korean, Chinese, English, Japanese, etc (12) Many Kinds of Controller Communication Drivers (13) Windows-Based HMI System Design Software Tool (14) Controller Communication Diagnosis Mode : Protocol Analyzer Function (15) Recipe Function for Data or Parameter Batch Input (16) Data Logging 1-1 User’s Manual (17) Usable inner memory of System buffer (18) Direct/Indirect addressing to PLC or controller (19) Upload function( Screen/Logging/Recipe data ) (20) All windows fonts are usable to input 1.2 S/W’s Distinctions This is software for drawing and transmission, and is software performs programming and debugging. This S/W is designed to operate on IBM compatible PC (1) (2) (3) (4) Windows based Software : Windows 95/98/Me/NT/2000/XP Project Management for Integrated Environment Object Oriented Graphics and Dynamic Tags Editor Downloadable Operating System Software and Character Font Data for System Upgrade (5) Easy to use Graphic Object and Tag Tool Bar (6) Viewable Screen Thumbnail (7) Automatic Screen Saving (8) Enlargement of Screen for Detail Graphic Design (100%, 200%, 300%) (9) Printing Tag List as Microsoft Excel Worksheet format (10) Screen Components Information Windows : Diagrams, Tags and Selected objects List (11) Internal Communication Memory Area : System Buffers (12) Direct/Indirect Device Memory Assignment (13) System Components Library Support (14) Simulation (15) Transparent text support (16) Transparent bitmap support (17) All fonts of Windows support (18) About movement & resizing, Usage of Arrow keys is possible 1-2 User’s Manual [Screen shot of S/W] 1.3 Connection to Panel After completion of programming, click ‘Transmit’. All composed screen files are compiled into one file and saved. It transmits compiled file through RS-232C port. 1-3 User’s Manual 1.3.1RS-232C Standard Connector pin between PC and Panel is RS-232C (1) Connection between Panel’s 6pin port and PC’s 9pin port 1 6 5 4 3 2 1 [rear view of Panel] 1 CD 2 RD 2 RD 3 SG 3 SD 4 4 5 5 SG 6 DSR 7 RTS 8 CTS 6 SD 9 (2) Connection between Panel’s 6pin port and PC’s 25pin port 1 6 5 4 3 2 1 [rear view of Panel] 1 2 RD 2 SD 3 SG 3 RD 4 4 5 5 6 SD 6 7 8 20 1-4 SG User’s Manual Chapter2. Installation Requirements to install software are as follows Item Operational Standards Above IBM PC AT Compatible Recommended above Celeron 233 Above 64Mbyte, Recommended above 128Mbyte One 3.5 inch drive Recommended above 40Mbyte -Not the total size of Hard Disk More than one Serial Communication port (For data communication) Above SVGA(800*600) 16bit colors Recommended above 1024*768 Windows compatible Keyboard Windows compatible Mouse Windows compatible Printer Above Windows 95/98/Me/NT/2k/XP PC Memory FDD HDD Serial Port Graphic Adapter and Monitor Key board Mouse Printer Recommended O.S Environment Note : S/W may not operate under non-standard environment which is different with above specified ‘Operational Standard’ 2.1 Contents of Package - Touch Panel - User’s Manual - Install CD * Communication cable is ‘Option’ 2.2 Installation Installation process is same with Windows 95/98/Me/NT 4.0/2000/XP To install this S/W, run ‘Install CD’ on Windows. Installation CD has self-extraction setup file(“*VxxxEng.exe”. This could be changed 2-1 User’s Manual by new upgrade version) (1) Insert Insstall CD into CD-ROM Drive. (2) Asked whether you agree on ‘software License’. process. Click ‘Yes’ and move to next (3) A dialog box appears, it shows ‘Destination Folder’ to install. To install in a different folder, click Browse and select other folder. To stop installation, click ‘Cancel’. Click ‘Next’ to continue. (4) Select program folder. make new folder. You may select other one from the ‘Existing Folders’ or 2-2 User’s Manual (5) It starts copying files from CD to computer. (6) Click ‘Finish’ to finish installation. (7) After completion of installation, The program group and icon are created on program group. (8) Browsing the installed folder, The folders(OS, Demo, Bitmap, lib-xxx6, libxxx3, lib-xxxC) can be seen. OS folder has the firmware of most proper version. Demo folder has demo project files by model. Lib-xxxx folders have libraries for model. Bitmap folder has bitmap files used in touch or lamp tag. 2-3 User’s Manual Chapter3. Basic Directions Click ‘Start’ button on active desktop. Select ‘Program’ menu and run this software. It is easy to click icon on active desktop. 3.1 Basic Functions ‘Screen Edit, Message Edit, Alarm Edit, Simulation, etc’ are available simultaneously in main program. Project file consists of ‘Screen data, Message data, Alarm data, Image data, Logging & Recipe data’ and project file is saved as just one file. * Communication Function between PC and Panel - O/S Program download - Font Download - Project file transmission - Upload(Screen, Logging 1 & 2, Recipe, Alarm history) - Simulation 3.2 Menu Tool Bar Menu Bar before ‘Project file’ is not activated Tool Bar Information Window Project Window Status Bar 3-1 User’s Manual Project window appears on left, and information window on right. On ‘Project’ menu, - click ‘ Open Project’ to open composed project - or click ‘New Project’ to create new project, and then all menu are activated. This picture shows when new project file is created. (1) Project window Project Window has ‘Base screen, Window screen, Sub-screen, Message, Alarm, Image, Symbol’ folders by tree view. Whenever new item is created, the icon is added to the relevant folder. 1) Base screen - Click ‘New’ on ‘File’ menu, and a dialog box appears. - Click ‘Base’ radio button and register New Base Screen. Or - Click right mouse button on ‘Base’ screen icon or Base screen description on Project Window Screen, it comes to same result. Then, By writing screen number in dialog box and pushing ‘OK’, New Base Screen is activated, and icon ( ) and screen number are created under 3-2 User’s Manual Base Screen folder. 2) Window Screen - Click ‘New’ on ‘File’ menu, and a dialog box appears. - Register new Window Screen by clicking ‘Window’ radio button Or - Add new Window Screen by clicking right mouse button on Window Screen icon or Window Screen description. Then By writing screen number in dialog box and pushing ‘OK’, New Window Screen is activated, and icon ( ) and screen number are created under Window Screen folder. 1 3) Sub Screen - Click ‘New’ on ‘File’ menu, and a dialog box appears. - Register new Window Screen by clicking ‘Sub’ radio button Or - Add new Sub Screen by clicking right mouse button on Sub Screen icon or Sub Screen description. Then 3-3 User’s Manual By writing screen number in dialog box, New Sub Screen is activated, and icon ( ) and screen number are created under Sub Screen folder. Sub 1 Sub Screen is used in relation to animation tag for ① animation effect, And is registered in Base Screen for ② memory saving. Note : Just diagrams or bitmap are available in Sub screen, but any tag is not available. 4) Image - Click right mouse button on ‘Image’ folder or description and select ‘Add’ menu. Or - Select ‘Bitmap-Add’ on ‘File’ menu. Then, New Image is created. It is possible to create image file by editing any bitmap file in ‘Paintbrush’ or other bitmap editor or ‘IconMaker’. Bitmap size is limited as a multiple of 16. But A(Advanced) series model have no limitation in size. And for A series model, 256 colors are available. - Double-click on created Image icon, the Image is registered and appears on screen, - Move to proper position and drop it. 3-4 User’s Manual On Double-clicking 5) Symbol - Click right mouse button on ‘Symbol’( )folder icon or description and select ‘Add’ menu. Or - Select ‘Bitmap-Add’ on ‘File’ menu. Then, New Symbol is created. It is possible to create Symbol by editing any bitmap file in ‘Paintbrush’ or other bitmap editor or ‘Icon Maker’. Bitmap size is limited as multiple of 16 and can’t exceed 96*96 size. And only mono(black and white) is available. Saving bitmap file, save the file as mono bitmap form. - Double-click on created Symbol icon, the Symbol appears on screen, - Move to proper position and drop it. 6) Pop up(Context) Menu Click right mouse button on folder( ) or sub-item( It shows ‘Allow Docking’ & ‘ Hide’ menu. 3-5 ) User’s Manual ① Allow Docking - Checked : Project Window or Information Window can be attached to the main frame - Not checked : Project Window or Information Window can not be attached to the main frame. So it allows float Project Window or Information Window. [Docking] [Floating] ② Hide : Hides Project Window ③ Delete : Deletes the Screen. ④ Renumber : Changes screen number. Yes 3-6 No User’s Manual ⑤ Modify Description : Modifies or changes description. (2) Information Window Information Window shows the list of Diagrams, Tags which are registered on the active Screen. And it is possible to select any object in Information Window. Click any object, the object’s state turn into selection mode, that is, the object’s edge turns white point. Information Window consists of 3 tabs, ‘Diagram’, ‘Tag’, ‘Selected’ 1) Diagram : Shows created diagrams as like Images, Symbols, other diagrams on the current screen. 2) Tag : Shows created tags on the current screen. 3) Selected : Shows selected object(s) on the current screen. 1) 3) 2) 3-7 User’s Manual 3.3 Tool Bar Tool bars and the description ; Tool Description New Project Delete File Open Project Save Project Print Project S/W’s Information Move left 1 dot Move right 1 dot Move up 1 dot Move down 1 dot Snap to Grid Toggle Grid Grid Setup Re-draw Cut Copy Paste Multi Copy Delete Object Group Release Group Align Left Align Right Align Top Align Bottom Bring to Front Send to Back Find Address ExGraph2 Tag Find an address Tool Description Numeric Tag Touch Tag Lamp Tag Clock Tag Character Tag Message Tag Alarm Tag Key-indication Tag Bar Graph Tag Trend Graph Tag Communication Tag Window Tag Calculation Tag Symbol Tag ExNumeric Tag ExMessage Tag ExString Tag Select mode Draw Line Draw Rectangle Draw Circle Draw Ellipse Draw Arc/Pie/Chord Fill Color Draw Poly-line/Polygon Draw Scale Edit Text Transfer Project File X-Y chart Tag Lock/Unlock * Tool bar will increase according to addition of function. 3-8 User’s Manual 3.4 Menu 3.4.1File File menu, - Initial-run state : When no screen is activated - When at least one screen is already activated 3-9 User’s Manual (1) New Creates new screen - Base Screen, Window Screen , Sub Screen. - Click ‘New’, then a dialog box appears, - Click ‘Next’ - Determine the type of main unit, Controller type, Station Number, and Communication Option type of controller. - Click ‘Finish’ to confirm or ‘Cancel’ to cancel. 3-10 User’s Manual [ Controller Type ] -PLC TYPE: LG:GM(LINK) -PLC TYPE: LG:Master-K [80,200,300,1000]S(LINK) -PLC TYPE: Melsec UC24(LINK) -PLC TYPE: Melsec C24(LINK) -PLC TYPE: LG:GM(LOADER) -PLC TYPE: LG:Master-K [80,200,300,1000]S(LOADER) -PLC TYPE: LG:Master-K [10,30,60,100]S(LOADER) -PLC TYPE: LG:Master-K [10]S1(LOADER) -PLC TYPE: LG:Master-K [60,200]H(LOADER) -PLC TYPE: OMRON(SYSMAC-C) -PLC TYPE: Fuji:MICREX-F(LINK) -PLC TYPE: Melsec M2N,M3N(LOADER) -PLC TYPE: Melsec M2A,M3A(LOADER) -PLC TYPE: Melsec M2U,M3U(LOADER) -PLC TYPE: Melsec AnS,AOJ2H(LOADER) -PLC TYPE: Melsec MOJ2(LOADER) -PLC TYPE: Melsec QnA(LOADER) -PLC TYPE: Melsec FX(LOADER) -PLC TYPE: Modicon(MODBUS) -PLC TYPE: Melsec FX(LINK) -PLC TYPE: AB SLC500[5/30,04] (loader) -PLC TYPE: AB PLC-5 (loader) -PLC TYPE: Siemens S5-3964R (link) -PLC TYPE: Siemens S7-MPI (loader) -PLC TYPE: GE Fanuc 90-30[SNP-X, SNP] (loader) -PLC TYPE: Yaskawa Progic-8 (loader) -PLC TYPE: Yaskawa MP-920 -PLC TYPE: Yaskawa CP-9200SH(CP-217) -PLC TYPE: RTU AE5000(RTU) -PLC TYPE: Compumotor SX Indexer/Driver -PLC TYPE: Toshiba PROSEC-T -PLC TYPE: Fara-N (link) -PLC TYPE: Fara-N70/700 pro (link) -PLC TYPE: Fara-N (loader) 3-11 User’s Manual -PLC TYPE: SPC (loader) -PLC TYPE: LG Inverter -PLC TYPE: LG PLC, Inverter -PLC TYPE: LG Servo FCS-5000 -PLC TYPE: Compile Technology Tiny -PLC TYPE: LG:Master-K500,1000(LINK) -PLC TYPE: LG:Master-K[10,30,60,100]S(LINK) -PLC TYPE: LG:Master-K10S1(LINK) -PLC TYPE: Koyo DL-205/305/405 -PLC TYPE: SLAVE(extension) -PLC TYPE: Delta DVP-ES -PLC TYPE: Dupline GTI50 -PLC TYPE: SAIA PCD Series - A dialog box appears, determine ‘Screen number’, ‘Screen type’ – Base Screen, Window Screen, Sub Screen -, and write ‘Description’ - If the screen number is same with already created screen, an error message appears, - A selected screen(Base/Window/Sub) is activated. 3-12 User’s Manual Window frame Base/Sub * Base Screen : - Creates base screen which would be main screen in Panel. * Window Screen : - Creates pop-up window which would be used in Panel. - Edits screen and registers ‘Window Tag’ in Base screen in Panel. - Should edit screen within white-dotted line area, which the area will be real size of pop-up window in Panel’s screen. So, tags out of this white-dotted area are not available. - Adjust the white-dotted line area at a moderate size(Or use ‘Auto-sizing win frame’ function). - Window Screen is to activate pop-up some window by touching, or by certain determined condition * Sub Screen : - Creates pop-up screen which has diagrams or images except tags. - Creates animation effect by displaying several Sub Screens continuously (2) Delete Deletes ‘Base / Window / Sub Screen’ which is already created. 3-13 User’s Manual (3) Print Prints edited screen. (4) Printer Setup Sets up printer name and other factors. Defines print option in ‘Information’ tab. 3-14 User’s Manual (5) Message File Edits ‘Message File’. Refer to Chapter 6, ‘ Creating Message File’ for more detail information. (6) Alarm File Edits ‘Alarm File’. It looks same with Message File, but there is another factor, bit address, which is used on condition of occurring Alarm. Refer to Chapter 6, ‘Creating Alarm File’ for more detail information. 3-15 User’s Manual (7) Open Bitmap Opens bitmap file and creates Symbol or Image. Select path and number, and click ‘OK’ (8) Logging, Recipe 1) Logging A function to save external controller device’s data or system buffer’s data inner memory(SRAM) on fixed logging condition and time interval. Individually you can use from logging1 to logging8. It is possible to print logging data or upload them to PC. Note : Should assign memory before setup. Ok Cancel 3-16 User’s Manual 2) Recipe A function ① to save parameter data in inner memory(SRAM) in order to operate controller or this panel ② to transmit relevant data block to working area(controller or system buffer) on fixed transmission condition . ③ to upload parameter data to PC Refer to Chapter 4. for detail information about ‘Logging and Recipe’. (9) Open Logging / Recipe / Alarm history Opens Logging data file, Recipe data file or alarm history file. (10) Exit Click ‘Exit’ to end. Asked whether to save working project or not. 3-17 User’s Manual 3.4.2 Project (1) New Project Creates new project. To create another new project file, save current project file on editing. Process to create New Project is same with Chapter 3.4.1 (1)‘New’ (2) Close Project Saves and closes edited project file. Without saving project, below dialog box appears. (3) Open Project Opens a file which is already saved. (4) Save Project Saves edited current Project File (5) Save as… Saves Project File as different file name. (6) Project Information Shows the Project File’s information as follows, 3-18 User’s Manual Displays the type of main unit, target PLC, redundant communication information and Station No. Whenever times up, Automatically this Advanced option. project file will be Default is, saved. ‘Write priority is highest’ is uncheck, ‘Bit write separately’ is check. Checking this box makes Enlargement of printing is screen capture toggle the possible among color(white to black, black 100%, 200%. to white) for saving Ink of printer. (7) Recent opened files Shows maximum 4 files’ name and paths which are opened recently. 3-19 50%, User’s Manual 3.4.3 Edit (1) Undo Cancels operation that performed before (up to 10 times) (2) Cut Cuts the object-item or tag. (3) Copy Copies object-item or tag to clipboard. (4) Multi Copy Multi-copies as many as setting value. Click multi-copy, a dialog box appears, write row and column number and interval. * Address increases one by one automatically (For Numeric tag and Key display tag). (5) Paste Pastes copied object or tag from clipboard to screen. (6) Delete Deletes selected object or tag. (7) Movement by Coordinates Moves object as long as assigned X, Y axis’ value. In case of ‘Absolute’, datum point is (0,0) of screen. In case of ‘Relative’, datum point is the left-upper point of selected object. 3-20 User’s Manual (8) Group Groups the selected objects or tags. It is possible ⓐ to group with some items, ⓑ to group with other group, ⓒ to edit any group. etc (9) Ungroup Ungroups the selected group into sub group or single objects. (10) Edit Property Changes selected object’s color and pattern. (11) Re-draw Re-draws screen on editing. (12) Select All Selects all objects and tags on screen. (13) Snap to Grid Click ‘Snap to Grid’ and drag the object by mouse, selected object or tag moves grid by grid. Or not, selected object or tag moves freely. 3-21 User’s Manual (14) Grid Setup Setups grid interval along X and Y axis. Click ‘Grid Setup’, and write grid interval X and Y axis’. (15) Bring to Front Brings one object to front of other objects. (16) Send to Back Sends one object to back of other objects (17) Align Left, Right, Up, Down ⓐ Align Left : lines up selected objects on Left of screen ⓑ Align Right : lines up selected objects on Right of screen ⓒ Align Top : lines up selected objects on Top side of screen ⓓ Align Bottom : lines up selected objects on Bottom side of screen Align Left 3-22 User’s Manual (18) Auto-Sizing Window frame When a object is diverged from Window screen, Window area size is adjusted automatically on basis of the biggest object’s size. (19) Find Address - To find any address of external controller, write controller’s address and click ‘Find’ - The list shows relevant screen number and tag number having the address. - Double click the tag number, relevant tag dialog appears. - Click the tag number, the tag is selected. (20) Screen Capture - Activate any screen to capture - Click ‘Screen Capture’ - Paste on ‘PaintBrush’ etc 3.4.4 View (1) Status Bar Shows or hides Status Bar (2) Grid On/Off Shows or hides Grid Checked Unchecked 3-23 User’s Manual (3) Name On/Off Shows or hides tag’s name Checked Unchecked Type of tag name 1) ID : Identical No. such like T0002 2) Addr. : Address of PLC such like D0002 3) Desc. : Comments input by user (4) Tag List Arranges used tags on current screen in such a way that it is easy to choose and modify any tag. - Print : Prints current page Modify : Modifies selected tag by clicking a row and edits properties on dialog box. Convert into Excel : Converts all of tag list into Excel file format (5) Thumbnail Shows all screens simply on one screen. Select one screen and click ‘Open’, the screen is activated. 3-24 User’s Manual (6) Screen Zoom (100%, 200%, 300%) Magnifies screen 100%, 200%, 300%. (7) Toolbar Manager ① Toolbar : Select any Toolbar to show or hide. ② Extended : Enables to change Toolbar’s style 3.4.5 Draw Draws lines or diagrams. It is easier to use toolbars. Refer to Chapter 5. ‘ Drawing’ 3-25 User’s Manual 3.4.6 Tag Selects tags and edits screen by use of tags to communicate with controller. It is easier to use toolbar. Refer to Chapter 7. ‘Tag’ 3.4.7 Library (1) Register Library Registers any grouped objects -Tags, Diagrams – as a library. - Group selected objects - Click ‘Register Library’ menu - Write ‘Library Number’, ‘Group Name’, ‘Description’ and ‘Path’. Button, Lamp, Tenkey, Pad, Bar, User etc 3-26 User’s Manual - Click ‘OK’ (2) Open Library Opens registered Library. - Click ‘Open Library’ menu. Library table appears. - Select ‘Type’ of Library, each type’s libraries are listed. - Choose one of them to load on screen. Double click on any library or click ‘Load’ Then, the selected library is registered on screen - To delete any library, select one and click ‘Delete’ - To view real size on screen, click ‘Real View’ - PgUp/PgDown : Moves to previous page or to next page - View All : Click right mouse button on any library. Click ‘View All’ It shows full shape of selected library Enables to register grouped object as new library 3-27 User’s Manual (3) Path Searches any library folder directly 3.4.8 Window (1) Cascade Rearranges opened windows in a cascade style. 3-28 User’s Manual (2) Tile Rearranges opened windows in a tile style. (3) Close all Closes all opened windows. (4) Project Window Shows or hides ‘Project Window’ (5) Information Window Shows or hides ‘Information Window’ (6) Current opened screens Lists screens which are opened currently. 3.4.9 Transmission (1) Transfer Transfers programmed project file in PC to panel. After saving the project, ‘Transfer’ menu is available. Transmission of screens, logging, parameters, alarms, upload information etc together to panel(main body). Refer to Chapter 9, ‘Download & Upload’ 3-29 User’s Manual (2) O/S, Font Transmit Transfers O/S, Font from PC to panel(main body). 3.4.10 Simulation By use of PC, simulates external device’s operation after transmission project file to main unit. Refer to Chapter 8, ‘Simulation’ for detail information. 3.4.11 Help (1) Topics Shows detail description about directions of S/W. (2) About … Shows information of S/W– Version and etc – 3-30 User’s Manual Chapter4. Logging & Recipe 4.1Memory Assignment Before setting Logging and Recipe, assign memory, ⓐ Determine what to use among ‘logging 1’, ‘logging2’, … ‘logging8’ and ‘recipe’ ⓑ Assign Memory for each items. Without assignment memory, next error message appears, OK 4.2 Logging ‘Logging’ is to save external device’s data or inner data of main body semi-permanently in SRAM at regular time-interval or event. At the same time, logging time(YY/MM/DD/hh/mm) is also saved. Logged data can be uploaded to PC anytime. Logged data is preserved unless user downloads new project file, or O.S data. On the condition that panel(Main body)’s power is off over 1 days, to preserve the logged data, there should be backup battery. When power is off over 1days without 4-1 User’s Manual backup battery, logged data and special buffer related to logging may be deleted. 4.3 Logging Conditions After assignment memory, select ‘Logging 1’ OK Cancel 4.3.1 General (1) Bit (condition) 1) On : As device’s address changes from ‘off’ to ‘On’ , it starts logging. 2) Off : As address changes from ‘on’ to ‘Off’ , it starts logging. 3) Reverse : As address value reverse – ‘from On to Off’ or ‘from Off to On’, it starts logging. (2) Word (condition) Starts logging when device’s value is within determined range. If address value is out of the range and back to the range, it restarts logging. If both range is same(namely Min. and Max. is same value), the only equivalent condition makes starting of logging. (3) Time (condition) Starts logging on every setting day/time (hour/minute) 4-2 User’s Manual 4.3.2 Operation OK Cancel (1) Logging Interval : Determine logging time interval. (2) Logging Times : Determine number of times of logging For example, to log from 8:00 in the morning with 1hour interval till 17:00 of the same day, Logging interval is ‘0 Day 1 Hour 0 Minute’ and Logging times is ‘10’. Caution : On time condition, please set ‘Logging Times’ as more than 2. (3) Logging Target : Determine external device’s station number, address or inner system buffer, and word number to be logged at one time (4) Total Logging Times : Determine total number of logging. Total Logging Times is multiple of ‘Logging Times’. Total logging memory is not permitted to excess assigned memory volume of Chap. 4.1 Total Logging memory = (Total Logging Times+1) X (Word Number+4) [ ‘4’ is to save logging time and ‘1’ is for inner usage ] As total logging memory exceed assigned memory, next error message appears, 4-3 User’s Manual OK (5) Display the latest at top - Checked : The last logged data is displayed on the top line. - Not Checked : The last logged data is displayed on the bottom line Note 1 : Power Failure When power failure occurs under logging… ⓐ Logging 10 times from 8:00 AM everyday with 1 hour period, the power is off at 10:15 and then power is on again at 10:45. : It logs at 8:00, 9:00, 10:00, 11:00, ….,17:00 normally. Because logging isn’t occurred during power off, from 10:15 to 10:45. ⓑ The next day, the power is off from 11:45 to 12:15 : It logs at 8:00, 9:00, 10:00, 11:00, 13:00,…..,17:00, skipping 12:00. Because power is off at 12:00. So, it logs 9 times, and the last logging is ‘Null’. [* ‘Null’ data has no logging time.] ⓒ The third day, the power is on at 7:30, and off from 15:30 till next morning 7:00 : 8 loggings occur, the last two loggings are ‘Null’. Because it logs at 8:00, 9:00,….,15:00. ⓓ The fourth day, the power restarts at 8:30, this day has no logging. Because power is off at start time. That is, when power is off at the time of start condition, it is impossible to check start condition. 4-4 User’s Manual Note 2 : Special Buffer connected with data logging ** _LOGED_ONE_1 : Logging #1, … , _LOGED_ONE_8 : Logging #8 ⓐ _LOGED_ONE_1 (one logging completed) : As Logging #1 completes logging one time, buffer’s value becomes ‘1’ ⓑ _LOGED_ALL_1 (All logging completed) : As Logging #1 completes all of loggings, buffer’s value becomes ‘1’ ⓒ _LOGED_CUR_BL_1 (Current Logged block number) : Shows current logged block number of Logging #1 ⓓ _LOGED_ALL_CLR_1 (Clear all logged data) : If buffer’s value is not ‘0’, it clears all logged data of Logging #1 and restarts logging. After clears logged data, Firmware changes this special buffer’s value to ‘0’ Logging #1 and Logging #2 … Logging #8 operate independently each other, It means they do not affect each other. 4.4 Examples of Logging (1) Example 1 : On ‘Bit’ condition Let’s log 20words from MW0010, 10 times, total 100 times, with 1hour interval. And displays the last logging data on the first line 1) Assign Memory for logging 1 : 32768words Should be minimum (100+1)*(20+4) = 2424 words or higher. 4-5 User’s Manual 2) General Start Condition : Bit Station Number : 0 Address : MW0000’s 0 bit(LSB : least significant bit) Logging Condition : ‘On’ trigger 0 OK Cancel 3) Operation Logging Interval : 0 Day 1 Hour 0 Minute Logging Times : 10 Logging Target : Station Number 0’s MW0010 Word Number : 20 Total Logging Times : 100 times Display the latest at top : Checked OK Cancel 4-6 User’s Manual (2) Example 2 : On ‘Time’ condition Let’s log 20words from MW0010 of ‘0’ station, 8 times from 8:00 AM everyday with 60 minutes period for 30days totally. And display logging data in logged order. 1) Assign Memory for logging 2 : 32768 words Should be minimum (240+1)*(20+4)=5784 words or higher. 2) General Start Condition : Time Start Period : Month, 0 Day / 8 Hour / 0 Minute Hour OK Minute Cancel 4-7 User’s Manual 3) Operation Logging Interval : 0 Day 1 Hour 0 Minute Logging Times : 8 Logging Target : Station Number 0’s MW10 Word Number : 20 Total Logging Times : 240 Display the latest at top : Not Checked OK Cancel 4.5 Recipe Recipe is ⓐ saving parameter data, which panel or external device need, in panel(main body). ⓑ transmitting data block to working area(controller’s address or inner system buffer) on determined condition. It is possible to upload data to PC or to print into printer. panel uses parameters in SRAM. Parameter data in SRAM are preserved unless modifying parameters, downloading new project file or O.S. On the condition that power is off over 1 days, to preserve the logged data, there 4-8 User’s Manual should be backup battery. When power is off over 1 days without backup battery, logged data and related special buffer may be deleted. Likewise with logging, total word number is not permitted to exceed ‘Assign memory’ Total Word Number = Word Number * Block number As total memory exceed assigned memory, an error message appears. 4.5.1 Parameter (1) Block : Write block number (2) Words / 1 block : Write word number per 1 block (3) Click ‘Apply’, blocks and words are formed as many as determined numbers. 4-9 User’s Manual 4.5.2 Transmission Condition (1) Bit From ‘0’bit of selected word(only word addr. possible) address, parameter transmission condition bit and block number make a one-to-one correspondence. As bit value changes from ‘0’ to ‘1’, the corresponding block’s data are transmitted to working area. For example, bit ‘0’ is changed from ‘0’ to ‘1’, block #1’s data are transmitted to working area. As same manner, bit ‘1’ is triggered from ‘0’ to ‘1’, block #2’s data are moved to working area. Caution : In case that block number is not 16’s multiple, should pay attention. For example, if block number is 10, bit ‘10’~ ‘15’ are not used(0~9bit used). But, never use address bit, ‘10’ ~ ‘15’. (2) Variable The value of selected word address becomes block’s number directly. If the value of address is ‘5’, block #5’s data are transmitted to working area. And if the value of address is ‘0’ or exceed ‘total block number’, the value is ignored. For example, when total block number is 10, if address value is ‘0’ or ‘11’ or ‘23’ etc, no block data are transmitted. (3) Target Address Determine station number and working area address which parameter data are transmitted to. (4) Table : Column is word and row is block. (5) Print parameters : Prints current parameter table. (6) Open parameter that was uploaded : After uploading recipe(parameter move), parameter file(*.RCP) is created. This function make that file(*.RCP) opened in order to use pre-described parameter. 4-10 User’s Manual Note : Special Buffer connected with parameter transmission(Recipe) ⓐ _PARM_DEFAUL-LD (parameter default load) : If value is not ‘0’, parameter table in flash memory is loaded to SRAM memory. After completion of loading, clears buffer to ‘0’. It is useful to initialize parameters that was described in S/W. Because ‘_PARM_RESTORE’ or ‘_PARM_SAVE’ is able to change the value of parameter in SRAM. ⓑ _PARM_RESTORE (parameter restore) : If value is not ‘0’, current values of working area are restored in memory(SRAM) just before new parameter is loaded to the working area. This special buffer is used to save and reuse current parameter data later. That is, when the parameter in working area is more useful than that of SRAM, it is useful. This buffer is not cleared automatically. Then if value is not ‘0’, restoration proceeds until value of this buffer goes to ‘0’. ⓒ _PARM_CUR_BLOCK (current block number ) – Read Only : This special buffer always has current block number on working. ⓓ _PARM_SAVE (parameter default load) : : If value is not ‘0’, current values of working area are restored in memory(SRAM) just before new parameter is loaded to the working area. This special buffer is used to save and reuse current parameter data later. After one restoration, clears buffer to ‘0’ automatically. 4.6 Example of Recipe To set ‘Recipe’, - Assign memory sufficiently - Set parameter table as 10 blocks and 4 words - Set transmission condition as ‘Variable’ with ‘MW0’condition address - Set working area address on device as ‘MW0010’ of station number ‘2’ - Write parameter data 4-11 User’s Manual Total word = 10*4 - Block Number : 10 Word / 1 block : 4 Transmission Condition : Variable Transmission Condition Address : MW0 Target address : station 2, MW10 Parameter table : as follows 4-12 User’s Manual Chapter5. Drawing We serves Modaless dialog box, which make it possible to change each diagram’s property. 5.1 Creation of diagrams (1) Select a diagram on ‘Draw’ menu or on tool bar. (2) Property dialog box appears, edits properties. (3) Draw diagrams. Click left mouse button on start point, moves to the other point and click left mouse button again to finish. (4) To cancel drawing on the way to drawing, click right mouse button or press ESC key. 5-1 User’s Manual 5.2 Edit (1) Select and Cancel ① Click selection icon( ) on tool bar or click right mouse button on empty room of screen. ② Click left mouse button on the frame of object-diagram. With rubber band appearing, it is selected. ③ To select several diagrams at the same time, drag mouse track as rectangle across area including object-diagrams. Dragging mouse from left to right, it enables diagrams inside of dragged area to be selected. Dragging mouse from right to left, even a little touched diagrams are selected. ④ To cancel selection, click left mouse button on unoccupied(empty) screen area. ⑤ On information window, selection is available, too. Select object-diagram on information window. ⑥ Double click object-diagram on information window, and property dialog box appears. ⑦ On selection tab, it is possible to see selected diagram or tag. Double click object-diagram, property dialog box appears. ⑧ ‘Ctrl + A’ or clicking ‘ Select All’ on Edit menu make it possible to select all diagrams and tags on screen. (2) Modify ① Select diagram by clicking left mouse button and click ‘Attribute’ on Edit menu 5-2 User’s Manual Or, double click left mouse button on object-diagram Or, click right mouse button on object-diagram and select ‘Attribute’ menu. Or, double click left mouse button on information window ② Modify properties on property dialogs. ③ To modify properties of group or plural diagrams, double-click left mouse button, ‘Modification list’ appears. Double click object diagram and dialog box appears, modify properties. Without ungrouping, it is possible to modify properties of any diagram of the group (3) Move ① Select object by clicking left mouse and drag mouse to move to other area. ② To move dot by dot, click one of , or after moving diagram adjust minutely by ‘up, down, left, right’ keys of keyboard. (4) Delete Click left mouse button on object-diagram and press ‘Delete’ key of keyboard or Select ‘Delete’ on Edit menu 5-3 User’s Manual Or click right mouse button on the diagram and run ‘Delete’ of sub menu. Or, on information window, select diagram and press ‘Delete’ key (5) Copy (Ctrl + C) Click left mouse button on object diagram and run ‘Copy’ of Edit menu Or click right mouse button on object-diagram, and run ‘Copy’ of sub menu. Or click left mouse button on object diagram and press ‘Ctrl+C’ (6) Multi copy ① Select diagram and run ‘Multi copy’ of Edit menu ② Write number and interval of column and row. ③ Click ‘OK’ 70 dots 70 dots * The address increases automatically after multi-copying in Numeric tag and KeyDisplay tag. 5-4 User’s Manual (7) Group and Ungroup - It is possible to form group 1) group with group 2)groups with group 3)groups with groups 4) group with a diagram 5) group with diagrams 6) diagram(s) with diagram(s). - Select diagram(s) or group(s) to form group. And click right mouse button and run ‘Group’ - To release group, run ‘Ungroup’ - Editing functions or properties of any diagram of group is available. Grouped To resize, click this white point Ungrouped and modify the size (8) Paste ( Ctrl + V) Run ‘Paste’ of Edit menu Or press ‘Ctrl+V’ (9) Cut ( Ctrl + X) ① Click left mouse button on object-diagram, it is selected ② Click right mouse button, sub menu appears ③ Run ‘Cut’ of sub menu, or run ‘Cut’ of Edit menu (10) Resize Object ① Select object-diagram ② Move mouse to white rectangle point of the selected diagram ③ Arrow cursor appears ④ Drag the arrow cursor to any direction, the diagram is magnified or reduced Or, Have cursor moved to tracker. Then without mouse action, you can use arrow key of keyboard in order to resize. ⑤ To resize Group, drag bottom-right’s white rectangle of object-group to other points. 5-5 User’s Manual 5.3 Diagrams Select diagram on tool bar or main menu, and edit properties on dialog box. And draw on screen. 5.3.1Line ① Click left mouse button on start point and drag to another point. Click left mouse button again to finish. ② To draw exact vertical line or horizontal line or, to resize line with same slope of the object line, drag mouse with pressing ‘Shift’ button (Mono model) 5.3.2 Rectangle It is same process with ‘Line’. ( Mono model) 1) Line(Frame) Color : Choose frame’s color. is not allowed. In this case, ‘Fill’ color function 2) Fill : Fills color inside of rectangle and selects patterns. without any pattern, select white filling color. 5-6 To fill with just color User’s Manual 3) Front Color : Selects front color 4) Background Color : Select background color 5) By pattern assembly, it is possible to draw various diagrams. To draw without (Mono model) pattern… 5.3.3 Circle It is same process with Rectangle 5-7 User’s Manual 5.3.4 Ellipse It is same with Rectangle. 5.3.5 Pie / Arc / Chord ◈ PMU 30 Series do not support this diagram Pie : Draws Pie Arc : Draws Arc Chord : Draws Chord ① Click left mouse button on any point of screen and move mouse to other point till scale of circle is satisfied. ② Click left mouse button on one point of circle and move mouse clockwise or counterclockwise along the circle, then click left mouse button once more on the end point. - Clockwise : Move mouse along the circle clockwise and click left mouse button again, it erase the mouse’s track. - Counterclockwise : Move mouse along the circle counterclockwise and click left mouse button again, it erase other part of circle except the mouse’s track. ③ It is easy to changeover by modifying properties. Example of changeover from Arc to Pie, 5-8 User’s Manual ⓐ Draws Arc ⓑ Double-Click left mouse button on the arc. ⓒ Select ‘Pie’ radio button, and press “OK”. ⓓ Arc is changed to Pie 5.3.6 Fill Color Fills color inside of closed area. Filling color is available on conditions that ⓐthe area to fill color should be closed area, ⓑbackground of the area to fill color should be black, [PMU 30 Series can fill every region regardless of the color of background. In addition, it is possible to fill in bitmap(image diagram)] ⓒthe area should have no pattern. 5-9 User’s Manual After modifying properties, click left mouse button on the inside of closed area. By assembly of color and pattern, it is possible to draw various diagrams. Click left mouse button on the object’s inside Overlapped area with other diagram is not allowed to fill color 5.3.7 Polygon Draws Poly line or Polygon. ① After modifying properties on dialog box, ③ Click left mouse button on screen and move mouse to other position. ④ One-click left mouse button to change direction and repeat again. ⑤ To finish drawing, double-click left mouse button or click right mouse button In PMU 30 Series, Fill is available in polygon < Poly Line> < Polygon> 5-10 User’s Manual 5.3.8 Scale ① Run ‘Scale’ on ‘Draw’ menu or click scale tool bar ② Modify properties on dialog box - Direction : Determine direction to draw scale. Horizontal or Vertical. - Small Divisions position : Determine small divisions’ position. In case that direction is ‘Horizontal’, small division can be located on upside or downside of the main-division. In case that direction is ‘Vertical’, small division can be located on right or on left of the main-division. - Number of Division : Determine number of main-division and small division. - Line Color : Determine scale’s color ③ Click left mouse button on screen and move to other position. ④ Click left mouse button again to finish drawing scale. 5-11 User’s Manual 5.3.9 Text Writes text. ① Run ‘Text’ on ‘Draw’ menu or click text icon ② Modify properties on dialog box - Size : Select text’s size. Maximum 8 times size available. - Color : Select color of text and background - Pen Replace : Shows text as determined color itself. XOR : Operates XOR calculation with background color - Font Type : Determine base font type - Font : Gothic is default. Another styles would be added later - Contents : Writes text. 5.3.10 Backcolor setup Select the background color of a screen. Default is Black. 5-12 User’s Manual [In PMU 30 Series, Bitmap usage for background is possible] 5.3.11Image text Writes image text. : image text is text-like diagram which can use all kinds of font in MS Windows. Internally it is saved and transferred by bitmap format. ① Run ‘Image text’ on ‘Draw’ menu or click text icon ② Modify properties on dialog box To choose proper font, Push this button and font dialog of MS Windows appears. 5-13 User’s Manual 5.4 Bitmap 5.4.1Creation of Bitmap Bitmap’s features are as follows, 1) Symbol Maximum size is 96*96, and should be multiple of 16. Limited to mono(Black and White) color. But once a symbol registered, it is possible to enlarge(up to 8 times) and to change front color and background color. To save bmp file in paint program, modify the color as ‘mono’ Paint program or other bitmap editor program can open edited bitmap file. 2) Image Maximum size is 320*240(mono) or 640*480 or 800*600 according to type of model, and should be multiple of 16. Limited to 16 colors. (In mono model, mono color is only possible) After registration image, it is impossible to adjust size. So when you create image, should consider bitmap size. [ In PMU 30 Series, the size don’t need to be multiple of 16. the size is free. And limited to 256 colors. True color or over 256 color bitmap is loaded as 256 color bitmap by dithering automatically ] 3) In mono, It is better to use black background color, and white color for object itself. (1) Creation bitmap on Auto CAD Note It is difficult to create the exact size(16’s multiple) bitmap by making use of Auto CAD. Auto CAD can create bitmap to show just shapes or various pictures on screen. ① Load the object file to convert into bitmap file, or draw newly. 5-14 User’s Manual ② Adjust size of object by zoom in / out function ③ Run ‘Export’ on ‘File’ menu and set file form as bitmap(*.bmp) ④ Save bitmap file ⑤ Edit Screen appears. Input ‘W’(selects all) command and select area to create bitmap ⑥ Click right mouse button, and selected area is shown with dotted line. This dotted line area will be changed to bitmap file. ⑦ Click ‘Save’ ⑧ This above process is for color bitmap with not exact size. So, this bitmap on Auto CAD is quite different with the bitmap on this S/W. Therefore, you should accord bitmap’s specification (color, size, etc) with above specification of 5.4.1 by making use of bitmap tool. Refer to chapter 5.4.1 (3) ‘Converting size and color of bitmap’ (2) Creation bitmap on other bitmap tool Note - With other bitmap drawing tool, it is possible to use bitmap as symbol or image. 5-15 User’s Manual (3) Converting size and color of bitmap Note This explains how to convert bitmap file which is not 16’s multiple or which is color file into available bitmap file. ① Run ‘Paint brush’ program on Windows ② Open a bitmap file to be converted ③ Modify properties, set width and height as 16’s multiple, set unit as pixel, and set color as mono. A multiple of 16 ④ Click ‘OK’ Caution - To convert bitmap having many colors, all of colors should be converted into black and white. - If bitmap’s size is not 16’s multiple, adjust bitmap’s size not to be cut. For example, to change 97 to 96, resize bitmap as 112*112 and locate bitmap in the center of screen not to be cut. [ In PMU 30 Series, The resizing and decreasing color is not necessary ] 5-16 User’s Manual 5.4.2 Registration of Bitmap ① Run ‘Open bitmap’ on ‘File’ menu ② This tool is to convert bitmap into symbol or image. available to use as background image or symbol tag, etc. Converted bitmap is ③ To convert bitmap into symbol, check ‘Symbol Use’. ④ Click ‘OK’. The bitmap file is converted into symbol or image. And converted bitmap is added to ‘Image’ or ‘Symbol’ folder in ‘Project Window’ view. ⑤ ‘No.’ must be identical in same project file. ⑥ To register bitmap on screen, double click on the object symbol or image in ‘Project Window’, then the bitmap is clinging to mouse cursor. Move mouse to any position on screen and click left mouse button. 5-17 User’s Manual Chapter6. Message and Alarm 6.1Message File 6.1.1Creation of Message (1) Run ‘Message’ on ‘File’ menu, or double click message icon in ‘Project Window’. Next table appears. (2) Select group name and number. - Message Group : From A to Z - Number : From 1 to 999 a group (3) Write message, maximum 80 characters is capable. (4) Click ‘Add’ or press ‘Enter’ key 6-1 User’s Manual 6.1.2 Modification of Message To modify message, (1) Select object message and modify it on message table. (2) Click ‘Add’ or press ‘Enter’ key Yes No (3) Asked whether to overwrite or not (4) Click ‘Yes’ to confirm and finish. 6.1.3 Delete Message To delete message, select object message and click ‘delete’ on tool bar. It doesn’t show dialog box asking whether to delete or not. 6.2 Alarm File 6.2.1Creation of Alarm (1) Run ‘Alarm’ on ‘File’ menu or double click alarm icon in project window. Next table appears. 6-2 User’s Manual Alarm condition bit (2) Select group name and number. - Alarm Group : From A to Z - Number : From 1 to 999 (3) Write alarm message, maximum 80 characters is capable. (4) Click ‘Add’ or press ‘Enter’ key 6.2.2 Modification of Alarm To modify alarm, (1) Select object alarm and modify it on alarm table. (2) Click ‘Add’ or press ‘Enter’ key (3) Asked whether to overwrite or not Yes No 6-3 User’s Manual (4) Click ‘Yes’ to confirm and finish. 6.2.3 Delete Alarm To delete alarm, select object alarm and click ‘delete’ on tool bar. It doesn’t show dialog box asking whether to delete or not. 6-4 User’s Manual Chapter7. Tag Tag is a dynamic mediator that ① reads data of external controller under particular condition or time-interval, ② writes to external controller under particular condition or time-interval (1) Registration of Tag 1) Case 1 : Select an sub-menu(tag item) on main Tag menu. 2) Case 2 : Select an tag item on tag tool bar. (2) Edit of Tag 1) Select and Cancel - To select, on selection mode ( ), click around the edge of tag with left mouse button or click in the tag’s Name with left button. Dragging mouse from left to right, it enables tags inside of dragged area to be selected. Dragging mouse from right to left, even a little touched tags are selected. - On information window, click tag tab and select a tag to select. Information 7-1 User’s Manual window’s selection tab shows all of selected tags. - Selected tag is shown as rectangle with white-gray dotted points(tracker). - To select several tags, drags mouse over areas including the tags. - To cancel, click unoccupied area of screen with left mouse button. 2) Modify - Click a tag with right mouse button and select ‘Attribute’ Or, double click a tag with left mouse button Or, double click a tag’s Name( ex) T0002 ) with left mouse button Or, double click a tag among tag list of information window Or, select ‘Tag list’ menu on ‘View’ menu, and select the tag, and after changing the properties, click ‘Modify’ button - Tag dialog box appears as follows. 7-2 User’s Manual - To modify a group or already selected several tags, double click them with left mouse button. Modification list appears. Double click one of them and modify properties on the shown dialog box. Or, Select ‘Tag list’ on ‘View’ menu, and select a tag(must select by clicking a Tag ID) and after changing properties, click ‘Modify’ button. It makes same results with double clicking the tag. 3) Move Select a tag and drag the tag to other position. To move dot by dot, select a tag and use the buttons as like as next arrow keys, or arrow keys(up, down, left, right) of keyboard. 7-3 User’s Manual 4) Delete - Press ‘Del’ key on keyboard Or select ‘Delete’ menu on ‘Edit’ menu Or click a tag with right mouse button and run ‘Delete’ on sub menu . Or select tag on tag tab of information window and press ‘Delete’ key Deleting Lamp Tag 5) Copy (Ctrl+C) - With selected tags, run ‘Copy’ of ‘Edit’ menu. Or click a tag with right mouse button and run ‘Copy’ of sub menu . Or click a tag with left mouse button and press ‘Ctrl+C’ 6) Multi copy ① Select a tag and run ‘Multi copy’ of ‘Edit’ menu ② Write number and interval of column and row. ③ Click ‘OK’ Address of ‘Key display tag’ and ‘Numeric tag’ is increased automatically. 70 dots 70 dots 7-4 User’s Manual 7) Paste (Ctrl+V) Run ‘Paste’ of ‘Edit’ menu. Or press ‘Ctrl + V’ 8) Cut (Ctrl+X) Press ‘Ctrl + X’ Or click object-tag with right mouse button and run ‘Cut’. Or run ‘Cut’ of ‘Edit’ menu 9) Group and Ungroup - It is possible to form group 1) group with group 2)groups with group 3)groups with groups 4) group with a tag 5) group with tags 6) tag(s) with tag(s). - Select tag(s) or group(s) to form group. And click right mouse button and run ‘Group’ - To release group, run ‘Ungroup’ - Editing functions or properties of any tag of group is available as like 1 diagram. 10) Resize ① Select object-diagram ② Move mouse around white rectangle point(tracker) of the selected tag, but some tags(ex. Numeric tag) can not be resized. ③ Arrow cursor appears ④ Drag the arrow cursor to any direction, the tag is magnified or reduced Or, Push arrow key(Up,Down,Left,Right) of keyboard. ⑤ To resize Group, drag bottom-right’s white rectangle of object-group to other points. Resizing Point 7-5 User’s Manual Note Tags capable of being resized by mouse dragging - Touch Tag, Alarm Tag, Lamp Tag, Graph 1 Tag, Graph 2 Tag, X-Y chart Tag, ExGraph2 Tag are capable of being resized by mouse dragging - For other tags, adjust tag’s size on ‘Font Pixel’ and ‘Character size’ of ‘Display’ tab of Dialog box by double clicking object tag (3) Organization of Tag dialog box 1) General Tab Sets basic description or running condition of tag 2) Operation Tab Sets basic operation 3) Range Tab Sets address value’s range to take different running for each different ranges 4) Display Tab Sets Font type, color and size of tag or (4) Setting 1) Description Describes tag simply. Available character length is maximum 40 7-6 User’s Manual 2) Device, System buffer and Constant Writes the address of (controller)device, system buffer and constant to create tag as follows [d] : Determines external controller device’s address to write or read data On ‘Bit’ condition, It is capable of selection from 0 to 15 for 16bit device, from 0 to 31 for 32bit device, from 0 to 7 for 8bit device. [s] : Determines system buffer’s address to write or read data [c] : Writes operand’s value directly to calculate or operate. This button is available in Numeric, ExNumeric, Touch, Calculation Tags. [Operator] NA : Not Available + : Sum up - : Subtract × : Multiply / : Divide % : remainder by division &(AND) : logical AND operation ㅣ(OR): logical OR operation ^ : logical Exclusive OR operation << : Shift left(Bit operator) >> : Shift right(Bit operator) ① Device’s address - To write or read external device’s address, press d , and click - As address setting dialog box appears, the address is divided into device name and address part as follow, 7-7 User’s Manual External device’s External Device address Bit ’02’ Key pad Word address ‘MW0000’ Bit ’2’ - To select controller device’s address, select controller device’s name(D, M, T, etc) in left combo box, and write the device’s address by use of keypad or keyboard. And click key. For example, On ‘Bit’ Condition Because ‘MW’ is ‘Word’ device, ‘02’ is recognized as ‘Bit’ and ‘02’ is displayed as ‘2’ in combo box - With wrong input, ‘Input error’ message shows, ② System Buffer - Press and click . - A dialog box for address setting appears with initial value. - System Buffer is “WORD” device. On ‘Bit’ condition, Edit box’s value is divided as 2 parts. For example, if edit box’s value is ‘10002’, last 2 7-8 User’s Manual digits(“02”) afterwards is acknowledged as bit of System Buffer. And the remainder(“100”) is acknowledged as system buffer. - System buffer System buffer uses the inner memory area from 0 to 1023(A Series : 0~3068). - Special buffer Special buffer is for special functions as like year/month /day /hour /minute /second /timer /etc. - Bit of Special buffer is not available on ‘Bit’ condition. - To select special buffer, select a special buffer in combo box. displayed in edit box. And then, it is Note Special Buffer List _SCR_NUM(Screen Number) : Screen number on running (Writing a value to this buffer, Screen would be changed into a screen named by the value) _KEY_ENT(Enter key) : If press ‘Enter’ key on running, value is changed to ‘1’. And then, it doesn’t go back to ‘0’. _KEY_DSP(Key Display) : Key display data on running _SCR_SVE(Screen Off setting) : If value is not ‘0’ on running, backlight is turned off. By touching again, backlight is turned on and value is turned back to ‘0’. 7-9 User’s Manual _RTC_YER(Year) : Year data of RTC (BCD 1999 ~ 2098) _RTC_MTH(Month) : Month data of RTC (BCD 1 ~ 12) _RTC_DAY(Day) : Day data of RTC (BCD 1 ~ 31) _RTC_HUR(Hour) : Hour data of RTC (BCD 0 ~ 23) _RTC_MIN(Minute) : Minute data of RTC (BCD 0 ~ 59) _RTC_SEC(Second) : Second data of RTC (BCD 0 ~ 59) _T1S(1 second) : Counts from 0 to 65535 on every second _1ON(First scan ‘ON’) : If it starts running or it change screen on running, value is changed to ‘1’ at first scan _1OFF(First scan ‘OFF’) : If it starts running or it change screen on running, value is changed to ‘0’ at first scan _STOG(Scan Reverse) : On every scan, value is reversed from ‘0’ to ‘1’ or from ‘1’ to ‘0’ _ON(Always ON) : Value is always ‘1’. If this special buffer is tag’s starting condition, tag is executed on every scan, so scan speed will be slower. _OFF(Always OFF) : Value is always ‘0’. If this is tag’s starting condition, tag is executed on every scan, so scan speed will be slower. _CN_ERR(Communication Error Information) : ‘Communication Error Information’ on running _AUX(AUX Value) : AUX terminal data on running. This value is available when there is AUX card _PARM_DEFAULT_LD(Parameter Default Load) : If value is not ‘0’, it loads parameter table in Flash memory to SRAM memory. After loading is completed, clears the buffer’s value to ‘0’ . As downloads project file to Machine, parameter default load is also executed 1 time automatically _PARM_RESTORE(Parameter Restore) : If value is not ‘0’, current data of working area(PLC or system buffer) are restored to memory just before new parameter is loaded to working area. This special buffer is beneficial to save current data and reuse it later. After restoration, the value of this buffer does not return to ‘0’ automatically. _PARAM_SAVE(Parameter Save) : This is same with ‘_PARM_RESTORE’, but buffer value is changed to ‘0’ after restoring automatically. _PARM_CUR_BLOCK(Current Block Number) : This contains current working block number _LOGED_ONE_1~8(Completed one logging of Logging #1~8) : Value is changed to ‘1’ whenever logging #1 is logged 7-10 User’s Manual _LOGED_ALL_1~8(Completed all logging of Logging #1~8) : Value is changed to ‘1’ as all loggings of Logging #1 are completed (_LOGED_ALL_8 _LOGED_CUR_BL_1~8(Logging #1’s current logged Block Number) : Displays Logging #1’s current logged block number. As 1 logging completed, value is changed to ‘1’ _LOGED_ALL_CLR_1~8(Clear all logged data of Logging #1~8) : If value is not ‘0’, clears all logging data of Logging #1 and restarts logging. After clearance all logging data, changes this special buffer to ‘0’ automatically _RUN_OUT(Out of Running) : If value is not ‘0’, it ends running _BAT_WARNING(Battery warning) : When battery charge value is changed to ‘1’, renew battery. ③ Constant - Press and click - Write value on keypad - Press ‘Enter’ key. The range of input value and key value would be different by constant’s size(16/32bit) and constant’s type(HEX, BCD, Decimal). 3) Font Pixel : 16*16(8*16) or 32*32(16*32) - 16*16 (8*16) font : 16*16 font for Korean text, 8*16 font for English text or numeric text. Font type is Gothic(Default). - 32*32(16*32) font : 32*32 font for Korean text, 16*32 font for English text or numeric text. Only system font is available. [16*16] [32*32] 4) Font zooming : Enlarges each width and length, maximum 8 times enlargement is available. To enlarge 16*16 font to 32*32, 2 times width and 2 times length, it turns to 32*32. 32*32 Font pixel’s character is more beautiful than enlarged 32*32(2 times 7-11 User’s Manual of 16*16) font character. [1*3] [3*1] 5) Text Color & Background Color (for color model) : Select text color and background color in combo box as follows, 6) Align : Align is to display data within determined total digits - Align left : Aligns data on left side of determined total digits 123 - Align right : Aligns data on right side of determined total digits 123 - ‘0’ filled : 00123 Aligns data on right side of determined total digits and fills in ‘0’ in vacant left space 7-12 User’s Manual 7.1Numeric Tag Displays external device’s real-time data on screen. 7.1.1Setting (1) General (1) (4) (3) (2) (6) (5) (7) (8) 1) Display address : Controller device’s address to read 2) Code +/- : Determines whether to display device data’s code or not 3) Data type : Decimal, HEX, BCD - DEC : Decimal. For example, 65535 is 65 thousand and 5hundred 35 - HEX : Hexadecimal. For example, 9h+1h=ah, fh+1h=10h. - BCD : Binary Coded Decimal. Each 4bit is 1 figure of decimal. For example, 9h+1h=10h. Clock data comes under BCD. 7.1-1 User’s Manual 4) Data size : 16bit, 32bit Decimal HEX BCD Decimal HEX BCD Signed -32768 ~ 32767 [ 16 bit’s Data size of each type ] Signed -2147483648 ~ 2147483647 Unsigned 0 ~ 65535 0 ~ FFFF 0 ~ 9999 Unsigned 0 ~ 4294967295 0 ~ FFFFFFFF 0 ~ 99999999 [ 32 bit’s Data size of each type ] 5) No. of display digits : Total number of digits to be displayed. than setting total digits No., the larger left digits are cut. For example, Total digit number is ‘4’, 12345 Æ 2345 If data is larger 6) Decimal places : Determine what size of decimal place is available. For example, Data is 12345, Total digit number is 5, Decimal place is 1 12345 Æ 1234.5 If data has (+/-) code, total digit number has one more digit than setting digit number. For example) Data is –12345, Total digit number is 5, Decimal place is 1 Æ -1234.5 7) Extended Sets calculation formula to be able to calculate with the value in saving address. [Not selected] [Selected] ① Operand : Capable of selecting maximum 3 operands. Although numeric tag value changes, address value is not changed. There are 3 kinds of operands, external device(d), constant(c), and 7.1-2 User’s Manual system buffer(s). ② Operator NA : Not Available + : Operand + Operator - : Operand - Operator ×: Operand * Operator ÷: Operand / Operator. Result is saved as 2 word data. & : Operand AND Operator │: Operand OR Operator ^ : Operand XOR Operator << : Shifts Object to left as long as Operator e.g.) 1101 0111 0010 0110 << “2”, then becomes 0101 1100 1001 1000 >> : Shifts Object to right as long as Operator e.g.) 1101 0111 0010 0110 >> “2”, then becomes 0011 0101 1100 1001 8) Use scaling Displays numeric value as scaled value. Suppose real value goes from 0~10 and scale factor is 0~100. If value is 5, Numeric tag displays 50. scaling only change display but not change real value itself. (2) Display Sets display style, Font, Color, Alignment, etc. Refer to chapter 7. (4) ‘Setting’ for detail information about Font, Pixel, Character size, Color, Alignment. 7.1-3 User’s Manual (3) Range Displays different colors for different ranges. Without this setting, numeric tag is displayed with text color and background color determined in ‘Display’ tab. 1) 2) 6) 5) 3) 1) 2) 3) 4) 5) 6) 7) 4) Range Use : Click the check box to set each colors for different range. No. of Ranges : Min. 1 ~ Max. 8 is available. Text Color : Select text’s color Background Color : Select background’s color Min. value : Minimum value of range Max. value : Maximum value of range Click ‘OK’ after finishing setting Caution : Ranges should not be overlapped each other. 7.1-4 User’s Manual 7.1.2 Example Register a numeric tag - displays MW10’s value as [ MW10+MW100*MW200 + 10 ]. - Data is 16bit DEC value with code (+/-), No. of total digit is 5, Decimal place is 2. - If MW10 is between 0 ~ 200, text color is blue and background color is yellow. - If MW10 is not the range, text is black and background color is red. (This is a example based on color model, it would be some different for other models) - Address : MW10 Code +/- : checked Data size : 16 bit Data type : DEC Display Format : Total digit is 5, Decimal place is 2 Result value : MW10+ MW100*MW200 + 10 Use scaling : Unchecked - Font pixel : 16 * 16 Character size : 1 * 1 Color : Text is black, background is red 7.1-5 User’s Manual - Alignment : Right - No. of Range : 1 Range 1 : Min. value is 0, Max. value is 200, Text color is blue, background color is yellow. On PC On Main unit(if address has value ) => 000.00 => 486.82 Note : Code (+/-) occupies 1 digit. 7.1-6 User’s Manual 7.2 Touch Tag - Sets touch area on screen (= Registers touch tag on screen) - Executes operation of bit or word, or special operations by touching the touch tag. Note : Matrix type touch is applied to most series, so minimum touch area is 20dot * 20dot. It had better make touch tag’s size as 20dot * 20dot. (if register 2 touch tags overlapped on 20*20 touch cell, more a occupied touch tag is available) (1) Attention ① Don’t register Touch tags overlapped. Overlapped registration may make malfunction. ② To register touch tag, it had better make the size as 20 * 20 dot. (2) Use of Touch tag ① It is capable of being used as Momentary switch, On switch, Off switch, and Reverse switch. ② It is capable of being used to write word data in controller device. ③ Key function is capable of being used as Ten Key’s numeric key or Text key to write text ④ It is capable of being used as the switch to execute special function (Change screen, Back to pre-screen, Exit running, Screen printing, Logging data printing, Alarm history printing, etc) 7.2-1 User’s Manual 7.2.1 Setting (1) General Set conditions to calculate in ‘Operation’ tab. 1) Condition Use ① Not checked : Execute the operation whenever touched. ② Checked : Execute calculations by the condition in ‘Operation’ tab only when determined ‘Bit’ or ‘Word’ condition is satisfied. - Bit Condition : Determine address and bit, and when the bit is ‘On (0 Æ 1)’, touch tag operates. - Word Condition : Determine minimum value and maximum value, and when the address value is within the range, touch tag operates 7.2-2 User’s Manual (2) Operation Type When the ‘General’ tab’s determined condition is satisfied, 4 kinds (bit, word, key, special) operation are available. 1) Bit Operation Type When touch tag is pressed, it changes a bit value of selected buffer ‘from 0 to 1’ or ‘from 1 to 0’. ① Operation address Select device and bit to be operated by pressing touch tag. For 16bit address, it is possible to choose from 0 to 15 and for 32bit address, it is possible to choose from 0 to 31 ② - Operation type ON by touched : bit value is ‘1’ as being touched, ‘0’ as being untouched. On : bit value becomes ‘1’ after touching Off : bit value becomes ‘0’ after touching Reverse : bit value is reversed by touching, ‘from 0 to 1’ or ‘from 1 to 0’ 7.2-3 User’s Manual 2) Word Operation Type Saves and Moves the result(which is calculated by operand with operator on some condition) in saving device. ① Data type : Decimal, HEX, BCD ② Operand : Capable of selecting maximum 4 operands. Operand is used for calculation, but is not changeable. Operator types are same with those of numeric tag. ③ Saving address : Select device address to save calculation result ④ Saving address’s size : Determines the size of device, 16bit or 32bit. ① ② ④ 3 ○ 7.2-4 User’s Manual 3) Key operation Type Creates numeric key or text key to write the key’s value in ‘Key Display’ tag. Select ‘Numeric’ key or ‘Text’ key. Generally, Key operation is used with key display tag. If touch tag has key operation function, Key display tag displays key value of the touch tag. - Numeric Key : Choose one among ‘0 to 9’, ‘A to F’, ‘-, ENTER, CLR, BS, .’ - Text Key : Choose one among 128 ASCII code character, ENTER, CLR, BS 4) Special operation Creates special tag to execute special operation by touching. ① Exit : Exits from running mode and turns back to main menu mode ② Previous Screen : Calls previous screen displayed before. It is capable of calling, maximum 10 screen. ③ Screen Change : Changes to the specified screen ④ Screen Print : Prints current screen To print, set ‘Print Type’ in initial setting menu. - HP Deskjet 100 DPI : Prints with fast speed. It takes about 15 seconds 7.2-5 User’s Manual to print 1 page. This has 2 levels of Gray scale, and is capable of printing horizontally. - HP Deskjet 75 DPI : Prints as full size of screen vertically. This has 2levels of Gray scale and it takes about 26 seconds to print 1 page. - HP Deskjet 600 DPI : Prints as full size of screen vertically. This has 16levels of Gray scale and it takes about 3 minutes to print 1 page. Caution : During printing, Panel(Main unit) does not communicate with external controller(PLC) ! ⑤ Logging 1~8 print : Prints logging 1~8 [ LOGGING DATA ] 2000/02/21 12:00:05 12345 67980 12345 12345 67980 12345 12345 67980 12345 2000/08/28 15:05:55 12345 67980 12345 12345 67980 12345 12345 67980 12345 Logging data 67890 67890 67890 12345 12345 12345 67890 67890 67890 12345 12345 67890 67890 67890 67890 67890 12345 12345 12345 67890 67890 67890 12345 12345 67890 67890 ⑦ Alarm history print [ Alarm History ] No. Group Date Time ON/OFF Description 001 A 2000/8/28 16:14:57 ON ALARMDATA1ALARMDATA2ALARMDATA3 ALARMDATA4….. 003 B 2000/9/3 16:12:00 ON 40 characters are available in 1 row. ⑧ Alarm Scroll Up/Down/Clear : In Alarm tag, use these keys. : To scroll or clear alarm list in alarm tag, register touch tag having these functions. 7.2-6 User’s Manual [ Add/Delete/Modify ] It is possible to add Max. 10 operations. 1) Add : After setting operation type, click ‘Add’ button. Then, new line is added. 2) Delete : Select a line to delete, and click ‘Delete’ button 3) Modify : Click a line to modify, then relevant parameters are displayed in dialog box. Modify the specifications and click ‘Modify’ button, the line is modified. Caution : Error message ① Without selection any line and click ‘Delete’ or ‘Modify’ Or ② Without registration any operation condition in ‘Operation’ tab and click ‘OK’ => After registration click ③ For ‘Special operation’ or ‘On by touched’ operation, it is possible to register just one. ④ Maximum 10 registration is available. 7.2-7 User’s Manual (2) Display 1) library Opt. 1) Library - Use Bitmap : Uncheck Click ‘library’ button, a dialog box appears to choose tag’s shape, There are Frameless rectangle(Default), Rectangle, Circle, and Ellipse. - Use Bitmap : Check In Advanced model, can use bitmap(up to 256 color) by On/Off touch tag’s shape. 7.2-8 User’s Manual 2) Frame color Select Frame color. ‘Frameless rectangle’ is not available to determine frame color. In case of using ‘Use Bitmap’, It is no meaning. or (mono model) 3) Caption Use It is possible to display caption on touch tag. ① ② ③ ④ Caption : Write text to display Font Pixel : Select Front pixel and type Character size : Select Caption’s character size Transparent color : Select ‘Transparent’ check box in order to use transparent caption color. Uncheck to use XOR color. [ Caution : For transparency, black color is not available ] ⑤ XOR color : Select XORed color between text color and background color XOR black color makes caption color be same with background color. So, ‘XOR black’ is not available. 4) Touch color Use - Determine whether to use ‘touch color’ or not. - Not checked : Color is not changed by pressing touch tag. - Checked : Color is changed by pressing touch tag when ‘touch display condition’ is satisfied. As untouched, it recovers original color. [ Touch Display Condition ] - On Touch : Color is changed to ‘ON’ color by touching. And by taking off, color is changed to ‘OFF’ color. 7.2-9 User’s Manual Caution Except (both visible and invisible) rectangle tag in ‘On Touch’, all of touch tags display ‘ON’ color or ‘OFF’ color. But rectangle touch tag in ‘On Touch’ displays XOR-operated color. - On Device ‘On’ : When selected bit is ‘1’, color is changed to ‘ON’ color and When the bit is ‘0’, color is changed to ‘OFF’ color irrespective of the shape of touch(rectangle/ellipse/circle) Caution For circle and ellipse, frame color should not be same with ‘ON’ color or ‘OFF’ color. - On Device ‘On’(XOR) : When selected bit is ‘1’, color is changed to XORed ‘ON’ color and When the bit is ‘0’, color is changed to original color. Note : XOR(Exclusive OR) ‘0 XOR 0’ is 0, ‘0 XOR 1’ is 1, and ‘1 XOR 1’ is 0 e.g.) ‘Black XOR White’ result in white, ‘Black XOR White’ results in black (General) (XOR) 7.2-10 User’s Manual 7.2.2 Examples (1) On Word Condition Register a touch tag - Operation condition of touch tag is when word device MW0 is between 0 ~ 100. - After multiply MW100 by MW200 and save the result in MW300, then it exits running. - Touch shape is ellipse, frame color is yellow, caption is ‘Touch’, ‘ON’ color is red by touching. 1) setting - Condition Use : Check, Word Condition - Address : MW0 - Minimum Value : 0 - Maximum Value : 100 - Option : Ellipse Frame Color : Yellow Caption Use: Check Caption : ON Font Pixel : 16*16 Font Type : Gothic style Character Size : 1 * 1 Text Color : White - Touch color use : Check ‘ON’ color : Red OFF color : Black Touch display condition : On touch 7.2-11 User’s Manual - Operation 1 : Word Operation, MW100 * MW200 = MW300 Saving address’s size : 32bit Operation 2 : Special Operation, check ‘Exit’ 2) Result ON => On S/W => On Panel(Main unit) ON (2) Touch tag used as numeric key Register a touch tag - which is used as numeric key ‘9’ - ‘ON’ color by touching is blue, - Rectangle touch tag 7.2-12 User’s Manual 1) General - Condition Use : Not check 2) Display - Option : Rectangle - Frame Color : White - Caption Use: Check - Caption : 9 - Font Pixel : 16*16 - Font Type : Gothic style - Character Size : 1 * 1 - Text Color : Yellow - Touch color use : Check - XOR ‘ON’ color : Blue - Touch display condition : On touch 3) Operation - Operation Type : Key, Numeric 9 7.2-13 User’s Manual 4) Result => On S/W => On Panel 7.2-14 User’s Manual 7.3 Lamp Tag Lamp tag is to display an enclosed lamp (circle, rectangle, ellipse, or any closed region or bitmap etc) with determined color on a condition. (1) Registration ① Select bit condition or word condition, and write address. ② On bit condition, determine ‘On’, ‘Off’ color or shape in display tab. ③ On word condition, it is possible to display other colors for each other ranges. 7.3.1Setting (1) General Determine condition address to display lamp. 1) Lamp type ① Bit Turns on/off lamp tag with ’ON’ or ‘OFF’ color or shape which is determined in display tab. Bit 7.3-1 User’s Manual ② Word Turns on/off lamp tag when address’ value is within determined range, lamp tag shows different color for different range(up to 8 range). (2) Display 1) Setting of ‘Caption’ and ‘Shape of lamp’ is same with one of touch tag. 2) Black is not available to ‘Caption’ color. In case caption has ‘XOR’ color, ‘XOR black’ makes caption’s color be same with background color. Also in case of transparent color, black color is not available for transparent attributes. 3) Lamp Color : It is possible to select color only when ‘Bit’ condition is selected in genera tab. In case of ‘Word’ condition, color setting can be done in ‘Range’ tab. When selected bit is ‘1’, it shows ‘ON’ color. And when selected bit is ‘0’, it shows ‘OFF’ color. Caution For circle and ellipse, frame color should not be same with ‘ON’ color or ‘OFF’ color. 7.3-2 User’s Manual Note : Enclosed Lamp There is another lamp type, enclosed lamp, which is available as only bit lamp. If ‘Word’ condition lamp is selected in general tab when enclosed lamp is selected, it is converted into bit lamp automatically. Enclosed lamp is positioned inside any closed region and frame color is not available for ‘Enclosed Lamp’. Note : Bitmap usage There is another lamp type, ‘Use bitmap’, which is available as only bit lamp. It is possible to select a bitmap of ‘On’ and ‘Off’ as follows. This function is only possible in Advanced model(A Series). (3) Range Displays different color for different range. 7.3-3 Range setting is available on ‘Word’ User’s Manual condition. 1) 2) 4) 3) 5) 1) 2) 3) 4) No. of Range : Min. 1 ~ Max. 8 is available Color : Select color to show when the value is within the range Min. Value : Minimum value of the range Max. Value : Maximum value of the range (Ranges should not be overlapped each other) 5) After finishing setting, click ‘OK’ 7.3.2 Examples (1) On Bit condition Register a lamp tag - If device MW10’s third bit is ‘0’, lamp color is blue. - And if the bit is ‘1’, lamp color is red. - Lamp tag’s shape is circle, frame color is yellow, caption is ‘Lamp’ and XOR color is white. - Lamp Type : Bit (Display) Condition Address : MW10’s third bit 7.3-4 User’s Manual - Lamp shape : Circle Frame color : Yellow Caption : ‘Lamp’, Font(Pixel and Type) : 16*16, Gothic Character size : 1*1 XOR color : White Lamp Color : ‘On’ Æ red, ‘Off’ Æ Blue Lamp => On S/W Lamp => On Panel(Main unit) (2) On Word Condition If system buffer 100’s value is within 0 ~ 200, lamp color is blue. Out of the range, lamp color is yellow. - Lamp Type : Word (Display) Condition address : System buffer’s 100 7.3-5 User’s Manual - Range 1 : 0~200, blue Other range : yellow => On S/W (Invisible rectangle) => On Panel (When System buffer 100’s value is within 0 ~ 200) 7.3-6 User’s Manual 7.4 Clock Tag Displays time data of RTC in Main module (1) Registration 1) Select clock tag in ‘Tag’ menu or click ‘clock tag’ icon on tool bar 2) Select clock type and then the clock tag is floating from mouse 3) Click left mouse button on any point of screen 7.4.1 Setting (1) General 4 types of Clock 1) YYYY/MM/DD HH/MM/SS : Year/Month/Day/Hour/Minute/Second 2) YYYY/MM/DD : Year/Month/Day 3) HH/MM/SS : Hour/Minute/Second 4) HH/MM : Hour/Minute ……… In future more type will be added. (2) Display 1) Text Color : Select color of text 2) Background Color : Select color of background 7.4-1 User’s Manual 7.4.2 Examples Register a clock tag displays ‘year/month/day/hour/minute/second. Text color is red and background color is white. - Clock type :YYYY/MM/DD HH/MM/SS - Font (Pixel, Type) : 16*16, Gothic - Character Size : 1 x 1 - Text Color : Red - Background Color : White < On S/W> < On Panel> 7.4-2 User’s Manual 7.5 String Tag Displays data of selected buffers as ASCII Characters in real time. (1) Registration 1) Select String tag in ‘Tag’ menu or click ‘string tag’ icon on tool bar 2) Select ‘Start(Condition) Address’ and ‘No. of character’ and click ‘OK’ 3) String tag is floating from mouse 4) Click left mouse button on any point of screen 7.5.1Setting (1) General 1) Start(Condition)Address : Determine starting address to be converted into string. 2) Character No. : Determine number of character to be displayed. 3) Max. character No. is (based on 640x480 model) 80 in case of numeric and ASCII character, 40 in case of Korean in ‘16 x 16’ font, 20 in case of Korean in ’32 x 32’ font 16-bit device can include 2 ASCII code. (If ‘Character No’ is 20, 10 buffers’ data from ‘Start Address’ are read) 4) NULL(0) data When address’s data is ‘0’(NULL), the NULL data are not displayed. For example, to display ‘A’ character, you have to write ‘4100h’, not 41h. Because ‘41h’ is saved in buffer as ‘0041’. 7.5-1 User’s Manual (2) Display Determine Font Pixel, Font Type, Character Size, Text Color, Plate Color. 7.5.2 Examples Register string tag to display 8 characters. - Star Address of string : MW0 - No. of Character : 8 $$$$$$$$ => Start from MW0 ABCDEFGH < On S/W > < On Panel > 7.5-2 User’s Manual 7.6 Message Tag Displays a message of ‘Message’ file on determined condition. To register message tag, first of all, create ‘Message’ file. Refer ‘Chapter 6.1. Message File. (1) Registration ① Select message tag menu or message tag icon. ② Select operation condition (Bit/Word), write address and click ‘OK’ button. ③ On ‘Bit’ condition, determine ‘ON’ message No. and ‘OFF’ message No. ④ On ‘Word’ condition, it is possible to display different message for different range. 7.6.1Setting (1) General 1) Group : Select message group to be displayed (A~Z) 2) ‘ Bit’ Device Type Condition Click ‘Bit’ and write ‘Address to read’. ① Message No. of ‘ON’ : Select message number to be displayed in case the bit is ‘1’ ② Message No. of ‘OFF’ : Select message number to be displayed in case the bit is ‘0’ 7.6-1 User’s Manual ③ Display Format : Determines ‘No. of character/line’ and ‘No. of line’ to be displayed 3) ‘Word’ Device Type Condition There are two kinds of sub-condition, ‘Range’ and ‘Variable’. ① Range - Displays different message for different range of the device’s value. For example, if device’s value is between ‘0’ and 100, it displays message #1. And if the value is between ‘101’ and ‘150’, it displays message #2. - And it is also possible to display different color for each range. - Max. number of range is 8. ‘Range’ tab appears by selecting ‘Range’ sub condition ‘Word’ condition ‘Range’ ② Variable Displays message corresponding to the device’s value. - Selects device address. That is, device’s value becomes message number directly. - If the device’s value is not between Max. message number and Min. message number or if message number does not exist or if the device’s value is NULL(0), no message is displayed. 7.6-2 User’s Manual - Limitation of Message Range On ‘Word’ condition, maximum available message number is ‘999’, and minimum ‘1’. - Display Format Determines format of ‘No. of lines’ and ‘Characters/line’ to be displayed (2) Display Determine ‘Font Pixel, Font Type, Character Size, Text Color, Background Color’ 1) Message Color In case of ‘Bit’ condition and ‘Variable’ condition, determine Text Colors and Background Colors(ON/OFF). 7.6-3 User’s Manual (3) Range - On ‘Range’ condition, - Determines each (Text and Background) colors for different each range. 1) 3) 4) 2) 5) 5) 1) Number of Range : Maximum 8 ranges are available 2) Message Number : Determine message number to be displayed for each range. 3) Determine Text color 4) Determine Background color 5) Determine minimum value and maximum value of each range. 7.6.2 Examples (1) On ‘Bit’ Condition Register a message tag which - changes a message when bit ‘9’ of MW0 is reversed by touching the tag - displays No. ‘1’ message of group ‘A’ while bit ‘9’ of MW0 is ‘1(On)’ - displays No. ‘2’ message of group ‘A’ while bit ‘9’ of MW0 is ‘0(Off)’ - In case of ‘On’, Text color is Blue and background color is white. - In case of ‘Off’, Text color is yellow and background color is blue. - is displayed in a line and Max. characters per line are ‘10’. 7.6-4 User’s Manual 1) First at all, create message file - A Group : Content of Message #1 is ‘ABC’. Content of Message #2 is ‘DEF’. Content of Message #10 is ‘1234’. 2) Register Message Tag - Group : ‘A’ - Bit Condition - Device address to read : ‘MW0’ - Bit : ‘9’ - Message No. of ‘On’ : ‘1’ - Message No. of ‘Off’ : ‘2’ - No of Character/Line : ‘10’ - No. of Lines : ‘1’ 7.6-5 User’s Manual - Font : 16x16, Gothic - Text Color of ‘On’ : ‘Blue’ - Text Color of ‘Off’ : ‘Yellow’ - Background Color of ‘On’ : ‘White’ - Background Color of ‘Off’ : ‘Blue’ 3) Register Touch Tag for bit ‘On’/’Off’ Operation. - Operation Address : ‘MW0’, #9 bit - Operation Type : ‘Reverse’ 7.6-6 User’s Manual 4) Results => On S/W(‘M’ means Message Tag.) Touch tag is touched (On) => Displays message #1 of group ‘A’. Touch tag is touched again(Off) => Displays message #2 of group ‘A’. (2) On ‘Variable’ Condition Register a message tag that - MW0’s value is message number of group ‘A’. - Min. message No. is 10 and Max. message No. is 90. - Text color is black and background color is blue. 1) Use the message file created on ‘Bit’ condition example. 2) Register message tag. - Group : ‘A’ - Word Condition - Address Type : Variable - Device address to read : ‘MW0’ - Max. Message No. : ‘90’ - Min. Message No. : ‘10’ - No of Character/Line : ‘10’ - No. of Lines : ‘1’ 7.6-7 User’s Manual - Text Color : Black - Background Color : Blue - Font : 16 x 16, Gothic - Character Size : 1 x 1 3) Results => On S/W Download to Main Module => On Panel while the value of ‘MW0’ is 10(DEC). (3) On ‘Range’ Condition Register a message tag that - displays message #10 of ‘C’ group when the value of MW0 is between ‘0’ and ‘500’ - displays message #20 of ‘C’ group when the value of MW0 is between ‘501’ and ‘999’ - Text color is black and background color is yellow. 7.6-8 User’s Manual 1) Create message file 2) Register Message Tag - Group : ‘C’ - Device Type : Word - Address type: Range - Address : ‘MW0’ - No. of Ranges : 2 - Range of Message # 10 : 0~500, Text Color is black and background color is yellow. - Range of Message # 20 : 501~999, Text Color is black and background color is yellow. - Other ranges : Background color is black. 7.6-9 User’s Manual 3) Results => On S/W => On Panel (when the value of ‘MW0’ is 501~999) 7.6-10 User’s Manual 7.7 Alarm Tag Displays a relevant alarm message of alarm file when an event occurs. To register alarm tag, first of all, create alarm file. Refer ‘Chapter 6.2. Alarm File’ . (1) Registration 1) Create alarm file. 2) Select alarm tag menu or alarm tag icon. 3) Determine alarm type, group, font, color, etc and click ‘OK’ button. 7.7.1 Setting (1) General 1) Alarm Type - Current Alarm : Displays current occurred alarm - Alarm History : Displays the list of alarms which has occurred 2) Group Select alarm group which has the alarm message to be displayed (A~Z). 7.7-1 User’s Manual 3) Use of Basic Frame Basically, provides basic frame of alarm list which has ‘PgUp/PgDn’ button and ‘Clear’ button. To use this frame and buttons, check ‘Use of basic frame’. But if user doesn’t want to this frame, it is possible to create PgUp/PgDn/Clear buttons by use of Touch tag specified as ‘Special’ operation. 4) Column Order (Only when ‘Alarm history’): It is possible to determine column order of items to be displayed. There are 5 items (Occurrence Date, Occurrence Time, Content, Clearance Date, Clearance Time). 5) Date Type : Select Date type(yyyy/mm/dd, mm/dd/yyyy, dd/mm/yyyy) 6) Max Length of Content : Maximum 80 is available. (2) Display Determine ‘Font Pixel, Font Type, Character Size, Text Color, Background Color, Scroll size’. ‘Scroll size’ is Alarm row number to scroll over(Jump Over) by clicking PgUp/PgDn button. Scroll size 7.7-2 User’s Manual 7.7.2 Examples Create Alarm file and register an alarm tag which displays relevant alarm message of alarm file when an event occurs. Set ‘Scroll Over No.’ as ‘1’ (1) Create alarm file by selecting ‘Alarm File’ in file menu. (2) Register Alarm Tag - Alarm Type : Current alarm - Group : ‘A’ - Use of basic frame : checked 7.7-3 User’s Manual - Font Pixel : 16 x 16 - Font type : Gothic - Character Size : 1 x 1 - Color : Text Color is red and background color is blue - Scroll Over No. : 1 (3) Results On S/W No1 tank On Panel (when the bit address of ‘CIO0’ is ON) 7.7-4 User’s Manual 7.8 Key Display Tag Key Display tag is - A tag operates as Numeric Tag usually-[Read mode], - A tag used as key pad under ‘key display condition’-[Write mode]. (1) Registration 1) Select key display tag in tag menu or Key Display Tag icon on toolbar 2) Determine ‘Operation Condition’, ‘Selection bit’ and ‘Key Pad Type’ in ‘General’ tab. 3) Select ‘Output address’ and ‘Display Format’, etc in ‘Operation’ Tab. 4) Select ‘Font Pixel, Character size and Color, etc’ in ‘Display’ tab. 5) Click ‘OK’ button. 6) Register at any position of screen by clicking left button of mouse. 7.8.1 Setting (1) General Determine ‘Operation Condition’ of key display tag and ‘Keypad Type’. 1) Determine ‘Operation Condition’ . 7.8-1 User’s Manual 1. On Touch : Activates the key display tag when this tag is touched. 2. On Selected Bit ‘On’ : Activates the key display tag when selected bit is ‘1’ * ‘Activate’ means that key display tag turns into read mode. Address of selected bit 2) Determine ‘Key pad Type’, ‘Numeric’ or ‘Text’. Note Numeric Key Pad If key display tag is 32 bit data and external controller device is 16 bit (word data device), lower word of 32bit(16bit) are written in the selected output address, and higher word of 32bit(another 16bit) are written in the next device. Ex.) To display ‘12345678h’ in ‘MW0’, ‘1234h’ is saved in ‘MW1’, and ‘5678h’ is saved in ‘MW0’.[Only when “Data size” is 32bit] Text Key Pad If text length of key display tag is 6 and external controller device is 16 bitsized(word data device), the first left character of the text is saved in the higher byte of the device, second character of the text is saved in the lower byte of the device, third character of the text is saved in the higher byte of the next device, fourth character of the text is saved in the lower byte of the device. Ex.) To display “ABCD” to ‘MW0’, “AB” is saved in MW0 and “CD” is saved in MW1. (2) Operation Determine ‘Output Address, Data Size, Data Type, Display Format. - Output Address : Select device address to write the value of keypad - In case of Numeric Key Pads Determine +/-(sign), Data Size, Data Type, No. of total digit , Decimal Places. Please refer to Numeric Tag for details. 7.8-2 User’s Manual Blocking is possible by using ‘Use input limit’. That is, input value over range(Lower< <Upper) is protected. - In case of Text Key Pad Determine the number of character in key pad. (3) Display 1) Determine Font Pixel, Character Size, Text Color, Background Color and Touch color. 2) ‘Touch’ color shows XORed color with background color when the key display tag is touched. 7.8-3 User’s Manual 3) ‘Use as Password’ : Use to encode key inputs. ‘*’ is displayed on screen. 4) Display previous data : When it is checked, the current value of address is displayed as turning into write mode. And when it is unchecked, ‘0’ is displayed. XOR color by touching 7.8.2 Examples (1) Example of Numeric Key Display Tag Register a key display tag that - writes decimal number in ‘MW0’ - No. of total digit is 5, decimal places is 0, data type is DEC without +/- code, Data Size is 16bit, - Color When tag is not touched : Text is white, background is blue When tag is touched : XORed red - ‘0’ is displayed when tag is not touched - No use as password 7.8-4 User’s Manual 1) General - Operation Condition : On Touch - Key Pad type : Numeric 2) Operation - Output Address : MW0 - Data size : 16bit - Data Type : DEC - No. of Total Digit : 5 - Decimal Places : 0 7.8-5 User’s Manual 3) Display - Font Pixel : 16 x 16 - Character Size : 1 x 1 - Text Color : White - Background Color : Blue - Touch Color : Red - Alignment : Right - Use as Password : No use - Display Previous data : No use 4) Results Download to main module [S/W] Download [panel ] Touched tag Write decimal ‘123’ by use of Ten Key(written by touch tag) ‘123’ is written in MW0’ by touching ‘Enter’ key. 7.8-6 User’s Manual (2) Example of Text Key Display Tag Register a key display tag, - Text length is 6. - When bit 1 of ‘MW9’ is ‘1’, key display tag is activated(turn into write mode) - Writes values in ‘MW0’ by touching ‘Enter’ key - Color When tag is not touched : Text is blue, background is white When tag is touched : XORed red - ‘0’ is displayed when tag is touched - No use as password 1) General - Operation Condition - Key Pad type : Text : On Selected bit ‘ON’, bit 1 of ‘MW9’ 2) Operation - Output Address : MW0 - No. of Character : 6 7.8-7 User’s Manual 3) Display - Font Pixel : 32 x 32 - Character Size : 1 x 1 - Text Color : Blue - Background Color : White - Touch Color : Red - Use as Password : No use - Display Previous data : No use 7.8-8 User’s Manual 4) Results Downloaded to Main module [S/W] Download [Panel] Touched tag( on write mode ) Write ‘ABCDEF’ by use of Ten Key ( writitten by touch tag ) * “ABCDEF” is written in MW0~MW2 by touching ‘Enter’ key. * Write “AB” and press ‘Enter’ key, then “AB” is saved in MW0, NULL is saved in MW1, MW2. 7.8-9 User’s Manual 7.9 Graph 1(Bar Graph) Tag Graph 1 tag is Bar/Meter/Closed region Graph tag. (1) Type Bar graph tag - reads data of controller device or system buffer - draws bar graph which indicates the data’s value - has 2 kinds of bar shape : ‘frameless rectangle’ or ‘rectangle with frame’ - 4 kinds of bar display direction : left, right, upward and downward - is capable of limiting input data’s range by setting max. and min. value Meter graph tag - reads data of controller device or system buffer - draws meter graph which indicates the data’s value by needle - has 2 kinds of bar shape : ‘circle’ or ‘half circle’ - 2 kinds of bar display direction : clockwise, counterclockwise Closed region graph tag - reads data of controller device or system buffer - draws fill-graph which indicates the data’s value inner closed region - 4 kinds of bar display direction : left, right, upward and downward (2) Registration 1) Select graph 1 tag in tag menu or Graph 1 icon on Toolbar 2) Determine device address or system buffer to read 3) Click ‘OK’ 7.9.1Setting (1) General 1) Scan Period : Determine time period to read data of device’s address or system buffer. Reads the data and displays on bar graph every ‘Scan Period x 500ms’. If scan Period is ‘0’, reads the data and displays the data on bar graph always. 7.9-1 User’s Manual 2) Address to read : Determine device address or system buffer to read 3) Type of Max/Min : ‘Constant’ or ‘System Buffer’. In case of ‘System Buffer’, the Max. and Min. value should be system buffer address. In this case, real Max/Min value is the value in the system buffer. 4) Data Type : Unsigned DEC., Signed DEC., BCD 5) Data Range Data Type Unsigned DEC. Signed DEC. BCD Data Range 0~65535 -32767~32768 0~9999 6) Graph Direction : which direction to fill with an special color inside of graph. - Bar or Closed region : Left, Right, Upward and downward - Meter : clockwise, counterclockwise 1) 2) 4) 3) 6) 5) 7.9-2 User’s Manual (2) Display 1) Option Click ‘Option’ button, a dialog box appears to choose tag’s shape. - Bar : Frameless Rectangle or Rectangle with frame - Meter : Circle or Pie - Closed region : No shape 2) Color 1. Frame Color : Frame color of graph. It is no meaning in Closed region graph. 2. Background Color : Background color of graph. 3. Normal Color : Filled color in case that data is in determined range. 4. Out of range Color : Filled color in case that data is out of the range. 7.9-3 User’s Manual 7.9.2 Examples 1. Bar graph Register a bar graph tag, - scans ‘MW0’ every 2 second and draws bar graph from bottom to upward. - type of Max/Min is ‘Constant’ - Data Type is unsigned DEC. - Data Range ‘from 0 to 20000’ - Shape of graph is rectangle with frame - Frame color is black, background is white, normal color is cyan, out of range color is pink. . 1) General - Scan Period : 4 - Address : MW0 - Type of Max./Min. : Constant - Data Type : Unsigned DEC. - Data Range : Min. 0, Max. 20000 - Graph Direction : Up 7.9-4 User’s Manual 2) Display - Graph Shape : Rectangle with frame - Frame Color : Black - Background Color : White - Normal Color : Cyan - Out of range Color : Pink 3) Results < Normal State > < Out of Range State > 7.9-5 User’s Manual 2. Meter graph Register a meter graph tag, - scans ‘MW0’ every 500ms and draws meter graph by needle. - type of Max/Min is ‘Constant’ - Data Type is unsigned DEC. - Data Range ‘from 0 to 100’, increased by anticlockwise. - Shape of graph is circle, and start angle 0° - Frame color is black, background is white, normal color is cyan, out of range color is pink. 1) General 2) Display 3) Result When MW0’s value is 0 When MW0’s value is 30 7.9-6 When MW0’s value is over 100 User’s Manual 3. Closed region graph Register a closed region graph tag inner closed diagram - scans ‘MW0’ every 500ms and draws closed graph - type of Max/Min is ‘Constant’ - Data Type is unsigned DEC - Data Range ‘from 0 to 100’, increased by UP - Background is white, normal color is cyan, out of range color is pink 1) General 2) Display 3) Result [Registration of Closed graph tag on PC] 7.9-7 [when MW0’s value is 50, RUN] User’s Manual 7.10 Graph2(Trend Graph) Tag Graph 2 tag is Trend Graph tag. (1) Trend Graph tag Trend graph tag, - reads data of controller device or system buffer - draws trend graph which indicates the data’s value along with time various - Various types of line shape are available - One trend graph tag can read and display maximum 10 address’ data. (2) Registration Select the Graph2 tag in the menu or Graph 2 icon on Toolbar. 7.10.1 Setting (1) General 1) Scan Period : Determine time period to read data of device’s address or system buffer. Reads and displays the data on trend graph every ‘Scan Period x 500ms’. If scan period is ‘0’, reads the data always and displays the data on bar graph. 2) Data type : There are 3 kinds of data types, Unsigned DEC. , signed DEC., BCD 3) Data Range : Determine in the ‘Range’ tab. Data type Unsigned DEC. Signed DEC. BCD Data Range 0~65535 -32767~32768 0~9999 7.10-1 User’s Manual 4) Display format ① No. of X axis division : Determine number of divisions of X axis(time axis). ② Scroll Over No. : After trend graph is drawn to the end of X axis on screen, and then X axis shifts to the opposite side of graph’s running direction. Determine the shift size. (Scroll No. should be smaller than X axis division No.) 5) Graph direction : Running direction of graph. Right (left to Right) or Left(Right to Left) 1) 2) 4) 5) (2) Display 1) Option Click ‘Option’ button, a dialog box appears to choose shape of graph plate. There are two kinds of shape, ‘Frameless Rectangle’ and ‘Rectangle with frame’. 2) Color 1. Frame Color : Frame color of graph plate 2. Background Color : Background color of graph plate 7.10-2 User’s Manual (mono) (3) Range One trend graph tag is capable of displaying maximum 10 address data with different line and with different color and with different Min/Max limits. After modifying next properties in ‘Range’ tab and click ‘Add’ button. It is registered. 1) Address to read Determine device address to display 2) Range (Min & Max) Determine Min & Max value of 1) Address to read 3) Line Color Determine line color of trend 4) Pattern Determine one among 8kinds of line pattern 5) Add, Delete, Modify It is same with the method of Calculation tag or Touch tag’s ‘Operation’ tab. 7.10-3 User’s Manual 1) 2) 3) 5) 4) Click ‘OK’ without any data in list, next error message appears, 7.10.2 Examples Register a trend tag, - 5sec scan period, data type is unsigned decimal, X axis division No is 20, scroll over number is 6 - and graph plate shape is rectangle which has black background color and white frame color. - displays both of MW0’s data and MW10’s data. MW0’s data is displayed with blue (----) line and data range is ‘from 0 to 5000’ MW10’s data is displayed with cyan (─) line and data range is ‘from 5000 to 10000’ 7.10-4 User’s Manual (1) General - Scan period : 10 (10*500msec = 5sec) Data type : unsigned DEC. No of X axis division : 20 Scroll Over No.: 6 Graph display direction : Right (2) Display - Option (Graph plate type): Rectangle with frame - Background color: Black - Frame color : White 7.10-5 User’s Manual (3) Range - Range 1: Address to read : MW0, Line color : Blue, Pattern : ----, Range(Max/Min) : 0 ~ 5000 - Range 2: Address to read : MW10, Line color : Cyan, Pattern : ─, Range(Max/Min) : 5000 ~ 10000 (4) Results With Numeric tag, it is possible to see variation of the value as both of ‘number’ and ‘graph’ at the same time. <On PC> < On Panel> 7.10-6 User’s Manual X axis division No. is 20 and Scan period is 5sec, so it takes 100sec to draw graph to the end of X axis. And because scroll over No. is 6, trend graph shifts 6 division to the opposite side of display direction. After reaching at this point, shifts 6 division to left and restart 20 divisions of x-axis proceeds this length in every 5 second 7.10-7 User’s Manual 7.11Communication Tag Communication means - Reads the controller’s device data and write the data inner system buffer or - reads inner system buffer data and write the data in controller’s device. (1) Registration 1) Select communication tag in tag menu or communication tag icon. 2) Determine ‘Condition, Communication type, Station No., Start address, etc’ 3) Click ‘OK’ 7.11.1Setting (1) General Determine communication Condition 1) Time period - period x 500msec is available . - Communication is executed every designated time period(scan period). - If scan time is 0, reads data always. 7.11-1 User’s Manual 2) Bit - Determine condition-address to communicate(read or write). - Bit Condition : Select one of conditions. Case 1, ‘ON’ : When the bit is changed from ‘0’ to ‘1’ Case 2, ‘OFF’ : When the bit is changed from ‘1’ to ‘0’ (2) Operation 1) Read or Write Select ‘Read’ or ‘Write’ ‘Read’ : reads data of controller device and saves inner system buffer. ‘Write’ : writes data in controller device from inner system buffer. 2) Station No. Determine station No. of controller device 3) Start address (of controller device) Determine controller device address to read or write. In ‘Read’ mode, the data of this address is read. In ‘Write’ mode, the data is written in this address 4) Start system buffer Determine system buffer to read or write. In ‘Read’ mode, data of controller is written in this buffer. In ‘Write’ mode, the data of this buffer is read and written in controller. 7.11-2 User’s Manual 5) Word No. Determine Word No. to communicate. 2) 1) 3) 4) 5) 7.11.2 Examples (1) In ‘Read’ mode Register a communication tag, - reads 10 word data from MW0 of station No. ‘0’ when bit 0 of MW0 triggers to 1, - writes(saves) the data in system buffers ‘100’ - Communication condition: Bit - Address : MW0’s 0 bit - Bit Condition : ON 7.11-3 User’s Manual - Communiction Type : Read - Station No. : 0 - Start Address : MW0 - Start System buffer : 100 - Word No. : 10 (2) In ‘Write’ mode Register a communication tag, - reads 10 word data of system buffer 200 - writes(saves) the data in MW100 of station No. 10 every 5 second. - Communication condition : Time period - Scan Period : 10 (10*500ms = 5sec) 7.11-4 User’s Manual - Communiction Type : Write - Station No. : 10 - Start Address : MW100 - Start System Buffer : 200 - Word No. : 10 7.11-5 User’s Manual 7.12 Window Tag - Calls out a ‘Window Screen’ which was created already Selected ‘Window Screen’ is Pop-up on ‘Base Screen’ (1) Registration 1) Select Window tag in tag menu or click Window tag icon on toolbar. 2) Determine ‘Window Type, Device Type, Address, Condition, Window No. to display, Base position to display’ in ‘General’ tab. 3) In case of bit condition, select window number of ‘ON’ and ‘OFF’ case. 4) In case of word-range condition, select window number for each range in ‘Range’ tab. 5) In case of word-variable condition, select window number directly. Caution - When more window tags than one are registered, only 1 window can be activated. If a window is already activated, the other window can not be activated. The other window can be activated after the current window is faded out. But when base windows and auxiliary windows are registered in base screen at the same time, one base window and one auxiliary window can be activated together. - When window is activated, tags on the back of the window don’t operate till the window disappears from screen. - Max size of window screen is determined by model 7.12-1 User’s Manual 7.12.1Setting (1) General 1) Window Type (& Background restoring) ① Base(window) : When a window is disappeared from screen, the background is restored. That is, removes traces of window on screen. ② Auxiliary(window) : When auxiliary window is disappeared from screen, the background is not restored. That is, leaves black traces of window on screen. So, never register any diagrams or tags on the area of back side of auxiliary window. 2) Device Type ① Bit condition. - Address to read : Determine address and bit to read - (Calling)Condition : Determine condition to call out selected window screen Case 1, ‘ON’ : When the bit is changed from 0 to 1 Case 2, ‘OFF’ : When the bit is changed from 1 to 0 - Window No. : Determine window number to call out when determined condition is satisfied. - Base position to display : Determine the position to display window. There are 9 kinds of position, LT(Left-Top), MT(Middle-Top), RT(Right-Top), RM(Right-Middle), RB(Right-Bottom), MB(Middle-Bottom), LB(Left-Bottom), LM(Left-Middle), and Center 7.12-2 User’s Manual ② Word Condition It is possible to call out different window for different range or for different value. - Address Type Case 1, Range Type : In ‘Range’ tab, determine each range and window number. Case 2, Variable Type : the value of specified address corresponds to window screen No. As variable-address value is changed, corresponding window pop-up. [Base window] [Auxiliary window] 7.12-3 User’s Manual - Max./ Min. Window No. Determine maximum and minimum window number to display. window No. is not within Min. and Max., it is not displayed. If the - Un-Delete Background. In case of registration of same size windows. In the case of ‘Word type’ of ‘Auxiliary window’, ‘Un-Delete Background…’ check box is enabled. When all of auxiliary windows used in this tag are created in equal size and this item is checked, it makes the speed of screen conversion fast and protect flickering because it don’t remove the window traces. (2) Range - Determine minimum and maximum value of each range. - And determine respective window numbers for each ranges . 7.12-4 User’s Manual 7.12.2 Examples (1) Example of Bit condition Register a base window tag, - When 0 bit of MW0 is ‘1’, window number 10 is pop-up. - When 0 bit of MW0 is ‘0’, window number 10 disappeared. - Displays the window tag on left-top side against registered position. 1) General - Window Type : Base - Device Type : Bit - Address to read : MW0 , 0Bit -(Calling) Condition : ‘ON’ - Window No. to dispaly : 10 - Base position to display : LT 7.12-5 User’s Manual 2) Results => On PC This point is where window tag registered. It is that “Base position to display” was LT(left top). => On Running 7.12-6 User’s Manual 7.13 Calculation Tag If some condition is satisfied, - Sets selected bit as ‘0’ or ‘1’, - or executes arithmetical and logical operation and writes the operation result in a determined device. 7.13.1Setting (1) General 1) Condition ① Bit Condition : Determine condition address and bit. Determine bit condition when the calculation will be executed. - ‘ON’ : When the bit is changed from 0 to 1. - ‘OFF’ : When the bit is changed from 1 to 0. - ‘Reverse’ : When the bit is triggered ‘from 0 to 1’ or ‘from 1 to 0’ ② Period Condition : Determine time period. designated time period(scan period). 7.13-1 Scanning is executed every User’s Manual If scan period is 0, scans always. ③ Word Condition - Design the expressions. - Operates calculation when the expression is true - Determine ‘Operand’ and ‘Operator’ > : when a operand is larger than the other operand >= : when a operand is larger than or equal to the other operand < : when a operand is smaller than the other operand <=: When a operand is smaller than or equal to the other operand = : When a operand is equal to the other operand != : When a operand is not equal to the other operand & : When the result of logic AND is ‘1’ | : When the result of logic OR is ‘1’ ^ : When the result of logic XOR is ‘1’ NA : Not Available AND : AND operation OR : OR operation 7.13-2 User’s Manual (2) Operation If condition is satisfied, execute this operation. 1) Calculation type : Select ‘Bit’ or ‘Word’ type ① Bit - ON : Triggers address value to ‘1’ - OFF : Triggers address value to ‘0’ - Reverse : Reverses address value ② Word - Data Type : Select one among DEC., HEX., BCD. - Operand : Select one among Device, System buffer, Constant - Saving Address : Determine address to save the result of calculation. - Saving address size : Determine the size of device, 16bit or 32bit. 7.13-3 User’s Manual ③ Special There are same function as touch tag except for ‘Buzzer Beep’. 2) Delay Time : If the condition is satisfied, executes operation after delay time. If it is ‘0’, executes operation immediately without delay. 3) Add, Delete, Modify : It is same with the method of Calculation tag or Touch tag. 7.13.2 Examples (1) Example of Bit Condition Register a calculation tag, - When MW0’s bit 0 is changed from 0 to 1, add MW10 to MW11 and save the result in 2word from MW12 - Condition type : Bit - Bit Condition : ‘On’ - Condition Address : MW0, bit 0 7.13-4 User’s Manual - Calculation Type : Word - Data Type : DEC - Delay Time : 0 - Expression : (MW10) + (MW11) = (MW12) - Saving Address: MW12 - Saving Address Size : 16bit => Registration on PC ( It is possible to confirm the result of calculation by use of Numeric tag) (2) Example of Word Condition Register a calculation tag, - When MW10 is equal to MW0, reverses MW100’s bit10 - Condition Type : word - Condition : MW10==MW0 7.13-5 User’s Manual - Calculation Type : Bit - Condition Address : MW100, bit 10 - Bit calculation : Reverse => Registration on S/W ( Please confirm the result of calculation by use of Numeric tag) (3) Example Period Condition Register a calculation tag. In every 2 second, - saves the result of adding MW0 to MW12 in ‘MW0’ - reverses bit10 of ‘MW100’ - Operation type : Period - Time Period : 4 (4*500ms = 2sec) 7.13-6 User’s Manual - Calculation 1 : Reverse bit 10 of ‘MW100’ :Calculation Type : ‘Bit’ - Calculation 2 : (MW0) + ( MW12) = (MW0) :Calculation Type : ‘Word’ :Data Type : DEC :Saving Address : MW0 :Saving Address Size : 16BIT => Registration on S/W ( Please confirm the result of calculation by use of Numeric tag) 7.13-7 User’s Manual 7.14Animation Tag - Displays a registered bitmap or a sub-screen on base screen when a determined condition is satisfied. - Effects of motion pictures by displaying several bitmap continuously like cartoon. (Animation effect) Before registration of animation tag, bitmaps or sub-screens should be created. (1) Registration 1) 2) 3) 4) Select ‘Animation tag’ on ‘Tag’ menu or Animation tag icon Determine ‘Part Type, Group, Device Type, etc’ in ‘General’ tab. Determine ‘Enlargement, Color, etc’ in ‘Display’ tab. In case of ‘Word’ device type, determine ‘Part No. Max range, Min range, Foreground Color, Background color, etc’ in ‘Range’ tab. 5) Click ‘OK’ Caution Background color ① On ‘Bit’ condition - if bitmap No. is ‘0’ - or if no bitmap is registered - background is displayed with determined background color. ② On ‘Word’ condition and ‘Range’ address type - If value is not within any range, - background is displayed with determined color of ‘Other range’ ③ On ‘Word’ condition and ‘Variable’ address type - if no bitmap is registered for selected address, - background is displayed with determined background color 7.14-1 User’s Manual 7.14.1Setting (1) General 1) Bitmap type : Select one among Symbol, Image, Sub-screen. Refer to chapter 5.4 ‘Bitmap’ and chapter 3.2 ‘menu’ 2) Group : Select symbol group to display, from A to Z 3) Device Type - Bit condition ① Address to read : Determine address and bit which is display condition ② ‘ON’ bitmap : Select bitmap number to display when selected bit is ‘1’ ③ ‘OFF’ bitmap : Select bitmap number to display when selected bit is ‘0’ It there is not registered bitmap, it indicates ‘0’ - Word Condition There are two kinds of ‘Address type’. Range and variable. ① ‘Range’ Address type Different bitmap is displayed for different range. 7.14-2 User’s Manual For example, if MW0’s value is within ‘0 and 100’, bitmap #1 is displayed. if MW0’s value is within ‘101 and 150’, bitmap #2 is displayed. And various foreground color and background are available. ② ‘Variable’ Address type Variable No. corresponds to address’ value. When bitmap number or sub-screen number is not within Max. and Min. No., or selected part number doesn’t exist, it doesn’t display any bitmap or sub screen. 7.14-3 User’s Manual 5) Bitmap Range On word condition, if bitmap No. or sub-screen No. is out of this range, no bitmap is displayed. Maximum No. is 999 and minimum No. is 1. (2) Display 1) Enlargement (for only Symbol ) Determine enlargement size. 2) Color (for only Symbol) ① On ‘Bit’ condition : Determine bitmap’s front color & background color of ‘ON’ bit or ‘OFF’ bit ② On ‘Variable’ condition : Determine bitmap’s front color and background color ③ On ‘Range’ Condition : Determine Text color and background color of each ranges in ‘Range’ tab. 1) 1) 2) 2) [Set as bit condition in general tab] [Set word variable in general tab] (3) Range Determine each range’s part No., Foreground color and background color. 7.14-4 User’s Manual 1) Range Maximum 8 ranges are available. 2) Part number Determine bitmap number or sub-screen number to display. 3) Min. / Max. of range : Determine maximum and minimum value of each ranges. 4) Foreground Color and Background Color For Symbol, foreground color and background color are available. For Image, foreground color is not available but background color is available. For Sub-screen, both of foreground color and background color are not available. 5) Other range : Determine background color when the value is not included in any ranges. 7.14.2 Examples (1) Example of Bit type Register a symbol bitmap tag as follows, When MW0’s bit 9 is reversed by use of touch tag, the tag operates. When MW0’s bit 9 is ‘ON’, bitmap #1 is displayed and front color is blue, background color is white. When MW0’s bit 9 is ‘OFF’, bitmap #2 is displayed and front color is yellow, background color is blue. 7.14-5 User’s Manual 1) Register bitmaps A Group : # (1) # (2) B Group : # (1) C Group : # (1) <Project Window> [Bitmap registration] 2) General - Bitmap type : Symbol - Group : A - Device type : Bit - Address to read : MW0 - Bit : 9 - ‘ON’ bitmap number : 1 (When bit is ‘ON’, it displays A group’s bitmap #1 ) - ‘OFF’ bitmap number : 2 (When it is ‘OFF’, it displays A group’s bitmap #2) 7.14-6 User’s Manual 3) Display - Character size : 1x1 - Foreground color of ‘ON’ : Blue - Foreground color of ‘OFF’ : Yellow - Background color of ‘ON’ : White - Background color of ‘OFF’ : Blue 4) Register touch tag for ON/OFF operation Setting of touch tag : Device(MW0000), bit(9), reverse 5) Results => On PC (SYM of SYM001 is an abbreviation of animation tag) Touched touch tag (ON) => It displays A groups’ bitmap #1 Touched touch tag again (OFF) => It displays A groups’ bitmap #2 7.14-7 User’s Manual (2) Example of Variable type Register an animation tag, -‘Word’ device type - MW0’s value means A group’s bitmap number. - Max. bitmap number is 90, Min. bitmap number is 10 - Front color is black, background color is blue. 1) At first, register bitmap as like example of ‘Bit’ type. 2) Register animation tag - Bitmap type : Symbol - Group : A - Device type : Word - Address type : Variable - Address to read : MW0 - Bitmap No. range : 10~90 7.14-8 User’s Manual - Character size : 1x1 - foreground color is black and background color is blue 3) Result => On PC While MWO is 10, it shows bitmap #10 (3) Example of range Type Register a animation tag, - ‘Word’ device type, - When MW0’s value is between 1 and 500, C group’s part # 10 is displayed - When MW0’s value is between 501 and 999, C group’s part # 20 is displayed - Background color is yellow, foreground color is black. 7.14-9 User’s Manual 1) Register bitmap C Group : # 10 # 20 [Registered Bitmap] 2) General - Bitmap Type : Symbol - Group : C - Device type : Word - Address type : Range - Address to read : MW0 - Bitmap No. range : 1~999 - Bitmap # 10 : Min. 1, Max. 500, foreground color is black, background is yellow - Bitmap # 20 : Min. 501, Max. 999, foreground color is black, background is yellow - Other Range : Blue 7.14-10 User’s Manual 3) Result => On PC => MWO is between 501 and 999, bitmap #20 is displayed If the value is not in the range of 0 ~ 999, nothing appears on screen 7.14-11 7.15 Extended Numeric Tag Extended Numeric Tag is used at displaying logged value or recipe (parameter move) data in the main screen. Check the attribute of “save the updated logging as first” in general logging and use it when display the word of updated block as numeric tag. Terminology] The below used ‘Block’ means that a 0group of word saved by one time in logging or recipe. 7.15.1Setting Contents 1) General (1) (2) (3) (4) (7) (5) (6) (8) [General Tab of Extended Numeric Tag] 7.15-1 (1) Display address: First, select one among Logging 1~8/ Recipe. In case of logging, select one between time & date logged and numbers(data). In case, it is number set up numbers of block and word and in case of time and date can set up one among 6 types, year/month/day/hour/minute/second. Row means word number of a block. The first numbers of block and word is O. <In case of Logging> Time & Date logged Y M D H M S Y M D H M S Y M D H M S 0 word 1 block 0 word 1 block 0 word 2 block Logging Data (Number) 1 word 0 block 1 word 1 block 1 word 2 block 2 word 0 block 2 word 1 block 2 word 2 block Word Number Increase Direction Block Number Increase Direction <In case of Recipe> Recipe Data (Number) 0 word 0 block 0 word 1 block 0 word 2 block 1 word 0 block 1 word 1 block 1 word 2 block 2 word 0 block 2 word 1 block 2 word 2 block Word Number Increase Direction Block Number Increase Direction (2) Symbol Display(Signed/Unsigned): Select Display or Non-Display of +/- Symbol (3) Data Type : Select one among DEC, HEX and BCD. - DEC: Decimal Number - HEX: Hexadecimal Number. 9h + 1h = ah, fh + 1h = 10h - BCD: Binary Coded Decimal Number. 9h + 1h = 10h. Clock data is managed by BCD number (4) Data Size : Select one between 16Bit and 32Bit 7.15-2 DEC HEX BCD DEC Signed -32768 ~ 32767 Unsigned Signed -2147483648~ 2147483647 Unsigned 0 ~ 65535 0 ~ FFFF 0 ~ 9999 [Table. Each Data Type and Range in 16 bit] HEX BCD [Table. No Use 0 ~ FFFFFFFF 0 ~ 99999999 Each Data Type and Range in 32 bit] (5) Number of Display Digit : It means total number of digit displayed at the screen. In case, the data is larger than dedicated number of digit, biggest digit does not displayed. Example) Four digit display 12345 Actual Value 2345 Displayed Figure (6) Decimal Places: It specifies how many digit is allocated to below point. In the main unit, data is not processed as decimal point. Just displayed the decimal point at screen. Example) Data 12345, Number of Display Digit:5, Decimal Place:1 1234.5 In case, there is a +/- symbol at the data, the number of digit display is one more than specified digit number. Example) Data –12345, Number of Display Digit :5, Decimal Place:1 -1234.5 (7) Extended Option It specifies the operation formula of the displayed address value. Default is no Extended Option. [In case of No Extended Option] [In case of Extended Option] 7.15-3 ① Operand: It can specify maximum three Operands. Even the extended option is executed, the real value of displayed address does not change. ② Operand Types : It can select device of external equipment or system buffer or constant ③ Operator has following types NA : Not available + : Data in operand buffer plus the data in next operand : Data in operand buffer minus the data in next operand x : Data in operand buffer multiplies the data in next operand / : Data in operand buffer divide by the data in next operand & : Seek Boolean AND of Data in operand buffer and the data in next operand | : Seek Boolean OR of Data in operand and the data in next operand ^ : Seek Boolean XOR of Data in operand and the data in next operand << : Shift the bit of data in operand buffer to left as much as the data in next operand Example) 2 shift 1101 0111 0010 0110 to left becomes 0101 1100 1001 1000 >> : Shift the bit of data in operand buffer to right as much as the as the data in next operand Example) 2 shift 1101 0111 0010 0110 to right becomes 0011 0101 1100 1001. (8) Use Scaling : Same as the one in numeric tag. Specify the range of actual value and displaying value. In case actual value varies among [0 ~ 1000], it can be displayed among [–50 ~ +50]. (2) Display For the details of fonts, character size, display color and alignment, refer to the Common Use in Tag of Chapter 7. [Display Tab of Extended Numeric] 7.15-4 (3) Range According to range value, different color is displayed. In case, this setting is not done, extended numeric tag is displayed by the text color and back ground color selected at display tab. And if the value is in the non-specified range, selected color at display tab is displayed. 1) 2) 3) 4) 6) 5) [그림. 확장숫자 태그에서 표시조건 설정 화면] 1) Use Range : Do not select if each different color is not required at each range. 2) Range Number : Minimum one to Maximum 8 is available. 3) Text Color : Specify the text color of displayed data. 4) Back Ground Color : Specify the back ground color of displayed data. 5) Minimum Value : Set the starting value of the range. 6) Maximum Values : Set the ending value of the range. 7) After setting, click [OK]. Caution There should be no overlapping set in each range. 7.15-5 7.15.2 Example of Extended Numeric setting Check the attribute of “save the updated logging as first” in logging 1 and register extended numeric tag if you want to display the updated first and second block values as numbers. Specify one block save five word data in logging and register other condition as you want. The data is 16 bit, DEC value, no +/- symbol, total 5 digits and 2 digits below ‘.’. Register extended numeric tag; In case, the logging 1 values is between 0 and 200, the text color is blue and background color is yellow. And in case of the other values, the text color is black and background color is red. -Setting in Logging 1 - Display Address: Numeric Data (Block 0, Word 0) ~ (Block 0, Word 4) of logging 1 Numeric Data (Block 1, Word 0) ~ (Block 1, Word 4) of logging 1 Code Display: No +/- Code Data Size : 16 bit Data Type : DEC Display Format : Number of Display Digit: 5, Decimal Place: 2 7.15-6 0 X 0 ~ 1 X 0 ~ 0 X 4 1 X 4 [Example, General Tab in Extended Numeric Tap] - Font Pixel : 16*16 Size : 1x1 Color: Text Black, Background Red Alignment : Right [Example. Display Tab in Extended Numeric Tap] 7.15-7 - Number of Range:1 Range 1 : Minimum Value 0, Maximum Value 200, Text Color Blue, Background Color Yellow [Example. Range Tab in Extended Numeric Tap] 0X0 0X1 0X2 0X3 0X4 1X0 1X1 1X2 1X3 1X4 ⇒ ExNumeric Tag in S/W No. 0 Word No. 1 Word No. 2 Word No. 3 Word Block 0 48682 48682 48682 48682 (Most newly logged block) Block 1 (Logged Block 48682 48682 48682 48682 just before block 0) … … … … … < Actual data block memorized at logging 1 of main unit > 0X0 The result when transferred to main unit 0X1 0X2 0X3 No. 4 Word 48682 48682 … 0X4 ⇒ 1X0 알아두기 +/- CODE is account for one place among total places 7.15-8 1X1 1X2 1X3 1X4 7.16Extended Message Tag Before registering extended message tag, edit the message by message editor in file menu and then register the extended message tag. Fore more details refer to chapter 4 making message file. Extended message tag is message displaying tag with the recognition of the value of a block and word among logging and recipe data as message number. So, the data value becomes message number and it shows each message according to the number. This tag is same with the message tag except the data source. (1) Register Extended Message Tag 1) Select Extended Message Tag of pull down menu. 2) Select one among logging1~8/recipe in extended message tag screen and specify the “column type” and block and word position and then select other attributes. 3) In case of range message, specify different message according to each range. 4) In case of variable message, data value shows message number. 7.16.1Specifying Contents (1) General 1) Group: Select message group displayed from A to Z. Select bit address conditioned when message display. 2) Display Address : Content of display message is message number. First, display address type should be selected among logging1~8/recipe. Before specifying address, specify “column data type”. Generally, specifying number is desirable in extended text tag. Displaying message as date and time value has no meaning. Specifying block and word number you want to refer to. The first one of block number and word number is ‘0’. 7.16-1 <In case of logging> Logged Date & Time Logging Data (Number) Word Y M D H m S 0word 1word 2word 0block 0block 0block Y M D H m S 0word 1word 2word 1block 1block 1block Y M D H m S 0word 1word 2word 2block 2block 2block Number Increase Direction Block Number Increase Direction <In case of Recipe> Recipe Data (Number) 0word 0block 1word 0block 2word 0block 0word 1block 1word 1block 2word 1block 0word 2block 1word 2block 2word 2block Word Number Increase Direction Block Number Increase Direction 3) Specifying Word Condition There are two. One is range condition and the other is variable condition. ① Range Condition This condition is a type of displaying message according to the value range in range tab. For example, when the value of a logging or recipe of a certain position is from 0 to 100, it displays number 1 message and when the value is from 101 to 150, it displays number 2 message. In this way, it can select the range of message, the maximum 8 types, and color attributes. The available value is –32768 to 32767. 7.16-2 Select Range [In case of selecting word range in extended message tag] ② Variable Message Variable message responds to the value of a logging or recipe in a certain position. In case of exceeding the maximum or minimum limit or there is no message number, it display no message and clear the space with background color. Select Variable [In case of variable word type in extended message tag] 7.16-3 4) Limit of Message Range Do not display message if the value of address to be read, to say, logging data value exceeds this range. And do not clear the space with the background color. Available message number is 1 to 999. 5) Display Format ① No. of character / line : Specify the number of Character per one line ② No. of Line : It can specify the number of line. If a message which is scheduled to display exceeds length of a line, redundant characters of message returns to next line. (2) Display Specify the pixel, font and color 1) Color In case of selecting as word variable in general tab : Specify text color and background color [Display tab in case of word variable case] 7.16-4 (3) Range This specification can be done just in case of selecting as range condition. It specifies each message number of each range to be displayed and background color and text color. 1) 2) 5) 5) 3) 4) [Range tab in extended message tag] 1) No. of Range Can specify maximum 8 numbers. 2) Message No. Specify message number of each range in right side 3) Specify the text color of message range 4) Specify the background color of message range 5) Specifying value of each range Specifying the maximum and minimum value of logging data of each range. To say, specifying range responds to selected message. 7.16-5 7.16.2 Example of extended message tag registration (1) Example of extended message in variable case Display A group message by 2nd word value of the 11th logged (logging 1) block and the message range limit is from max. 90 and min. 10. Specify the extended message tag of which text color and background color are black and blue.. 1) First register message file. 2) Specify logging 1. 3) Register extended message tag.. - Group : A - Word Type: Variable - Message Address: block 10(11th) of logging 1 X word 1(2nd) number data - Message Range Limit: 10~90 - No. of Character/Line: 10 - No. of Line: 1 [Example: General Tab of extended message tag in word variable condition] - Text Color : Black - Background Color: Blue - Font : 16x16, Gothic - Pixel : 1x1 - Align : Left 7.16-6 [Example. Display tab of extended message tag in word variable condition] 4) Result => Screen in PC Download to main unit => Example in logging 1, block10 x word1 value is 2, and content of message 2 is “1234” (2) Example of Range Message Specify the attributes of logging 1 as you want but specify one block has 20 words. 11th word of 2nd block of logging 1 displays C group message. Register block 1 of logging 1 X word 10 but specify the extended message tag as; in case the value is 0 to 500 display number 10 message of C group and in case the value is 501 to 999 display number 20 message. Both two ranges background color is yellow and text color is black. 7.16-7 1) Register Logging 1 2) Specify the message file. - C group : Number 10 message NJVJF Number 20 message LSJOFA [Register message file ] 3) Register Tag. - Group: C - Device Selection: Word - Word Type: Range - Address to be read: block 1 of logging 1 X 10 word (2nd block, 11th word) 7.16-8 [Example. General tab of extended message tag in word range] - Message 10 Range: 0~500, Text Color: Black, Background Color: Yellow - Message 20 Range: 501 ~ 999, Text Color: Black, Background Color: Yellow - The other message : Background color: Blue [Example. Range Tab of extended message tag of word range condition] 7.16-9 4) Result => Screen in PC => Main unit screen in case the logging value is 891 <Content of Logging 1> 0word 1word 2word 3word 4word 5word 6word 7word 8word 9word 10word … Block0 324 33 544 56 78 4 4 2 8 120 782 … Block1 54 3 1 0 0 0 890 1023 32764 233 891 … … … … … … … … … … … … … 7.16-10 … 7.17 Extended String Tag Extended character string tag displays ASCII characters of data value of a certain position among selected logging (recipe). This tag is same with character string tag except data source. Displaying character string is a converted character from ASCII value of memory data of block or word of selected logging or recipe to read as character string. (1) Extended Character String Tag Registration 1) After selecting extended character string tag in pull down menu, click left mouse at the position you want in screen. 2) Press confirm after inserting extended character string starting position and number of characters in extended character string. 7.17.1Specifying Contents (1) General 1) Character String Starting Address: Starting position of memory (logging/recipe) to be converted into character string. First, select type of character string, to say, choose one among logging 1~logging 8 and Recipe (R). In case of logging, you can specify the data type of column between data/time and character. In case of recipe, there is only character type. But in case logging, data/time value hardly has ASCII value. So, seldom use. After selecting “Character” in extended character string, selected block and word corresponding data converted into ASCII as many as selected character number. Here, scanning character direction is word direction. For example, A extended character string tag reads 3 characters (8bitX3) from 1st word of 0 block, it will display ASCII value of scanned 1st word and 2nd word of 0 block. (At least 2 words are needed in displaying 3 ASCII value) 7.17-1 <In case of Logging> Logged Date & Time Logging Data (Number) Word Number Y M D H m S 0word 1word 2word 0block 0block 0block Y M D H m S 0word 1word 2word 1block 1block 1block Y M D H m S 0word 1word 2word 2block 2block 2block Increase Direction Block Number Increase Direction <In case of Recipe> Recipe Data (Number) Word Number 0word 0block 1word 0block 2word 0block 0word 1block 1word 1block 2word 1block 0word 2block 1word 2block 2word 2block Increase Direction Block Number Increase Direction 2) Character Number : Specify the number of character string displayed at screen The maximum length of character string display is 80 numbers and English character in case of 16X16 font and 32X32 font (In case of 640x480 model). One 16 bit device can display two ASCII(English) character. The number of character string is based on ASCII character and Number. So, if you specify the character string number as 20, display character after reading 10 pcs of word data from starting buffer of character string These kinds of characteristics are same with character string tag. If there is a NULL in the middle of character string, character string tag or extended character string tag do not display character which is at the back of NULL. 7.17-2 [ General Tab of Extended Character String] (2) Display Specify the font, pixel and color of character string. [ Display Tab of Extended Character String ] 7.17-3 7.17.2 Example of Extended Character String Registration Register the recipe as block number is 10 and word numbers/a block is 20 and specify the other attributes as you want. From 5th to 8th word string (4 word) have company name ASCII data. -Register Recipe - Start Address of String: Type-Recipe, Block-3(4th block), Word-4(5th word) - String Length : 8 [Example. General tab of Extended String tag] 7.17-4 Screen in PC Screen in main unit 7.17-5 7.18Extended Graph 2 Tag Extended Graph 2 tag is similar to trend graph/x-y chart in their execution form but totally different in specifying... Logged data or parameter moving data is displayed as form of trend graph or X-Y chart. Popular application is using logging just for this Ex-graph only. General graph 2 tag can not display the just passed data (because it does not save) in case return to screen having graph 2 tag by screen change. To say, in case it returns to RUN mode or screen change, draw the graph from beginning. But this extended graph 2 tag display logged (saved) data as trend regardless of screen change, past data can be displayed. X axis is simply logged index (order) in trend graph of extended graph 2 tag. (1) A simple registration of extended graph 2 tag Extended graph 2 tag can visually display the value of logging or recipe. In case of trend graph, The X axis of graph is the order of save (the change of order can be done in data direction attribute of range tab) and the Y axis display the value. In case of X-Y chart graph, X and Y axis represent the value. One ExGraph2 tag can register 10 trend graph or x-y chart graph. 1) Register at screen after selecting extended graph 2 in pull down menu. 2) Select the graph type and form in display tab and register as many trends as you want in range tab. 7.18.1Specifying Content (1) General ① Dots/Scale: Specifying the dots number per one scale in X-axis of trend graph. The softest graph is nearest to the value 1. In case of X-Y chart tag, specify the dots number per interval of two near number. ② X axis start value: Specify the start value of X axis. In case of constant, the start value is fixed as the specifying number and in case of system buffer, logging or recipe, whenever the value is changed, changed start point graph can be displayed. (Specifying Range is 0~65535). Generally it is specified as 0. ③ X axis cursor existence: It can specify the existence of X axis cursor and in case of specifying system buffer, cursor existence can be changed as variable. If specifying ‘X axis cursor as always being’, you can specify the position of X axis. In case of invariable, the 7.18-1 position is fixed and in case of system buffer, the position of cursor can be changed according to the value. Generally it is specified as “nothing”. ④ Y axis cursor existence: It can specify the existence of Y axis and in case of system buffer, the existence of cursor can be changed as variable. . If specifying ‘Y axis cursor as always being’, you can specify the position of Y axis. In case of invariable, the position is fixed and in case of system buffer, the position of cursor can be changed according to the value. Generally it is specified as “nothing”. The value of Y axis cursor is converted to percentage and display the 2 digits below point. For example, the value 9999 displays 99.99% and the value 10000 display 100%. So, the value range to be specified is 0 to 10000. ⑤ Rate of X axis scale down: Use this function when you want to display the X axis content as down sized according to the ratio you specified. The scale is more than 0. Both 0 and 1 is 1 scale, to say, same with normal scale. You can specify the X axis scale down among Constant, System buffer, Logging and Recipe. Generally 0 or 1 is specified. ⑥ Rate of X axis enlargement: Use this function when you want to display the X axis content as enlargement according to the ratio you specified. The scale is more than 0. Both 0 and 1 is 1 scale, to say, same with normal scale. You can specify the Y axis scale down among Constant, System buffer, Logging and Recipe. Generally 0 or 1 is specified. [General Tab of extended graph 2 tag] 7.18-2 (2) Display Tab 1) Select the shape of graph You can choose a rectangle with or without frame. The default is frameless one. 2) Specifying color ① Background color : Specify the back ground color ② Frame color : Specify the frame color except frameless rectangle. 1) 2) (When Mono model) [Display Tap of Extended Graph 2] (3) Range You can specify maximum 10 trends or x-y charts Data type and size is common attribute of all trends/x-y chart and dose not registered at below list. * Data Type: Choose the displaying graph data; signed decimal, unsigned decimal and BCD. And specify the data position and range in execution tap. 7.18-3 Data Type Data Range Signed Decimal 0~65535 Unsigned Decimal -32767~32768 BCD 0~9999 * Data Size: You can choose between 16bit and 32bit. If you insert following 1) ~ 6) contents at each and press insert button and then a trend or x-y chart is registered. 1) Type Choose type of graph among ‘trend’ or ‘x-y chart’ 2) Reading Address Insert the address (position) where you want to display by graph tag. To say, choose one among logging1~8 or recipe and specify block and word position. 3) Data Direction You can display data at X axis in the order of column, low or word interval. In case of ‘column’, display graph after scan all block from read data block and word. In case of ‘row’, display graph after scan all word from read address block and word. In case of “word interval‘, display graph after scan in the order of specified interval. <Example of Scan Direction in case of logging> Logged data & time Logging Data (Number) Word Y M D H M S 0block0word 0block1word 0block2word Y M D H M S 1block0word 1block1word 1block2word Y M D H M S 2block0word 2block1word 2block2word Increase Direction Block Increase Direction If you read data from 0block ,0word (specify read data 0block,0word) -[column] direction means, read data in the order of [0block0word], [1block0word], [2block0word] and display -[row] direction means, read data in the order of [0block0word], [0block1word], [0block2word] and display. -[word interval] is 2 means, read data [0block0word], [0block2word], [1block1word], [2block0word], [2block2word] and display. 7.18-4 4) Y axis range Specify the rage of display data, the maximum and minimum. You can specify the Y axis range by constant, system buffer, logging or recipe and can change the range of Y axis except constant. 5) Line Color Specify the color of trend 6) Pattern Specify 8 kinds of line pattern. 7) Y axis value crossing X axis cursor (system buffer) : Trend type only Only system buffer can specify this value. 8) No. of dots : X-Y chart type only Specify number of dots which will be displayed in x-y chart. 9) Max number of Dots : X-Y chart type only Because ‘No. of dots’ is variable, It is necessary to limit the number. This item is that. 10) Visibility On/Off Each graph(trend or x-y chart) can be shown or not according to this setting. If this is ‘variable’, ‘System buffer’ can be set. If the value of SysBuf is none-Zero, this graph is visible. If the value is zero, this graph is invisible. * Insert, delete and modification of ExGraph2 are same with the way in using touch/calculation tag. 8) 9) 1) 3) 2) 5),6) 4) 10) 7) [Range tab of ExGraph2Tag when trend] [Range tab of ExGraph2Tag when x-y chart] 7.18-5 Following message is displayed when you do not insert any content. 7.18.2 Example of extended graph 2 tag Register extended graph 2 which display logging 1 and logging 2 value as trend. Data type is unsigned decimal and data size is 16bit and dots/scale is 5 and X axis start value is converted to system buffer 100 and X axis and Y axis are always being and change the curser position as each system buffers 101, 102 respectively and do not use down scale or enlargement and use framed rectangle with black background color. Display 3rd word of every block in logging 1 and every word of 0th block in logging 2 as graph. Each line pattern is (---) and (─) with blue and cyan. Former trend Y axis value is 0 to 5000, the later is 5000 to 10000. Specify X axis cursor value crossing Y axis is system buffer 200 and 300 respectively. (1) General - Dots/Scake: 5 - X axis Start Value: System Buffer 100 - X axis Cursor: Always Being System Buffer: 101 - Y axis Cursor: Always Being, System Buffer: 102 - X-axis scale down: 0 or 1 - X-axis enlargement: 0 or 1 [Example of general tab in ExGraph2] 7.18-6 (2) Display - Graph Shape: Framed Rectangle - Background color: Black - Frame Color: White [Example of display tab in ExGraph2] (3) Range - Data Type: Decimal without +/- symbol - Data Size: 16bit 1) Trend 1: Address to read is the 3rd words of every block in logging 1 and direction is vertical. Color is blue and line pattern is --, Y axis value is 0 to 5000. Y axis value crossing X axis cursor is system buffer 200. 2) Trend 2: Address to read is every word of 0 block in logging 2. and direction is horizontal and color is cyan and line pattern is , Y axis value is 5000 to 10000. Y axis value crossing X axis cursor is system buffer 300. 7.18-7 Display every 3rd word of each block as trend Display every word of 0 block as trend [Example. Range tab in extended graph 2] (4) Result - The below shows current memory status of logging 1. - Logged to 5 (0~4) , word number of block is 8. The 2nd words of every block, to say, with vertical direction, are displayed as trend. Logging1 0 word 1 word 2 word 3 word 4 word 5 word 6 word 7 word Block 0 3244 435 2001 12 321 98 997 10 Block 1 5246 255 8 467 2334 421 4361 53 Block 2 2421 525 1 777 3500 366 8544 224 Block 3 12 788 801 844 2000 22 1375 620 Block 4 11 324 2500 133 51 47 619 71 Not 0(NULL) 0(NULL) 0(NULL) 0(NULL) 0(NULL) 0(NULL) 0(NULL) 0(NULL) logged until 7.18-8 now - The below shows current memory status of logging 2. - Logged to 2(0~1), word number of block is 5. The all words of 0nd block, to say, with horizontal direction, are displayed as trend. Logging2 0 word 1 word 2 word 3 word 4 word Block 0 6500 9999 9000 7000 10000 Block 1 10000 8543 8544 7522 619 Not 0(NULL) 0(NULL) 0(NULL) 0(NULL) 0(NULL) logged until now logging1: - - - - -(Blue) logging2: 5000(Log1) (Cyan) 9999 10000 10000(Log2) 9000 2500(Log1) 2500 2001 7000 6500 801 8 1 0(Log1) 5000(Log2) Dot / Scale(5dot) < Displaying Screen in main unit > 7.18-9 7.19 X-Y Chart Tag Before mentioned trend graph displays X axis as time movement and Y axis as value change. But X-Y chart tag display both X and Y axis as value’s change. If you display a point in two-dimensional graph (plane graph), you need two values. If you display 5 points, you need 10 addresses to read in general. In addition, There needs an address (one word) to be used at the number of points in X-Y chart tag. So, total 11 addresses to read are needed. (1) Simple Registration of X-Y chart tag X-Y chart tag has two type; ‘Trend’ and ‘Histogram’. Trend type is monitoring the movement of various points and histogram type is tracing the point without erasing. 1) Select X-Y chart tag in pull-down menu and register at screen 2) Specify the address to read in general tab and select the graph type in display tab. And register the attributes of points group (data set) to be displayed in range tap. [Example, In case that z is address to read] ② ‘Connection two points’ option ① ③ < trend : In case of three values (points) > < histogram: In case of one value> => Read 6 values => Read 2 values ① (z+1 buf value, z+2 buf value) ② (z+3 buf value, z+4 buf value) (z+1 buf value, z+2 buf value) * There are over 2 points, Because this ③ (z+5 buf value, z+6 buf value) graph don’t erase past dots. 7.19-1 7.19.1Specifying Contents (1) General ① Address to read: According to specified address, number of point is decided. Specified address itself represents the number of points. Namely, if ‘Address to read’ is Z, the value of Z is n(number of dots), and (Z+1, Z+2), (Z+3, Z+4), (Z+5, Z+6), … ,(Z+2*n-1, Z+2*n) come to dots to be displayed. Eg) n is 1,2,3,…, n≥1 ② Data Type: Choose one among unsigned decimal, signed decimal, BCD ③ Maximum Point Number: Limit the maximum value of buffer of ‘Address to read’. If the maximum point number is specified as 10 and even first buffer value of address to read is bigger than 10, display 10 points data. ④ Display condition: Specify the refresh condition of graph. Whenever this condition is satisfied, graph is drawn newly. To say, refreshed data will be applied and updated information is displayed. 1) Bit condition : Refresh when the specified address satisfy On/Off/edge, On/Off/level condition 2) Word condition : Refresh when the specified address value is within the range of specified word address. ⑤ Periodic Condition : Refresh according the specified time period(0 means, every scan). [General Tab in X-Y chart tag] 7.19-2 (2) Display 1) Graph Form You can choose one between frameless rectangle and framed rectangle. Default value is frameless rectangle. 2) Color of background and frame ① Background Color : Specify the background color ② Frame Color : Specify the frame color except frameless one 3) Graph Type : Choose one between ‘trend’ and ‘histogram’ . ① Connecting between two points: Can select only in case of trend graph type ② Clear Condition of Histogram: Can select only in case of histogram. ‘Histogram X-Y chart does not clear the past points even current value is changed. If you want to clear the trace of past points, insert any number except 0 in the word address of Clear Condition. Notice) If you want trace in graph, you should insert 0 number in this Clear Condition. 2) 1) If Graph Type is “Trend”, possible If Graph Type is “Histogram”, Only possible. [Display tab in X-Y graph tag] 7.19-3 Only (3) Range Maximum data set is 4. (Later it can be increased). If you insert each content in following 1)~ 5) and press ‘Add’, one set is registered. 1) Vertical Max/Min Specify maximum and minimum of Y axis. 2) Horizontal Max/Min Specify maximum and minimum of X axis. 3) Point Dot Size Specify the size of point dot. Point is displayed as rectangle and point size is length of one side. But only odd number is available 4) Pen Color Specify the color of point 5) Line Patten There are 8 type of line. Available only when select “connecting between two points” in trend graph. * Add, delete and modify of data set is same with the case of ExGraph2 Tag. [Data Set] : Data set means displayed point group. Displaying one ‘Data Set’ by connecting of 5 points, following graph will be shown. By connecting 5 points and make two groups(Data Sets), following graph will be shown. 7.19-4 3) 1) 2) 4) 5) [Range tab in extended graph 2] 7.19.2 Example of X-Y Chart Tag Registration Register X-Y chart tag which display the distribution of value in system buffer. Data type is unsigned decimal, specify address to read from system buffer 100. Refresh condition is periodic and 0 so as to display the graph with updated value. Select frameless rectangle and trend in display tab and use connecting between two points. Add two data sets in range tab. Specify the point size as 5 (only odd number is available) and pen color as red and blue respectively and connecting line pattern as ‘ ‘ and ‘ ‘. * This is based on color type. According to the type of main unit, it can be different. 7.19-5 (1) General - Address to read: 100(System Buffer) - Data Type: Unsigned Decimal - Max. Point No.: 10 - Refresh Condition: Periodic 0 [Example, General Tab in X-Y Chart] (2) Display - Graph Type: Framed Rectangle - Background Color: Black - Frame Color: White - Graph Type: Trend - Connecting between points: Use [Example. Display Tab in X-Y Chart Tag] 7.19-6 (3) Range - Data Set: 2 1) Number 1 Set - Vertical (y): 0~1000 - Horizontal (x): 0~500 - Point Size: 3 - Point Color: Red - Line Pattern : 2) Number 2 Set - Vertical (y): 100~200 - Horizontal (x): 0~500 - Point Size: 3 - Point Color: Blue - Line Pattern: [Example. Range Tap in X-Y Chart Tag] 7.19-7 (4) Result Below table shows current value of system buffer. Buffer 100 101 102 103 104 105 106 107 108 109 110 111 112 113 … Value 3 250 500 100 150 400 800 110 195 30 490 300 180 70 … Set1 st Set1 st Set2 Set2 st Set1 Set1 Set2 Set2 Set1 Set1 Set2 nd nd nd nd rd rd rd Set2 1 1 1st 1 2 2 2 2 3 3 3 3rd Point Point Point Point Point Point Point Point Point Point Point Point x y x y x y x y x y x y - Number of Point (Value of No. 100 Buffer) is 3. So, read 12 buffer, 3 X 2(xy two points) X 2(number of set) = 12 (13 word value including No. 100 buffer). Set 2: - - - - -(BLUE) Set 1: (RED) 1000(set 1) 200(set 2) (110,195) (300,180) (400,800) 500(set 1) (30,490) (100,150) (250,500) 0(set 1) 100(set2) 0 250 < Current screen in main unit > 7.19-8 500 User’s Manual Chapter8. Simulation It is possible to simulate operation without external controller device. ① Transmit project file to panel(main unit) ② After Transmission is finished, asked whether ‘simulate or not’ ③ Click ‘Yes’ to start simulation ④ Turns to simulation mode automatically. ⑤ Simulate by changing value or by transmitting the value - On ‘Edit’ mode, write value in the edit box and click ‘<=’ button. It results same effect with that external controller sends value - On ‘Go’ mode, it shows external controller’s value - If controller address numbers are more than 1 page, change page by clicking PgUp, PgDn - To end simulation, click ‘End Simulation’ button Value: Value to write on Device: Device’s address Select ‘Edit’ or ‘GO’ mode End Simulation 8-1 User’s Manual ⑥ By clicking button, tag on screen is also operated by changed value. ⑦ By changing address value on Panel, Designer’s value is also changed on ‘Go’ mode. ⑧ To end simulation, click ‘End Simulation’ button. Machine itself can’t end simulation. ⑨ It goes back to initial screen by pressing ‘Exit’ button. 8-2 User’s Manual Chapter9. Download and Upload 9.1 Project File Download Note - Connect communication cable between Panel’s COM1 port and PC’s COM1/ COM2/COM3/COM4 - Create project file and save. - Turn on power (1) To transmit the created file from PC to machine, save the project file at first. Write file name and select folder to save. Click ‘Save’ (2) Execute Compiling (3) Communication Setup Click this to upload from panel later Data to transmit Communication port 9-1 User’s Manual To transmit project file, click ‘Screen project’ radio button - Port : PC’s COM1/COM2/COM3/COM4 - Upload Info. : It’s essential to check ‘Upload info.’ to upload from panel to PC later. Without checking this, uploading data is not allowed. Note Upload Information ‘Upload Information’ needs a little more data volume. To protect screen data from being uploaded by someone, it is effective not to check ‘upload information’ check box. (4) Connect download cable between PC and Panel. And click ‘Transmit’ button. (5) To download new project file, ‘alarm history, logging data, parameter data’ will be deleted. If you need back-up file, upload data before downloading. Click ‘Yes’ to continue (6) Compiles programmed file. After compiling, password dialog box appears. If password is necessary, write password and click ‘OK’ Caution Password when no setting password. So, it is not positively necessary to write password before transmission. But, for data security, write password on panel. To download project file after setting password on panel, it needs to write same password with panel’s password. (7) Transmit file. It is also possible to transmit on Panel’s running. 9-2 User’s Manual (8) To cancel transmission, click ‘Cancel’ button. recipe(parameter data), next message appears Yes If there is logging data or No (9) After finishing transmission, a dialog box -asking whether will simulate or notappears. Click ‘Yes’ to simulate. (10) If ‘No response’ message shows, check up communication port, cable, model of product, and try again. (11) As transmission is completed, ‘Transmission completed’ message is shown for 2 seconds and turn back to menu mode or running mode. (13) If error occurs, it shows error message saying ‘project file is abnormal. Do you want to initialize?’ To initialize, click ‘Yes’ After finishing download, touch ( X ) button on screen’s right-up. Panel begins running. (14) Transmission on running To transmit new file on running, Panel stops all communication with controller(PLC, etc) and receives the file. On receiving file from PC Writing inner memory Completed 9-3 User’s Manual After completed receiving project file, Panel(Main unit) begins to run by new file. Initial screen and communication parameter follows initial setting value. Note If there is parameter data in project file, after completion of transmission, programmed parameter is loaded to parameter table (SRAM) automatically. 9.2 Font Download Caution Do not use this function without confirming of our company! Use Com1 port, and remove the cables connected to another ports. 1) Connect download-cable to Com1. Turn off machine’s power and short circuit between #2 & #3 pin of Com1 6pin connector, or short circuit between #2 & #3 pin of 9pin connector in downloadcable. And turn on power. Main unit changes to O/S download mode as follows. 5 9-4 1 User’s Manual O/S DOWNLOAD MODE And remove short circuit between #2 & #3 pin! 2) Run S/W and select ‘O/S, Font’ menu of ‘Transmit’ menu. 3) Select “*.fon” data to download 4) Compiles selected font data 5) Check ‘Character ROM’. And click ‘Transmit’ button 6) Next message box appears. After completion of transmission, You must turn off and on to start working. 9-5 User’s Manual 9.3 O/S Download Caution Do not use this function without confirming of our company! Use Com1 port, and remove the cables connected to another ports. 1) Connect download-cable to Com1. Turn off Panel’s power and short circuit between #2 & 3 pin of Com1 6pin connector, or short circuit between #2 & 3 pin of 9pin connector in downloadcable like following picture. And turn on power. O/S download mode is shown as follows. 5 1 O/S DOWNLOAD MODE And remove short circuit between #2 & #3 pin! 2) Run S/W and choose ‘O/S, Font’ menu of ‘Transmit’ menu. 3) Select “*.bin” data to download 9-6 User’s Manual 4) Compiles selected O/S data. After finishing transmission, Panel reboots and all project data are deleted. So, it needs to upload screen file, logging data, parameter data, alarm history, etc to reuse. Before transmission, next message appears. Click ‘Yes’ And following compile message appears. 5) Click ‘ Machine O.S’ radio button as follows. And click ‘Transmit’ button 6) Next message appears. After completing transmission, machine will reboots in 2~30second. [Caution : Don’t turn off power until machine reboots with beep by itself] 9-7 User’s Manual 9.4 Upload To upload, a downloaded project file should include ‘Upload Info’. Select ‘Upload’ menu of ‘Transmit’ menu and write transmission speed(bps), port and determine which ones to be uploaded( logging1~8, parameter, alarm list) [ Step 1. Select file to upload] [ Step 2. Determine file’s name to save uploaded data] [ Step 3. Write password ] [ Step 4. Example of Recipe upload ] 9-8 User’s Manual In case of uploading a project file which is not includes ‘Upload Info’ or if the project file doesn’t includes ‘recipe, logging, alarm history’, error message shows as follows. 9-9