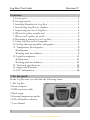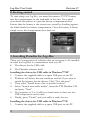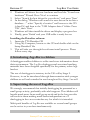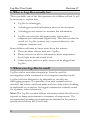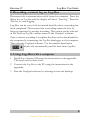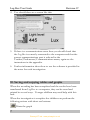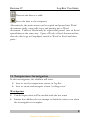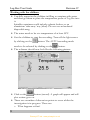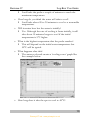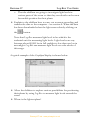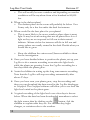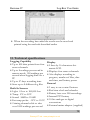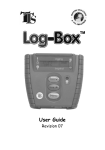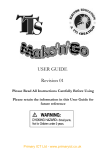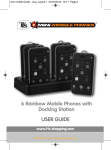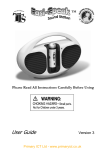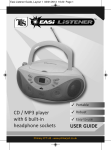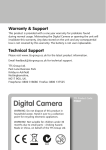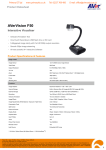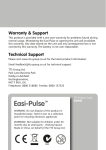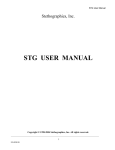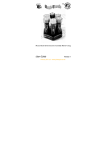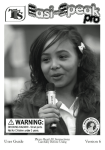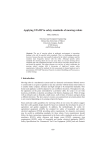Download User Guide
Transcript
User Guide Revision 07 Primary ICT Ltd - www.primaryict.co.uk Log-Box User Guide Revision 07 Contents 1. In the pack ............................................................................... 1 2. Getting started ......................................................................... 3 3. Installing Datadisc for Log-Box ............................................... 3 4. Introducing Log-Box to children .............................................. 4 5. Supervising the use of Log-Box ................................................ 4 6. What is Log-Box actually for?................................................... 5 7. Where can Log-Box be used? ................................................... 5 8. Recording a remote log on Log-Box......................................... 6 9. Using Log-Box with a computer............................................... 6 10. Saving and copying tables and graphs ..................................... 7 11. Temperature Investigation ...................................................... 8 Watchpoints ............................................................................. 8 Working with the children........................................................ 9 12. Light Investigation ............................................................... 11 Watchpoints ........................................................................... 11 Working with the children...................................................... 11 13. Technical specifications ........................................................ 14 14. Support & Warranty ............................................................. 15 15. FCC Information ................................................................. 16 1. In the pack In the Log-Box case you will find the following items: 1. The Log-Box 2. Power adaptor 3. USB convertor cable 4. Neck strap 5. External temperature probe 6. CD of Datadisc software 7. User Manual 1 Primary ICT Ltd - www.primaryict.co.uk Revision 07 Log-Box User Guide Please Read All Instructions Carefully Before Using Please retain the information in this User Guide for future reference The normal function of the Log-Box may be disturbed by strong electromagnetic interference. If this happens, reset the unit by removing and reinserting the battery. If the Log-Box still fails to work, please use it in another location. Battery and Adapter precautions • • • • • • • • • Batteries should only be fitted by adults Only batteries of the same or equivalent type as recommended are to be used. Replace batteries when function becomes impaired Remove exhausted batteries from your Log-Box™ Batteries are to be inserted with correct polarity Do not short-circuit the battery terminals Always dispose of old batteries safely Rechargeable batteries are to be removed from your Log-Box™ before charging Non-rechargeable batteries are not to be recharged Use with Adapter : • Please use dry cloth and remove the adapter from wall socket when cleaning the adapter or product itself • Not to connected to more than 1 power adapter • Adapter used with Log-Box are to be regularly examined for damaged to cord, plug enclosure and other parts; and in the event of such damage, Log-Box must not be used with the Adapter until such damage has been repaired. • The supply terminals are not to be short-circuited. • Only TTS Log-Box adapter can be used with Log-Box • The adapter is not a toy 2 Primary ICT Ltd - www.primaryict.co.uk Log-Box User Guide Revision 07 2. Getting started To start using your Log-Box, you must first insert a 9V PP3 battery into the compartment on the underside of the unit. Use a small cross-head screwdriver to open the battery compartment door. Ensure that the battery is the correct way round by checking against the labels inside the battery compartment. Once the battery is fitted, simply screw the compartment door back on. 3. Installing Datadisc for Log-Box There are 2 components of software that are necessary to be installed in order for Log-Box to communicate with your PC. • The drivers for the USB cable • The Datadisc software itself Installing the drivers for USB cable in Windows™ XP 1. Connect the supplied cable to a spare USB port on the PC 2. Windows will detect the new hardware and ask if you want to search the internet for the drivers. Click “Not this time” 3. Then select “Install from a list or specific location” 4. Select “Search removable media”, insert the TTS Datadisc CD and press “Next” 5. The sequence of 2 to 5 will be covered twice as there are two USB components in the cable 6. Finally, press “Finish” and your cable is ready for use Installing the drivers for USB cable in Windows™ 98 1. Connect the supplied cable to a spare USB port on the PC 3 Primary ICT Ltd - www.primaryict.co.uk Revision 07 2. 3. 4. 5. 6. Log-Box User Guide Windows will detect the new hardware and load the “Found new hardware” Wizard. Press ‘Next’ to continue Select “Search for best driver for your device” and press ‘Next’ In the dialog “Windows will search for new drivers in its driver database…” select “Specify a location” and browse to the CD (often D:) and then to the “USB Adaptor driver” folder. Press ‘OK’, then ‘Next’. Windows will then install the driver and display a progress bar Finally, press ‘Finish’ and your USB cable is ready for use Installing the Datadisc software 1. Insert the TTS Datadisc CD 2. Using My Computer, browse to the CD and double-click on the Setup DatadiscT file 3. This will take you through the software install process. Please follow every step 4. Introducing Log-Box to children A datalogger enables children to collect and store information about their environment. The Log-Box datalogger and associated teaching materials have been designed specifically for the primary school age bracket. The use of dataloggers is statutory in the UK at Key Stage 2. However, it can be introduced through demonstration with younger children as well and extended in use throughout Key Stage 3 as well. 5. Supervising the use of Log-Box We strongly recommend that initially datalogging be presented as a small group activity, preferably with adult support. The children will benefit much more from small group work and in the long run this will result in them making much better independent use of datalogging in the cross-curricular way for which it is intended. Multi-pack bundles of Log-Box are available so several small groups can be active in your class simultaneously. 4 Primary ICT Ltd - www.primaryict.co.uk Log-Box User Guide Revision 07 6. What is Log-Box actually for? This is probably one of the first questions the children will ask. It will be necessary to explain that: • Log-Box is a datalogger. • A datalogger records information about its environment. • A datalogger uses sensors to measure this information. • Log-Box converts this information into a form that a computer can understand (digital data). This data can then be stored in a Log-Box (remote use) or passed directly to the computer (interface use) Some children will want to know more about the sensors: • There are three sensors built into Log-Box • These sensors can take in information about temperature levels, light levels and sound levels • Other sensors, such as a pulse sensor can be plugged into Log-Box 7. Where can Log-Box be used? Log-Box can be used almost anywhere. It can be used for investigations whilst connected to the computer (interface mode). Log-Box has been designed to be adaptable to virtually any datalogging purpose. It is portable, even with external sensors attached, and can be used both inside and out of the school building, in cupboards or on shelves. Its rugged construction is ideally suited for a primary school classroom. Note: The Log-Box contains delicate electronics which should not be exposed to damp environments or extremes of temperature. The recommended operating environments are included in the product specifications later in this User Guide. 5 Primary ICT Ltd - www.primaryict.co.uk Revision 07 Log-Box User Guide 8. Recording a remote log on Log-Box Disconnect the communications cable from the computer. Press the Menu key on Log-Box and the display will show “Start log”. Press the Tick key to start logging. Log-Box can be set to lock its internal data files after a recording has been completed. This ensures that a recording cannot be lost, by being overwritten by another recording. This option can be selected in the Teacher/Log-Box utilities menu of the Graphpad software. Once a remote recording is complete the data can be downloaded to the computer by connecting the Log-Box datalogger to the computer. Then start the Graphpad software. Use the transfer data button which will automatically read the data from Log-Box. 9. Using Log-Box with a computer 1 Install the software, following the instructions in the appendix. This need only be done once. 2 Connect the Log-Box to the PC using the instructions in the appendix. 3 Run the Graphpad software by selecting it from the desktop. 6 Primary ICT Ltd - www.primaryict.co.uk Log-Box User Guide Revision 07 4 You should then see a screen like this: 5 If there is a communications error then you should check that the Log-Box is correctly connected to the computer and that the correct communications port is selected in the Teacher/Preferences/Communications menu, again see the instructions in the appendix. 6 Further information about how to use the software is provided in the notes for each investigation. 10. Saving and copying tables and graphs When the recording has been completed and the results have been transferred from Log-Box to a computer, they can be saved and printed in several ways. Younger children may need help with this task. When the investigation is complete the children can perform the following actions with short-cut buttons: Prints the graph 7 Primary ICT Ltd - www.primaryict.co.uk Revision 07 Log-Box User Guide Presents the data as a table Saves the data to the computer Alternatively, the main screen can be copied and pasted into Word documents easily, using edit/copy and pasting into a Word document. Tables of results may be copied and pasted into an Excel spreadsheet in the same way. Open a Word or Excel document first, then do edit/copy in Graphpad, switch to Word or Excel and then paste . 11. Temperature Investigation In this investigation, the children will learn: • how to use the temperature sensor in Log-Box • how to create and interpret a basic ‘cooling curve’ Watchpoints • Careful supervision will be needed with the hot water • Ensure the children do not attempt to drink the water even when the investigation is complete 8 Primary ICT Ltd - www.primaryict.co.uk Log-Box User Guide Revision 07 Working with the children Carefully supervise the children in filling a container with water and then get them to place the temperature probe of Log-Box into it. Suitable containers could include a plastic beaker, or an aluminium ‘take-away’ tray (ideal). Do not use an insulated disposable mug. The water needs to be at a temperature of at least 50ºC Get the children to start the recording. Turn off the light sensor by clicking on the button. The AUTO recording mode button. needs to be selected by clicking on the The software should now look like the following picture: button (record). A graph will appear and will Click on the plot as time goes on. There are a number of discussion points to cover whilst the investigation is in progress. These are: o What happens at first? 9 Primary ICT Ltd - www.primaryict.co.uk Revision 07 Log-Box User Guide It will take the probe a couple of minutes to reach the maximum temperature. o How long do you think the water will take to cool? It will take about 20 to 30 minutes to cool to a reasonable temperature. o Will it matter how hot the water is initially? Yes. Although the rate of cooling is faster initially, it will take about 10 minutes longer to cool if the initial temperature is 5°C higher. o What is the highest temperature that the probe reaches? This will depend on the initial water temperature but 50°C will be typical. o What happens after this? The water cools and creates a ‘cooling curve’ graph like the example below. o How long does it take the spot to cool to 40°C? 10 Primary ICT Ltd - www.primaryict.co.uk Log-Box User Guide Revision 07 Depending on the initial temperature of the water, the container chosen and other relevant factors the investigation will last approximately 30 minutes. When the temperature reaches about 40°C stop the recording using the software. button in the Graphpad 12. Light Investigation In this investigation, the children will learn: • how to use the light sensor on Log-Box • how to use Log-Box for remote recordings • how to determine the best position for plant growth Watchpoints • consider safety issues involved with using glass containers-clear plastic bottles can provide an acceptable alternative • consider hygiene issues if you choose to supply your children with compost Working with the children Explain the nature of the investigation to the children: o That conditions needed for plant growth vary o Most plants grow well in the light 11 Primary ICT Ltd - www.primaryict.co.uk Revision 07 Log-Box User Guide o That the children are going to investigate light levels in various parts of the room so that they can decide on the most favourable position for their plants Explain to the children how to carry out a remote recording and transfer the data to the computer – see section 8. When the data has been downloaded select the light sensor data by clicking on the button. Note that Log-Box measures light level in lux which is the technical unit for measuring light levels. Light levels can vary between about 80,000 lux in full sunlight to less than one lux in moonlight. Log-Box can measure light levels over the whole of this range. A typical example of the Graphpad display is shown below. Allow the children to explore various possibilities for positioning their plants by using Log-Box to measure light levels around the room. Where is the lightest place? 12 Primary ICT Ltd - www.primaryict.co.uk Log-Box User Guide Revision 07 o This will usually be near a window and depending on weather conditions will be anywhere from a few hundred to 80,000 lux. Where is the darkest place? o The darkest places in the room will probably be below 1 lux. It may only be a few lux under the desk for instance. Where would be the best place for your plants? o This is most likely to be near a window where there is most light. It may be worth noting that not all plants like a lot of light as they are not exposed to full sun in their natural habitats. African violets for instance will die in full sun and potato tubers are usually started in the dark. Decide what you would like to grow. o Show the children the various seed/beans available to them for the investigation. Once you have decided where to position the plants, set up your Log-Box to do a remote recording to monitor the light levels while the plants are growing. Leave the Log-Box recording for a few days while the plants grow. Assist the children in setting up the long term remote recording. Note that the Log-Box will stop recording automatically after about 47 days. Once you have seen your plants grow, stop the recording and then you can download the data stored in the Log-Box datalogger to Graphpad. The Graphpad software will allow you to see how the light level varied as the plants grew. A typical recording of the light level over a few days is shown below. When the data has been downloaded remember to select the light sensor data by clicking on the button. Ask the children to explain what they see. For instance day/night changes, or variations due to the weather. 13 Primary ICT Ltd - www.primaryict.co.uk Revision 07 Log-Box User Guide When the recording has ended the results can be saved and printed using the methods described earlier 13. Technical specifications Logging Capability • Up to 500 data points from four sensor channels • Up to 8 readings per second in remote mode, 100 readings per second when logging direct to a PC • Up to 47 days recording time • Store up to 8 different log files Display • 2 lines by 16 characters dot matrix LCD • Displays four sensor channels • Also displays recording in progress, number of files, date and time, and battery power General • 3 easy to use control buttons Built-In Sensors • Real time clock and calendar • Light: 0 Lux to 100,000 Lux • Battery lasts over 200 recordings • Temp: 0ºC to 50ºC • Internal PP3 battery • Sound: 50dB to 110dB • 10-bit analogue to digital • Ext temp probe: -10ºC to 110ºC conversions • 2 timing channels able to take • External mains adaptor (supplied) over 1000 readings per second 14 Primary ICT Ltd - www.primaryict.co.uk Log-Box User Guide • Complete with adjustable neck strap with quick release catch • External temp probe included • USB or serial PC connection Revision 07 • Humidity 5% - 95% (non-condensing) Additional Sensors • Large range of sensors available • Auto-detects compatible sensors Graphpad PC Software • Two inputs for standard Datadisc • Capture 100 readings per second or Philip Harris sensors when connected to the PC • Available sensors: pulse counter, • Produces graphs and charts of all magnetism, voltage, current, pH, your data collected resistance, distance (IR), altitude, energy, pressure, power, infra• Saves the data and the charts to red, ultra-violet, smog, carbon disk or onto the school network monoxide, colorimeter, • Export the data to Excel for stethograph and others spreadsheet analysis or reporting from Word Operating Environment • Ambient temp 0ºC to 50ºC 14. Support & Warranty This product is provided with a one-year warranty for problems found during normal usage. Mistreating the Log-Box or opening the unit will invalidate this warranty. All out of warranty repairs will be subject to a replacement fee. Please visit www.log-box.co.uk for hints and tips, and latest product information. Email [email protected] for technical support. 15 Primary ICT Ltd - www.primaryict.co.uk Revision 07 Log-Box User Guide 15. FCC Information NOTE: THE MANUFACTURER IS NOT RESPONSIBLE FOR ANY RADIO OR TV INTERFERENCE CAUSED BY UNAUTHORIZED MODIFICATIONS TO THIS EQUIPMENT. SUCH MODIFICATIONS COULD VOID THE USER AUTHORITY TO OPERATE THE EQUIPMENT NOTE: This equipment has been tested and found to comply with the limits for a Class B digital device, pursuant to Part 15 of the FCC Rules. These limits are designed to provide reasonable protection against harmful interference in a residential installation. This equipment generates, uses and can radiate radio frequency energy and, if not installed and used in accordance with the instructions, may cause harmful interference to radio communications. However, there is no guarantee that interference will not occur in a particular installation. If this equipment does cause harmful interference to radio or television reception, which can be determined by turning the equipment off and on, the user is encouraged to try to correct the interference by one or more of the following measures: • Reorient or relocate the receiving antenna • Increase the separation between the equipment and receiver • Connect the equipment into an outlet on a circuit different from that to which the receiver is connected • Consult the dealer or an experienced radio/TV technician for help TTS Group Ltd Unit 1, Park Lane Business Park Kirkby-in-Ashfield Nottinghamshire, UK NG17 9LE Freephone: 0800 318686 Freefax: 0800 137525 16 Primary ICT Ltd - www.primaryict.co.uk