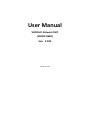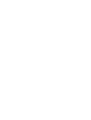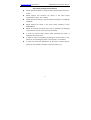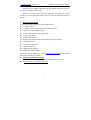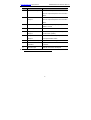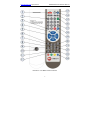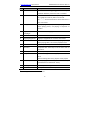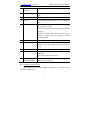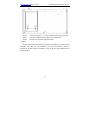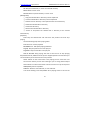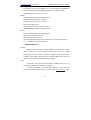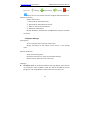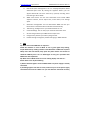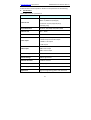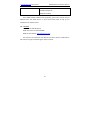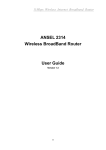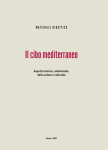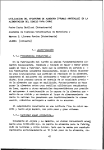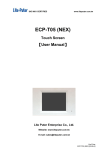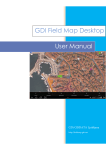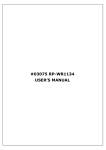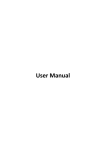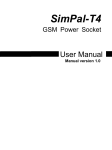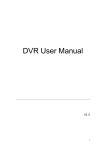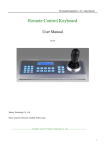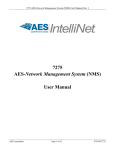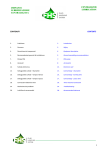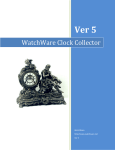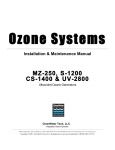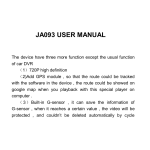Download VBOX2-86B2 User Manual V200_081222_
Transcript
User Manual
VBOX HD Network DVD
(VBOX2-86B2)
Ver:
:2.200
OftenFull.COM
Index
1.
.
2.
.
3.
.
4.
.
5.
.
Product and Accessories ................................................................ 4
Appearance & Remote Controller ................................................. 4
Connecting the cables..................................................................11
Initialize Settings..........................................................................13
4.1 Best video output effect .................................................................13
4.2 Configure network..........................................................................13
Common Operation .....................................................................13
5.1 Main Menu .....................................................................................14
5.2 Media Player...................................................................................14
5.3Network Access ...............................................................................16
5.4 Content Downloading..................................................................... 17
5.5 Progress Management....................................................................18
5.6 System Settings...............................................................................19
6.
.
VBOX Services ..............................................................................21
7.
.
Q&A ..............................................................................................22
8.
.
Specifications ...............................................................................24
9.
.
About this manual ....................................................................... 25
10.
Contacts........................................................................................ 25
.
www.oftenfull.com Enjoy HD Life
VBOX HD Network DVD User Manual
Statement
The user manual is noly provided for learning how to operate the VBOX
player. The content in this manual has been checked carefully to insure every
detail is correct. And our company won’t inform the changes for the
information in this manual if there are in the future.
The content in this manual is protected by the law of copy right. Nobody is
allowed to copy, send, store or translate it for business usage before getting the
permission of the copy right owner.
The warranty for this product is one year since the date of buying. Please
keep the invoice or receipt as the buying certificate. during the warranty period,
consumers are allowed to change or repair the player because of the defects of
the product material or processing. Our company will repair or chane the
defected player according to the factual condition. However, the warranty
service does not include the damage caused by improper operation and the
damage caused by the repairing of the unauthorized third party. What’s more, it
also does not include the damage caused by improper disassembling and the
damage caused by the consuming material such as earphone and carrying strap.
Any losses or file losing caused by using this product, the manufacturer
won’t take any direct or indirect responsibility.
Because the network conditions may varies in different areas, we cannot
promise the VBOX player can download contents from the internet fast and easy
everywhere.
1
www.oftenfull.com Enjoy HD Life
VBOX HD Network DVD User Manual
Attention
Improper placement or operation would damage the player. During
operating and transporting process, please take care so as to avoid
dropping the player onto the ground.
Before operating, please make sure your power supply status good.
Please take out battery from the remote controller if you would not
use the player for a long time so as to avoid the damages caused by
the erosion of the battery.
Please adjust volume to safe level because too high volume may cause
damage to your audition. Please decrease the volume or stop using
the player if you feel tinnitus.
Within 15 days after you buy the player, please fill in “Return Receipt
of Warranty Card” carefully and mail or bring it to us for registration,
so as to provide you much better service.
2 1.5V AAA battery can run the remote controller as long as 6 months.
The lifespan of battery may vary because of the different using
conditions, manufacturing companies or producing dates.
2
www.oftenfull.com Enjoy HD Life
VBOX HD Network DVD User Manual
About Using and Deposit Environment
Please operate the player in the place where termperature is from 0℃
to 50℃.
Please deposit and transport the player in the place where
termperature is from -30℃ to 80℃.
Please operate the player in the place where humidity is from 10%RH
to 85%RH.
Please deposit the player in the place where humidity is from
Please do not drop the player when using it, otherwise the dropping
5%RH-95%RH.
may scratch the covers or do harm to the harddisk.
In order to prevent static, please avoid operating the player in
especially dry environment.
In order to lower the possibility of getting an electric shock or hurt,
please do not operating the player in moist place or in the water.
In order the avoid the disturbance of bio-iatrical remote devices,
please do not use WIFI in hospital, airport, gas station, etc.
3
www.oftenfull.com Enjoy HD Life
VBOX HD Network DVD User Manual
Welcome to use VBOX HD Network DVD (AG: VBOX)! VBOX will bring you
the new entertainment experience.
VBOX is the media center of your home. VBOX can play video, photo, music
media files. You can download and play all these kinds of medies from Internet
directly.
1.
. Product and Accessories
Here comes all basic equipments of any VBOX product:
1 VBOX machine
1 VBOX remote controller(with a pair of AAA batteries)
User manual, User Registion Card
12V AC adapter with power supply cable.
1 mposite AV cable
1 RJ45 network cable
For different sales market, there maybe following option accessories:
USB WIFI Net Card
Composite Video Cable
HDMI 1.3 AV Cable
SPDIF Fiber Audio Cable
SPDIF Coaxial Audio Cable
Please consult your VBOX seller or Login http://vbox.21cn.com for more detail
information of above accessories.
2.
. Appearance & Remote Controller
This chapter introduce the VBOX Appearance & Remote Controller.
See Illustration 1-1 for VBOX front panel
4
www.oftenfull.com Enjoy HD Life
1
2
VBOX HD Network DVD User Manual
3
4
5
6
Illustration 1-1: VBOX front panel
No.
Name
Description
1
Harddisk Indicator
Red light indicates reading/writing
harddisk
2
Remote Sensor
Receive signals from the remote
controller
3
Network Indicator
Green light indicates network data
transfering
4
Power switch
Press to On/Off VBOX
Press and Hold to force shutdown
5
USB Jack 1
For USB WIFI NetCard or external
storage device plugin
6
USB Jack 2
For USB WIFI NetCard or external
storage device plugin
See Illustration 1-2 for VBOX back panel
Illustration 1-2: VBOX back panel
5
www.oftenfull.com Enjoy HD Life
VBOX HD Network DVD User Manual
No.
Name
Description
1
SPDIF Fiber Output
Connect to amplifier via Fiber Audio
cable to output DTS/AC3 surround audio
effect.
2
SPDIF
Coaxial
Output
Connect to amplifier via Coaxial Audio
cable to output DTS/AC3 surround audio
effect.
3
HDMI 1.3 Output
Connect to TV/Projector/amplifier via
HDMI 1.3 Cable
4
VGA Output
5
Component
Connect to PC monitor via VGA cable
Video
Output
6
Video Cable (YPbPr)
Composite
Video
Output
Connect
to
TV/Projector
via
CompositeVideo Cable
7
Stereo Audio Output
Output Stereo Audio signals
8
RJ45
10/100Base-T,Connect to ADSL Modem
9
Connect to TV/Projector via Component
Network
Interface
or Router
DC 12V Input
220V AC to 12V DC 2A adapter
See Illustration 1-3 for VBOX remote controller
6
www.oftenfull.com Enjoy HD Life
VBOX HD Network DVD User Manual
Illustration 1-3: VBOX remote controller
7
www.oftenfull.com Enjoy HD Life
No.
Name
1
Power
VBOX HD Network DVD User Manual
Description
Shutdown. We strongly suggest use this key to
shutdown VBOX to protect the data in harddisk.
2
0~9
Input the numbers or the corresponding characters
by repeat the same key within one second.
Key ①-⑥ also the shortcuts to select the items in
the main menu.
3
Loop/Random
When playing video, set/unset loop playing
When playing music, set playing in sequence or
random
4
Up/Down/
Move around the highlight cursor
Left/Right
5
OK
Confirm the selection
6
PageUp/PageDown
PageUp or PageDown to scroll the information
7
Menu
Go into the main menu when not playing anything.
When playing video, call out the playback menu.
8
Screen
Switch 4:3/16:9 output or zoom the output
9
Function
Cooperate with other keys to be the short cuts for
functions
10
Battery Cabin
Press and push open the battery cabin.
11
Play/Pause
When browsing video files, play from last break
point.
When browsing other files, play the music playlist
12
Forward/Backard
When playing Video files, provide 2-64 mutiple
speed forward or backward1 ability
13
Setting
Go into system settings
14
Mute
Shut up or resume audio output
1
It nees support from the video file format.
8
www.oftenfull.com Enjoy HD Life
15
HDMI/YPbPr/
VBOX HD Network DVD User Manual
Switch using different video ouput
VGA/AV
16
Help
Display the available keys and their functions any
time
17
Volumn+/-
Increase/Decrease the audio ouput volumn
18
Search
When browsing internet contents, open the search
box
19
Delete
Delete the selected files or directory when
browsing local storage
Delete the selected task when browsing download
progress
Delete the character upon the cursor when inputing
Remove a VBOX from the favorite list when
browsing VBOXes
20
Return
Return to last step.
21
SubTitle
Open/Close the subtitle when playing video files, or
switch to play next subtitile if there is more than
one.
22
Audio Track
Switch to next audio track when playing video files.
23
Stop
Stop and markup the break point when playing
video files.
Stop playing music at other time.
24
Video/Music/
Short cut to browse video files, music files, photo
Photo/Download
files or internet contents.
Harddisk Installation Guide
VBOX supports 2.5 inch SATA harddisk. Illustration 1-4 is showing how to
install the harddisk drive.
9
www.oftenfull.com Enjoy HD Life
VBOX HD Network DVD User Manual
Step 1
Loose the screws(①②) on the harddisk carbin, open the cover
Step 2
Lean the harddisk and then plug in the slots slowly.
Step 3
Recover the cabin then tigh the screws.
[Notice]
If you prepare the master storage by yourself, we suggest you using internel
harddisks over 80G. For new harddisks, you need to initialize it with the
partition & format function of VBOX, so that to get the best download and
playback effect.
10
www.oftenfull.com Enjoy HD Life
VBOX HD Network DVD User Manual
3.
. Connecting the cables
This chapter telling the operations of first time using VBOX.
Use the VBOX cables as Illustration 2-1
[Connections]
1)
Connect VBOX and TV with the composite AV cable, use the same color to
match the pins and the jacks.
2)
Connect VBOX with ADSL modem or router with the network cable.
3)
Connect VBOX with AC power with the power adapter, notice that VBOX
use 220V AC power source.
4)
Press the power button in the front of VBOX, blue rays shining through the
button means VBOX is working.
5)
Turn on the TV, switch the TV signal source to the set of input jacks which
you used in step 1. VBOX startup screen will appears on your TV if the
upper operations all right.
6)
Install the AAA batteries in the remote controller, start to use VBOX.
11
www.oftenfull.com Enjoy HD Life
VBOX HD Network DVD User Manual
[Notice]
1)
You can use Component Video cable or HDMI AV cable instead of
composite for best playback effect. Component Videl Cable or HDMI AV
Cable are not basic accessories of VBOX, you need to buy them in addition.
2)
You can use HDMI cable or SPDIF fiber/coaxial audio cable connect VBOX
with the amplifier to output the DTS/AC3 surronding audio signals.
HDMI/Firber/coaxial cables are not basic accessories of VBOX, you need to
buy them in addition.
3)
If you brought the VBOX without any storage device (Harddisk or SD cards),
you need to install your storage device first of all the above steps. For best
playback effect, we suggest using internal harddisk as the master storage.
a)
Refer to last chapter if you use internal harddisk.
b)
If you use external USB master storage device, please do not
plug/unplug it when VBOX is running.
c)
If you use SD card as the master storage, plug the SD card (may with
the card reader) into the SD slot in front of VBOX. Notice to make
sure the write-protect switch on the SD card is on the un-protect
status. Please use high-speed (50X above) and large capability (2G
above) SD as the master storage of VBOX.
d)
If you use external harddisk as master storage, please use the build-in
partition & format function to initialize your harddisk. VBOX can only
read NTFS partitions and not able to download anything into NTFS
partitions.
4)
First time to use VBOX, you need to setup network connection method in
the setting dialog until "connected" sign appears on the right-top conner
of the main menu.
12
www.oftenfull.com Enjoy HD Life
VBOX HD Network DVD User Manual
4.
. Initialize Settings
4.1 Best video output effect
Since VBOX-86B2 supports composite video output, VGA output,
component video output and HDMI video output, you need to select suitable
cable and setup your TV/Projector to use corresponding input signal source to
get the best playing effect.
We suggest to use HDMI or Component video interface to connect VBOX
and TV/Projector.
Please check out the manual of your TV/Projector, make sure the video
signal process ability of your TV/Projector. Then setup VBOX to use the highest
standard of your TV/Projector to output video signals.
To adjust the video signal output settings, press “settings” then select
“Video output”, setup “Video cable”, “screen size” and “scan lines”.
Warning: If your TV do not support HD but you set VBOX output HD
signals by force, you may see nothing on your screen after trying to play a
video. Although this will not do harm to your TV/Projector in general case,
however, you are not able to do anything since you see nothing. The way to
save yourself from that situation is to find a thin pin insert into the small reset
role at the bottom of VBOX, press it to reset VBOX to the factory settings.
4.2 Configure network
VBOX support internel fixed netcard or wifi wireless netcard. VBOX
supports up to 128 bits WEP share-key encryption method.
If you have computers need to share the internet access with VBOX, we
suggest you buy and use network routers. We suggest you use fixed network
connections for best transfer effect. If you use WIFI network, please make sure
the space is clean between the WIFI net card and the WIFI AP. Also make sure
the WIFI signal stronger than level 5.
5.
. Common Operation
13
www.oftenfull.com Enjoy HD Life
VBOX HD Network DVD User Manual
5.1 Main Menu
You can use LEFT/RIGHT arrow key and OK key to select the main menu
items. ①-⑥ is the short cut for main menu items when you are staying in
main menu. The color keys at the bottom of the remote controller are short
cuts for main menu item 1-4 anytime when you using VBOX.
The network connection status is at the right top conner of main menu.
“Offline” means network un-available; “Disabled” means network connected
but service not available; “Connected” means network is ok and service is
available.
VBOX embed software versions and master storage format are listed at the
bottom of main menu. EXT2 files system format is recommended for hish speed
read/write HD video files which is large than 4G. Before asking help for VBOX
service, please provide us with the VBOX embed software version & master
storage file system format.
5.2 Media Player
[Description]
There are video player, music player and photo player.
There are operation tips on the top of the media player.
Storage information is at the bottom of the screen, or the playing media
file name.
File of the current directory are listed in the screen center, file size on your
right hand.
[Navigation]
UP/DOWN: Select a file or directory
LEFT: Entry parent directory
RIGHT: View detail of the file or directory
PageUp/PageDown: Page up/down the list
VOLUMN & MUTE: Adjust the audio volumn.
14
www.oftenfull.com Enjoy HD Life
VBOX HD Network DVD User Manual
OK: Play the selected file, or enter the selected directory
MENU: Back to main menu
RETURN: Back to parent directory or main menu
[Modification]
①: Copy the selected file or directory into the clipboard.
②: Cut the selected file or directory into the clipboard.
③: Paste the file or directory in the clipboard into current directory
④: Delete the selected file or directory
⑤: Create new directory
⑥: Rename the selected file or directory
⑨: Proect or Un-protect the selected file or directory to be cleaned
automatically.
[Playback]
PLAY: Play the selected file and start from the position last time stop
playing.
Use the following keys when playing video:
PLAY: Pause or resume playback
BACKWARD: 2X - 64X speed playing backward
PageUp: Play the previous file in the play list.
PageDown: Play the next file in the play list.
STOP & RETURN: Stop playing and back to the file list. If stop playing
beyond 60 seconds, VBOX will show you the stopped position and next time you
can use PLAY key to resume from the same position.
Audio: Switch ot next sound track if the playing file has more than one
sound track. Notice: you will hear nothing if you are using Stereo output
while switch to an DTS sound track. DTS sound track can only be output to
HDMI/SPDIF jacks for amplifiers.
SUBTITLE: Switch to next sub-title, or close sub-title.
Time Scale Seeking: Press LEFT/RIGHT when playing video to call out the
15
www.oftenfull.com Enjoy HD Life
VBOX HD Network DVD User Manual
Time Scaler. Then press LEFT/RIGHT for 1 minutes seeking, UP/DOWN for
10 seconds seeking and PageUp/PageDown for 10 minutes seeking.
ZOOM: Switch 4:3 or 16:9 screen size.
[Music]
Use the following keys when playing music:
PageDown: Play next music in the list.
PageUp: Play previous music in the list.
STOP: Stop playing music
Random: Select playing in order or random
VOLUMN & MUTE: Adjust the audio volumn.
[Photo]
Use the following keys when playing photo:
RIGHT: Play next photo in the list.
LEFT: Play last photo in the list.
OK: Pause the slide show on the current photo, or resume slide playing
⑤-⑨: Set slide interval to 5-9 seconds.
5.3Network Access
[samba]
VBOX can share directory from LAN computers. To do so, you need to
share a directory on your computer named ‘vbox’ first. Then repeat
pressing LEFT on your remote controller to navigate to root dir and select
‘network’. Input the IP address of your computer. VBOX will list files and
directories from your PC if the above steps all right.
[FTP]
FTP function can help you access the files in VBOX from the PC. You
can copy files between PC & VBOX by using FTP.
To enable FTP function, open “settings”->”Network”->”FTP”, then set
up the FTP password. After doing so, you can input ftp://<vbox IP> in your
16
www.oftenfull.com Enjoy HD Life
VBOX HD Network DVD User Manual
explorer address bar and then key-in the ftp password in the pop-up
window. The data inside VBOX master storage will be listed if the above
steps all right.
5.4 Content Downloading
[Description]
There are “Graphics” & “Simple” modes for “Content Downloading”
module. In Graphics mode, poster pictures are tiled as well as the digest
words. In Simple mode, only text words are listed for faster operation. You
can switch these two displaying style in “Settings”.
[Simple Style]
There is operation tips on the top of the screen.
Storage information at the bottom of the screen, or the playing
music.
Video types are listed on your left hand. Use UP/DOWN arrow key to
select video types. Sub-types will appears automatically if there is any.
Videos are listed on your right hand. Use RIGHT arrow key to enter
the list and then use UP/DOWN arrow key to select. LEFT arrow key lead
you back to the video type list.
Use DELETE key in the content list to switch the sorting order: no
sort/accending/decending.
Press OK on a video content will bring you the detail information of
that video, includes name, brief introduction, poster, lenght in minutes,
language and area. Use UP/DOWN to view last/next video information.
RETURN to back to the content list. OK again to download the current
VIDEO.
If there only one file for the selected video, download task will be
created directly. Otherwise, a file list appears for selection. Use RIGHT key
17
www.oftenfull.com Enjoy HD Life
VBOX HD Network DVD User Manual
to select/un-select a certain file. All files are selected by default. (0) key to
un-select all.
[Graphics Style]
The type path is shown on top of the screen.
All sub-types and contents are tile-listed on the screen. You can use
PageUp/PageDown to explorer contents to download. Use OK key to enter
sub-types or open selected content detail.
Use RETURN key to back to parent content type, or if you have
already at root type, back to mainmenu.
[Content Search]
No matter what style you are using, you can press SEARCH key to
open the search dialog box. Input the acronym of what you need then
press OK for the result.
The acronym is case-insensitive. In Graphics style, use RETURN key to
quit search status. In Simple style, select another content type directly to
quit search status.
5.5 Progress Management
[Description]
There is operation tips on the top of the screen.
Storage information at the bottom of the screen, or the playing
music.
The downloading tasks are in the middle of the screen. On your left
hand is the task group while the files belong to the task group are listed on
your right hand. A task group may contains several files to be downloaded,
such as video files, sub-title files, poster files, digest files.
The task status are shown as icons leading each task(group)。The
18
www.oftenfull.com Enjoy HD Life
icons are:
Waiting,
VBOX HD Network DVD User Manual
Downloading,
Finished,
Error,
Paused. You can use remote controller to adjust download sequence.
[Remote Controller]
Arrows: Select a task
①: Download the selected task first
②: Download the selected task at the last
③: Pause or resume the selected task
④: Delete the selected task
DELETE: Delete the selected task, and VBOX will prompt you to delete
all of them.
5.6 System Settings
[Description]
There is operation tips on the top of the screen.
Storage information at the bottom of the screen, or the playing
music.
[Remote Controller]
Arrow: Select setting items.
OK: Select and confirm, or enter to select detail settings.
Return: Back to upper lever until main menu.
[Settings]
TV Output: VBOX use composite video for output by default. If you want to
use component video or HDMI or VGA, you need to set VBOX to use the
giving port, and config VBOX to output screen ratio and scan lines.
19
www.oftenfull.com Enjoy HD Life
VBOX HD Network DVD User Manual
Network
First of all you need to config VBOX to use fixed net card or WIFI net
card. Please insert WIFI net card before turning VBOX on if you are going
to use it.VBOX will search for WIFI AP signals automatically and list their
SSID names for choice. There are signal strength level and encryption flags.
Signal strength are from 1-9, 9 for maximum. The signal is un-encrypted if
its strength number surrounded by “[]”. The signal is encrypted if its
strength number surrounded by “{}”.VBOX will prompt you to select
password type: ASCII or HEXIMAL.
You still need to config network arguments after selecting the net
card type. When you are using ADSL, you need to input the
account/password by using key 1-9. Please specify the DNS if you cannot
connect to the network after providing correct PPPoE account/password. If
you are using DHCP, nothing need to do since it is the defult settings of
VBOX.
If
you
are
using
static
IP,
you
need
to
specify
IP/NetMask/Gateway/DNS information by using key 1-9, just as what you
did for your computer.
RSS subscription
You can browse the RSS channels you have subscripted on website.
And you can change its status by OK key to auto/manual/disabled modes.
Account management
VBOX displays your VBOX sequence number, MAC address and
Subscription information. You can update your mobile phone number,
email address and nickname. Or you can charge your VBOX service by key
in charge codes. Press OK key when finished.
We will privide you free content download information once you
have key-in the contact information. You can simply reply our SMS/email
to download what’s told in the SMS/Email. Once you did it, what you need
to do is make sure your VBOX turned on and connected to the network
20
www.oftenfull.com Enjoy HD Life
VBOX HD Network DVD User Manual
always, contents will download to your VBOX fully automatically.
Upgrade/Restore
When you are connected to the network, VBOX can upgrade itself by
selecting this menuitem. Otherwise, when there is anything wrong about
your VBOX, you can select to restore factory settings.
Storage Settings
If you are using more than one storage device, you can specify one of
them to be the master which VBOX will download contents into it.
VBOX use internal harddisk as master storage by default. You can
format your storage device to ext2 format here, which is the
preferred storage format for high-speed downloading & video
playback.
Auto-Cleanup
When your storage goes full and exceed the warning limit you’ve set,
VBOX will remind you to clean old data in your harddisk, so that you can
keep downloading new contents. VBOX will not delete data automatically
if you mark them as PROTECTED.
[Notice]All data in your storage will be deleted once you format it.
About US
You can see the team working hard to improve VBOX product for you
here.
6.
. VBOX Services
[VBOX website]
First time you loggin vbox.21cn.com, click “Activate” under the login
boxes. You need to key in the sequence number and the MAC address,
which are printed at the back panel of VBOX.
[Website functions]
21
www.oftenfull.com Enjoy HD Life
A.
VBOX HD Network DVD User Manual
Download Queue Management: You can view/append/delete VBOX
download queue here. By clicking the “Append” button, you can
append download links from internet by yourself, including those
links belong to BT or eMule.
B.
VBOX online status: You can view information here include VBOX
sequence nubmer, service expire time, online status, Free storage
space.
C.
Subscrition management: You can add another VBOX user into your
favourite list or download what he download automatically.
D.
Task Sharing: Configure share your download tasks or not.
E.
Contacts Settings: You can setup your contacts information here.
F.
Service Charge: Extend your VBOX service expire time.
G.
Charge history: Review your histroy charge record.
H.
Password Chage: Change the password of loging in VBOX website.
7.
. Q&A
Q1: What to do when VBOX has no response ?
Check the indicator in front of VBOX. If red or green lights keep shining,
maybe VBOX is busy reading netowrk or harddisk data. If VBOX lost response
ability more than 30 seconds, keep press the power button 3-5 seconds to
shutdown VBOX by force. Turn on VBOX again to retry your operation after
VBOX auto data-repairation.
Q2: What to do if VBOX cannot turn on or nothing display onto the TV ?
Please check it over by the following:
1) Please check the lights in front of VBOX. Make sure power supply is already
connected.
2) If nothing appears onto the TV screen, make sure your TV has power supply
connected and turned on. Make sure your AV cable has connected correctly
22
www.oftenfull.com Enjoy HD Life
VBOX HD Network DVD User Manual
and stably. Make sure your TV has turned to the right AV input channel.
3) Remove U-Disk or extern harddisk from the USB jack, re-plug them when
VBOX has turned on.
4) TV has output but not clear at all. Please turn your TV to NTSC mode.
If VBOX still not working, please connect our service professional.
Q3: What will happened to VBOX if no any network connected ?
VBOX is able to play files in your storage device, however, it can download
nothing for you.
Q4: What to do if "Offline" ?
Please check your network environment, VBOX network settings including
ADSL account/password. Use computer to verify your network environment is
recommended.
Q5; What to to when video cannot be plaied ?
Please check the file format first. VBOX does not support RM/RMVB formats.
Restart VBOX and then retry to play the same file sometimes can work.If the
file still cannot be plaied, maybe it is not a standard MPEG format.
Q6: Does VBOX support WIFI ?
Yes, please use D-LINK DWL G122 C1 USB WIFI net card. VBOX support up to
128bit WEP share-key encrypted network.
Q7: What will happened if shutdown when download not finished ?
When this happened, restart VBOX will resume downloading from the break
point. You can go into the download progress list to check it over.
Q8: Does VBOX support RM/RMVB video files ?
No, VBOX does not support RM/RMVB video files, yet.
Q9: What formats does VBOX support ?
Vbox supports encoding of MPEG1/2/4, H.264, AC-1. VBOX supports file formats
of AVI, MPEG, VOB, WMV, MKV, TP, TS. VBOX supports sub-title of srt/sub+idex.
Q10: Does VBOX support NTFS harddisk partition ?
VBOX can read NTFS partition and play files in it. However, VBOX cannot
23
www.oftenfull.com Enjoy HD Life
VBOX HD Network DVD User Manual
download data into NTFS partition. Please use ext2 partition for downloading.
8.
. Specifications
VBOX2-86B technical specifications
Name
Specification
Encoding Format: MPEG-1,MPEG-2,MP@ML,
Video Format
MPEG-4.2,MPEG-4.10,ASP@L5;
File format: avi,mov,mp4,mkv,ts,tp,
vob,mpeg,mpg
Output Resolution
PAL,NTSC, 480i,480P,720P,1080i,1080P
Audio Format
MP3,WMA
Photo Format
JPG,BMP,GIF
1 Composite video ouput
Video output
1 YPbPr Component Video output
1 HDMI 1.3 AV output
1 VGA output
Stereo audio output
Audio output
SPDIF Fiber output
SPDIF coaxial output
Internal Storage
2.5 inch SATA harddisk
External Storage
USB storage devices
USB HOST Interface
2 USB2.0 interface
Network Interface
1 RJ45, support PPPoE
Power Supply
220V AC to 12V DC 2A
Appearance
High class engineering plastic and metal shell
24
www.oftenfull.com Enjoy HD Life
VBOX HD Network DVD User Manual
Tool-less harddisk installation
Harddisk Shockproof
Skidproof Underlay
9.
. About this manual
Since VBOX embed software keep upgrading, part of this manual may to
different from the VBOX version in your hand. Please keep an eye on our
website for the lastest release.
10.
. Contacts
7X24 hot line: 020-38733114
VBOX sales hot line: 020-32422688
VBOX service website: http://vbox.21cn.com
This manual is for reference only. We will not inform you the modifications.
We reserve all rights of explaining the above contents.
25