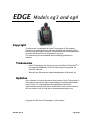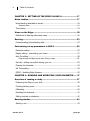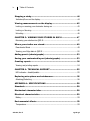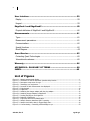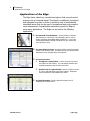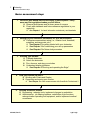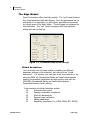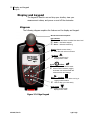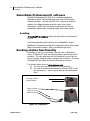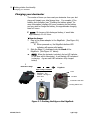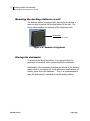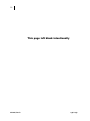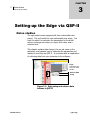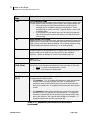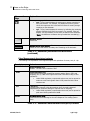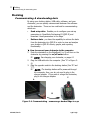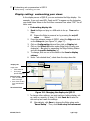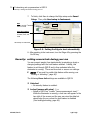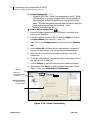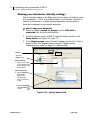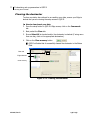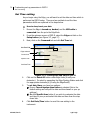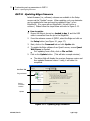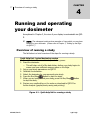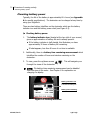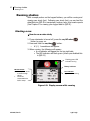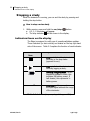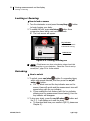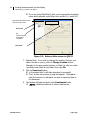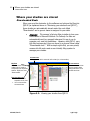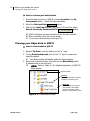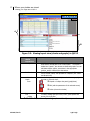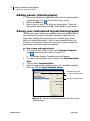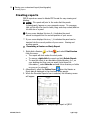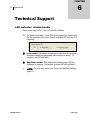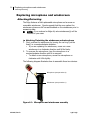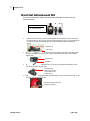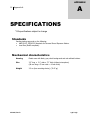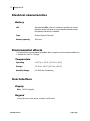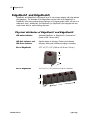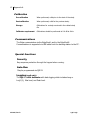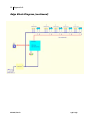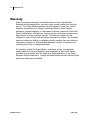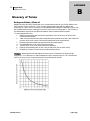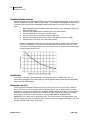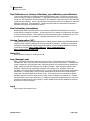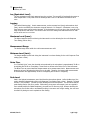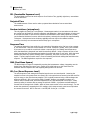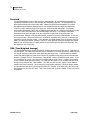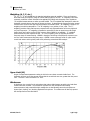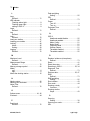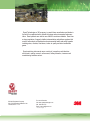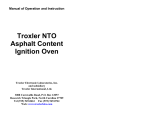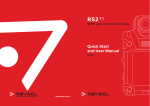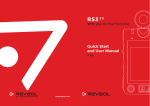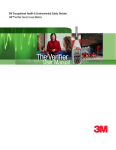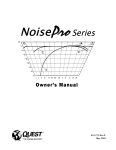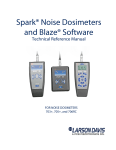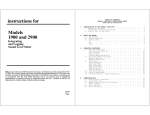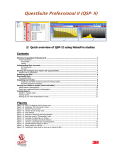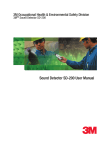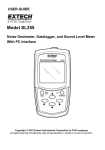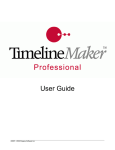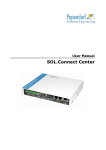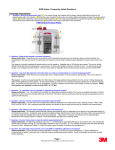Download Quest Edge eg3 and eg4 personal noise dosimeters user manua
Transcript
3M Occupational Health & Environmental Safety Division 3M™ The Edge eg3 and eg4 models The EDGE MODELS eg3 and eg4 Owner’s Manual Personal noise dosimeter EDGE Models eg3 and eg4 Copyright This document is copyrighted by Quest Technologies, a 3M company. Permission is hereby granted to copy and distribute this manual provided that this Copyright Page is included. This grant does not include permission to modify the manual’s text or illustrations in any way. This manual may not be translated without obtaining permission in advance. Trademarks • Quest Technologies, the Quest logo, and QuestSuite ProfessionalTM II are registered trademarks of Quest Technologies Incorporated. All rights are reserved. • Microsoft and Windows are registered trademarks of Microsoft, Inc. Updates In the interests of continuous product improvements, Quest Technologies, a 3M company reserves the right to make changes to product specifications without notice. To understand the latest updates that have been implemented into this product and to download the most current version of this user manual, visit our web site at www.questtechnologies.com. Copyright © 2010 Quest Technologies, a 3M company 053-644, Rev D eg4 & eg3 ii Table of Contents Table of Contents Table of Contents CHAPTER 1: INTRODUCTION ......................................................... 1 Dosimetry ........................................................................................ 1 Noise dosimeter .......................................................................................... 2 Range of sound ........................................................................................... 3 What do the standards say? ......................................................................... 3 Applications of the Edge ............................................................................... 4 Noise assessment steps ............................................................................... 5 The Edge Models ......................................................................................... 5 Virtual dosimeters………………………………………………………………………………………………6 CHAPTER 2: GETTING STARTED ................................................... 7 Checking the equipment ................................................................. 7 Turning on ....................................................................................... 8 LED indicator............................................................................................... 8 Navigating…………………………………………………………………………………………………………9 Turning off ....................................................................................... 9 Display and keypad ....................................................................... 10 Diagram .................................................................................................... 10 QuestSuite Professional II software ............................................. 11 Loading ..................................................................................................... 11 Docking station functionality ........................................................ 11 Docking station components ........................................................................ 12 EdgeDock1 or EdgeDock5 ........................................................................... 12 Powering EdgeDock1 or EdgeDock5 ............................................................. 13 Charging your dosimeter ............................................................................. 14 Mounting the docking station to a wall ......................................................... 15 Storing the dosimeter ................................................................................. 15 053-644, Rev D eg4 & eg3 iii Table of Contents CHAPTER 3: SETTING-UP THE EDGE VIA QSP-II ......................... 17 Noise studies ................................................................................. 17 Understanding what data is stored ............................................................... 18 Summary data…………………………………………………………………………………………………18 Time history ............................................................................................... 19 Views on the Edge......................................................................... 20 Definitions of data log values and views ....................................................... 20 Docking.......................................................................................... 23 Communicating & downloading data ............................................................ 23 Customizing set-up parameters in QSP-II ..................................... 25 Dosimeter setting ....................................................................................... 25 Display setting: customizing your views ....................................................... 27 Auto On setting .......................................................................................... 28 Programming the Edge to auto start & stop a study…………………………………………...28 Security: setting secure/lock during your run ............................................... 29 Clearing the dosimeter ................................................................................ 33 Set Time setting ......................................................................................... 34 QSP-II: Updating Edge firmware ................................................................. 35 CHAPTER 4: RUNNING AND OPERATING YOUR DOSIMETER ..... 37 Overview of running a study ......................................................... 37 Positioning the Edge on your shirt ................................................................ 38 Checking battery power .............................................................................. 39 Calibrating ................................................................................................. 40 Resetting the dosimeter .............................................................................. 41 Setting contrast on dosimeter ...................................................................... 42 Running studies ............................................................................. 43 Starting a run ............................................................................................. 43 053-644, Rev D eg4 & eg3 iv Table of Contents Stopping a study............................................................................ 44 Indicators/Icons on the display .................................................................... 44 Viewing measurements on the display ......................................... 45 Locking or securing your dosimeter during run .............................................. 45 Locking or Securing .................................................................................... 46 Unlocking................................................................................................... 46 CHAPTER 5: VIEWING YOUR STUDIES IN QSP-II ........................ 47 Retrieving your studies into QSP-II............................................................... 47 Where your studies are stored ...................................................... 49 Downloaded Node ...................................................................................... 49 Viewing your Edge data in QSP-II ................................................................ 50 Adding panels (charts/graphs) ...................................................... 53 Saving your customized layout (charts/graphs) ........................... 53 Creating reports ............................................................................ 54 Viewing and printing reports ........................................................................ 54 CHAPTER 6: TECHNICAL SUPPORT ............................................. 55 LED indicator: disable/enable...................................................................... 55 Replacing microphone and windscreen ........................................ 56 Attaching/Detaching ................................................................................... 56 APPENDIX A: SPECIFICATIONS ................................................... 58 Standards ...................................................................................... 58 Mechanical characteristics .......................................................... 58 Electrical characteristics ............................................................. 59 Battery ...................................................................................................... 59 Environmental effects ................................................................... 59 Temperature .............................................................................................. 59 053-644, Rev D eg4 & eg3 v User Interface ............................................................................... 59 Display ...................................................................................................... 59 Keypad ...................................................................................................... 59 EdgeDock1 and EdgeDock5 .......................................................... 60 Physical attributes of EdgeDock1 and EdgeDock5 .......................................... 60 Measurements ............................................................................... 61 Types ........................................................................................................ 61 Measurement parameters ............................................................................ 61 Communications ......................................................................................... 62 Special functions ........................................................................................ 62 Block Diagram…………………………………………………………………………………………..63 Quest Service ................................................................................ 65 Contacting Quest Technologies .................................................................... 65 International customers .............................................................................. 65 Warranty ........................................................................................ 66 APPENDIX B: GLOSSARY OF TERMS ........................................... 68 INDEX………………………………………………………………………………….85 List of Figures Figure Figure Figure Figure Figure Figure Figure Figure Figure Figure Figure Figure Figure Figure Figure 1-1: 1-2: 1-3: 2-1: 2-2: 2-3: 2-4: 2-5: 2-6: 2-7: 2-8: 3-1: 3-2: 3-3: 3-4: Sample measurement display ............................................................................................. 1 Illustration of how the dosimeter operates and processes .................................................... 2 Parameter setup screen for eg4 .......................................................................................... 6 Identifying your equipment ................................................................................................ 7 Powered on with measurement view displayed .................................................................... 8 Edge Keypad ....................................................................................................................10 EdgeDock1 .......................................................................................................................11 Attaching the charger adapter with the plug adapter ..........................................................12 Attaching charger adapter to EdgeDock1 ...........................................................................13 Docking the Edge on the EdgeDock ...................................................................................14 Backside of EdgeDock1 .....................................................................................................15 Edge setup and retrieve data buttons ................................................................................17 Sample summary data from QSP-II reporting .....................................................................18 Sample time history data (or logged data) chart .................................................................19 Communicating - connecting a docked Edge to a pc ...........................................................23 053-644, Rev D eg4 & eg3 List of Figures vi Figure Figure Figure Figure Figure Figure Figure Figure Figure Figure Figure Figure Figure Figure Figure Figure Figure Figure Figure Figure Figure Figure Figure Figure Figure Figure Figure Figure 3-5: New Hardware wizard for Edge Dock .................................................................................24 3-6: Setting-up Dosimeter parameters .....................................................................................26 3-7: Status update message in QSP-II .....................................................................................26 3-8: Changing the display via QSP-II .......................................................................................27 3-9: Setting the Edge to start automatically..............................................................................29 3-10: Secure/Lock setting..........................................................................................................30 3-11: Setting identity field .........................................................................................................31 3-12: Identity screen ................................................................................................................32 3-13: Clearing the dosimeter .....................................................................................................33 3-14: Setting date and time in QSP-II ........................................................................................34 3-15: Updating Edge Firmware ..................................................................................................35 4-1: Quick help list for running a study .....................................................................................37 4-2: Attaching the Edge on your shoulder .................................................................................38 4-3: Battery indicators .............................................................................................................39 4-4: Calibrating........................................................................................................................40 4-5: Splash screen ...................................................................................................................41 4-6: Resetting the Edge from the keypad ..................................................................................41 4-7: Changing the contrast from the keypad .............................................................................42 4-8: Display screen while running .............................................................................................43 4-9: Locking/Securing run ........................................................................................................46 5-1: Communicating between your pc and the Edge ..................................................................47 5-2: Retrieve Data screen in QSP-II ..........................................................................................48 5-3: Viewing your studies from QSP-II ......................................................................................49 5-4: Downloaded studies ..........................................................................................................50 5-5: Viewing layout view (charts and graphs) in QSP-II..............................................................52 5-6: Saving a customized template of the layout view (charts/graphs) ........................................53 5-7: Sample Edge Report in QSP-II ...........................................................................................54 6-1: Microphone and windscreen assembly................................................................................56 List of Tables Table Table Table Table Table Table Table 2-1: 2-2: 3-1: 3-2: 4-1: 5-1: 5-2: LED indicators explained ...................................................................................................... 9 EdgeDock1 and EdgeDock5 components .............................................................................12 Dosimeter views and definitions..........................................................................................20 Dosimeter measurement descriptors/variants ......................................................................22 Indicators (i.e., run, stop, battery, and OL) ..........................................................................44 Downloading data in QSP-II explained ................................................................................51 Explanation of panels (graphs and charts) components ........................................................52 053-644, Rev D eg4 & eg3 CHAPTER 1 Chapter 1: 1 Dosimetry Introduction Dosimetry Measuring noise in the workplace is an important element of hearing conservation programs and noise reduction programs. With a noise dosimeter, you can assess and determine a worker’s daily exposure to noise levels. This information can be used to ensure compliance with regulatory bodies or to ensure if hearing conservation programs are needed. To get you started quickly with the Edge, the first chapter is dedicated to introducing basic noise dosimetry terms and information. The subsequent chapters will guide you through setting up the dosimeter, running studies, and assessing your results with easy to follow steps and illustrations. 053-644, Rev D Figure 1-1: Sample measurement display eg4 & eg3 2 Dosimetry Noise dosimeter Noise dosimeter What is a noise dosimeter and how does it compute measurements? Essentially, a noise dosimeter is composed of the following: a microphone with a preamplifier, a weighted network, fast or slow response time, an internal clock, calculator, and memory to store logged data. The illustration below is a diagram of a basic noise dosimeter. The microphone will, when exposed to a sound pressure, generate an electrical signal. The signal will be increased by a preamplifier, and then is regulated to an applicable level by the range control (dB range). The signal then goes through a filter set or weighting system. The next circuit is the response circuit, which controls the dampening of the readout. The response choices are typically Slow or Fast. Finally, the results will display on the dosimeter screen. For computation and storage, the clock tracks the sampling time. Dosimeters record how long sound levels exceeded a set upper limit. The calculator computes an L-avg, a dose, a TWA, and other data. The memory stores all times, calculations, and measurements. For post-processing, QSP-II is used to view and analyze your measurement results with the option to view and/or print reports. C A Mic & Preamp Clock Range control (70-140dB) Calculator Apply filters (A or C weighting) Fast/Slow Response Measurement results on the Edge File storage system QSPII – Manage setup and create graphs, charts and reports Figure 1-2: Illustration of how the dosimeter operates and processes 053-644, Rev D eg4 & eg3 3 Dosimetry Range of sound Range of sound Sound pressure is measured in decibels, or tenths of a Bel. Sound pressure level is indicated as dB SPL. Since the human ear can detect sounds with an extensive range of amplitude, a decibel scale is used to simplify the measurement results. For example, the ratio between the threshold of hearing and threshold of pain in the human ear if measured in true energy is 10,000,000 times! The same range using the dB scale is 0 - 140 dB referenced to 20 µPa (Micropascals). The quietest sound that humans can hear has an amplitude of approximately 0 dB. Prolonged exposure to sound pressure levels exceeding 85 dB can cause permanent damage to the ear. Sound levels in excess of 130 dB are more than the human ear can safely withstand and can result in serious pain and permanent damage. What do the standards say? Many organizations have studied and analyzed the effects of high sound exposure on hearing. As a result, standards were developed to regulate personal noise exposure. In the United States, the Occupational Safety and Health Administration (OSHA), the Mine and Safety and Health Administration (MSHA), and the American Conference of Governmental Industrial Hygienists (ACGIH) have all created regulations and limitations on total permissible noise exposure. International standards are specified by the health and safety regulations such as the European Union (EU) Directive 2003/10/EC. Additionally, the International Electrotechnical Commission (IEC) IEC61252 has specific guidelines and regulations to monitor noise in the workplace. To access these copyrighted standards, please refer to the following: OSHA - http://www.osha.gov MSHA- http://www.msha.gov NIOSH - http://www.cdc.gov/niosh/topics/noise ACGIH - http://www.cdc.gov/niosh/topics/noise IEC - http://www.iec.ch 053-644, Rev D eg4 & eg3 4 Dosimetry Applications of the Edge Applications of the Edge The Edge has a cable-free, mounted microphone that converts sound pressure into an electrical signal. This signal is conditioned, monitored, and integrated over time in order to provide a host of automatically calculated values that can be used in occupational and environmental noise assessments. Programmable parameters permit the Edge to serve many applications. The Edge can be used in the following applications: Time history: manufacturing As a personal noise dosimeter - Used to measure a worker's daily exposure to noise levels. This information can be used to ensure compliance with OSHA, MSHA, ACGIH, IEC, or your own customized parameter settings to determine if your workers are over-exposed to noise. As a time-history monitor- Used to provide a worker's minute-byminute noise exposure levels. This data can help you identify major contributors to the average daily noise exposure. As a survey monitor 1. Throughout a plant/facility – used to oversee noise levels throughout an entire facility. You can identify machines and equipment which produce harmful noise levels. 2. Specific areas in a plant/facility- used to identify key areas as “noisy” and implement noise control options. Employees may be exposed to unacceptable noise levels. Peak Measurement: 121.20 dB 053-644, Rev D As a peak dosimeter- Used to detect the highest level of instantaneous sound pressure. eg4 & eg3 5 Dosimetry Noise assessment steps Noise assessment steps 1. Perform a task-based work flow analysis of unacceptable “noisy” areas and list regulations/codes you will follow. Observe facility/areas and jot down areas of concern Check with standards and noise ordinance regulations in your region/city. See Chapter 1 for basic information on dosimetry and standards 2. Setting-up your dosimeter parameters for your noise studies. Customize measurement setup (i.e., criterion level, threshold, weighting, exchange rate, etc.) See chapter 2 for getting started with your dosimeter See Chapter 3 for customizing your set-up parameters See Chapter 6 for Noise study scenarios 3. Running your studies. Calibrate dosimeter Attach the dosimeter Run, observe, and stop your studies Understand display indicators See Chapter 4 “Running and operating the Edge” 4. View your results via QSP-II. Working with Charts and Graphs Organizing and saving your studies 5. See Chapter 5 to view measurements with QuestSuite Professional II Develop corrective actions. Engineering: redesign tools, implement changes in workstation Administrative: job sharing/rotations, redefinition of job functions, reduce duration operating tool/equipment, and/or implement medical surveillance 053-644, Rev D eg4 & eg3 6 Dosimetry The Edge Models The Edge Models Quest Technologies offers two Edge models. The “eg4” model features two virtual dosimeters with data logging. Once the parameters are set and saved in the dosimeter, you can monitor two different dosimeters by a single press of the Enter button. This will toggle you between the two dosimeters. The “eg3” model is equipped with one dosimeter setting and will not data log. Figure 1-3: Parameter setup screen for eg4 Virtual dosimeters You can monitor and log noise studies by enabling two different parameter settings in one dosimeter, also referred to as “virtual dosimeters”. For instance, you may want to set one dosimeter to log using the OSHA HC (Occupational Safety and Health Administration Hearing Conversation) parameters and also monitor noise with the OSHA PEL (Occupational Safety and Health Administration – Permissible Exposure Level) settings. A few scenarios of virtual dosimeters include: Industrial noise control Hearing conservation compliance Work site assessments Personal noise verification Military applications Regulatory compliance (i.e., OSHA, MSHA, IEC, ACGIH) 053-644, Rev D eg4 & eg3 CHAPTER 7 2 Checking the equipment The Edge Models Getting started This chapter is designed to guide you through basic information you will need to begin logging your studies. Checking the equipment If your instrument was sent to you in a storage case, you will want to remove all the packaging and acquaint yourself with the following equipment so you can quickly get started with your noise studies. - NOTE: Depending on the accessories you selected, the dosimeter may have the following components. For the docking stations, you will either have an EdgeDock1 or an EdgeDock5. (For more information on parts/accessories, please refer to www.questtechnologies.com.) USB cable- connects EdgeDock to the PC Edge • microphone and windscreen attached • mounting clasps attached EdgeDock1 QSP- II software Extra windscreen for microphone EdgeDock5 **Universal charger adapter (Power supply cord for the docking station) Figure 2-1: Identifying your equipment 053-644, Rev D eg4 & eg3 8 Turning on LED indicator Turning on 1. To turn on the Edge, press the on/off and enter button. The Edge splash screen (see Figure 2-3 for an example, page 10) will appear indicating the model (i.e. “eg4” or “eg3”) and firmware version. The screen will be in the measurement view. LED Indicator Battery indicator icon If icon is fully shaded, this indicates full battery power (approx.50+ hours) View Displays measurement values, battery information, and calibration information Figure 2-2: Powered on with measurement view displayed LED indicator There is a three-color LED indicator on the Edge, located to the right of the Quest globe. 053-644, Rev D eg4 & eg3 9 Turning off LED indicator Table 2-1 explains when and why the LED indicator color will appear. NOTE: The LED indicator can be disabled via QSP-II (see section, “Explanation of setting LED in QSP-II”, page 25). LED indicator Red Amber Green Explanation A flashing red LED indicates the dose has exceeded the alarm level. A flashing amber LED indicates the dosimeter is stopped and has not exceeded the dose alarm level. A flashing green LED indicates the dosimeter is running and has not exceeded the dose alarm level. Table 2-1: LED indicators explained Navigating Once the dosimeter is “Powered-On”, press the up/down arrows to navigate through the measurement values and battery run time. Turning off 1. Press and hold the on/off and enter button. “3, 2, and 1” countdown will appear as the dosimeter is powered off. NOTE: To halt the power off mode, simply let go of the on/ off enter button. 053-644, Rev D eg4 & eg3 10 Display and keypad Diagram Display and keypad The keypad is used to run and stop your studies, view your measurement values, and power on and off the dosimeter. Diagram The following diagram explains the features on the display and keypad. Windscreen and microphone LED indicator Red – indicates dose exceeded the alarm level Amber – dosimeter stopped Green – dosimeter measuring Display (Splash screen shown) View data and various indicators Up Arrow Used to scroll through display/screen views eg4 On/Off and Enter Used to power On/Off the meter. Used to switch between (toggle) dosimeter one and dosimeter two measurements and settings. Run and Stop Used to activate meter when running or logging measurements. Used to Stop your noise study. Down arrow Used to scroll through display/screen views Figure 2-3: Edge Keypad 053-644, Rev D eg4 & eg3 11 QuestSuite Professional II software Loading QuestSuite Professional II software QuestSuite Professional II (QSP-II) is a software application designed by Quest Technologies that runs under the Windows operating system. You can use QSP-II for a variety of functions related to the Edge dosimeter and with many other Quest instruments. QSP-II has the ability to customize your set-up parameters, display data, manipulate data, and create reports. Loading To load QSP -I I softw are , follow the instructions on the back of the CD. It will automatically load the drivers for the EdgeDock1 and/or EdgeDock5. If loading from Quest Technologies Internet site, please follow the directions online. (http://questtechnologies.com/) Docking station functionality Depending on the kit you purchased, you may have an EdgeDock1 and/or an EdgeDock5. Both are designed similarly with the same LED indicators. The main difference with the EdgeDock5 is that it has five bays for docking, charging, and/or managing the dosimeters. If desired, the EdgeDock5 will charge all docked instruments at one time. The docking station serves a dual-purpose role : (1) It is used to charge the battery on the dosimeter(s). (2) It is used to communicate between the software (QSP-II) and the dosimeter (i.e., import, export settings and measurement files). Charging Indicator Power Indicator Charge contacts Power connector USB connector Figure 2-4: EdgeDock1 053-644, Rev D eg4 & eg3 12 Docking station functionality Docking station components Docking station components The table below explains the EdgeDock1 or EdgeDock5 LED indicators, power connector, USB connector, and contact pins. Docking station components Charging indicator Explanation Identifies if the dosimeter is “charging” or “fully charged”. A red blinking LED indicates the dosimeter is charging. A solid green LED equates to a fully charged dosimeter. An amber LED indicates the docking station is powered on. Power indicator Power connector Attach the power connector cable to the docking station in order to charge the dosimeter(s). Attach the USB connector to communicate with the dosimeter(s). Placing the dosimeter (s) onto the charge contacts allows charging and communication. USB connector Charge Contacts Table 2-2: EdgeDock1 and EdgeDock5 components EdgeDock1 or EdgeDock5 The EdgeDock1 and EdgeDock5 are powered by a 12-volt charger adapter. Figure 2-5 illustrates the assembly of the charger adapter and the plug adapter. It slides into place by guiding it down the back cavity (opening) of the power supply. A. Charger adapter N OTE: the example is a typical adapter which may be different than the one you are using. Mechanically, it will function similarly. B. Slide plug adapter into the crevices of base Figure 2-5: Attaching the charger adapter with the plug adapter 053-644, Rev D eg4 & eg3 13 Docking station functionality Powering EdgeDock1 or EdgeDock5 Powering EdgeDock1 or EdgeDock5 Powering EdgeDock1 or EdgeDock5 1. Assemble the charger adapter and plug adapter as illustrated in Figure 2-5. (It will be the same process for an EdgeDock5.) 2. Plug the charger adapter directly into the wall (electrical wall plate). 3. Plug the opposite end into the power connector (or jack) of the EdgeDock1. NOTE: an amber, solid light will appear indicating power to the charger. EdgeDock1 LED indicator Amber light indicates “ON”. Charger adapter cord Figure 2-6: Attaching charger adapter to EdgeDock1 053-644, Rev D eg4 & eg3 14 Docking station functionality Charging your dosimeter Charging your dosimeter The number of hours you have used your dosimeter from your last charge will impact your total charge time. For example, if the battery clock indicator (see “Checking the battery power” for more information) displays 20 hours remaining on the battery and you wish to charge the battery, the approximate charging time is 2 hours. NOTE: To charge a fully discharged battery, it would take approximately 4 to 4.5 hours. How to charge 1. Plug in the power adapter to the EdgeDock. (See Figure 2-6, page 13.) When powered on, the EdgeDock bottom LED indicator will appear solid amber. 2. Slide the Edge (1) downward onto the Hook of the EdgeDock. (See Figure 2-7 below). - NOTE: When the dosimeter is docked, the top LED indicator on the base will be illuminated. A red flashing LED indicates it is charging. A green solid LED indicates a fully charged battery. 2 1 Backside of Edge EdgeDock Open cavity & contacts Slides into “Hook” of EdgeDock. The contacts will align to each other. 3 Docked Hook Contacts Dosimeter LED dock Docking station LED Figure 2-7: Docking the Edge on the EdgeDock 053-644, Rev D eg4 & eg3 15 Docking station functionality Mounting the docking station to a wall Mounting the docking station to a wall The docking station is equipped with two single screw slots in case you wish to mount the docking station to the wall. The figure below displays the backside of the single bay dock. Screw slots Used to mount to a wall Figure 2-8: Backside of EdgeDock1 Storing the dosimeter To preserve the life of the battery, it is suggested that the dosimeter is turned off when you are storing the dosimeter. Additionally, if the dosimeter is docked and stored on the docking station when it is powered off, it will still draw a small amount of battery power from the dosimeter. Thus, it is recommended to store the dosimeter(s) separately from the docking station. 053-644, Rev D eg4 & eg3 16 This page left blank intentionally 053-644, Rev D eg4 & eg3 CHAPTER 3 17 Noise studies Storing the dosimeter Chapter 3: Setting-up the Edge via QSP-II Noise studies The eg4 model comes equipped with two customizable user setups. The eg3 model has one customizable user setup. You have the option to customize the parameters for threshold values, exchange rate values, an upper limit value, and a criterion level. This chapter explains data storage, the pre-set views on the dosimeter, and explains how to customize the parameters and display of your Edge via QSP-II. It concludes with an explanation of retrieving data from your dosimeter to the software. Edge – customize and view your data studies Retrieve Data Setup Figure 3-1: Edge setup and retrieve data buttons in QSP-II 053-644, Rev D eg4 & eg3 18 Noise studies Understanding what data is stored Understanding what data is stored When you are running noise dosimetry studies, there are two types of data stored on the dosimeter. These two types of data are: Summary data and Time History (or Logged) data. Summary data Summary data represents values that occurred over the entire run of the study. For an average value, such as Lavg, it represents the average decibel value over the entire run time. Peak and Max values are the highest measurements that occurred throughout the run time. Figure 3-2: Sample summary data from QSP-II reporting 053-644, Rev D eg4 & eg3 19 Noise studies Time history Time history Time history data is also referred as “logged data” which plots measurement values in minute by minute intervals. Time History data represents values that occurred over the most recent time period, which is the logging interval. For example, if the log interval is 1 minute, then the Peak value is the highest Peak value for that 1 minute, and the Lavg value is the average dB value for that 1 minute. Figure 3-3: Sample time history data (or logged data) chart Logging eg4 model only logs at one minute intervals and includes the following measurements: Meter 1 logs Lavg/Leq • • Meter 2 logs Lavg/Leq • Lpk and Lmax If the dosimeter runs for one hour, then it will log 60 Lavg/Leq results, and 60 Lmax/Lpk levels. In QSP-II, you can customize the logged data chart results by checking Lavg/Leq, Lpk, and/or Lmax measurement values. 053-644, Rev D eg4 & eg3 20 Views on the Edge Definitions of data log values and views Views on the Edge The Edge is a user-friendly and customizable dosimeter. With a simple click of a checkbox in QSP-II, you can select the appropriate measurement values or views to appear or not appear on the display of your dosimeter. The following table briefly identifies the displayed data values and views with a brief definition. (See the glossary for additional information of these terms.) Definitions of data log values and views To set up the Edge and work with noise-level data, you will want to have a good understanding of the terms listed in Table 3-1. N OTE: The following table is based on A-weighted, slow measurements. Thus, if you choose A or C-weighted with Fast or Slow response the measurement values will change on the display (i.e., you selected sound pressure level with C-weighting with Fast response, it will display as LCF.) For further details, please see Table 3-2. Views on the EDGE LAS Explanation LASMX M ax im um sound level - is the highest sound level recorded during a LCPK Peak Level - is the highest instantaneous sound pressure level recorded during LASMN M inim um sound level - The lowest sampled sound level during the LAVG Average sound level - (in dB) computed for a chosen time duration, based on Sound pressure level - is the basic measure of noise loudness, expressed in decibels. (In QSP-II this is noted as “SPL”) measurement interval with a particular response setting (Slow or Fast) and weighting (A or C). LMax is the highest value that is included in LAvg or dose calculations. • Under OSHA regulations, unprotected workers may not be exposed to maximum sound levels greater than 115dB, measured with a Slow response rate. a measurement interval. Unlike the maximum level, the peak is detected independently of dosimeter settings for response rate or weighting. • Under OSHA regulations, unprotected workers may not be exposed to peak sound levels greater than 140dB. measurement interval allowing for the unit’s Response Time setting (Fast or Slow). a 4, 5, or 6dB exchange rate. LAVG with a 3dB exchange rate is referred to as LEQ (equivalent sound level). All sound levels at or above the threshold level are averaged into the calculations relating to noise exposure. LAVG is typically calculated with no threshold, with a threshold of 80dB or with a threshold of 90dB. Table 3-1: Dosimeter views and definitions 053-644, Rev D eg4 & eg3 21 Views on the Edge Definitions of data log values and views Views on the Edge LTWA Explanation Tim e-w eighted average - is the sound level (in dB) that is accumulated for any time period but with its average level computed over an 8-hour period. TWA is usually measured with A-weighting, Slow response, and a 5dB exchange rate. • All sound levels at or above the threshold level (cutoff level) are averaged into the calculations relating to noise exposure. TWA is calculated with no cutoff, with cutoff 1 (typically 80db), or with cutoff 2 (typically 90db). • If the time period is less than 8 hours, the TWA will be less than the LAvg. If the time period is more than 8 hours, the TWA will be more than the LAvg. Sound Ex posure Level (SEL) – The sound exposure level averages the sampled sound over a one second period. Assuming the sampled run time to be greater than one second, SEL is the equivalent one-second noise that would be equal in energy to the noise that was sampled. SEL is typically measured using a 3dB exchange rate without a threshold. (LAE is not used by OSHA.) LAE Dose Dose - Related to the Criterion Level, a dose reading of 100% is the maximum UL Upper Lim it - is the amount of time that the sound level exceeds a preset level Response Level (Fast, Slow) Typically, noise is not constant. Using a response of Slow or Fast simply smoothes the noise fluctuation and makes the sound level easier to work with. • Slow – 1 second (1,000 milliseconds, or msec) • Fast – 0.125 second (125 milliseconds) RT Run Time - The overall time of your noise study. Weighting (A, C) A and C weighting are types of frequency filters that cover the frequency range of human hearing (20Hz to 20 kHz). • “A” weighting - The “A” weighted filter attempts to make the dosimeter respond closer to the way the human ear hears. It attenuates the frequencies below several hundred hertz as well as the high frequencies above six thousand hertz. “A” weighted measurements are often reported as dBA. allowable exposure to accumulated noise. For OSHA, 100% dose occurs for an average sound level of 90 dB over an 8 hour period (or any equivalent exposure). (Please see Glossary of Terms for more details, page 70). (the Upper Limit). • “C” weighting provides a fairly flat frequency response with only slight attenuation of the very high and very low frequencies. “C” weighting is intended to represent how the ear perceives sound at high decibel levels and is often used as a “flat” response when LINEAR is not available. “C” weighted measurements are often reported as dBC. Table 3-1: Dosimeter parameters and definitions (continued) 053-644, Rev D eg4 & eg3 22 Views on the Edge Definitions of data log values and views Views on the Edge Explanation Memory storage symbol – • eg4: The eg4 model displays the total memory storage remaining in hours and minutes. For example, if it displays the memory symbol 181:50 this represents 181 hours and 50 minutes of memory storage remaining on the dosimeter. • eg3: The eg3 model displays the memory by indicating the remaining number of studies it will store into memory. For example, if the eg3 displays “50” this indicates you can store 50 studies on the dosimeter. (Note: the difference is because the eg3 model does not data log.) Calendar sym bol – The calendar symbol and calendar field displays the daymonth-year Battery pow er clock sym bol – The battery power clock symbol identifies the number of hours and minutes of battery time remaining on the dosimeter. Table 3-1: Dosimeter parameters and definitions (continued) Edge Measurement descriptors/variants The following is an explanation of the Edge descriptors and equivalents for Lmax, Lmin, & Lpk. Descriptors Lmax variants Variants LASMX M ax im um sound level - is the highest sound level recorded during a LCPK Peak Level - is the highest instantaneous sound pressure level recorded during LASMN M inim um sound level - The lowest sampled sound level during the Sound pressure level - is the basic measure of noise loudness, expressed in decibels. (In QSP-II this is noted as “SPL”) measurement interval with a particular response setting (Slow or Fast) and weighting (A or C). LMax is the highest value that is included in LAvg or dose calculations. • Under OSHA regulations, unprotected workers may not be exposed to maximum sound levels greater than 115dB, measured with a Slow response rate. a measurement interval. Unlike the maximum level, the peak is detected independently of dosimeter settings for response rate or weighting. • Under OSHA regulations, unprotected workers may not be exposed to peak sound levels greater than 140dB. measurement interval allowing for the unit’s Response Time setting (Fast or Slow). Table 3-2: Dosimeter measurement descriptors/variants 053-644, Rev D eg4 & eg3 23 Docking Communicating & downloading data Docking Communicating & downloading data By using your docking station, USB cable, software, and your dosimeter, you can quickly communicate between the software and the dosimeter. There are two methods for communicating which are: • Send setup data: Enables you to configure your set-up parameters in QuestSuite Professional II (QSP-II) and download these parameters to the Edge. • Retrieve data: you have the capability to retrieve the data from the dosimeter into QSP-II in order to view and analyze your studies in QSP-II’s charts, graphs, and reporting functionality. How to connect your dosimeter to the computer 1. Dock the dosimeter on the EdgeDock1 (or 5) and turn on the dosimeter by pressing the on/off enter button. NOTE: See charging your dosimeter, on page 14. 2. Plug the USB cable into the computer. (See “A” in Figure 34). 3. Plug the opposite end into the docking station (See “B” and “C”). NOTE: The docking station will be powered through the computer; thus, you do not need to plug in the charger adapter. If you wish to charge the dosimeter, plug in the charger adapter. C A B Figure 3-4: Communicating - connecting a docked Edge to a pc 053-644, Rev D eg4 & eg3 24 Docking Figure 3-4: Communicating - connecting a docked Edge to a pc Communicating & downloading data 4. For first time use of a docking station, Welcome to the found new hardware wizard will appear (see Figure 2-8). Select No and press Next through the remaining wizard. At the end of the wizard, press Finish. • This will install the hardware components associated with your EdgeDock1 and/or EdgeDock5. N OTE: If you have more than one EdgeDock1 or EdgeDock5, this wizard will appear for each new dock which is connected to your pc. Figure 3-5: New Hardware wizard for Edge Dock 053-644, Rev D eg4 & eg3 25 Customizing set-up parameters in QSP-II Dosimeter setting Customizing set-up parameters in QSP-II Customizing and saving set-ups are performed via QSP-II. The following sections discuss each of the setup screens and explain how to save and send the parameters to the dosimeter(s). Dosimeter setting The dosimeter setting in QSP-II is used to define your setup parameters. Customizing dosimeter tab 1. Dock the Edge and plug in a USB cable to the pc. Turn on the Edge. NOTE: if using multiple dosimeters, dock each one and either customize all at once or customize one by one as discussed in steps 2-6. 2. From the welcome screen of QSP-II, select the Edge and click on Setup button (see Figure 3-1, page 17). 3. Click on Configuration tab and then Dosimeter tab. 4. In the dosimeter screen, click in Select All checkbox (if using only one dosimeter). • Or Expand the Edge Charging station by clicking on the + and click on the appropriate dosimeter (s). 5. To set dosimeter settings, click in the checkbox or select the up/down arrow box. See Figure 3-6 for the following: • Fast or slow response (A) • A or C RMS weighting (B) • C or Z peak weighting (C) 6. To enable/disable the LED indicators refer to the following: • If “Alarm enable” is checked for the Dose %, then the dosimeter LED will flash red when the dose value exceeds the designated dose value entered. • If “Heartbeat enable” is checked, the Edge will flash green while running and flash red when stopped. (If unchecked, a green and red LED will not flash.) N OTE: To conserve on battery power, these items may be disabled. 053-644, Rev D eg4 & eg3 26 Customizing set-up parameters in QSP-II Dosimeter setting 7. To change dosimeter 1 or dosimeter 2, click on up/down arrows (see F and G in Figure 3-6). You have the following parameters: • Threshold: to disable uncheck the Threshold check box. To enable, ensure the checkbox is selected and a value is assigned (i.e., 80 dB). 8. • ER, UL, CL are selectable via up/down arrows. • Named setup: type in a customized setup name (i.e. OSHA setting). To change other settings, see next sections (setting display, set-up, auto on, security, or clear). Dosimeter tab Edge Units: • Select All **Or** • Click on specific dosimeter(s) A Dosimeter settings • Timed Response (A) • RMS weighting (B) • Peak weighting (C) D F LED indicator settings • Alarm enable (D) • Heartbeat enable (E) B Alarm Enable C E E G Dosimeter 1 & 2 parameters • refer to F and G Send setup to instrument Save As Figure 3-6: Setting-up Dosimeter parameters 9 Or click Save As to save the new set-up, assign a name, and click Ok. 10. Then, click on Send Setup to Instrument button. a. The status field will update stating it transferred and “complete!” (A sample status message is displayed below.) Figure 3-7: Status update message in QSP-II 053-644, Rev D eg4 & eg3 27 Customizing set-up parameters in QSP-II Display setting: customizing your views Display setting: customizing your views In the display screen of QSP-II, you can customize the Edge display. For example, if you only want SPL, Peak, and RT to appear on the dosimeter, you would select these in the first three rows and then select “OFF” for all other rows. Customizing display tab 1. Dock the Edge and plug in a USB cable to the pc. Turn on the Edge. Ensure the Edge is powered on by pressing the on/off enter button. From the welcome screen of QSP-II, select the Edge and click on the Setup tab (see Figure 3-1, page 17). Click on Configuration tab and then click on Display tab. Click on the Select All button under Edge Units (if using one dosimeter). Or select by expanding the Edge Docking Station and click a specific dosimeter (s). To change, click on one of the fields in the item to display column. Under “set selected item”, select from the drop down list. 2. 3. 4. 5. 6. Display Tab Edge Units • Click select All • Or chose a specific Edge (s) Item to display • click on a field you wish to change • then chose an item from “set selected item” Set selected item Figure 3-8: Changing the display via QSP-II 7. To change other settings, see next sections (setting display, set- up, auto on, security, or clear). Or click Save As to save the new set-up and name the settings. Alternatively, click Save to change the Edge setup under “Saved Setup”. Then, click Send setup to Instrument. 053-644, Rev D eg4 & eg3 28 Customizing set-up parameters in QSP-II Auto On setting Auto On setting Programming the Edge to auto start & stop a study You may want to set-up a study a day, a week, a month, or several months ahead of time. With the “Auto on” setting, you can pre-program one study based on the length of your study (or duration), start date, and start time. After setting this feature, ensure the Edge is turned off. (See turning off on page 9.) Auto On setting 1. Ensure the Edge is turned on, docked, and the USB cable is connected from the pc to the EdgeDock. 2. From the welcome screen of QSP-II, select the Edge and click on the Setup tab (see Figure 3-1, page 17). 3. 053-644, Rev D Next, click on Configuration tab and then click the Auto On tab. 4. Under Edge units, click the Select All button (if using one dosimeter). Or select by expanding the Edge Docking Station and click the appropriate dosimeter(s) (if using the EdgeDock5). 5. To enable Auto-On 1 and/or Auto-On 2, click on the Date button. 6. Set the duration, start date and start time by clicking on the up/down arrows. eg4 & eg3 29 Customizing set-up parameters in QSP-II Security: setting secure/lock during your run To finish, click Save to change the Edge setup under Saved Setup. Then, click Send setup to Instrument. 7. Date Click to enable Auto On mode Auto On settings Select appropriate duration, time, and date Send setup to instrument Figure 3-9: Setting the Edge to start automatically 8. After sending to the instrument, turn the Edge off by pressing the On/Off key. Security: setting secure/lock during your run You can prevent people from inadvertently terminating a study or changing settings with the lock feature enabled. Initially, this feature is set through QSP-II and is then activated after the dosimeter is running. There are three lock or secure run settings. NOTE: If you wish to enable this feature while running, see “Locking or Unlocking”, page 46). The following three lock settings are available in QSP-II: Unlocked o No security feature is enabled. Locked (secure with view) o Noted in QSP-II as “Locked” (allow measurement view).” While the dosimeter is running, a lock icon will appear in the top right of the screen and the user can view the data but cannot stop the run unless the lock feature is disabled (See locking/unlocking, page 46). 053-644, Rev D eg4 & eg3 30 Customizing set-up parameters in QSP-II Security: setting secure/lock during your run Locked (secure all) o Noted in QSP-II as “Locked (no measurement view)”. While the dosimeter is running, a large padlock symbol appears in the display as well as the small key symbol in place of the data. The end user cannot see the data and cannot stop the study unless one unlocks the dosimeter. (See locking/unlocking page 46). How to set-up secure/lock Security 1. Ensure the Edge is docked and the USB cable is connected from the pc to the EdgeDock. 2. From the welcome screen of QSP-II, select the Edge and click on the Setup button (see Figure 3-1, page 17). 3. Next, click on the Configuration tab and then click the Security tab. 4. Ensure Select All is checked and/or the dosimeter is checked (if using more than one bay, click on the appropriate dosimeters.) 5. Select one of the secure/lock settings by clicking in one of the checkboxes. 6. To change other settings, see settings sections (dosimeter tab, set tab, auto on tab, or clear tab). 7. Or click Save As to save the new set-up and name the settings. 8. Alternatively, click Save to change the Edge setup under “Saved Setup”. Then, click Send setup to Instrument. Select All -Or select specific dosimeter Setting lock mode • Click on one of the lock modes. Figure 3-10: Secure/Lock setting 053-644, Rev D eg4 & eg3 31 Customizing set-up parameters in QSP-II Security: setting secure/lock during your run Naming your dosimeter (identity setting) With the identity setting on the Edge, you have the option of adding a name to the dosimeter. This is a very useful feature if, for example, you have a handful of dosimeters or a couple hundred dosimeters and you want to track who is assigned to each specific dosimeter. How to name your dosimeter 1. Ensure the Edge is turned on, docked, and the USB cable is connected from the pc to the EdgeDock. 2. From the welcome screen of QSP-II, select the Edge and click on the Setup button (see Figure 3-1, page 17). 3. In the Display screen, ensure “identity” appears as one of the “item to display” fields. See diagram below or refer to “Display setting: customizing your views” on page 27 to add this field. Display Select an Edge unit (s) Item to display 1. Click on one of the “OFF” fields in order to add “Identity” as a selected item. Set selected item 2. Select “Identity” It will appear above in the numbered line item you selected in step 3. Select send setup to instrument button. Figure 3-11: Setting identity field 053-644, Rev D eg4 & eg3 32 Customizing set-up parameters in QSP-II Security: setting secure/lock during your run 4. Select Commands tab and then click on Identity tab. 5. In the Identity screen, type in a name/ numbers in the identity string field. (Please do not add spaces.) NOTE: It will allow up to 12 characters in this field. 6. Click on Set Identity to send this to the dosimeter. • To check the dosimeter for the new name, undock the Edge and press the down arrow (this will refresh the dosimeter’s display). The new name (or identifier) will appear on the Edge. • To pull the identity field (or name) from the dosimeter to QSP-II, click on the Get Identity. NOTE: if you want to pull the name/identifier back from the dosimeter to QSP-II, you would select “Get I dentity”. Identity string: type in a name and/or numbers Set Identity Status field Figure 3-12: Identity screen 053-644, Rev D eg4 & eg3 33 Customizing set-up parameters in QSP-II Clearing the dosimeter Clearing the dosimeter To clear your data, also referred to as resetting your data, ensure your Edge is docked and you are viewing the setup screen in QSP-II. How to clear/reset your data 1. From the setup button in QSP-II’s Edge screen, click on the Commands tab. 2. Next, select the Clear tab. 3. Ensure Select All is checked and/or the dosimeter is checked (if using more than one bay, click on the appropriate dosimeters.) 4. Click on the Clear memory button . QSP-II will state that it successfully cleared the dosimeter in the Status field. Clear tab Edge selected Clear memory Figure 3-13: Clearing the dosimeter 053-644, Rev D eg4 & eg3 34 Customizing set-up parameters in QSP-II Set Time setting Set Time setting As you begin using the Edge, you will want to set the date and time which is performed via QSP-II setup. There are two methods to set the time parameters which are explained in the steps below. How to clear/reset your data 1. Ensure the Edge is turned on, docked, and the USB cable is connected from the pc to the EdgeDock. 2. From the welcome screen of QSP-II, select the Edge and click on the Setup button (see Figure 3-1, page 17). 3. Next, click on the Command tab and click Set Time tab. Set Time Tab Edge selected Current time Specific time Set Date/Time 4. 053-644, Rev D Figure 3-14: Setting date and time in QSP-II Click on the Select All button under Edge Units (if using one dosimeter). Or select by expanding the Edge Docking Station and click the appropriate dosimeter(s) (if using the EdgeDock5). 5. To set date/time, you have two options: Ensure Current system time button is selected (this is the default setting and will pull the date and time based on your pc settings.) Or click Specific time button if you wish to customize the date and time of your pc and select the date and time from the drop down lists. 6. Click Set Date/Time button to send this new setting to the instrument. eg4 & eg3 35 Customizing set-up parameters in QSP-II QSP-II: Updating Edge firmware QSP-II: Updating Edge firmware Latest firmware (i.e., software) releases are available in the Setup screens via the “Update” screen. When updating, only one dosimeter can be updated at a time and must be updated in bay 1 of an EdgeDock5. (For users with an EdgeDock1, this will not be a concern.) Please follow the steps below and refer to Figure 3-15. How to update 1. Ensure the Edge is turned on, docked in bay 1, and the USB cable is connected from the pc to the EdgeDock. 2. From the welcome screen of QSP-II, select the Edge and click on the Setup button (see Figure 3-1, page 17). 3. Next, click on the Command tab and click Update tab. 4. To update the Edge software from Quest’s server, ensure Quest Web Server is checked. • Or if updating from a Disk, click on File on Disk. 5. Click on the Update button. (This will take a couple minutes.) • The status field will display the previous firmware version and then updated firmware version. Lastly, it will state it is completed. Set Time Tab Edge selected Select Firmware location Update Figure 3-15: Updating Edge Firmware 053-644, Rev D eg4 & eg3 36 This page left blank intentionally 053-644, Rev D eg4 & eg3 CHAPTER 37 4 Overview of running a study Running and operating your dosimeter As explained in Chapter 3, the view of your display is customizable via QSPII. N OTE: The subsequent sections show examples of views which you may have disabled on your dosimeter. (Please refer to Chapter 3, “Setting up the Edge via QSP-II”.) Overview of running a study The list below is a brief overview of the steps for running a study. Quick Help List: typical dosimetry session 1. Turn the dosimeter on and check your battery power. 2. Reset the dosimeter. o This will clear out all of the data history before your study begins to ensure you have sufficient memory space on the Edge. 3. Set-up your study parameters via QSP-II. 4. Calibrate the dosimeter. 5. Attach the dosimeter for your personal noise study. 6. Press the Run/Stop button to start the study. 7. When you are ready to end your study, press the Run/Stop button to stop the study. 8. Review your results either on the meter or download to QSP-II for further analysis (graphs/charts, saving and printing). Figure 4-1: Quick help list for running a study 053-644, Rev D eg4 & eg3 38 Overview of running a study Positioning the Edge on your shirt Positioning the Edge on your shirt Depending on what accessories you ordered with the Edge, you may have either clips on the top and bottom of the dosimeter or some other type of mounting device. (Please refer to Appendix A, “Contacting Quest”, page 52). How to attach the dosimeter 1. Clip the dosimeter on your shirt and ensure the microphone is positioned as high on your shoulder as possible and away from your neck. a. If the noise seems to come from one direction, place it on the shoulder closet to the noise source. b. During monitoring, keep clothing from coming into contact with the windscreen to avoid contaminating your results. Positioning Figure 4-2: Attaching the Edge on your shoulder Windscreen and maintenance Before measuring, ensure the windscreen is free from any accumulated dirt. If you ordered a kit (as explained in Chapter 2), there are replacement windscreens in the carrying case for your convenience. Please refer to Figure 6-1, on page 58 for details on replacing the windscreen. 053-644, Rev D eg4 & eg3 39 Overview of running a study Checking battery power Checking battery power Typically, the life of the battery is approximately 60+ hours (see Appendix A for specific specifications). The dosimeter can be charged at any time by using your EdgeDock. There are two battery identifiers on the dosimeter which are the battery indicator icon and the battery power clock (see Figure 4-3). 1. Checking battery power The battery indicator icon (located at the top right of your screen) gives an approximation of battery life and is always present. • If the battery indicator is half shaded, this illustrates you have approximately 30 hours of battery life remaining. • If lobat appears, less than 8 hours of run time is available. 2. Additionally, there is a battery time remaining measurement which identifies the number of hours and minutes remaining on the dosimeter. 3. To view, press the up/down arrows through the views of the dosimeter. . This will navigate your NOTE: The battery time remaining measurement can be disabled from the view of the meter. See Chapter 3 for explanation on changing the display. Battery indicator icon When fully shaded, this indicates full battery life. Battery time remaining Figure 4-3: Battery indicators 053-644, Rev D eg4 & eg3 40 Overview of running a study Calibrating Calibrating Quest Technologies recommends to calibrate your dosimeter before you run your study(ies) and after your study(ies) to ensure highly accurate measurement results. The steps below address how to calibrate for either a pre or post calibration. Calibrating the dosimeter 1. Remove the windscreen from the dosimeter by unscrewing it. (See Figure 6-1 for an illustration, page 51.) Ensure the Edge is turned on and in the stop mode. (See “Turning on” page 8, and “Turning Off” page 9). Slide the Edge into the mouth of the calibrator. 2. 3. NOTE: ensure the adapter ring is inserted into the mouth of the calibrator before you slide the Edge into the cavity. 4. Turn on the calibrator and ensure parameters are set to 114 dB and 1000 Hz. (See calibration manual for operation details.) “CAL” flashes Figure 4-4: Calibrating 5. “CAL” will flash on the display when detected. 6. Press the on/off enter button to trigger the calibration display. 7. To match the values on the calibration display, press repeatedly the up or down arrow in order to select the exact output on the calibrator (i.e., 114 dB). 8. When you have selected the appropriate dB level, press the on/off enter button. • A shaded bar will appear loading your calibration information. Then a summary calibration screen will appear indicating the db level with date and time displayed. 9. To return to the measurement view screen, press the on/off enter . 10. To end the calibration steps, turn off the calibrator. Detach the dosimeter from the calibrator. 053-644, Rev D eg4 & eg3 41 Overview of running a study Resetting the dosimeter Resetting the dosimeter The Edge can be reset through the dosimeter keypad or via QSP-II. The steps below outline how to reset your dosimeter. Reset 1. Ensure the meter is Off. 2. Turn the meter on by pressing the on/off enter button. 3. When the splash screen appears, press and hold the run/stop and on/off enter buttons until the splash disappears. Edge Splash screen Figure 4-5: Splash screen 4. The Setup menu appears on the Edge. Press the up or down arrow to select the reset icon (symbol). NOTE: Setup menu is used to reset the dosimeter, change the contrast, and return to the main view. Reset icon Checkmark icon Is the selection to exit the setup menu Arrows and enter key Indicates the valid keys are selected Figure 4-6: Resetting the Edge from the keypad 5. Press and hold the on/off enter button. a. A 3, 2, 1 countdown will appear, and then a shaded bar will appear indicating the dosimeter is being reset. 053-644, Rev D eg4 & eg3 42 Overview of running a study Setting contrast on dosimeter 6. Press the down arrow until the checkmark icon is selected (denoted by the arrows). Then, press the on/off enter button to return to the measurement view screen. Setting contrast on dosimeter Contrast 1. Ensure the meter is Off. 2. Turn the meter on by pressing the on/off/enter button. 3. When the splash screen appears, press and hold the run/stop and on/off enter buttons. (See figure 4-5 for splash screen). 4. The Setup menu appears on the Edge. Repeatedly press the arrow key until the Contrast symbol is selected. NOTE: Setup menu is used to reset the dosimeter, change the contrast, and return to the main view. Contrast icon Checkmark icon Is the selection to exit the setup menu Arrows and enter key Indicates the valid keys are selected Figure 4-7: Changing the contrast from the keypad 5. Next press the on/off enter button. 6. A number will appear on your display (i.e., 50). Press the up or down arrow to increase or decrease the contrast of the Edge. 7. Press on/off enter button to accept the new contrast value. 8. To return to the measurement view screen, press the down arrow and press the on/off/enter button. 053-644, Rev D eg4 & eg3 43 Running studies Starting a run Running studies With a couple pushes on the keypad buttons, you will be running and viewing your study (ies). Following your study (ies), you can load the data/files into QSP-II to manipulate, analyze, save, and create reports (See Chapter 5 for viewing your logged data in QSP-II). Starting a run How to run a noise study 1. If your dosimeter is turned off, press the on/off enter button to power on. 2. Press and hold the run/stop button. • A 3, 2, 1 countdown will appear. 3. When running, the following will appear: A run indicator will appear on the top-right side. The LED indicator will flash green (unless you disabled this in QSP-II.) Flashing green LED indicates running Battery indicator Measurements • Use up/down arrow to move through values. • Views are customizable via QSP-II setup Run indicator Appears when running Figure 4-8: Display screen while running 053-644, Rev D eg4 & eg3 44 Stopping a study Indicators/Icons on the display Stopping a study While the dosimeter is running, you can end the study by pressing and holding the stop button. How to stop a noise study 1. While running, press and hold the run/stop button. a. A 3, 2, 1 countdown will appear. b. The stop indicator will be shown in the display. Indicators/Icons on the display The Edge is equipped to notify you of operational/status updates. These indicators (or alert notices) are located on the top right-hand side of the screen. Table 2-2 explains the function of each indicator. Indicator Icon Explanation Stop – indicates the dosimeter is currently in the stop status (opposed to run). Run - indicates the dosimeter is currently logging a study. Battery charge status – When completely shaded in black, this indicates full battery power. If half shaded, this represents ½ battery power OL Overload – will appear whenever the input signal exceeds the range of the dosimeter. Table 4-1: Indicators (i.e., run, stop, battery, and OL) 053-644, Rev D eg4 & eg3 45 Viewing measurements on the display Locking or securing your dosimeter during run Viewing measurements on the display The up/down arrows on the keypad of the dosimeter enable you to move through the various measurements. For specific information on the views of the Edge, please see “Views on the Edge”, page 20). Viewing measurements 1. Press the up arrow or the down arrow . This will move you through the views on the display. N OTE: If you enabled only one measurement to appear on the display, when you press the up/down arrows it will not show any other measurement values. (To enable additional measurement settings, see “Customizing measurement settings in QSP-II”, page 2.) Locking or securing your dosimeter during run As explained previously under QSP-II set-up parameters, the security or lock feature is designed to lock the meter during run to ensure the study will not be stopped unless the lock feature is disabled. (Setting this feature is programmed via QSP-II. Please see “security: setting secure/lock feature”, page 29 for more details.) 053-644, Rev D eg4 & eg3 46 Viewing measurements on the display Locking or Securing Locking or Securing How to lock or secure 1. Turn the dosimeter on and press the run/stop button to begin logging your study. 2. To enable the lock, press run/stop button three consecutive times within one second intervals. The Lock screen will appear. Key indicator Indicates dosimeter is locked while running. Padlock icon Secure all Figure 4-9: Locking/Securing run N OTE: If lock/secure run does not activate, please check that Unlocking locking is set-up on your dosimeter. Please see “How to set-up secure/lock”, page 30 for further details. How to unlock 1. To unlock, press run/stop button 3 consecutive times, within one second intervals, and then press the on/off enter button. a. If the padlock icon and the key indicator were on the screen, these will vanish and the measurement view will appear along with the run indicator. b. If you enabled the lock feature (with the key indicator showing and the measurement view showing), then the key indicator will disappear. 2. To stop your study, press the on/off enter button and the 3, 2, 1 will display as it ends the study. a. To download and view your results in QSP-II, please see Chapter 5.) 053-644, Rev D eg4 & eg3 CHAPTER 47 5 Viewing measurements on the display Retrieving your studies into QSP-II Viewing your studies in QSP-II The focus of this chapter is to discuss how to view your studies via QuestSuite Professional II software. The first section explains how to retrieve your studies from the dosimeter, and the subsequent sections will then walk you through viewing, organizing, and customizing your studies. NOTE: You have the option of six different languages in QSP-II including: English, German, French, Spanish, Italian, and Portuguese. Retrieving your studies into QSP-II Loading your studies entails loading the software, docking the Edge, and navigating to retrieve data button in QSP-II. The software will then automatically pull your noise studies from the dosimeter into QSPII (also called downloading). How to load your studies 1. Ensure QuestSuite Professional II software is downloaded. Follow the install directions on the cd. 2. Dock the dosimeter and connect it to your pc using the USB cable (see, “Communicating and downloading data” on page 23 for procedures). Figure 5-1: Communicating between your pc and the Edge 3. Power on the Edge (by pressing the on/off enter button). 4. From the start-up screen in QSP-II, choose Acoustics from My instruments section. Select the Edge dosimeter. 5. Select the Retrieve Data button. 6. Click on Select All (under Edge Units) if using EdgeDock1. 053-644, Rev D eg4 & eg3 48 Viewing measurements on the display Retrieving your studies into QSP-II If you are using EdgeDock5, click on the appropriate dosimeter name which appears under Edge Units section (i.e., beta-001). Instrument download screen Load from file screen Select All Or Click in specific dosimeter’s checkbox Download Figure 5-2: Retrieve Data screen in QSP-II 7. Optional step: if you wish to change the location of where your data is stored on you pc, click on Change location button. Navigate to the appropriate directory or folder (or click on create new folder and create a new folder) then click Ok. 8. Click on Download button. In the status field, it will state download is successful. Then, a clear the memory prompt will appear. Click yes to clear the memory or click no if you wish to save the data on the dosimeter. 9. The studies will load and dock under Downloaded node. NOTE: Additional features in retrieve data screen. 053-644, Rev D eg4 & eg3 49 Where your studies are stored Downloaded Node Where your studies are stored Downloaded Node When you sync the dosimeter to the software and retrieve the files into QSP-II (as explained above in “Retrieving your studies from QSP-II”), these studies are automatically stored under the node titled “Downloaded” and a generic name is assigned to your data. • Analogy: The concept of storing files is similar to how your inbox works in Microsoft Outlook. In Outlook, the files are automatically sent to a general inbox and it is up to you to organize your mail into subfolders. Likewise, with QSP-II, once the files are imported, they are stored in a general inbox called “Downloaded node”. With a simple right-click, you can quickly rename the file and create a user-friendly filing system to manage your studies. Control Pane A filing system which stores all of the data (i.e.,noise studies). My Data A section of the screen (called “pane”) used to manipulate your imported studies. Expand to view “Downloaded” My Instruments Select a meter and then use it to retrieve data, setup parameters, and set date and time. Downloaded node • Click on the “+” to expand the tree view. • Your noise studies are stored here. Figure 5-3: Viewing your studies from QSP-II 053-644, Rev D eg4 & eg3 50 Where your studies are stored Viewing your Edge data in QSP-II How to retrieve past data/studies 1. From the start-up screen in QSP-II, choose Acoustics from My instruments section. Select the Edge dosimeter. 2. Select the Retrieve Data button. 3. Click on the Load from File tab (see Figure 5-2) and then select Extract Previously Downloaded File . button. QSP-II will display a prompt indicating if your file was retrieved. When completed, close the retrieve screen. To view your retrieved study, see Figure 5-4. Viewing your Edge data in QSP-II How to view studies in QSP-II 1. Expand “My Data” node by clicking on the “+” sign. 2. On the Downloaded node, click on the “+” sign to expand the node/file cabinet. Your Noise studies will display under the folder system. 3. Next, click on Session folder, then click on the Noise Study which is indicated with a red book icon. N OTE: Refer to Table 5-1 for detailed explanation of QSP-II’s filing system. Organizer Node Session Data is stored under a session. Expand to view study (ies). Study file Once selected, the bi-pane view of QSP-II will display charts and graphs (called panels) on right-side of screen Figure 5-4: Downloaded studies 053-644, Rev D eg4 & eg3 51 Where your studies are stored Viewing your Edge data in QSP-II Filing system Node Organizer Config Session Meter Noise Explanation Used to organize your noise studies. When studies are first retrieved/downloaded they are stored under the “Downloaded Node”. You can organize your studies into topics as you may do with your email system or your computer files. • Right-click to display the menu options (rename, find, delete, add a node, combine a node, export) In a table format, this displays the set-up parameters (i.e. thresholds, peak, logging, auto-run, etc..) or “meter configuration” of the particular study. A session folder stores one study or a series of studies. A number of studies in a session file depend on the number of studies (Run/Stops) that are stored in the dosimeter when you retrieve data. (The data will stay on the dosimeter until you clear it.) A session folder will list group summaries of the study data. For example, if you have three studies under the session folder, and the highest peak value was 139.2 dB, the session folder would list the highest Peak value within the three studies as 139.2 dB. To review the results of the particular study, you would expand out the session folder and analyze the appropriate study data. Study Report Noise Session A noise study is comprised of data from one sampling (performed when you press Run then Stop on the dosimeter). Once selected, you can customize the panels (charts/graphs) and reporting features. • Right-click to display the menu options (export, print report) If you created a report, this will store as an Acrobat Adobe .pdf file under the study file. Table 5-1: Downloading data in QSP-II explained 4. The right-side pane displays graphs and charts which are customizable via the layout icon toolbar. (For further information, please refer to QSP-II’s Help Contents. 053-644, Rev D eg4 & eg3 52 Where your studies are stored Viewing your Edge data in QSP-II C A D B Figure 5-5: Viewing layout view (charts and graphs) in QSP-II Graphs & Charts layout view A. Layout B. Panel C. Chart & Graph icons Explanation QSP-II is divided into two panes (or sections). One is the layout view and the second pane is the “control pane”. The layout is divided into “panels”, also known as charts and graphs. You can add charts and/or graphs, move them in the appropriate position, and/or customize the data values. For the Edge, the standard layout has three panels. The panels can be moved, edited, and expanded or collapsed. (see “Chart and Graph icons) Used to enlarge or hide a panel (also called chart or graph), edit the data, or close the view. Expand or Collapse the panel (graph/chart) Edit (edit the parameters of the selected screen) Delete (closes the window) D. Layout icon toolbar This toolbar is used to add tables and/or charts, arrange tables or charts, manage the layout view, lock it, print reports and access to the help files. Table 5-2: Explanation of panels (graphs and charts) components 053-644, Rev D eg4 & eg3 53 Adding panels (charts/graphs) Viewing your Edge data in QSP-II Adding panels (charts/graphs) 1. Ensure you selected the appropriate study and are viewing panels (graphs/charts) on the right-hand side of your screen. 2. Click on the Add icon. 3. Select a chart or graph. An edit screen may appear. Select the appropriate settings and click Ok. It will display on your screen. Saving your customized layout(charts/graphs) You may have spent some time organizing your study data by adding new charts and/or graphs, rearranging the panes (right-click on a graph/chart heading and drag and drop to a specific spot), and/or editing the logged data values. With the save template button, you can save your customized layout so every time you open a study the appropriate charts and graphs are displayed. How to save and apply a layout 1. In the layout view of QSP-II, click on the Manage Templates icon (see layout icon toolbar in Figure 5-5). 2. 3. 4. a. The Manage Session Templates screen will appear. To create a new template, type a name in the Templates Name field. Click the Save Template button. Select the appropriate template name in the “available templates field” and Click the Apply Template button. Template Name field 1. Save Template button 2. Apply Template button Figure 5-6: Saving a customized template of the layout view (charts/graphs) 053-644, Rev D eg4 & eg3 54 Saving your customized layout(charts/graphs) Creating reports Creating reports QSP-II reports are saved in Adobe PDF format for easy viewing and printing. NOTE: The report will print in the order that the panels (charts/graphs) appear on your computer screen. To rearrange, click on the title of a chart or table, drag, and drop a chart/table on the title bar of a panel. If your cursor displays this icon,, it indicates the panel cannot be dropped into the current position of your cursor. If your cursor displays this icon,, it indicates the panel can be inserted into the current position of your cursor. Viewing and printing reports Generating a Session or Study Report 1. Right-click a Session or Study and select Print Session from the menu. • The report will dock under the study node. • To remove, right-click the report and click Delete Report. • To save the report in an alternative folder/directory (i.e., on your desktop and then you can email it and share the information.), select Save As and add it to a directory or folder on your pc (or network). 2. Alternatively, select the Printer Icon when the Session or Study data is displayed in the chart and tables panels. 3. When the Generate Reports Icon is selected, the following screen will appear. Figure 5-7: Sample Edge Report in QSP-II 053-644, Rev D eg4 & eg3 CHAPTER 55 6 Appendix A Technical Support LED indicator: disable/enable Some users may prefer to turn off the LED indicator. To disable this feature, open QSP-II and select the Setup button. On the dosimeter tab, under Dose% indicator LED uncheck the following: Alarm Enable 053-644, Rev D Alarm enable: Will disable the flashing red LED when the threshold Heartbeat enable: Will disable the flashing green LED the dosimeter is running. (If checked, a green LED will not flash.) • NOTE: For more information, see section on Dosimeter Settings, page 25. entered exceeds the designated value during run mode. (If checked, red LED will flash.) eg4 & eg3 56 Replacing microphone and windscreen Attaching/Detaching Replacing microphone and windscreen Attaching/Detaching The Edge features a field replaceable microphone and a screw-on removable windscreen. Quest suggests that the user replace the windscreen whenever dirt has accumulated on the windscreen prior to measuring data. NOTE: If you ordered an Edge kit, extra windscreen(s) will be included in your case. Attaching/Detaching the windscreen and microphone 1. First, unscrew the windscreen by turning the red ring (not the foam!) in a counterclockwise direction. • If you are replacing the windscreen, screw on a new windscreen in a clockwise direction until it fits firmly. 2. To unscrew the microphone, turn the microphone in a counterclockwise direction until it is removed. • To attach a new microphone, screw the microphone on clockwise until it fits tightly. The following diagram illustrates how to assemble these two devices. Microphone (see procedure 2) Windscreen (see procedure 1) Figure 6-1: Microphone and windscreen assembly 053-644, Rev D eg4 & eg3 57 Appendix A Hard Hat Attachment Kit The following instructions explain how to assemble and attach the hard hat kit to a standard hard hat. A B Hard Hat Attachment kit A. Epaulette mount B. Hard hat mount 1. Using a 3/32” hex wrench, twist the top shoulder bolt counterclockwise to loosen and remove the bolt and the clip. Also, remove the bottom clip with the hex wrench. Once the bottom clip is removed, place the shoulder bolt back into its place and tighten back up with the hex wrench. Shoulder bolt Hex wrench 2. Place the epaulette mount (see “A” above) into the top bracket of the Edge. Then slide the bolt into place and tighten with a hex wrench. Then, the epaulette mount snaps onto the bottom shoulder bolt. Shoulder bolt Epaulette 3. Slide the two prongs of the hard hat mount (see “B” above) underneath the epaulette mount (see “A above) until it clicks into place. Hard hat mount attachment (The two prongs slide into the bottom cavity.) 4. Taking the Edge with the assembled hard hat attachments, slide into the side of hard hat. It will fit snuggly into the hard hat opening. Slide the two-sided prongs into the hard-hat opening. 053-644, Rev D eg4 & eg3 APPENDIX 58 A Appendix A SPECIFICATIONS **All specifications subject to change Standards Pending testing approvals on the following: • ANSI S1.25, IEC61252 Standards for Personal Sound Exposure Meters. • Lead Free (RoHS compliant). Mechanical characteristics Housing Plastic case with black, gray check background and red outlined buttons. Size 3.5” long x 2.1” wide x .75” thick (without microphone) (88 mm long x 53 mm wide x 19 mm thick) Weight 2.5 oz (less mounting device); (70.87 gr) 053-644, Rev D eg4 & eg3 59 Appendix A Electrical characteristics Battery Life Approximately 60+ hours of continuous operation at normal operation under reference to environmental conditions when full capacity batteries are installed. Type Lithium Polymer (Flat cell) Memory capacity 180 hours Environmental effects The typical time interval needed to stabilize after changes in environmental conditions is 5 minutes for each 10 C change. Temperature Operating +14 ºF to + 122 ºF (-10 ºC to + 50ºC). Storage -13 ºF to + 140 ºF (-25 ºC to + 60 ºC). Humidity Range 0 to 95% Non-Condensing User Interface Display Size: 128 X 64 graphic Keypad 4 keys Up arrow, down arrow, run/stop, on/off enter. 053-644, Rev D eg4 & eg3 60 Appendix A EdgeDock1 and EdgeDock5 EdgeDock1 and EdgeDock5 are powered by a 12-volt charger adapter with international plug adapters. The backside of the Edge slides into the hook of the EdgeDock1 or EdgeDock5 with the mounting clasps rotating to a 90 degree angle (which will rest on a table/work area). Additionally, the EdgeDock1 (or EdgeDock5) are equipped with two single screw slots for wall mounting purposes. Physical attributes of EdgeDock1 and EdgeDock5 LED amber indicator Indicates EdgeDock1 or EdgeDock5 is “powered on”. (Lower of the 2 shown led’s). LED Red indicator and LED Green indicator Signifies status of charging. Flashing red indicates charging. Solid green indicates charging is complete. Size of EdgeDock1 2.75” x 2.75” x 2.2” (6.99 cm x 6.99 cm x 5.6 cm) 2.75” 2.75” 2.75” Size of EdgeDock5 12.75” x 2.2” x 2.75” (32.29 cm x 5.08 cm x 6.99 cm) 2.75” 12.75” 2.2” 053-644, Rev D eg4 & eg3 61 Appendix A Measurements Types Displayed Data and status indicators SPL, Average value (Lavg or Leq), Maximum value (Lmx), Minimum value (LMn), Peak Value (Lpk), Exposure, Run Time, TWA, UL Time Measurement parameters Dosimeters Up to two dosimeters at once (eg4), each with its own assignable profile (via QSP-II only). RMS Range 70 to 140 dB RMS Weighting A or C weighting RMS Time Response Fast or Slow Exchange Rate (ER) 3 dB, 4 dB, or 5 dB Peak Range 110 dB to 143 dB Peak Weighting Criterion Levels C or Z weighting 70 to 90 dB in 1 dB increments Threshold 70 to 90 db in 1 dB increments Upper Limit (UL) 70 to 140 dB in 1 dB increments 053-644, Rev D eg4 & eg3 62 Appendix A Calibration Pre-calibration When performed, valid prior to the start of the study. Post-calibration When performed, valid for the previous study. Storage Calibrations for a study are stored in the related study file. Calibrator requirement Calibrations should be performed at 114 dB at 1kHz. Communications The Edge communicates via the EdgeDock1 and/or the EdgeDock5. Communications is supported via USB cable from the docking station to the PC. Special functions Security Key sequence protection through the keypad when running. Auto-Run May be programmed via QSP-II. Logging (eg4 only) The eg4 is a dual dosimeter with data logging which includes Lavg or Leq(1/2), Max level, and Peak level. 053-644, Rev D eg4 & eg3 63 Appendix A Edge Block Diagram Analog Board 053-644, Rev D eg4 & eg3 64 Appendix A Edge Block Diagram (continued) 053-644, Rev D eg4 & eg3 65 Appendix A Quest Service Contacting Quest Technologies Should your Quest Technologies equipment need to be returned for repair or for recalibration, please contact the service department at the following number or access the online form via the website. Service Department: 1 (800) 245-0779. Office hours are 8:00 a.m. to 5:00 p.m. United States Central. • Contact Quest via e-mail at [email protected] • Fax: +1 262/567-4047 Request a Return Authorization number. Internet: www.quest-technologies.com If you have questions about the calibrator’s operation, please contact Quest Technologies and ask for Technical Support. Telephone: +1 262/567-9157 or 800-245-0779 within the USA International customers Contact your local, factory-authorized distributor from whom the product was purchased. You can obtain the name and contact information of your local factory-authorized distributor from Quest by using the e-mail, telephone, or fax information given under “Contacting Quest Technologies” above. 053-644, Rev D eg4 & eg3 66 Appendix A Warranty Quest Technologies warrants our instruments to be free from defects in materials and workmanship for one year under normal conditions of use and service. For United States customers, we will replace or repair (our option) defective instruments at no charge, excluding batteries, abuse, misuse, alterations, physical damage, or instruments previously repaired by other than Quest Technologies. Microphones, sensors, printers, and chart recorders may have shorter or longer warranty periods. This warranty states our total obligation in place of any other warranties expresses or implied. Our warranty does not include any liability or obligation directly resulting from any defective instrument or product or any associated damages, injuries, or property loss, including loss of use or measurement data. For warranty outside the United States, a minimum of one year warranty, applies subject to the same limitation and exceptions as above with service provided or arranged through the authorized Quest distributor or our Quest European Service Laboratory. Foreign purchases should contact the local Quest authorized sales agent for details. 053-644, Rev D eg4 & eg3 67 Appendix A This page left blank intentionally 053-644, Rev D eg4 & eg3 APPENDIX 68 Appendix B Glossary of Terms B Glossary of Terms Background Noise, effects of Background noise can cause considerable error in measurement when its level is high relative to the level of a noise source of interest. If you can make measurements both with and without the contribution of a noise source of interest, you can mathematically subtract the background noise from the combined measurement, yielding the level of the noise source of interest alone. The accuracy of this determination improves as the difference between the two measurements increases. To remove background noise 1. Obtain a measurement that includes the contribution of the noise source of interest (the combined measurement). 2. Make a second measurement under exactly the same conditions as in Step 1 but without the presence of the noise source of interest (the background noise measurement). 3. Determine the decibel difference between these two measurements. 4. Find that difference on the x-axis of the figure below. 5. Find the point on the curve directly above this difference. 6. Read the corresponding value on the y-axis for that point (the correction value). 7. Subtract the correction value from the combined measurement. Ex am ple: Measurements with and without the noise source of interest are 91 dB and 90 dB, respectively. For a difference of 1 dB, the background noise correction value is 7 dB. Therefore the level for the noise source of interest without the noisy background is 84 dB. 053-644, Rev D eg4 & eg3 69 Appendix B Glossary of Terms Combining Noise sources Because sound levels are measured in decibels they cannot be simply added together. A sound level of 90dB plus 90dB does not yield 180dB but rather 93dB. The procedure for mathematically determining a combined level of sound from independent measurements made for two noise sources is given below. 1. Make independent measurements for both noise sources, where each exists without the presence of the other. 2. Determine the decibel difference between these two measurements. 3. Find that difference on the x-axis of the figure below. 4. Find the point on the curve directly above this difference. 5. Read the corresponding value on the y-axis for that point (the Amount to Add). 6. Add this value to the larger of the two measurements. Example: Independent measurements for the two noise sources yielded levels of 90 dB and 91 dB. For a difference of 1 dB, the correction factor taken from the curve below is 2.5 dB. Therefore the combined level when these two sound sources are present in the measurement area at the same time 93.5 dB. Crest Factor Crest Factor is the ratio of the instantaneous peak value of a wave to its RMS value. This is a performance specification of a meter’s ability to process signals that have peaks that are substantially higher than their RMS averages. Criterion Level (CL) Criterion level is the average SPL that will result in a 100% dose over the Criterion time, usually 8 hours. The Criterion Level is typically set by a regulating agency, such as OSHA, and is not usually applicable for community noise monitoring. Examples: OSHA mandates the Criterion Level (maximum allowable accumulated noise exposure) to be 90 dB for 8 hours. For an 8-hour sample, an average level (LAVG) of 90 dB will result in 100% dose. For the OSHA HEARING CONSERVATION AMENDMENT, the “action level” is 85 dB for 8 hours. This would result in a 50% dose reading. Note that the Criterion Level has not changed. (If the Criterion Level were changed to 85 dB then an 8-hour average of 85 dB would result in 100% dose.) 053-644, Rev D eg4 & eg3 70 Appendix B Glossary of Terms Criterion Time The time over which the Criterion Level is established, generally 8 hours. Decibel (dB) Sound Level Meters use the decibel as the unit of measure known as Sound Pressure Level (SPL). SPL uses the ratio between a reference level of 20 microPascals (.00002 Pascals) and the level being measured. SPL = 20 log (measured level/reference level). Example: the SPL for 1 Pascal is 20 log (1 Pascal/.00002 Pascal) = 94dB 20 microPascals (.00002 Pascals) is considered the average threshold of hearing. A whisper is about 20 dB. A normal conversation is typically from 60 to 70 dB, and a noisy factory from 90 to 100 dB. Loud thunder is approximately 110 dB, and 120 dB borders on the threshold of pain. Dose Related to the Criterion Level, a dose reading of 100% is the maximum allowable exposure to accumulated noise. For OSHA, 100% dose occurs for an average sound level of 90 dB over an 8 hour period (or any equivalent exposure). By using a TWA reading rather than the average sound level, the time period is no longer explicitly needed. A TWA of 90 dB is the equivalent of 100% dose. The dose will double (halve) every time the TWA increases (decreases) by the Exchange Rate. Example: OSHA uses an Exchange Rate of 5 dB. Suppose the TWA is 100 dB. The dose would double for each 5 dB increase over the Criterion Level of 90 dB. The resulting dose is therefore 400%. If the TWA was instead equal to 80 dB then the dose would halve for each 5 dB below the Criterion Level. The resulting dose would be 25%. When taking noise samples less that the full workday, dose is an easy number to work with because it is linear with respect to time. Example: If a 0.5-hour sample results in 9% dose and the workday is 7.5 hours long, then the dose for the full workday would be a 135% dose (7.5 / 0.5 x 9%). This is computed making the assumption that the sampled noise will continue at the same levels for the full 7.5-hour workday. Exchange Rate (ER – also known as the Doubling Rate) Exchange rate refers to how the sound energy is averaged over time. Using the decibel scale, every time the sound energy doubles, the measured level increases by 3dB. This is the 3dB exchange rate that most of the world uses. For every increase of 3dB in the time weighted average, the measured DOSE would double. Some organizations such as OSHA in the U.S. have argued that the human ear self compensates for changing noise levels and they felt that the 3dB exchange rate should be changed to more closely match the response of the human ear. OSHA currently uses a 5dB exchange rate, which would mean that the reported DOSE would double with every 5dB increase in the time weighted average. The exchange rate affects the integrated reading LAVG, DOSE, and TWA but does not affect the instantaneous sound level. 053-644, Rev D eg4 & eg3 71 Appendix B Glossary of Terms Field Calibration (vs. Factory Calibration), pre-calibration, post-calibration To be sure the dosimeter is functioning within specified tolerance limits, it should be returned to the factory annually for a factory recalibration. To verify that the dosimeter is measuring properly during normal use, field calibrations should be performed. Pre-calibration is performed prior to any data being recorded by the dosimeter. During a pre-calibration, the dosimeter level may be adjusted to match the calibrator output level. Post-calibration is a simple verification that the instrument has remained in calibration throughout the measurement period. Free field setting (microphone) Measurements made in an area without sound reflections, diffractions and absorptions caused by nearby objects (including the operator). Sound waves are free to spread out continuously, like ripples on a pond, without reflection. When making free field measurements with a dosimeter set up for use as a sound level meter, the microphone is typically pointed directly at the sound source. Hearing Conservation (HC) The Occupational Safety and Health Administration (OSHA) and Mine Safety and Health Administration (MSHA) provide regulatory standards for hearing conservation programs. In addition, the American Conference of Governmental Industrial Hygienists (ACGIH) provides industrial standards for hearing conservation programs. http://www.osha.gov/ , http://www.msha.gov/ , http://www.acgih.org/home.htm Hertz (Hz) Unit of vibration frequency in cycles per second. Lavg (Average Level) Lavg is the average sound level measured over the run time. This becomes a bit confusing when thresholds are used. Any sound below the threshold is not included in this average. Remember that sound is measured in the logarithmic scale of decibels therefore the average cannot be computed by simply .adding the levels and dividing by the number of samples. When averaging decibels, short durations of high levels can significantly contribute to the average level. Example: Assume the threshold is set to 80 dB and the Exchange Rate is 5 dB (the settings of OSHA’s Hearing Conservation Amendment). Consider taking a one-hour noise measurement in an office where the A-weighted sound level was typically between 50 dB and 70 dB. If the sound level never exceeded the 80 dB threshold during the one hour period, then the Lavg would not indicate any reading at all. If 80 dB was exceeded for only a few seconds due to a telephone ringing near the instrument, then only those seconds will contribute to the Lavg resulting in a level perhaps around 40 dB (notably lower than the actual levels in the environment). Lep,d Daily personal noise exposure level. 053-644, Rev D eg4 & eg3 72 Appendix B Glossary of Terms Leq (Equivalent Level) The true equivalent sound level measured over the run time. The term LEQ is functionally the same as LAVG except that it is only used when the Exchange Rate is set to 3 dB and the threshold is set to none. Logging (Also called Data Logging.) Certain measurements, such as average level (Lavg) and maximum level (max), can be recorded by the dosimeter at regular intervals. For example: A dosimeter is set to log Lavg and max at one minute logging intervals. If the dosimeter runs for one hour, then it would log 60 Lavg results and 60 max levels. You would be able to see the average and maximum levels for each minute of the one hour run time. Maximum Level (Lmax) The highest sampled sound level during the instrument’s run time allowing for the unit’s Response Time setting (Fast or Slow). Measurement Range The decibel range within which the unit’s measurements are valid. Minimum Level (Lmin) The lowest sampled sound level during the instrument’s run time allowing for the unit’s Response Time setting (Fast or Slow). Noise Floor In a “Perfectly Quiet” room, the electrical noise produced by the microphone is approximately 35 dB on A-weighting and 45 dB on C-weighting. These levels are known as the Noise Floor of the instrument. The Noise Floor can cause inaccurate measurements at low measurement levels. Measurements must always be at least 5 dB above the Noise Floor to be valid. Therefore, the lowest valid measurements of the dosimeter are approximately 40 dB on A-Weighting and 50 dB on C-Weighting. Peak Level Peak is the highest instantaneous sound level that the microphone detects. Unlike the Max Level, the peak is detected independently of the unit’s Response Time setting (Fast or Slow). Example: The peak circuitry is very sensitive. Test this by simply blowing across the microphone. You will notice that the peak reading may be 120 dB or greater. When taking a long-term noise sample (such as a typical 8hour workday sample for OSHA compliance), the peak level is often very high. Because brushing the microphone over a shirt collar or accidentally bumping it can cause such a high reading, the user must be careful of placing too much emphasis on the reading. 053-644, Rev D eg4 & eg3 73 Appendix B Glossary of Terms PEL (Permissible Exposure Level) The A-weighted sound level at which exposure for a Criterion Time, typically eight hours, accumulates a 100% noise dose. Projected Time The variable amount of time used to make a projected dose calculation from an actual dose measurement. Random incidence (microphone) This only applies to Class/Type 1 microphones. Measurements made in an area where sound waves are coming from all directions, including reflections and diffractions. When the dosimeter is being used as a sound level meter in an area where reflections and diffractions from nearby objects are present, use the Random Incidence Corrector with the microphone, and angle the microphone at approximately 70 degrees. Most personal noise dosimetry applications do not require the random incidence corrector, since they are not measured with a Class/Type 1 microphone. Response Time The response determines how quickly the unit responds to fluctuating noise. Fast has a time constant of 125 milliseconds. Slow has a time constant of 1 second. Example: Typically, noise is not constant. If you were to try to read the sound level without a response time, the readings would fluctuate so much that determining the actual level would be extremely difficult. Using a response of slow or fast simply smoothes the noise fluctuation and makes the sound level easier to work with. While the terms slow and fast have very specific meanings (time constraints), they work very much as you would expect. The fast response would result in a more fluctuating sound level reading than would the slow response. The OSHA regulations require the slow response. RMS (Root Mean Square) The RMS voltage of a signal is computed by squaring the instantaneous voltage, integrating over the desired time, and taking the square root. Simply put, the RMS values are the results from the dosimeter with the response time and weighting settings taken into account. SEL/Lxe (Sound Exposure Level) The sound exposure level averages the sampled sound over a one second period. Assuming the sampled run time to be greater than one second, SEL is the equivalent one-second noise that would be equal in energy to the noise that was sampled. SEL is typically measured using a 3dB exchange rate without a threshold. SEL is not used by OSHA. Example: Suppose you wanted to measure in a location next to railroad tracks, which also happened to be in the takeoff path of an airport. A train passes by taking 10 minutes with an average sound level of 82dB. A jet passes overhead taking 45 seconds with an average level of 96dB. Which of these events results in more sound energy? You can answer the question by comparing their SEL readings, which compress each event into an equivalent one-second occurrence. SEL for the train = 109.7dB, SEL for the jet = 112.5dB. 053-644, Rev D eg4 & eg3 74 Appendix B Glossary of Terms Threshold The threshold affects the Lavg, TWA, and Dose measurements. All sound below the threshold is considered nonexistent noise for the averaging and integrating functions. The threshold does not affect measurements in the sound level mode. OSHA uses two different thresholds. The original Occupational Noise Exposure Standard (1971) used a 90dB threshold and called for engineering controls to reduce the noise levels if the eight-hour TWA was greater than 90dB. The Hearing Conservation Amendment (1983) uses an 80dB threshold and calls for a hearing conservation program to be put in place if the eight-hour TWA exceeds 85dB (50% dose). The Hearing Conservation Amendment is the more stringent of the two rulings and is what most US industrial users are concerned with. Example: With an 80dB threshold, suppose you placed a 79dB calibrator on the unit for a period of time. Because all of the noise is below the threshold, there would be no average (you can think of it as an average of 0dB). If the calibrator were 80dB instead, then the average would be 80dB. On histogram printouts, typically 1 minute (or other specified increment) averages are printed. Because real noise fluctuates, it is quite possible to have an average level below the threshold. This also applies for the overall Lavg. TWA (Time Weighted Average) The time weighted average always averages the sampled sound over an 8-hour period. TWA starts at zero and grows. The TWA is less than the Lavg for a duration of less than eight hours, exactly equal to the Lavg at eight hours, and grows higher than Lavg after eight hours. TWA represents a constant sound level lasting eight hours that would result in the equivalent sound energy as the noise that was sampled. Example: Think of TWA as having a large 8-hour container that stores sound energy. If you run a dosimeter for 2 hours, your Lavg is the average level for those 2 hours - consider this a smaller 2-hour container filled with sound energy. For TWA, take the smaller 2-hour container and pour that energy into the larger 8 hour TWA container. The TWA level will be lower. Again, TWA is ALWAYS based on the 8-hour container. When measuring using OSHA’s guidelines, TWA is the proper number to report provided that the full work shift was measured. Example: If the work shift is 6.5 hours long, then measure for the entire 6.5 hours. TWA is the correct level to report to OSHA. It does not have to be modified. 053-644, Rev D eg4 & eg3 75 Appendix B Glossary of Terms Weighting (A, C, Z, etc.) “A”, “B”, “C”, “Z” and LINEAR are the standard weighting networks available. These are frequency filters that cover the frequency range of human hearing (20Hz to 20 kHz). “A” weighting is the most commonly used filter in both industrial noise applications (OSHA) and community noise regulations. “A” weighted measurements are often reported as dBA. The “A” weighted filter attempts to make the dosimeter respond closer to the way the human ear hears. It attenuates the frequencies below several hundred hertz as well as the high frequencies above six thousand hertz. “B” weighting is similar to “A” weighting but with less attenuation. The “B” weighting is very seldom, if ever, used. The “C” weighting provides a fairly flat frequency response with only slight attenuation of the very high and very low frequencies. “C” weighting is intended to represent how the ear perceives sound at high decibel levels and is often used as a “flat” response when LINEAR is not available. “C” weighted measurements are often reported as dBC. “Z” is zero weighting, with no weighting across the frequency range of human hearing. LINEAR is thought of as having a flat frequency response curve over the entire measurement frequency range. LINEAR is most commonly found on upper model sound level meters and is typically used when performing octave band filter analysis. Upper Limit (UL) A type of measurement parameter setting in which the user selects a certain decibel level. The dosimeter will then record the amount of time that the sound level was at or greater than the preset level. This time is then recorded as “UL Time” Windscreen A windscreen is a covering for the microphone that reduces disturbances caused by wind and direct contact with other surfaces. The windscreen is placed over the microphone when taking measurements to help prevent false high readings due to wind blowing across the microphone or objects (hair, clothing, etc.) brushing against the microphone. The windscreen will also help protect the microphone from dust and debris. 053-644, Rev D eg4 & eg3 76 Appendix B Glossary of Terms Measurement equations The following equations are used in the Edge calculations. Some of the terms used in these equations are explained in Table B-1 while others are explained above in the “Glossary of Terms” section. DOSE = Prd Prd L [ = DOSE × 8 hours × hours AVG ] 100 RTIME ( LS− CL ) /( ER ) 2 dt % ∫0 TC = DOSE × [ TC RTIME Pr t RTIME = ER log ∫2LS / 3.01 dt 2 053-644, Rev D % % − log2( RTIME ) ]dB eg4 & eg3 77 Index INDEX A Attaching the Edge .............................................. 38 Auto On Setting ................................................. 28 B Background Noise, effects of Defined ................................................ 68 Battery Checking ............................................. 39 Battery charge status ............................... 44 Battery indicator icon ............................... 39 C Calibrate your meter ................................ 40 Calibration Defined ................................................ 71 Charging Battery ................................................. 11 Clear data .......................................... 33, 34 Combining Noise sources Defined ................................................ 69 Communicating Edge Dock ........................................... 11 Crest Factor Defined ................................................ 69 Criterion Level (CL) Defined ................................................ 69 Criterion Time Defined ................................................ 70 Dosimeter 1 & 2 Setting ................................................. 27 Doubling Rate Defined ................................................ 70 Download ................................................. 23 Downloaded node .................................... 48 E Edge Positioning ........................................... 38 Edge Dock New hardware wizard .......................... 24 EdgeDock1 .............................................. 47 EdgeDock1 and EdgeDock5 .................... 23 eg3............................................................. 6 Memory storage .................................. 22 eg4............................................................. 6 Memory storage .................................. 22 eg4 model ................................................ 62 Exchange Rate Defined ................................................ 70 Export data .............................................. 23 F Fast or slow response Setting ................................................. 25 Free field setting (microphone) Defined ................................................ 71 G Get Identity .............................................. 32 H D Date Setting ................................................. 34 Decibel (dB) Defined ................................................ 70 Docking station ........................................ 23 Components ........................................ 12 Dose Defined ................................................ 70 Dose % indicator LED .............................. 25 Dose % Indicator LED................................ 9 053-644, Rev D Hearing Conservation Defined ................................................ 71 Heartbeat ................................................. 55 Heartbeat enable/disable ......................... 25 Hertz Defined ................................................ 71 I Identity setting ......................................... 31 Import ...................................................... 49 eg4 & eg3 78 Index L Lavg Defined ................................................ 71 LED indicator Flashing amber light .............................. 9 Flashing green light ............................... 9 setting in QSP-II .................................... 9 Lep,d Defined ................................................ 71 Leq Defined ................................................ 72 Lmin Defined ................................................ 72 Load your studies .................................... 47 Loading your studies ................................ 47 Locking .................................................... 46 About ................................................... 45 Setting ................................................. 30 Logging .................................................... 62 Defined ................................................ 72 M Maximum Level Defined ................................................ 72 Measurement Range Defined ................................................ 72 Memory storage symbol........................... 22 Model eg3 ........................................................ 6 eg4 ........................................................ 6 Mount the docking station ........................ 15 N Naming setup ........................................... 26 Naming your dosimeter ............................ 31 Noise Floor Defined ................................................ 72 O Options menu .................................... 41, 42 Overload .................................................. 44 P Peak Level Defined ................................................ 72 053-644, Rev D Peak weighting Setting ................................................. 25 PEL Defined ................................................ 73 Power Turn off .................................................. 9 Turn on .................................................. 8 Projected Time Defined ................................................ 73 Q QSP-II Heartbeat enable/disable .................... 25 Heartbeat enabled ............................... 55 Meter Config ........................................ 51 Noise Study ......................................... 51 Organizer Node ................................... 51 Session Report .................................... 51 Threshold enabled............................... 25 Threshold enabled............................... 55 R Random incidence (microphone) Defined ................................................ 73 Reset ....................................................... 41 Reset the meter ....................................... 42 Resetting in QSP-II ............................ 33, 34 Response Time Defined ................................................ 73 Retrieve data ..................................... 23, 47 RMS Defined ................................................ 73 RMS weighting Setting ................................................. 25 Run indicator ........................................... 43 Run mode ................................................ 44 Running a study Overview ............................................. 37 Running studies Steps ................................................... 43 S Securing Setting ................................................. 30 Securing run mode .................................. 46 SEL eg4 & eg3 79 Index Defined ................................................ 73 Set Identity ............................................... 32 Settings Named Setup ...................................... 26 Sound pressure ......................................... 3 Splash screen ............................................ 8 Standards .................................................. 3 Status update message ........................... 26 Stop a noise study ................................... 44 Stop mode ............................................... 44 Storing files .............................................. 49 Studies Viewing in QSP-II ................................ 50 Symbol Battery power clock ............................. 22 Calendar .............................................. 22 Memory storage................................... 22 T Threshold Defined ................................................ 74 Enable/disable ..................................... 26 053-644, Rev D Threshold enabled ................................... 55 Time Setting ........................................... 34, 35 TWA Defined ................................................ 74 U Unlock mode ............................................ 46 Unlocking ................................................. 46 Upper Limit (UL) ...................................... 75 USB cable .......................................... 23, 47 V Views ....................................................... 20 W Weighting (A, C, Z, etc.) Defined ................................................ 75 Windscreen Defined ................................................ 75 eg4 & eg3 Quest Technologies, a 3M company, is a world class manufacturer and leader in the field of occupational safety, industrial hygiene and environmental instrumentation. Quest products are used in more than 80 countries worldwide. Quest has a strong reputation of rugged, reliable instrumentation and software systems that monitor and evaluate occupational and environmental health and safety hazards including noise, vibration, heat stress, indoor air quality and toxic/combustible gases. Quest monitoring instruments serve a variety of occupations and industries with clients in mining, research, enforcement, military education, insurance and manufacturing business sectors. ISO 9001 Registered Company ISO 17025 Accredited Calibration Lab 053-644, Rev D. 7/10 For more information: Visit: www.questtechnologies.com Call: 800.245.0779 Email: [email protected] ©2010 3M. All Rights