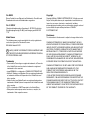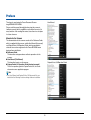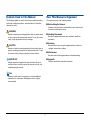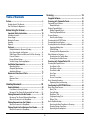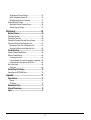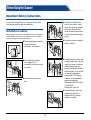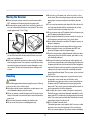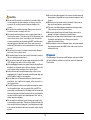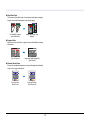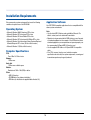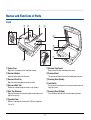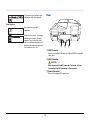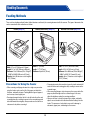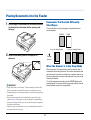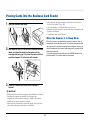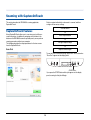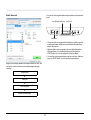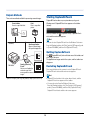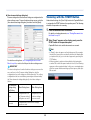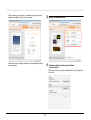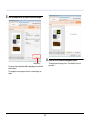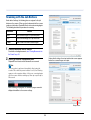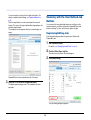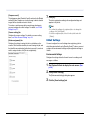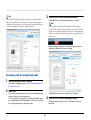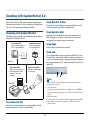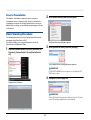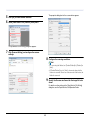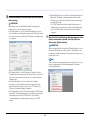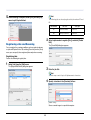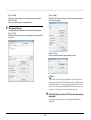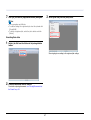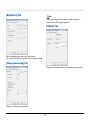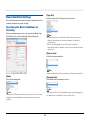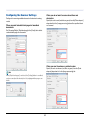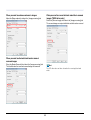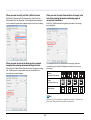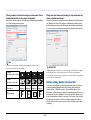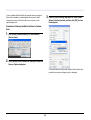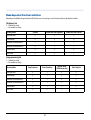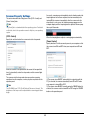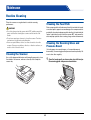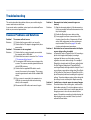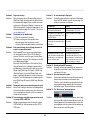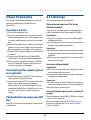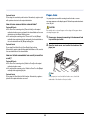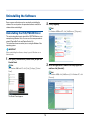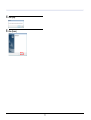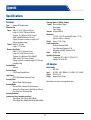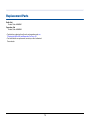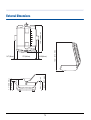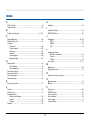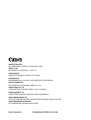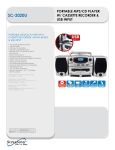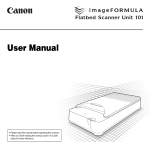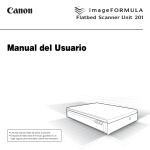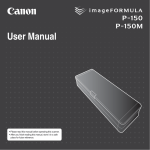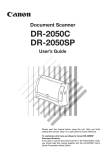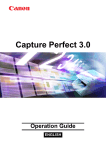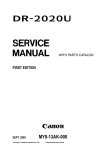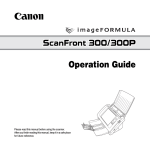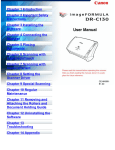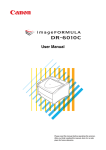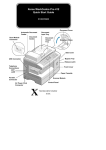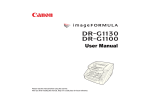Download DR-2020U User Manual
Transcript
User Manual Please read this manual before using the scanner. After you finish reading this manual, keep it in a safe place for future reference. READ CAREFULLY BEFORE OPENING THE SEALED DISK PACKAGE 2. BACK-UP COPY: You may make one copy of the SOFTWARE solely for a back-up purpose or copy the SOFTWARE onto the permanent storage device (e.g. a hard disk) of your computer and retain the original for a back-up purpose. Except as expressly permitted under the applicable law, any other copying of the SOFTWARE is a violation of this Agreement. You must reproduce and include the copyright notice on the back-up copy. CANON SOFTWARE LICENSE AGREEMENT IMPORTANT-READ THIS AGREEMENT BEFORE OPENING THE SEALED DISK PACKAGE! BY OPENING THE SEALED DISK PACKAGE, YOU ARE DEEMED TO AGREE TO BE BOUND BY THIS AGREEMENT. 3. SUPPORT AND UPDATE: Canon, Canon’s affiliate, their distributor or dealer is not responsible for maintaining or helping you to use the SOFTWARE. No updates, fixes or support will be made available for the SOFTWARE. This legal document is a license agreement between you and Canon Electronics Inc. (“Canon”). BY OPENING THE SEALED DISK PACKAGE, YOU ARE DEEMED TO AGREE TO BE BOUND BY THE TERMS OF THIS AGREEMENT. IF YOU DO NOT AGREE TO THE TERMS OF THIS AGREEMENT, DO NOT OPEN THE SEALED DISK PACKAGE AND PROMPTLY RETURN THE CANON SCANNER, THE DISK PACKAGE CONTAINING SCANNER DRIVER SOFTWARE PROGRAMS AND/OR SCANNER UTILITY SOFTWARE PROGRAM PROPRIETARY TO CANON OR ITS LICENSOR (THE “SOFTWARE”) AND THE ACCOMPANYING DOCUMENTATION AND OTHER ITEMS TO THE PLACE WHERE YOU OBTAINED THEM FOR A REFUND BEFORE THEY ARE USED OR OPENED OR UNPACKED. 4. LIMITED WARRANTY AND DISCLAIMER OF INDEMNITY: Canon, Canon’s affiliate, their distributor or dealer will not guarantee uninterrupted service, or absence or correction of errors. Therefore, the SOFTWARE is licensed on an “AS IS” basis without warranty of any kind. The diskette on which the SOFTWARE is recorded is warranted against defective material or workmanship under normal use for a period of ninety (90) days from the date you purchased the same as evidenced by a receipt or otherwise. The limited warranty does not apply if the failure of the diskette resulted from accident, abuse or misapplication of the SOFTWARE and shall not extend to anyone other than the original user of the SOFTWARE. In consideration of the right to use the SOFTWARE, you agree to abide by the terms and conditions of this Agreement. CANON, CANON’S AFFILIATE, THEIR DISTRIBUTOR OR DEALER DISCLAIMS ALL IMPLIED WARRANTIES, INCLUDING ANY WARRANTY OF MERCHANTABILITY OR FITNESS FOR A PARTICULAR PURPOSE, WITH RESPECT TO THE SOFTWARE OR ACCOMPANYING DOCUMENTATION. 1. GRANT OF LICENSE: Canon grants you the personal, nonexclusive right to use the SOFTWARE only on a single computer. You shall need to obtain multiple licenses separately from Canon when you shall install the SOFTWARE on multiple computers. NEITHER CANON, CANON’S AFFILIATE, THEIR DISTRIBUTOR NOR DEALER IS LIABLE FOR ANY LOSS OR DAMAGE INCLUDING CONSEQUENTIAL OR INCIDENTAL LOSS OR DAMAGE SUCH AS LOSS OF PROFITS, EXPENSE OR INCONVENIENCE, WHATSOEVER CAUSED BY OR ARISING OUT OF THE SOFTWARE, ACCOMPANYING DOCUMENTATION OR THE USE THEREOF. You shall not assign, sublicense, sell, rent, lease, loan, convey or transfer to any third party, or send or bring the SOFTWARE out of the country where you originally obtain it to other countries without required authorization of applicable governments, or copy, duplicate, translate or convert to another programming language the SOFTWARE or accompanying documentation, except as expressly provided herein. Except as expressly permitted under the applicable law, you shall not alter, modify, disassemble, decompile or otherwise reverse engineer the SOFTWARE or accompanying documentation and you also shall not have any third party do so. 2 CANON, CANON’S AFFILIATE, THEIR DISTRIBUTOR OR DEALER SHALL HAVE NO OBLIGATION TO INDEMNIFY YOU AGAINST ANY CLAIM OR SUIT BROUGHT BY A THIRD PARTY ALLEGING THAT THE SOFTWARE, ACCOMPANYING DOCUMENTATION OR THE USE THEREOF INFRINGES ANY INTELLECTUAL PROPERTY OF SUCH THIRD PARTY. 8. ACKNOWLEDGEMENT: BY OPENING THE SEALED DISK PACKAGE, YOU ACKNOWLEDGE THAT YOU HAVE READ THIS AGREEMENT, UNDERSTOOD IT, AND AGREE TO BE BOUND BY ITS TERMS AND CONDITIONS. YOU ALSO AGREE THAT THIS AGREEMENT IS THE COMPLETE AND EXCLUSIVE STATEMENT OF AGREEMENT BETWEEN YOU AND CANON CONCERNING THE SUBJECT MATTER HEREOF AND SUPERSEDES ALL PROPOSALS OR PRIOR AGREEMENTS, VERBAL OR WRITTEN, AND ANY OTHER COMMUNICATIONS BETWEEN YOU AND CANON RELATING TO THE SUBJECT MATTER HEREOF. NO AMENDMENT TO THIS AGREEMENT SHALL BE EFFECTIVE UNLESS SIGNED BY A DULY AUTHORIZED REPRESENTATIVE OF CANON. THE ABOVE IS CANON’S ENTIRE LIABILITY AND YOUR EXCLUSIVE REMEDY IN CONNECTION WITH THE SOFTWARE AND ACCOMPANYING DOCUMENTATION. 5. TERM: This Agreement is effective upon opening the sealed disk package and remains in effect until terminated. You may terminate this Agreement by destroying the SOFTWARE and any copy thereof. This Agreement will also terminate if you fail to comply with any of the terms of this Agreement. In addition to Canon enforcing its respective legal rights, you must then promptly destroy the SOFTWARE and any copy thereof. Should you have any questions concerning this Agreement, or if you desire to contact Canon for any reason, please write to Canon’s local affiliate. 6. U.S. GOVERNMENT RESTRICTED RIGHTS NOTICE: The SOFTWARE is provided with RESTRICTED RIGHTS. Use, duplication or disclosure is subject to restrictions as set forth in either subparagraph (c) (1) (ii) of the Rights in Technical Data and Computer Software clause at DFARs 252.227-7013 or subparagraph (c) (1) and (2) of the Commercial Computer Software Restricted Rights Clause at FAR 52.227-19, as applicable. 7. SEVERABILITY: In the event that provision of this Agreement is declared or found to be illegal by any court or tribunal of competent jurisdiction, such provision shall be null and void with respect to the jurisdiction of that court or tribunal and all the remaining provisions of this Agreement shall remain in full force and effect. 3 FCC REGULATIONS (For 120 V model) RÈGLEMENT SUR LE BROUILLAGE RADIOÉLECTRIQUE (For 120 V models) Document Scanner, Model M11071 This device complies with Part 15 of the FCC Rules. Operation is subject to the following two conditions: (1) This device may not cause harmful interference, and (2) this device must accept any interference received, including interference that may cause undesired operation. Note: This equipment has been tested and found to comply with the limits for a Class B digital device, pursuant to Part 15 of the FCC Rules. These limits are designed to provide reasonable protection against harmful interference in a residential installation. This equipment generates, uses, and can radiate radio frequency energy and, if not installed and used in accordance with the instructions, may cause harmful interference to radio communications. However, there is no guarantee that interference will not occur in a particular installation. If this equipment does cause harmful interference to radio or television reception, which can be determined by turning the equipment off and on, the user is encouraged to try to correct the interference by one or more of the following measures: – Reorient or relocate the receiving antenna. – Increase the separation between the equipment and receiver. – Connect the equipment into an outlet on a circuit different from that to which the receiver is connected. – Consult the dealer or an experienced radio/TV technician for help. Use of shielded cable is required to comply with class B limits in Subpart B of Part 15 of FCC Rules. Do not make any changes or modifications to the equipment unless otherwise specified in the manual. If such changes or modifications should be made, you could be required to stop operation of the equipment. Canon U.S.A. Inc. One Canon Plaza, Lake Success NY 11042, U.S.A. Tel. No. (516)328-5000 Cet appareil numérique respecte les limites de bruits radioélectriques applicables aux appareils numériques de Classe B prescrites dans la norme sur le matériel brouilleur: “Appareils Numériques”, NMB-003 édictée par l’Industrie Canada. International ENERGY STAR® Office Equipment Program As an ENERGY STAR® Partner, CANON ELECTRONICS INC. has determined that this machine meets the ENERGY STAR® Program guidelines for energy efficiency. The International ENERGY STAR® Office Equipment Program is an international program that promotes energy saving through the use of computers and other office equipment. The program backs the development and dissemination of products with functions that effectively reduce energy consumption. It is an open system in which business proprietors can participate voluntarily. The targeted products are office equipment, such as computers, monitors, printers, fax, machine, copiers, and scanners. The standards and logos are uniform among participating nations. European Union (and EEA) only. This symbol indicates that this product is not to be disposed of with your household waste, according to the WEEE Directive (2002/96/EC) and your national law. This product should be handed over to a designated collection point, e.g., on an authorized one-for-one basis when you buy a new similar product or to an authorized collection site for recycling waste electrical and electronic equipment (EEE). Improper handling of this type of waste could have a possible negative impact on the environment and human health due to potentially hazardous substances that are generally associated with EEE. At the same time, your cooperation in the correct disposal of this product will contribute to the effective usage of natural resources. For more information about where you can drop off your waste equipment for recycling, please contact your local city office, waste authority, approved WEEE scheme or your household waste disposal service. For more information regarding return and recycling of WEEE products, please visit www.canon-europe.com/environment. (EEA: Norway, Iceland and Liechtenstein) RADIO INTERFERENCE REGULATIONS (For 120 V models) This digital apparatus does not exceed the Class B limits for radio noise emissions from digital apparatus as set out in the interferencecausing equipment standard entitled “Digital Apparatus”, ICES-003 of the Industry Canada. 4 Für EMVG Copyright Dieses Produkt ist zum Gebrauch im Wohnbereich, Geschäfts-und Gewerbebereich sowie in Kleinbetrieben vorgesehen. Copyright 2009 by CANON ELECTRONICS INC. All rights reserved. No part of this publication may be reproduced or transmitted in any form or by any means, electronic or mechanical, including photocopying and recording, or by any information storage or retrieval system without the prior written permission of CANON ELECTRONICS INC. Für 3. GPSGV “Maschinenlärminformations-Verordnung 3. GPSGV: Der höchste Schalldruckpegel beträgt 70 dB(A) oder weniger gemäß EN ISO 7779” Disclaimers Model Names The information in this document is subject to change without notice. The following names may be provided for the safety regulations in each sales region of the Document Scanner. DR-2020U: Model M11071 CANON ELECTRONICS INC. MAKES NO WARRANTY OF ANY KIND WITH REGARD TO THIS MATERIAL, EITHER EXPRESS OR IMPLIED, EXPECT AS PROVIDED HEREIN, INCLUDING WITHOUT LIMITATION, THEREOF, WARRANTIES AS TO MARKETABILITY, MERCHANTABILITY, FITNESS FOR A PARTICULAR PURPOSE OF USE OR NON-INFRINGEMENT. CANON ELECTRONICS INC. SHALL NOT BE LIABLE FOR ANY DIRECT, INCIDENTAL, OR CONSEQUENTIAL DAMAGES OF ANY NATURE, OR LOSSES OR EXPENSES RESULTING FROM THE USE OF THIS MATERIAL. Hg LAMP(S) INSIDE THIS PRODUCT CONTAIN MERCURY AND MUST BE RECYCLED OR DISPOSED OF ACCORDING TO LOCAL, STATE OR FEDERAL LAWS. Trademarks • Canon and the Canon logo are registered trademarks, of Canon Inc. in the United States and may also be trademarks or registered trademarks in other countries. • imageFORMULA is a trademark of CANON ELECTRONICS INC. • Microsoft, Windows, and Windows Vista are registered trademarks or trademarks of Microsoft Corporation in the United States and other countries. • Adobe, Acrobat, and Adobe Reader are registered trademarks or trademarks of Adobe Systems Incorporated in the United States and other countries. • ISIS is a trademark of EMC Corporation in the United States. • Other product and company names herein are, or may be, the trademarks of their respective owners. CANON ELECTRONICS INC. IS NOT LIABLE FOR THE STORAGE AND HANDLING OF DOCUMENTS SCANNED WITH THIS PRODUCT, OR THE STORAGE AND HANDLING OF THE RESULTING SCANNED IMAGE DATA. IF YOU INTEND TO DISCARD THE ORIGINALS OF SCANNED DOCUMENTS, YOU ARE RESPONSIBLE FOR INSPECTING THE SCANNED IMAGES AND VERIFYING THAT THE DATA IS INTACT. THE MAXIMUM LIABILITY OF CANON ELECTRONICS INC. UNDER THIS WARRANTY IS LIMITED TO THE PURCHASE PRICE OF THE PRODUCT COVERED BY THE WARRANTY. 5 Preface User Manual Thank you for purchasing the Canon Document Scanner imageFORMULA DR-2020U. Please read this manual thoroughly before using the scanner to familiarize yourself with its capabilities, and to make the most of its many functions. After reading this manual, store them in a safe place for future reference. Manuals for the Scanner The documentation for the scanner consists of the Reference Guide, which is supplied with the scanner, and the User Manual (this manual) and CapturePerfect 3.0 Operation Guide, which are provided in electronic form and are registered in the Canon DR-2020U menu during software installation. ● Reference Guide This describes setup procedures and basic operations for the scanner. ● User Manual (This Manual) This describes how to use the scanner. ● CapturePerfect 3.0 Operation Guide (electronic manual) This is the operation guide for CapturePerfect 3.0, the Canon document scanner application program. CapturePerfect 3.0 Operation Guide Hint • The User Manual and CapturePerfect 3.0 document files are installed in the following locations during software installation. 6 Symbols Used in This Manual How This Manual is Organized The following symbols are used in this manual to explain procedures, restrictions, handling precautions, and instructions that should be observed for safety. This manual consists of the following contents. ■ Before Using the Scanner Provides safety instructions and describes scanner features and the names and functions of parts. WARNING ■ Handling Documents Indicates a warning concerning operations that may lead to death or injury to persons if not performed correctly. To use the scanner safely, always pay attention to these warnings. Describes supported document types and how to load these documents. ■ Scanning CAUTION Describes how to scan using the supplied software and how to configure scanner driver settings. Indicates a caution concerning operations that may lead to injury to persons, or damage to property if not performed correctly. To use the scanner safely, always pay attention to these cautions. ■ Maintenance Describes routine cleaning procedures and troubleshooting. ■ Appendix IMPORTANT Provides specifications and other information. Indicates operational requirements and restrictions. Be sure to read these items carefully to operate the scanner correctly, and avoid damaging the scanner. Hint Indicates a clarification of an operation, or contains additional explanations for a procedure. Reading these notes is highly recommended. 7 Scanning ................................................................. 25 Table of Contents Supplied Software ........................................................ 25 Scanning with CaptureOnTouch................................. 26 Preface ................................................................................. 6 CaptureOnTouch Features........................................................ Outputs Methods .................................................................. Starting CaptureOnTouch ......................................................... Quitting CaptureOnTouch .................................................... Restarting CaptureOnTouch ................................................ Scanner Settings ....................................................................... Basic Scanner Settings ........................................................ Scanning with the START Button.............................................. Scanning with the Job Buttons .................................................. Scanning with the User Defined Job Buttons ............................ Registering/Editing Jobs....................................................... E-Mail Settings ..................................................................... Scanning with the Registered Jobs ...................................... Other Methods for Scanning ..................................................... Scanning from the Taskbar Menu ........................................ Scanning from the Main Screen ........................................... Symbols Used in This Manual..................................................... 7 How This Manual is Organized ................................................... 7 Before Using the Scanner ...................................... 10 Important Safety Instructions ..................................... 10 Installation Location .................................................................. Power Supply ............................................................................ Moving the Scanner .................................................................. Handling .................................................................................... Disposal .................................................................................... 10 11 12 12 13 Features ........................................................................ 14 Multiple Methods for Document Feeding ............................. Easy Scanning with Job Functions ...................................... Wide Range of Black and White and Full Color Scanning ... Prescan Function ................................................................. Energy Efficient Design........................................................ Variety of Image Processing Options................................... 14 14 14 14 14 14 26 28 28 28 28 29 29 30 34 35 35 37 39 40 40 40 Scanning with CapturePerfect 3.0 .............................. 41 Scanning with CapturePerfect ................................................... Scan Batch to File ................................................................ Scan Batch to Printer ........................................................... Scan Batch to Mail ............................................................... Scan Page............................................................................ Scan Job .............................................................................. Scan to Presentation ............................................................ Basic Scanning Procedure ........................................................ Registering Jobs and Scanning............................................ Installation Requirements ........................................... 16 Operating System ................................................................ 16 Computer Specifications ...................................................... 16 Application Software ............................................................ 16 Names and Functions of Parts ................................... 17 Front..................................................................................... 17 Operation Panel ................................................................... 18 Rear ..................................................................................... 19 Handling Documents .............................................. 20 41 41 41 41 41 41 42 42 45 Configuring the ISIS/TWAIN Driver............................. 48 Feeding Methods ......................................................... 20 Driver Layout and Features ....................................................... [Basic] Tab ........................................................................... Saving Settings .................................................................... [Brightness] Tab ................................................................... [Image processing] Tab........................................................ [Others] Tab ......................................................................... Basic Condition Settings ........................................................... Specifying the Basic Conditions for Scanning...................... Scanning Custom Page Sizes.............................................. Specifying the Scanning Area .............................................. Precautions for Using the Feeder ........................................ 20 Documents That Cannot Be Scanned with the Feeder........ 21 Placing Documents into the Feeder........................... 22 Documents That Contain Differently-Sized Pages ............... 22 When the Scanner Is in the Sleep Mode.............................. 22 Placing Documents on the Flatbed ............................ 23 When the Scanner Is in Sleep Mode.................................... 23 Placing Cards into the Business Card Feeder .......... 24 When the Scanner Is in Sleep Mode.................................... 24 8 48 48 48 49 49 49 50 50 51 51 Configuring the Scanner Settings ........................................ Before Using Adobe Acrobat 9.0.......................................... Mode-Dependent Function Limitations ................................ Scanner Operation Settings ...................................................... Opening the Scanner Properties Screen ............................. Scanner Property Settings ................................................... 52 55 57 58 58 59 Maintenance ............................................................ 60 Routine Cleaning ......................................................... 60 Cleaning the Scanner................................................................ Cleaning the Feed Path ............................................................ Cleaning the Scanning Glass and Pressure Board ................... Cleaning the Roller Unit and Separation Pad ........................... Removing the Roller Unit and Separation Pad .................... Attaching the Roller Unit and Separation Pad...................... 60 60 60 61 61 62 Troubleshooting........................................................... 64 Common Problems and Solutions............................................. Software Troubleshooting ......................................................... If scanning is too slow .......................................................... If scanned image files cannot be opened in an application.. If CapturePerfect cannot open some PDF files.................... Q & A (Useful tips) .................................................................... Paper Jams .......................................................................... 64 66 66 66 66 66 68 Uninstalling the Software............................................ 70 Uninstalling the ISIS/TWAIN Driver........................................... 70 Appendix.................................................................. 72 Specifications............................................................... 72 Scanner................................................................................ 72 AC Adapter........................................................................... 72 Replacement Parts....................................................... 73 External Dimensions ................................................... 74 Index............................................................................... 75 9 Before Using the Scanner Important Safety Instructions To ensure the safe operation of this scanner, be sure to read the safety warnings and precautions described below. Installation Location The performance of this scanner is affected by the environment in which it is installed. Make sure that the location where the scanner is installed meets the following environmental requirements. 4.3" (110 mm) or more AMMONIA ● Avoid warm or humid locations, such as in the vicinity of a water faucet, water heater, or humidifier, and avoid locations where the fumes from ammonia, paint thinner, or other volatile chemicals may be present. ● Provide adequate space around the scanner for operation, maintenance, and ventilation. ● Avoid locations that are unstable or subject to vibration. ● Avoid installing the scanner in direct sunlight. If this is unavoidable, use curtains to shade the scanner. ● Avoid exposing the scanner to rapid changes in temperature. If the room in which the scanner is installed is cold but rapidly heated, water droplets (condensation) may form inside the scanner. This may result in a noticeable degradation in scanning quality. The following conditions are recommended for optimal scanning quality: Room temperature: 50°F to 90.5°F (10°C to 32.5°C) Humidity: 20% to 80% RH ● Avoid locations with excessive dust. ● Avoid installing the scanner near equipment that generates a magnetic field (e.g., speakers, televisions, or radios). 10 Power Supply ● Connect only to a power outlet of the rated voltage and power supply frequency (either 120 V, 60 Hz or 220-240 V, 50/60 Hz, depending on your region). ● Do not connect other electrical equipment to the same power outlet to which the scanner is connected. Also, when using an extension cord, make sure that the extension cord is rated for the current requirements of the scanner. 120 V Type 220 - 240 V Type ● Never attempt to dismantle or modify the AC adapter in any way, as doing so is dangerous. ● Do not place objects on or step on the AC adapter or power cord. ● Do not use the power cord while it is coiled. 11 ● Do not pull directly on the power cord. When disconnecting the power cord, grasp the power plug and remove it from the power outlet. ● Keep the area around the power plug clear of objects so that the power cord can be disconnected easily in an emergency. ● Use only the AC adapter supplied with the scanner. In addition, do not use the supplied AC adapter with devices other than the scanner. ● If you have any questions regarding the power supply, contact your local authorized Canon dealer or service representative for further information. ● Do not knot or coil the power cord, as this may result in a fire or electric shock. When connecting the power cord, make sure that the power plug is securely and completely inserted into the power outlet. ● To use a reel-type extension cord, unwind all of the cord from the reel. Long-term operation with the cord wound on the reel may cause the cord to overheat and may cause a fire. ● Do not use power cords or AC adapters other than the power cord and AC adapter provided with this scanner. ● Do not attempt to dismantle the scanner or modify it in any way, as this is dangerous and may lead to a fire or electric shock. ● Never attempt to dismantle or modify the AC adapter in any way, as doing so is dangerous. ● Do not use flammable aerosol spray products near the scanner. ● When cleaning the scanner, turn the power switch OFF and disconnect the power cord from the power supply. ● Clean the scanner using a slightly dampened cloth that has been well wrung out. Never use alcohol, benzene, paint thinner, or any other flammable substance. ● Disconnect the power cord from the power outlet regularly, and clean the area around the base of the power plug’s metal pins and the power outlet with a dry cloth to ensure that all dust and grime is removed. If the power cord is connected for a long period of time in a damp, dusty, or smoky location, dust can build up around the power plug and become damp. This may cause a short circuit and result in a fire. ● If the scanner makes strange noises, or gives off smoke, heat or strange odors, or the scanner does not function or other abnormalities occur when you use the scanner, immediately turn the power switch OFF and disconnect the power plug from the power outlet. Then, contact your local authorized Canon dealer or service representative for further information. ● Do not drop the scanner, or subject it to impact or strong shock. Should the scanner ever become damaged, immediately turn the power switch OFF, and disconnect the power plug from the power outlet. Then, contact your local authorized Canon dealer or service representative to have the unit serviced. ● Notice to Cardiac Pacemaker Users: This product generates a weak magnetic field. If you use a cardiac pacemaker, move away from the product in the event that you notice any unusual symptoms. Also, please consult a cardiologist. Moving the Scanner ● Before moving the scanner, make sure to turn the power switch OFF, and disconnect the power plug from the power outlet. ● When moving the scanner, make sure to lock the lock switch and carry the scanner with both hands so as not to drop it. The scanner weighs approximately 17.2 lb (7.8 kg). Lock switch ● When using the scanner, make sure to release the lock switch. If you use the scanner while the lock switch is locked, an error will appear on the display panel. ● Make sure to disconnect any interface cables and the AC adapter when moving the scanner. If the scanner is carried with these items connected, the plugs and connectors may be damaged or cause the scanner to fall and result in personal injury or damage to the scanner. Handling WARNING Note the following precautions whenever using the scanner. Failure to do so may result in a fire or electric shock. ● Never place alcohol, benzene, paint thinner, aerosol sprays, or any other flammable substances near the scanner. ● Do not cut, damage, or modify the power cord. Do not place heavy objects on the power cord, and do not pull or excessively bend the power cord. ● Never connect the power cord when your hands are wet. ● Do not connect the scanner to a multiplug power strip. 12 ● Be careful when placing paper in the scanner and when removing jammed paper. It is possible to cut your hand on the edge of a sheet of paper. ● Open and close the feeder carefully and slowly. Failure to do so may result in malfunction or personal injury. ● Take care to avoid pinching your hands when closing the feeder. Failure to do so may result in personal injury. ● Do not press down hard on the feeder. Doing so may result in damage to the glass, malfunction, or personal injury. ● Never place any object other than documents to be scanned onto the feeder’s feed and eject areas. Doing so may result in malfunction or personal injury. ● When using the scanner in cold temperatures, wait a few moments after turning the power switch ON. Failure to do so may result in a condensation error. CAUTION ● Do not install the scanner on a surface that is unstable, tilted, or in an area subject to excessive vibrations, as this may cause the scanner to fall, resulting in personal injury or damage to the scanner. ● Do not block the ventilation openings. Doing so may cause the scanner to overheat, creating a risk of fire. ● Never place small metal objects, such as staples, paper clips, or jewelry on the scanner. These items may fall into the scanner, and cause a fire or electric shock. If such objects ever fall inside the scanner, immediately turn the power switch OFF, and disconnect the power plug from the power outlet. Then, contact your local authorized Canon dealer or service representative to have the unit serviced. ● Do not locate the scanner in a humid or dusty location. Doing so may cause a fire or electric shock. ● Do not place objects on top of the scanner. Such objects may tip or fall over, resulting in personal injury. ● Do not use the scanner with a power supply voltage other than 100 VAC. Doing so may result in a fire or electric shock. ● When unplugging the power cord, grasp it firmly by its plug. Do not pull directly on the power cord, as this may damage or expose the cord’s internal wiring, resulting in a fire or electric shock. ● Leave sufficient space around the power plug so that it can be unplugged easily. If objects are placed around the power plug, you will be unable to unplug it in an emergency. ● Do not allow water or flammable substances (alcohol, benzene, paint thinner, etc.) to spill into the scanner, as this may result in a fire or electric shock. ● Turn OFF the power switch for safety when not using the scanner for a long period of time, such as overnight. Also, turn OFF the power switch, and disconnect the AC adapter from the scanner and disconnect the power cord from the power outlet for safety when the machine will not be used for an extended period of time, such as during consecutive holidays. ● Do not wear loose clothing or jewelry that may get caught in the scanner while you are using it. This may result in personal injury. Be extra careful of neckties and long hair. If anything becomes caught in the scanner, immediately disconnect the power cord to stop the scanner. Disposal When disposing of the scanner and AC adapter, make sure to follow the local ordinances and laws or consult with your local authorized Canon dealer. 13 Features Multiple Methods for Document Feeding Variety of Image Processing Options ● Scan multipage documents at up to 20 pages per minute (for singlesided documents) using the built-in feeder. The scanner can detect documents that are loaded into the feeder and begin scanning automatically using the auto-start function. ● Use the flatbed to scan documents that cannot be scanned through the feeder (thin documents, documents that do not feed smoothly, magazines and thicker documents, etc.). ● Feed and scan up to 15 business cards at a time using the built-in business card feeder. ● Auto Paper Size Detection Detect the document page size while scanning. This also removes the blank space that surrounds an image when a document of a non-standard size is scanned. Standard-Sized Document Scanning Easy Scanning with Job Functions Auto Size Detection Scanning ● Text Orientation Recognition Detect the text orientation on each document page, and rotate the scanned image in 90-degree increments as necessary for normalization. (This function may not work properly depending on the document type.) Start scan procedures using the buttons on the operation panel without having to open an application program. Wide Range of Black and White and Full Color Scanning ● Scan documents in 24-bit color or 256-level grayscale. ● Scanning in black-and-white (binary) is also possible. Use the advanced text enhancement modes to clarify text when scanning documents with dark backgrounds or faint text. ● Use the color smoothing mode to reduce the occurrence of moiré patterns when scanning color images from a magazine, for example. Landscape Document (Scanned Vertically) Image after Text Orientation Recognition ● Deskew Detect whether a document has been fed askew image, and straighten the image as necessary. Prescan Function At the start of scanning, this function prescans the first page of a document and pauses so that you can use the first image to adjust the brightness and contrast before scanning resumes. Energy Efficient Design Skewed Image This scanner conforms to international Energy Star program standards, and enters a sleep mode when it is not scanning. 14 Deskewed Image ● Skip Blank Page The scanner scans both sides of a document and skips saving the image of any side it determines to be a blank page. Two-Sided Documents with a Blank Side Images with Blank Page Skipped ● Dropout Color Specify one color (red, blue, or green) to be omitted while scanning documents. Color Document Image with Red Dropped Out (Red Filtered) ● Remove Binder Holes Erases the shadows that appear on scanned images from binding holes on the original document. Document with Binder Holes Image with Binder Holes Removed 15 Installation Requirements Application Software We recommend a system environment that meets the following conditions for optimal use of the DR-2020U. Use ISIS/TWAIN-compliant applications that are compatible with the above system environments. Operating System Note • Use the latest USB 2.0 driver made available by Microsoft. For details, contact your local authorized Canon dealer. • Operation is not guaranteed with all USB interfaces, even if present as standard equipment on the computer. If the USB interface that is standard-equipped on your computer does not operate properly, use the recommended Hi-Speed USB 2.0 interface card. • Use the supplied USB cable or a Hi-Speed USB 2.0 compatible cable. • If the CPU, memory, interface card, and other computer specifications do not satisfy the system requirements, scanning and transmission speeds may be greatly reduced. • • • • • Microsoft Windows 2000 Professional SP4 or later Microsoft Windows XP Professional SP3 or later Microsoft Windows XP Home Edition SP3 or later Microsoft Windows XP Professional x64 Edition SP2 or later Microsoft Windows Vista Home basic/Home Premium/Business/ Ultimate/Enterprise SP1 or later (32-bit or 64-bit version) • Microsoft Windows 7 (32-bit or 64-bit version) Computer Specifications CPU: Core 2 Duo 1.8 GHz or faster Memory: 1 GB or more Hard disk: 1 GB or more available space Monitor: Resolution of 1024 × 768 (XGA) or better Other: • USB 2.0 interface • CD-ROM drive (for software installation) • DVD drive (for installation of supplied Adobe Acrobat 9.0) 16 Names and Functions of Parts Front A B C D G H I J K F E A Feeder Cover G Business Card Feeder Open this to clear paper jams or to perform cleaning. Open and use this when scanning business cards. B Document Guides H Pressure Board Adjust this to the width of the document. This presses documents placed on the flatbed against the glass. C Document Feed Tray I Scanning Glass (Feeder) Open this when placing documents into the feeder. J Lock Switch D Document Eject Tray Use this to lock the inner parts of the scanner into place when not using the scanner. Documents scanned through the feeder are ejected here. E Eject Tray Extension K Scanning Glass (Flatbed) Open this if documents scanned through the feeder hang over the edge of the eject tray. Place documents here with their scanning sides facing down. F Operation Panel Buttons for operating the scanner and an LCD are located here. (See p. 18.) 17 G STOP Button Operation Panel Press this button to stop scan procedures or clear error displays, such as those for paper jams. H POWER Button A B C D E F G Press this button to turn the scanner ON, and the power indicator will light. When you press and hold this button (for 2 seconds) while the scanner is turned ON, the scanner and power indicator will turn OFF. H A Job Buttons Specific jobs are assigned to these buttons. Scanning will start when any of these buttons are pressed. The scanned images will be processed as follows for each button: COPY: Prints scanned images to a specified printer. FILE: Saves scanned images in a specified folder. E-MAIL: Sends a new e-mail message with scanned images. Display Panel Indications Normal Displays Scan First (waiting for documents to be placed). B Display Panel Ready (awaiting operations via buttons or computer). The scanner status and error messages are displayed here. Job names configured with the supplied software also appear here. (See p. 18.) Job display. C User Defined Job Buttons Register jobs with the supplied software and assign them to these buttons. Job display when the COPY button is pressed. D Power Indicator This lights when the scanner is turned ON. E Scroll Keys Job display when the FILE button is pressed. These buttons allow you to scroll the display panel when selecting registered jobs. F START Button Job display when the E-MAIL button is pressed. This button performs the following functions. • Executes jobs selected with the user defined job buttons or scroll keys. • Starts scanning when an application is used and the [Feeding Option] is set to [Panel-Feeding]. • Launches the application configured with the Windows Events function. Scanning in progress. Waiting for operation (such as when a document runs out, etc.). 18 Rear The business card feeder is open (waiting for cards to be placed). Error Displays Communication error with computer. When an error occurs, a message indicating the nature of the error appears. You can use the scroll keys to scroll longer messages. For details on the error messages and their solutions, see p. 65. A B C A USB Connector Connect the supplied USB cable (or Hi-Speed USB 2.0 compatible cable) here. B ADF Connector CAUTION Never disconnect the ADF connector. The feeder will stop functioning if the ADF connector is disconnected. C Power Connector Connect the supplied AC adapter here. 19 Handling Documents Feeding Methods There are three feeding methods (feeder, flatbed, business card feeder) for scanning documents with this scanner. The types of documents that can be scanned with each method are as follows. Feeder (See p. 22.) Width: 5.5" to 8.5" (140 mm to 216 mm) Length: 3.9" to 14.0" (100 mm to 356 mm) Thickness: 13 to 32 lb bond (52 to 128 g/m2) (0.002" to 0.006" (0.06 mm to 0.15 mm)) Capacity: Up to 50 sheets or a stack height of 0.2" (5.0 mm) Flatbed (Platen Glass) (See p. 23.) Width: 8.5" (216 mm) Length: 11.7" (297 mm) Thickness: Up to 0.98" (25 mm) Precautions for Using the Feeder Business Card Feeder (See p. 24.) Width: 1.9" to 2.2" (49 mm to 55 mm) Length: 3.3" to 3.6" (85 mm to 91 mm) Thickness: 32 to 80 lb bond (128 to 300 g/m2) (0.004" to 0.014" (0.15 mm to 0.3 mm)) Capacity: Up to 15 cards or a stack height of 0.15" (3.8 mm) • Scanning documents that are written in pencil or similar material will make the rollers and scanning glass dirty, resulting in smears on the scanned image. • When scanning thin paper, text or images on the reverse side of the page may bleed through onto the scanned image. In this case, adjust the brightness under the scanning conditions. • Always make sure to check that paper clips, staples, and similar objects are not mixed in with a document before loading it into the feeder. The presence of such objects may result in damage to documents, paper jams, and damage to the scanner. • When scanning a multipage document in a single scan procedure using the feeder, make sure that all of the pages are identical in thickness, and quality of paper. Feeding different types of paper at one time may cause a paper jam. • Scanning documents before the ink is dry will make the rollers and scanning glass dirty, resulting in smears on the scanned image and other documents becoming dirty. Always make sure that the ink on a document is dry before scanning it. 20 Documents That Cannot Be Scanned with the Feeder • Do not wear loose clothing or jewelry that may get caught in the scanner while you are using it. Doing so may result in personal injury. Be extra careful of neckties and long hair. If anything becomes caught in the scanner, immediately disconnect the power plug from the power outlet to stop the scanner. • Documents with curled edges may result in folds and paper jams. Make sure to straighten out the curls before loading documents in the scanner. • Handle paper edges with care, and be careful not to cut your fingers when loading documents. Use the flatbed (platen glass) to scan the following types of documents. Using the feeder may result in paper jams and damage to the scanner. Wrinkled or creased paper Carbon-backed paper Curled paper Coated paper Torn paper Extremely thin paper Paper with clips or staples 21 Placing Documents into the Feeder 1 Documents That Contain DifferentlySized Pages Fan the pages of the document to be scanned, and load the document into the feeder with the scanning side facing up. Place the document so that each page is centered between the document guides. STMT/B4 Correct Loading Position 2 Adjust the document guides to the edges of the document. LTR/A4 Incorrect Loading Position Feeding direction When the Scanner Is in the Sleep Mode When the scanner is not operated for a specific amount of time, it automatically enters the sleep mode. The scanner automatically exits the sleep mode if you initiate scanning from a computer. However, to initiate scanning from the scanner’s operation panel, you must exit the sleep mode manually. To exit the sleep mode manually, press the POWER button on the operation panel. The scanner exits the sleep mode, and the roller unit inside the feeder returns to its ready position. IMPORTANT • Close the business card feeder. The documents placed into the feeder cannot be scanned if the business card feeder is open. • Scanning curled or creased documents may result in damage to the documents. • Even if a document does not exceed the document feed tray’s capacity (see p. 20), pages may not feed properly depending on the document type. In this case, decrease the number of pages in the document feed tray. • Open the eject tray extension if you are scanning documents that are longer than the eject tray. 22 Placing Documents on the Flatbed 1 Place the document on the flatbed with the scanning side facing down, and align the upper left corner of the document with the positioning guide on the flatbed. Scanning Side Facing Down IMPORTANT • Do not place objects other than the document to be scanned onto the flatbed platen glass. Doing so may result in damage or personal injury. • Open and close the feeder gently. Excessive force may result in damage to the feeder or breaking the scanning glass and personal injury. When the Scanner Is in Sleep Mode When the scanner is not operated for a specific amount of time, it automatically enters the sleep mode. The scanner automatically exits the sleep mode if you initiate scanning from a computer. However, to initiate scanning from the scanner’s operation panel, you must exit the sleep mode manually. To exit the sleep mode manually, press the POWER button on the operation panel. The scanner exits the sleep mode. 23 Placing Cards into the Business Card Feeder 1 • Precautions for using the business card feeder are the same as those for the feeder. (See p. 20.) • Close the business card feeder when it is not in use. • Business cards are ejected in reverse order after scanning from the business card feeder. • Scan plastic cards on the flatbed. Open the business card feeder. When the Scanner Is in Sleep Mode 2 3 When the scanner is not operated for a specific amount of time, it automatically enters the sleep mode. The scanner automatically exits the sleep mode if you initiate scanning from a computer. However, to initiate scanning from the scanner’s operation panel, you must exit the sleep mode manually. To exit the sleep mode manually, press the POWER button on the operation panel. The scanner exits the sleep mode. Hold down the lever (A) on the side of the business card feeder, and place the cards into the feeder with the scanning side facing up. Fully insert the cards until they reach the stoppers (B) at the back of the feeder. Close the business card feeder when scanning is finished. IMPORTANT • When the business card feeder is open, only the Business Card and Auto-detection options are available for the paper type configuration under the driver settings. In addition, documents loaded into the feeder cannot be scanned. • Open and close the business card feeder gently. Excessive force may result in damage to the business card feeder. 24 Scanning Supplied Software The following software is supplied with the scanner, and can be installed from the supplied Setup disc. • CaptureOnTouch (See p. 26.) This scanning application, designed specifically for use with the DR-2020U, allows you to scan using easy-to-follow on-screen instructions. • CapturePerfect 3.0 (See p. 41.) This scanning application designed for advanced users includes a variety of scanning methods and processing functions for scanned images. • ISIS/TWAIN Driver The ISIS/TWAIN driver is used for this scanner. Open the driver to configure the scanning conditions if you are performing scanning operations. (See p. 48.) IMPORTANT Operation of the ISIS/TWAIN driver is not guaranteed with all application programs. Hint You must install the software from the Setup disc to use the scanner. For details on installation, see the Reference Guide. 25 Scanning with CaptureOnTouch This section describes the DR-2020U’s scanning application, CaptureOnTouch. Select an output method after a document is scanned, and then configure the necessary settings. Scan document CaptureOnTouch Features ▼ Using CaptureOnTouch allows you to scan using easy-to-follow onscreen instructions. In addition, by assigning scan functions to the buttons on the DR-2020U scanner’s operation panel, you can perform scanning procedures without your computer. The following describes the output procedures for the two screens found in CaptureOnTouch. Select output method ▼ Configure output settings ▼ Scan First Output scanned images To use the Scan First default settings, press the START button when “Scan First” appears on the display panel. START Button If you press the START button while a job appears on the display panel, scanning for that job will begin. 26 Select Scan Job You can also select registered jobs using the buttons on the operation panel. User Defined Job Buttons Scroll Keys Job Buttons • Three preset jobs are assigned to the job buttons, and the respective scanning procedures will be processed automatically when these buttons are pressed. • Registered jobs can be assigned to the user defined job buttons. When you press a user defined job button and then press the START button, the scan job assigned to the button begins. • You can also select registered jobs using the scroll keys. When you press the START button, the selected scanning job begins. Register the scanning conditions and output methods as jobs, and then select a job that matches your intended purpose to begin scanning. Register jobs ▼ Select job ▼ Scan document ▼ Output scanned images 27 Outputs Methods Starting CaptureOnTouch There are four methods available for processing scanned images. Save to folder Save to a specified folder. CaptureOnTouch resides on your system when you log on to Windows, and a CaptureOnTouch icon appears on the taskbar (default). Print Print to a specified printer. When you double-click (CaptureOnTouch), CaptureOnTouch starts and the main screen appears. Hint (Network) You can also start CaptureOnTouch from the Windows Start menu. From the Windows taskbar, click [Start], point to [All Programs], point to [Canon DR-2020U], and then click [CaptureOnTouch]. Send to application Open a scanned image with specified application. Quitting CaptureOnTouch Click (CaptureOnTouch) in the notification area of the taskbar, and click [Exit] in the menu. The application no longer reside in the system, and the taskbar icon disappears. DR-2020U Send by (Attach to) E-mail* Start an e-mail application and send a new e-mail message with the scanned images. Restarting CaptureOnTouch Press any job button on the scanner to restart CaptureOnTouch. CaptureOnTouch starts and the main screen appears. Hint • CaptureOnTouch resides in the system when it starts, and the CaptureOnTouch icon appears on the taskbar. • You can also restart from the Windows Start menu. From the Windows taskbar, click [Start], point to [All Programs], point to [Canon DR-2020U], and then click [CaptureOnTouch]. CaptureOnTouch starts and the main screen appears. * [Attach to E-mail] in [Scan First], and [Send by E-mail] in [Select Scan Job]. 28 Basic Scanner Settings Scanner Settings Configure the basic setting items for the scanner. Configurations from the driver settings screen are used for setting items that are not included in the basic settings. ● [Color mode] Select from the following modes for scanning documents. [24-bit color]: Scans the document in color. [Grayscale]: Scans the document in grayscale. [Black and White]: Scans the document in black-and-white (binary). ● [Page Size] Specify the page size of documents. When [Auto size detect] is specified, the scanner detects the page size of the document, and the image is saved in the detected size. ● [Orientation] Specify the orientation in which documents are fed into the scanner (portrait or landscape). This setting can only be configured when a page size that can be fed horizontally through the scanner is selected for [Page Size]. ● [Dots per inch] Specify the scanning resolution. ● [Scanning Side] Specify whether to scan only one side of a document or both sides. If you select [Skip blank page] and a blank page is detected within the document while scanning, the blank page is skipped. Documents placed in the feeder are scanned. If there are no documents in the feeder, the flatbed is scanned. ● [Deskew] When a document is scanned at an angle, the slant is detected and straightened out in the scanned image. ● [Text orientation recognition] The orientation of text in scanned images is detected, and the images are rotated to match the orientation of the text. Configure various scan settings, such as the scanning method and document size. [Scan First] and [Select Scan Job] share the same scanner setting items. [Scan First] If you select [Scan First], you can configure scanner settings before scanning begins. [Select Scan Job] If you select [Select Scan Job], you can configure scanner settings for each job. IMPORTANT Scanner settings include the basic settings found in the [Scanner setting] dialog box (or [Scanner setting] tab), and the advanced settings found in the driver settings screen. Setting configurations from the driver settings screen are used for all settings not found in the basic settings. 29 ● [Use advanced settings dialog box] Scanner settings other than the basic settings are configured on the driver settings screen. To open the driver settings screen, select the [Use advanced settings dialog box] check box and click [Open]. Scanning with the START Button Under default settings, the [Scan First] function for CaptureOnTouch is assigned to the START button on the operation panel. The following describes the procedure for scanning. 1 Place the documents into the scanner. For details on loading documents, see “Placing Documents into the Feeder” on p. 22. 2 When “Ready” appears on the display panel, press the START button on the operation panel. CaptureOnTouch starts and the documents are scanned. Hint • If “Ready” does not appear on the display panel (for example, the job title of a previous scan job will remain on the display after you perform the job), you can make it appear by pressing the STOP button. • If this procedure is performed immediately after turning the scanner ON or while the power indicator is not lit, the following appears on the computer display. In this case, scanning begins after the scanner finishes warming up. Warm up may take up to 30 seconds. For details on setting items, see “Configuring the ISIS/TWAIN Driver” on p. 48, or refer to the Help on the driver settings screen. IMPORTANT The basic setting items found in the driver settings screen are the same as those in the [Scanner setting] dialog box, but the configurations for each setting are stored separately. The setting configurations that are used during scanning are determined by the [Use advanced settings dialog box] check box setting as follows. [Use advanced settings dialog box] Setting Basic Setting Items Other Setting Items Clear Configurations from the [Scanner setting] dialog box are used. Selected Configurations from the driver settings screen are used. Configurations from the driver settings screen are used. 30 While scanning is in progress, the number of pages scanned is displayed in addition to the scanner settings. 3 Specify the output method. When document scanning is finished, the output method selection screen appears. 4 Configure settings for the output method. • [Save to folder] Specify the file name, format, and destination for the image file to be saved. 31 • [Attach to E-mail] Specify the file name and format for the image file to be attached to the e-mail. • [Send to application] Click [Browse] and specify the executable file (.exe) for an application that can open the image file. In addition, specify the file name, format, and destination for the image file to be saved. To use this function, you must specify the MAPI-compatible (Microsoft Messaging Application Programming Interface) e-mail application (such as Windows Mail and Outlook Express) that you want to use as the default application for your operating system. • [Print] Specify the printer to which images will be printed. When Using PaperPort • The PaperPort application supplied with this unit uses the [Documents] folder by default. When sending the image file to PaperPort and specifying the save destination, be sure to specify the [Documents] folder or a folder within the [Documents] folder. Specifying any other folder may result in an error. • If you want to specify a folder other than the [Documents] folder, use [Folder Manager] in PaperPort to register that folder beforehand. • In Windows Vista, the documents folder and pictures folder are located on the same level in the folder hierarchy. As a result, be sure to register the pictures folder using [Folder Manager] in PaperPort if you want to specify that folder. 32 5 Click the output button to output the scanned images. 6 Press the STOP button on the operation panel. The display panel message clears. This completes the scan procedure. Output button The name of the output button differs depending on the selected output method. The completion screen appears after the scanned images are output. 33 Scanning with the Job Buttons Under default settings, the following jobs are assigned to the job buttons on the scanner. When you load a document into the scanner and press a job button, CaptureOnTouch starts and scanning begins. The following describes the procedure for scanning. Job button Function COPY Prints scanned images to a specified printer. FILE Saves scanned images to a specified folder. E-MAIL Sends a new e-mail with scanned images. 1 Place the documents into the scanner. For details on loading documents, see “Placing Documents into the Feeder” on p. 22. 2 Under default settings, the output confirmation screen appears before the scanned images are output. Press a job button on the operation panel. CaptureOnTouch starts and the documents are scanned. Hint If this procedure is performed immediately after turning the scanner ON or while the power indicator is not lit, the following appears on the computer display. In this case, scanning begins after the scanner finishes warming up. Warm up may take up to 30 seconds. While scanning is in progress, the number of pages scanned is displayed in addition to the scanner settings. Output button 34 You can change the settings for the output method here. For details on output method settings, see “Outputs Methods” on p. 28. Click the output button to continue and output the scanned images. The name of the output button differs depending on the selected output method. The completion screen appears after the scanned images are output. Scanning with the User Defined Job Buttons You can press the user defined job buttons or scroll keys on the operation panel to recall jobs registered in CaptureOnTouch and perform scanning. To do so, you must first register the jobs. Registering/Editing Jobs Perform the following procedure to register up to 50 jobs with CaptureOnTouch. 1 Start CaptureOnTouch. For details, see “Starting CaptureOnTouch” on p. 28. 2 Click the [Select Scan Job] tab. The main screen for [Select Scan Job] appears. 3 Click [New/Editing]. CaptureOnTouch closes automatically after 5 seconds. 3 Press the STOP button on the operation panel. The display panel message clears. This completes the scan procedure. The [Job editing] dialog box appears. 35 5 Hint If you select a registered job and click [Job list/edit], the [Job editing] dialog box appears allowing you to edit the settings of the selected job. 4 Enter a job name, and specify the output method for the job. Select an [Unconfigured] job number from the job list. The title bar display changes to [Register new job]. Select the output method from the [Output method] list box. (See p. 31.) 6 Configure the job settings. Configure the settings found in the following three tabs. Hint [Output settings] tab Configure the settings for the output method. The items that appear in this tab differ depending on the [Output method] selected. (See p. 31.) If you select a job that is already registered, the title bar display returns to [Job editing]. [File settings] tab This tab appears when [Send by E-mail] is selected in the [Output method] list box. The items that appear in this tab are the same as those in the [Output settings] tab. 36 [Compose e-mail] This tab appears when [Send by E-mail] is selected in the [Output method] list box. Compose an e-mail message to which scanned images will be attached and sent in this tab. To send an e-mail message with scanned image attachments, you must configure the e-mail settings. For details, see “E-Mail Settings” on p. 37. 7 Click [OK]. The job is registered according to the configured settings and appears in the job list. Hint • To confirm the settings of a registered job or to change the settings, click [Job list/edit]. • To delete a registered job, select it in the job list and click [Delete]. [Scanner setting] tab Configure the scanner settings. For details on scanner setting items, see “Basic Scanner Settings” on p. 29. E-Mail Settings [Button assignment] tab Configure the settings to assign the job to a job button on the scanner. Click the button to which you want to assign the job, and the job will be executed when that button is pressed. If you do not want to assign a button, click [Do not assign button]. You must configure the e-mail settings when registering a job for which the output method is set to [Send by E-mail]. To do so, you must configure the environmental settings and job registration settings as follows. Environmental Settings Configure the settings related to the mail server for sending e-mail messages as follows. 1 2 Start CaptureOnTouch to display the main screen. (See p. 28.) Click [Environ. Settings]. The [Environmental settings] dialog box appears. 3 37 Click the [E-mail settings] tab. 4 Job Settings Configure the settings for the mail server. If you selected [Send by E-mail] for the output method in the [Register new job] dialog box (see p. 35), the [Compose e-mail] tab appears as follows. • Enter the mail server address in [Mail Server]. • If necessary, enter the port number to use for sending mail in [Port number]. • Specify the authentication method for the mail server in the [Authentication method] list box. If necessary, click [Access setting] to specify a user name and password for authentication. 5 Configure the following settings regarding the destination of the e-mail message: • Enter the recipient address in [Mail address]. Click [History] to select an address from a history of previous recipients. • Enter the return address in [Reply-to address]. • Enter the subject for the e-mail message and a message under [Subject] and [Text], respectively. Click [OK] to close the [Environmental settings] dialog box. 38 3 Hint If you select the [Confirm output] check box and execute a job for which the output method is [Send by E-mail], the following output confirmation screen appears after scanning is finished, allowing you to confirm and edit the registered settings for the job. Press the START button on the operation panel. CaptureOnTouch starts and the documents are scanned. Hint If this procedure is performed immediately after turning the scanner ON or while the power indicator is not lit, the following appears on the computer display. In this case, scanning begins after the scanner finishes warming up. Warm up may take up to 30 seconds. While scanning is in progress, the number of pages scanned is displayed in addition to the scanner settings. Scanning with the Registered Jobs 1 Place the documents into the scanner. For details on loading documents, see “Placing Documents into the Feeder” on p. 22. 2 Select a job. CaptureOnTouch closes automatically after 5 seconds. To select a registered job, press the scroll keys and display the job number to execute on the display panel. To select a job that is assigned to a user defined job button, press the corresponding user defined job button. In this case, the title of the assigned job appears in the display panel. 4 Press the STOP button on the operation panel. The display panel message clears. This completes the scan procedure. 39 Other Methods for Scanning You can also operate CaptureOnTouch from a computer. This section describes the procedures for this method. Scanning from the Taskbar Menu Taskbar menu Click (CaptureOnTouch), and click a registered job or [Scan First] in the menu that appears. Scanning from the Main Screen Double-click (CaptureOnTouch) to display the main screen, and start [Scan First] or [Select Scan Job]. For details on the procedures, see “Scanning with the START Button” on p. 30, or “Scanning with the Job Buttons” on p. 34. 40 Scanning with CapturePerfect 3.0 CapturePerfect 3.0 is an ISIS-compliant application developed for Canon document scanners. For more information on CapturePerfect 3.0, refer to the CapturePerfect 3.0 Operation Guide. Scan Batch to Printer Scanning with CapturePerfect Scan Batch to Mail The following scanning methods are available for selection from the [Scan] menu in CapturePerfect 3.0. Documents are scanned with preset scanning conditions, and a MAPI-compliant e-mail client is started to generate a new e-mail message with the scanned images as attachments. Scan Batch to File Saves scanned images as files to a specified folder. Documents are scanned with preset scanning conditions, and the scanned image data is printed to a specified printer. Scan Batch to Printer Prints scanned images to a specified printer. Scan Page Only one page of the document is scanned. Scan Job The scanning conditions and scan mode (Scan Batch to File, Scan Batch to Printer, or Scan Batch to Mail) are registered in advance as a job. The scan job can then be executed by selecting the registered job from the drop-down list (A), and then clicking (Scan Job) on the toolbar (B). (Network) Scan Batch to Mail Starts your e-mail application and attaches the scanned image to a new e-mail message. Scan to Presentation Displays scanned images via a projector. Hint A total of 99 jobs can be registered, including the following two preregistered scan jobs: • Color Document Scans the document in 24-bit color, simplex mode, and 300 dpi resolution, and saves the image as a PDF file in the [My Pictures] folder. • Binary Document Scans the document in black-and-white, simplex mode, and 200 dpi resolution, and saves the image as a PDF file in the [My Pictures] folder. DR-2020U Scan Batch to File Documents are scanned with preset scanning conditions, and the scanned image data is saved to a specified folder. 41 Scan to Presentation 2 This mode is useful when a compact scanner is used in an environment such as a conference hall, where it is connected to a large display or projector. By setting CapturePerfect to full-screen display before scanning, you can display scanned images at full size on the screen. Select [Select Scanner] from the [Scan] menu. Basic Scanning Procedure The following describes how to start CapturePerfect 3.0 and scan documents using [Scan Batch to File]. For details on how to scan using other methods, refer to the CapturePerfect 3.0 Operation Guide. 1 The [Select Scanner] dialog box appears. 3 Select [CANON DR-2020U], and click [Settings]. From the Windows taskbar, click [Start] and select [All Programs], [CapturePerfect 3.0], and [CapturePerfect 3.0]. The [Configure Device Settings] dialog box appears. IMPORTANT If [CANON DR-2020U] does not appear, try installing the ISIS/ TWAIN driver again. 4 Configure the default page size. CapturePerfect 3.0 starts. IMPORTANT Clicking [Default] in the properties dialog box for the ISIS driver causes the setting configured here to be applied. 42 5 6 The properties dialog box for the scanner driver appears. Click [OK] to finish scanner selection. Select [Scan Batch to File] from the [Scan] menu. The [Scan Batch to File Setting] dialog box appears. 7 Click [Scanner Setting], and configure the scanner settings. 8 Configure the scanning conditions. Hint • To scan using the flatbed, set [Feeder/Flatbed] to [Flatbed] or [Auto]. • If [Feeder/Flatbed] is set to [Auto], documents placed in the feeder are scanned. If there are no documents in the feeder, the flatbed is scanned. 9 Specify the file name and format for the image file to be saved. For details on other settings in the [Scan Batch to File Setting] dialog box, see the CapturePerfect 3.0 Operation Guide. 43 • If [Feeder/Flatbed] is set to [Auto] and [Feeding Option] is set to [Automatic Feeding], scanning is performed as follows: – Documents are automatically detected and scanned when placed in the feeder. – The START button lamp lights, and the flatbed enters a standby state. If you place a document on the flatbed and press the START button, the document on the flatbed is scanned. 10 Place the documents into the scanner, and click [Save] to start scanning. IMPORTANT Depending on the [Feeder/Flatbed] and [Feeding Option] settings, place your documents as follows: • If [Feeding Option] is set to [Standard Feeding], place your documents before starting the scan procedure. When the entire document has been scanned, the [Continue Scanning] dialog box appears. 11 When the [Continue Scanning] dialog box appears, check whether a document is placed, and click [Continue Scanning] or [Stop Scanning]. IMPORTANT When scanning with the feeder while [Feeding Option] is set to [Automatic Feeding], you cannot switch to the business card feeder and continue scanning. Do not open the business card feeder in this case. Hint If [Use Continue Scanning dialog] is not selected in the [Scan] menu, scanning finishes without displaying the [Continue Scanning] dialog box. • If [Feeding Option] is set to [Automatic Feeding] or [PanelFeeding], documents placed in the feeder tray are scanned. If there are no documents in the feeder, the scanner enters the standby state. • If the [Feeding Option] is set to [Automatic Feeding], documents are scanned whenever the feeder tray sensor detects documents. When you press the STOP button, the [Continue Scanning] dialog box appears. • If [Feeding Option] is set to [Panel-Feeding], the START button lamp lights. Scanning begins when a document is placed in the feeder and you press the START button. The [Continue Scanning] dialog box appears when you press the STOP button. 44 12 When scanning is complete, select [Exit] from the [File] Hint The following jobs are already registered to job numbers 01 and 02. menu to quit CapturePerfect. Job Number 2 Registering Jobs and Scanning Job Title Job Type 01 Color Document ScanToPC 02 Binary Document ScanToPC Select a job number to register ([No.]), and click [Create/ Edit]. The [Create/Edit] dialog box appears. You can register the scanning conditions and scan mode in advance as a job with CapturePerfect. By selecting [Scan Job] from the [Scan] menu, you can specify these registered jobs and perform scanning. Registering Jobs Perform the following to register jobs. 1 Select [Job] from the [Edit] menu. The [Register/Edit/Delete] dialog box appears. 3 Enter the job title. Hint Job titles may consist of up to 64 alphanumeric characters. 4 Specify a function in the [Function] list box. [Scan To PC]: Saves scanned images to a specified computer. 45 [Scan To Mail]: Specify the file name and format for the image file to be attached to the e-mail message. [Scan To Mail]: Attaches scanned images to an e-mail message and sends it. [Scan To Print]: Prints scanned images to a specified printer. 5 Click [Detail Settings]. A settings dialog box based on the specified function appears. [Scan To PC]: Specify the file name, format, and destination for the image file to be saved. [Scan To Print]: Specify the printer to which images will be printed. Hint The [Details of File Settings] and [JPEG compression] buttons appear in the [Scan Batch to File Setting] and [Scan Batch to Mail Setting] dialog boxes. These buttons are enabled when [Save as type] is set to a format other than [BMP File (*.bmp)], and you can use them to configure file format settings for each job. 6 Click [OK] ([Save] for [Scan To PC]) to close the settings dialog box. The registered settings appear in the [Register/Edit/Delete] dialog box. 46 7 3 Click [OK] to close the [Register/Edit/Delete] dialog box. Select [Scan Job] from the [Scan] menu. Hint • You can register up to 99 jobs. • To edit the settings of a registered job, select the job and click [Create/Edit]. • To delete a registered job, select the job to delete and click [Delete]. Executing Scan Jobs 1 Select a job title from the list box in the job registration toolbar. Scanning begins according to the registered job settings. 2 Place the documents into the scanner. For details on placing documents, see “Placing Documents into the Feeder” on p. 22. 47 Configuring the ISIS/TWAIN Driver You can open the ISIS/TWAIN driver to configure scan conditions and settings when scanning documents with ISIS/TWAIN-compliant applications (such as CaptureOnTouch). Hint The Scanning Option drop-down list does not appear if the driver is opened from an ISIS-compliant application. This section describes the layout and features of the ISIS/TWAIN driver. Saving Settings You can save the scanning conditions as user preferences for future use. Driver Layout and Features The ISIS/TWAIN driver consists of the following four tabs. Saving Scanning Conditions Enter a name for the scanning conditions in the dialog box that appears when you click [Save] under the User Preference drop-down list in the [Basic] tab. When you want to use previously saved scanning conditions, select the name for the saved preferences from the User Preference drop-down list, and the conditions are applied. Hint For details on the setting screens, refer to Help for the ISIS/TWAIN driver. When you click [Help] in the driver, the Help dialog box for that tab appears. [Basic] Tab Configure the basic scan settings, such as the scanning mode, page size, resolution, and scanning side. You can also click [Area] to specify the scanning area. 48 [Brightness] Tab Hint The [Reverse Image] check box does not appear if the driver is opened from an ISIS-compliant application. [Others] Tab Adjust the brightness and contrast of scanned images. You can also click [Gamma] to configure gamma correction settings. [Image processing] Tab Configure the settings related to scanner operations while scanning. Configure the image processing settings. 49 [Page Size] Basic Condition Settings Select the page size of the document to be scanned. This section provides an overview of the basic setting items that are needed to configure the scanner settings. Specifying the Basic Conditions for Scanning When scanning documents, make sure to specify the Mode, Page Size, Dots per inch, and Scanning Side, from the [Basic] tab. Hint • If [Auto-detection] is selected, the edges of the document are detected, and images are saved according to the detected document size. • Even if a standard page size is selected, the setting will automatically switch to business card size if you open the business card feeder. [Dots per inch] Select the scanning resolution. Hint Higher resolutions provide clearer images, but produce larger files. [Mode] [Scanning Side] Select the scanning mode. Select which sides of a document to scan. Hint Hint If [Scanning Side] is set to [Skip blank page], any blank pages that are detected are excluded from the scaned images. [Advanced Text Enhancement] removes or processes colors and backgrounds surrounding the text to enhance the text for easy reading. 50 Specifying the Scanning Area [Feeder/Flatbed] Configure the following settings when you want to specify the scanning area. Specify whether to scan documents using the feeder or the flatbed when the business card feeder is closed. If [Auto] is selected, scanning occurs from the feeder only when documents are placed in the feeder. (If there are no documents in the feeder, the documents placed on the flatbed are scanned.) Area Specification Specify the area of the document to scan in the [Scan Area] dialog box, which is opened by clicking [Area] in the [Basic] tab. Hint • To scan using the flatbed, set [Feeder/Flatbed] to [Flatbed] or [Auto]. • If [Feeder/Flatbed] is set to [Auto], documents placed in the feeder are scanned. If there are no documents in the feeder, the documents placed on the flatbed are scanned. • When the business card feeder is open, this setting is fixed at [Business card feeder]. • This setting is automatically set to [Feeder] when [Rapid recovery system] is enabled in the [Others] tab. Hint In CapturePerfect 3.0, the last image that was scanned appears in the preview window. Use [Scan Page] to scan the document for which you want to set the area, and the new image will appear in the preview window. Scanning Custom Page Sizes You can name and register a non-standard page size as a custom page size from the Page Size drop-down list in the [Scan Area] dialog box, which is opened by clicking [Area] in the [Basic] tab. 51 Configuring the Scanner Settings When you do not want to scan colored lines and characters Configure the scanning conditions based on the desired scanning results. Specify the color to omit (red, blue, or green) from the [Color drop-out] drop-down list in the [Image processing] tab, and the specified color is not scanned. When you want to delete blank pages in two-sided documents Set [Scanning Side] to [Skip blank page] in the [Basic] tab to delete scanned blank pages in a document. When you want to enhance a particular color Specify the color to enhance (red, blue, or green) from the [Color drop-out] drop-down list in the [Image processing] tab. Hint When [Skip blank page] is selected, the [Setting] button is enabled, and you can adjust the density level for judging whether pages are blank. 52 When you want to enhance contours in images When you want to reverse the black and white in scanned images (TWAIN driver only) Adjust the [Edge emphasis] setting in the [Image processing] tab. Select the [Reverse Image] check box in the [Image processing] tab. The scanned images are output with black and white colors reversed. When you want to eliminate black borders around scanned images Select the [Border Removal] check box in the [Image processing] tab. The black borders that surround scanned images are removed. Hint The ISIS driver does not have a function for reversing black and white. 53 When you want to clarify text that is difficult to read When you want to match the orientation of images to the text while scanning documents containing pages of varying text orientations Set [Mode] to [Advanced Text Enhancement] or [Advanced Text Enhancement ll] in the [Basic] tab. The background surrounding the text is removed or processed, emphasizing the text for easy reading. Select the [Text Orientation Recognition] check box in the [Image processing] tab. When you want to remove the black spots in scanned images while scanning documents with punch holes The orientation of the text is detected on each page, and each scanned image is rotated in 90-degree increments to the correct orientation. Select the [Punch Hole Removal] check box in the [Image processing] tab. The black spots from the punch holes in the document are removed from scanned images. Flatbed Document: Face down Feeder Document: Face up Output image Hint When the [Text Orientation Recognition] check box is selected, the [Document Orientation] drop-down list is disabled. 54 When you want to rotate the images of a document that is loaded horizontally to the correct orientation When you want document feeding to stop automatically when a double-feed occurs Specify the rotation angle from the [Document Orientation] drop-down list in the [Image processing] tab. Select the [Detect by Length] check box in [Double Feed Detection] of the [Others] tab. When this setting is enabled and a double-feed is detected during scanning, the documents stop feeding automatically. You can resume scanning after resetting the double-fed documents. Hint Images are rotated according to the orientation of the loaded document and the selected angle. IMPORTANT Additional pages may be fed, even if document feeding is stopped automatically after a double-feed occurs. Before resuming the scanning operation, use your application to check the last page that was scanned successfully. Flatbed Document: Face down Feeder Document: Face up Image rotation (clockwise) Before Using Adobe Acrobat 9.0 0 degrees 90 degrees 180 degrees There are two methods for scanning a document from the scanner using the bundled Adobe Acrobat 9.0 software. One method is Presets (Black & White Document, Grayscale Document, Color Document, or Color Image), in which the scanning parameters are set beforehand. The other method is Custom Scan, which allows you to select the parameters used for scanning. The Custom Scan method also provides the option of either showing or hiding the scanner’s Native Interface (the machine’s own scanner settings screen) while scanning. 270 degrees Output image 55 If you use Adobe Acrobat 9.0 with this machine and scan using the Custom Scan method, you should display the scanner’s Native Interface because you will not be able to scan correctly on the specified paper size. 3 From the [User Interface] drop-down list, select [Show Scanner’s Native Interface], and then click [OK] to close the dialog box. Procedure for Showing the Native Interface in Custom Scan 1 2 Click [Create], and then select [PDF from Scanner] [Custom Scan]. Click [Options] in the Custom Scan dialog box to open the Scanner Options dialog box. The scanner runs the Custom Scan, and the Native Interface (the machine’s own scanner settings screen) is displayed. 56 Mode-Dependent Function Limitations Depending on the [Mode] setting selected in the [Basic] tab, some of the settings in each of the driver tabs may be disabled as follows. [Brightness] tab ✓ : Available for setting — : Not available for setting Scanning Mode Contrast Enable Back Side Brightness Enable Back Side Contrast Black and White ✓ ✓ ✓ Error Diffusion ✓ ✓ ✓ Advanced Text Enhancement — — — Advanced Text Enhancement II ✓ — — 256-level Gray ✓ ✓ ✓ 24-bit Color ✓ ✓ ✓ [Image processing] tab ✓ : Available for setting — : Not available for setting Scanning Mode Edge Emphasis Color Smoothing Reverse Image (TWAIN driver only) Color Drop-Out Black and White ✓ — ✓ ✓ Error Diffusion ✓ — ✓ ✓ Advanced Text Enhancement ✓ — ✓ ✓ Advanced Text Enhancement II — — ✓ ✓ 256-level Gray ✓ — — ✓ 24-bit Color ✓ ✓ — — 57 2 Scanner Operation Settings You can specify the wait time before the scanner enters the sleep mode and specify whether to turn the scanner ON and OFF automatically when the computer is turned ON and OFF. To configure these settings, open the Scanner Properties screen. Hint • If the scanner does not appear in the list, check that the scanner is turned ON and connected to the computer, and then click [Update]. • In Windows Vista, the [User Account Control] screen appears. If you are logged on as an administrator, click [OK]. If you are not logged on as an administrator, enter the password of a user that has administrator privileges, and then click [OK]. Opening the Scanner Properties Screen The instructions shown are when you are using the Windows Vista operating system. 1 Select [CANON DR-2020U USB], and then click [Properties]. Click [Start], [All Programs], and [Canon DR-2020U], then click [Utility]. The Canon DR-2020U USB Properties screen appears. Canon imageFORMULA Utility starts. The following section describes the setting items for the tabs in the Cannon DR-2020U USB Properties screen. 58 Scanner Property Settings As a result, scanning may not immediately start in situations where the lamp brightness has not been adjusted, such as immediately after turning ON the scanner or immediately after the scanner exits the sleep mode. In such cases, the following message appears on the computer display until the lamp brightness is adjusted. Warm up may take up to 30 seconds. This section describes the setting items in the [CCFL Control] and [Power Control] tabs. Hint The [Event] tab is a standard tab in the operating system. For details on this tab, refer to the operation manual or Help for your operating system. [CCFL Control] When the lamp brightness adjusts, scanning begins automatically. Specify the wait time before the scanner enters the sleep mode. [Power Control] Specify whether to link the scanner’s power to your computer so that the scanner turns ON and OFF when your computer turns ON and OFF. When the scanner is not operated for the amount of time specified here, it automatically enters the sleep mode, and the scanner lights turn OFF. The scanner exits the sleep mode when you perform scanning operations from the computer, or when you press any button on the operation panel. If [The scanner turns ON/OFF automatically in conjunction with the PC.] is selected, the scanner automatically turns ON or OFF when your computer is turned ON or OFF. If [The scanner turns ON/OFF manually using the POWER button.] is selected, the scanner must be turned ON or OFF using the POWER button on the operation panel. Hint The DR-2020U uses CCFL (Cold Cathode Fluorescent Lamps). The brightness of the lamp must be adjusted before scanning operations begin. 59 Maintenance Routine Cleaning Clean the scanner on a regular basis to maintain scanning performance. Cleaning the Feed Path Dust or paper particles in the document feed inlet or inside the feeder can cause spots to appear in scanned images. Use compressed air to periodically clean dust and paper particles from the inlet and inside the feeder. In particular, be sure to turn the scanner OFF, and remove the dust and paper particles after scanning a large volume of documents. WARNING • For safety, always turn the power switch OFF and disconnect the power cord before cleaning the scanner and the inside of the feeder. • Do not use spray-type cleaners to clean the scanner. Precision mechanisms may get wet and malfunction. • Never use paint thinner, alcohol, or other solvents to clean the scanner. Doing so may deform, discolor, or dissolve surfaces, or result in a fire or electric shock. Cleaning the Scanning Glass and Pressure Board If streaks appear in scanned images, or if scanned documents become dirty, the scanning glass and pressure board may be dirty. Be sure to clean them regularly. Cleaning the Scanner Use a cloth dampened with water and thoroughly wrung out to clean the outside of the scanner, and use a clean dry cloth to wipe the scanner dry. 1 60 Open the feeder gently, and use a clean, dry cloth to wipe the scanning glass and pressure board clean. 2 Removing the Roller Unit and Separation Pad Close the feeder gently. 1 Open the document feed tray and feeder cover. CAUTION When closing the feeder, be careful not to get your fingers caught, as this may result in personal injury. 2 Cleaning the Roller Unit and Separation Pad If streaks appear in scanned images, or if scanned documents become dirty, the roller unit and separation pad may be dirty. Be sure to clean them regularly. Hint The roller unit and separation pad are located inside the feeder cover. Be sure to remove the roller unit and separation pad, as shown below, before cleaning them. 61 Raise the roller unit’s lock lever. (Gently bend the lock lever inward, then raise it.) 3 Attaching the Roller Unit and Separation Pad Remove the roller unit. Hold the center of the roller unit (roller portion), lift the lock lever side (A), then the other side (B). 1 Attach the separation pad. Press the separation pad down gently until it snaps into place, and make sure it is securely attached. B 4 A Grasp both sides of the separation pad with your fingers, and remove the separation pad. 2 Attach the roller unit. Insert the shaft pin of the roller unit into the notch on the scanner (A), and attach the lock lever vertically (B). A 5 Use a cloth dampened with water and thoroughly wrung out to wipe the rollers and separation pad clean. 62 B 3 4 Lower the lock lever to secure the roller unit into place. You can lower the lock lever smoothly by gently bending it inward. Close the feeder cover and document feed tray. CAUTION When closing the feeder cover and document feed tray, be careful not to get your fingers caught, as this may result in personal injury. IMPORTANT The separation pad and roller unit are consumable parts. If performance does not improve after cleaning the separation pad and roller unit, the parts may need to be replaced. Contact your local authorized Canon dealer. When replacing the parts, first replace the separation pad. If performance does not improve, replace the roller unit as well. 63 Troubleshooting This section describes the problems that may occur while using the scanner and how to resolve them. It you cannot resolve a problem, contact your local authorized Canon dealer or your service representative. Problem 3 Solutions Common Problems and Solutions Problem 1 Solutions Problem 2 Solutions The scanner will not turn on. (1) Confirm that the power switch is set correctly. (2) Confirm that the AC adapter is plugged firmly into a power outlet. The scanner is not recognized. (1) Confirm that the scanner is properly connected to the computer with a USB cable. (2) Confirm that the scanner is turned on. See “Problem 1 The scanner will not turn on.”. (3) The computer's USB interface may not support the scanner. The scanner cannot be guaranteed to work with all USB interfaces. (4) Confirm that the supplied USB cable is used to connect the scanner to the computer. The scanner cannot be guaranteed to work with all available USB cables. (5) If the scanner is connected to the computer via a USB hub, try removing the hub and connecting directly to the computer. (6) Disconnect the USB cable, and connect it again. Problem 4 Solutions Problem 5 Solutions 64 Documents feed askew (scanned images are slanted). (1) Align the document guides to fit the documents as closely as possible, and load the documents so that they feed straightly. (2) Enable the [Deskew] scanner driver setting. (3) If many pages have been scanned since roller cleaning, clean the rollers. If documents still feed askew, roller replacement or other maintenance may be needed. Refer to the page 61 for roller cleaning and replacement procedures. Both sides are not scanned even when the Duplex scanner driver setting is enabled. In CaptureOnTouch or CapturePerfect 3.0, executing a job for which single-sided (simplex) scanning is registered will always result in simplex scanning, regardless of scanner driver settings. For example, if [Simplex] is selected under the [Scanner setting] tab of the [Job Register] dialog box in CaptureOnTouch, scanning will always be single-sided for that job. Even if you configure scanner driver settings from [Scan Batch to File] under the [Scan] menu in CapturePerfect 3.0, a job will always be performed according to its registered settings. To perform duplex scanning, either change the job setting or create another job for duplex scanning. If white lines or streaks appear in scanned images. Clean both sides of the scanner glass, and the rollers (both rubber and metal). If a sticky substance such as glue or correction fluid is found, carefully wipe with just enough pressure to clean the area where the lines appear. If the problem cannot be solved by cleaning, the internal glass may be scratched. Contact your local authorized Canon dealer. Problem 6 Solutions Pages are missing. When the scanner driver's [Scanning Side] setting is [Skip Blank Page], documents with very little black may be unintentionally skipped. Select another scan mode setting such as [Simplex] or [Duplex], or decrease the [Ratio of black pixels]. If pages are skipped due to the document double feeding, see “Problem 7 Documents jam (or double-feed).”. Problem 7 Documents jam (or double-feed). Solutions (1) Clean the feed rollers if necessary. (2) Proper scanning may not be possible when document pages stick together due to static electricity. Fan the documents before you load them. Problem 8 Each scanned image of a multi-page document is saved as a separate document. Solutions With CaptureOnTouch, you can scan multiple pages into one image file when TIFF or PDF file format is selected. To do this, select [File type], click the [Detail Settings] button, and select [Save all pages as one file] in the displayed dialog box. When you select [Scan Batch to File] from the [Scan] menu in CapturePerfect, a dialog box appears with a pull-down menu at the bottom that allows you to select [Single Page], [Multi Page (All Pages)], or [Multi Page (Specified Pages)]. If you select [Single Page], each page of a multi-page document is saved as a separate image file. To save multiple pages to a single image file, select [Multi Page (All Pages)] or [Multi Page (Specified Pages)]. Problem 9 Documents feed, but no scanned images are saved. Solutions When Panel-Feeding is selected as the feeding method on the scanner driver's setting screen, after a document is fed, scanning does not occur until the scan button is clicked on the scan panel. Problem 10 Scanned images of multiple pages cannot be saved in a single JPEG or BMP file. Solutions Multiple scanned images cannot be saved in a single JPEG or BMP file. Save the images in either TIFF or PDF format. Problem 11 An error message is displayed. Solutions Confirm the nature of the error, and resolve the problem. Press the STOP button to clear the error message. The solution for each error is as follows. Error Message Paper jammed in scanner; clear paper and push STOP button. Solution A paper jam has occurred. Remove the jammed paper. (See p. 68.) The scanner cover or upper unit is open. Remove jammed paper, and push STOP button. Close the scanner cover or upper unit. Release the lock switch. After releasing the lock switch, press the STOP button. The lock switch is locked. Unlock the lock switch. Feeder is not Connected. The ADF connector on the rear panel of the scanner is disconnected. Insert the ADF connector all the way. Scanning has stopped due to document double-feed. Check the scanned images to confirm how much of the document was scanned, and continue scanning accordingly. A double paper-feed has occurred. Please check the document and the scanned image on the display and scan the document again. Problem 12 Cannot perform ADF scanning. Solutions Scanning cannot be performed from the feeder when the business card feeder is open. Close the business card feeder if it is open. Problem 13 Auto start does not function. Solutions The document detection sensor on the feeder does not function when the business card feeder is open. Therefore, even if documents are placed in the feeder, scanning will not begin automatically if the business card feeder is open. Close the business card feeder. Problem 14 The “Warming up” message appears. Solutions 65 If this procedure is performed immediately after turning the scanner ON or while the power indicator is not lit, the following appears on the computer display. In this case, scanning begins after the scanner finishes warming up. Warm up may take up to 30 seconds. Software Troubleshooting Q & A (Useful tips) This section describes troubleshooting problems and solutions for operating the supplied software (CaptureOnTouch and CapturePerfect). Here are some useful tips for scanning documents. If scanning is too slow Images are saved to the following locations, according to program settings. All destination locations can be changed to other folders. Where are scanned images saved? Can the save destination be changed? (1) Close other running programs, if any. (2) Scanning can be slowed down by memory shortage caused by memory-resident applications such as anti-virus programs. Close such memory-resident programs if necessary to free up memory space. (3) When insufficient hard disk space is available, the scanner may be unable to create the necessary temporary files for scanned data. Delete unneeded data on the hard disk to free up more space. (4) Scanning is slow if the computer's USB port is not Hi-Speed USB 2.0 compliant. (5) If using a common USB cable that is not Hi-Speed USB 2.0 compliant, replace the cable with the supplied compliant cable. (6) When the scanner is connected to the computer via a USB hub that is not Hi-Speed USB 2.0 compliant, remove the hub and connect the scanner directly to the computer. CaptureOnTouch ➜ For Scan First scanning, files are saved in the folder specified on the Output method screen. ➜ For selected job scanning, files are saved in the folder specified on the [Output settings] tab during job registration. CapturePerfect ➜ During normal scanning operations such as single-page scanning, the image file save destination can be specified each time scanning is performed. ➜ When scanning using a registered job, files are saved to the folder specified by the job settings. How are scan settings performed? CaptureOnTouch ➜ For Scan First scanning, click [Scanner setting] on the first (main) screen to display available scan settings. ➜ For selected job scanning, settings are available on the [Scanner setting] tab when registering the job. If scanned image files cannot be opened in an application (1) Scanned images saved as multi-page TIFF files can be opened only by programs that support this file format. (2) Images saved as compressed TIFF files (single- as well as multipage) can only be opened by programs that support the compressed format. This can occur with programs that are not compatible with CaptureOnTouch or CapturePerfect. In this case, select “None” as the image file compression format before scanning. CapturePerfect ➜ For normal scanning, click [Scanner Setting] from the [Scan] menu to open the scanner driver setting screen, and make settings there. ➜ Scan job settings are made for each job. How do I save multiple pages in one file, or save one file per page? When scanned images are saved in BMP or JPEG format, each image is always saved in a separate file. When scanned images are saved in PDF or TIFF format, you can specify multi- or single-page files. See also item 8 in “Common Problems and Solutions”. If CapturePerfect cannot open some PDF files Some PDF files created by non-Canon programs cannot be opened by CapturePerfect. 66 Can I copy or back up scanner setting configurations? How can I skip blank pages, and scan only non-blank pages? CaptureOnTouch Scanner settings are backed up with other setting contents as Environment settings. See also the following question, “Can I copy or back up CaptureOnTouch settings?”. Specify [Skip Blank Page] on the scanner driver setting screen, then scan. How do I scan cards? CapturePerfect Scanner setting configurations cannot be copied or backed up in CapturePerfect. Set business cards in the business card feeder. Scan plastic cards on the flatbed. Specify the same size as the card (or Auto-detection), then scan. (See p. 24 and p. 50.) Can I copy or back up CaptureOnTouch settings? Is it possible to add or insert images in a scanned image file? Click the [Environ. Settings] button to display the [Environmental settings] dialog box, where setting configurations can be backed up and restored using [Backup/Restore] on the [Basic settings] tab. CapturePerfect includes a function to add or insert pages in scanned image files. Refer to the CapturePerfect Operation Guide for details. What rules apply to scanned image file names? How do I paste OCR results from CapturePerfect into Excel or Word? CaptureOnTouch Scanned image file names are constructed according to the settings in the [File name settings] dialog box. This dialog box appears when you click the [File name settings] button on the Scan First output settings screen, and on the Job Registration [Output settings] tab. Scanned image file names are constructed partly or wholly according to the following three settings in the dialog box. Setting After scanning with OCR recognition enabled in CapturePerfect, click [Modify Barcode/OCR] in the [Edit] menu to open the [Modify Barcode/ OCR] dialog box, where you can copy the text in the [OCR Characters] box. Alternatively, PDF files that were scanned with OCR enabled can be opened with an application such as Acrobat, where the desired text can be copied. Description File name Any specified text string to be included in the file name. Add date and time Appends the date and time to file names. Select the date format from the list box. YYYY = year, MM = month, and DD = day of month. The time is appended after the date. Add counter to file names Append serial numbers in the order of scanned image saving. Specify the number of digits and starting number. How do I load and scan documents with mixed sizes? Before scanning, set the [Page Size] to [Auto-detection] on the scanner driver setting screen. (See p. 50.) What's the best way to scan photos? Before scanning, set the [Page Size] on the scanner driver setting screen. Alternatively, register the size of the photos to be scanned. (See p. 51.) If [Auto Detection] is selected, photos with dark background colors (or documents with black backgrounds) may not scan clearly. How do I print scanned data? A sample file name is displayed as the [File name] in the [File name settings] dialog box. CaptureOnTouch ➜ For Scan First scanning, select [Print] on the Output Method selection screen. ➜ For selected job scanning, select [Print] as the [Output method] when registering the job. 67 Paper Jams CapturePerfect Scan using the scan batch print function. Alternatively, register a job with a printer selected as the output destination. If a paper jam occurs while scanning from the feeder, an error message appears on the display panel. Follow the procedure below to clear the jam. How do I save scanned data in a shared folder? CAUTION CaptureOnTouch ➜ For Scan First scanning, select [Save to folder] on the output method selection screen, and specify the shared folder as the save destination on the Output Setting screen. ➜ For selected job scanning, select “Save as file” as the [Output method] when registering the job and specify the shared folder as the save destination on the [Output settings] tab. Be careful not to cut your fingers on the edges of the paper when clearing the paper jam. 1 2 CapturePerfect Scan using Scan Batch file (or Scan Single Page) setting. Alternatively, register a job with the output destination as a file, and set the save destination to the shared folder. Remove any documents remaining in the document feed tray and the eject outlet. Open the feeder cover, and confirm the location of the paper jam. How can I attach scanned data to an e-mail (or send it as e-mail)? CaptureOnTouch ➜ For Scan First scanning, select [Attach to E-mail] on the output method selection screen. ➜ For selected job scanning, select “Attach to E-mail” as the [Output method] when registering the job. Hint CapturePerfect Scan using the Scan Batch to Mail function. Alternatively, register a job with the output destination as e-mail. If the paper jam is not inside the feeder cover, check the underside of the feeder or the eject outlet. 68 3 5 If the jammed document does not appear wrinkled or otherwise damaged, close the feeder cover, and press the STOP button. Close the feeder cover gently. The jammed document is ejected, and the error message is cleared on the display. CAUTION When closing the feeder cover, be careful not to get your fingers caught, as this may result in personal injury. 4 6 If the document is jammed at an angle or wrinkled, carefully remove the document without tearing it. Press the STOP button to clear the error message on the display. Hint IMPORTANT After clearing the paper jam, confirm whether the last document was scanned before you continue scanning. Remove the document carefully, and do not pull with excessive force. Should the document tear, always be sure to remove any pieces of paper remaining in the scanner. 69 Uninstalling the Software Some scanner malfunctions can be resolved by reinstalling the software. Be sure to perform the procedure below to uninstall the software before reinstalling it. 2 Click [Programs]. Hint For Windows 2000 and XP, click [Add/Remove], [Programs]. Uninstalling the ISIS/TWAIN Driver This section describes how to uninstall the ISIS/TWAIN driver as an example using Windows Vista. You can use the same procedure to uninstall CaptureOnTouch and CapturePerfect 3.0. The instructions shown are when you are using the Windows Vista operating system. IMPORTANT When uninstalling the software, always log on to Windows as an Administrator. 1 Click [Start], and then click [Control Panel] to open the Control Panel. 3 Hint For Windows 2000 and XP, click [Start], [Settings], [Control Panel]. Select the application to remove from the program list, and then click [Uninstall]. Hint For Windows 2000, click [Add/Remove]. For Windows XP, click [Remove]. The Control Panel appears. The confirmation screen appears. 70 4 Click [Yes]. 5 Click [Finish]. 71 Appendix Specifications Scanner Scanning Speed (A4, 200 dpi, Simplex) Feeder Black and White: 20 ppm Gray: 20 ppm Color: 20 ppm Interface Hi-Speed USB 2.0 Dimensions 17.3" (W) × 15.8" (D, excluding ADF cable) × 7.1" (H) (440 mm × 400 mm × 180 mm) Weight Approx. 17.2 lb (7.8 kg) Power Consumption Scanning: Maximum 33.0 W In the Sleep Mode: Maximum 3.7 W With power switch OFF: Maximum 0.5 W Noise 64 dB or less Operating Environment Temperature: 50°F to 90.5°F (10°C to 32.5°C) Humidity: 20% to 80% RH Type Desktop ADF/flatbed scanner Document Size Feeder Width: 5.5" to 8.5" (140 mm to 216 mm) Length: 3.9" to 14.0" (100 mm to 356 mm) Thickness: 13 to 32 lb bond (52 to 128 g/m2) (0.002" to 0.006" (0.06 mm to 0.15 mm)) Capacity: 50 sheets or stacked to a height of 0.2" (5.0 mm) (including curling) Flatbed Width: 8.5" (216 mm) Length: 11.7" (297 mm) Business Card Feeder Width: 1.9" to 2.2" (49 mm to 55 mm) Length: 3.3" to 3.6" (85 mm to 91 mm) Thickness: 32 to 80 lb bond (128 to 300 g/m2) (0.004" to 0.014" (0.15 mm to 0.3 mm)) Capacity: 15 sheets or stacked to height of 0.15" (3.8 mm) (including curling) Feeding Method Automatic Scanner Element CCD (Charge-Coupled Device) Light Source CCFL (Cold Cathode Fluorescent Lamp) Scanning Sides Simplex, Duplex, Skip blank pages Scanning Modes Black and White, Advanced Text Enhancement, Advanced Text Enhancement II, Error Diffusion, 256-level Gray, 24-bit Color, Smoothing Color Scanning Resolution (primary scan lines × secondary scan lines) 100 × 100 dpi, 150 × 150 dpi, 200 × 200 dpi, 240 × 240 dpi, 300 × 300 dpi, 400 × 400 dpi, 600 × 600 dpi AC Adapter Model Number MG1-4314 Input AC 100 V - 240 V, 50/60 Hz, 1.2 A (100 V) - 0.7 A (240 V) Output DC 24 V, 2.2 A Weight Approx. 0.88 lb (0.4 kg) Specifications are subject to change without notice. 72 Replacement Parts Roller Unit Product Code: 4048B001 Separation Pad Product Code: 4048B002 • For details on replacing the roller unit and separation pad, see “Cleaning the Roller Unit and Separation Pad” on p. 61. • For further details on replacement, contact your local authorized Canon dealer. 73 17.3" (440 mm) 9.72" (247 mm) 1.97" (50 mm) 5.91" (150 mm) 5.5" (140 mm) 7.1" (180 mm) 2.36" (60 mm) 74 16.3" (415 mm) 15.8" (400 mm) External Dimensions Index A H ADF connector ........................................................................... 19 Adobe Acrobat ........................................................................... 55 B Handling ..................................................................................... 12 I Installation location ..................................................................... 10 ISIS/TWAIN driver ...................................................................... 48 Business card feeder ...........................................................17, 24 C J CaptureOnTouch ........................................................................ 26 CapturePerfect 3.0 ..................................................................... 41 Cleaning Feed path ............................................................................. 60 Pressure board .................................................................... 60 Roller unit ............................................................................. 61 Scanner ............................................................................... 60 Scanning glass .................................................................... 60 Separation pad .................................................................... 61 Job buttons .......................................................................... 18, 34 COPY ................................................................................... 18 E-MAIL ................................................................................. 18 FILE ..................................................................................... 18 L Loading documents Business card feeder ........................................................... 24 Feeder .................................................................................. 22 Flatbed ................................................................................. 23 Lock switch .......................................................................... 12, 17 D Display panel .............................................................................. 18 Error displays ....................................................................... 19 Normal displays ................................................................... 18 Document eject tray ................................................................... 17 Document feed tray .................................................................... 17 Document guides ....................................................................... 17 Document types ......................................................................... 20 M Maintenance ............................................................................... 60 Moving the scanner .................................................................... 12 N Names and functions of parts ..................................................... 17 O E Operation panel .......................................................................... 17 Options ....................................................................................... 73 Eject tray extension .................................................................... 17 F P Feeder ........................................................................................ 22 Feeder cover .............................................................................. 17 Feeding method Business card feeder ........................................................... 20 Feeder ................................................................................. 20 Flatbed ................................................................................. 20 Flatbed ....................................................................................... 23 Paper jams ................................................................................. 68 POWER button ........................................................................... 18 Power connector ........................................................................ 19 Power indicator ........................................................................... 18 Power supply .............................................................................. 11 Pressure board ........................................................................... 17 75 R Replacement parts Roller unit ................................................................ 61, 62, 73 Separation pad ....................................................... 61, 62, 73 S Scanning CaptureOnTouch ................................................................. 26 CapturePerfect ..................................................................... 41 Job buttons .......................................................................... 34 Other method ....................................................................... 40 Registered jobs .................................................................... 39 START button ...................................................................... 30 User defined job buttons ...................................................... 35 Scanning glass Feeder ................................................................................. 17 Flatbed ................................................................................. 17 Scroll keys .................................................................................. 18 Sleep mode ..........................................................................22, 58 CCFL control ........................................................................ 59 Power control ....................................................................... 59 Specifications ............................................................................. 72 START button ............................................................................ 18 STOP button .............................................................................. 18 T Troubleshooting ......................................................................... 64 U Uninstalling software .................................................................. 70 USB connector ........................................................................... 19 User defined job buttons ............................................................ 18 76 CANON ELECTRONICS INC. 1248, SHIMOKAGEMORI, CHICHIBU-SHI, SAITAMA 369-1892, JAPAN CANON U.S.A. INC. ONE CANON PLAZA, LAKE SUCCESS, N.Y. 11042, U.S.A. CANON CANADA INC. 6390 DIXIE ROAD, MISSISSAUGA, ONTARIO L5T 1P7, CANADA CANON EUROPA N.V. BOVENKERKERWEG 59-61, P.O.BOX 2262, 1180 EG AMSTELVEEN, THE NETHERLANDS CANON LATIN AMERICA, INC. 703 WATERFORD WAY, SUITE 400 MIAMI, FLORIDA 33126, U.S.A. CANON AUSTRALIA PTY. LTD. 1 THOMAS HOLT DRIVE, NORTH RYDE, SYDNEY. N.S.W, 2113. AUSTRALIA CANON SINGAPORE PTE. LTD. 1 HARBOUR FRONT AVENUE #04-01, KEPPEL BAY TOWER, SINGAPORE 098632 CANON HONGKONG COMPANY LTD. 19TH FLOOR, THE METROPOLIS TOWER, 10 METROPOLIS DRIVE, HUNGHOM, KOWLOON, HONG KONG. CANON KOREA BUSINESS SOLUTIONS INC. 168-12 SAMSEONG-DONG, GANGNAM-GU, SEOUL, KOREA PUB. CE-IE-693-01 © CANON ELECTRONICS INC. 2009