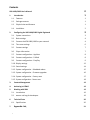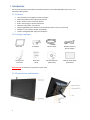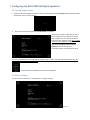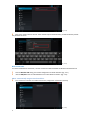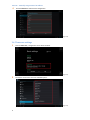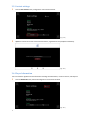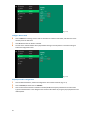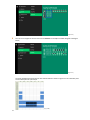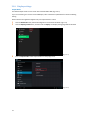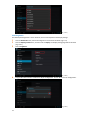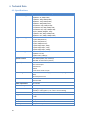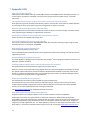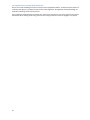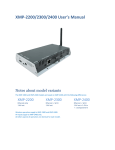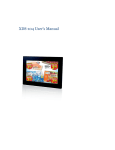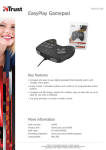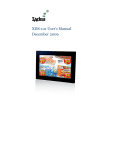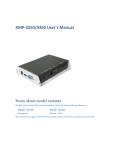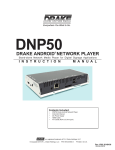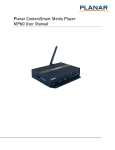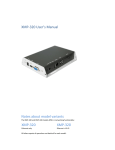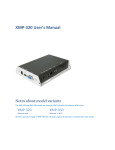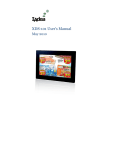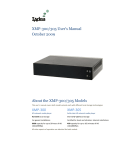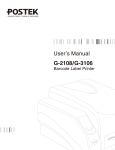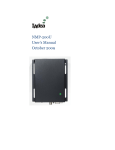Download XDS-1060/1062 User`s Manual
Transcript
XDS-1060/1062 User’s Manual Notes about model variants The XDS-1060 and XDS-1062 models are based on XDS-1060 with the following differences: XDS-1060 XDS-1062 Ethernet + Wi-Fi Power over Ethernet + Wi-Fi Power over Ethernet applies to XDS-1062 only. All other aspects of operation are identical for each model. Contents XDS-1060/1062 User’s Manual 0 1. 1 Introduction 1.1. Features 1 1.2. Package contents 1 1.3. Physical view and features 1 1.4. Installation 2 2. Configuring the XDS-1060/1062 Digital Signboard 3 2.1. System connections 3 2.2. Basic settings 4 2.3. Connect the XDS-1060/ 1062 to your network 4 2.4. Time zone settings 6 2.5. Content settings 7 2.6. Player Information 7 2.7. Content configuration – AppStart 8 2.8. Content configuration – FailSafe 8 2.9. Content configuration – EasyPlay 9 2. 10. Display settings 12 2. 11. Sound settings 14 2. 12. System configuration - Scheduled reboot 15 2. 13. System configuration - Firmware upgrades 16 2. 14. System configuration - Factory reset 17 2. 15. System configuration - Power save 18 3. Content Management 19 4. Authoring in HTML5 19 5. Working with SMIL 19 5.1. Introduction 19 5.2. www.a-smil.org for developers 19 6. Technical Data 6.1. 7. i 20 Specifications 20 Appendix: FAQ 21 1. Introduction This document describes the hardware and software operations of the XDS-1060/1062 system set up, and frequently asked questions. 1.1. Features 10-inch widescreen LCD display and stereo speakers 4GB on-board flash local storage with SD card slot Built-in motion sensors and 6 touch buttons Built-in wireless b/g/n network and Ethernet (XDS-1062 only) Power over Ethernet Supports full POPAI Screen Media Formats Standards profiles S1 to S12, and E1 to E8 rd Multiple 3 party software solution compatibility Industry leading W3C SMIL support for developers 1.2. Package contents Main Unit Display stand and screws Ethernet cable Standard 3.5mm to RCA AV adapter Documentation CD (select SKUs) Software set up guide (select SKUs) AC Adapter Quick Start Guide NOT INCLUDED: A USB mouse is required for system setup 1.3. Physical view and features 1 1.4. Installation Fix the display stand 1 2 3 Put the supplied display stand onto the screw socket. Insert the two supplied screws. Fasten the screws. Fix the Kensington lock 1 2 Press Kensington lock’s button and aim at the lock hole. Plug the lock into the lock hole, and then lose the button. Open the back cover 1 2 2 Lose the screw of the back cover. Push the back cover toward the arrow’s direction, and then pull up. 2. Configuring the XDS-1060/1062 digital signboard 2.1. System connections 1 2 Attach the AC power adapter to power on the unit. After approximately 35 seconds booting animation will be displayed on screen as shown below : Player boot process takes approximately 60 seconds to complete. After boot up complete, signboard will stay in basic settings menu if no content service has been configured (i.e. first boot up for brand new unit or after a factory reset). Plug in a USB mouse to start configuring the signboard. If you have already set content into the signboard, contents will play back automatically after 15 seconds after boot up. To enter the menu system at any time during playback, plug in a USB mouse and hold the left mouse key in the corner area as shown below for 10 seconds. *Player will ask for password if password is pre-configured. 2.2. Basic settings You must attach a USB mouse to the signboard to configure settings. (Fig. 2.2.1) 3 Basic settings allow user to configure the 3 important settings to signage application – Network, Time zone and Content. Each time user enter Basic settings menu, signboard will start playback automatically after 15 seconds if user already set content services previously. Auto playback can be canceled by click on the button while it’s counting down. User is able to enter Advanced Setting menu by clicking the Advanced button. 2.3. Connect the XDS-1060/1062 to your network Wireless connection 1 Click the Wireless LAN setting, the wireless configuration UI will be launched. (Fig. 2.3.1) 2 Click the ON/OFF button as indicated below to turn ON Wireless interface (Ethernet will be disconnected when signboard connects to wireless network). (Fig. 2.3.2) 3 4 The signboard will scan for wireless signals nearby and available AP stations will be listed. (Fig. 2.3.3) 4 Click on the station name to connect. If the network requires authentication, you will be asked to provide the password for access. (Fig. 2.3.4) Wired connection To use the wired Ethernet connection, connect an Ethernet cable and disable the Wireless LAN interface first 1 2 Click the Wireless LAN setting, the wireless configuration UI will be launched. (Fig. 2.3.1) Click the ON/OFF button as indicated below to turn OFF Wireless interface. (Fig. 2.3.2) DHCP – automatically assign network IP address 3 Turn on Ethernet interface. For DHCP environment, configuration is finished in this step. (Fig. 2.3.5) 5 Static IP – manually assign network IP address 4 Click the Ethernet to make static IP configuration. (Fig. 2.3.6) 2.4. Time zone settings 1 Click the Time zone , configuration menu will be launched. (Fig. 2.4.1) 2 Choose the correct time zone from available options. (Fig. 2.4.2) 6 2.5. Content settings 1 Click the Set content button, configuration menu will be launched. (Fig. 2.5.1) 2 Input the content source URL and click Connect button, signboard will start playback immediately. (Fig. 2.5.2) 2.6. Player Information User can check the signboard’s basic information including the Health status; Firmware version; and Player ID. 1 Click the Advanced button, advanced configuration menu will be launched. (Fig. 2.6.1) 7 2 Click on Information. The definitions of the Health Status: Green – Normal. The device connects to the URL server of the content source normally. Blue – Local. The device plays the contents from the USB drive or SD card. Gray – Disconnected. The device is in the disconnection state. (Fig. 2.6.2) 2.7. Content configuration – AppStart User can assign the URL and APP for execution after the system start up. 1 2 3 Click the Advanced button, advanced configuration menu will be launched. (Fig. 2.6.1) Click on Content, and then click on AppStart. Enter the valid URL of HTML/SMIL/Media RSS in AppStart. The Advanced option is used for the 3rd-party App configuration only. (Fig. 2.7.1) 2.8. Content configuration – FailSafe User can assign the URL and APP for execution while the system is failed to play the assigned content. 1 2 3 4 8 Click the Advanced button, advanced configuration menu will be launched. (Fig. 2.6.1) Click on Content, and then click on FailSafe. Enter the URL of HTML/SMIL/Media RSS in FailSafe. The Advanced option is used for the 3rd-party App configuration only. (Fig. 2.8.1) 2.9. Content configuration – EasyPlay The feature EasyPlay allows the signboard to play the media contents from the USB flash drive (or SD card) directly. When EasyPlay is enabled, the signboard will play the contents from the USB drive (or SD card) only. If user wants to play the contents from the URL server configured via ‘Set content’, EasyPlay must be disabled. 1 2 3 Click the Advanced button, advanced configuration menu will be launched. (Fig. 2.6.1) Click on Content, and then click on EasyPlay. Click Disabled/Enabled button to enable EasyPlay , and choose from 2 available operation modes, Photo Mode and Movie Mode. (Fig. 2.9.1) Configure Photo Mode 4 Click on Photo for choosing photos and music. Click on the button as marked in red below, and select the photos/music directory from the USB drive. 5 Click Set button after the folders are selected. 9 (Fig. 2.9.2) Configure Movie Mode 6 Click on Movie for choosing movies. Click on the button as marked in red below, and select the movie directory from the USB drive. 7 8 Click Set button after the folder is selected. The files in the selected folders will be played while clicking on the Play button in the Basic settings or Advanced configuration menu. (Fig. 2.9.3) EasyPlay Schedule configuration 1 2 3 10 Click the Advanced button, advanced configuration menu will be launched. (Fig. 2.6.1) Click on Content, and then click on Schedule. Click on the buttons marked in red below to enable/disable the EasyPlay schedule for each time slots. Type the scheduled time in the dialogue boxes marked in blue below by using the pop-up keyboard or the USB keyboard. (Fig. 2.9.4) 4 The "On" time assigned in the time slots A-E are inclusive. For example a schedule assigned as the figure below, (Fig. 2.9.5) The exact playback time will be the time slots marked in Blue as shown in figure 2.9.6. The dark blue parts are the overlap time of C/D and D/E. (Fig. 2.9.6) 11 2.10. Display settings Output Mode The default output mode is set to ‘Panel’ with resolution 800 x 480. (Fig. 2.10.3) If you are connecting to a monitor via the HDMI port, refer to the device specification for the best matching setting. Please note that the signboard supports only one output device at a time. 1 2 Click the Advanced button, advanced configuration menu will be launched. (Fig. 2.6.1) Click the Display/sound button, and then click on Display. The Display Settings page will be launched. (Fig. 2.10.1) 3 Click on Output mode. Select Output mode from the popup menu. (Fig. 2.10.2) 12 (Fig. 2.10.3) Panel Brightness The default panel brightness is set to maximum, and it can be adjusted in the Display settings. 1 2 Click the Advanced button, advanced configuration menu will be launched. (Fig. 2.6.1) 3 Click on Brightness. 4 Drag the blue dot marked in red below to adjust the brightness. Click on OK to save the configuration. Click the Display/sound button, and then click on Display. The Display Settings page will be launched. (Fig. 2.10.1) (Fig. 2.10.4) (Fig. 2.10.5) 13 Screen orientation Screen orientation is to set the display to rotate 90/180/270 degrees. 1 2 Click the Advanced button, advanced configuration menu will be launched. (Fig. 2.6.1) 3 Click on the Screen orientation marked in red below. Click the Display/sound button, and then click on Display. The Display Settings page will be launched. (Fig. 2.10.1) (Fig. 2.10.6) 4 Click on the preferred angle from the menu. The option “Auto-rotate” allows the display to rotate along with the signboard automatically. (Fig. 2.10.7) 2.11. Sound settings To control the output sound volumes and touch sounds. 1 2 14 Click the Advanced button, advanced configuration menu will be launched. (Fig. 2.6.1) Click the Display/sound button, and then click on Sound. The Sound Settings page will be launched. (Fig. 2.11.1) 3 Click on Volumes, the Volumes settings page will be launched. Drag the blue dots to adjust the volumes for the selected item, and then click on OK to save the new settings. (Fig. 2.11.3) 4 Click on the checkbox on the right as marked in red to enable/disable the Touch sounds. (Fig. 2.11.2) (Fig. 2.11.2) (Fig. 2.11.3) 2.12. System configuration – Scheduled reboot The feature Scheduled Reboot allows the signboard to reboot on the assigned time automatically every day. 1 2 15 Click the Advanced button, advanced configuration menu will be launched. (Fig. 2.6.1) Click on System, and click on Scheduled Reboot. 3 Click the Enable daily reboot button as marked in red below to enable/disable the daily reboot function. Click on the dialogue box to set the time. The value can be input by using the pop-up keyboard or the USB keyboard. 4 Click on Set to save the setting. (Fig. 2.12.1) 2.13. System configuration - Firmware upgrades Firmware updates can be performed by using a USB flash drive. Please read the release notes carefully regarding the changes that will be made to your signboard before applying the upgrade. IMPORTANT: DO NOT unplug the USB drive or power down the signboard while the system is performing the firmware update. 1 Download the latest firmware and copy it to the root directory of a USB drive from http://support.IAdea.com 2 3 4 5 6 Plug in the power cord into the device. Plug in a USB mouse to the device to enter Basic settings menu. Click the Advanced button, advanced configuration menu will be launched. (Fig. 2.6.1) Click on System, and choose Firmware. Click on OK for proceeding to the firmware update process. (Fig. 2.13.1) 7 16 Plug in the USB drive while the screen shows “Scanning USB drives for firmware package”. (Fig. 2.13.2) 2.14. System configuration - Factory reset If you forget a system password you have set, you must reset the system to regain access to the signboard. Using the reset button 1 2 3 4 PRESS and HOLD the reset button with a pen. RE-CONNECT the power cord. WAIT about 16 seconds or until the status LED flashes. RELEASE reset button and wait for system to initialize. Using a USB mouse Reset button System reset will re-initialize the system, clear passwords, and return settings to their default values. Perform the following: 1 2 3 4 CONNECT a USB mouse. Click the Advanced button, advanced configuration menu will be launched. (Fig. 2.6.1) Click on System configuration, and choose Factory default. Click on OK button to do the reset. (Fig. 2.14.1) 17 2.15. System configuration – Power save The feature Power save allows the signboard to power off automatically while stopping at the Basic settings page without any action is been taken for 10 minutes. 1 2 Click the Advanced button, advanced configuration menu will be launched. (Fig. 2.6.1) Click on System, and click on Power save. (Fig. 2.15.1) 18 3. Content Management rd The XDS-1060/1062 is designed to work with 3 party management solutions. Please refer to the printed guide for related set up instructions. 4. Authoring in HTML5 A major advancement in the XDS-1060/1062 digital signboard is the ability to playback HTML5 content which can contain dynamic information. To find out more about using HTML5 for digital signage, visit http://widget.iadea.com. 5. Working with SMIL The XDS-1060/1062 uses open communications protocols for content presentation and playback control. SMILcompliance means predictable results across multiple devices, and SMIL’s non-proprietary nature means that your investments are never obsolete. 5.1. Introduction Using SMIL (pronounced “smile”), the language created by W3C for multimedia communications, the signboard understands the language “spoken” by professional tools from companies such as Adobe, Apple, Microsoft, and Real Networks. What this means is quicker, easier, and better integration of your signboard into your digital signage networks, opening up avenues of software controls and realizing the full potential of your signboard hardware down the road. 5.2. www.a-smil.org for developers The signboard operating system utilizes W3C SMIL as the underlying scripting language, which lends well to customization to your project management needs. For resources, downloads, and community support, please visit www.a-smil.org. 19 6. Technical Data 6.1. Specifications Video format support Image format support Audio codec support Dynamic content 20 XDS-1060 XDS-1062 POPAI Screen Media Standards S6 (MPEG-1 SIF, 3Mbps CBR) S7 (MPEG-1 480p, 10Mbps CBR) S8 (MPEG-1 720p, 15Mbps CBR) S9 (MPEG-2 480p, 6Mbps CBR) S10 (MPEG-2 720p, 12Mbps CBR) S11 (MPEG-4 AVC, 480p, 6Mbps CBR) S12 (MPEG-4 AVC, 720p, 10Mbps CBR) E4 (VC-1/WMV9, MP@ML, 720p) E7 (MPEG-4 ASP, 480p, 10Mbps CBR) E8 (MPEG-4 AVC, 1080p, 10Mbps CBR) POPAI Screen Media Standards S1 (JPEG 480p baseline) S2 (JPEG 720p baseline) S3 (JPEG 1080p baseline) E1 (PNG 24bpp+alpha, 480p) E2 (PNG 24bpp+alpha, 720p) E3 (PNG 24bpp+alpha, 1080p) POPAI Screen Media Standards S4 (MPEG L2 audio) S5 (MP3 audio, 320Kbps) W3C HTML5 (HTML, CSS, JavaScript) W3C SMIL 3.0 instructions (sub-set) Physical I/O connectors HDMI 1.3a Wi-Fi antenna port RJ45 Ethernet USB 2.0 3.5mm stereo audio out jack Local storage 4GB on-board flash memory (up to 1.8 hrs of 5 Mbps high def. video) SD card expansion slot Accessories 3.5mm-RCA AV cable Ethernet cable Power requirement 12V 1.5A DC Power consumption* 12.67 watts max Environmental Operating temperature: 0 – 40° C / 32 – 104° F Humidity: 5 – 85% @ 40° C / 32 – 104° F non-condensing Dimensions 278 x 186 x 40 mm (10.94 x 7.28 x 1.57 inches) Weight 0.78kg 1.72lbs Safety UL-approved AC adapters Certifications CE/LVD/FCC Warranty One-year limited parts & labor 7. Appendix: FAQ What video format can I play? Video files encoded in MPEG-4 AVC up to 1920x1080 resolutions and 10Mbps bitrates should play perfectly. If a certain video is not played as scheduled, or if it plays poorly, please search the support site for “transcode” instructions. The signboard is placed near my Wi-Fi access point, yet the connection is unreliable. Wi-Fi appliances in general should be placed 10 feet (3 meters) from the Wi-Fi access point for reliable operation. Try relocating the access point further away from the signboards to improve connection. What can I do about the gap between video and video? Video gaps (blank screen) occur before and after each video are played. To minimize the gap, avoid back to back video programming by scheduling an image between each video. If both Ethernet & WiFi are connected, which one will take precedence? If both connections are available, WiFi will be used. What is the maximum file size for a single video file? The maximum video file size for the XDS-1060/1062 is 2GB. We recommend reserving a safety margin to avoid exceeding the limit (i.e. limiting files to 1850MB). What should I do if I forgot my password? In this case, please perform a factory reset. Use the S/W RESET button located at the back of the signboard to restore factory settings. This will also clear the signboard’s password. How do I manage the playback of contents? rd The media appliance is designed to be interoperable with leading 3 party management software solutions or via SMIL open standard commands. Could the signboard display Flash or Microsoft PowerPoint presentations? The signboard features limited PowerPoint support, but not Flash support. While PCs can play many formats with varying degrees of success, RISC-based signboard are designed to reliably play specific video formats (Please see spec for details). While Microsoft PowerPoint native files could not play directly on a RISC-based signboard, the file is converted through other software (i.e. Adfotain Manager Express) into an image format to be played as an image slideshow. Why won’t some media files play properly? The video data bit-rate used may have exceeded the recommended bit rate. The video data bit-rate is the amount of video or audio data used per second to store or play the contents, usually expressed in Mbps (mega-bits per second). Video encoded with excessive bit-rates will not playback smoothly in the media signboard, likely due to storage i/o bottleneck. Visit http://support.iadea.com for compatible media format presets. Some JPEG images cannot be played in the signboard. Progressive JPEG are not supported. Please convert to baseline JPEG for maximum compatibility. JPEG images can be either of 2 types: baseline or progressive compression. Baseline JPEG offers greatest compatibility, while progressive JPEGs are suitable for web site images. Progressive images are downloaded and displayed “progressively,” being rendered more clearly as more data is received over the internet. Progressive images are primarily supported on PCs. For media appliances, make sure to save images as baseline JPEG in your photo editor, or resave them as baseline JPEGs using free tools such as IrfanView (http://www.irfanview.com/ ). 21 The signboard is not playing. What should I do? Play list errors and scheduling issues are two major causes of playback problems. To determine if the problem is caused by a bad play list, just delete the play list and restart signboard. The signboard should loop through all media files, indicating a fault with the play list. If the playback is scheduled to play at specific time, check to see if the device is set to the right time zone on the world clock. When nothing seems wrong, the time zone setting is often the reason the program is not played. 22 IAdea Limited Warranty For Media Player Devices Applicable to IAdea product models: XDS-1060/1062 1. IAdea provides, unless extended through optional service programs, one (1) year of limited warranty on its applicable product models listed above. The applicable product must be purchased through an authorized IAdea reseller. Subject to the conditions of this warranty, IAdea will perform necessary service on the product without charge for parts or labor if, in the opinion of IAdea, the product is found to be faulty within the warranty period. IAdea’s sole warranty and obligation will be to repair or replace (at it sole discretion) such products that require warranty during the applicable warranty period in accordance with these conditions. If the product is found to be in correct working order, then IAdea reserves the right to charge you for its time and materials costs. This warranty only applies if the product has been under normal use and reasonable care (in the opinion of IAdea). The warranty covers normal usage for which the unit was originally supplied and does not cover damage, malfunction or failure resulting from use of incorrect voltages, unauthorized installation, accident, misuse, neglect, build-up of dirt or dust, abuse, power surge problems, thunderstorm activity, tampering or repair by unauthorized persons (including unauthorized alterations), unauthorized maintenance, exposure to abnormally corrosive conditions or any foreign object or matter having entered the product. If warranty service is required you should contact IAdea at [email protected]. You will be required to fill out an RMA form and provide proof for your original date of purchase. You will be responsible for shipping the product to designated IAdea service locations. You are required to pre-pay for the shipping and custom charges, if any, required for the shipment of the product to IAdea. The warranties hereby conferred do not extend to any costs associated with the delivery, handling, freighting or transportation of the product and do not extend to any damage or loss occurring during, or associated with, transit. 2. 3. 4. IAdea currently provides warranty service locations in Taipei, Taiwan and Newark, California, USA. For questions or further information, please contact [email protected]. 23